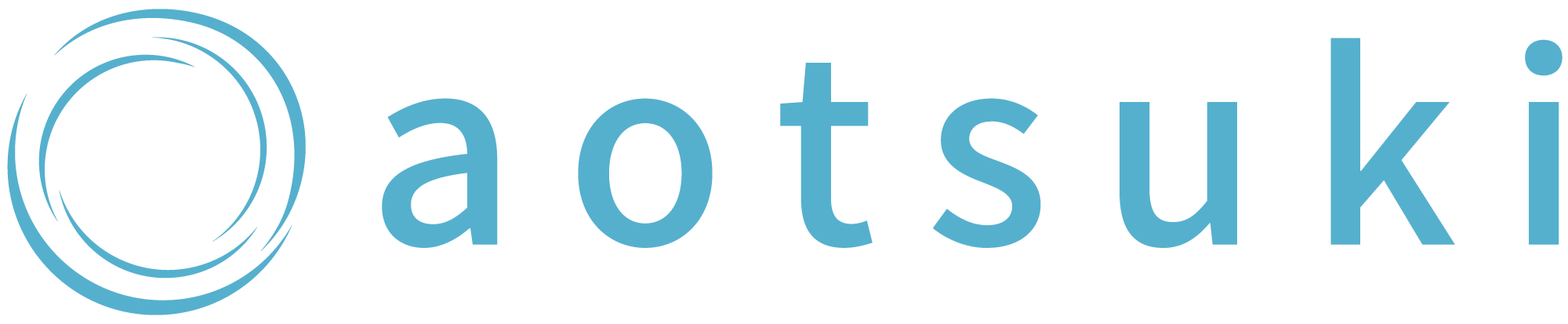L Message(エルメ)のリッチメニューを利用してみたい…
リッチメニューを作成したのに表示されないのはなぜ?
今回はリッチメニューでお悩みの方に向けて、作成方法から表示設定まで詳しく解説しました。
L Message(エルメ)でリッチメニューを作成することで、ボタンのレイアウトを自由に設定できたり、お客様ごとにリッチメニュー使い分けたりできます。
また、リッチメニューを作成したのに表示されない原因や対処法も解説していますのでぜひ最後までご覧ください。
L Message(エルメ)のリッチメニューとは
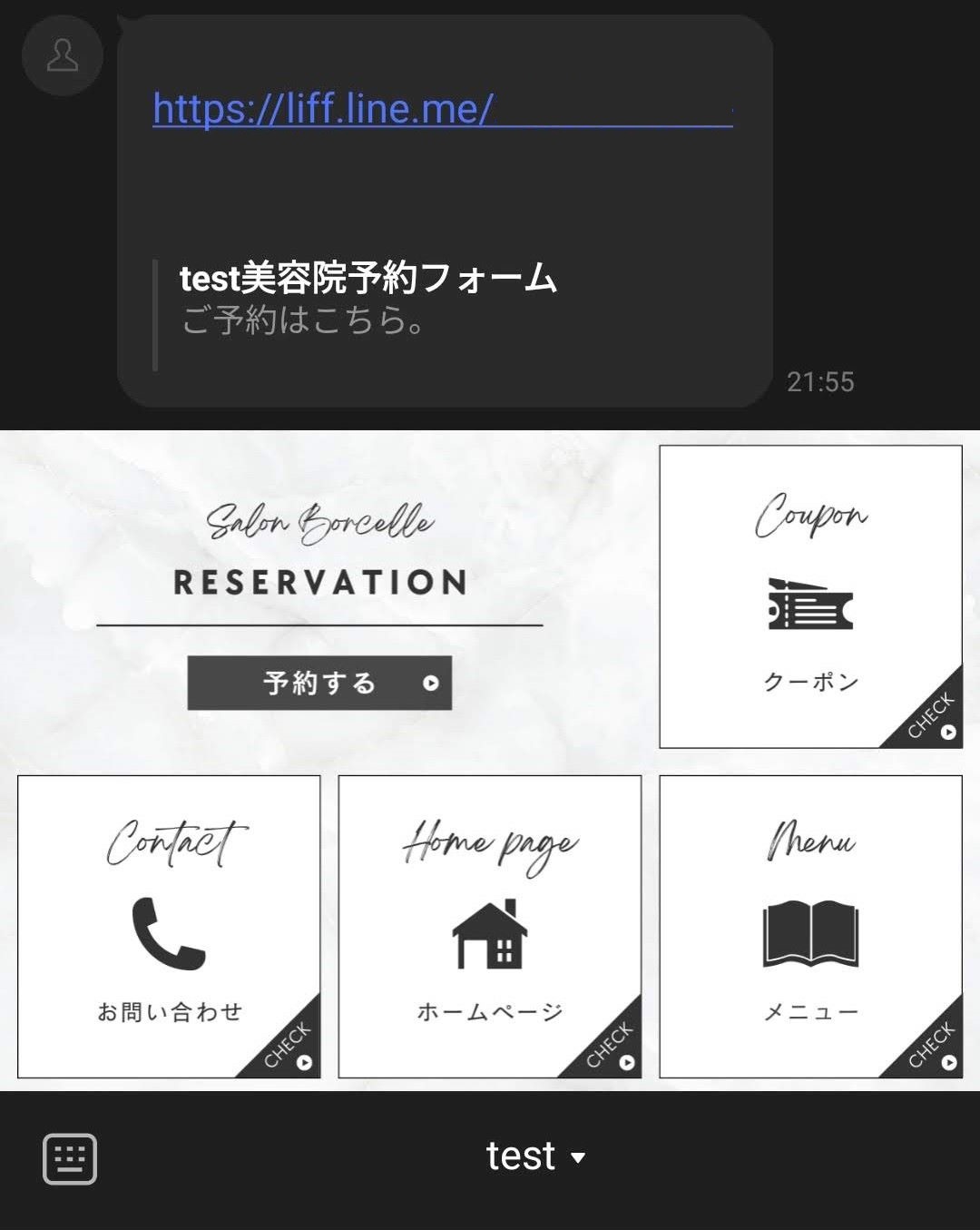
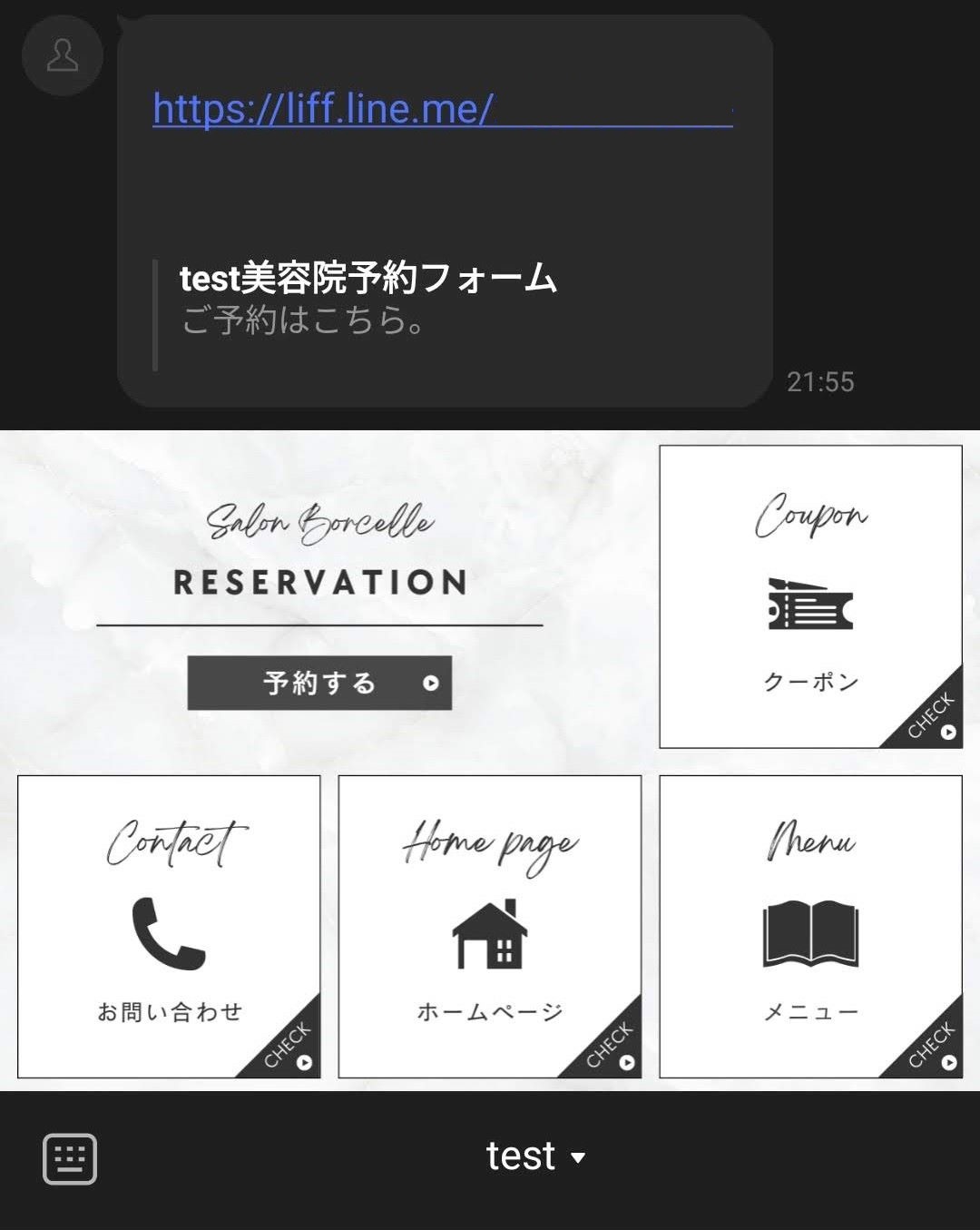
リッチメニューとは、LINEトーク画面の下部に表示されるメニュー画像のことです。
LINEのトーク画面に大きく表示されるためお客様の目に留まりやすく、工夫次第では簡易的なホームページのように見せることもできます。
LINEの性質上、メッセージは古いものから上に流れていきますが、リッチメニューは常にトーク画面に表示できるというメリットもあります。
さらにL Message(エルメ)を使えば、無料プランでもより自由度の高いリッチメニューを作成できるので、ここから詳しく見ていきましょう。
リッチメニューのサイズと画像作成方法
リッチメニューを設定するには画像の準備が必須です。
- 大サイズ:2500px × 1686px
- 小サイズ:2500px × 843px
画像を作成する際は、必ず上記どちらかのサイズで作成しましょう。
L Message(エルメ)でリッチメニュー画像を作る方法
エルメでリッチメニュー画像を作成する方法を解説します。
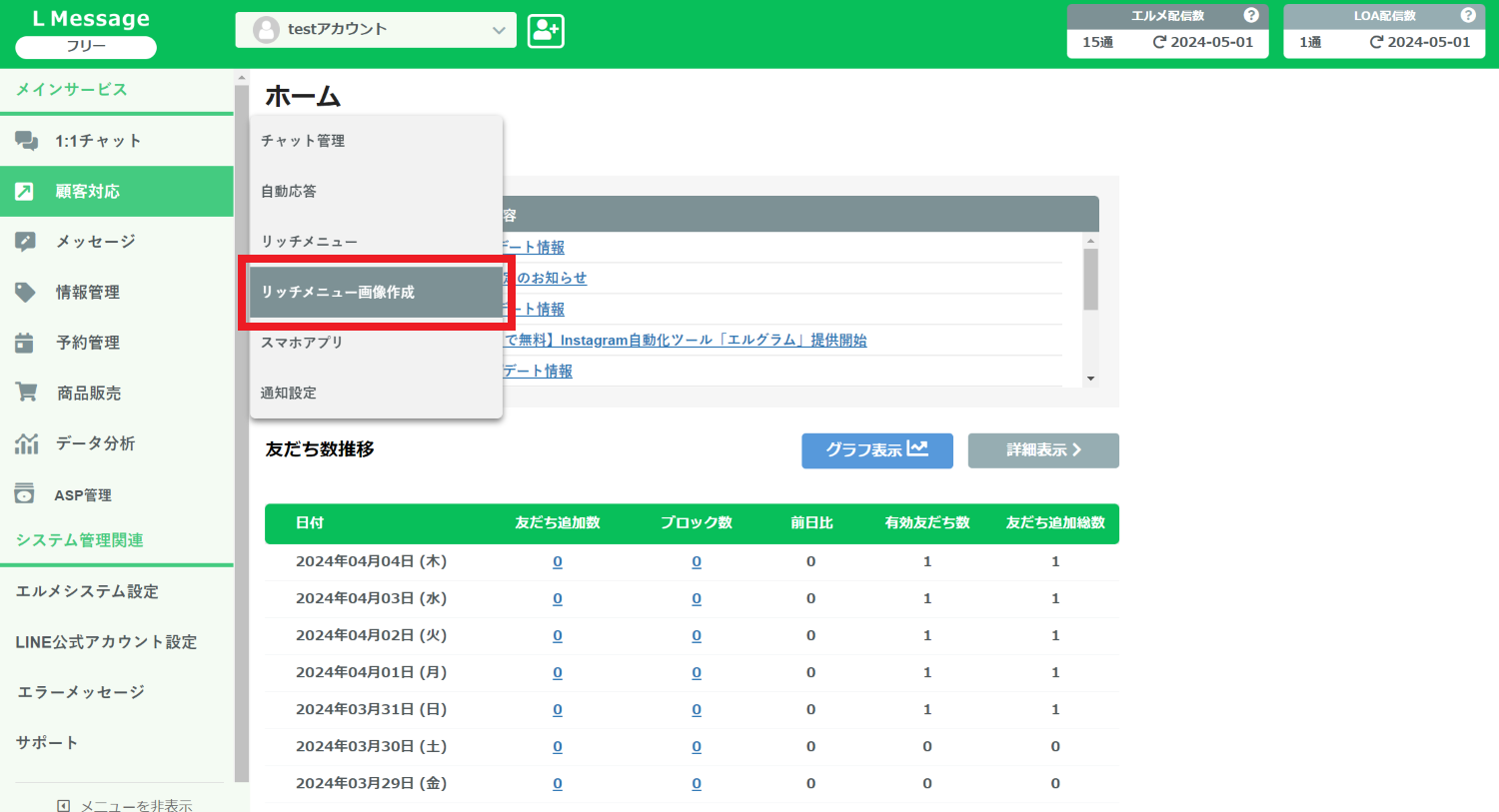
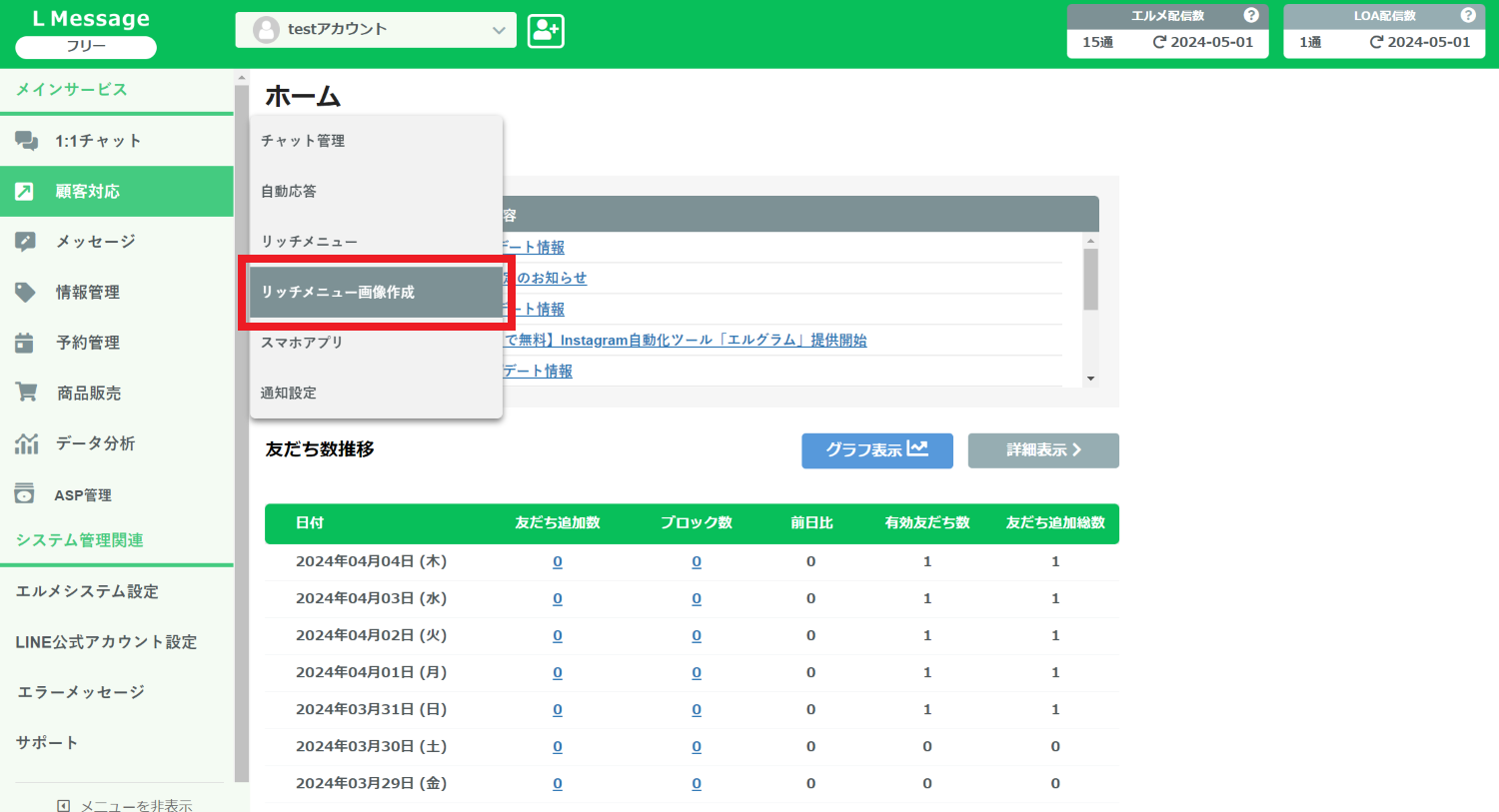
エルメの管理画面で「顧客対応」→「リッチメニュー画像作成」をクリックします。
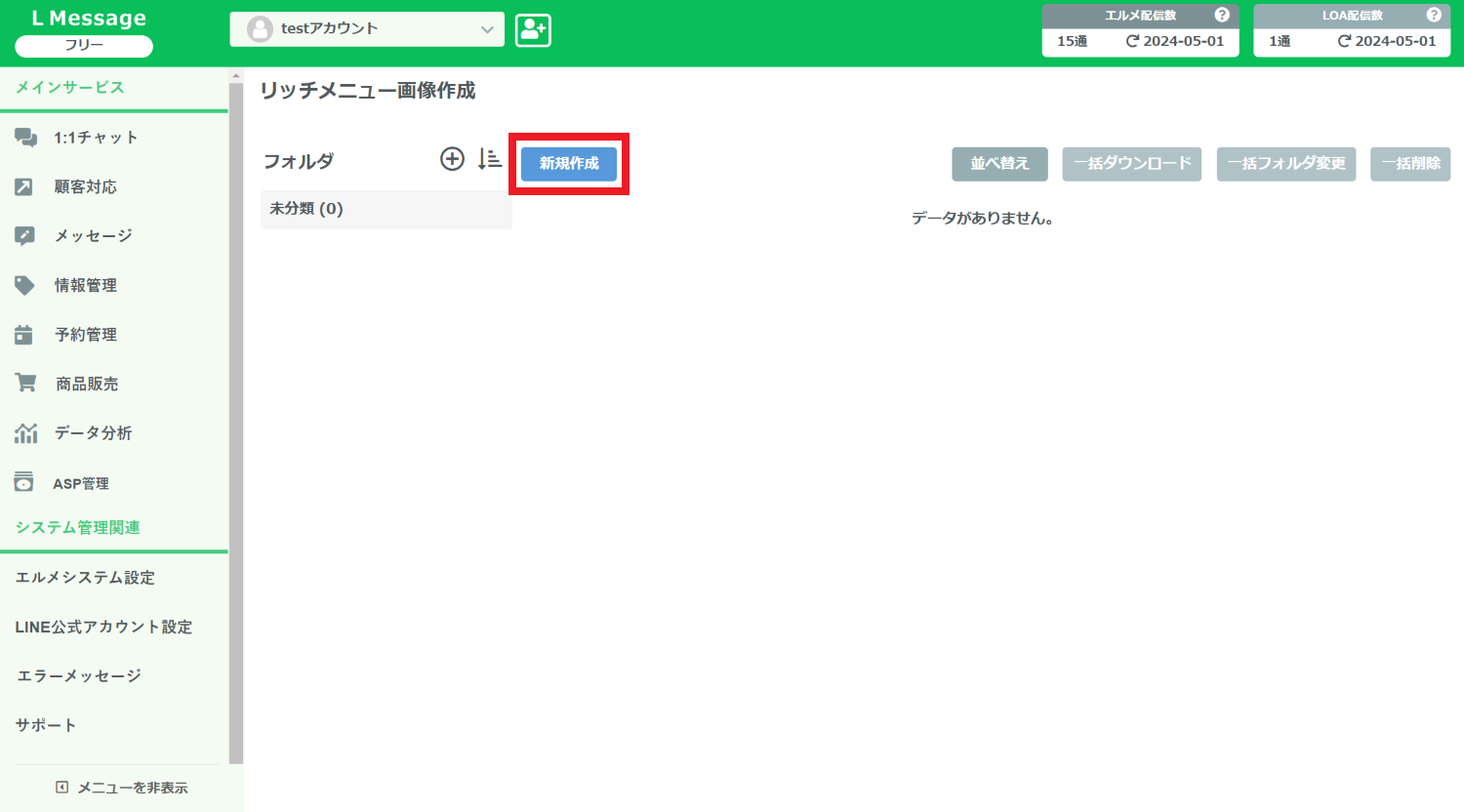
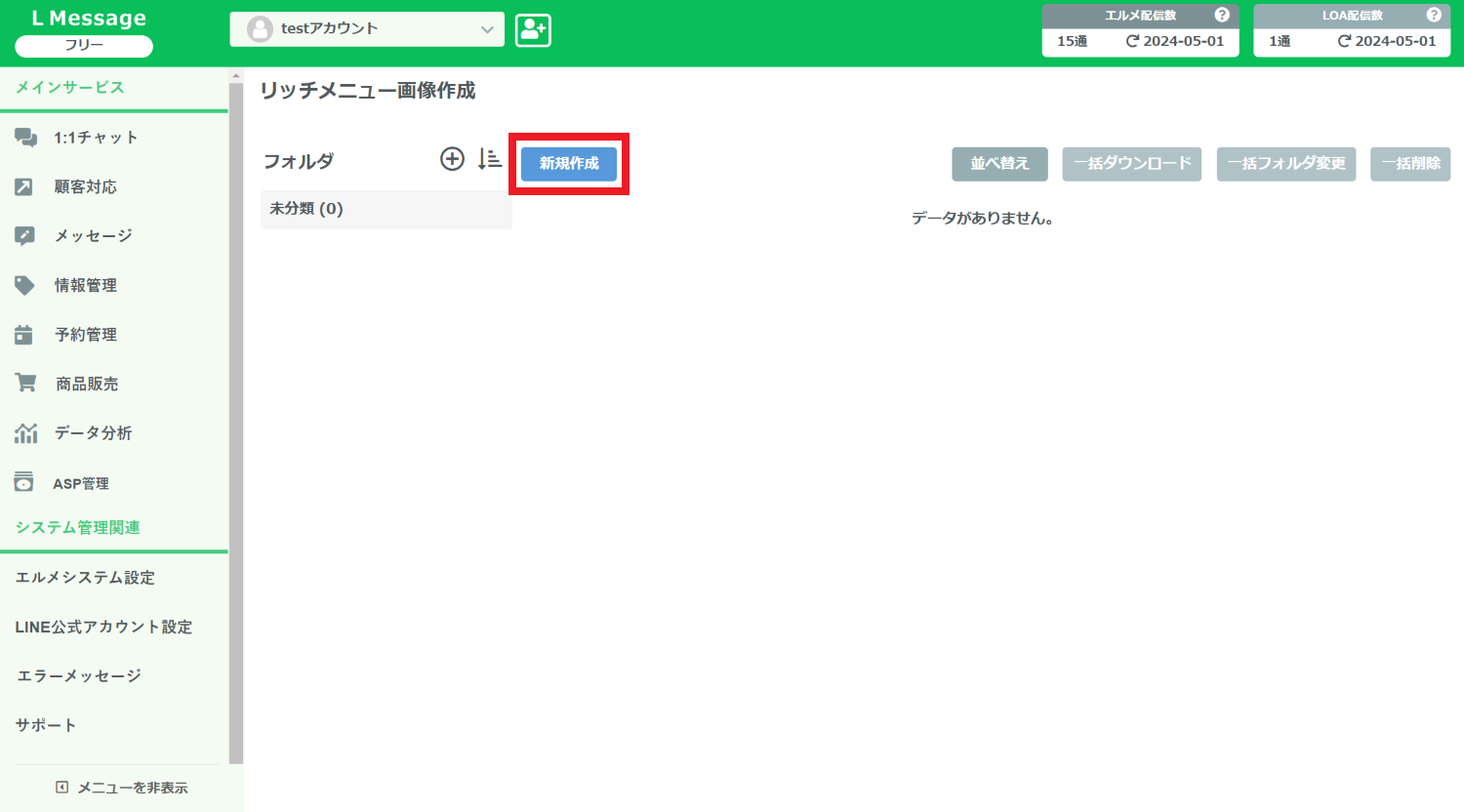
「新規作成」をクリックします。
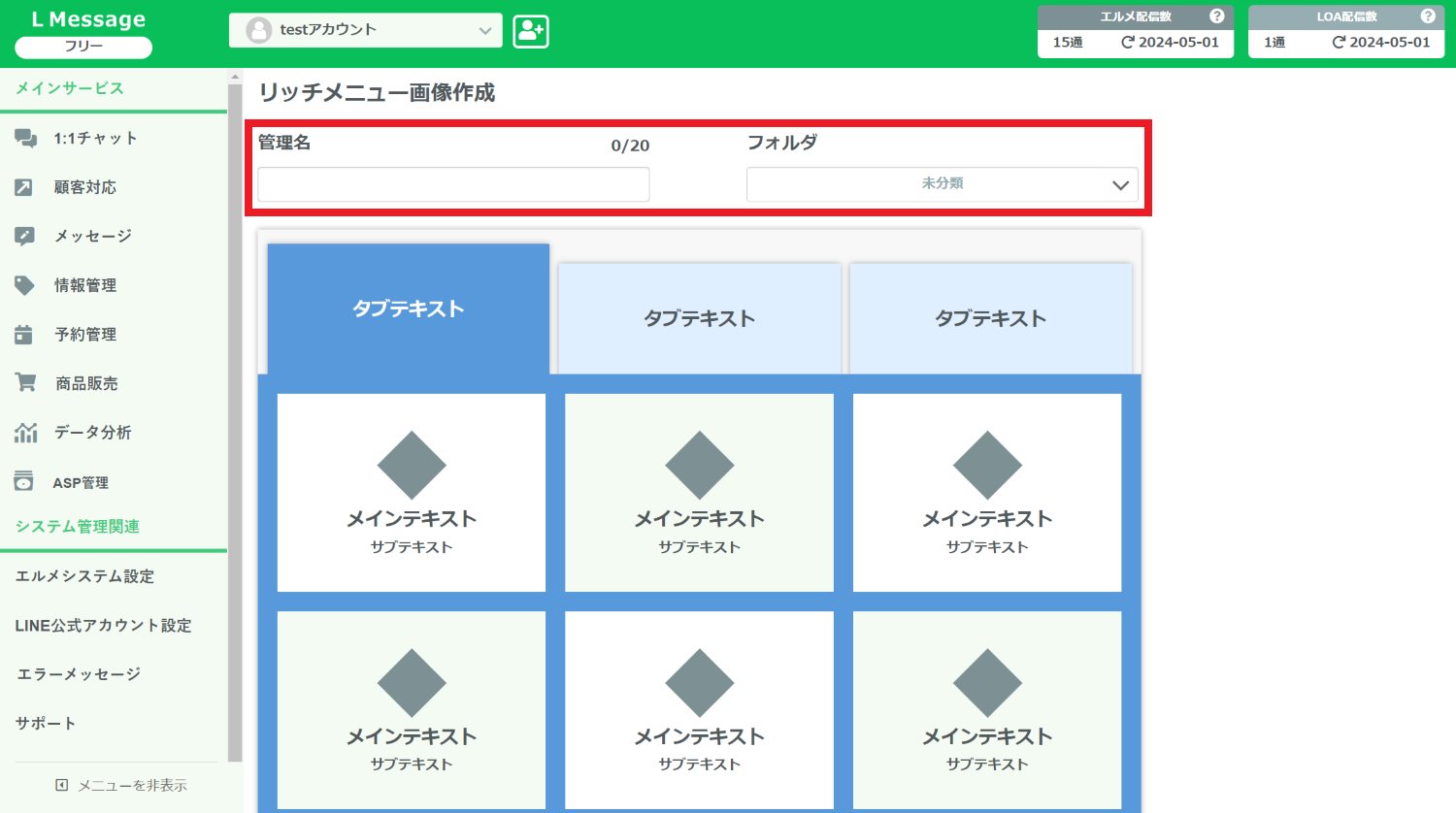
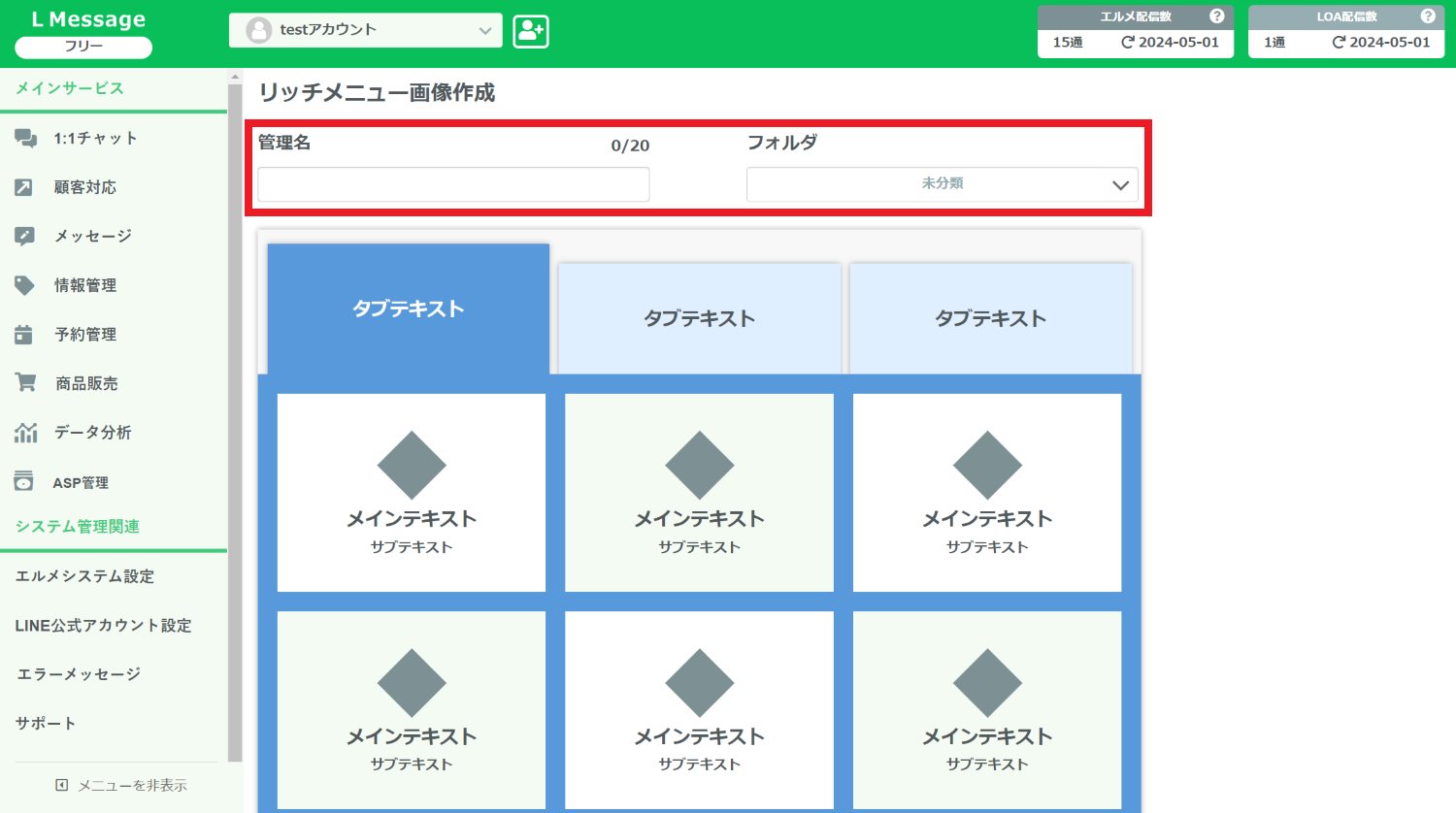
管理名は友だちに表示されませんので管理しやすい名前を付けましょう。フォルダ分けは後でも可能です。
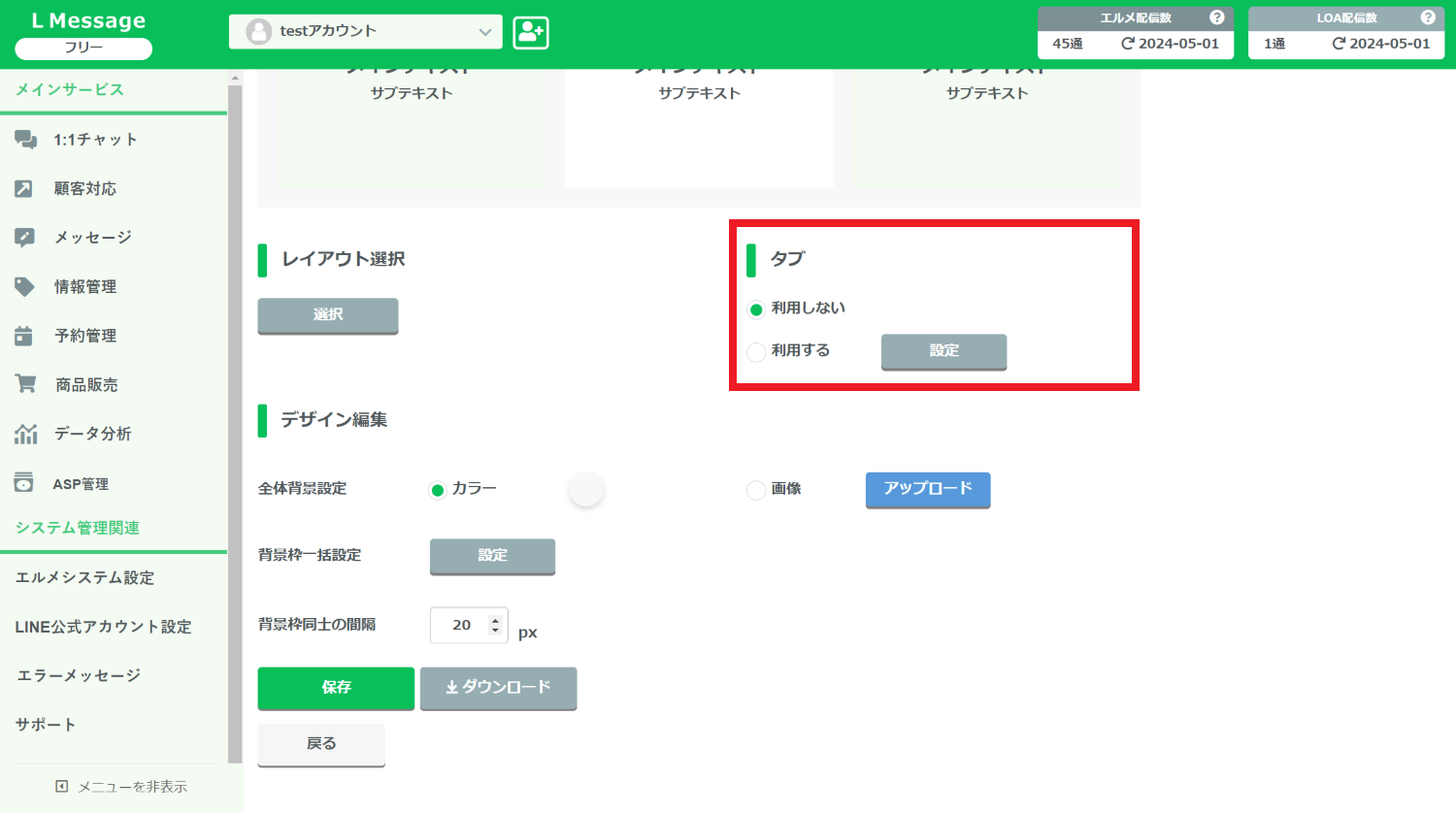
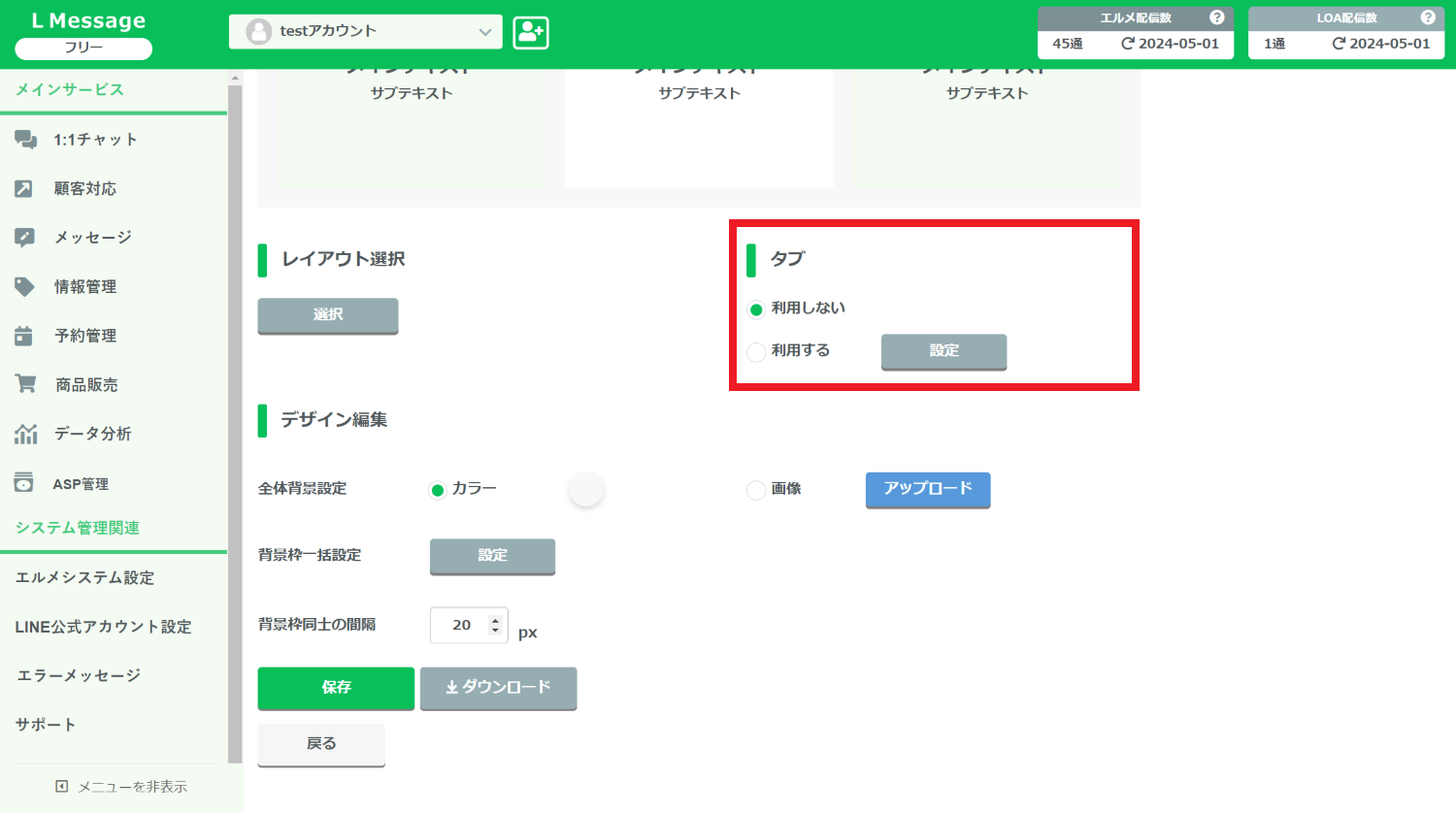
下にスクロールすると、タブのチェック項目があります。
今回はタブなしのリッチメニューを作成するので「利用しない」にチェックをつけます。
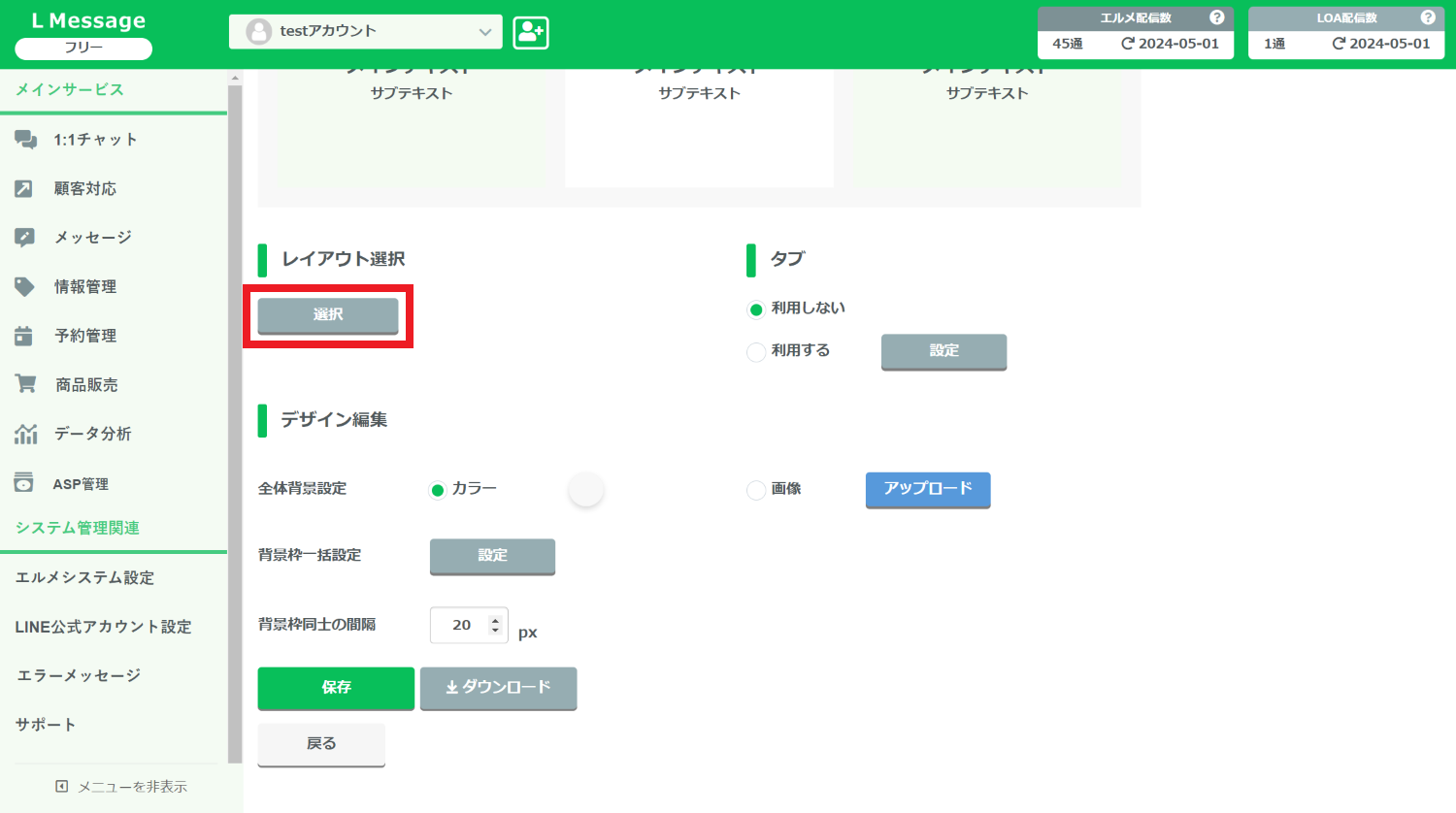
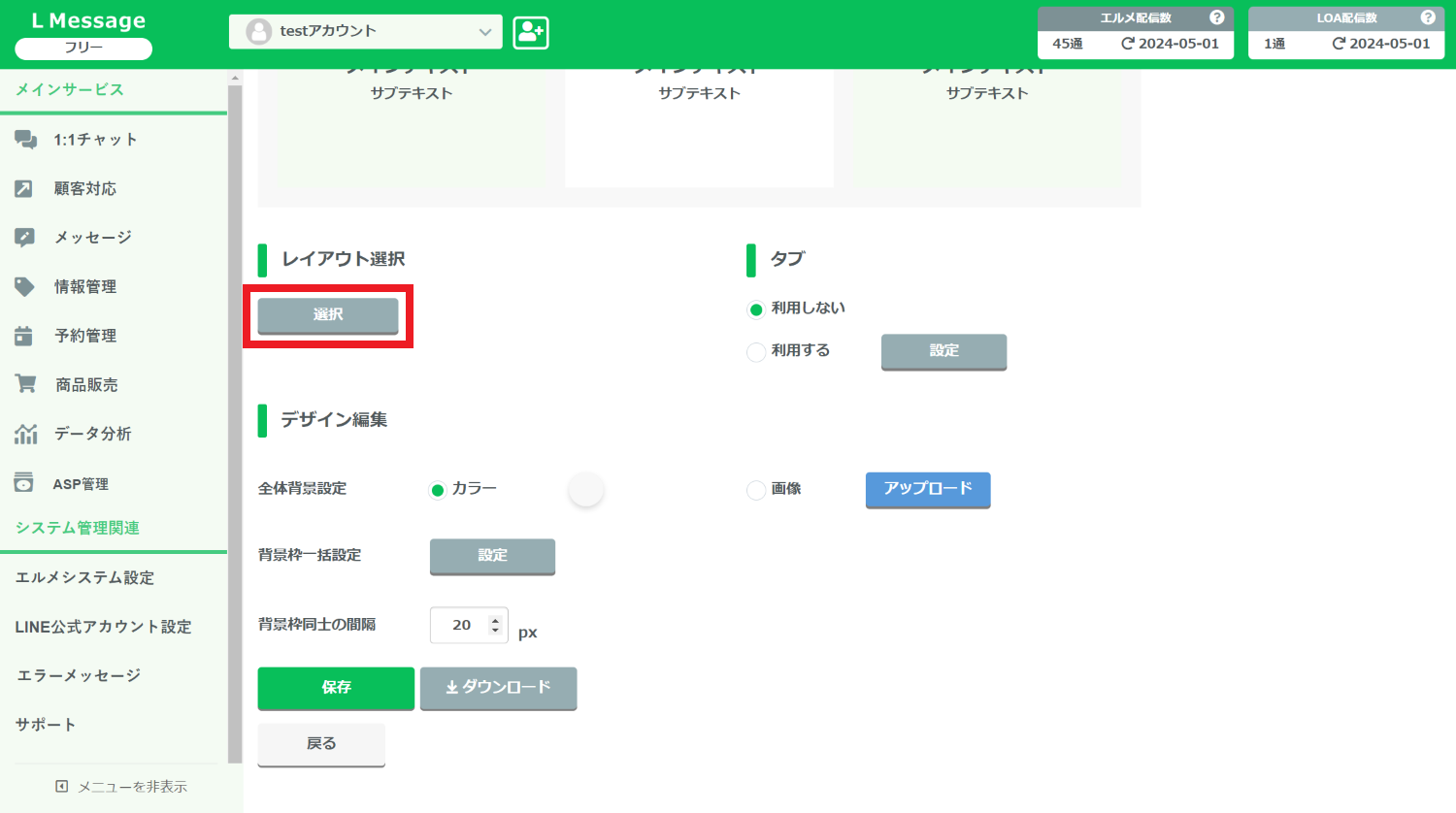
レイアウト選択の「選択」をクリックします。
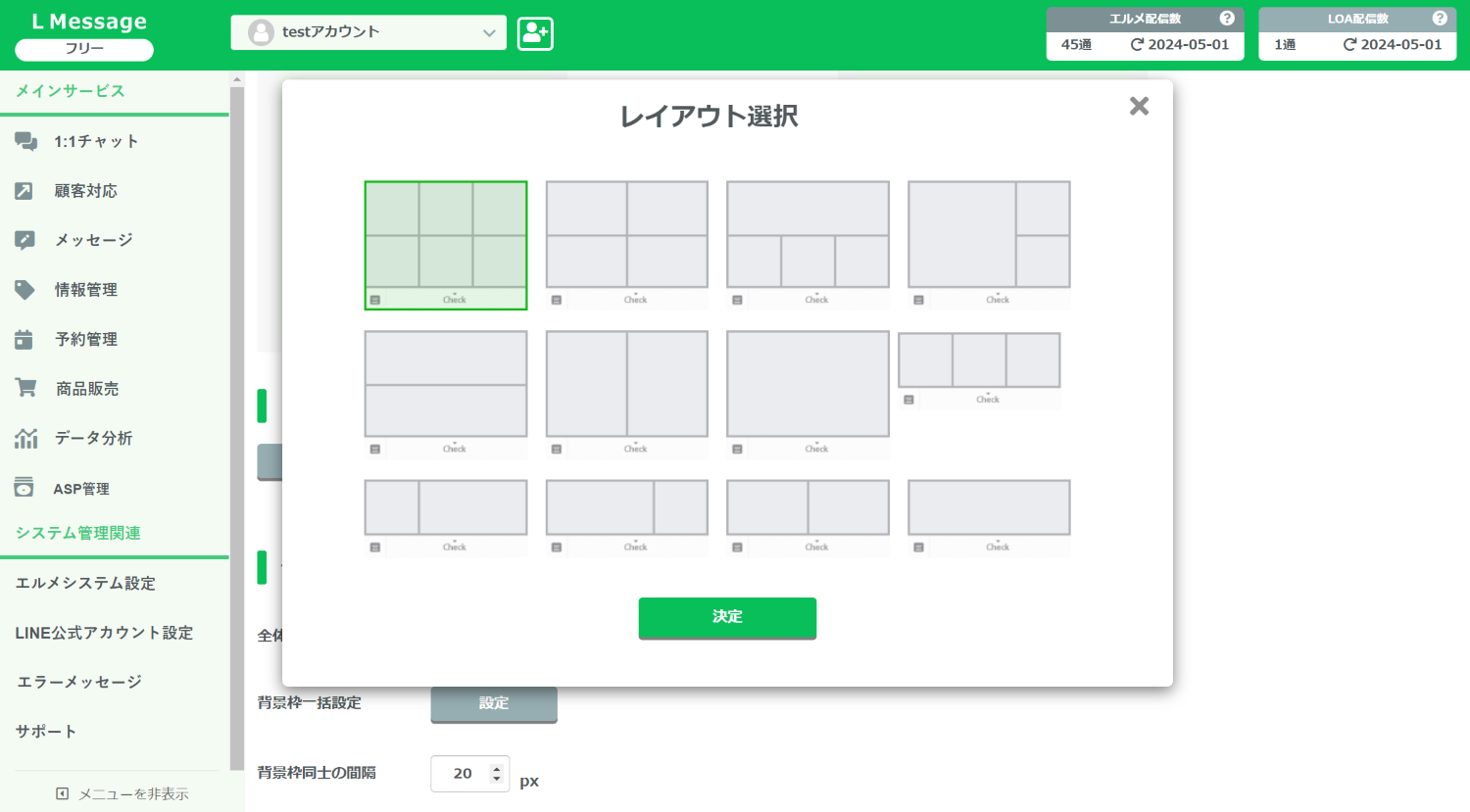
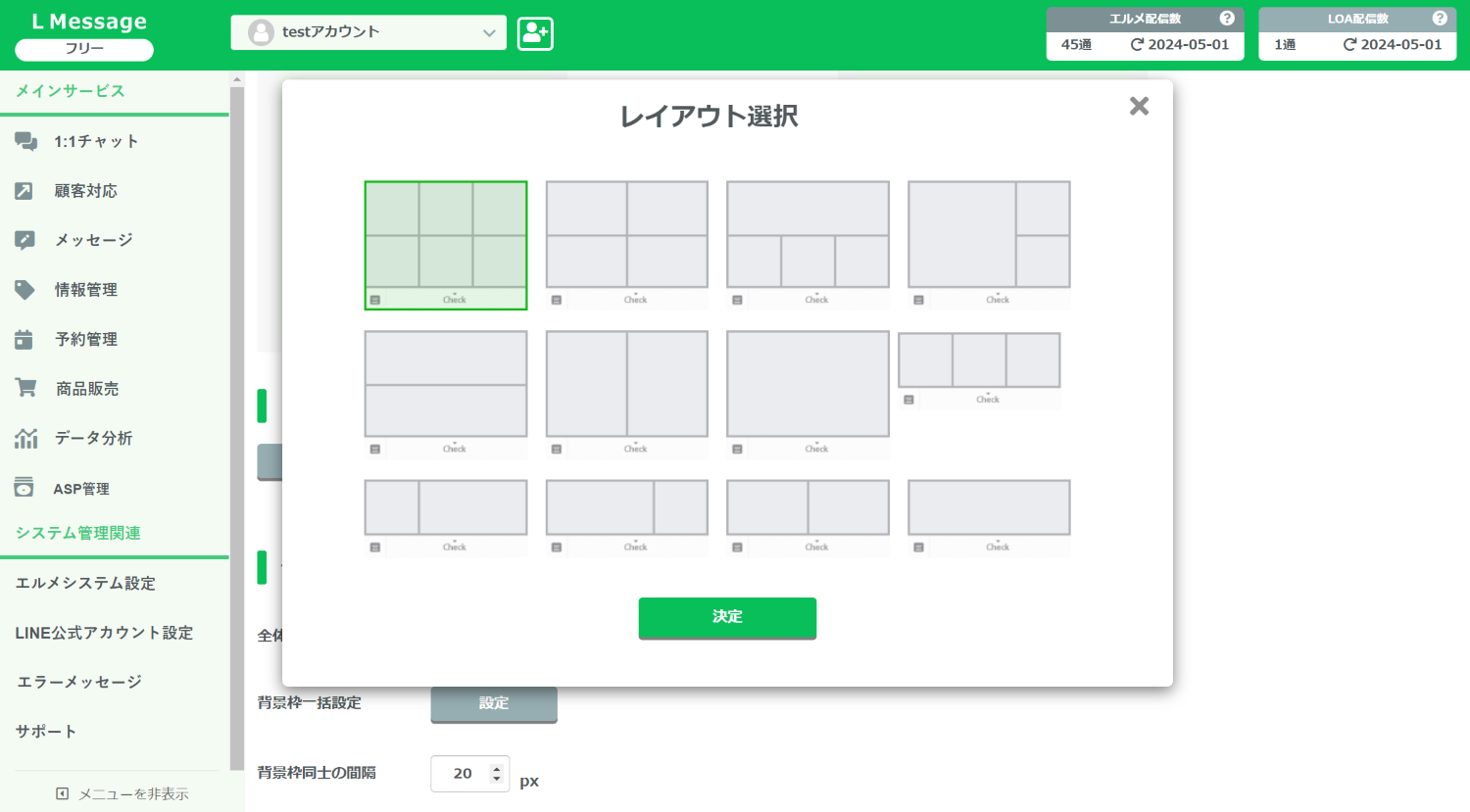
メニューの構成を選びましょう。選択出来たら「決定」をクリックします。
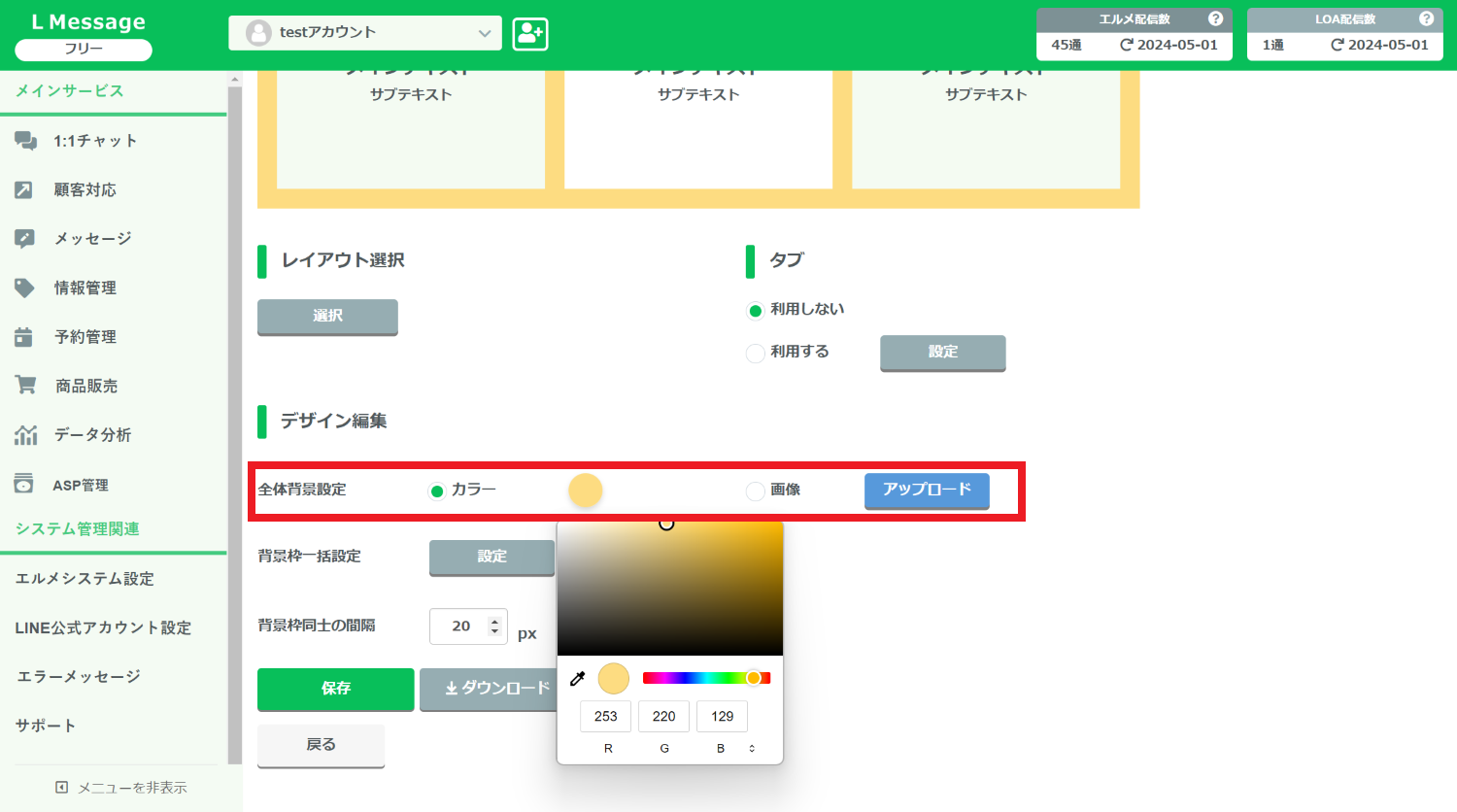
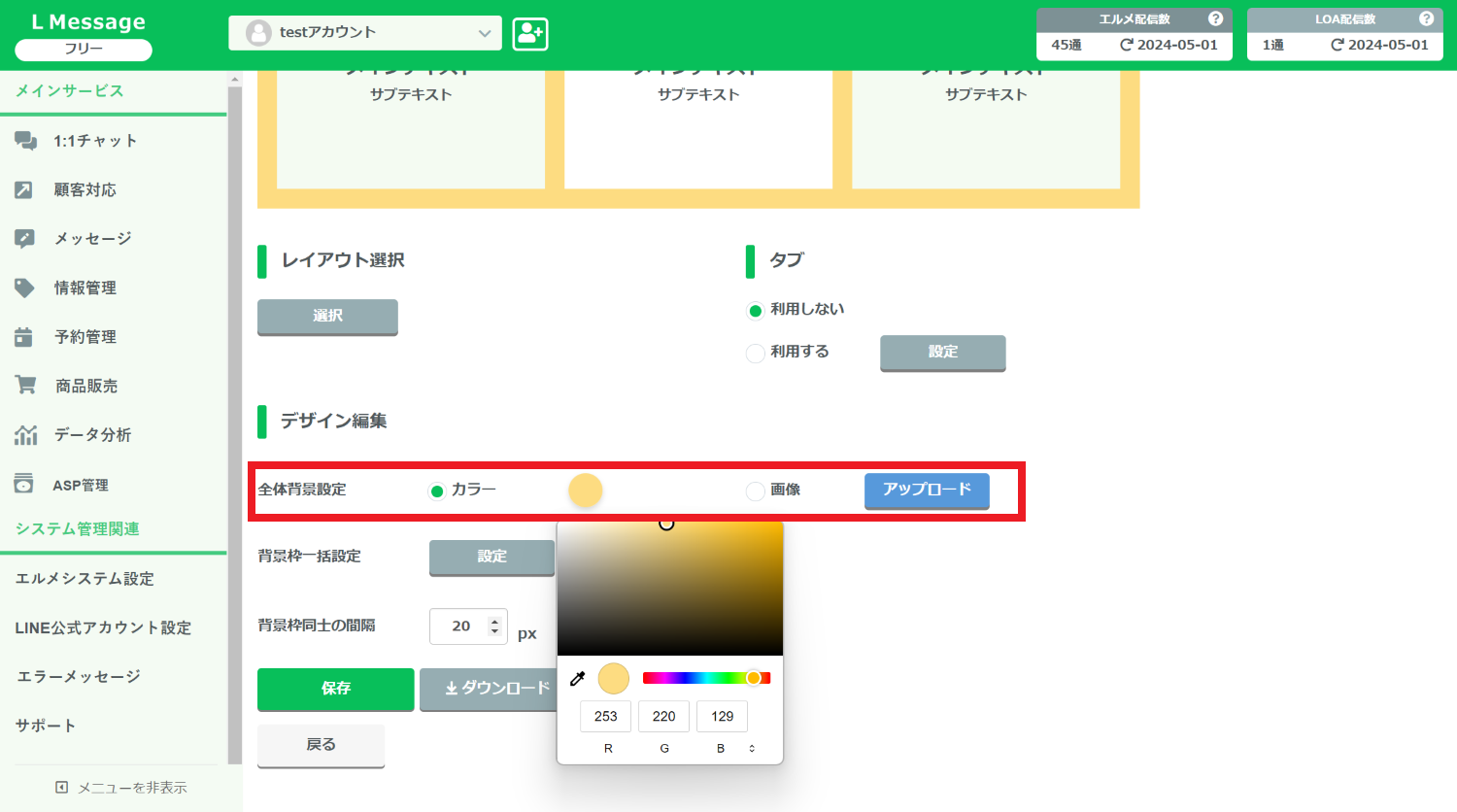
次にデザイン編集の「全体背景設定」でリッチメニューの背景をカラーにするか画像にするかを選択できます。
お好きなものに設定しましょう。
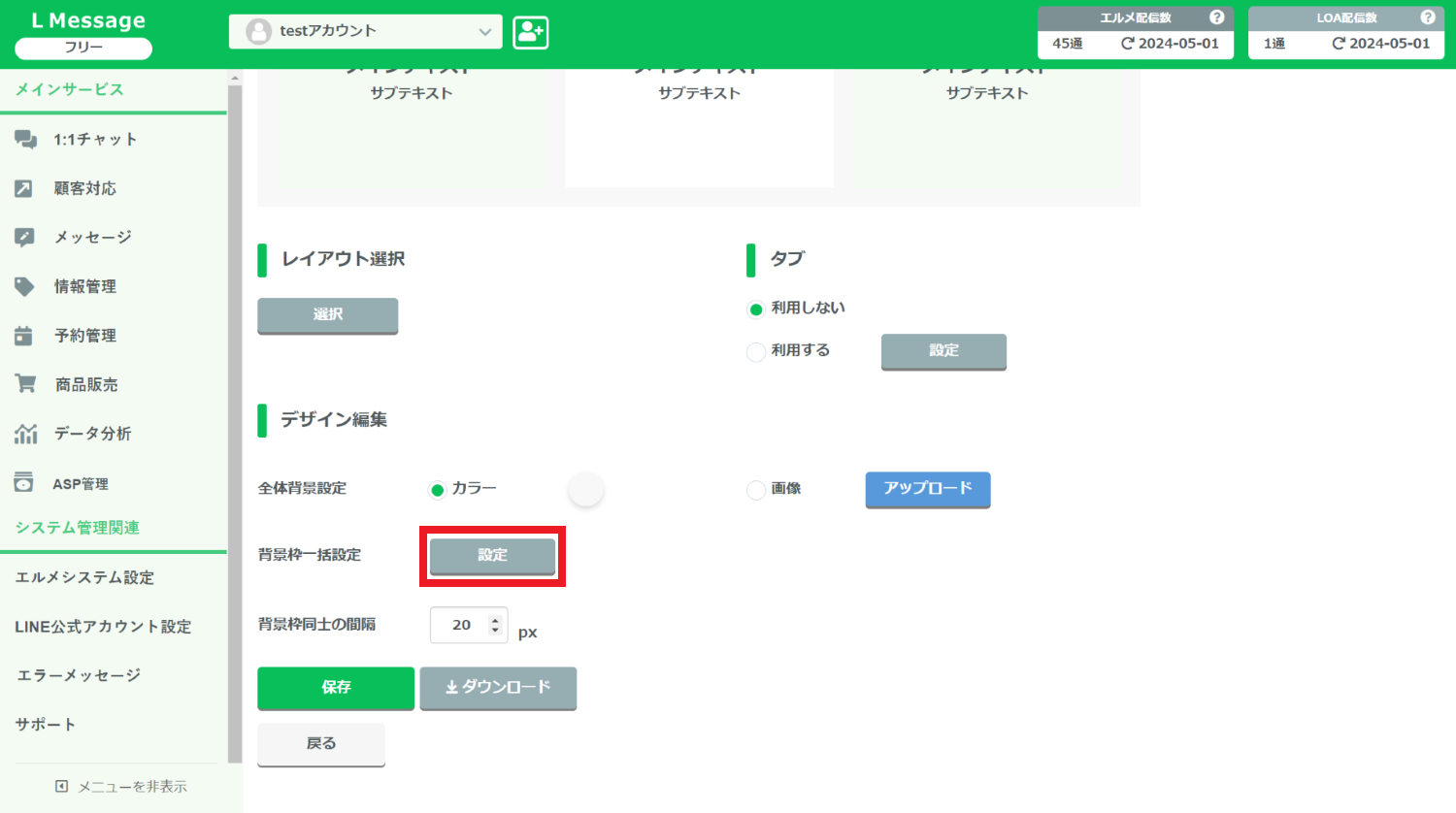
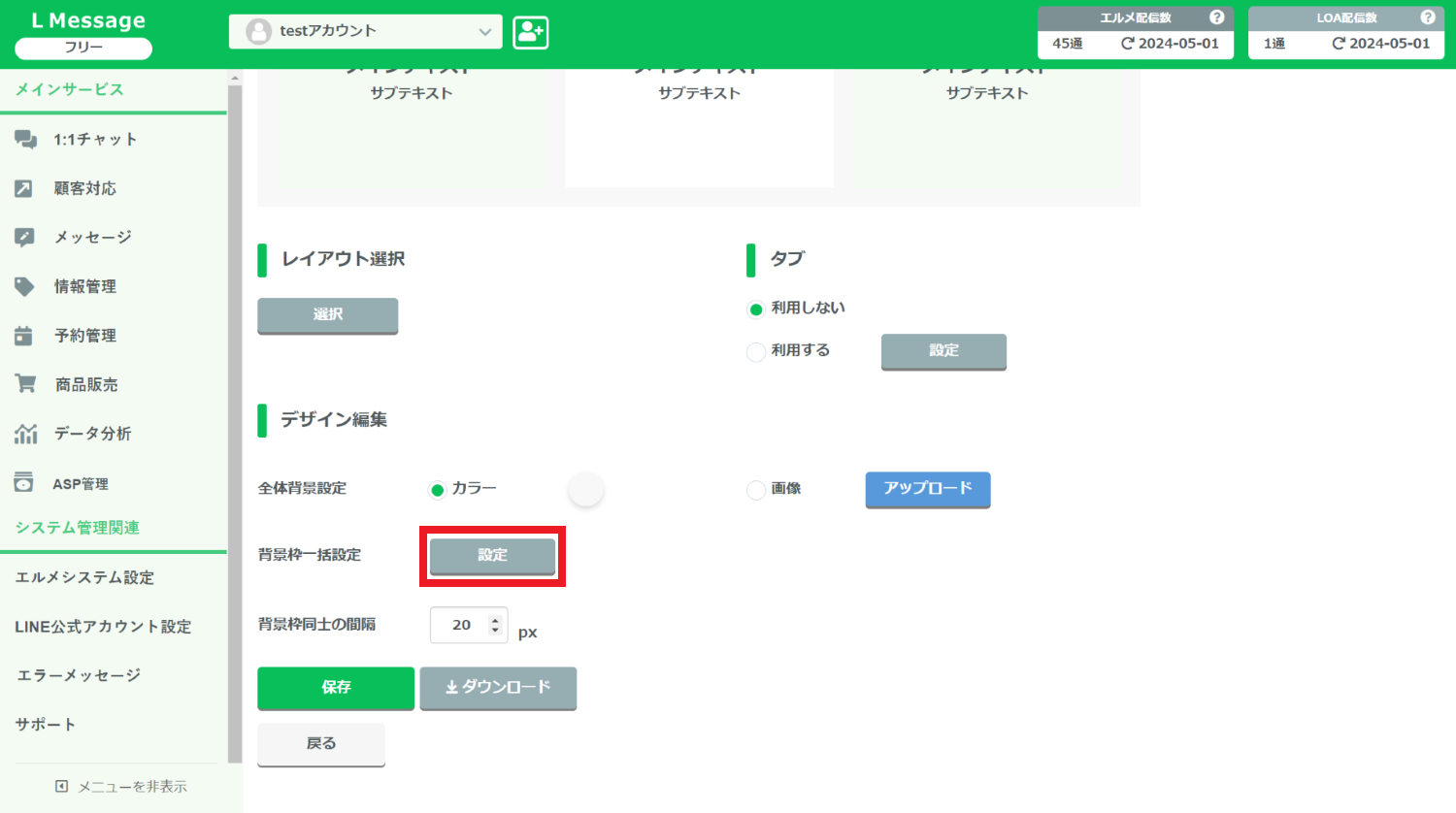
背景枠一括設定の「設定」をクリックします。
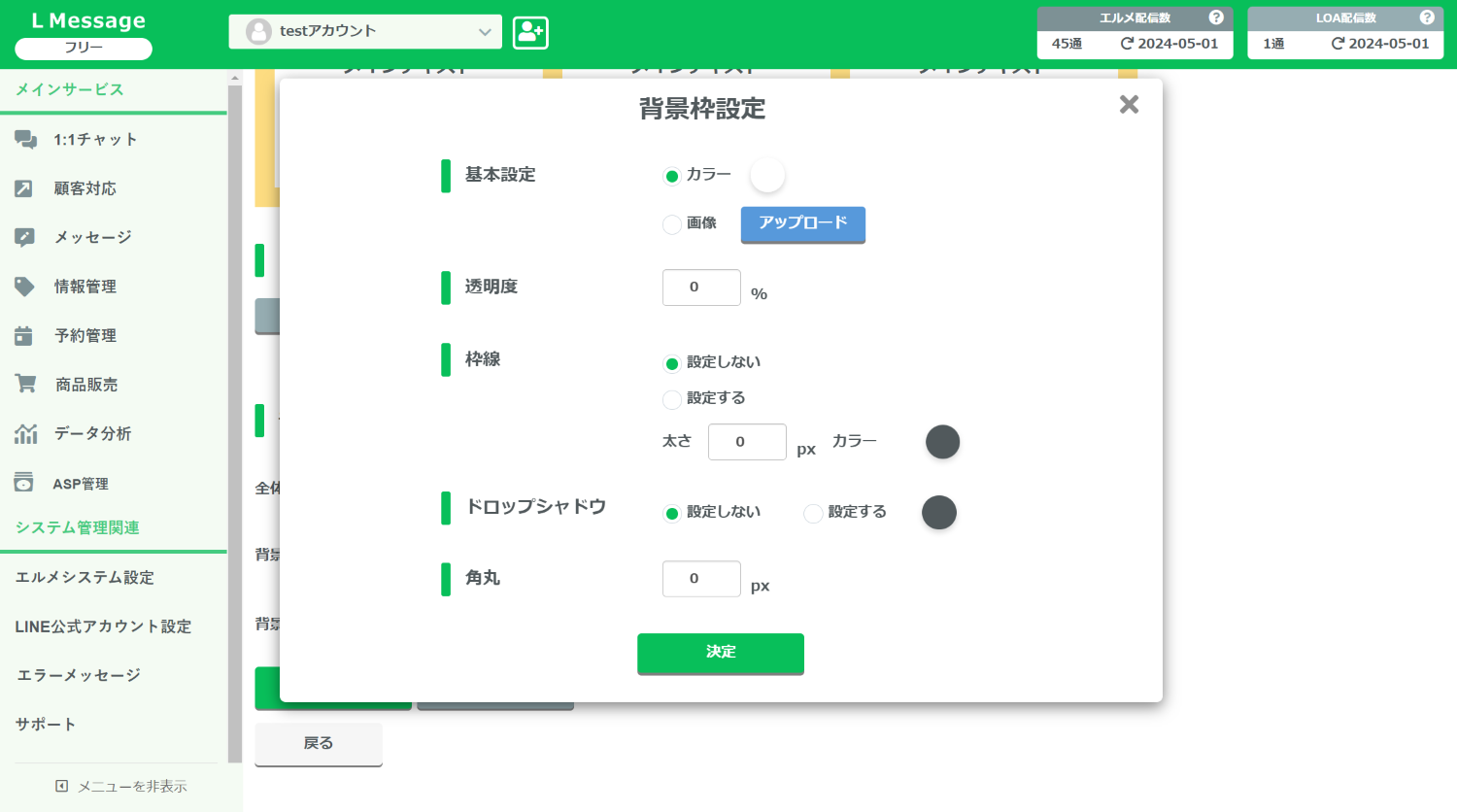
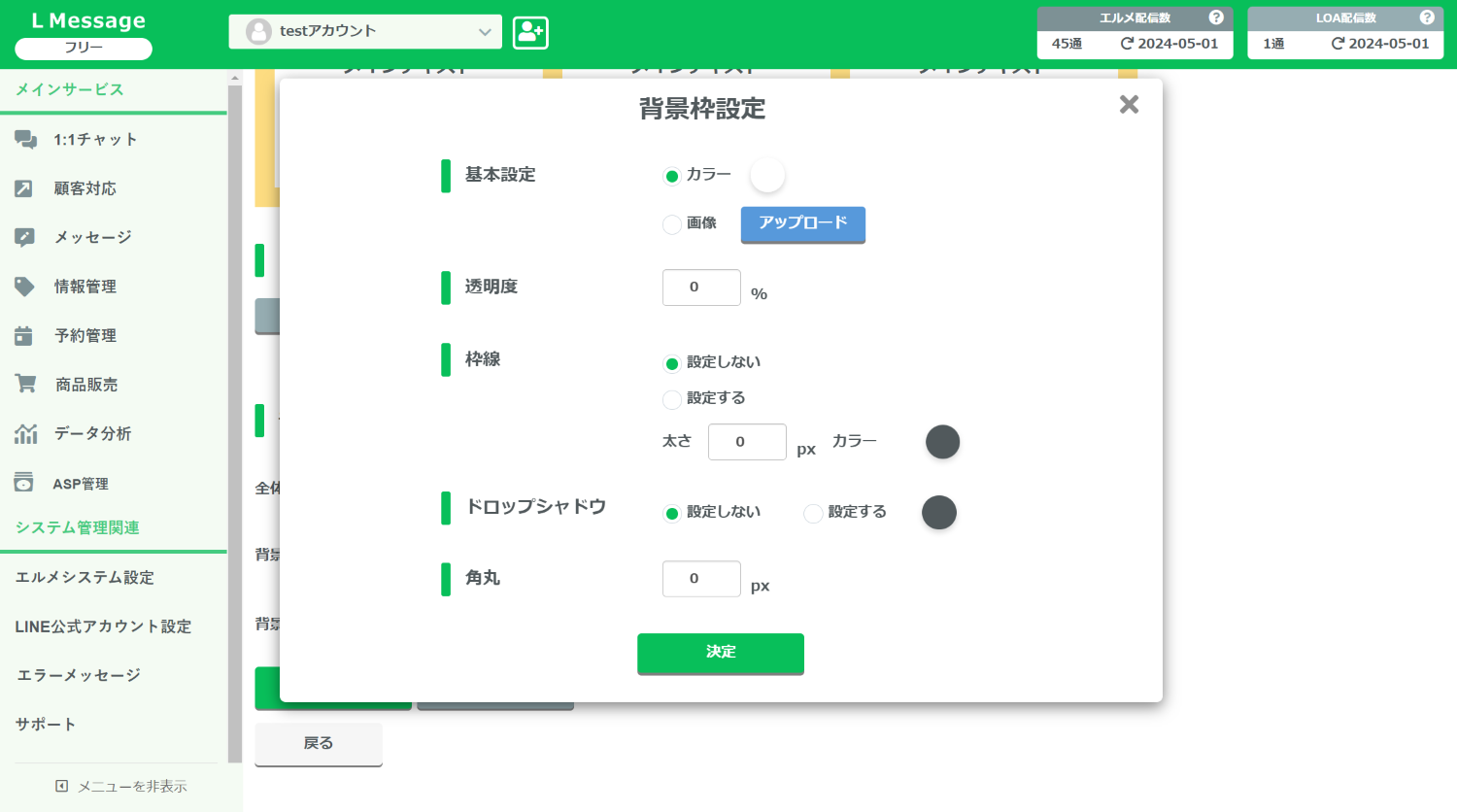
パネル内の背景が編集できます。パネルに枠や影を付けるなどのアレンジも可能です。
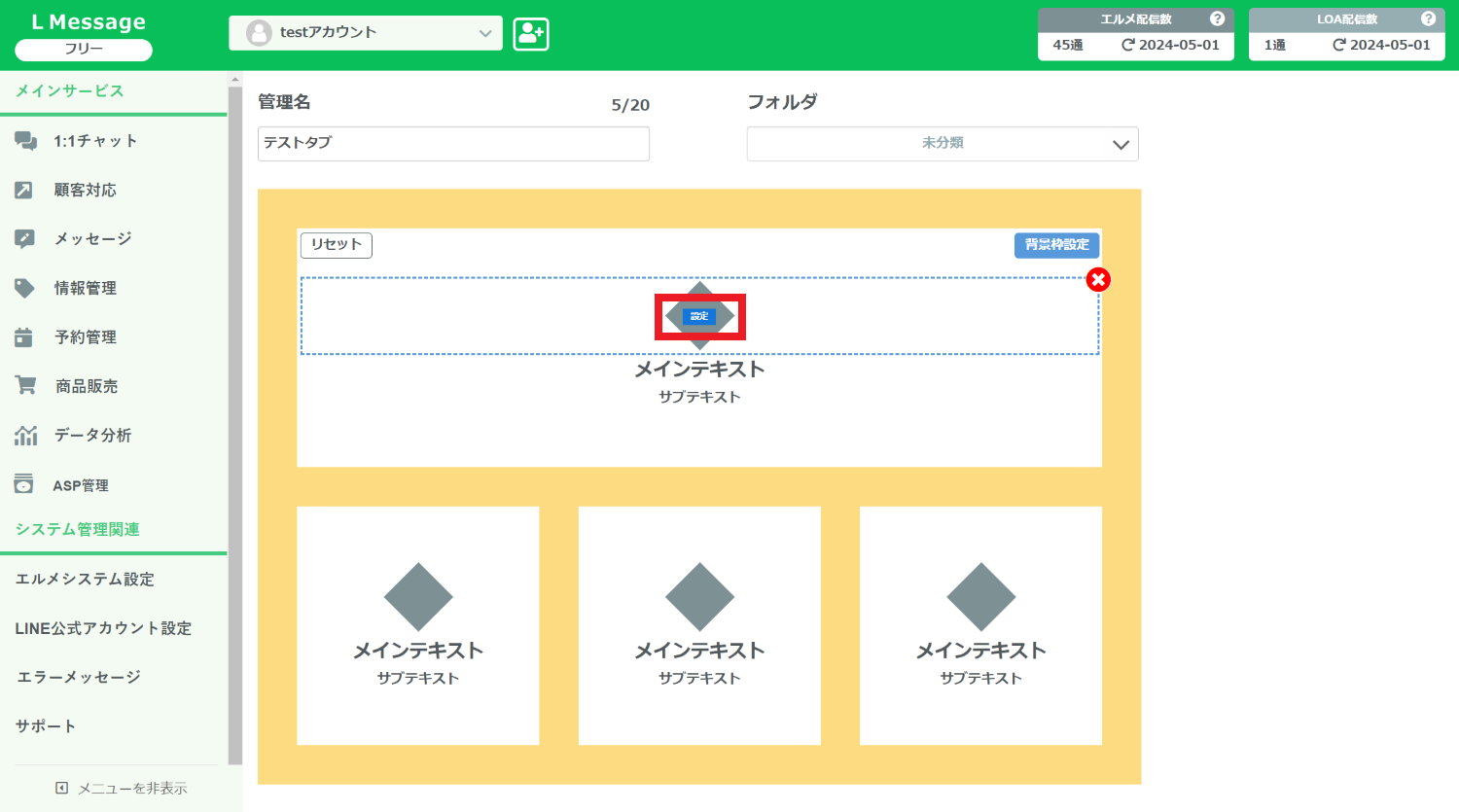
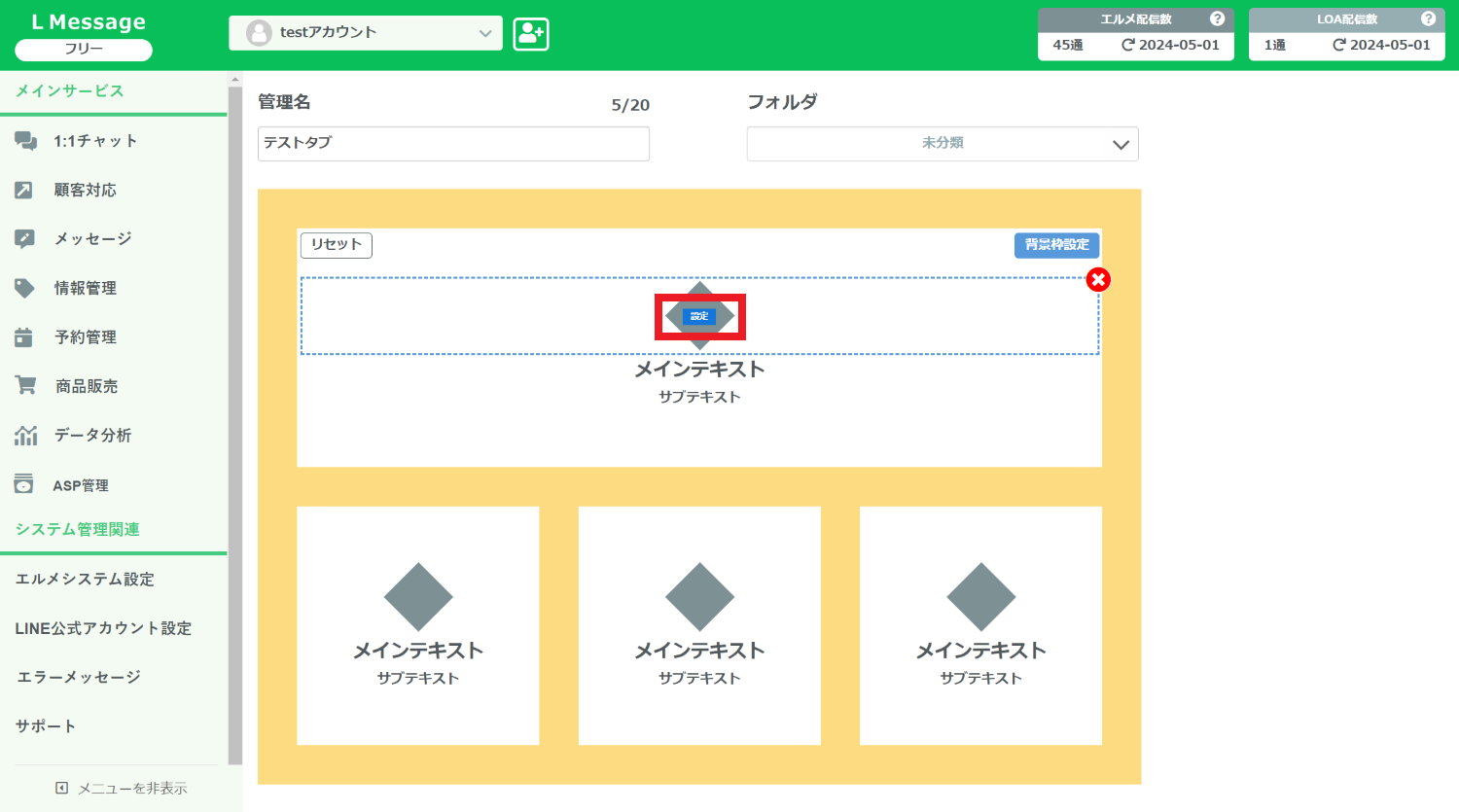
パネル内のアイコンを編集します。マークにカーソルを乗せて「編集」をクリックします。
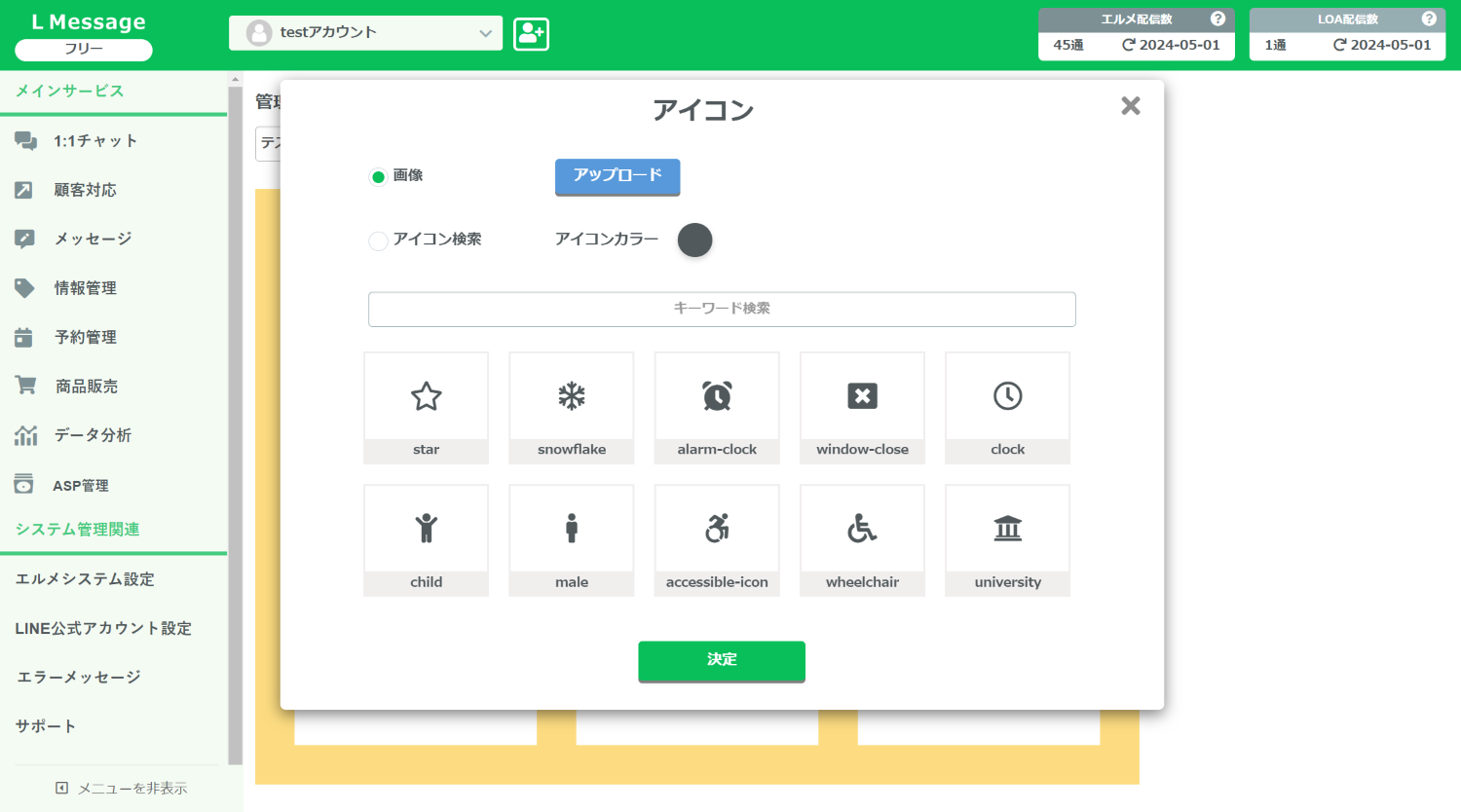
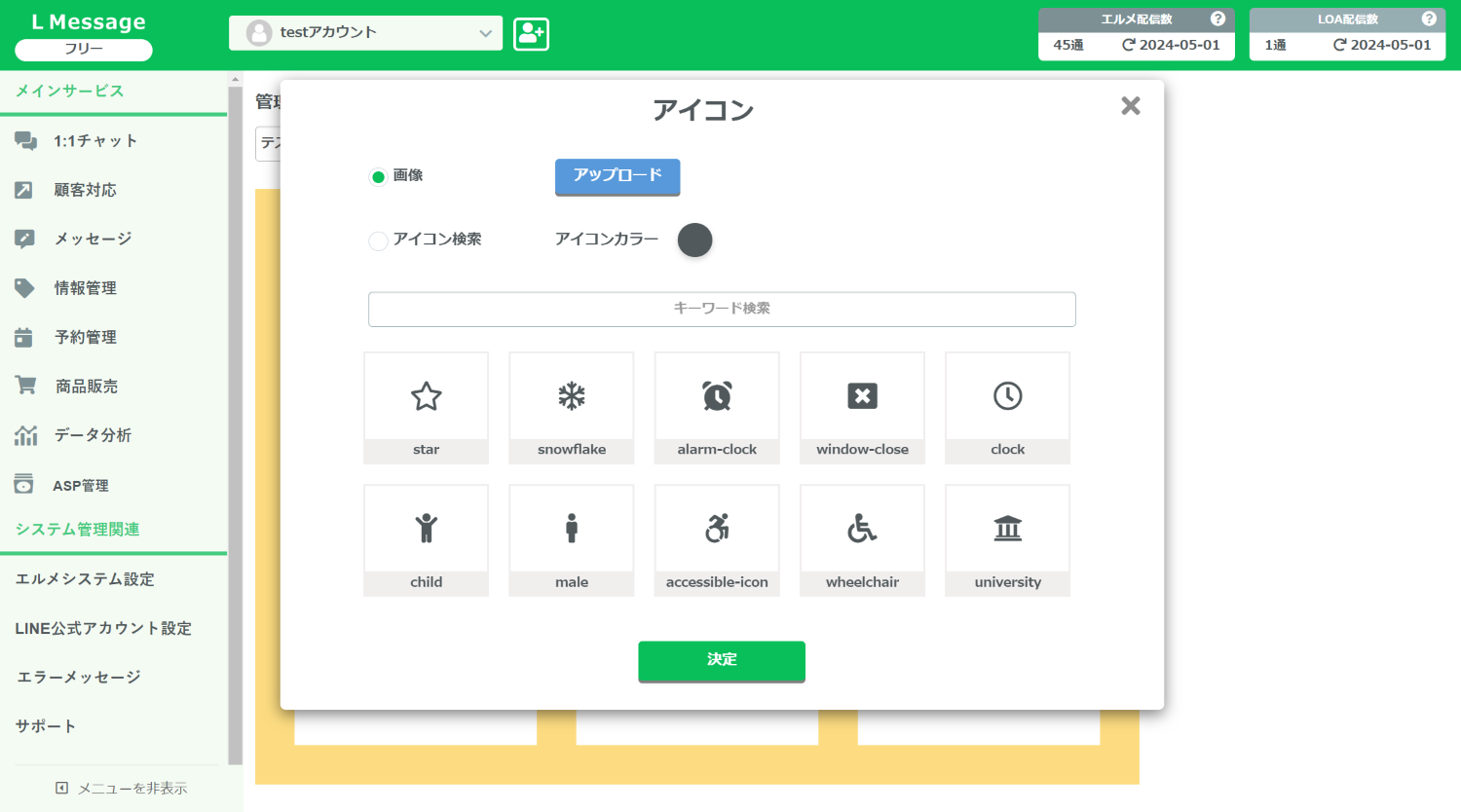
アイコンを選択します。お好きな画像も設定できます。
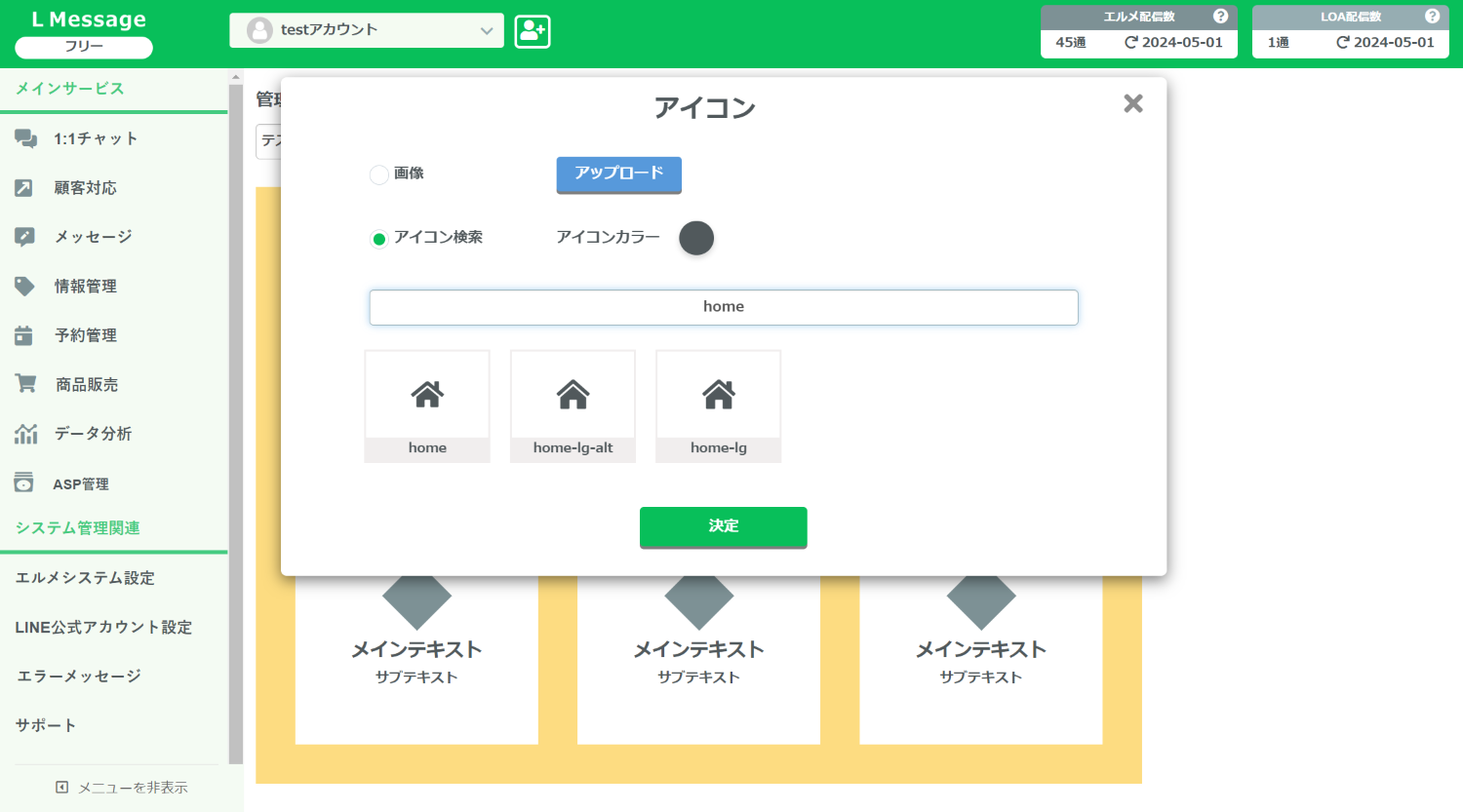
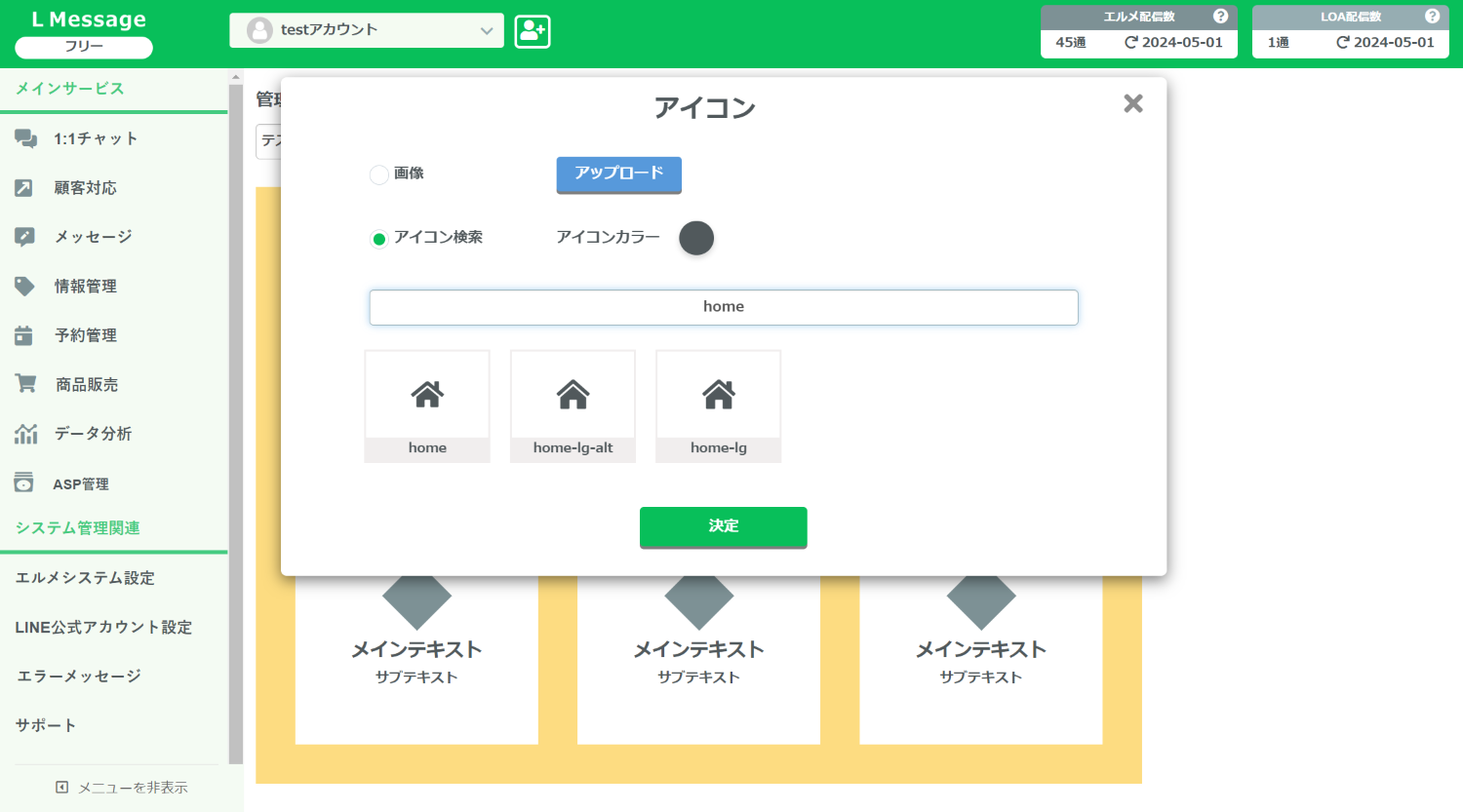
アイコン検索は「home」や「information」など英語で検索すると、ワードに合わせたアイコンが表示されます。
選択できれば決定をクリックします。
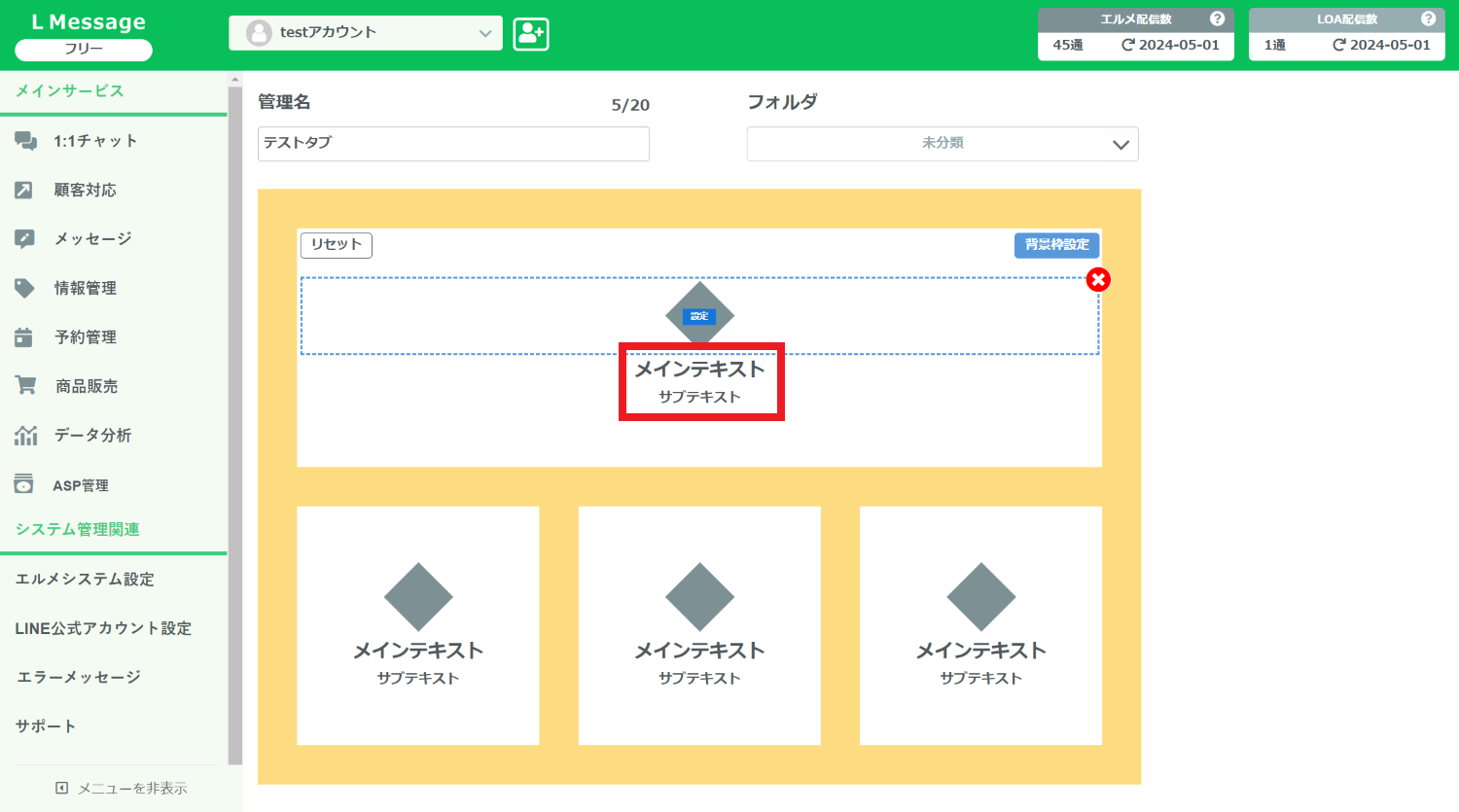
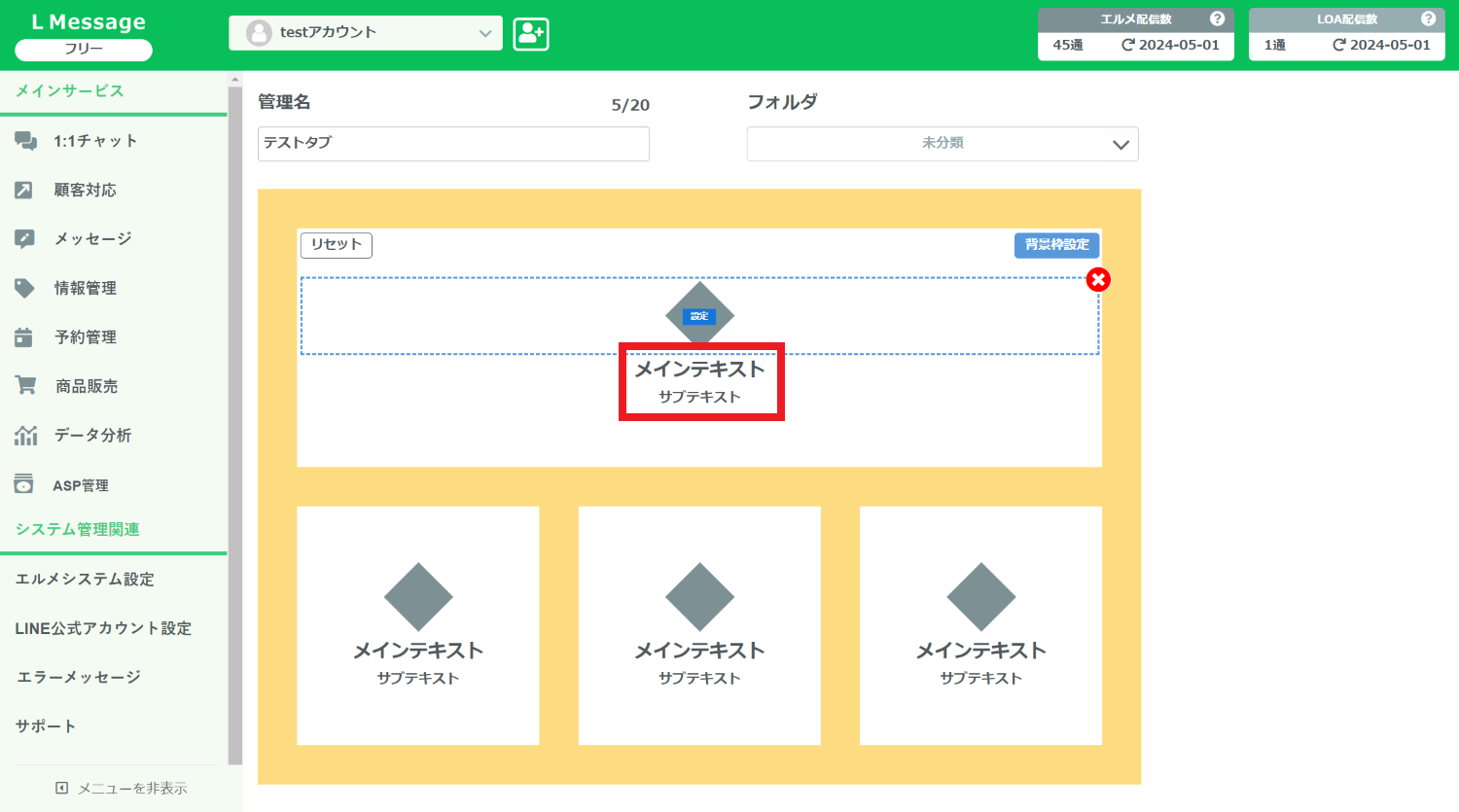
テキストにはアイコンを補足する内容を入力しましょう。
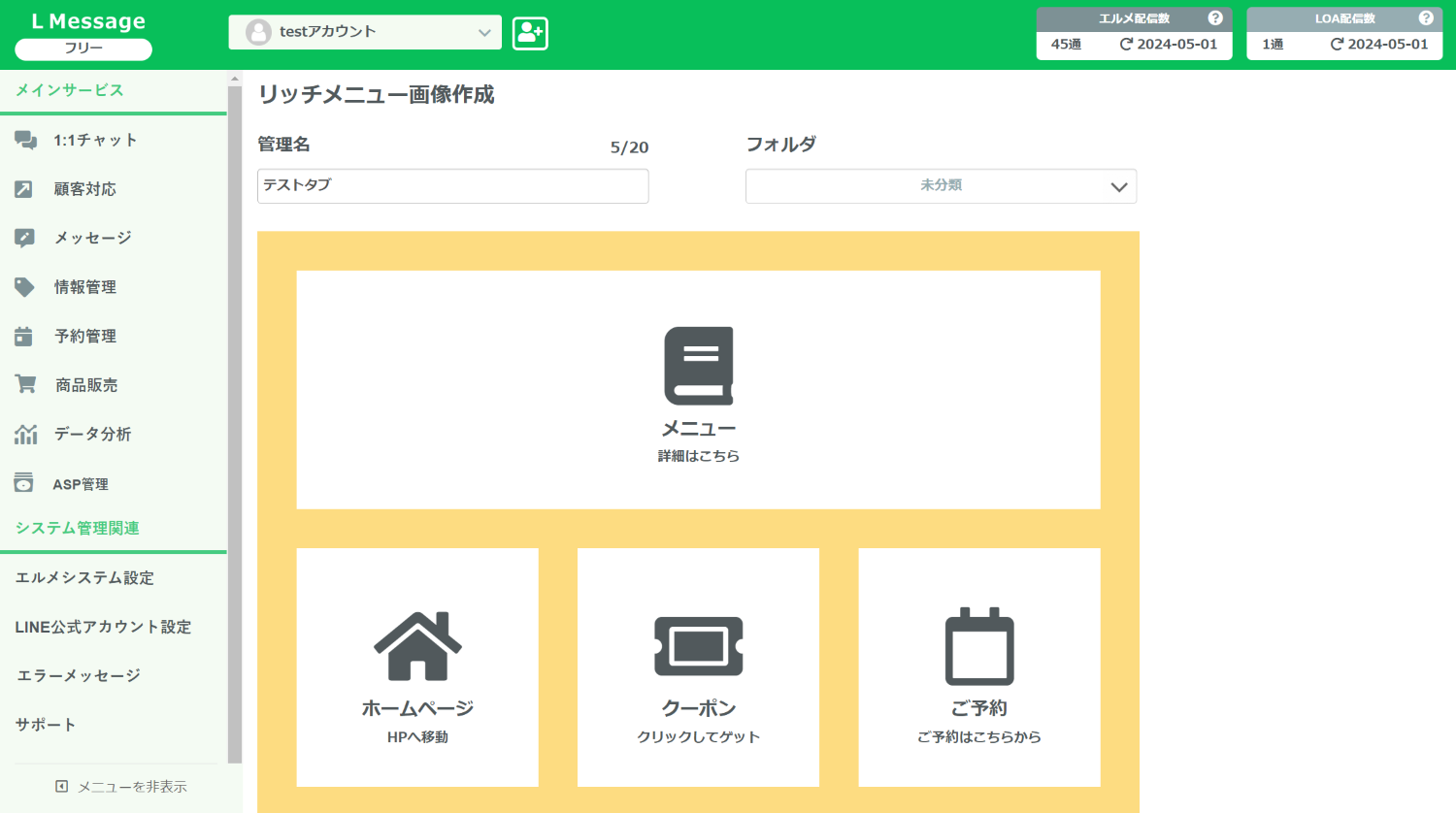
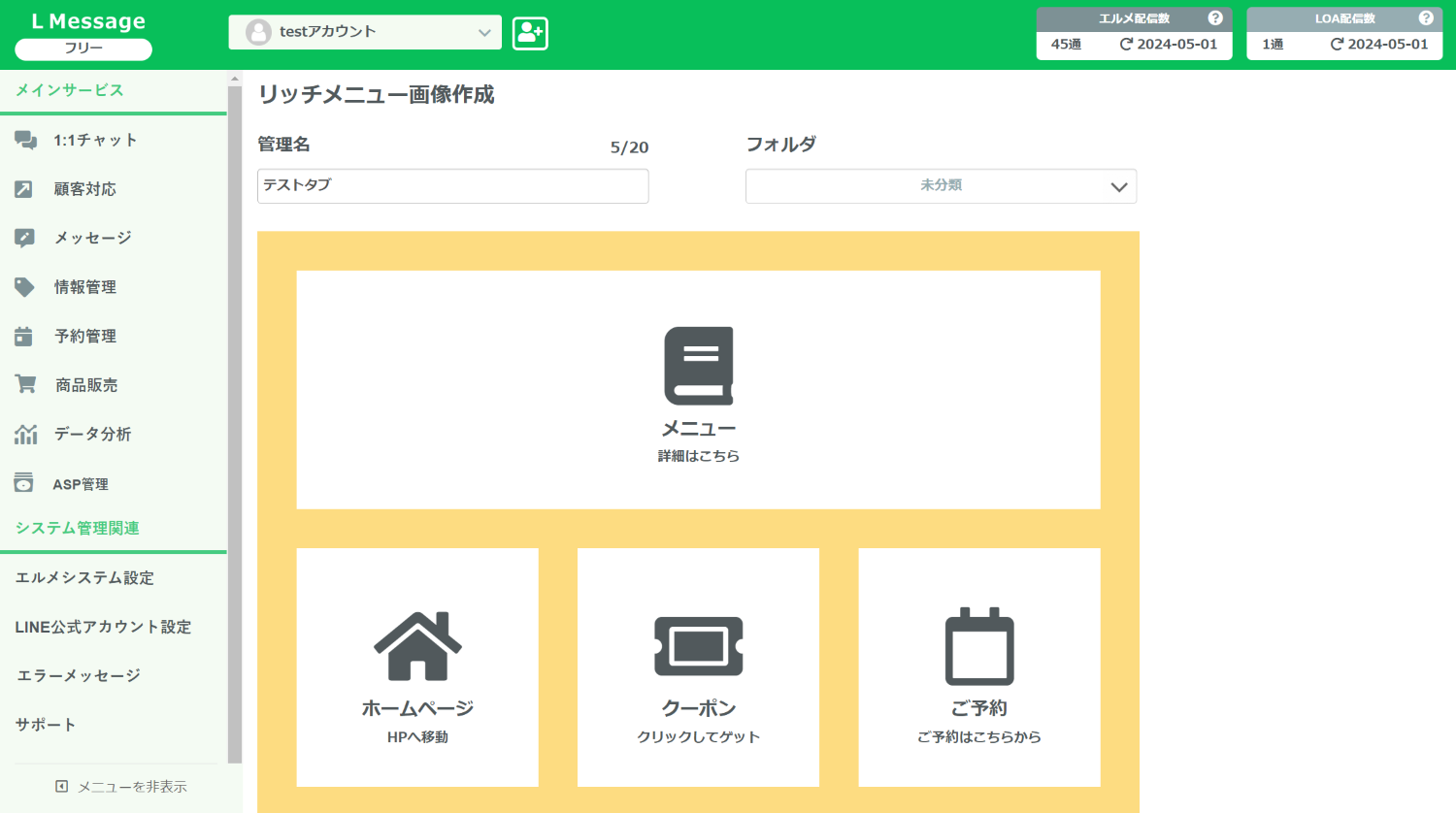
他のパネルも同様に編集します。
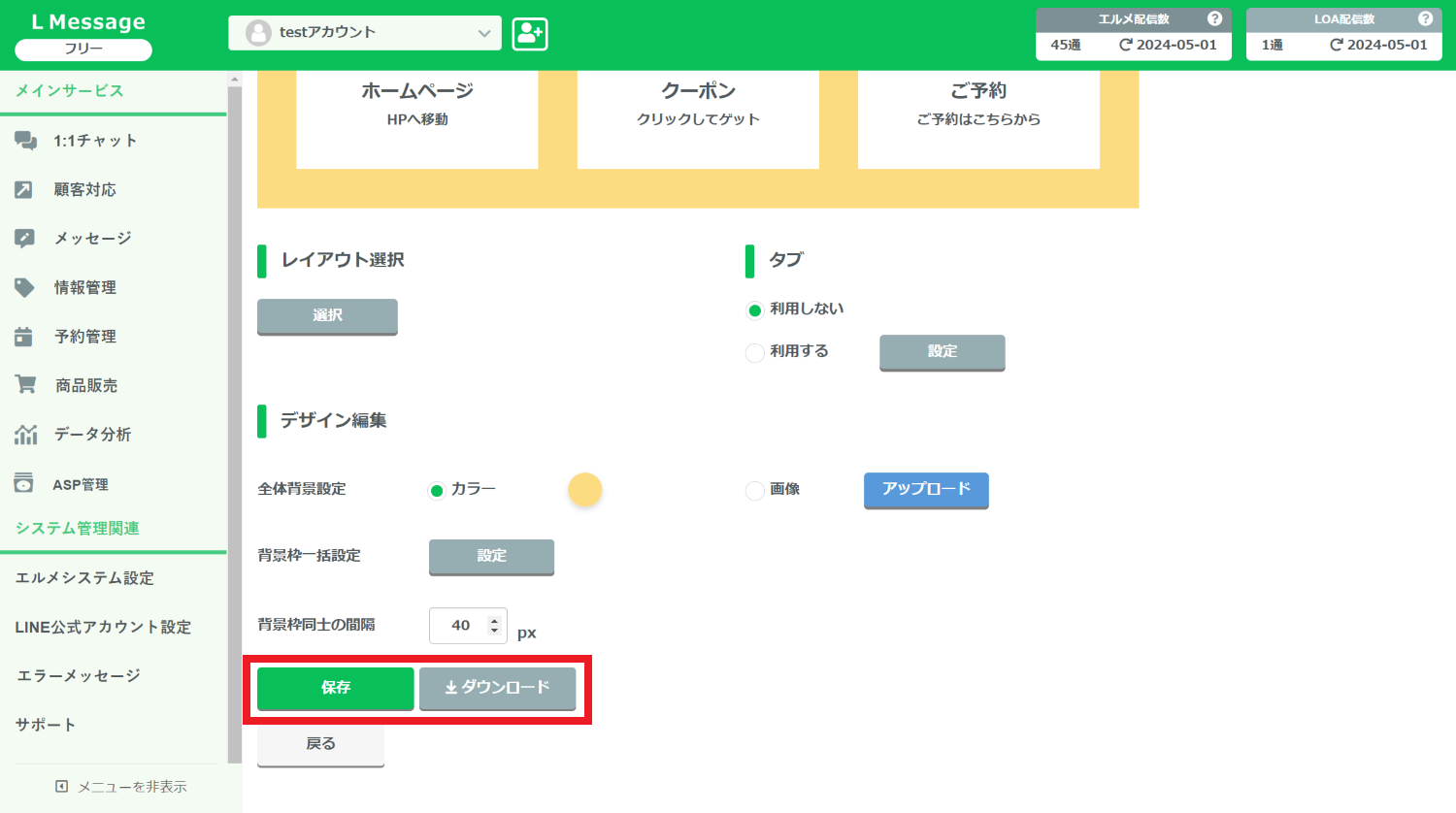
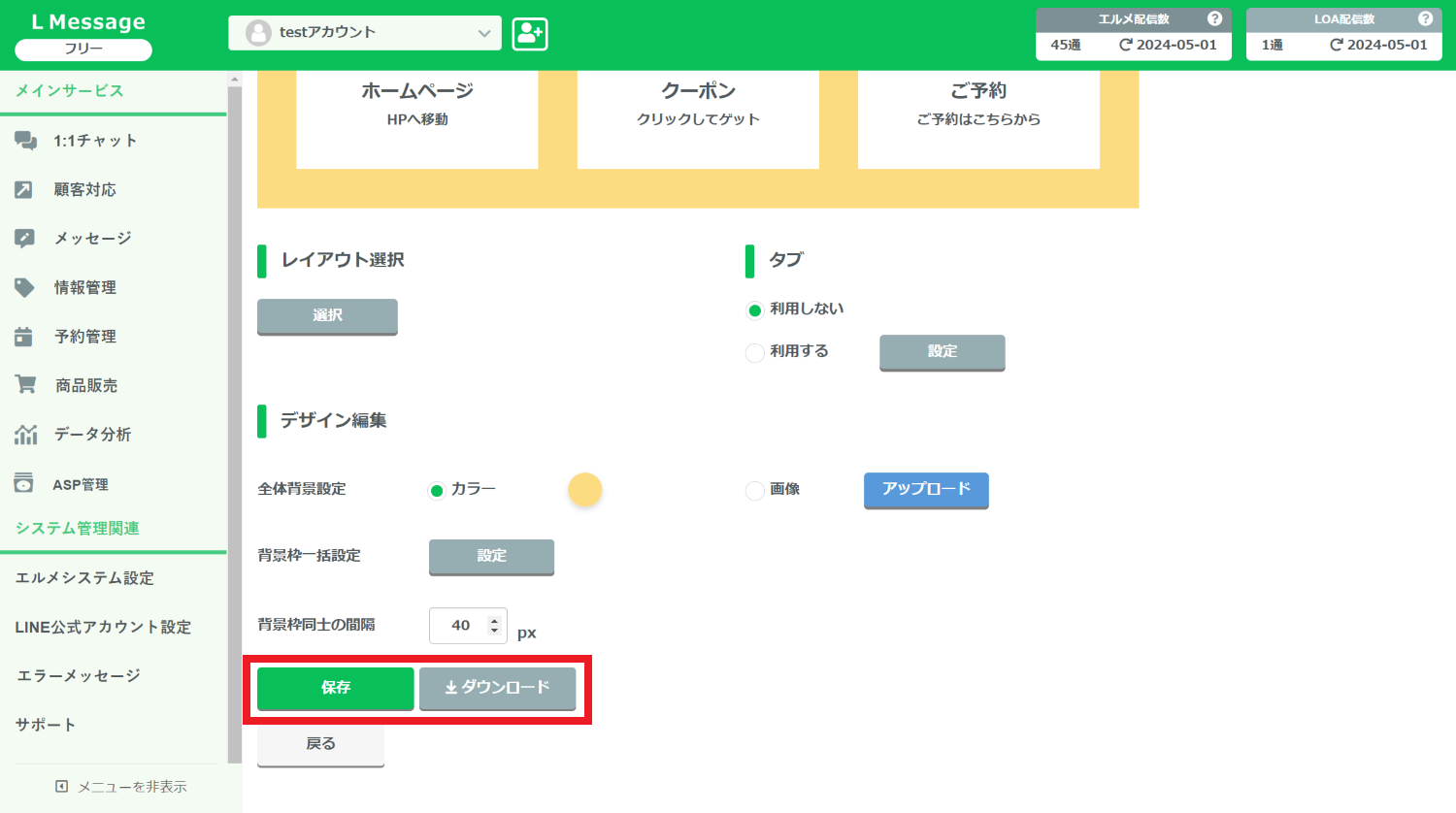
入力が終われば、忘れずに「保存」と「ダウンロード」をクリックしましょう。
以上でエルメを利用したリッチメニュー画像の作成は完了です。
Canvaでリッチメニュー画像を作る方法
Canvaでリッチメニューを作成する方法を解説します。
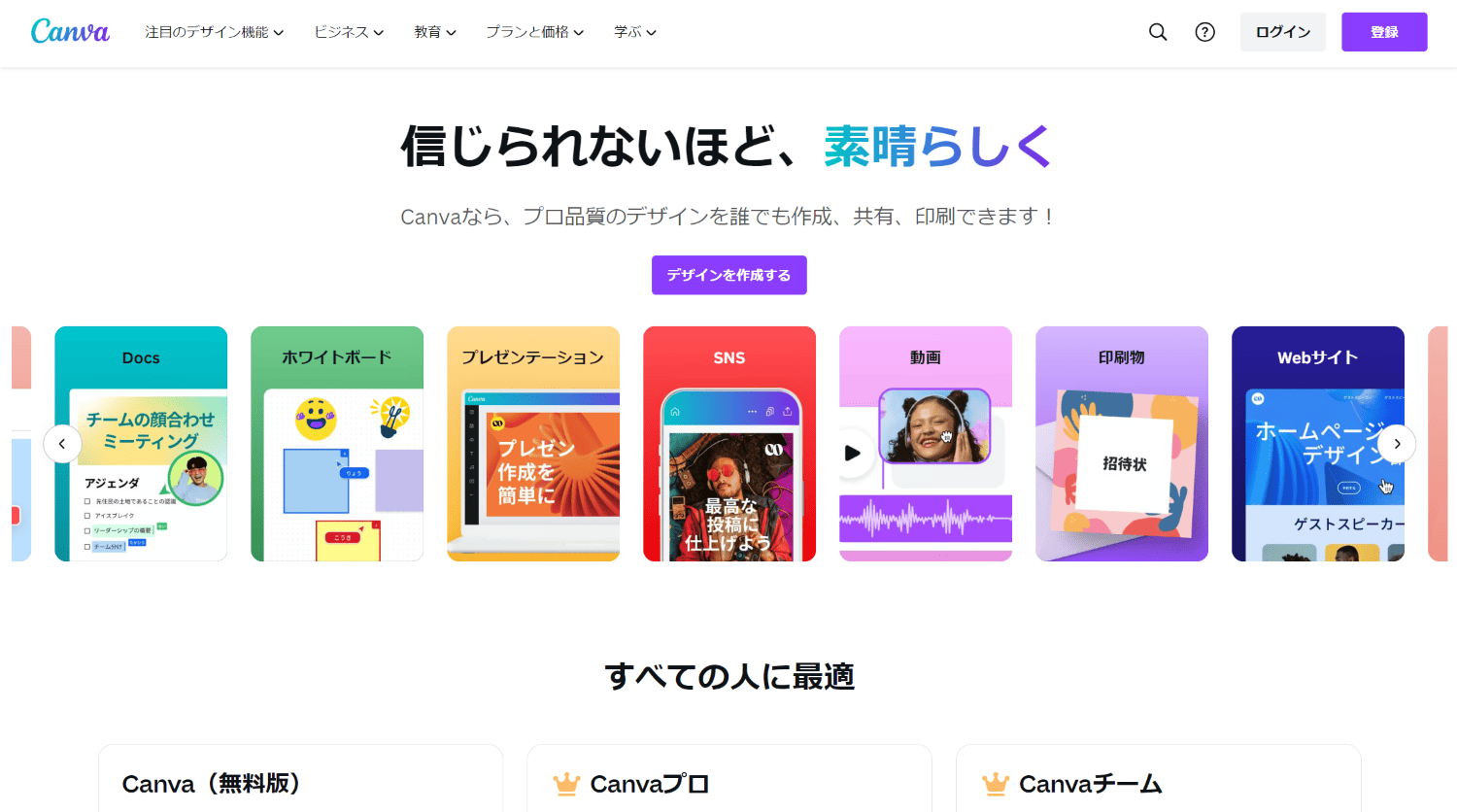
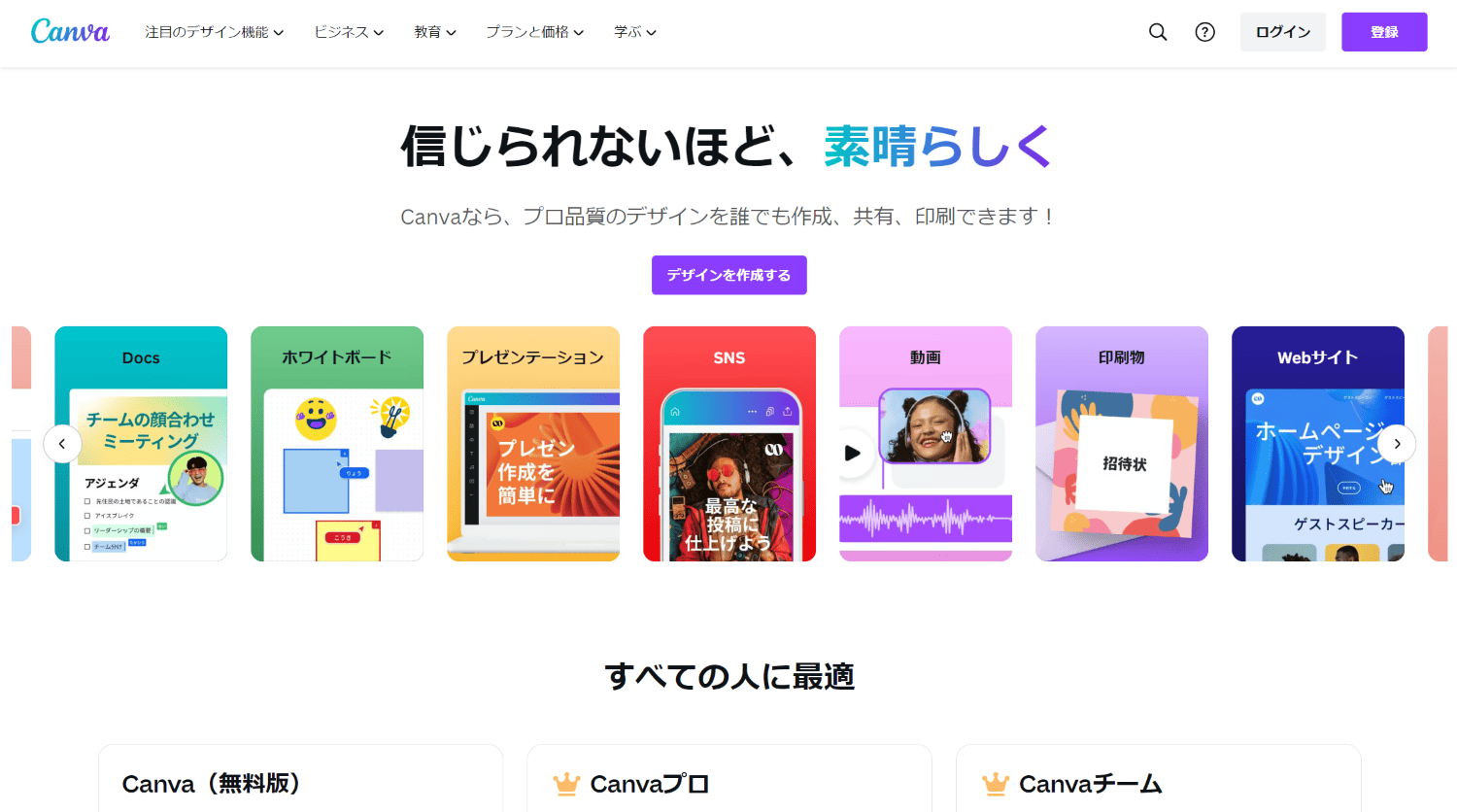
Canvaはオンラインのグラフィックデザインツールで、デザイナーが作成したビジネスシーンでも活用できるテンプレートが多数投稿されています。
会員登録は必要ですが無料で利用できるので、デザインでお困りの方や、簡単にお洒落なデザインを作成したい方はぜひ活用してみてください。
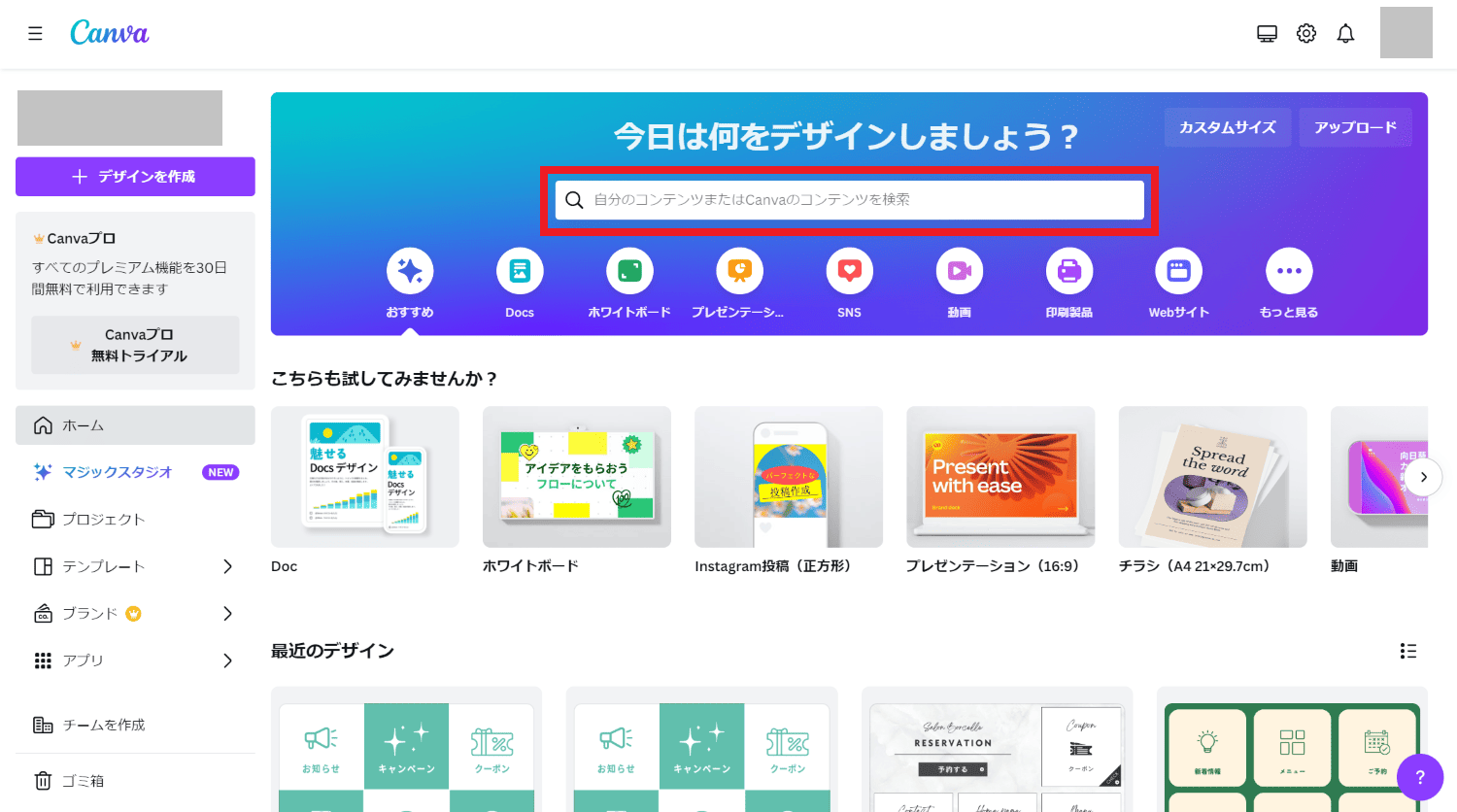
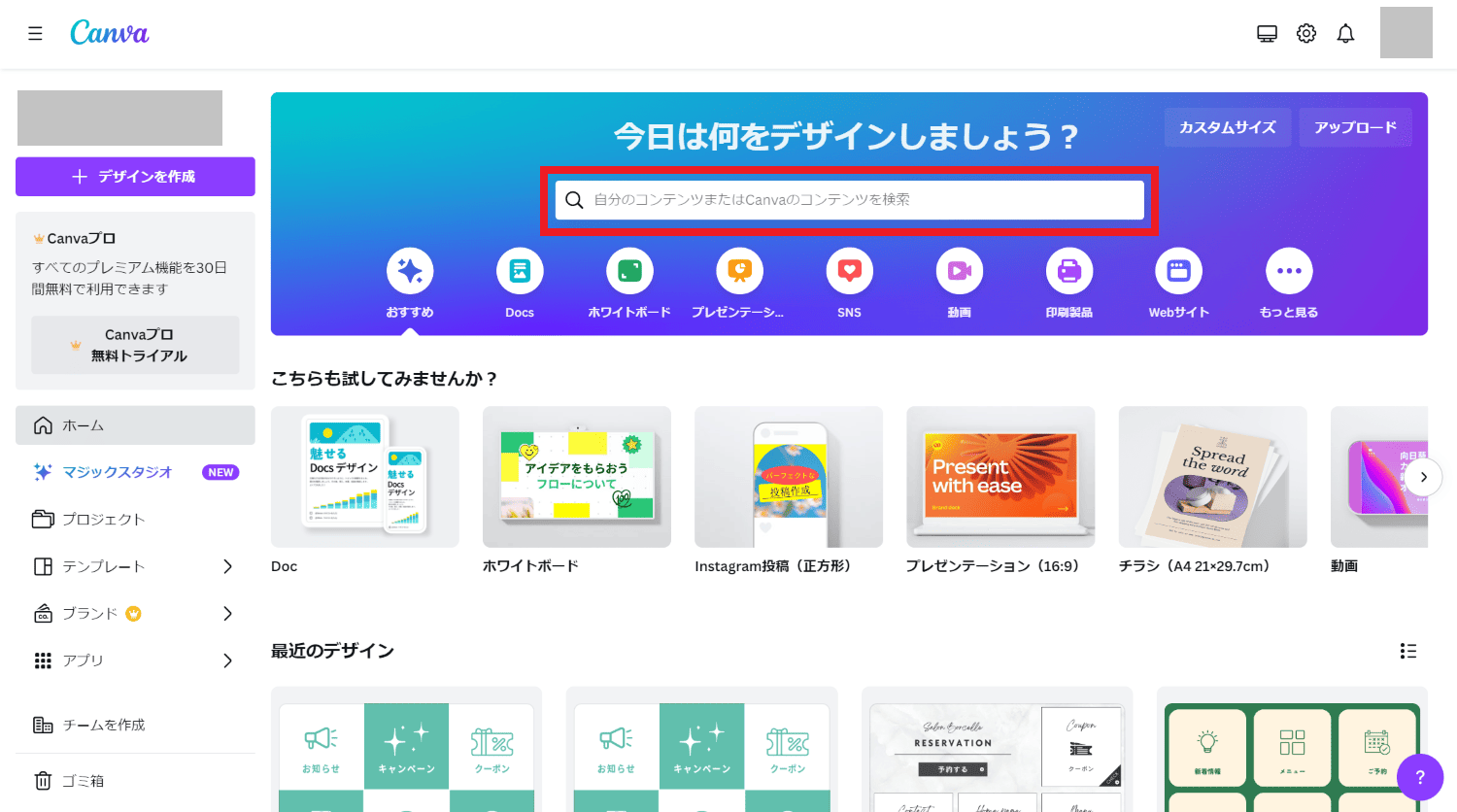
Canvaのトップページにアクセスし、「リッチメニュー」と検索しましょう。
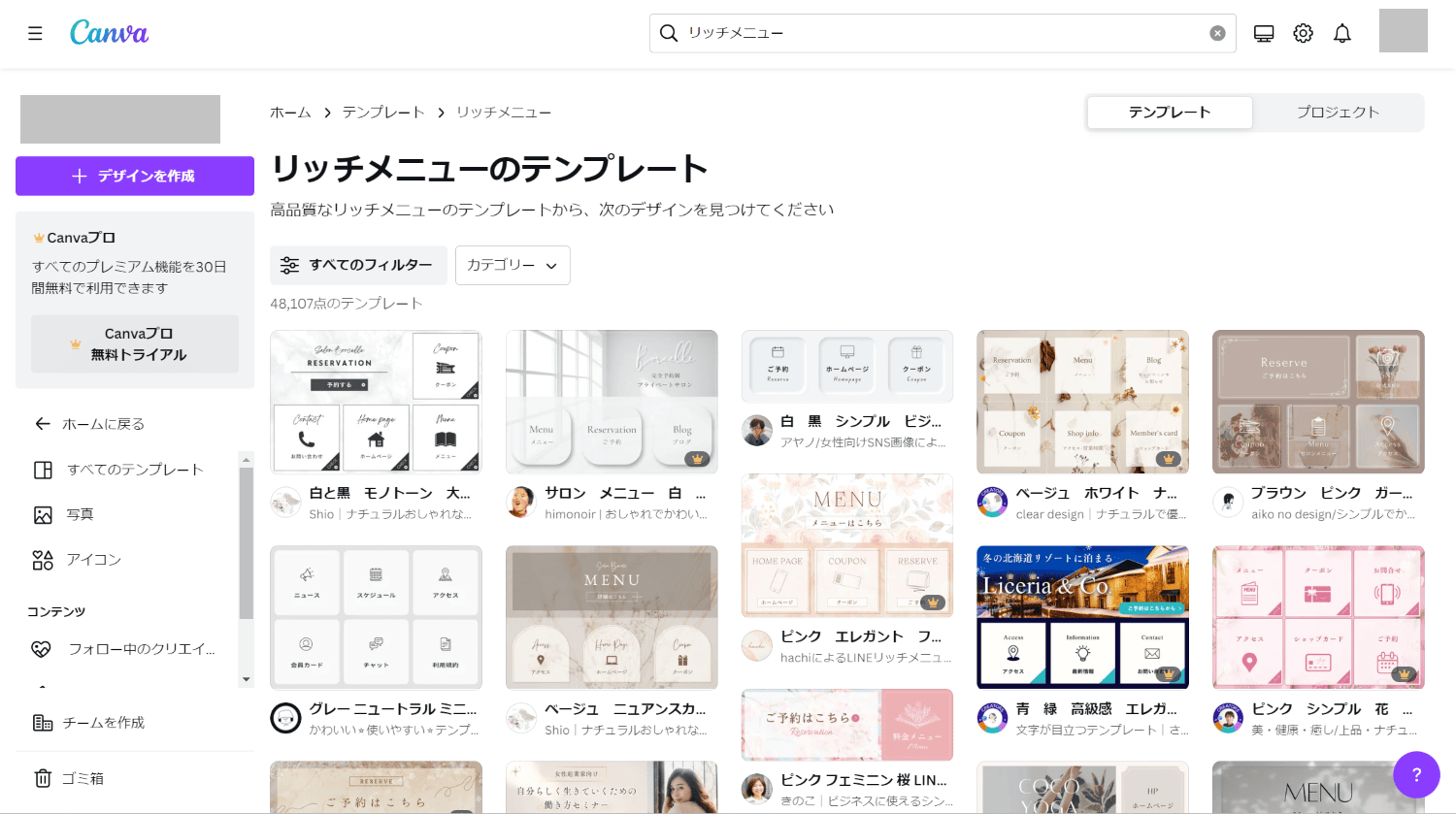
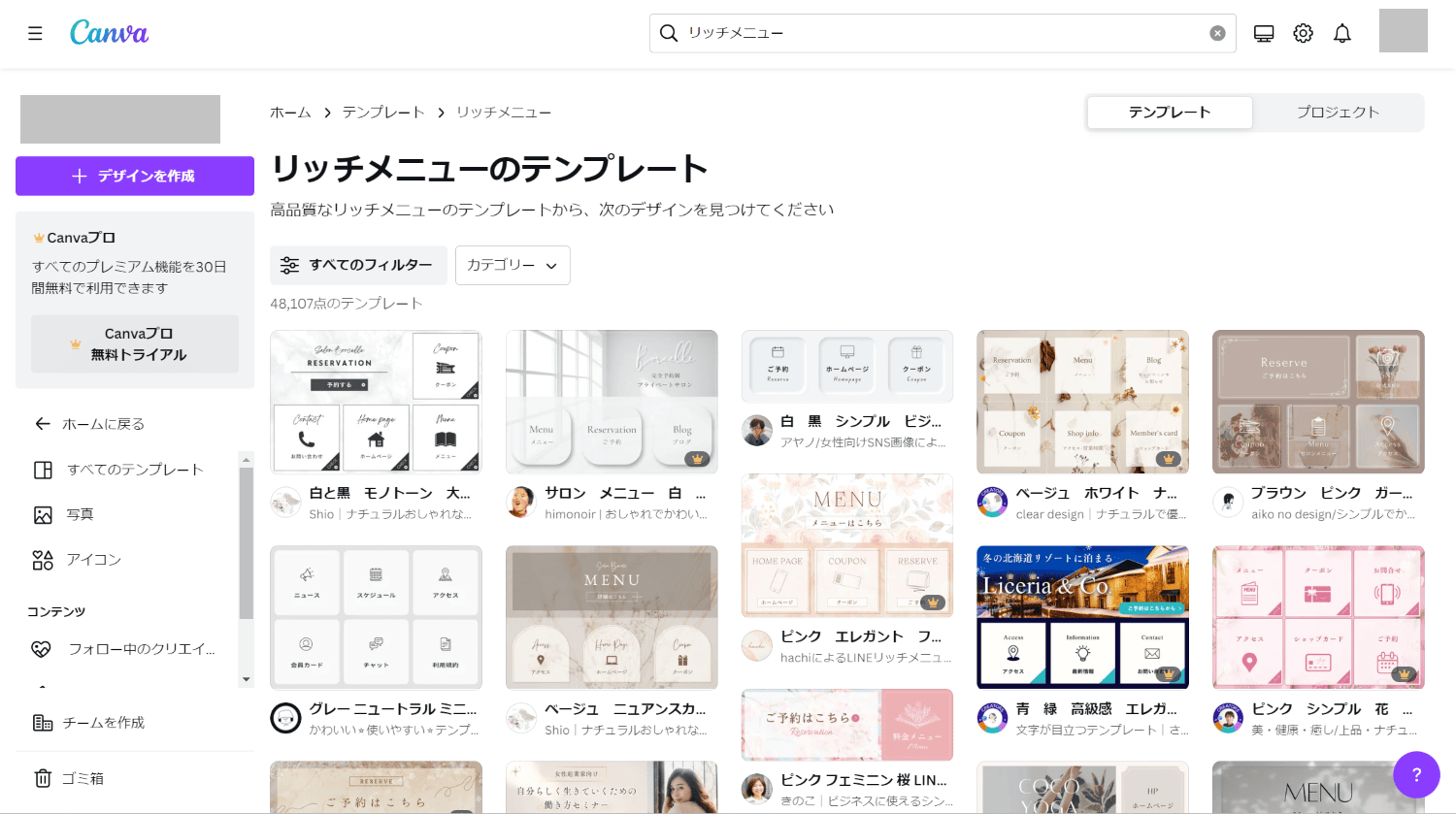
無料で使用できるテンプレートを探しましょう。
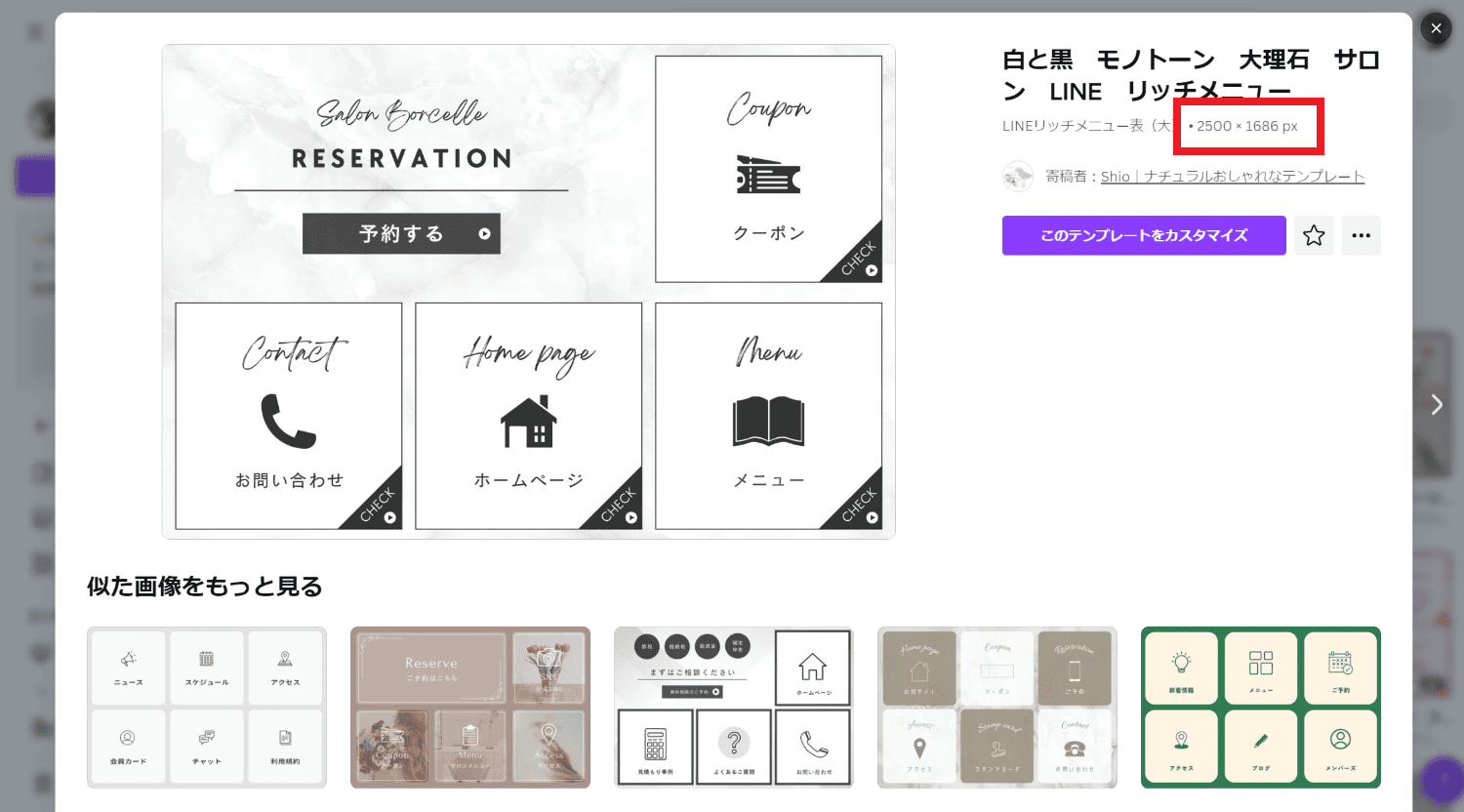
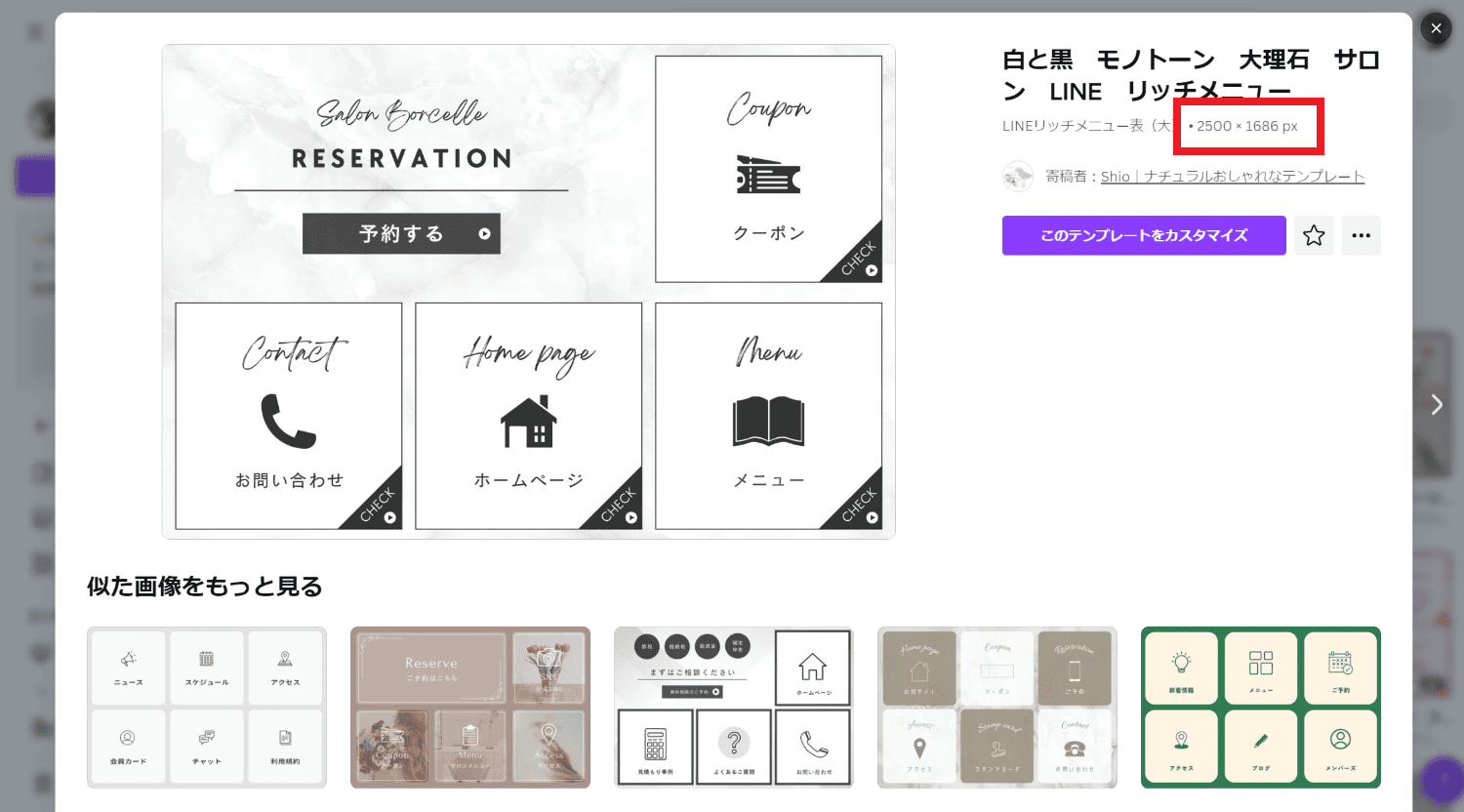
お好みのテンプレートを選択したら、必ず画像のサイズを確認しましょう。
- 大サイズ:2500px × 1686px
- 小サイズ:2500px × 843px
規定サイズであれば「このテンプレートをカスタマイズ」をクリックして編集します。
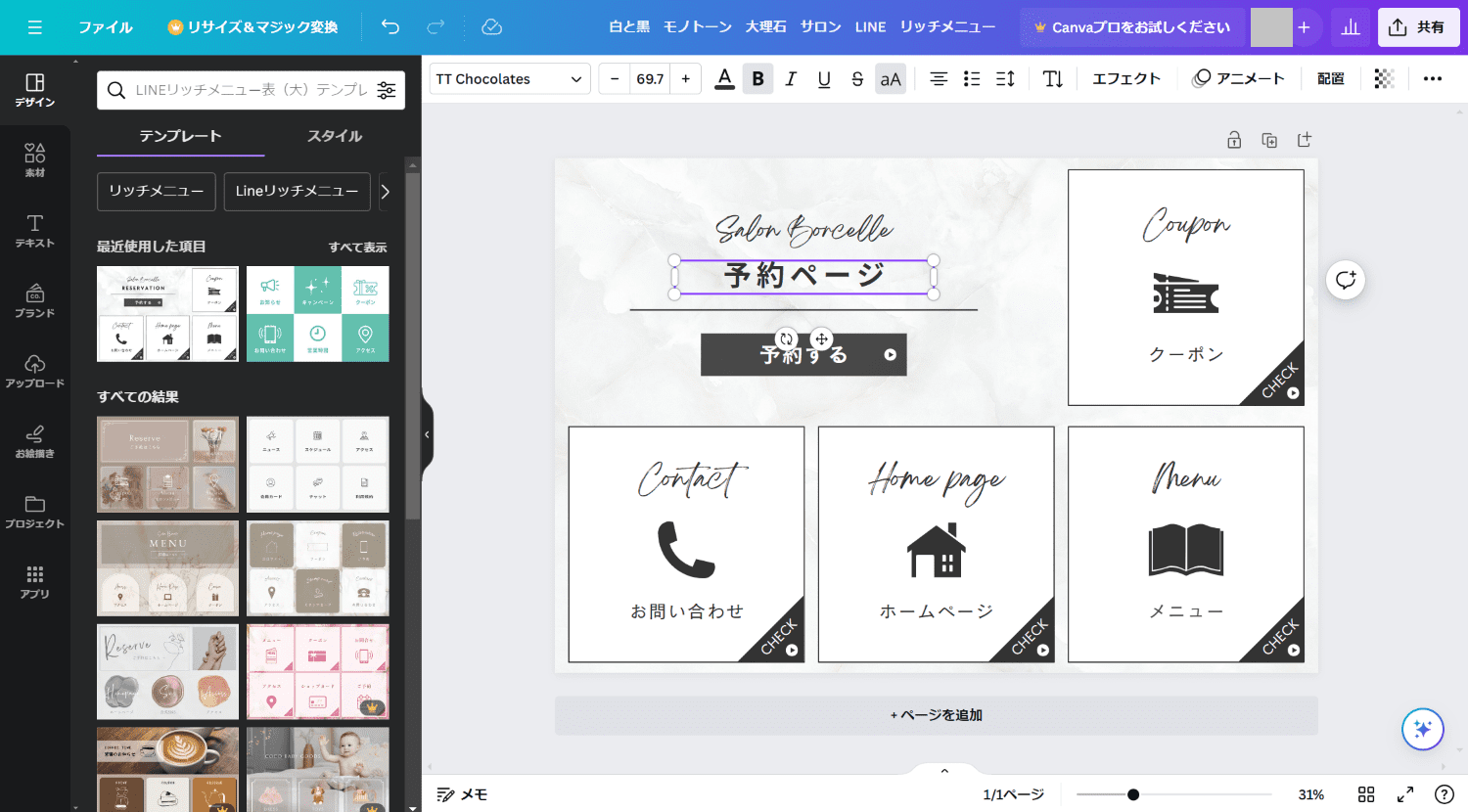
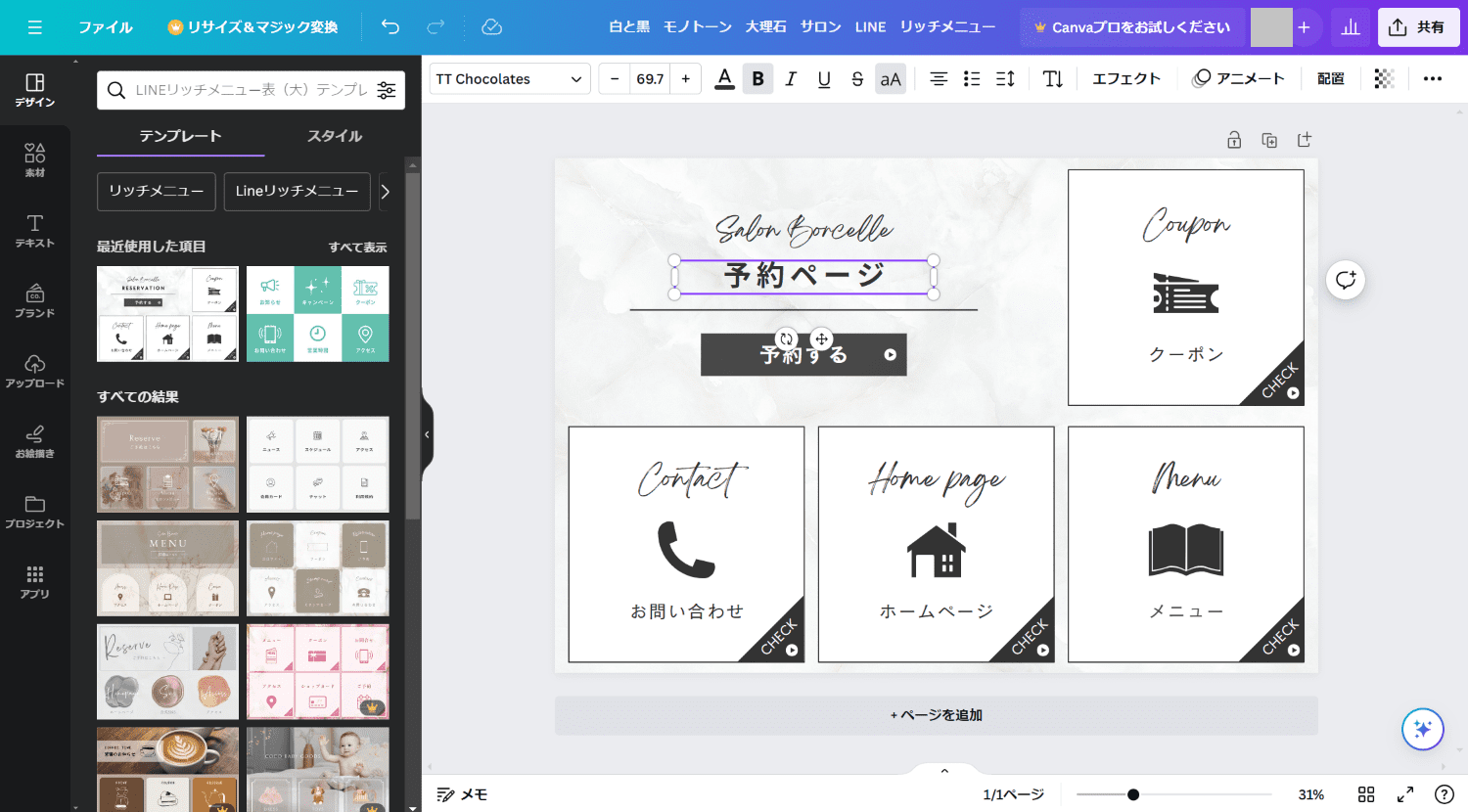
テンプレートにカーソルを合わせると、テキストや画像が変更できます。
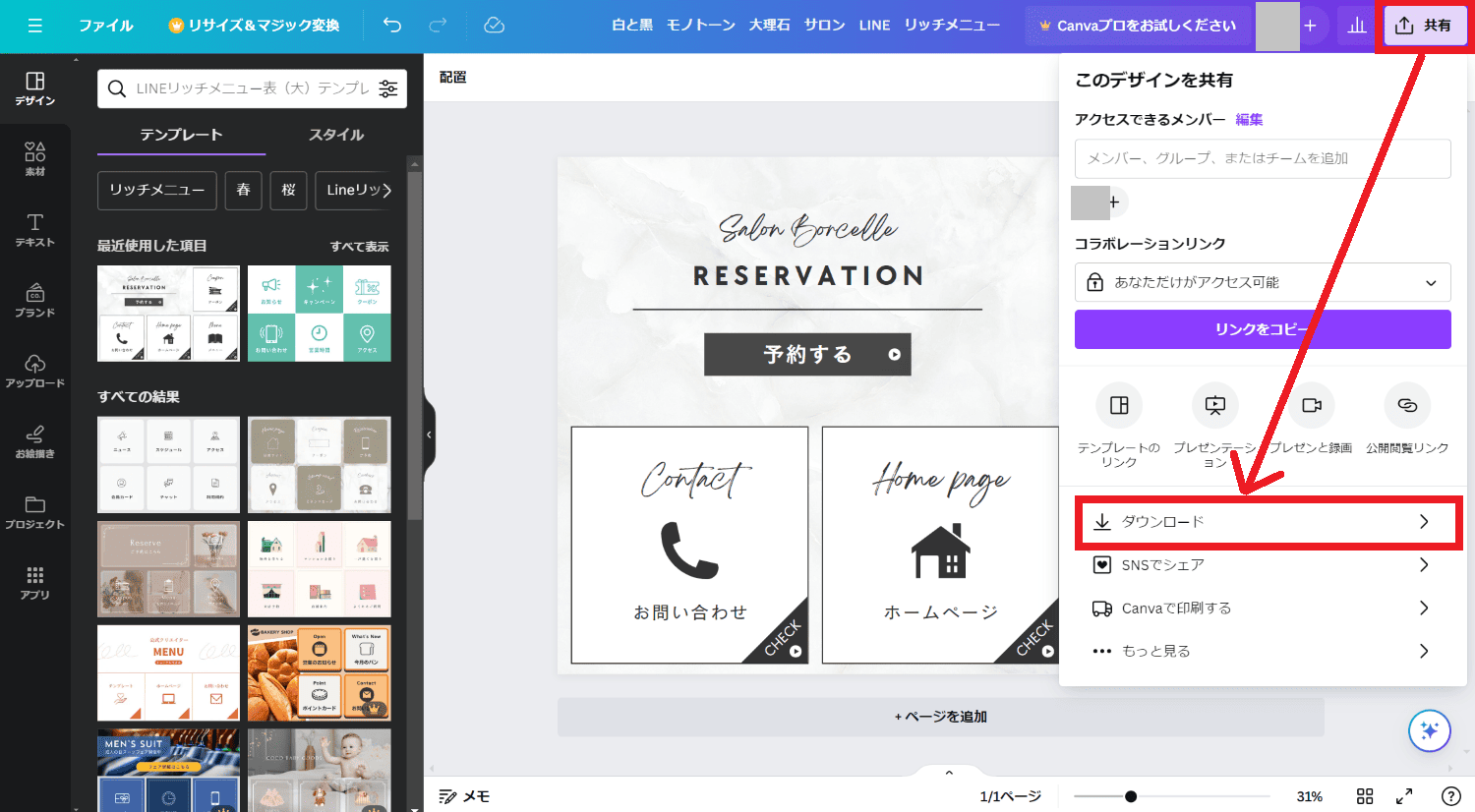
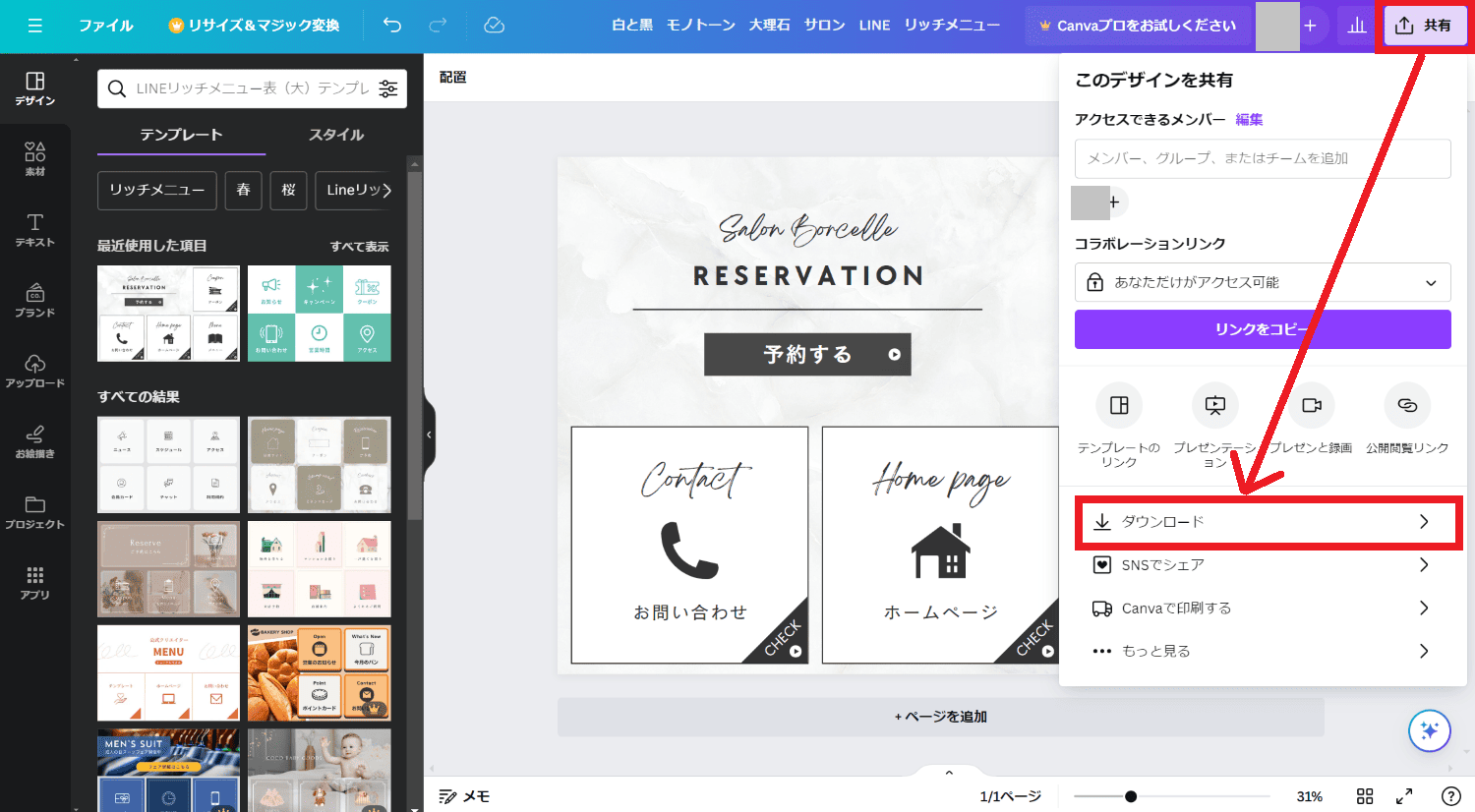
編集が終われば、右上の「共有」→「ダウンロード」をクリックします。
以上でCanvaのリッチメニュー画像の作成は完了です。
L Message(エルメ)のリッチメニュー設定方法
次は作成したリッチメニュー画像の設定方法を解説します。
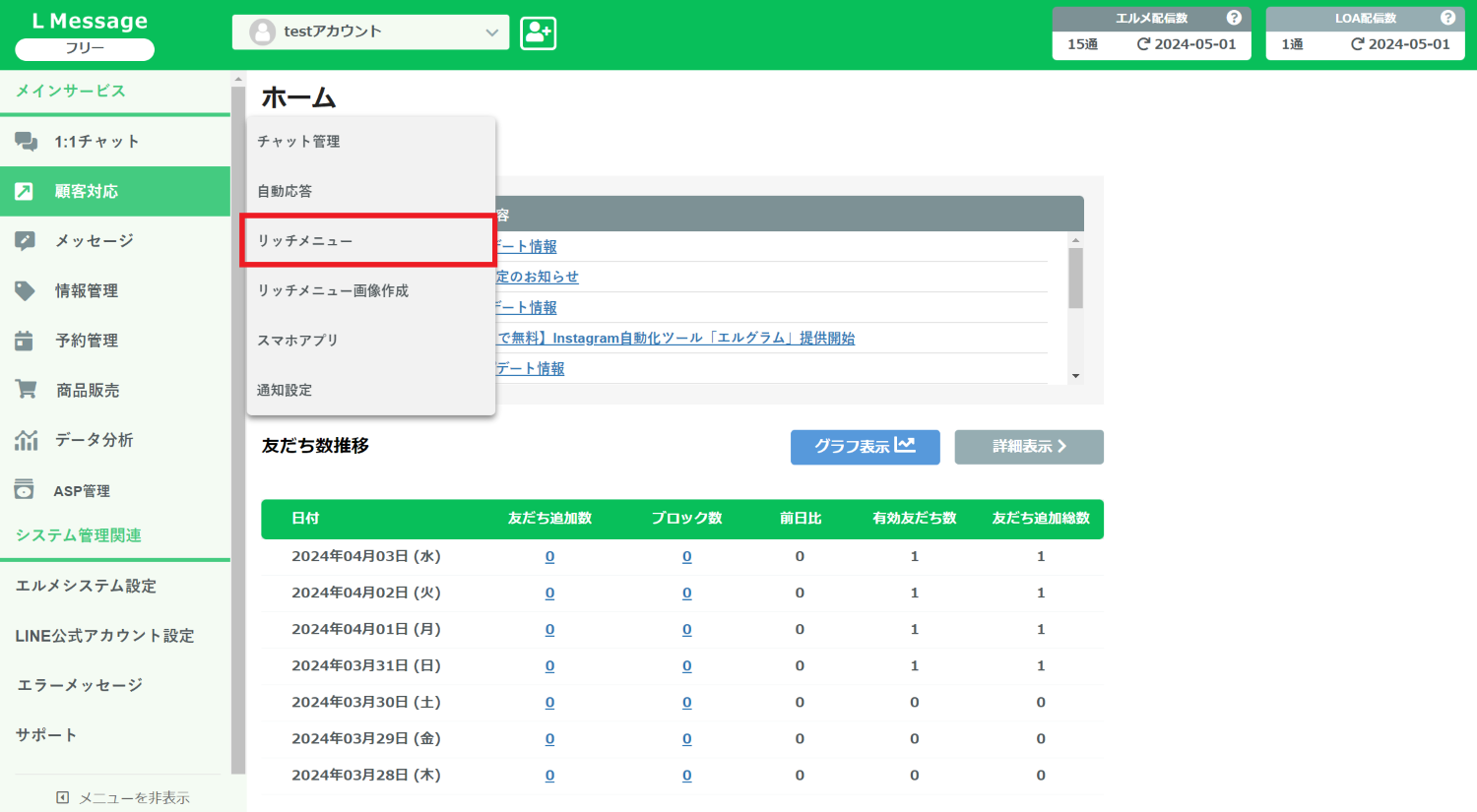
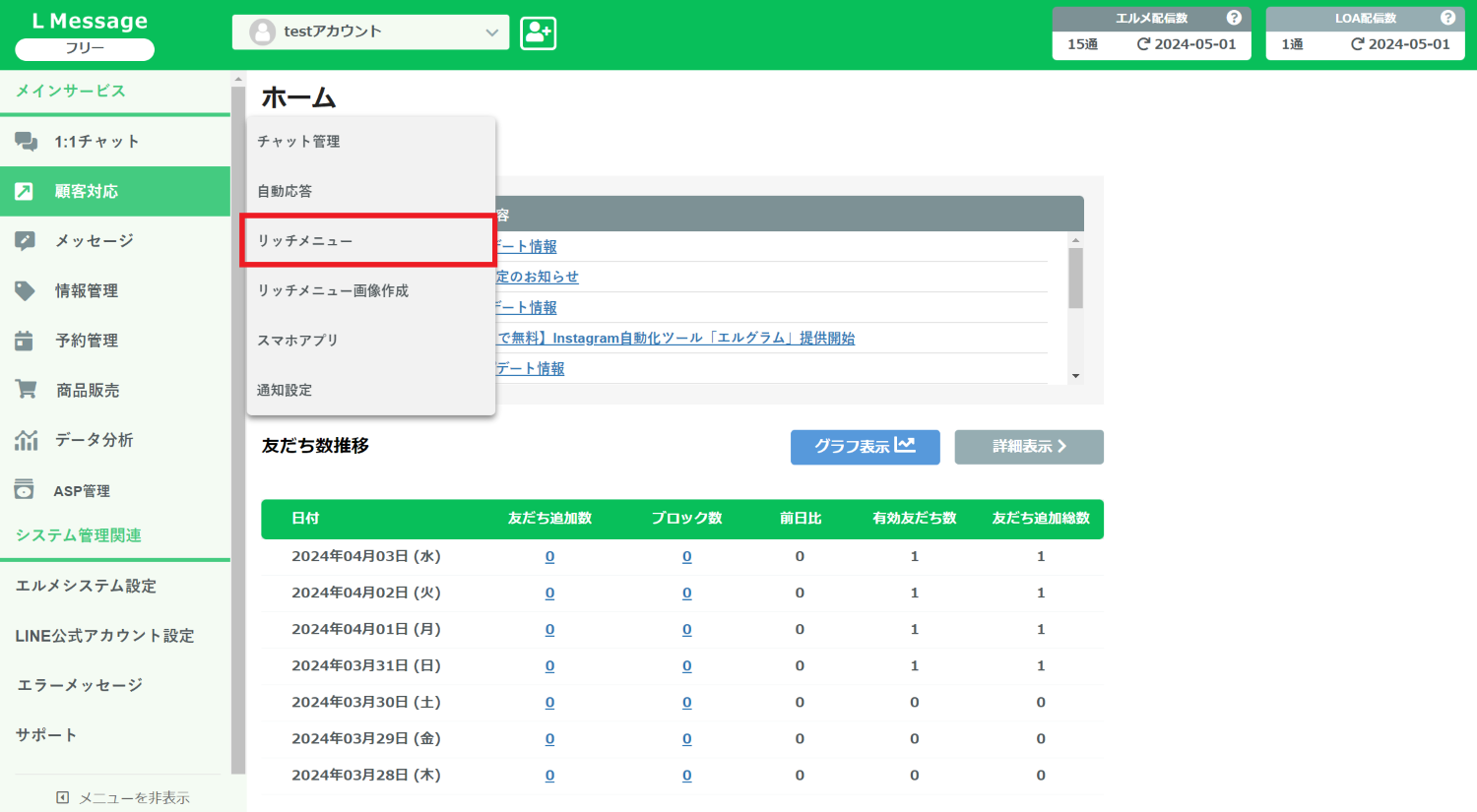
エルメの管理画面から「顧客対応」→「リッチメニュー」をクリックします。
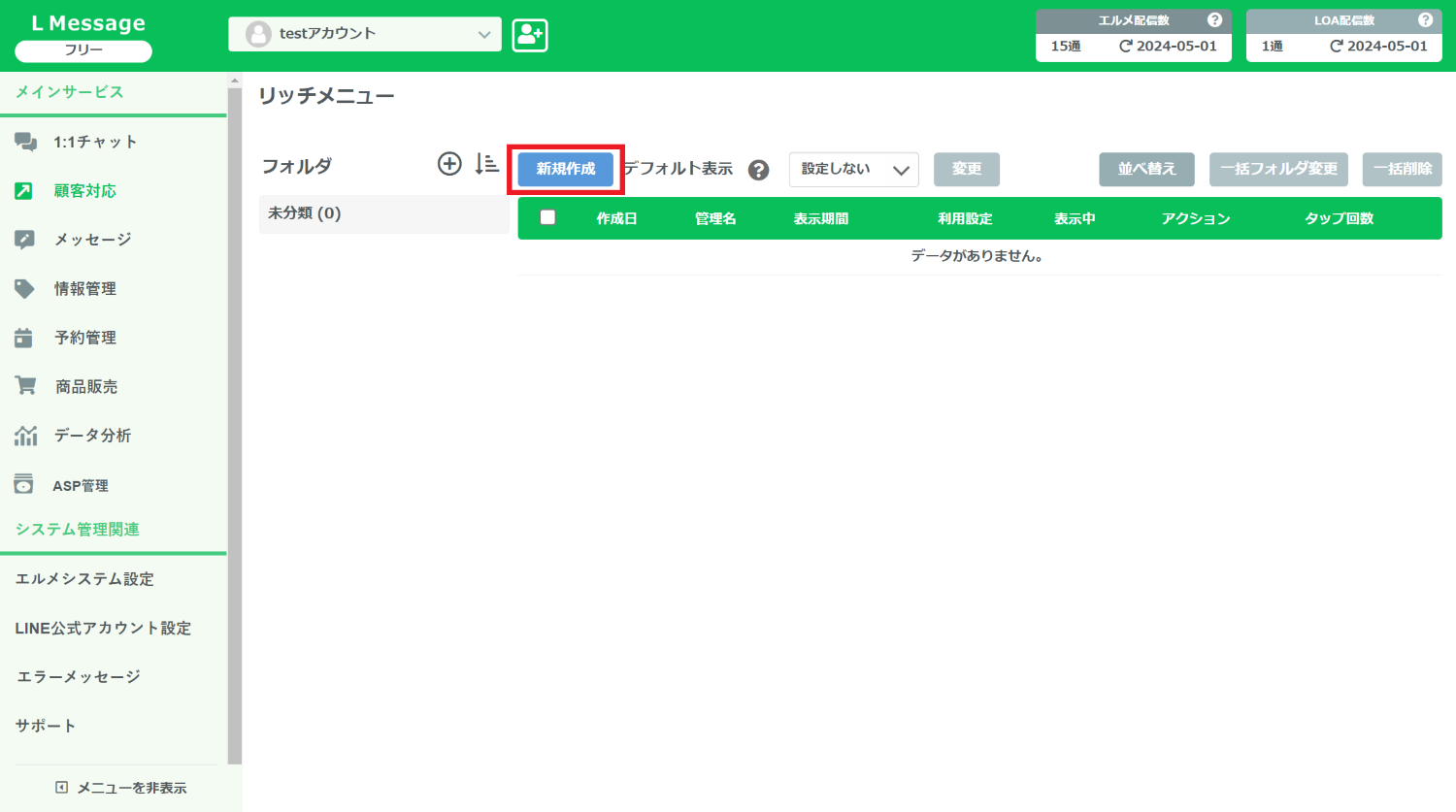
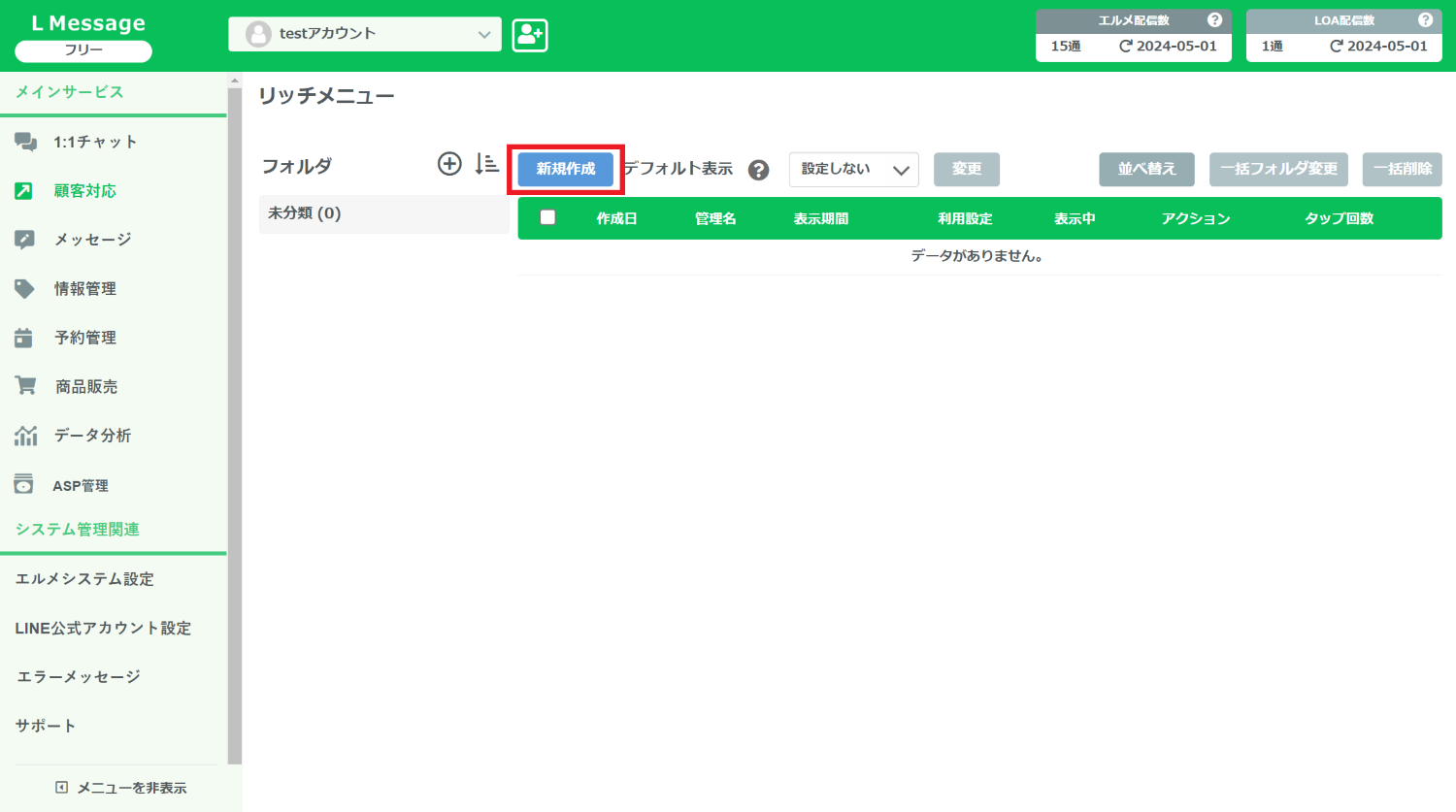
「新規作成」をクリックします。
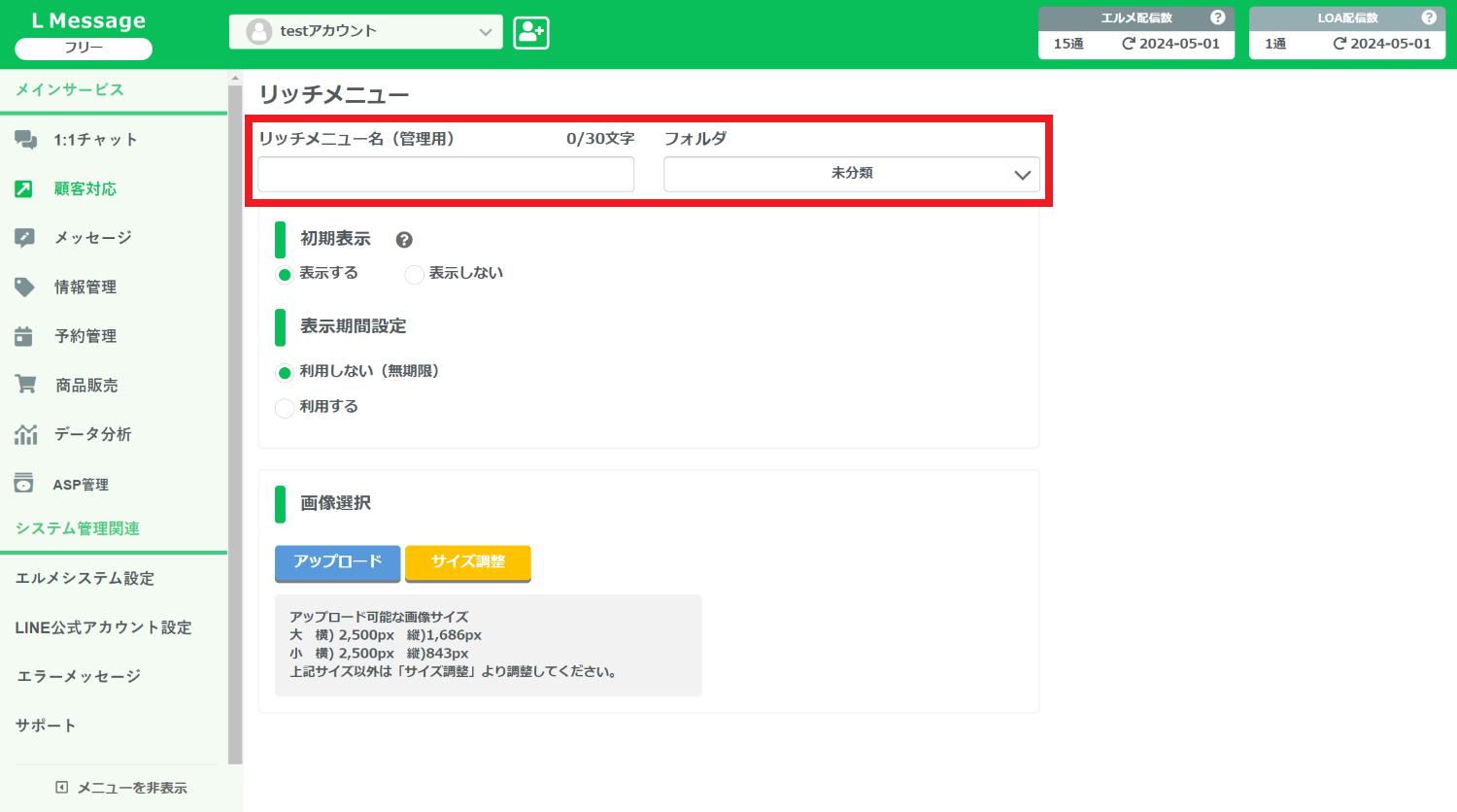
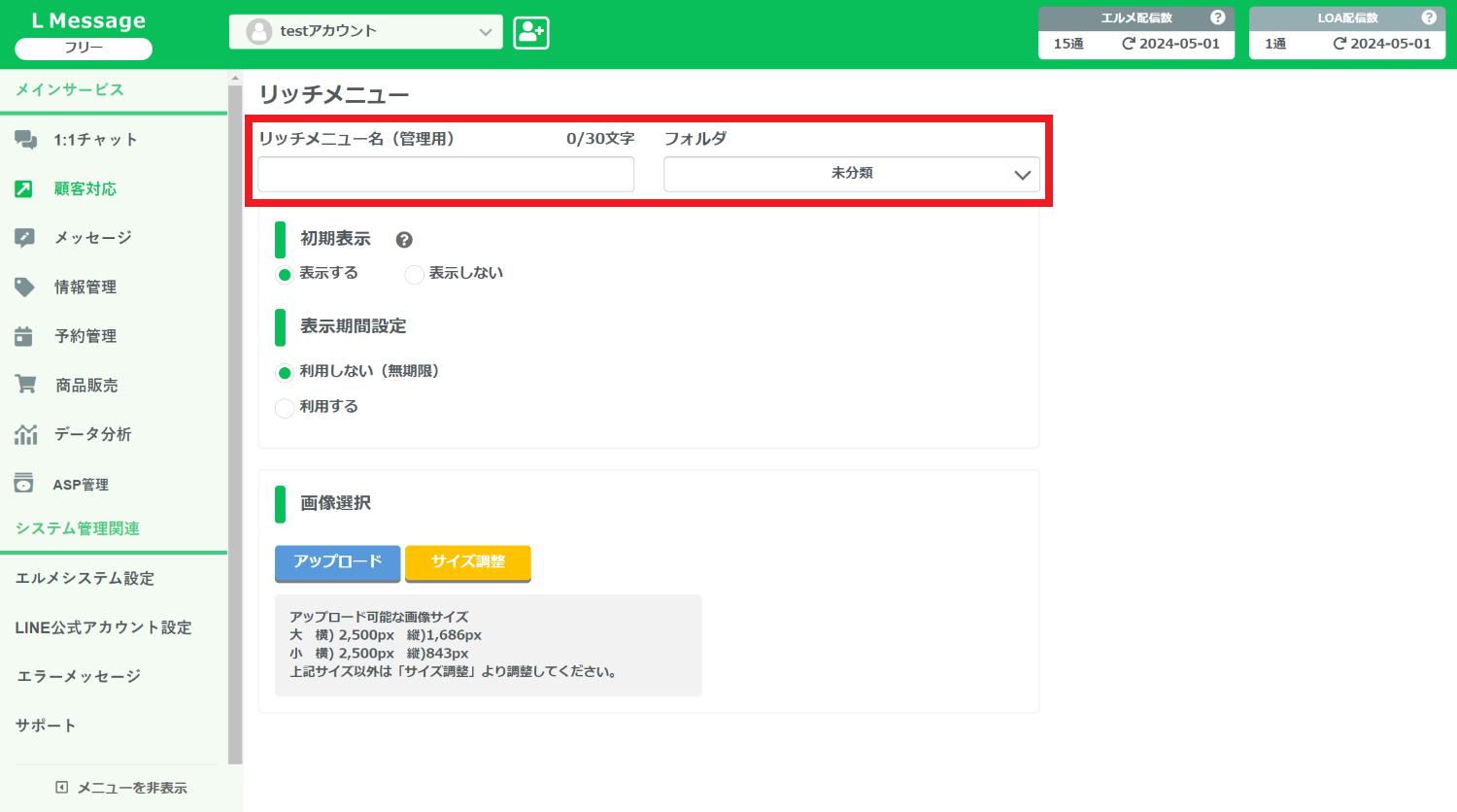
管理用のリッチメニュー名を付けます。友だちには表示されません。
フォルダは後からでも変更できます。
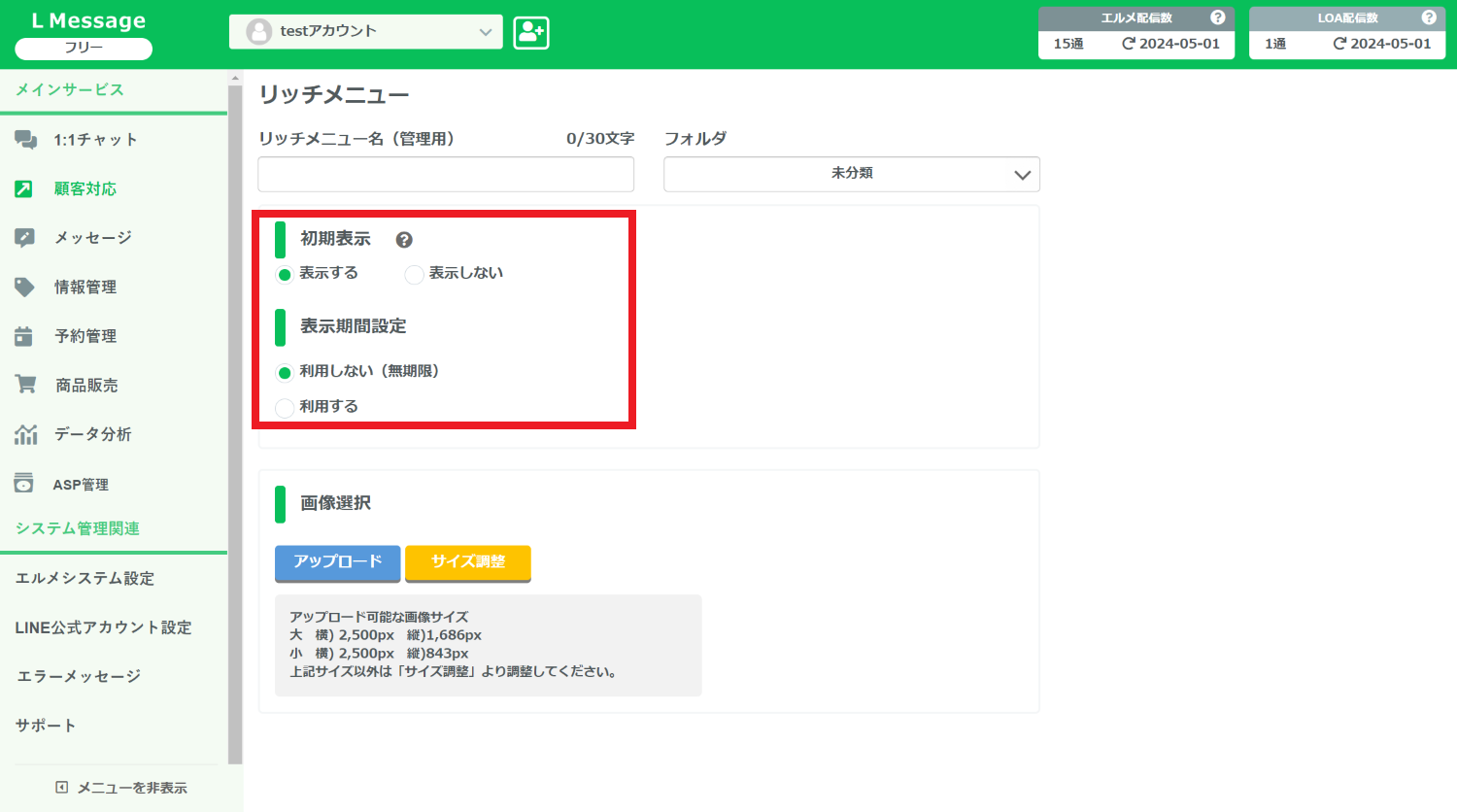
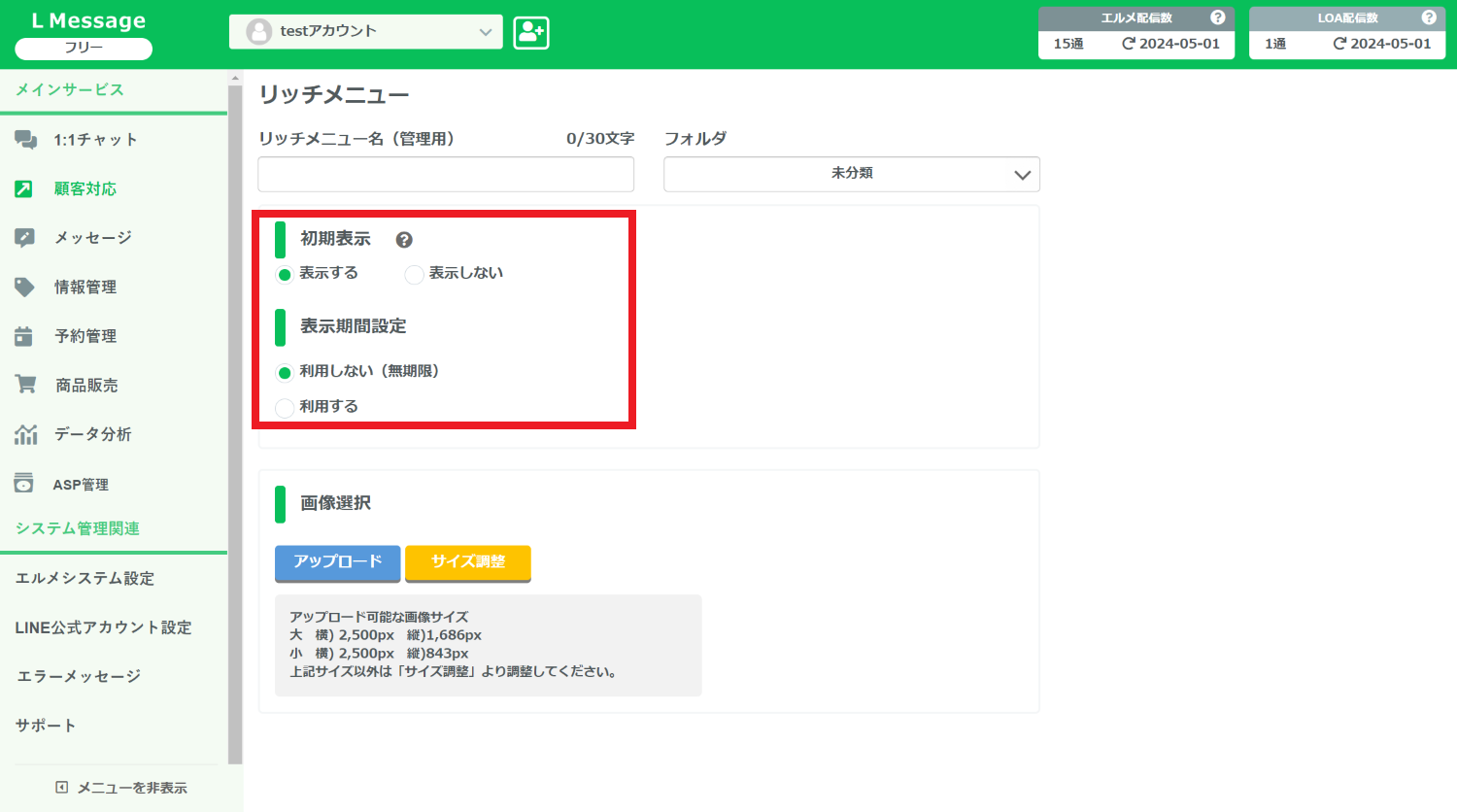
「初期表示」ではトーク画面を開いた際にリッチメニューを表示しておくか、閉じた状態にしておくかを選択できます。
期間限定のリッチメニューであれば「表示期間設定」を設けることも可能です。
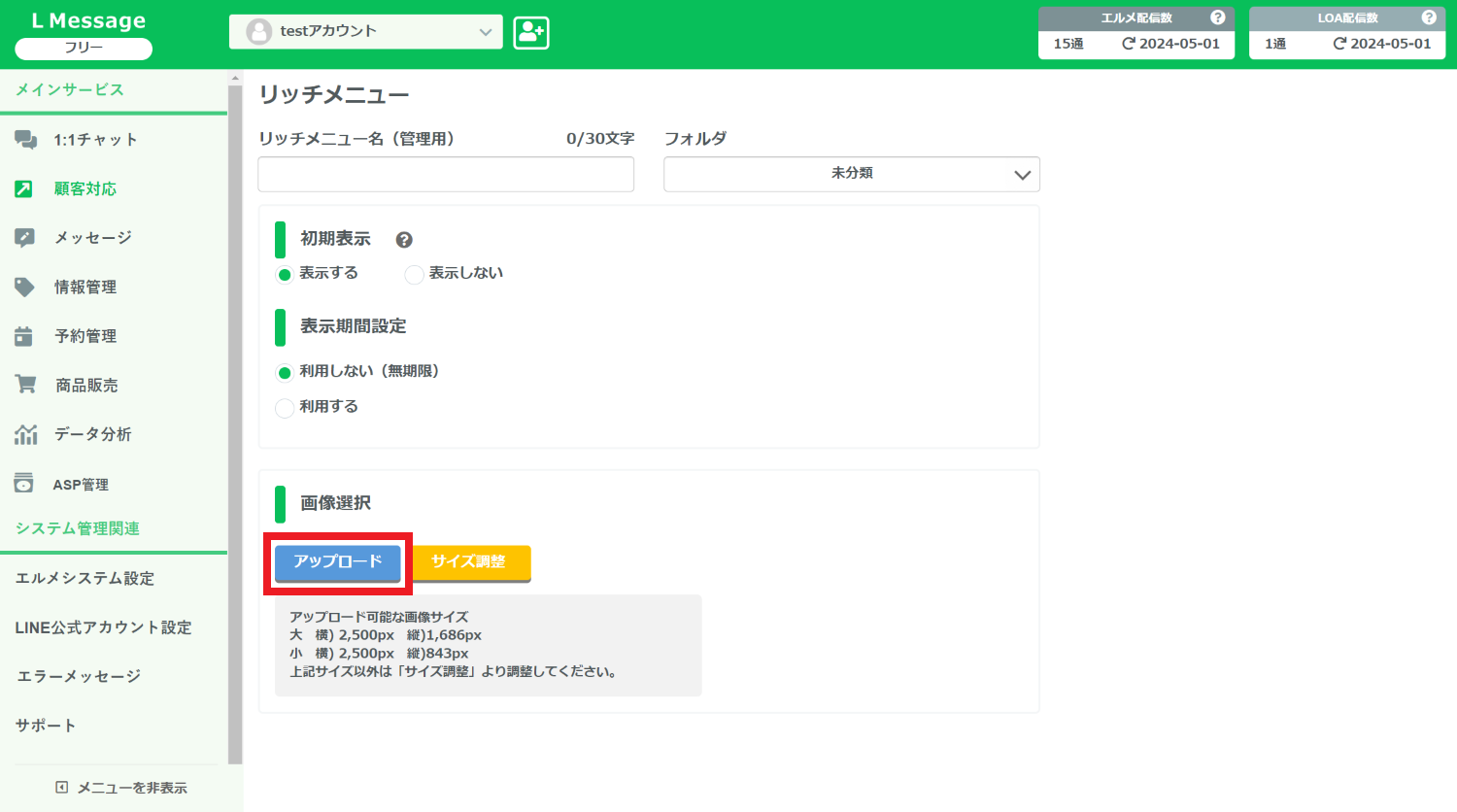
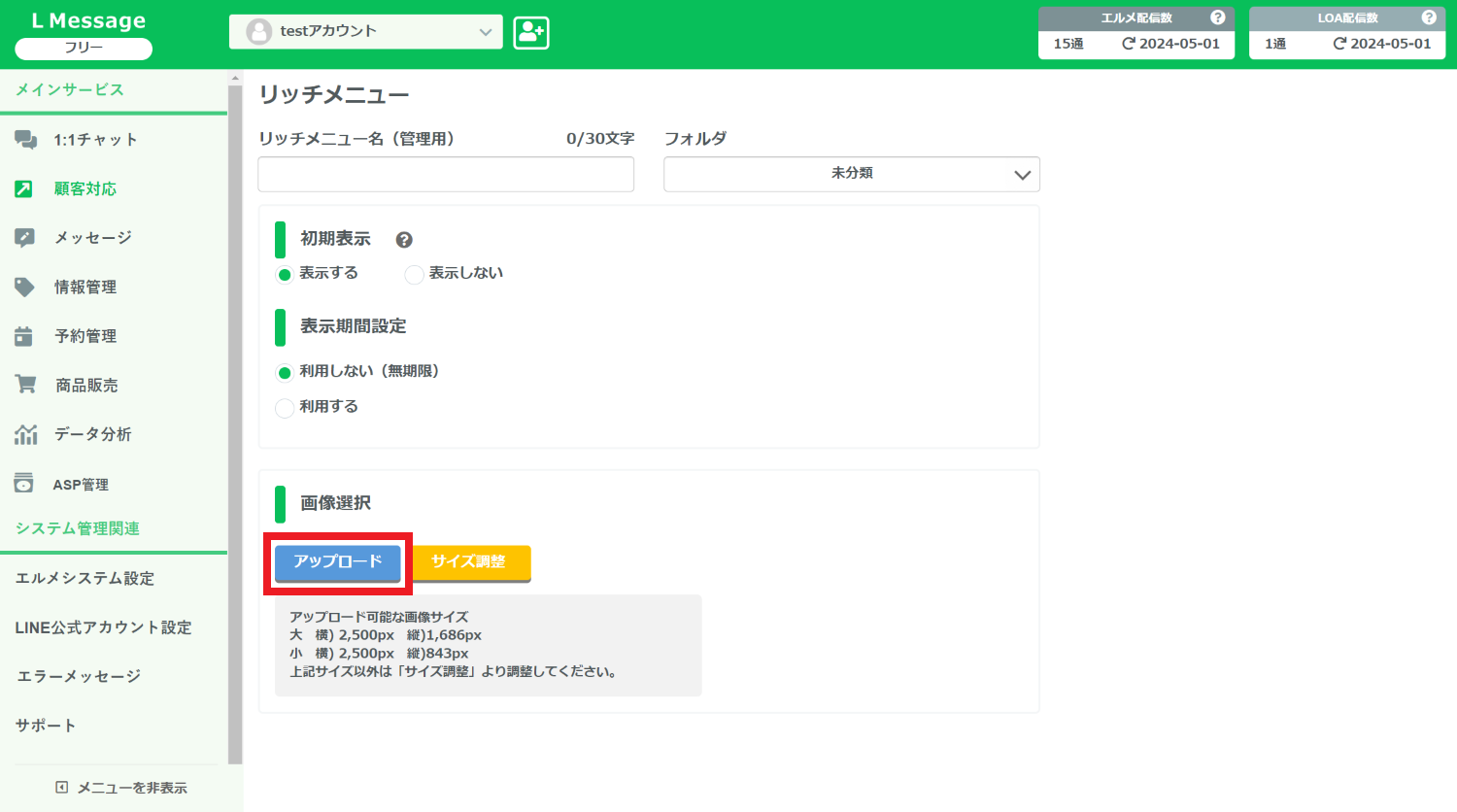
「アップロード」をクリックして先ほど作成したリッチメニュー画像を選択しましょう。
画像サイズが合わない場合アップロードできません。「サイズ調整」をクリックしてサイズ変更します。
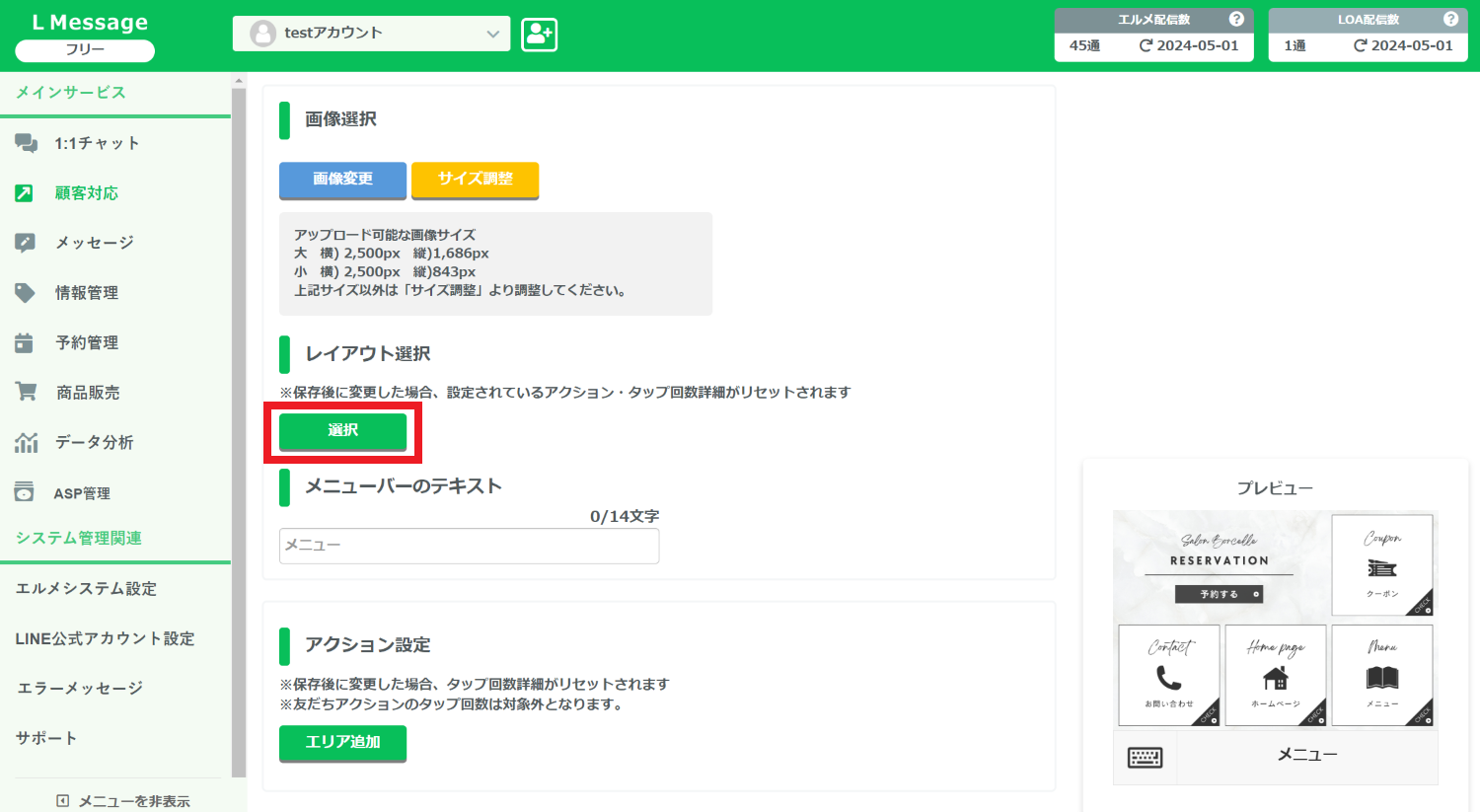
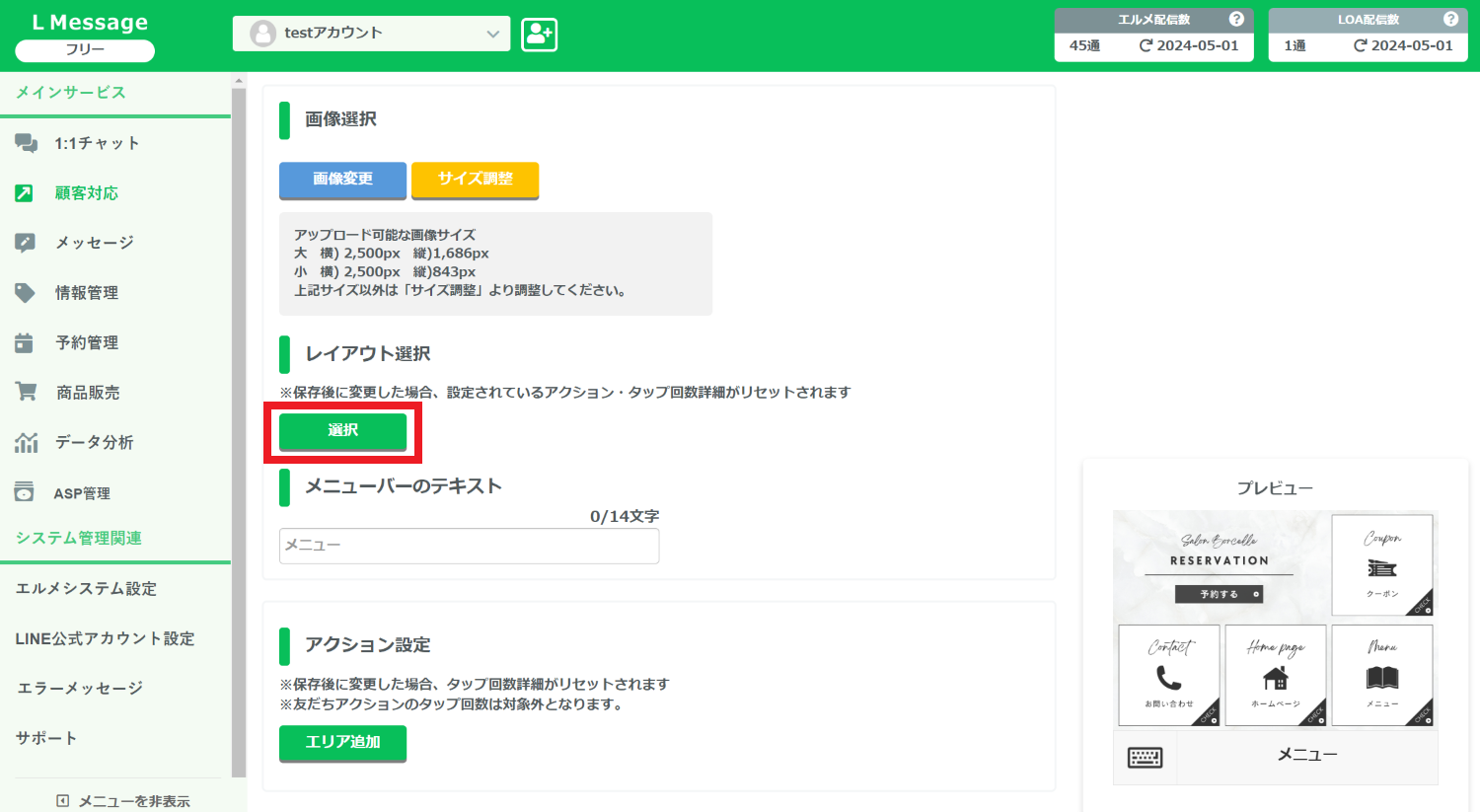
画像がアップロードできれば、次は「レイアウト選択」をクリックします。
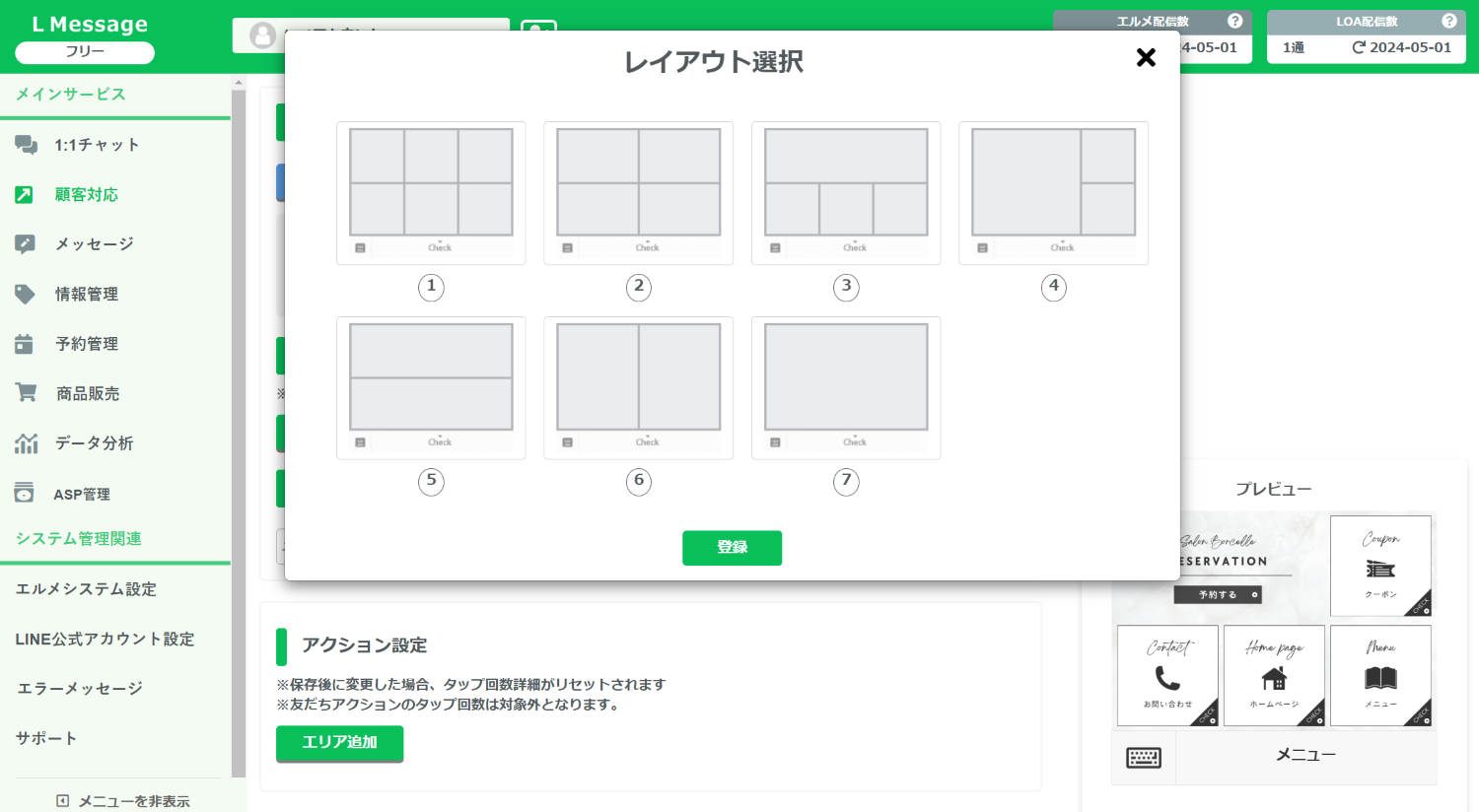
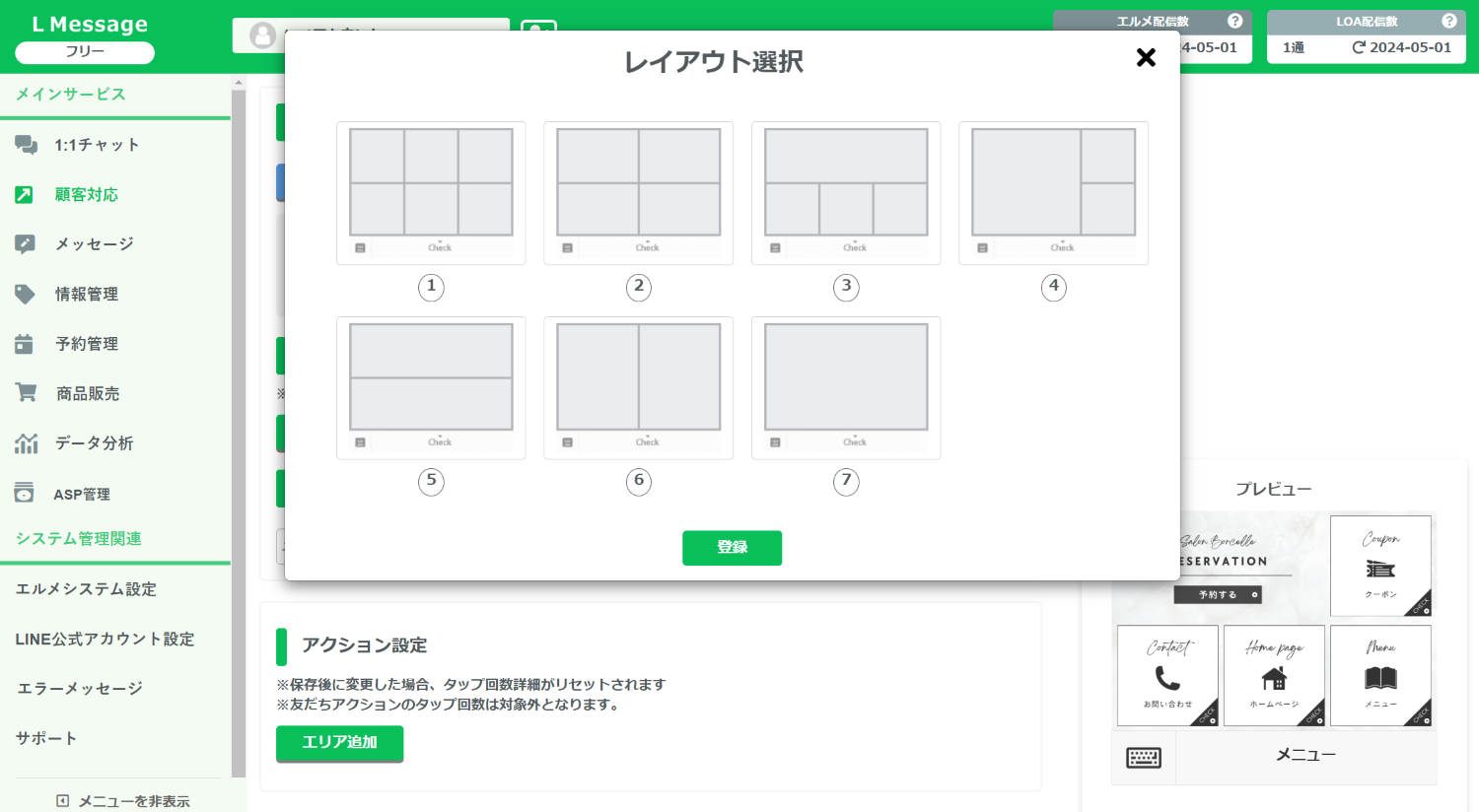
リッチメニュー画像と見比べて、パネルの数や位置が合うレイアウトを選択しましょう。
この中に好みのレイアウトがない場合は、次項の「エリア追加」でパネルの範囲を手動で設定できますので、登録せずにそのまま進みましょう。
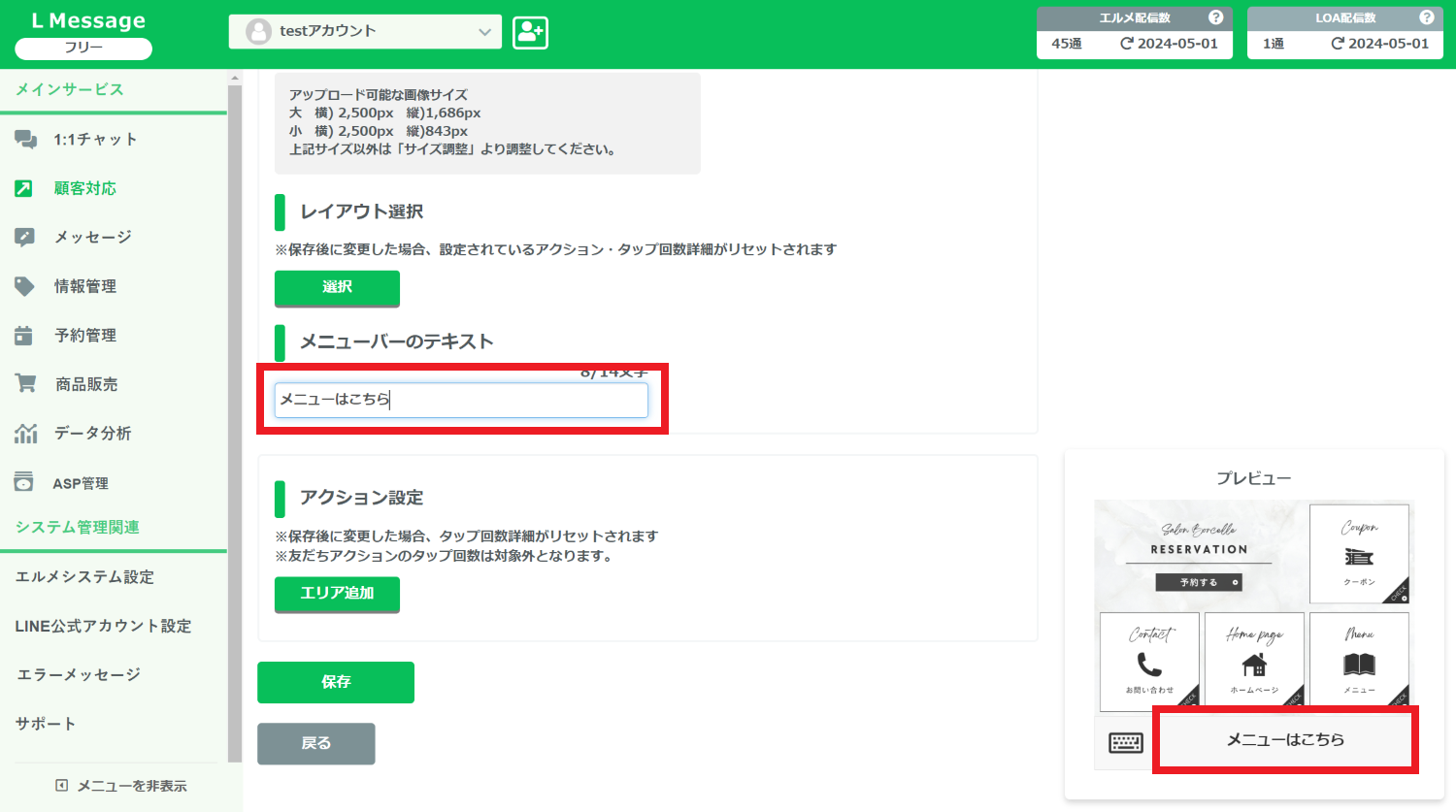
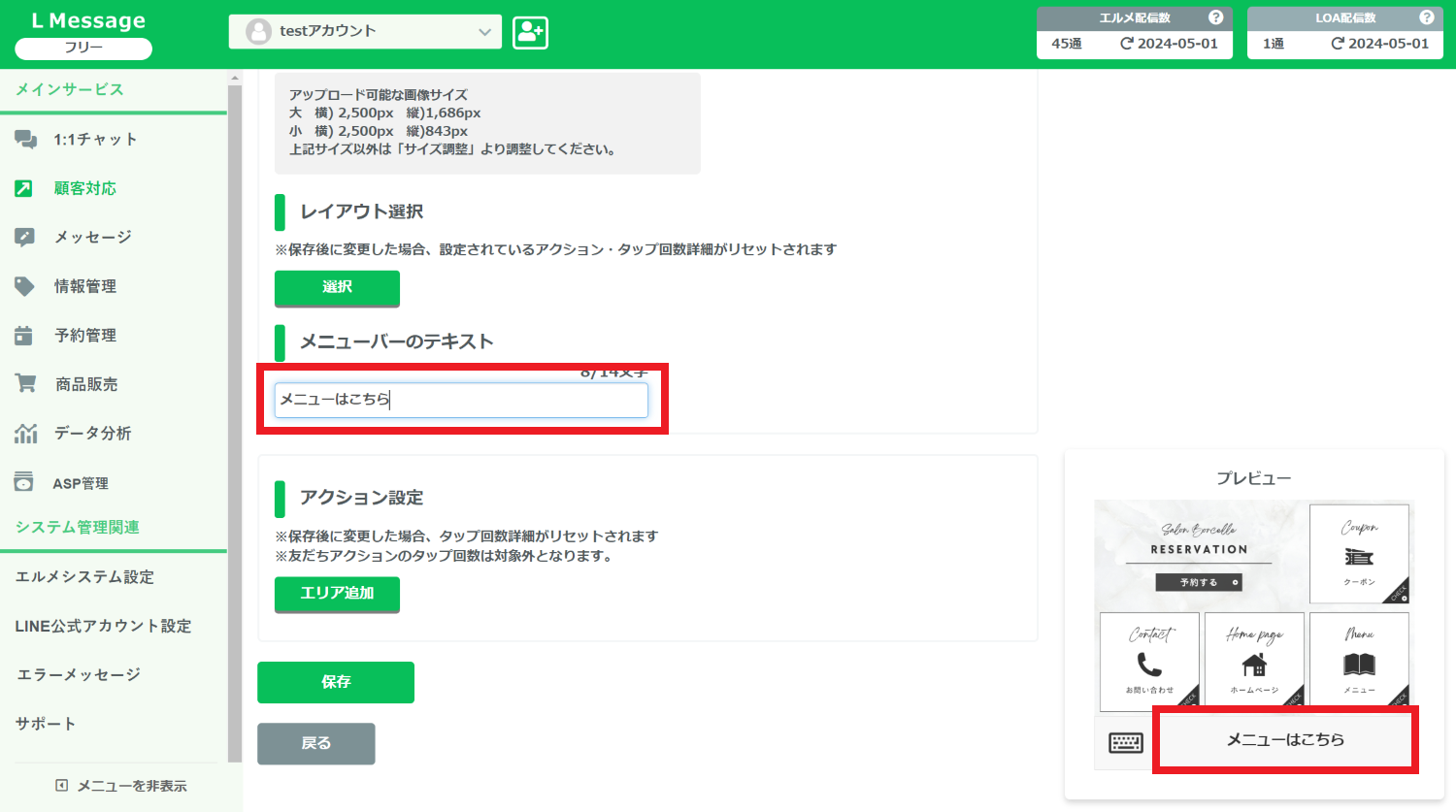
「メニューバーのテキスト」はリッチメニュー下部に表示されるテキストです。
プレビューを見ながら任意の言葉を入力しましょう。
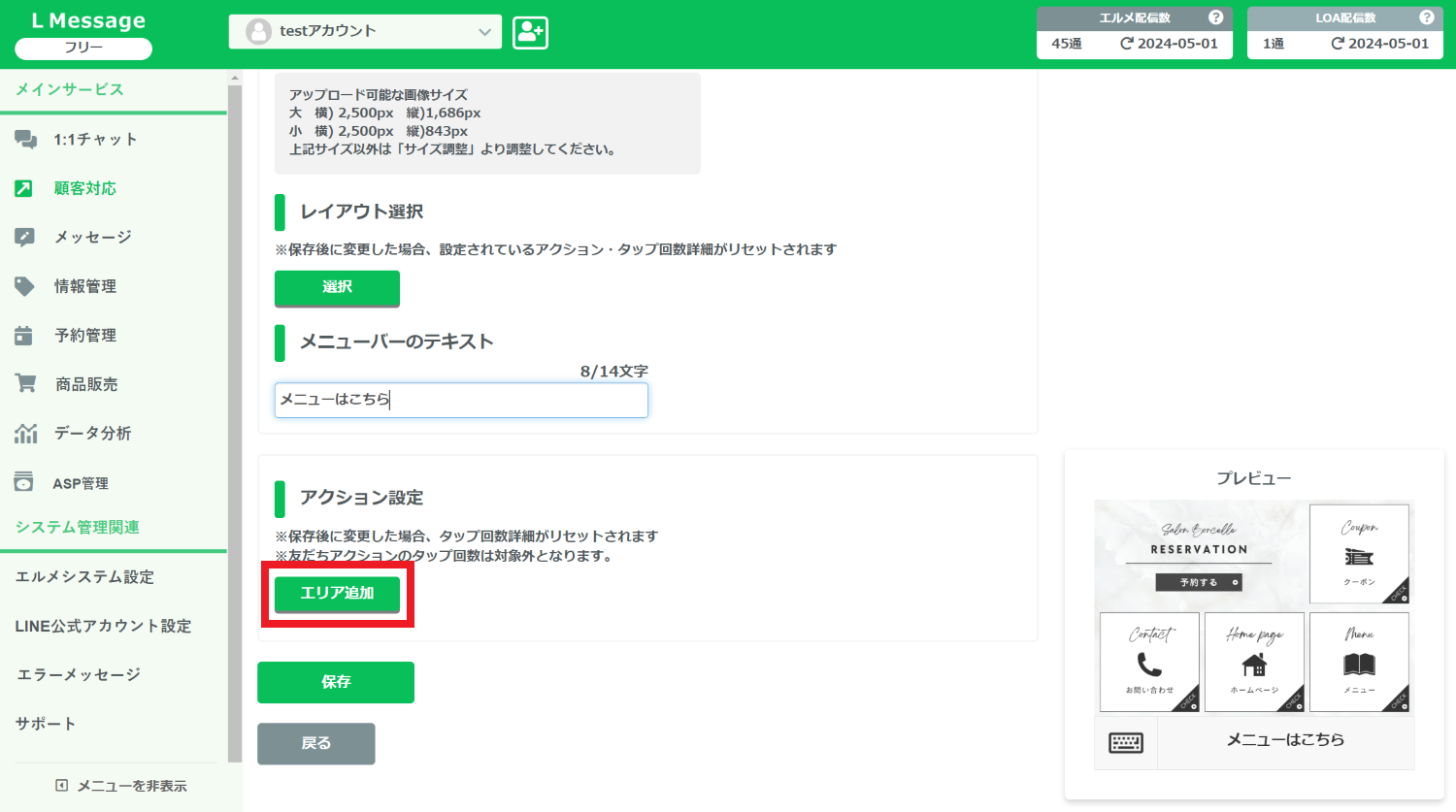
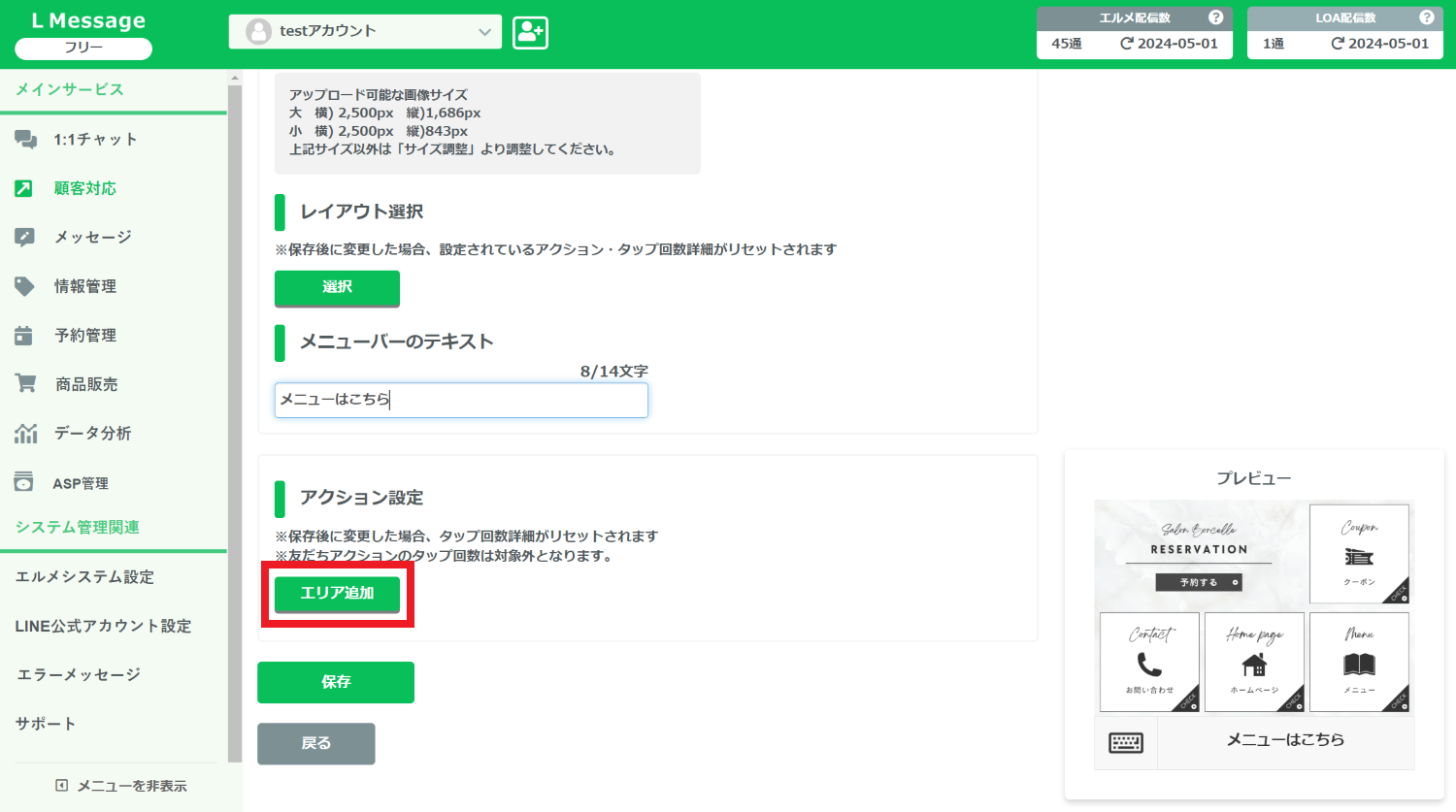
アクション設定の「エリア追加」ボタンをクリックすると、リッチメニューのタップできるエリアを編集できます。
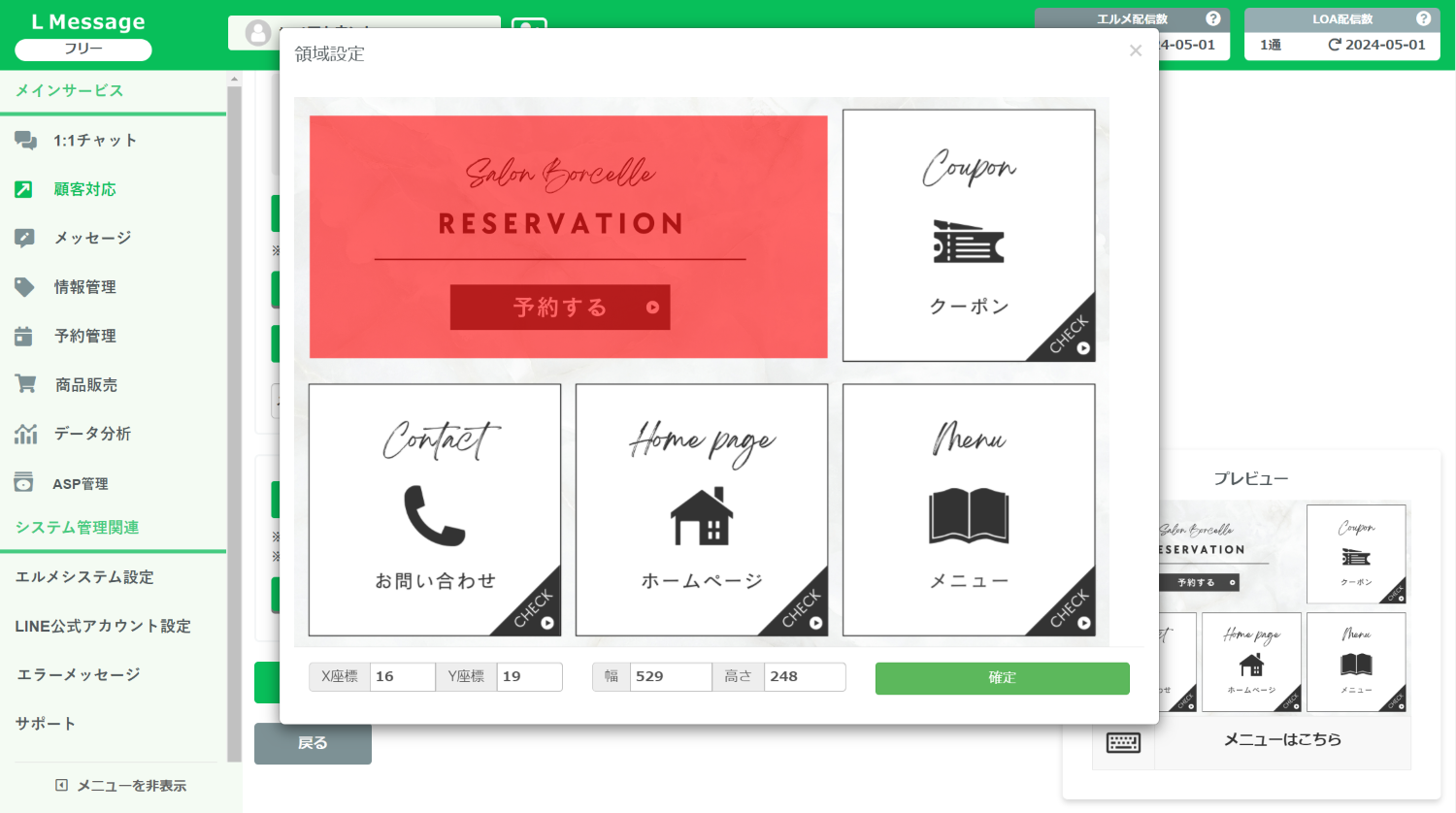
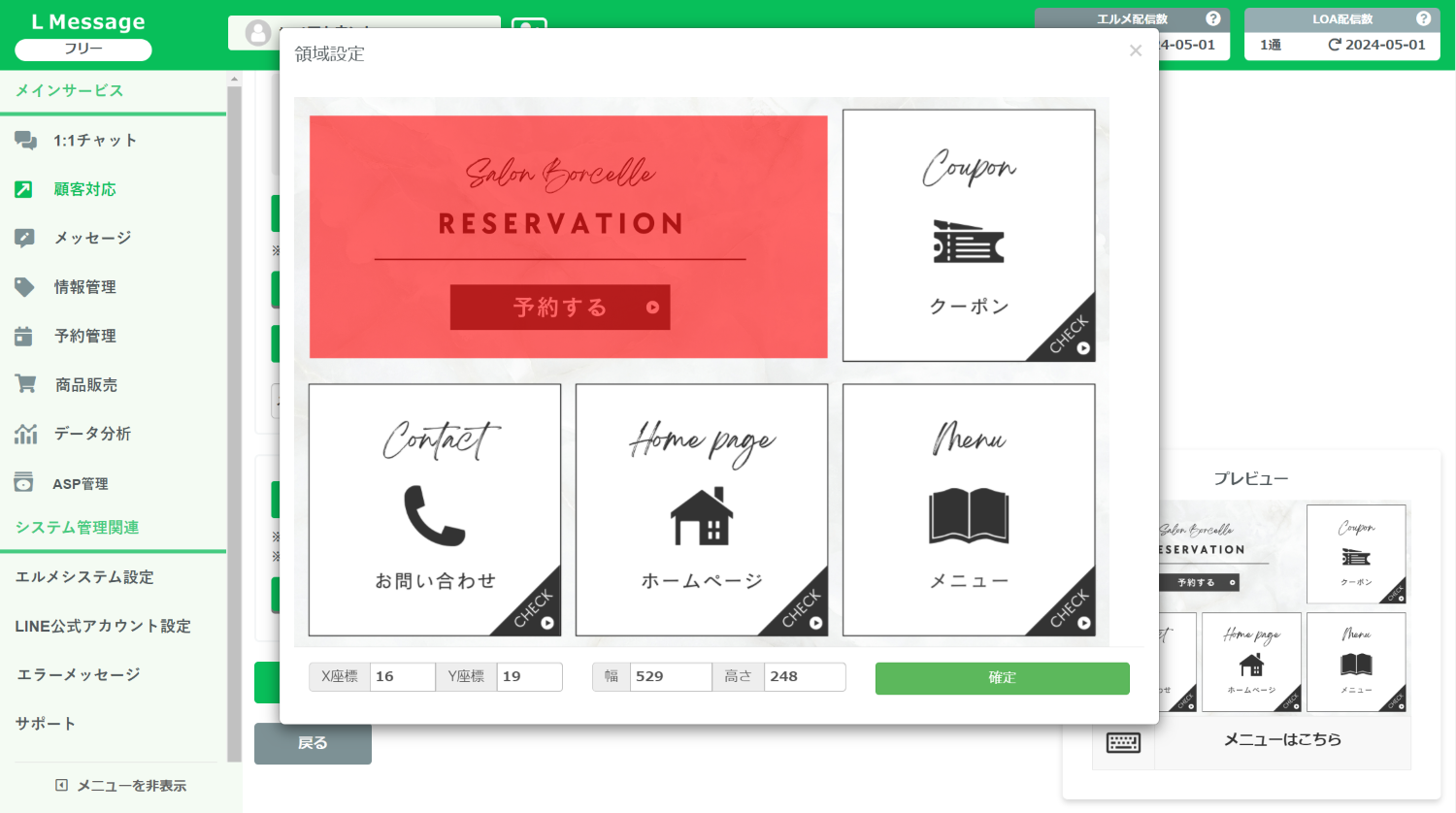
リッチメニュー画像の拡大図が表示されるので、ドラッグ&ドロップでエリアを設定しましょう。
赤くなった部分がタップで反応するエリアになります。調節できれば「確定」をクリックして、他のエリアも選択しましょう。
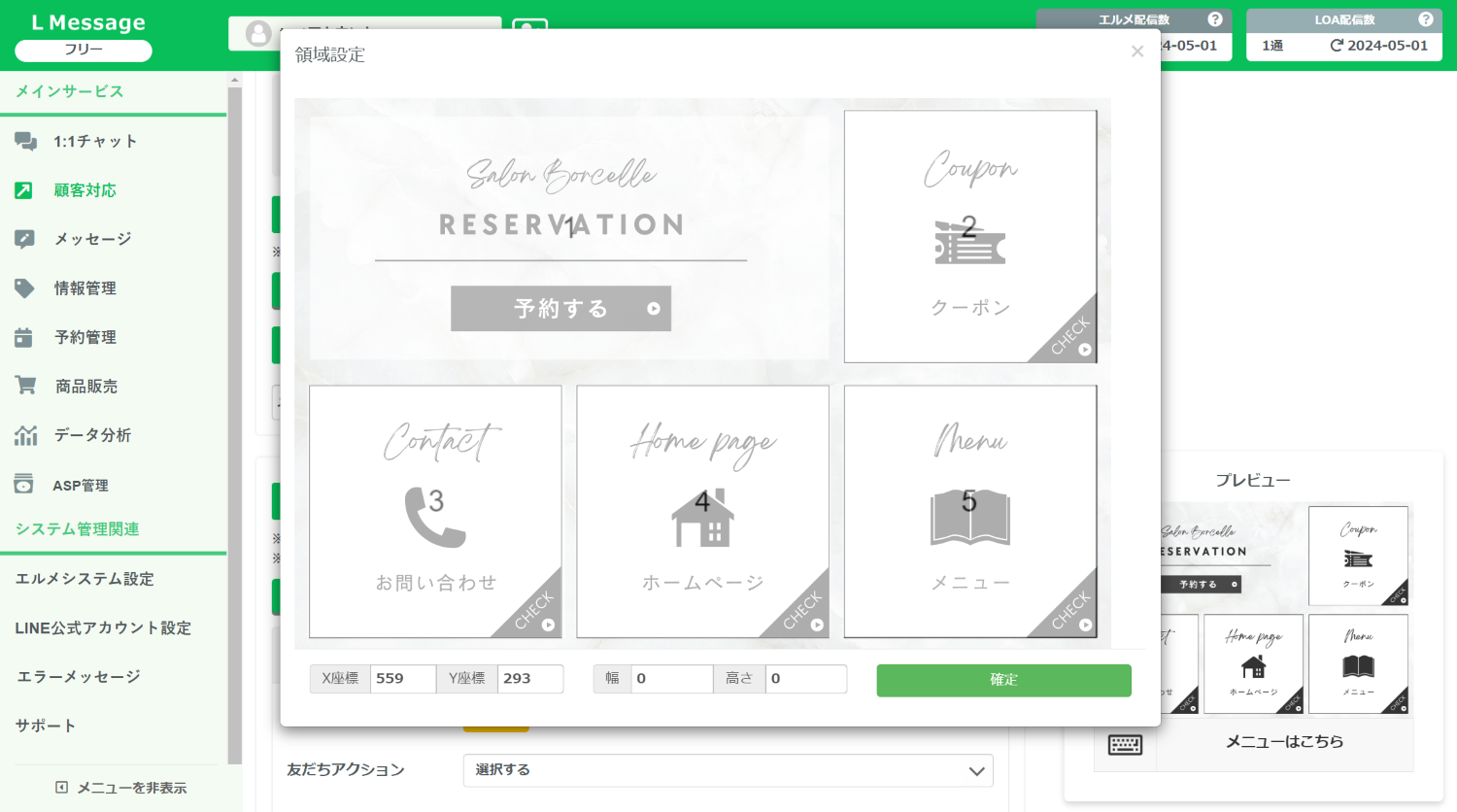
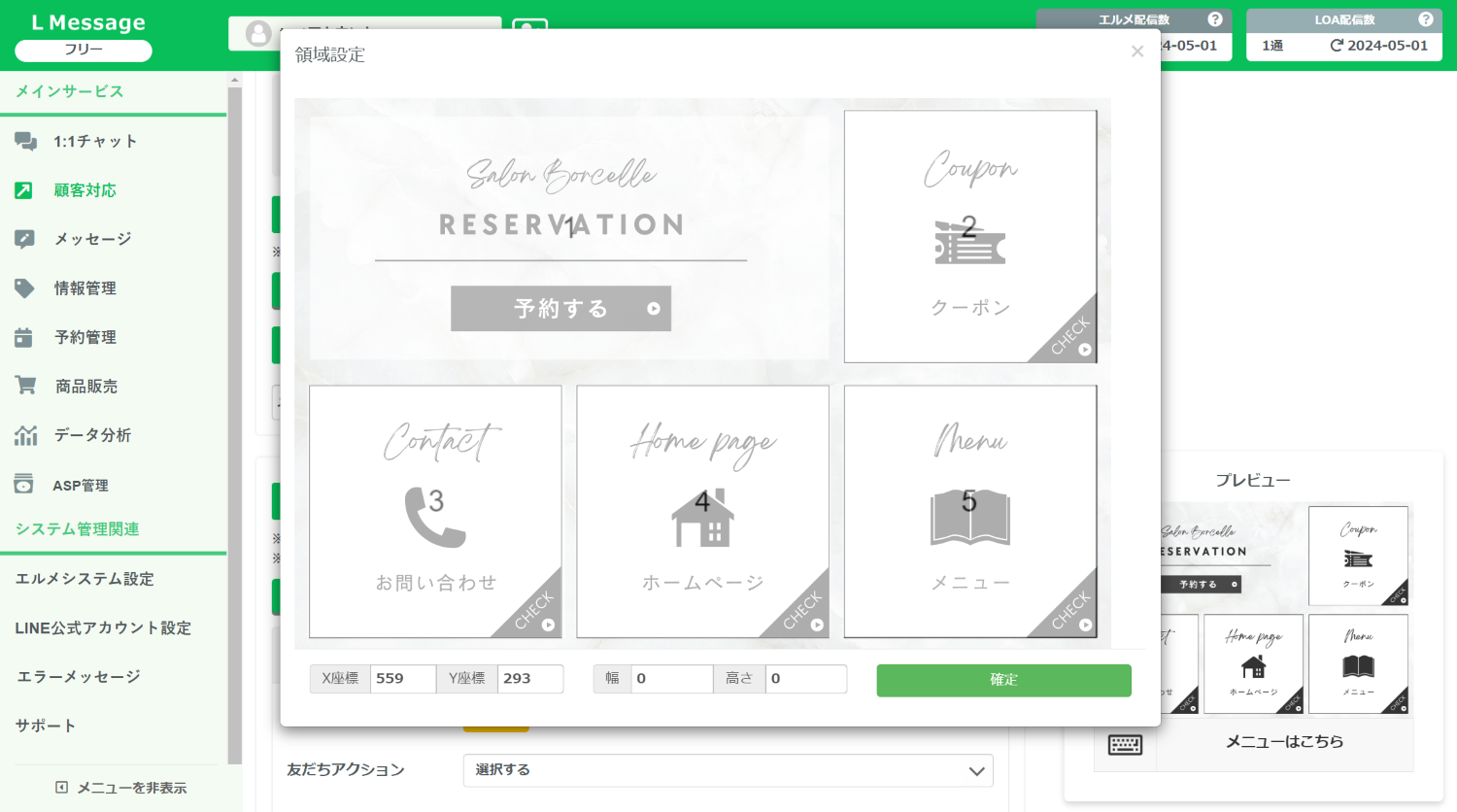
エリア選択をすると画像のように番号が振り分けられます。
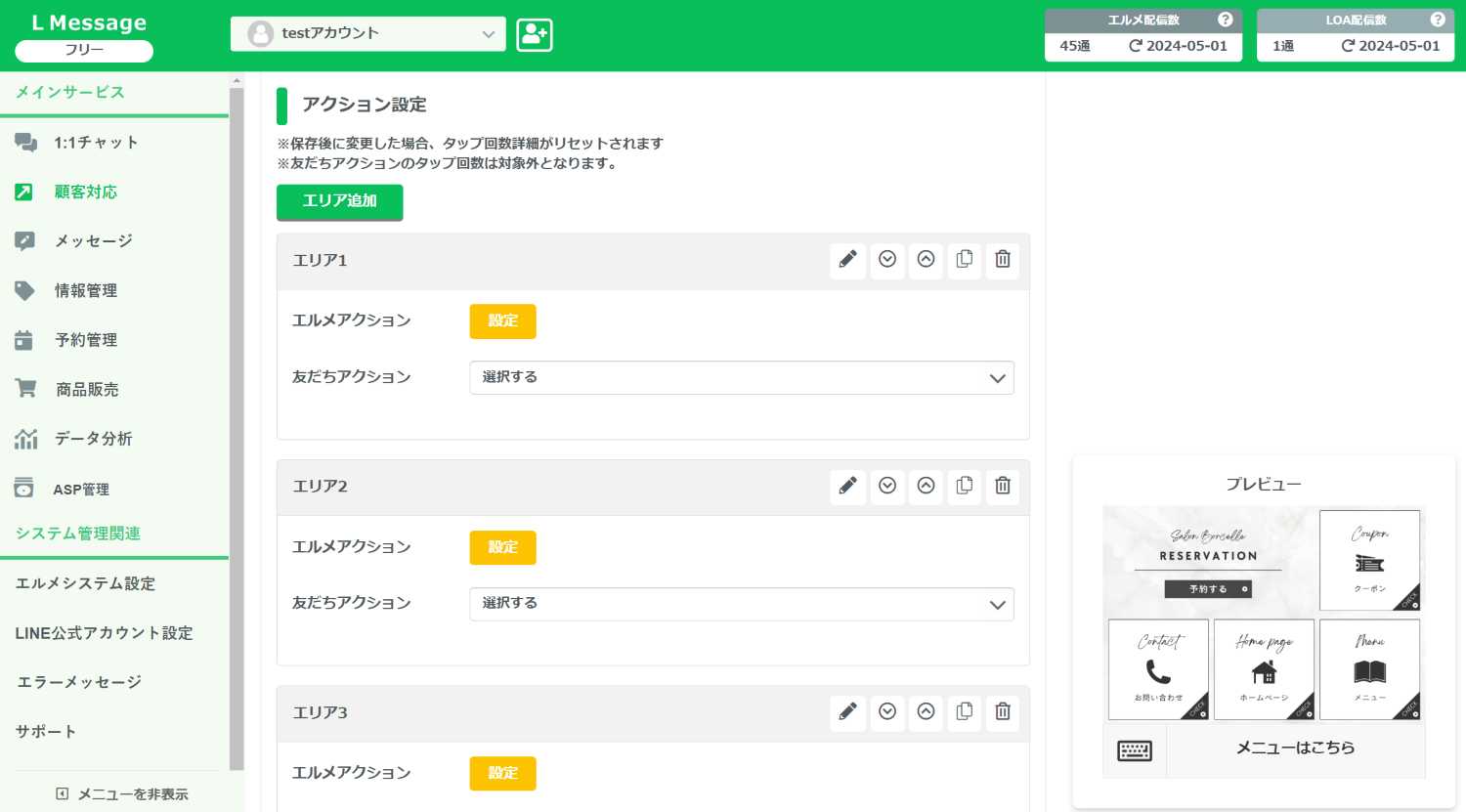
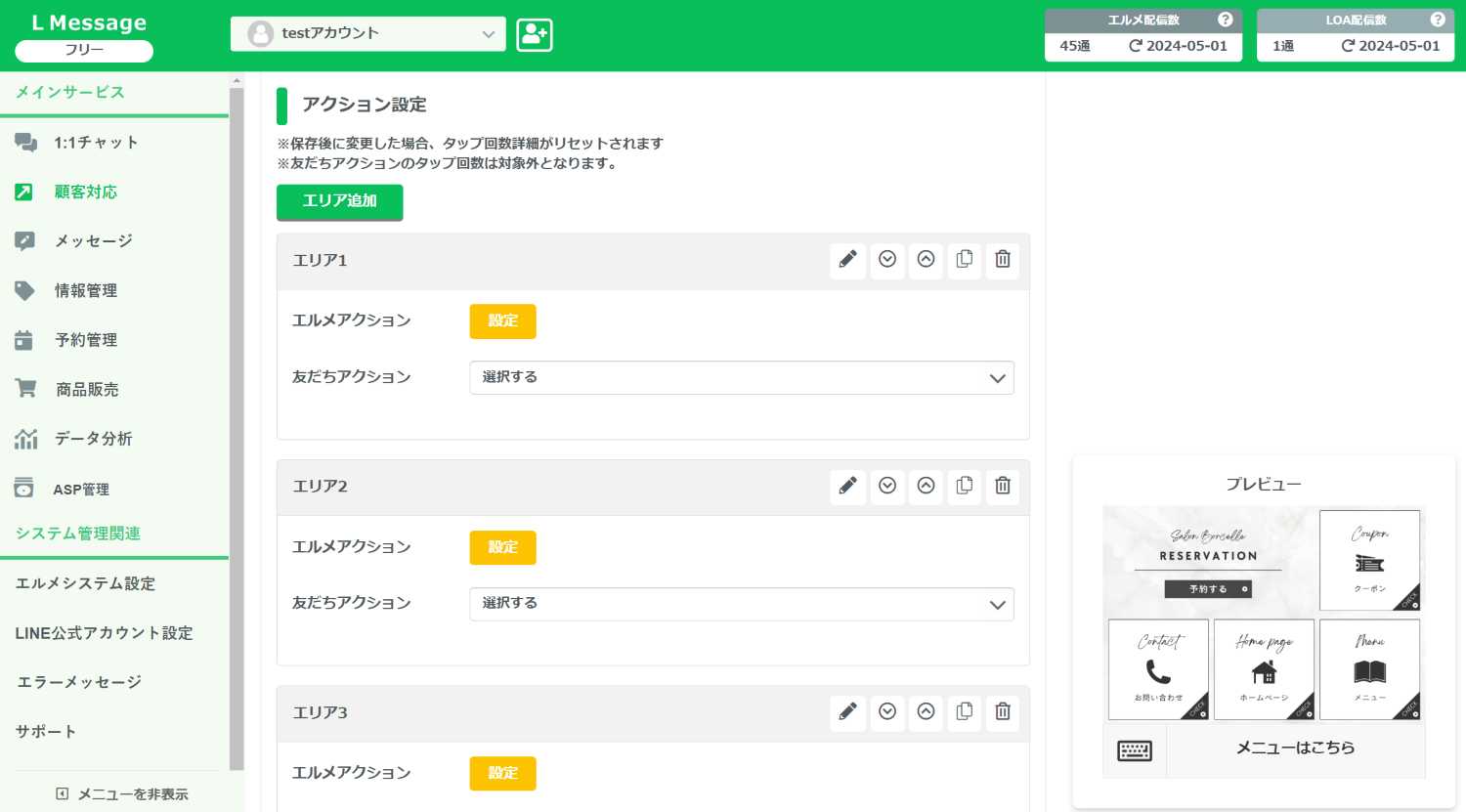
次に、番号の振られたエリアで起こしたいアクションを設定します。
エルメアクションの「設定」では、タグ付けやテキスト配信などのアクション設定が可能です。
友だちアクションでは、ホームページのURLを開いたり、電話をかけたり、友だちに起こしてほしいアクションを選択できます。
設定が終われば「保存」をクリックしましょう。
以上でリッチメニューの設定方法は完了です。
L Message(エルメ)のリッチメニュー表示方法と切り替え
リッチメニューは、作成しただけでは表示されません。
どのタイミングで表示するのかを設定することで、初めてリッチメニューが表示されます。
リッチメニューの表示方法は「デフォルト表示」と「アクション設定」の2種類あるので、1つずつ見ていきましょう。
デフォルト表示
デフォルト表示とは、友だち全員に同じリッチメニューを表示させる設定方法です。
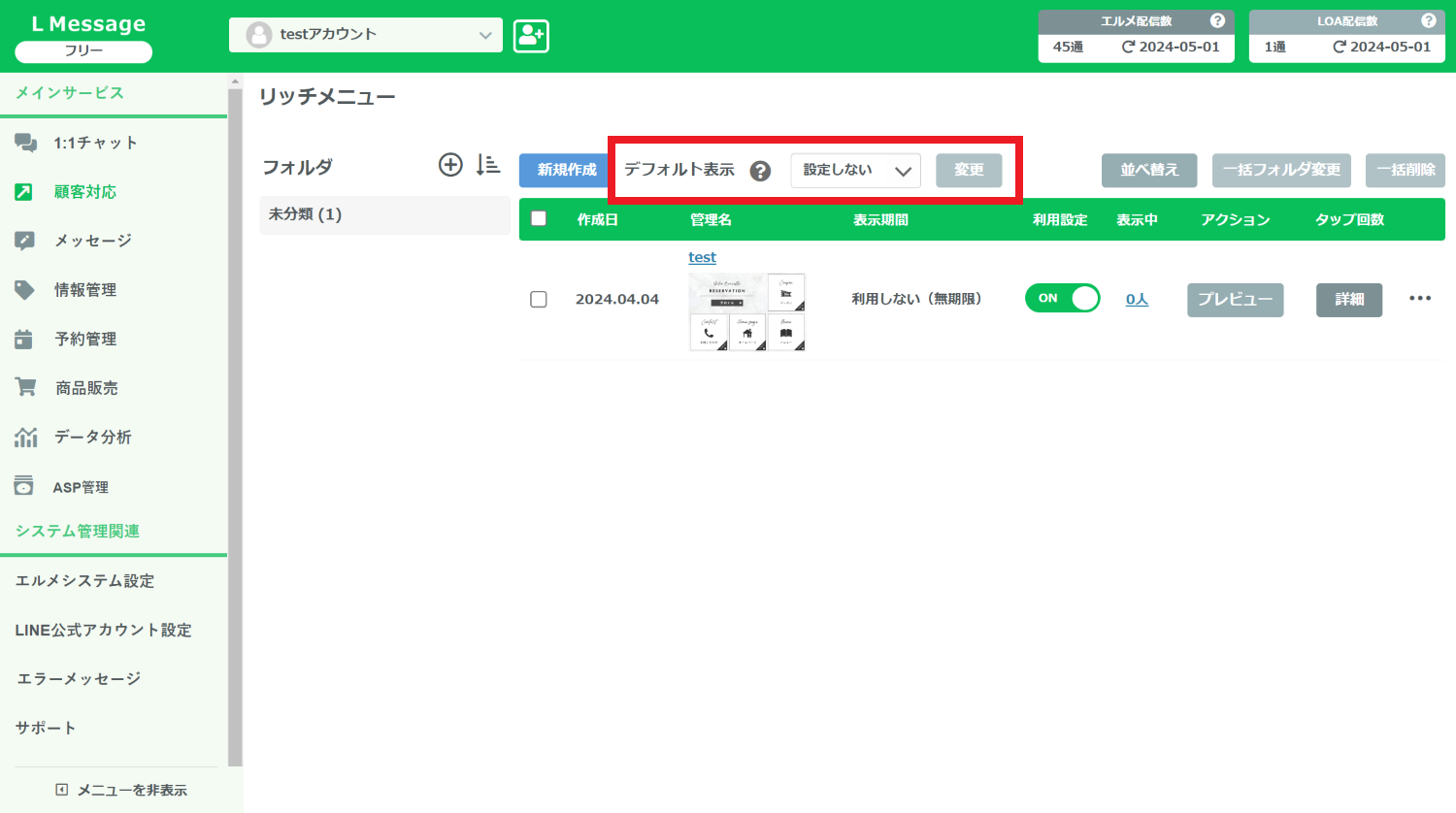
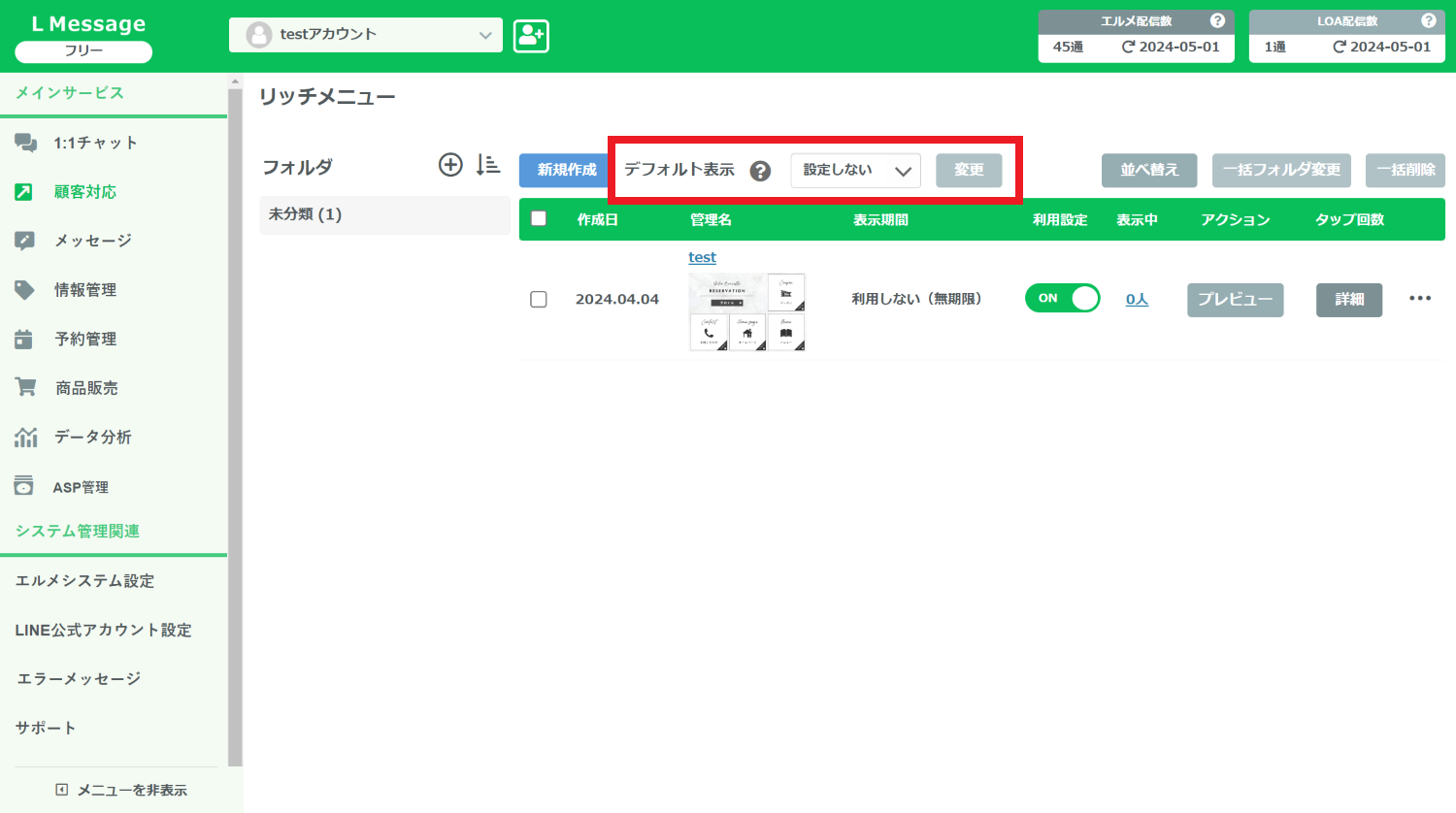
リッチメニュー管理画面の「デフォルト表示」から設定できます。
「リッチメニュー名」を選択すると、そのリッチメニューが友だち全員に表示され、「設定しない」を選択すると解除されます。
アクション設定
アクション設定では、友だちがアクションを起こした際にリッチメニューを表示できます。
例えば、「友だち追加された時」「ボタンをタップした時」「アンケートに答えた時」など、好きなタイミングで戦略的にリッチメニューを表示できます。
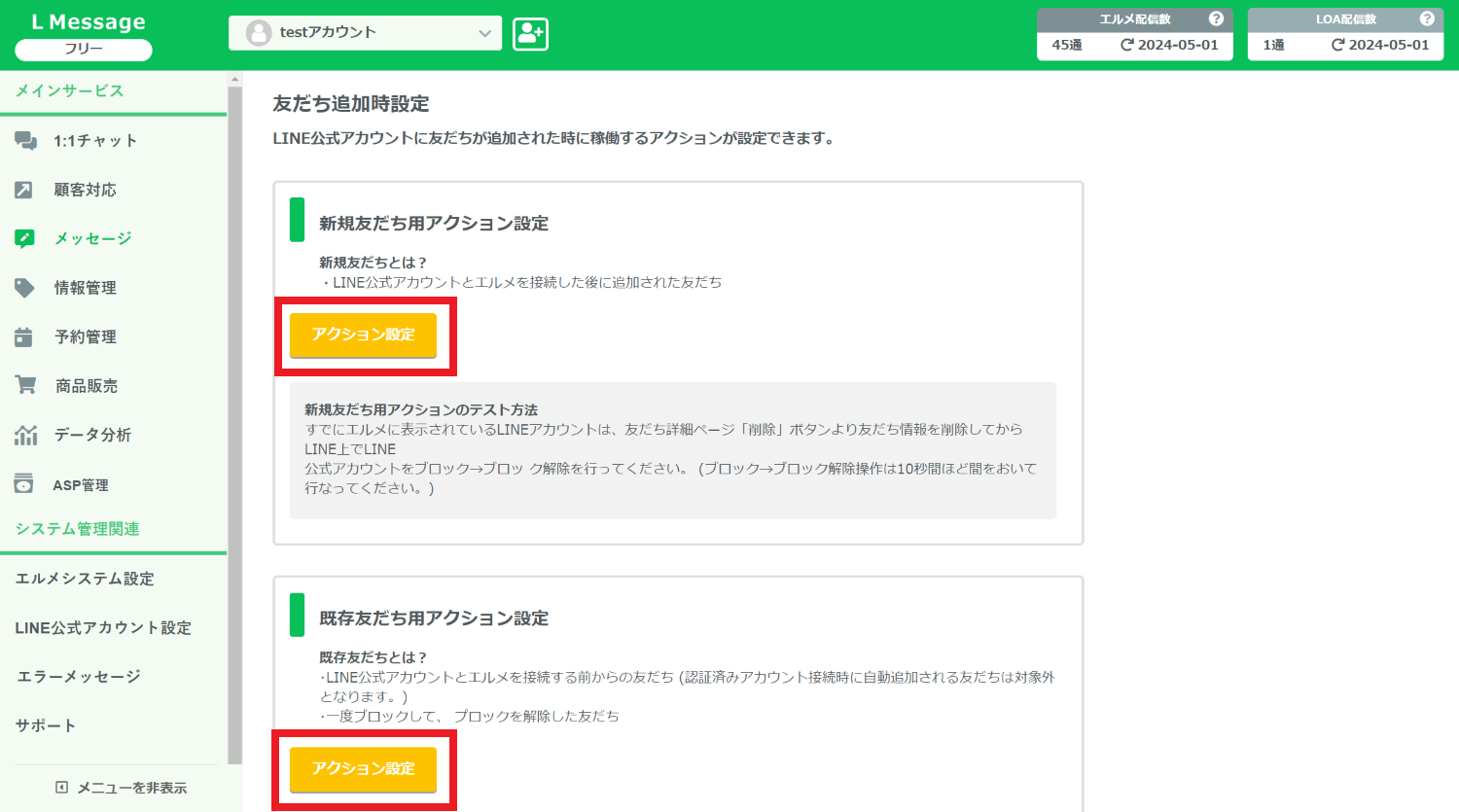
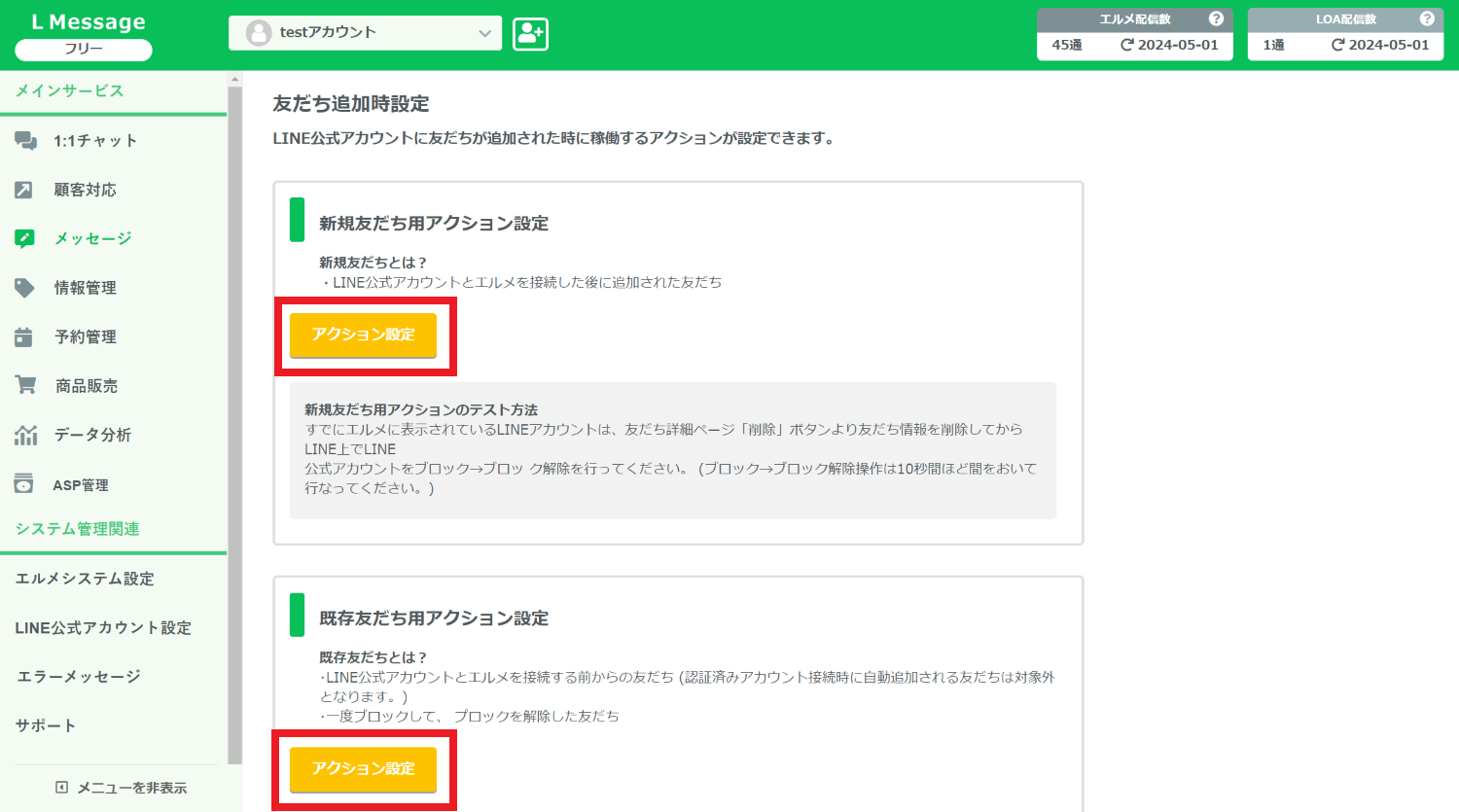
エルメでは、上記のような「アクション設定」が各所にあります。このアクション設定から、リッチメニューの表示設定も可能です。
ちなみに上記の画像は、友だち追加時のアクション設定です。
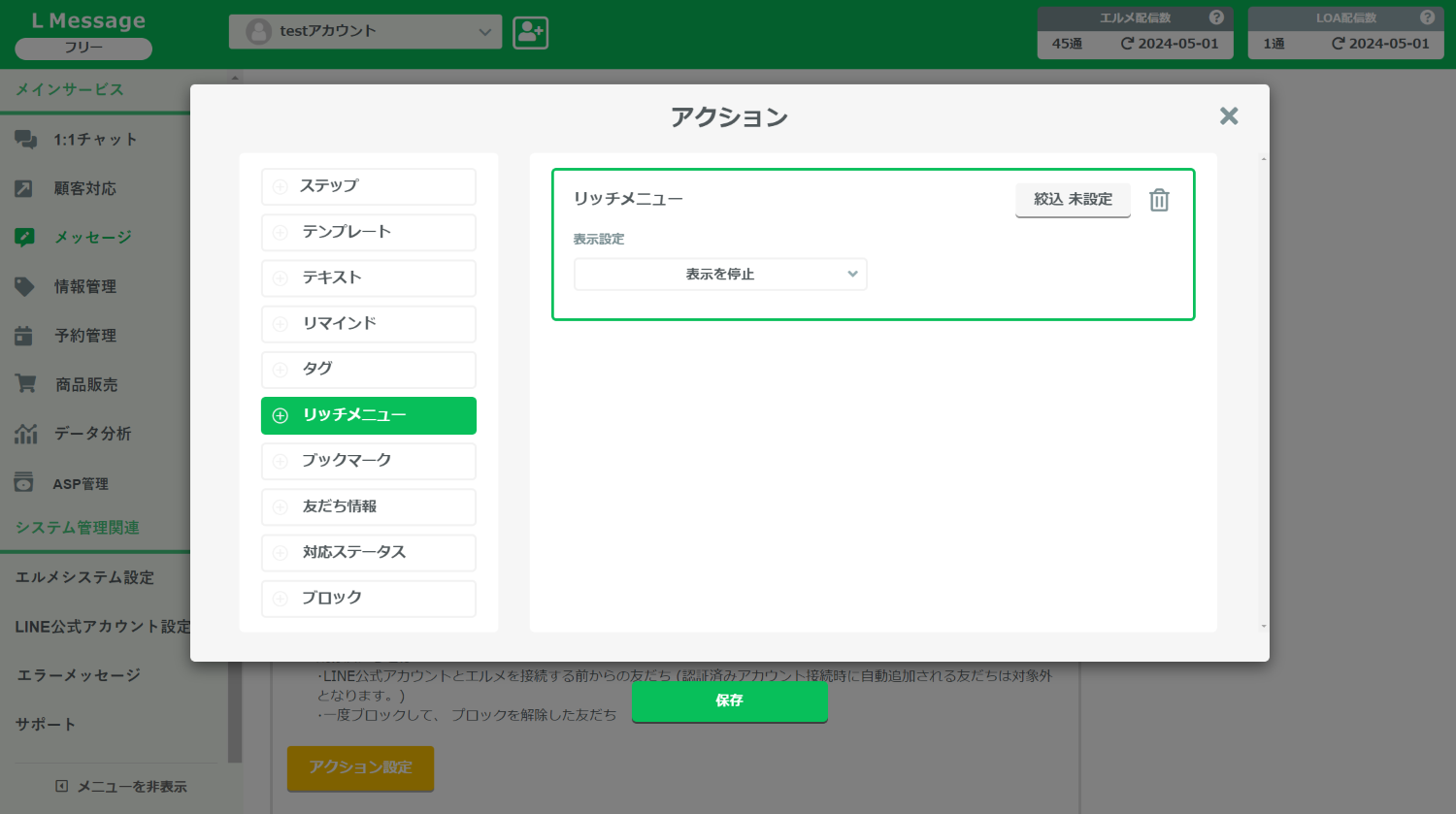
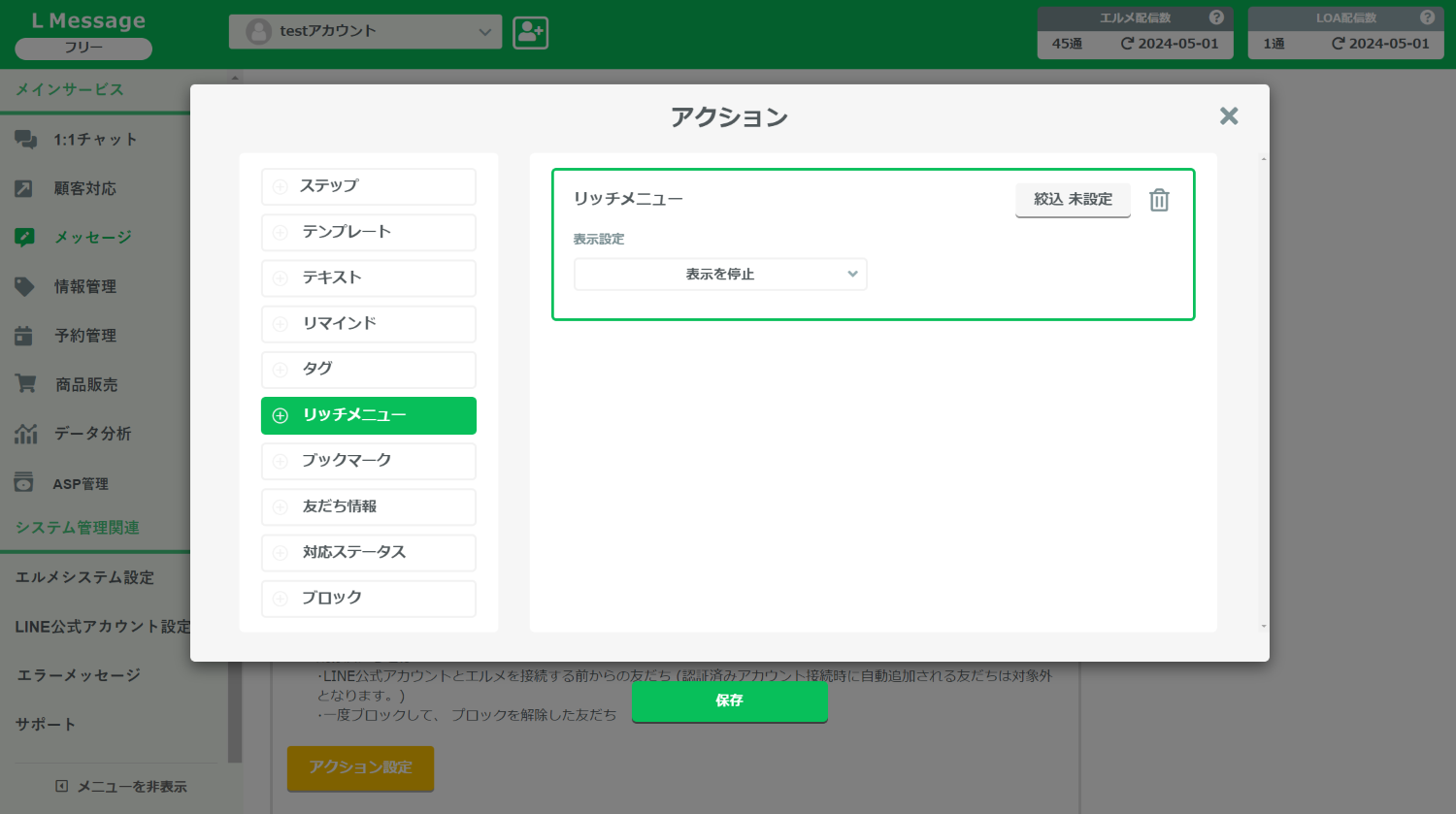
クリックするとこのような設定画面に切り替わります。
「リッチメニュー」をクリックすると、リッチメニューを表示したり停止したりできます。
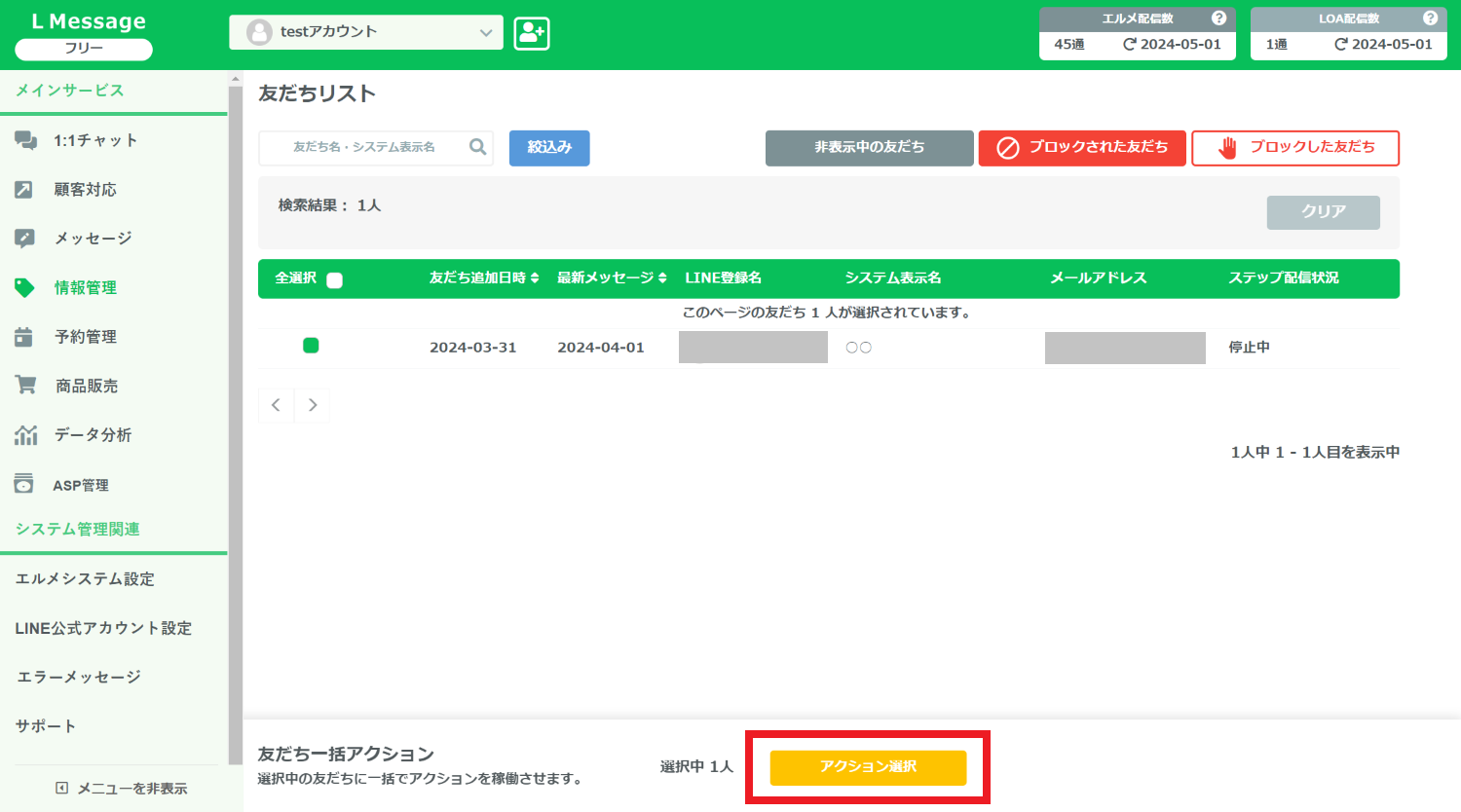
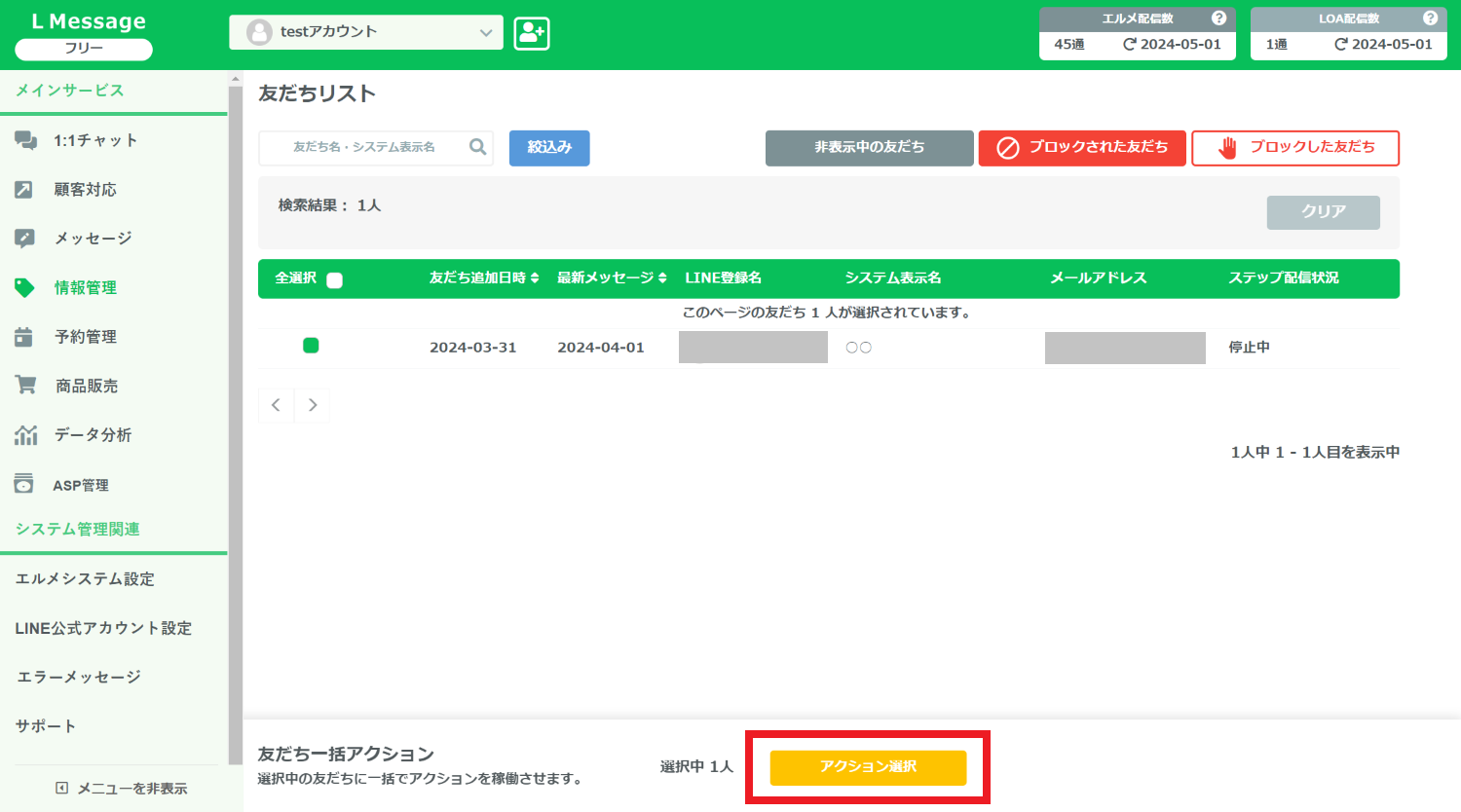
また「友だちリスト」から特定の友だちを選択してアクション設定すると、特定の友だちだけにリッチメニューを表示することも可能です。
L Message(エルメ)のリッチメニューが表示されない原因と対処法
エルメのリッチメニューが表示されない場合、どんな原因が考えられるのか、対処法も合わせて解説します。
作成したけど、表示設定ができていない
まずは表示設定を見直しましょう。
デフォルト表示の場合であれば、リッチメニュー一覧から表示したいメニュー名を選んで、最後に「変更」ボタンを忘れずに押してください。
アクション設定の場合でも同様に、リッチメニューの選択と最後に「保存」ボタンを忘れずに押しましょう。
変更が反映されるのに時間がかかることもある
リッチメニューを変更したのにトーク画面に表示されない時は、反映に時間がかかっている可能性があります。
一度アプリを立ち上げ直して再入室してみてください。
リッチメニューの表示期間が過ぎている
リッチメニューは設定した表示期間を過ぎると表示されなくなります。
リッチメニューの編集画面を開いて「表示期間設定」の欄を見直してみましょう。期間限定のリッチメニュー等でなければ「無期限」の表示設定がおすすめです。
まとめ|L Message(エルメ)のリッチメニューを無料で使ってみよう
今回はエルメのリッチメニューの作成から表示方法まで解説しました。
エルメでリッチメニューを作成すれば、ボタンのレイアウトを自由に設定できたり、リッチメニューを複数作成してお客様に合わせたものを表示できたりします。
無料プランでも2つまで作成できて、その他にも予約システムや決済機能など充実しているので、下記の公式サイトより使い勝手を確認してみてくださいね。