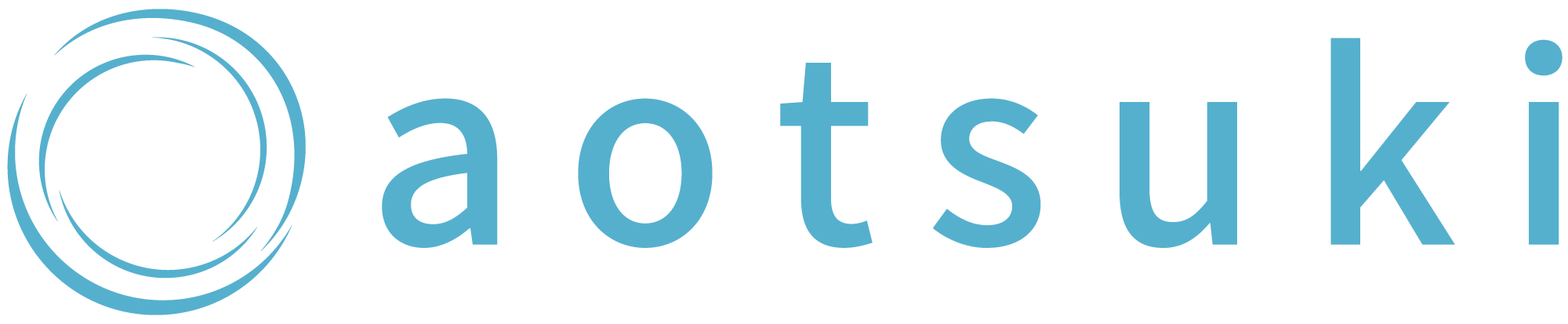L Message(エルメ)のレッスン予約を解説!キャンセル待ちの新機能も


L Message(エルメ)のレッスン予約ってどう設定するの?
カレンダー予約やイベント予約とは何が違うの?
今回はL Message(エルメ)に新しく搭載された「レッスン予約」について解説します。
レッスン予約は、カレンダー予約・イベント予約に続くエルメの3つ目の予約機能になります。
本記事ではレッスン予約の設定方法を詳しく解説し、新機能でもある「キャンセル待ち機能」についてもご紹介していますので、ぜひ参考にしてください。
L Message(エルメ)のレッスン予約とは
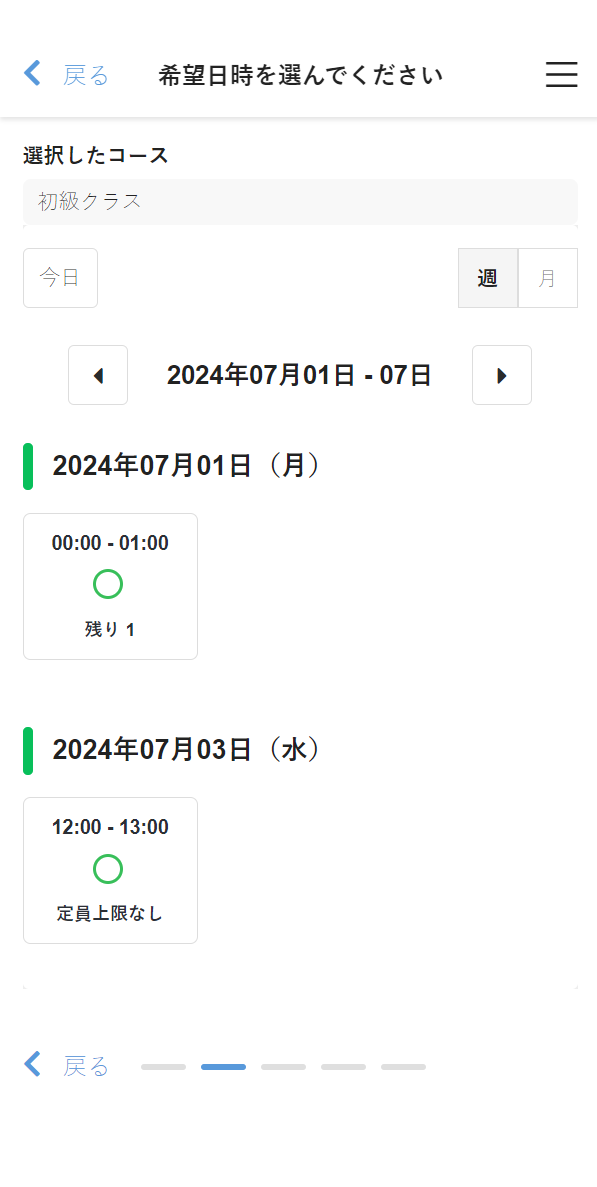
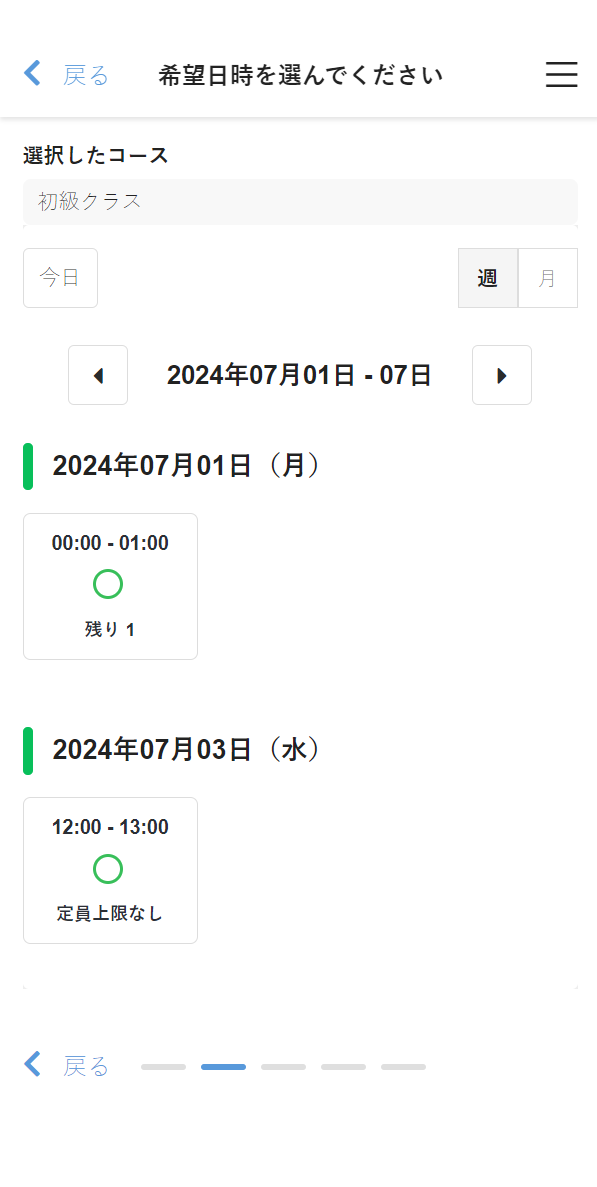
L Message(エルメ)のレッスン予約とは、スクール形式の予約に特化した予約システムです。
教室ごとにカレンダーを作成して、コース(レッスン)・受付枠を設定することで、こちらが予約一覧を管理しやすい形態になっています。
また、キャンセル待ちなどの新機能も搭載されていますので、お料理教室やヨガスクールなどの習い事をされている方には、ぜひ活用してもらいたい機能です。
ただし2024年7月現在、レッスン予約はエルメのスマホアプリで管理ができません。公式の発表によると、2024年9~10月ころにスマホアプリにも対応するそうです。
レッスン予約のメリット
レッスン予約のメリットを以下にまとめました。
- 無料から始められる
- お客様は会員登録なしで予約できる
- 予約忘れを防止するリマインド配信
- 空きが無い時にキャンセル待ちができる
- 便利な決済機能付き
一つずつ解説します。
無料から始められる
レッスン予約は、エルメの無料プランでも利用できます。
ただし、無料プランで作成できるレッスン予約は1つまでです。2つ以上のレッスン予約を作成したい場合は、有料プランへの加入が必要です。
まずは無料で利用してみて、使える機能や操作性を確認してみましょう。
お客様は会員登録なしで予約できる
お客様は予約の際に、面倒な会員登録が必要ありません。
メールアドレスやパスワードを入力しなくて済むので、予約までのハードルを下げられます。
もちろん、予約時にお名前やメールアドレスなどの項目を設定して取得することはできるので、ご自身の事業に合わせて必要な項目は任意で追加しましょう。
予約忘れを防止するリマインド配信
リマインド配信とは、予約日の前日や予定時刻になる前に、自動でお客様にメッセージを送ることができる機能です。
予約した日や時間が近づいていることを通知し、お客様に予定を再確認していただくことで、予約忘れの防止が期待できます。
空きが無い時にキャンセル待ちができる
レッスン枠が埋まって予約が取れない方がいる場合、受け取り設定をしてもらうことで、空枠が出た際に自動でキャンセル待ちのお客様にメッセージを送信できます。
キャンセルが発生して枠が空いた時や枠を追加した時でも、レッスン希望の方に自動でメッセージが送信できるので、手間がかからず便利です。
便利な決済機能付き
エルメのレッスン予約は、決済機能が搭載されています。
予約と同時に参加費を集金できるので、当日にお金のやり取りをするストレスからも解放されます。
レッスン予約の設定方法
レッスン予約の設定方法を解説します。
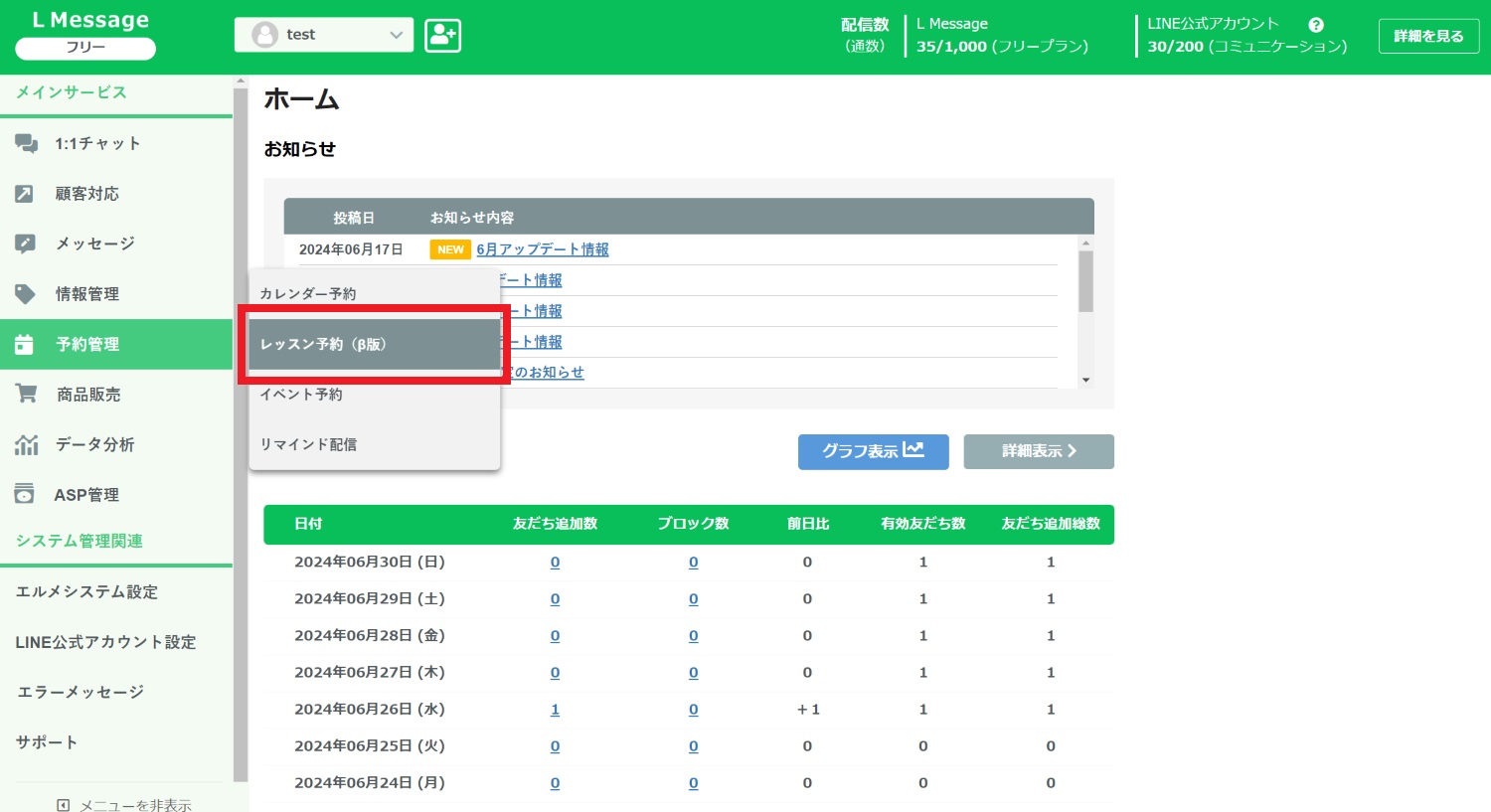
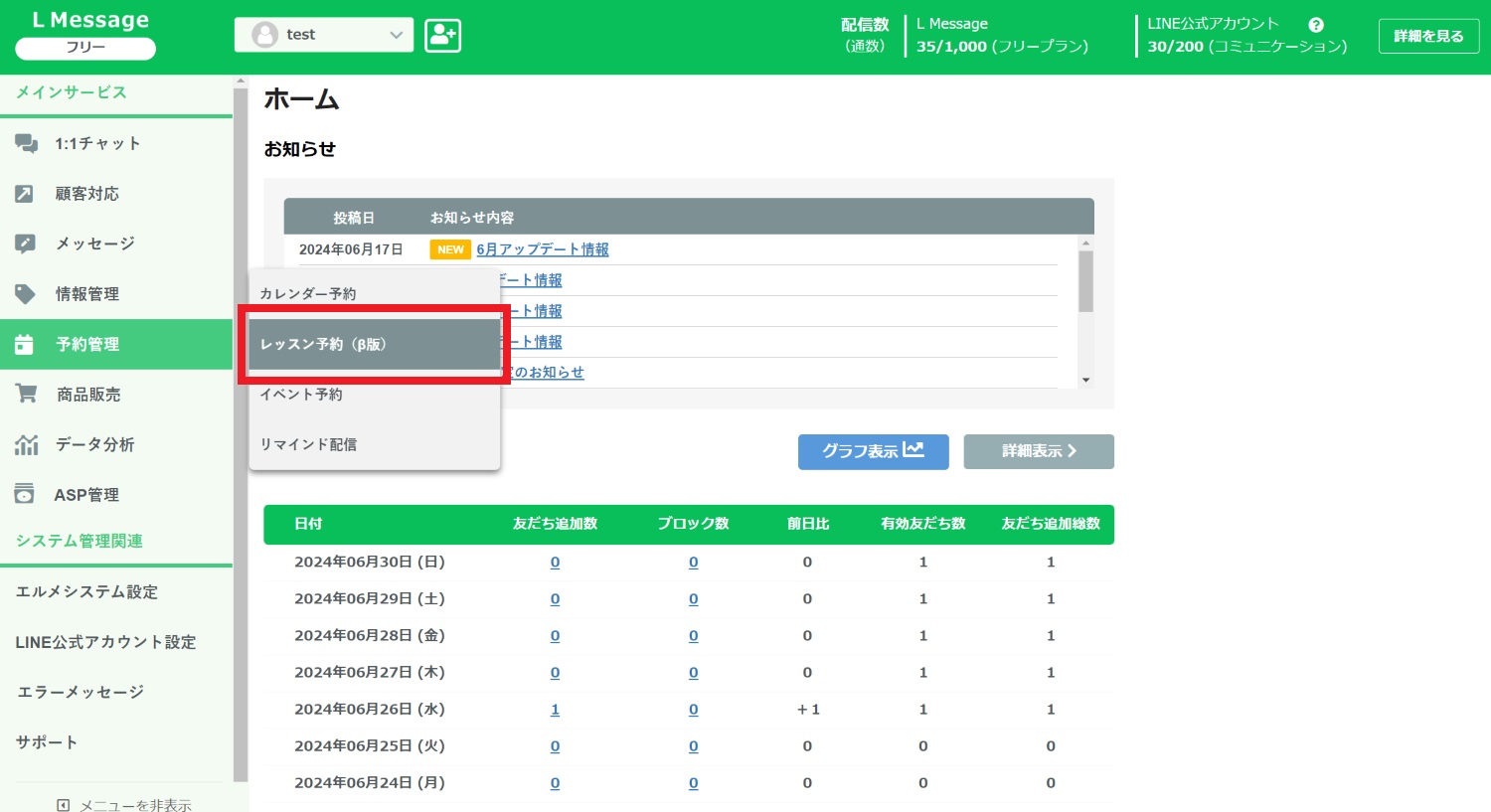
エルメの管理画面から「予約機能」→「レッスン予約」をクリックします。
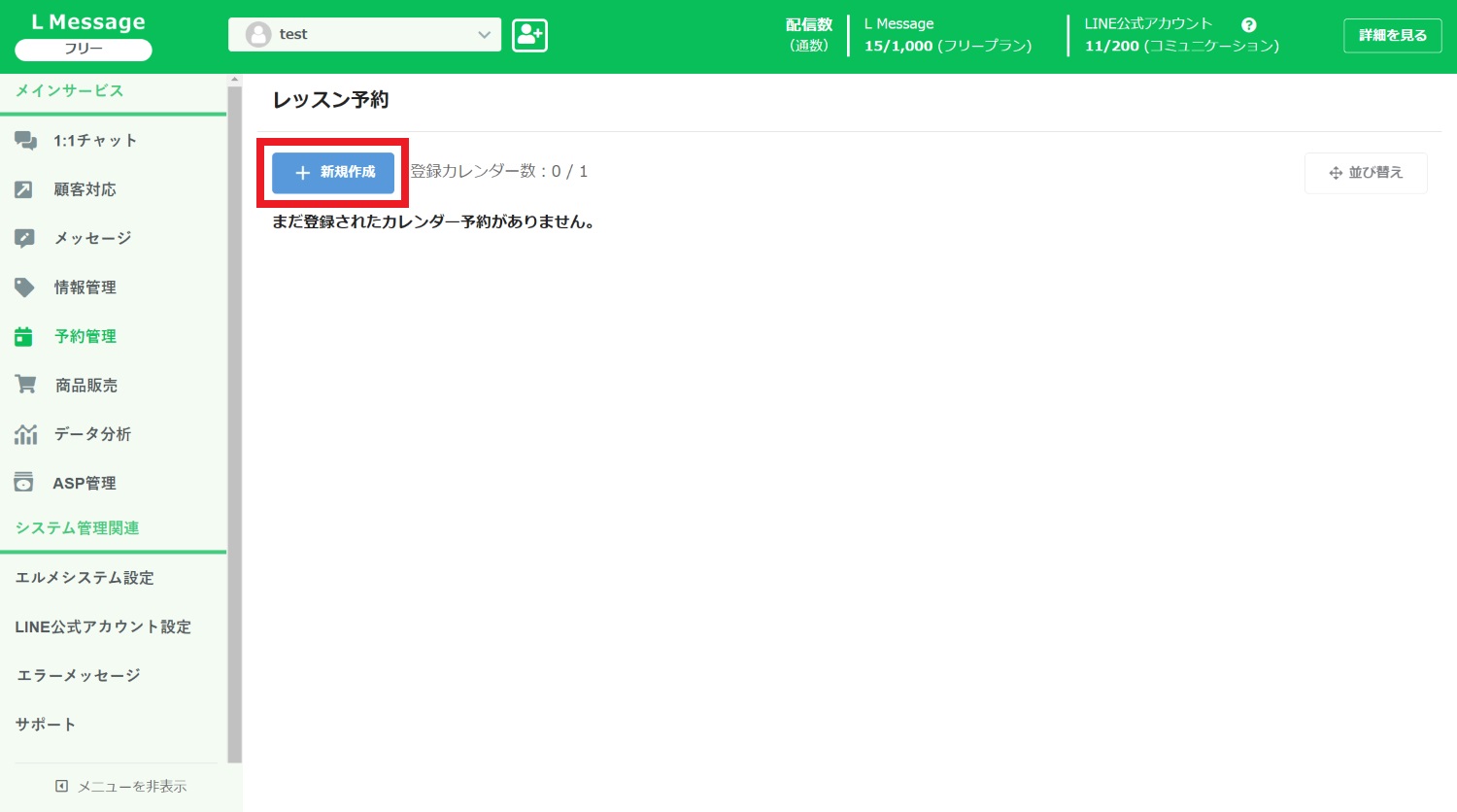
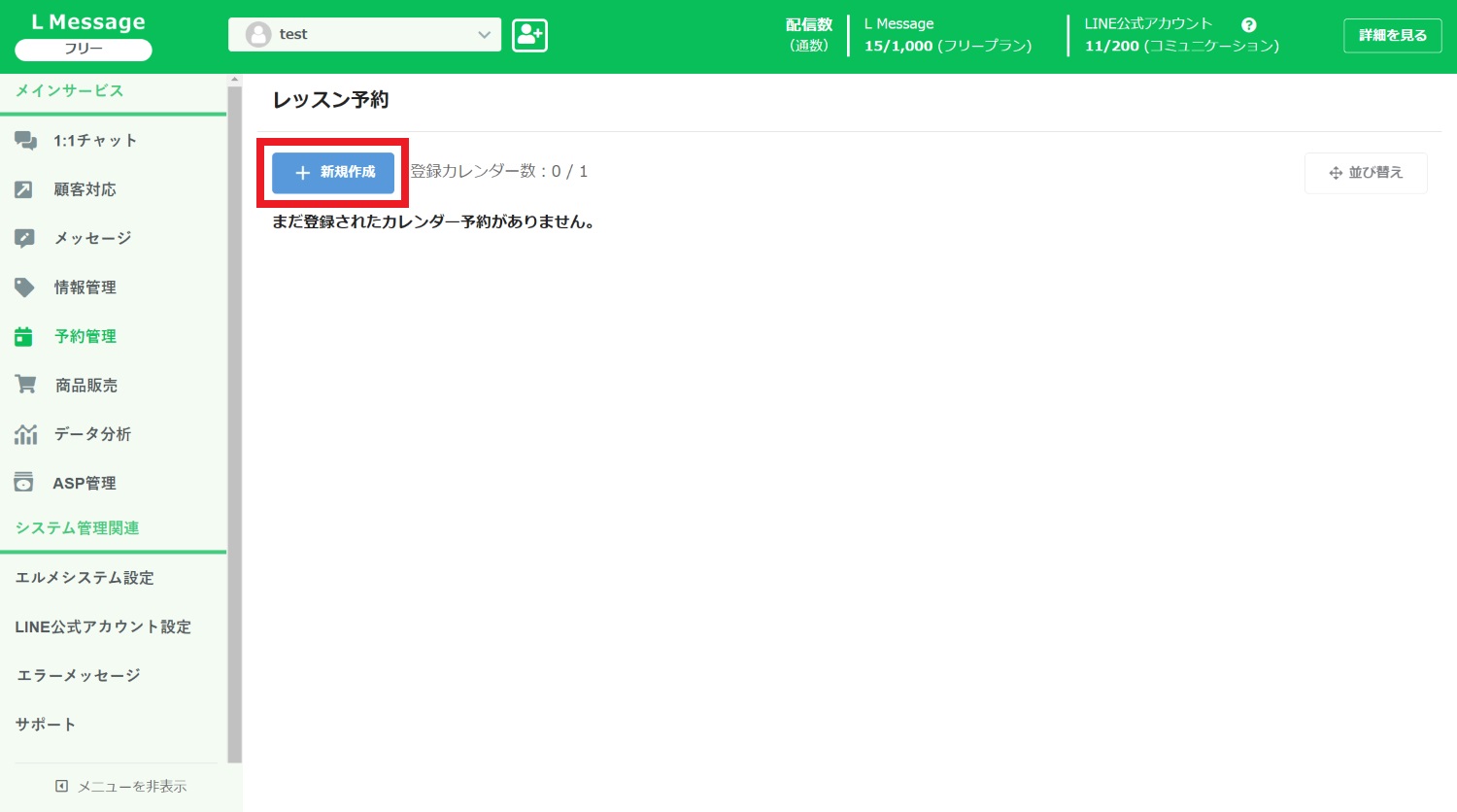
「新規作成」をクリックします。
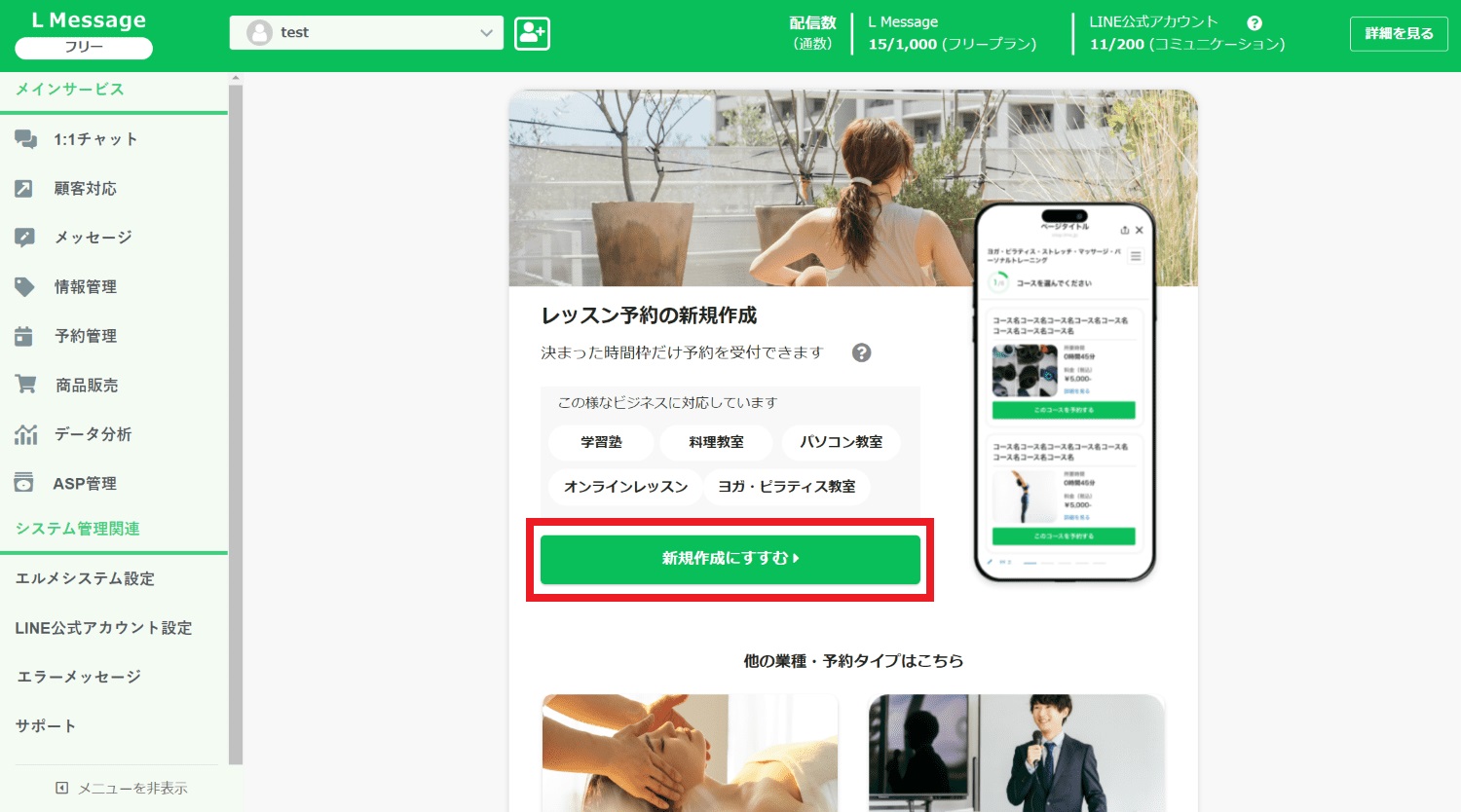
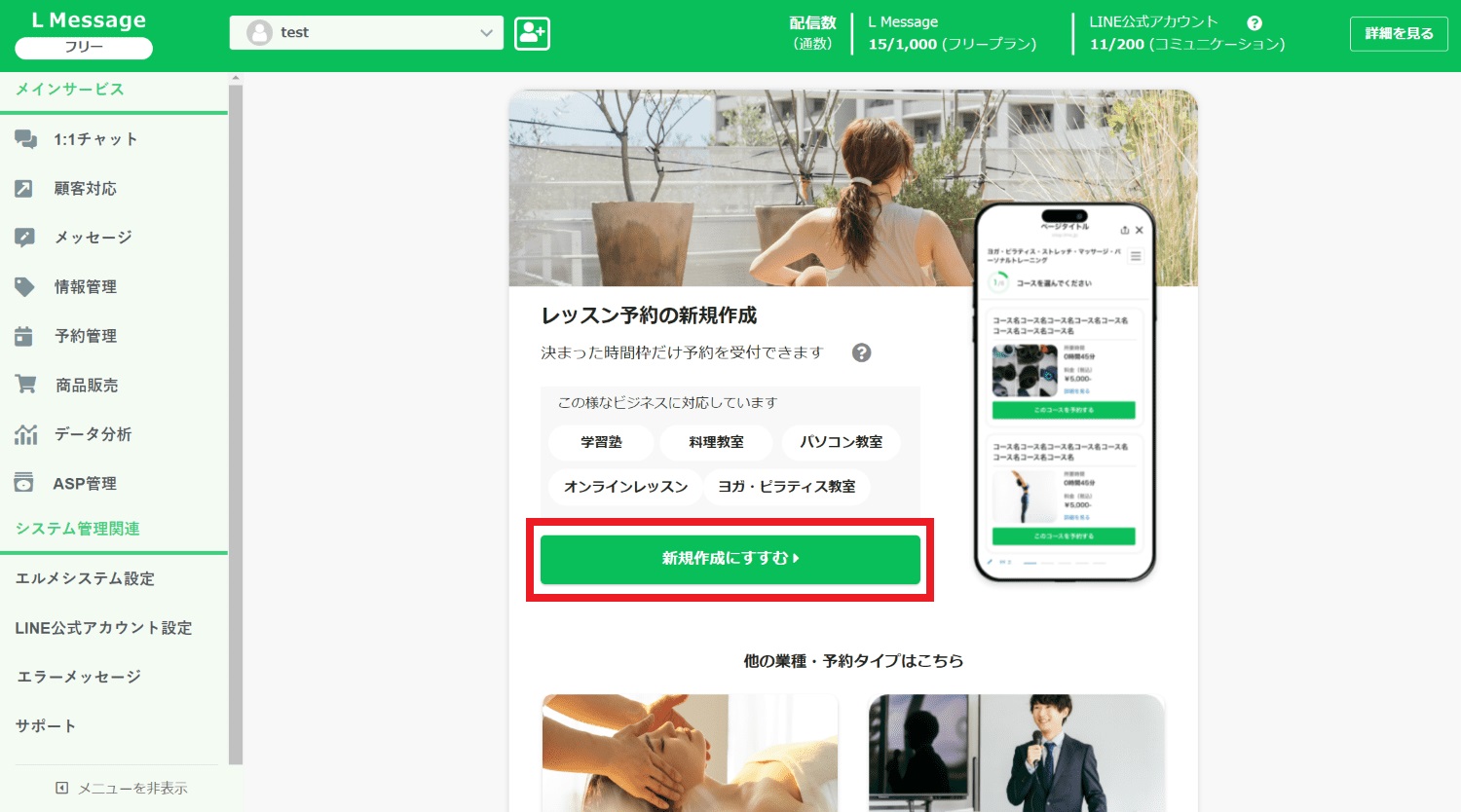
別タブが開くので「新規作成にすすむ」をクリックします。
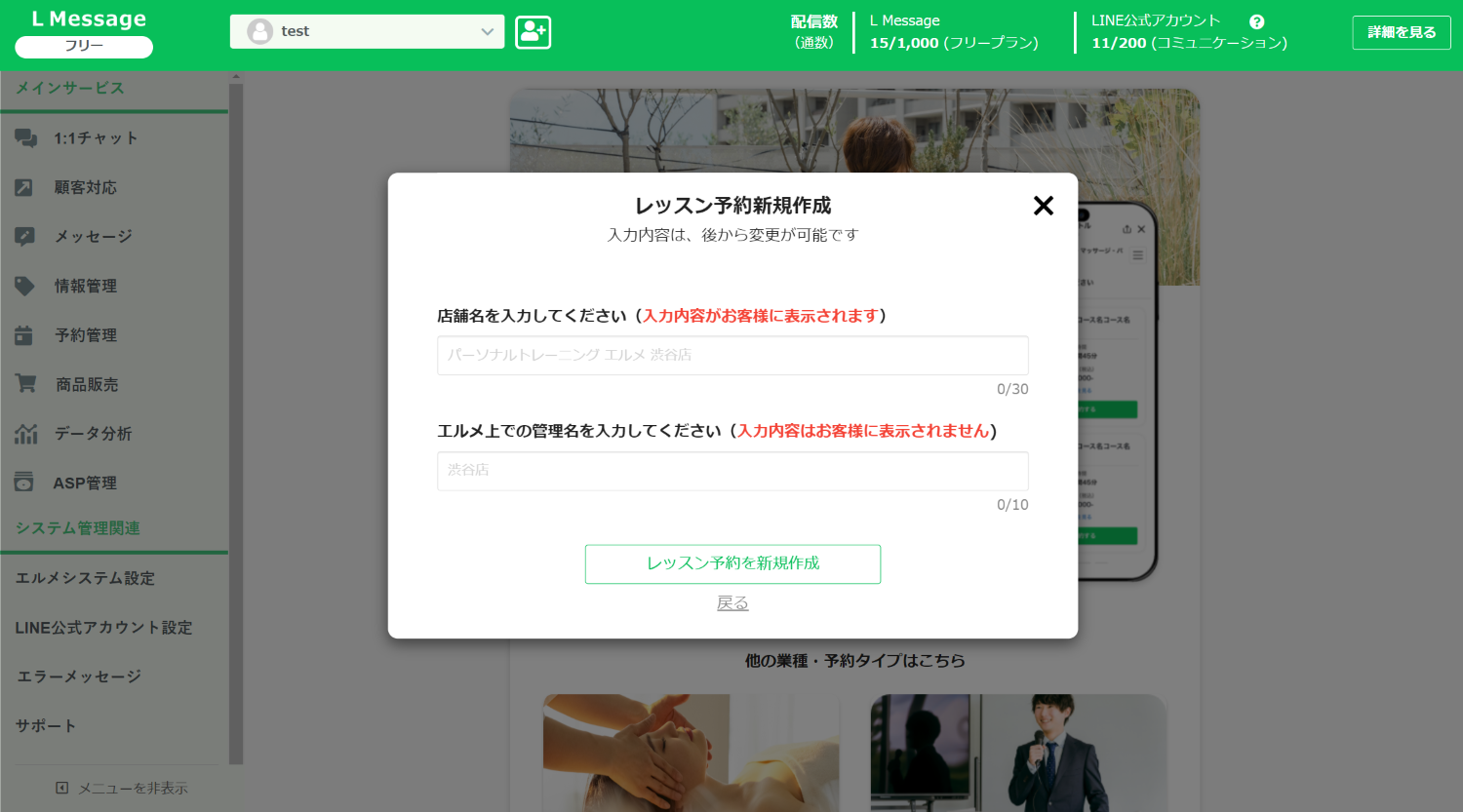
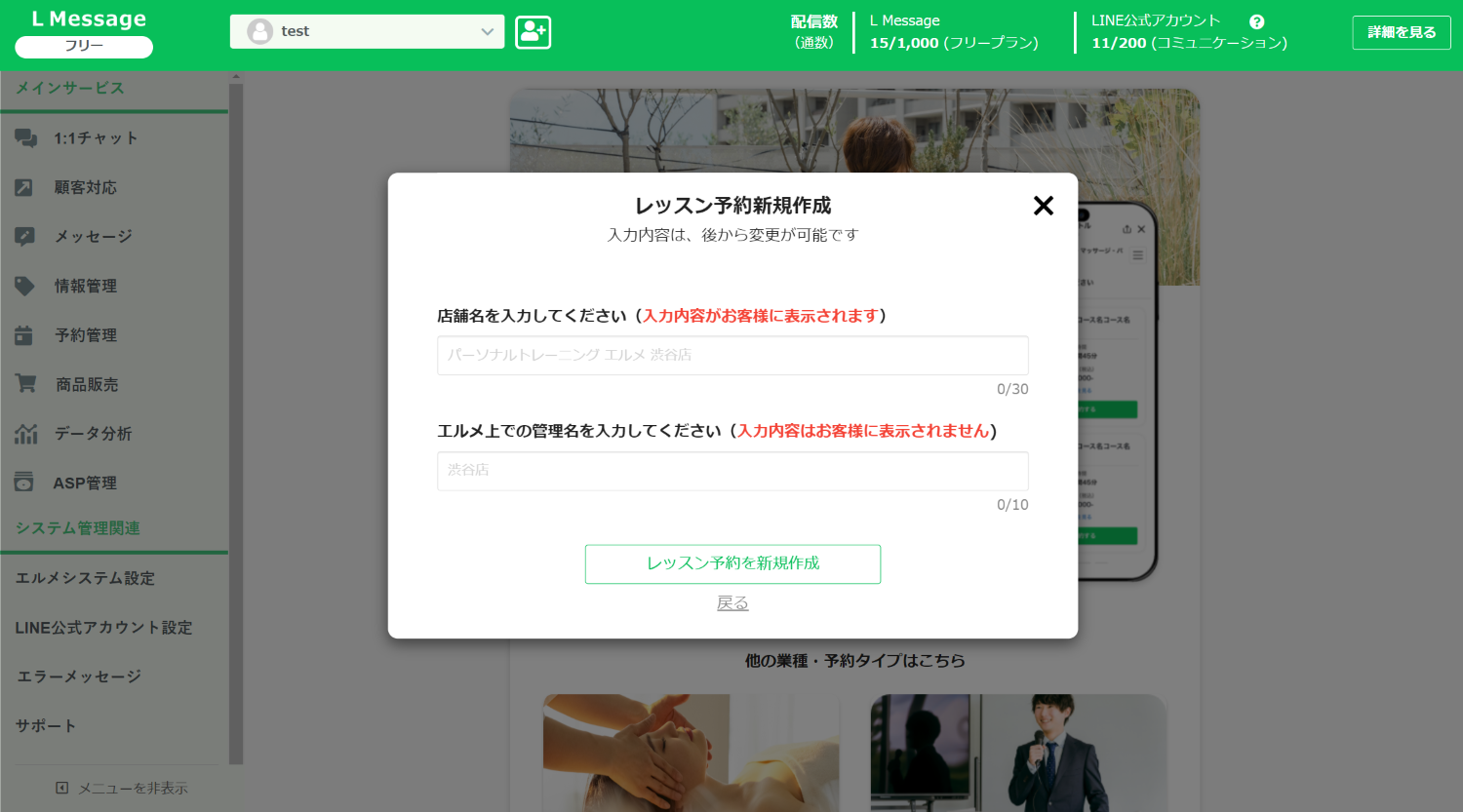
ポップアップが開いたら、「店舗名」と「管理名」を入力して「レッスン予約を新規作成」をクリックします。
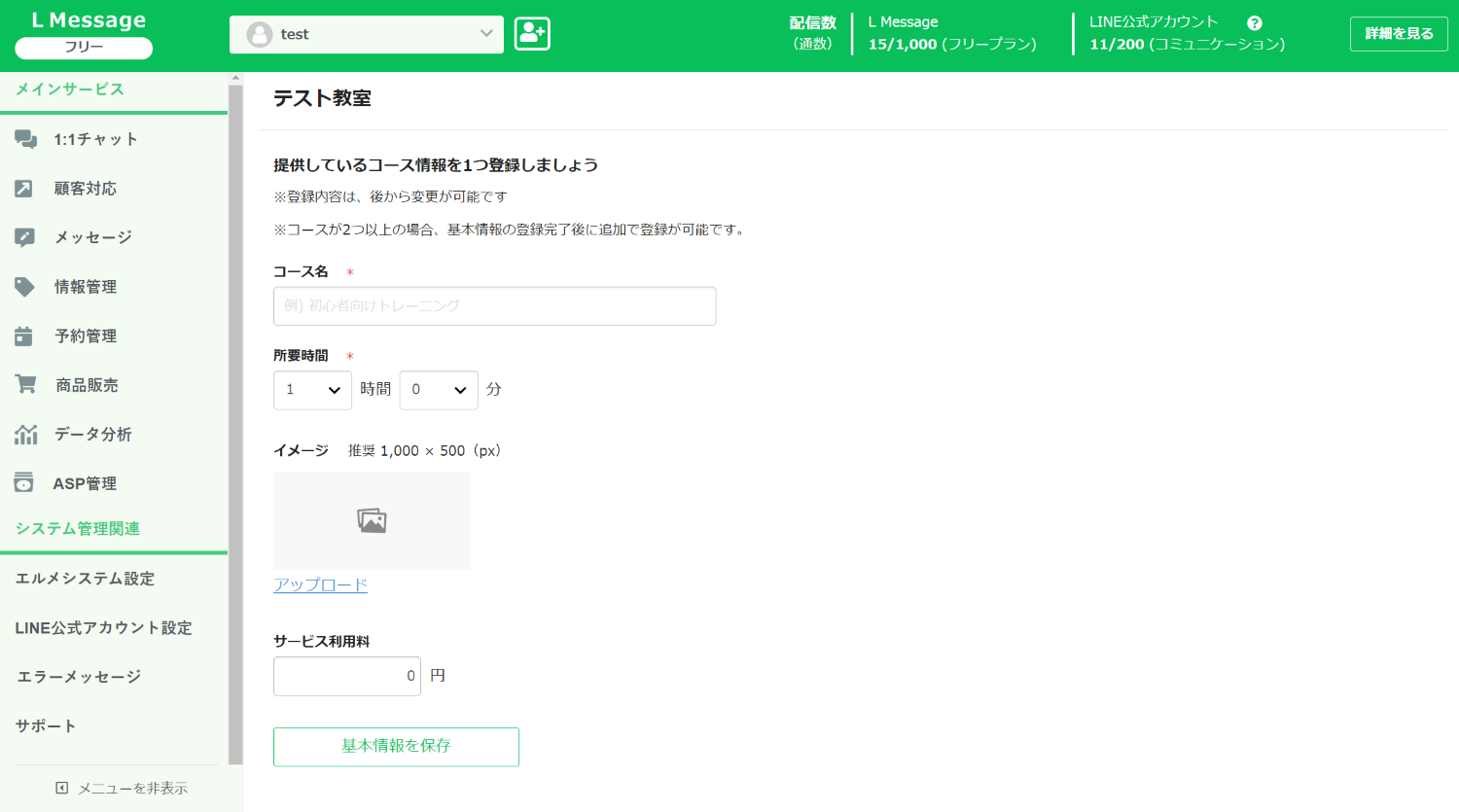
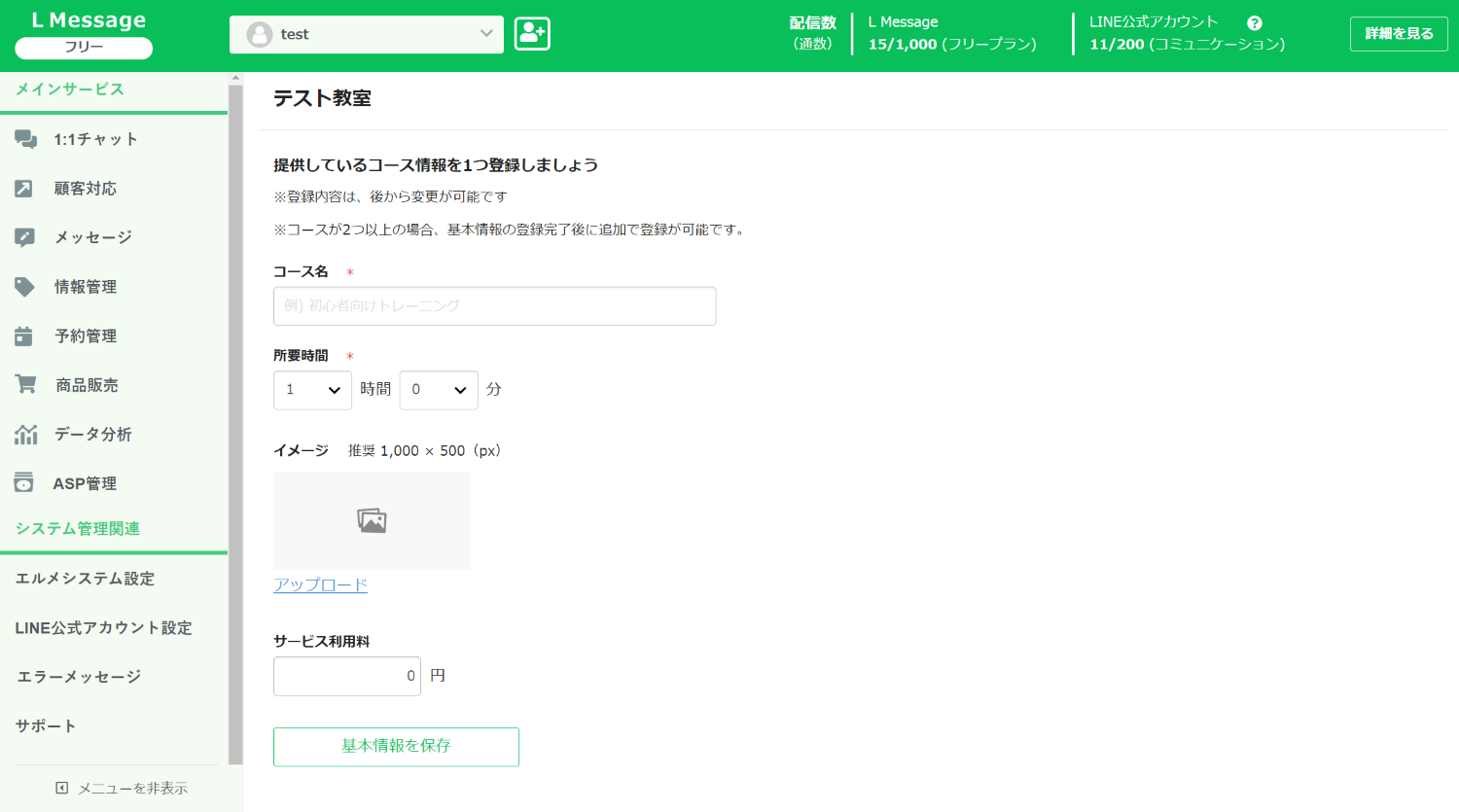
まずは提供しているコースを入力します。内容は後から変更可能です。
初級クラスや中級クラスなど、複数のコースがある場合も後から追加できます。
- コース名*
- 所要時間*
- イメージ画像:1,000×500px推奨
- サービス利用料
入力したら「基本情報を保存」をクリックしましょう。
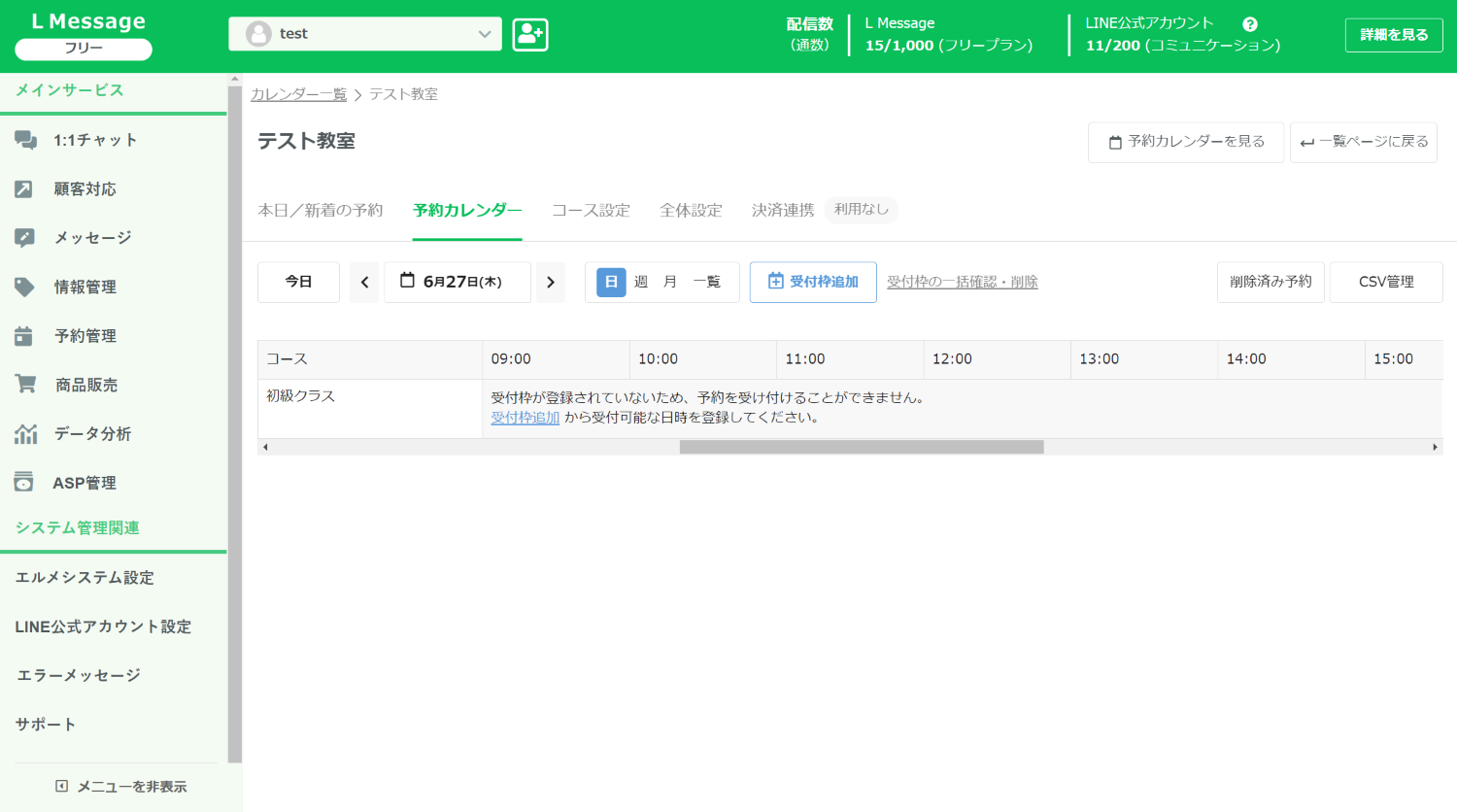
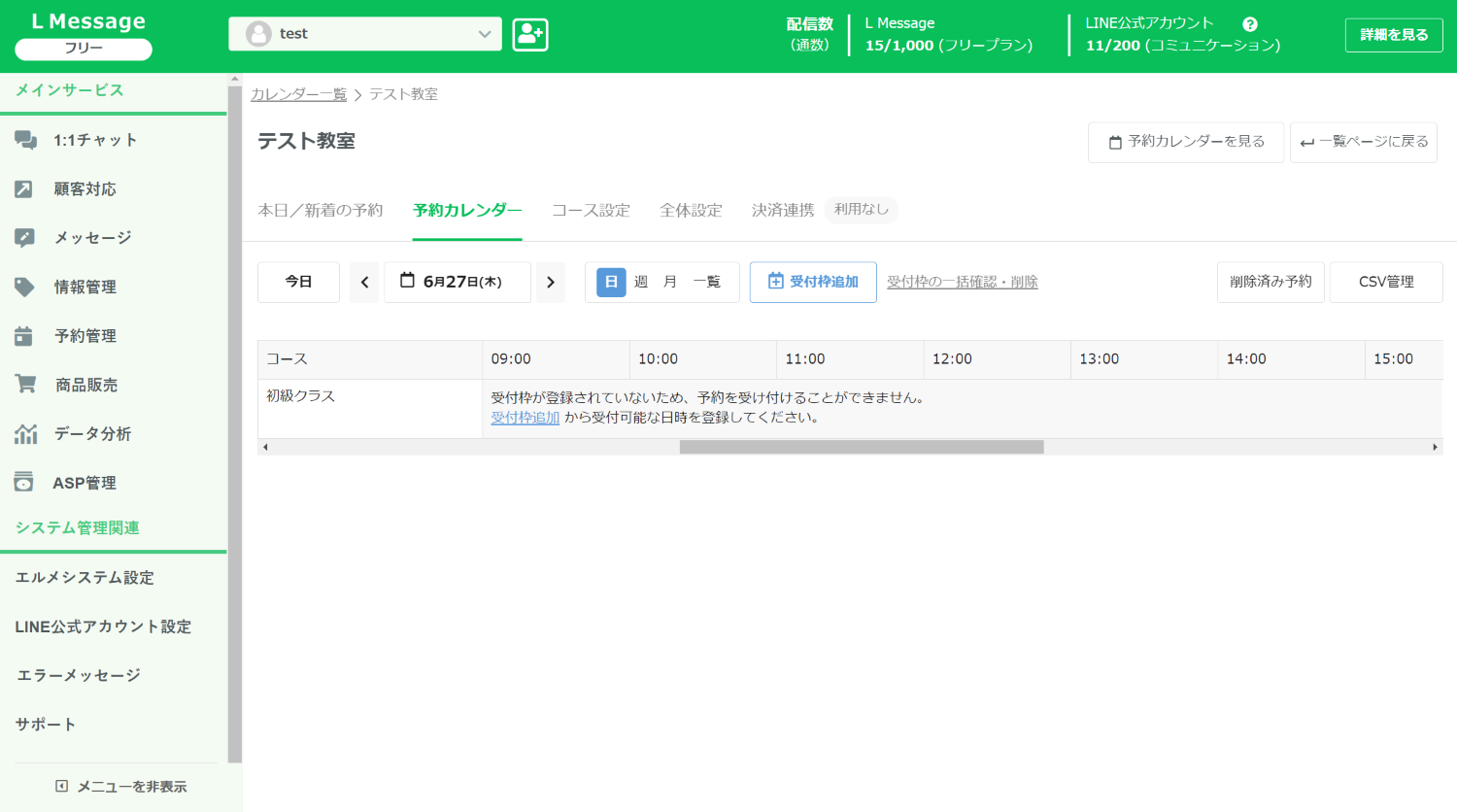
自動的にレッスン予約の管理画面に移動します。こちらで予約の管理や詳細設定を行います。
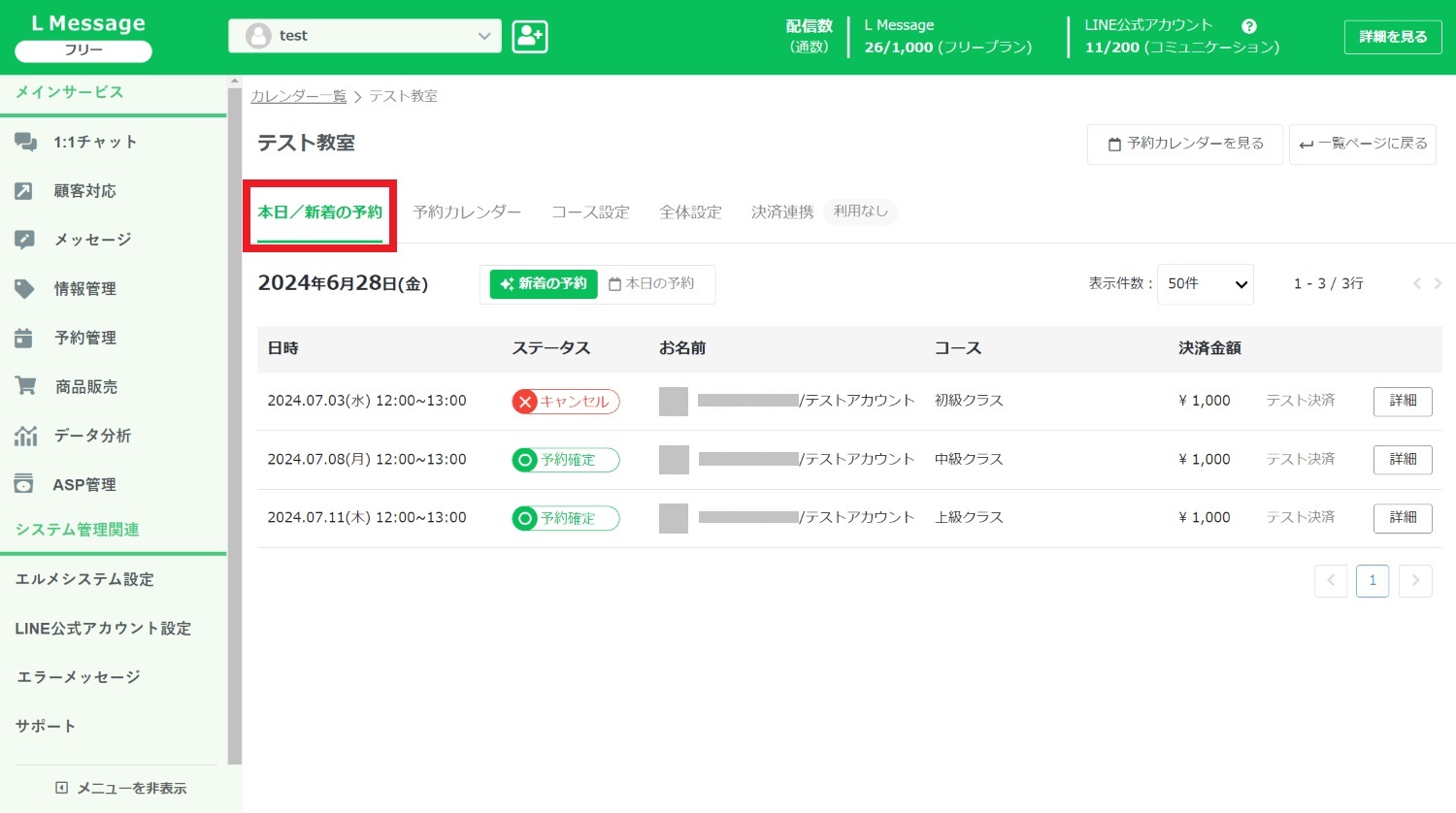
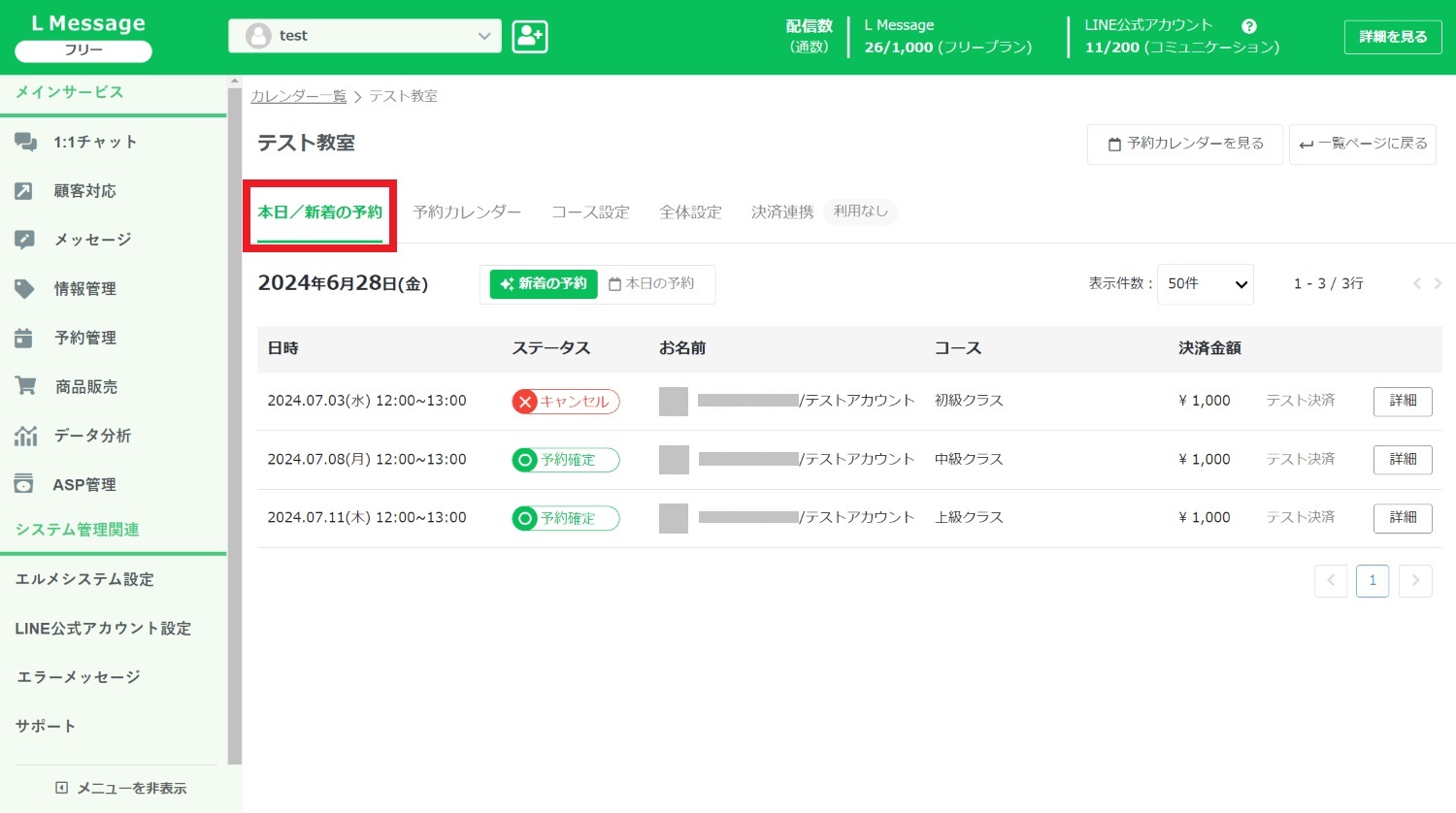
まず「本日/新着の予約」では、直近の予約を確認できます。
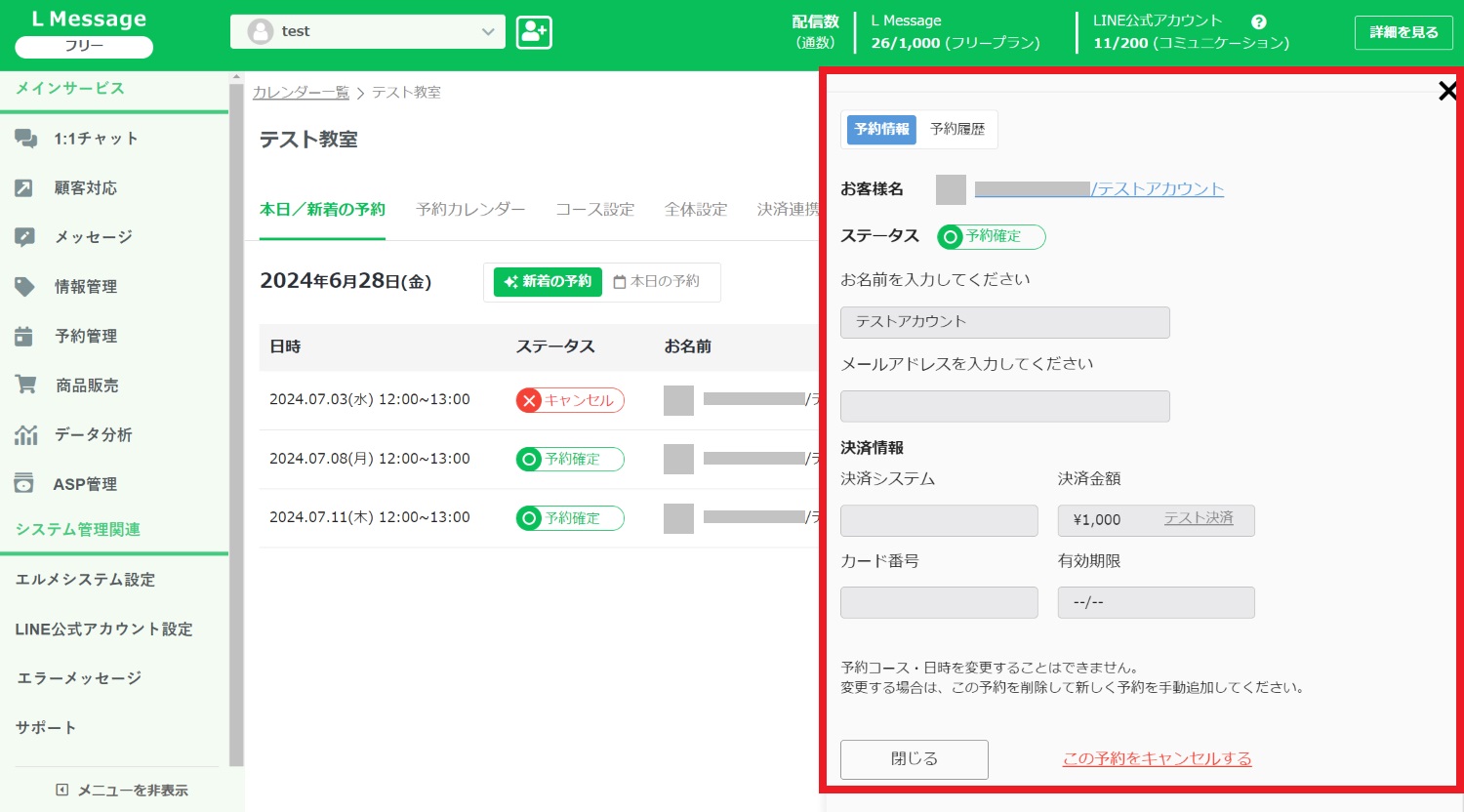
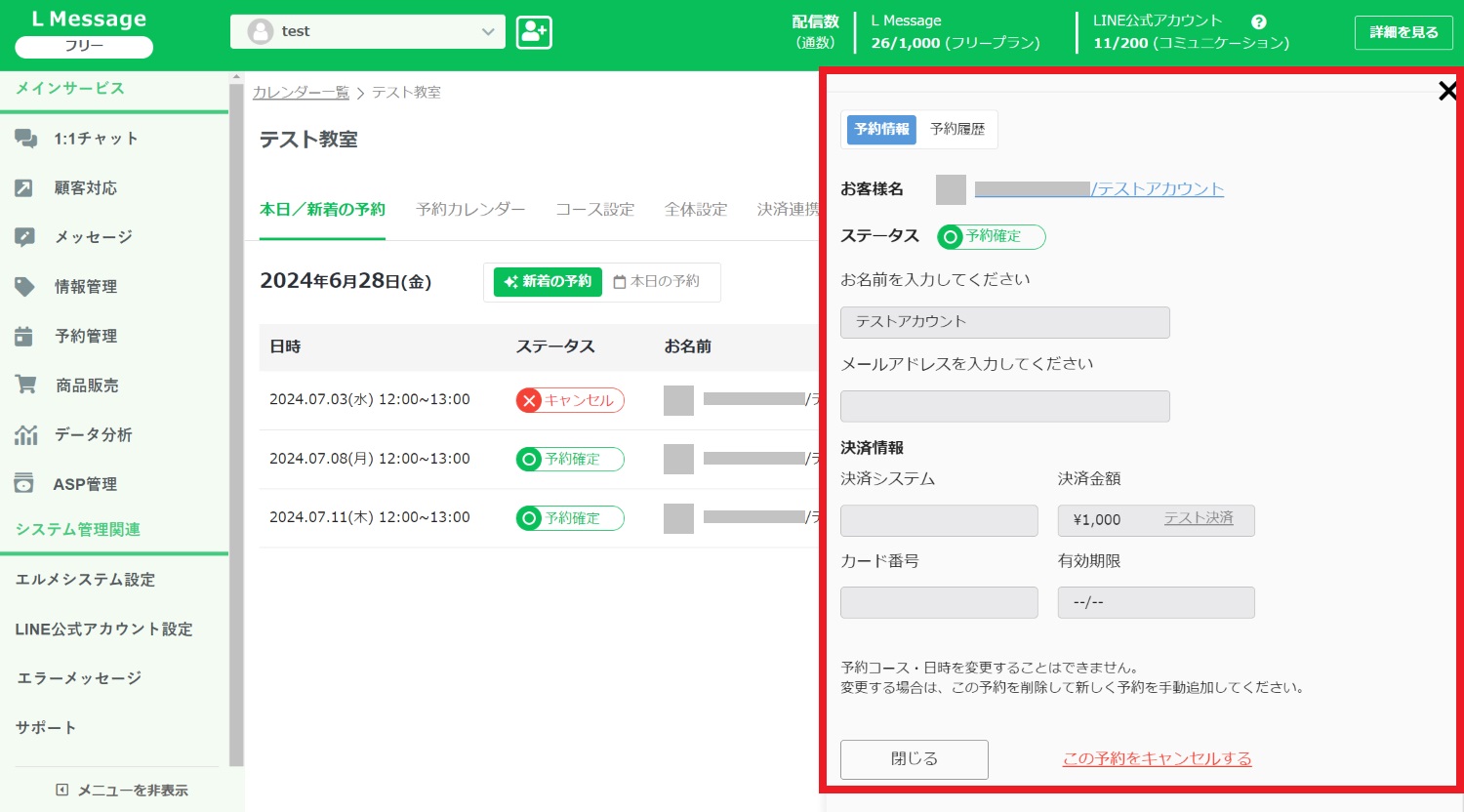
それぞれの予約の右側「詳細」をクリックすると、予約時に入力された情報や予約履歴を確認できます。
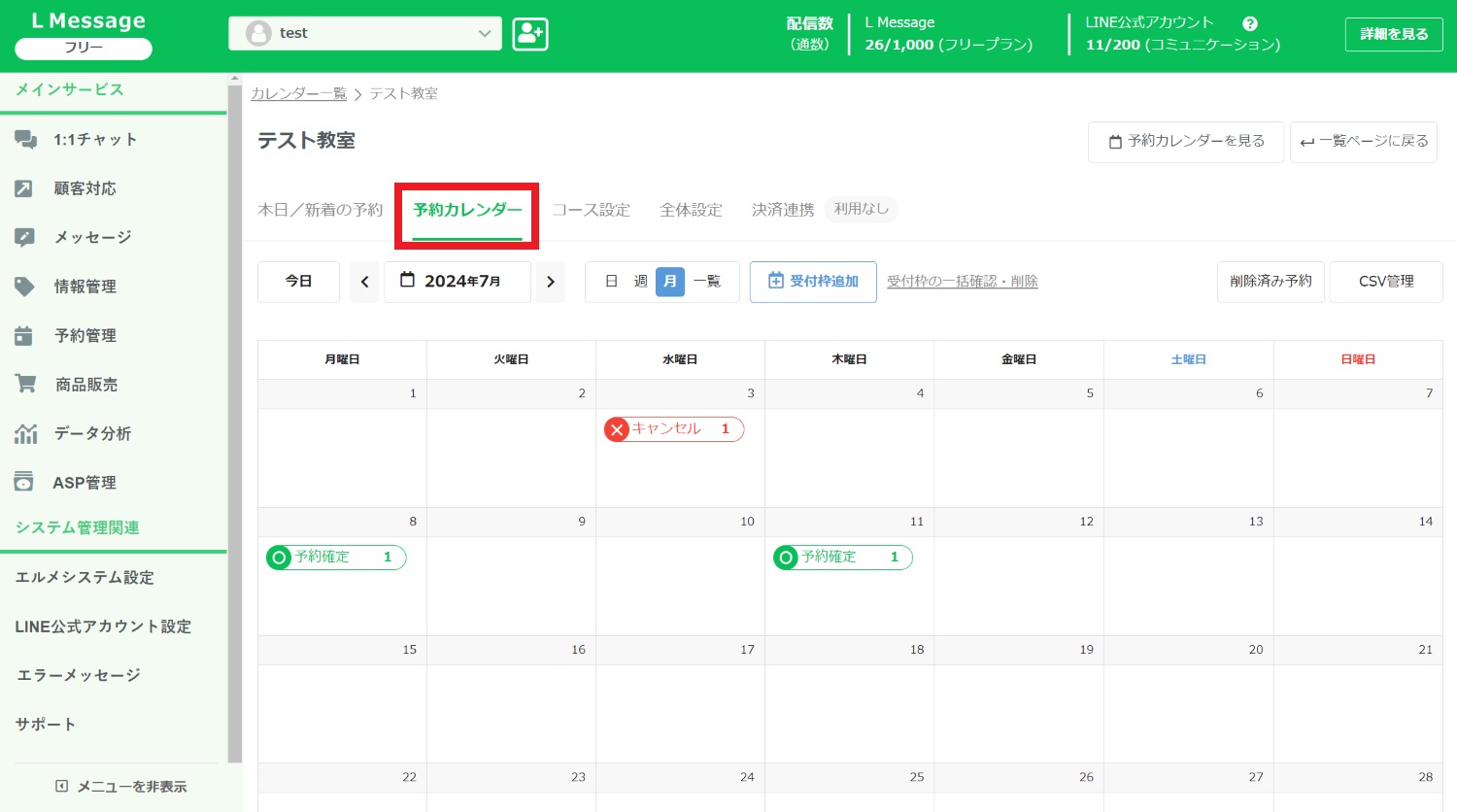
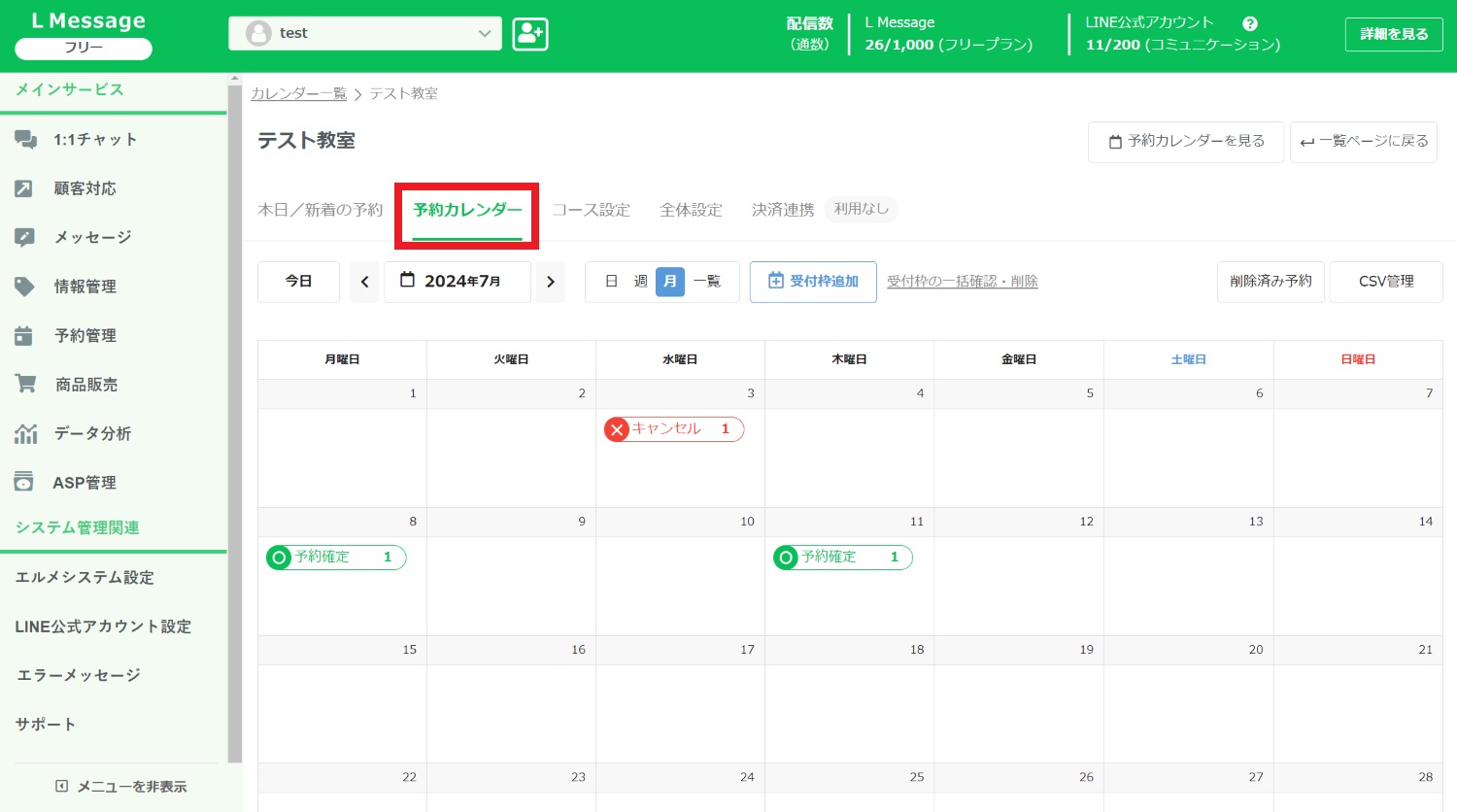
「予約カレンダー」では、スケジュールやカレンダー形式で予約を確認できます。
作成したコースの「受付枠の追加/確認/一括削除」も、このページから行います。
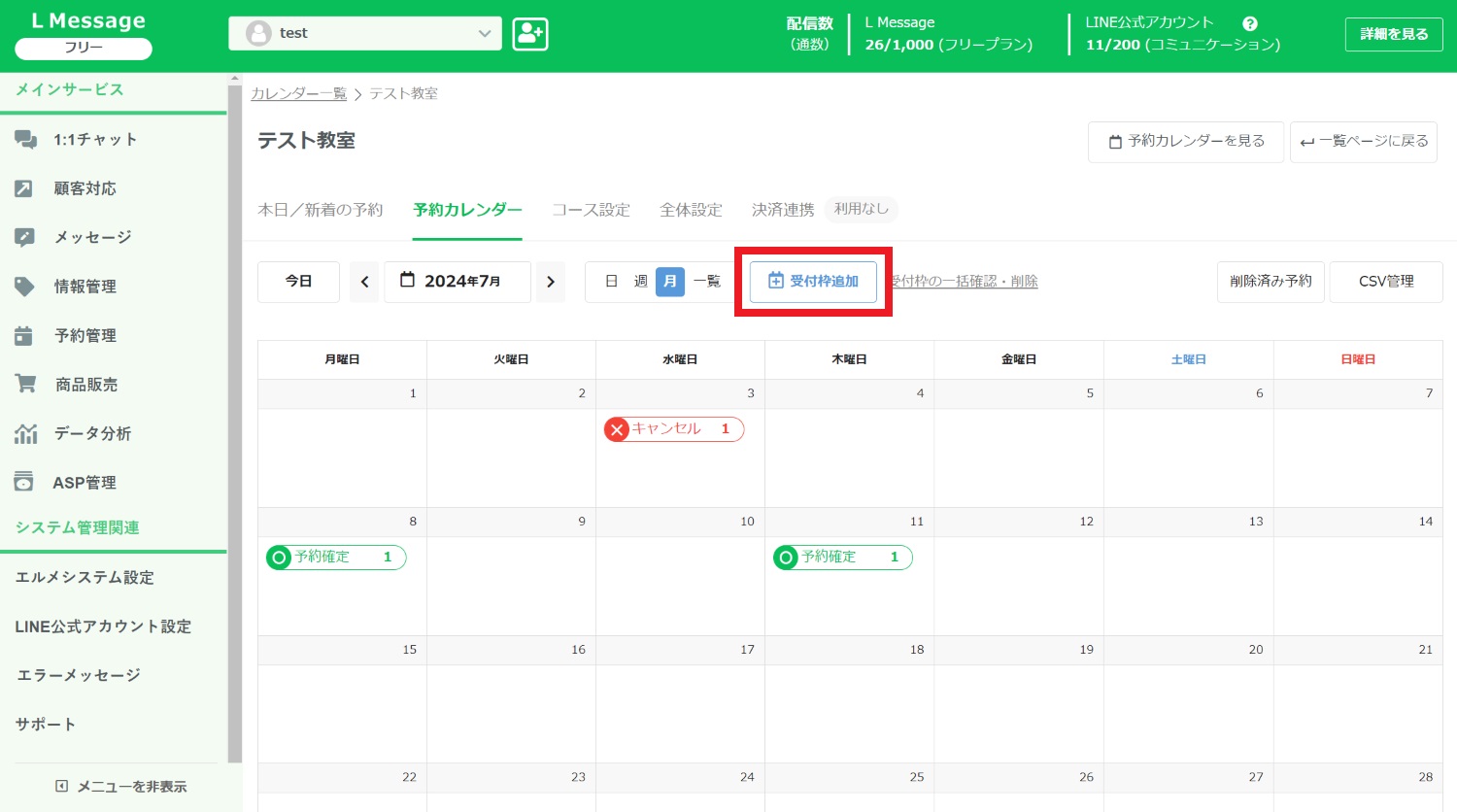
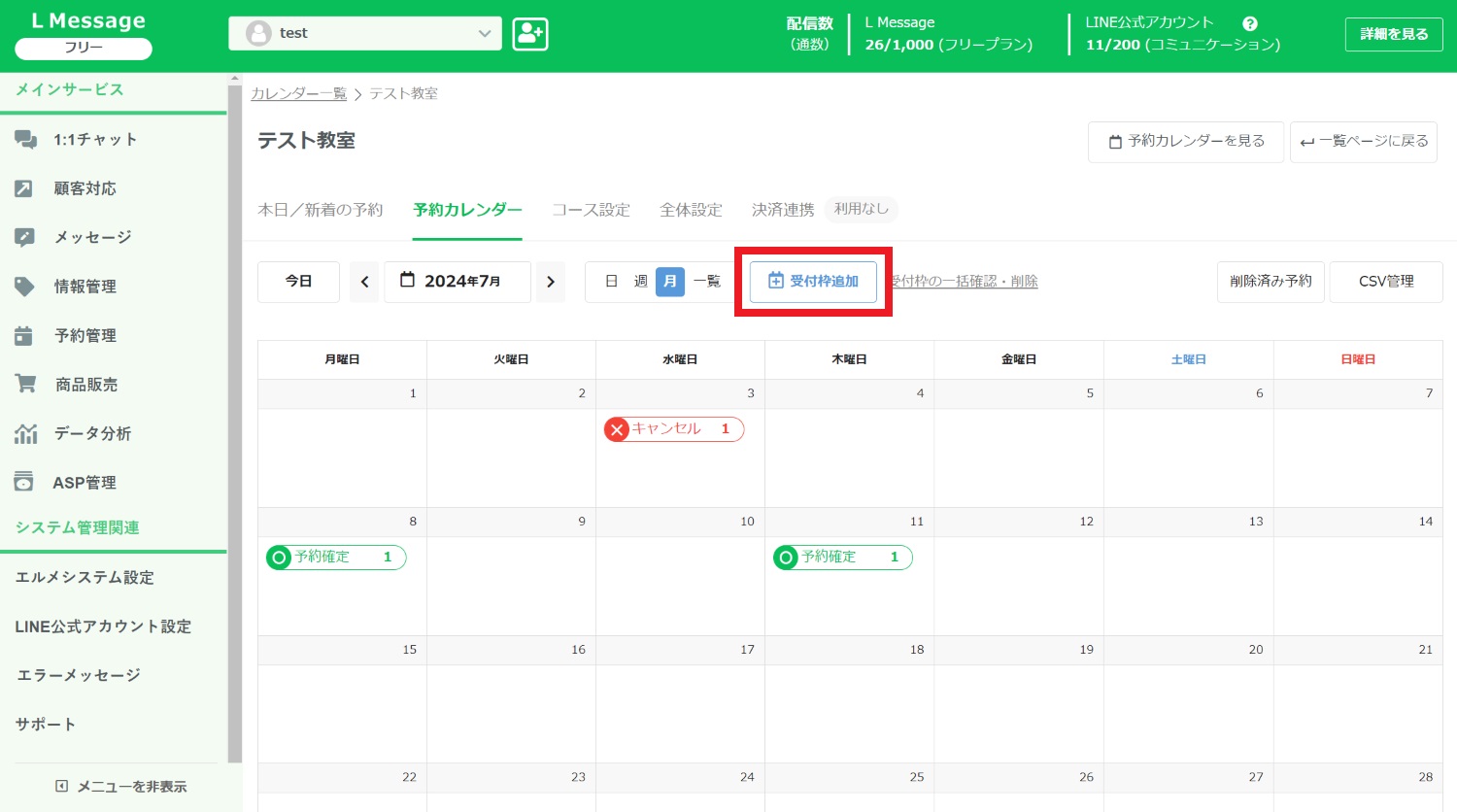
コースの受付枠設定に移ります。「受付枠追加」をクリックしましょう。
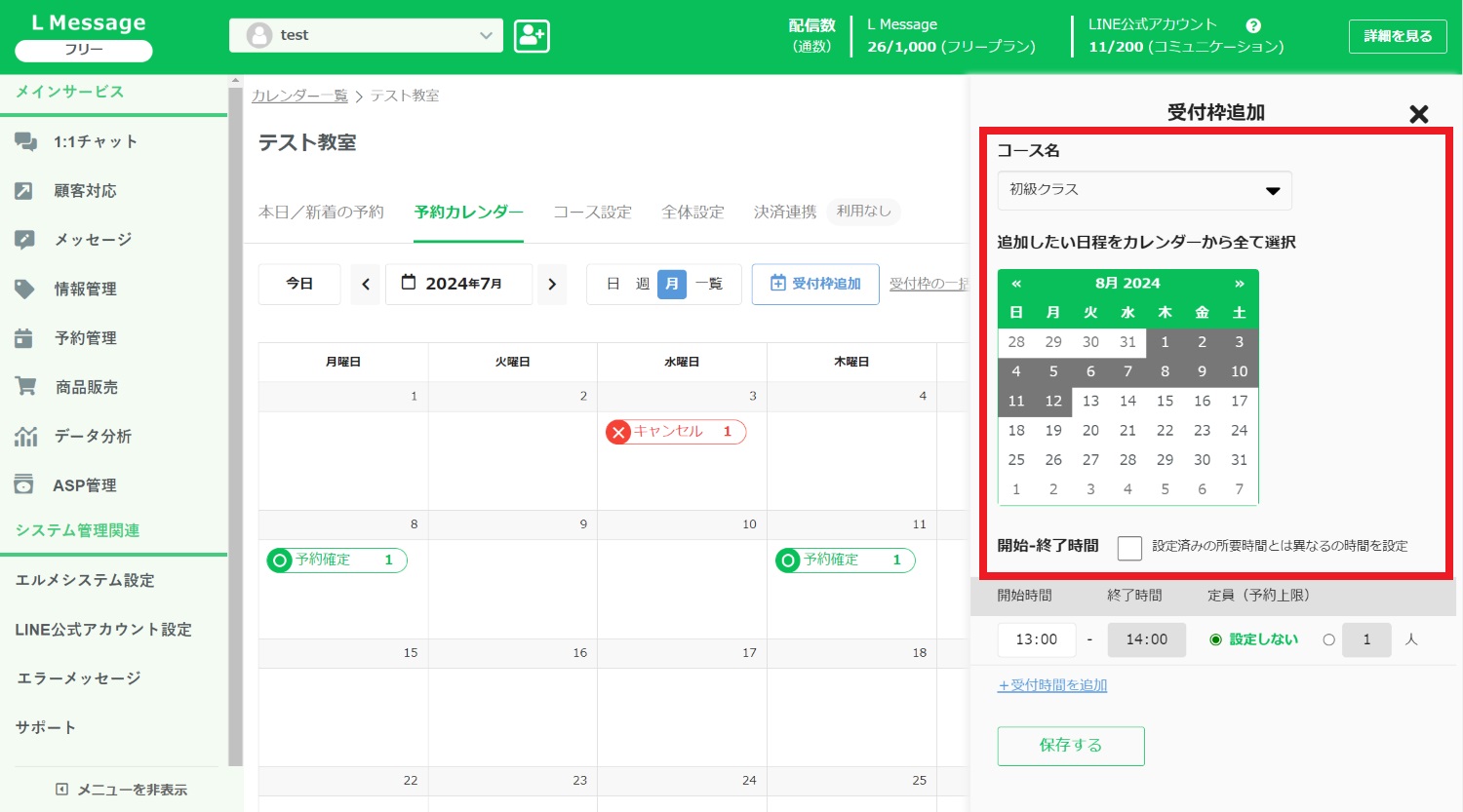
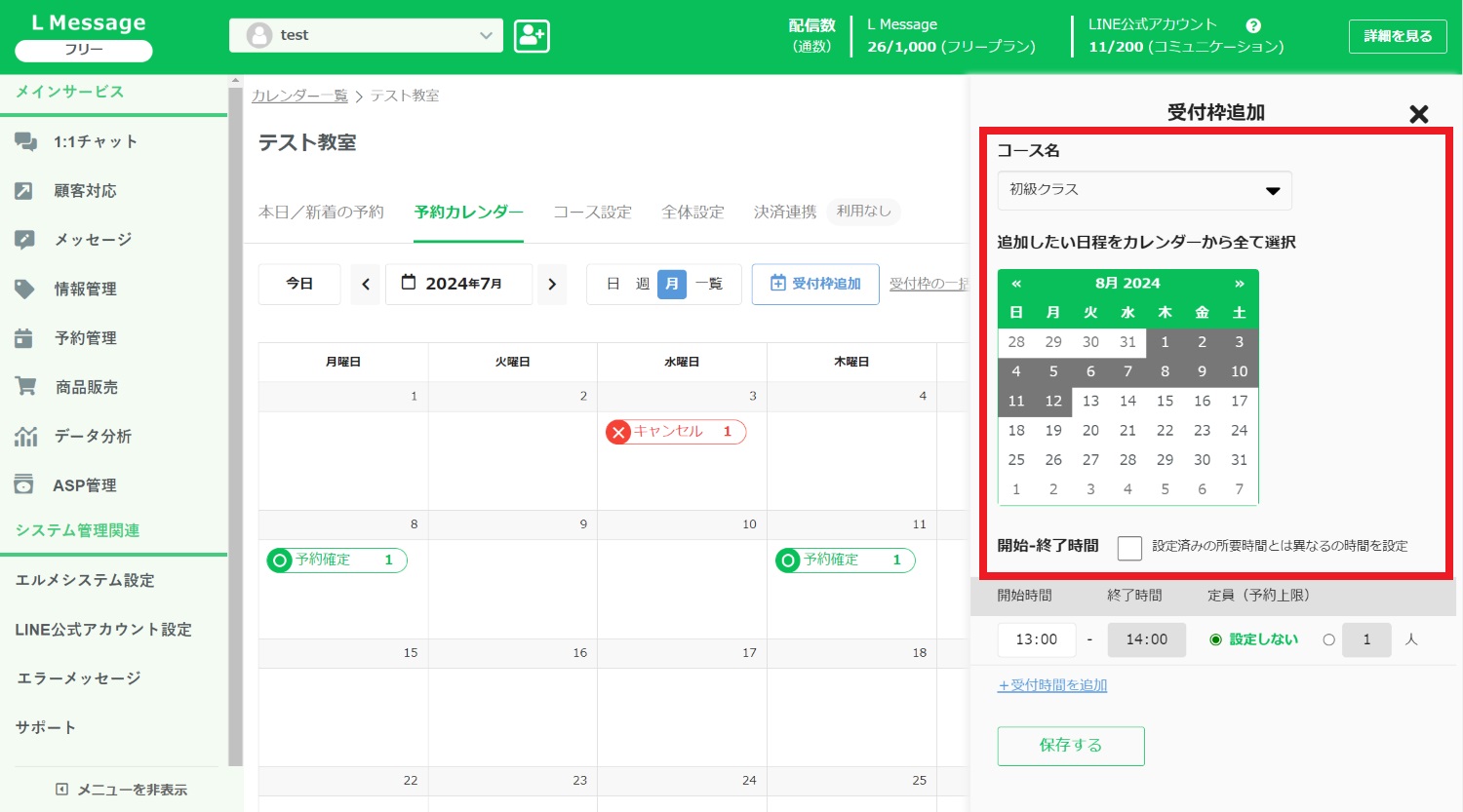
設定画面が出ますので、「コース名」を選択し、受付枠を追加したい日を「カレンダー上でクリック」します。
コースの所要時間と異なる場合は「開始-終了時間」にチェックを付けると、受付枠の時間を自由に変更できます。
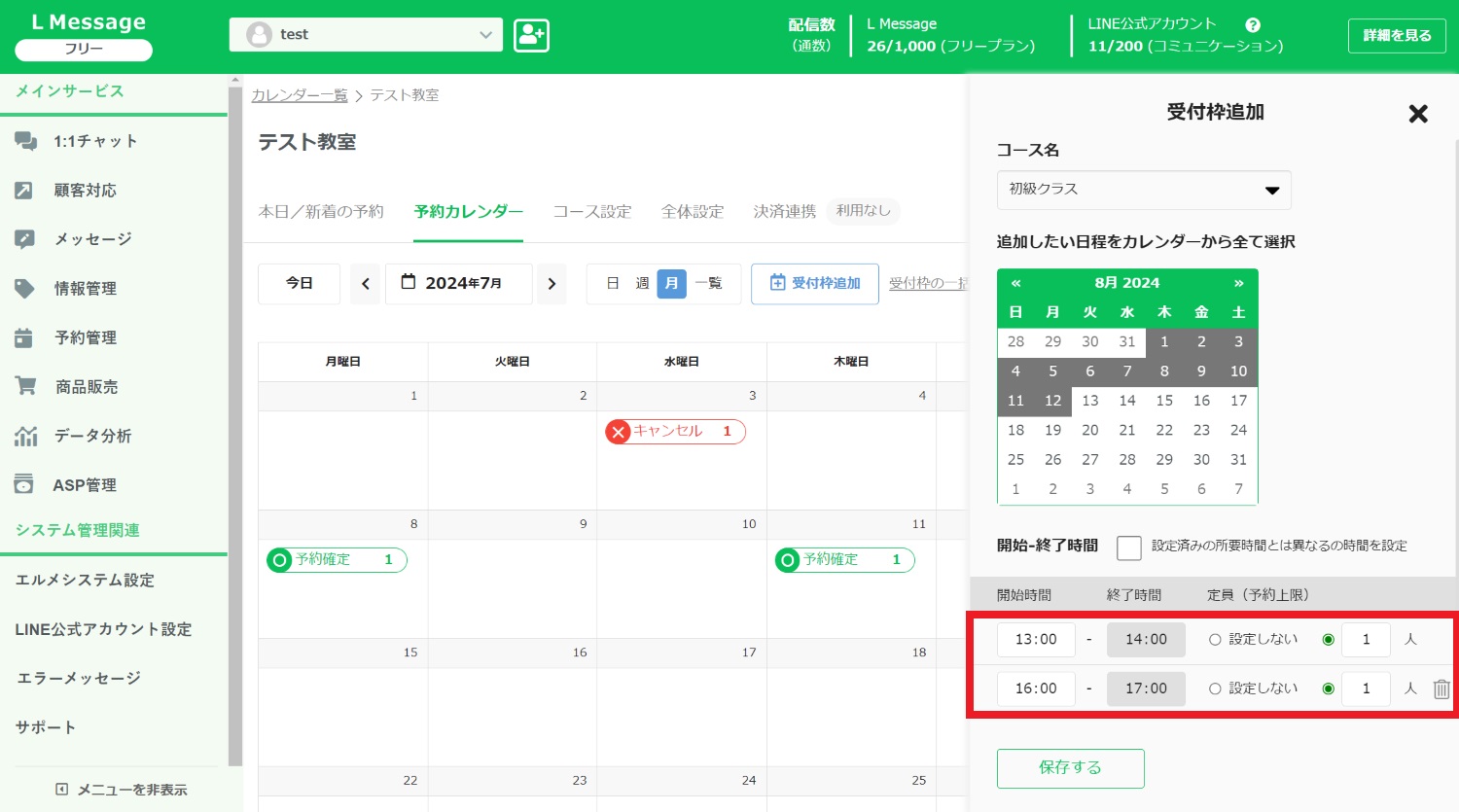
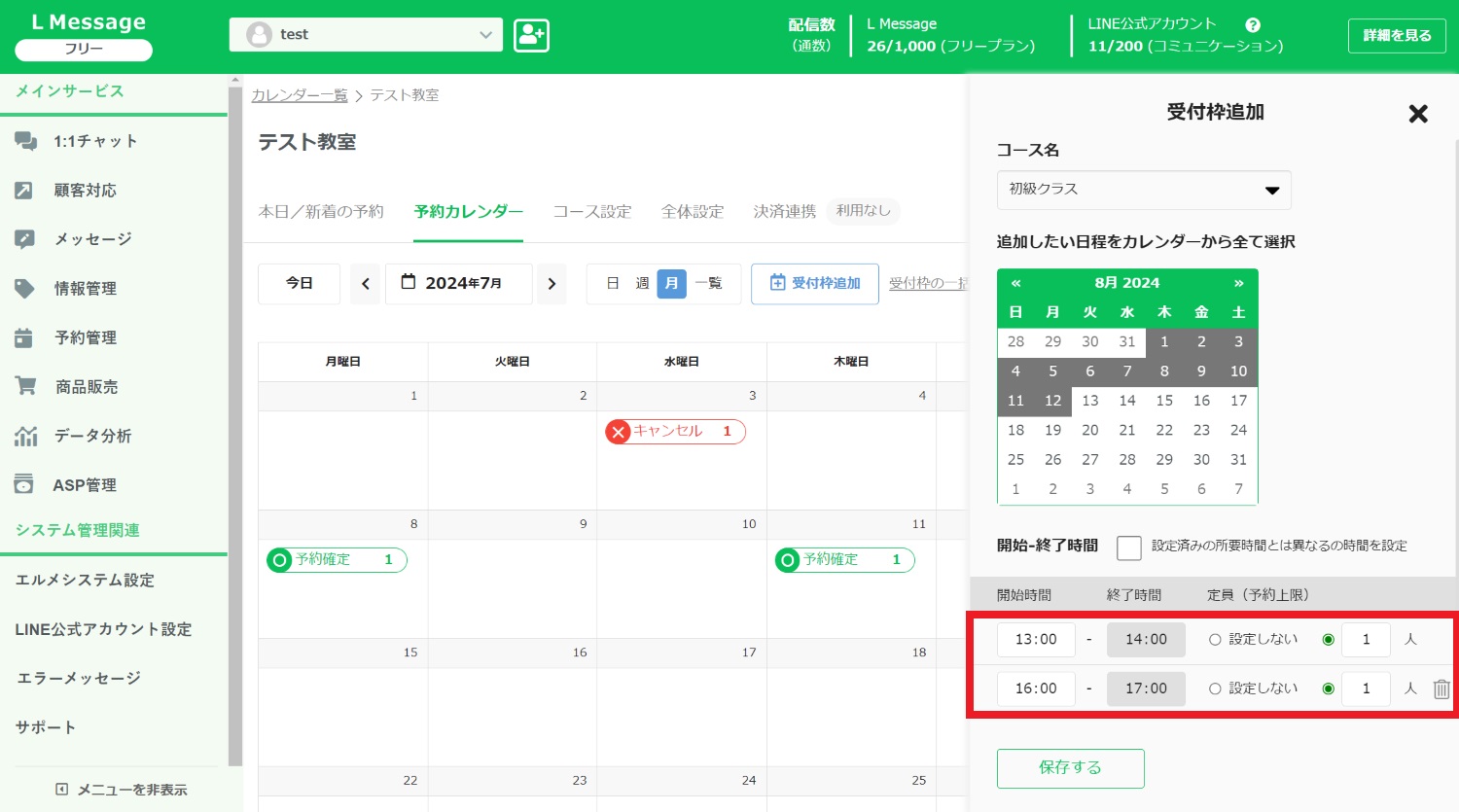
「+受付時間を追加」をクリックすると、一枠の中で2つの受付時間を設定できます。
最後に「保存」をクリックして、受付枠の追加は完了です。
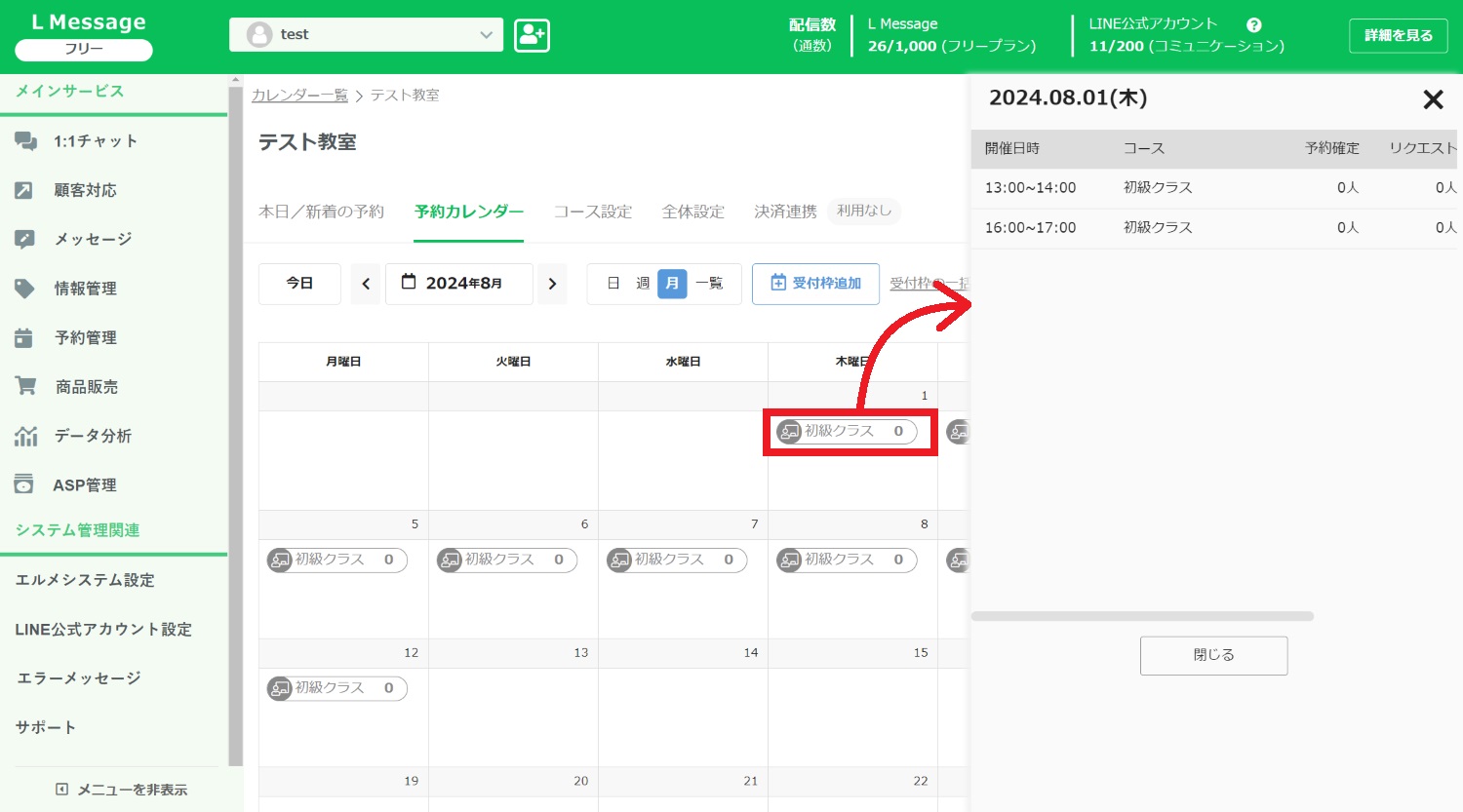
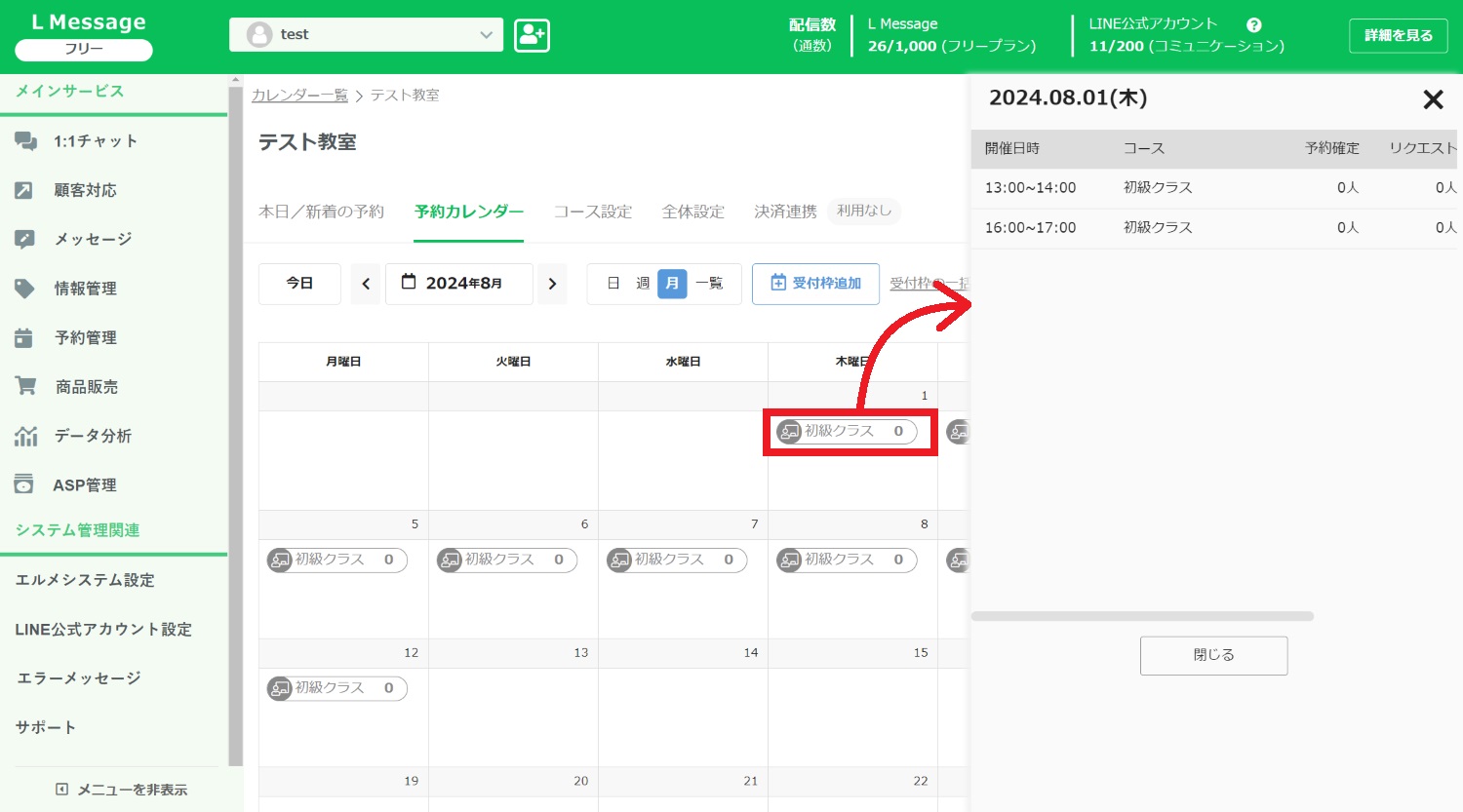
カレンダー上で空の受付枠はこのように表示されます。
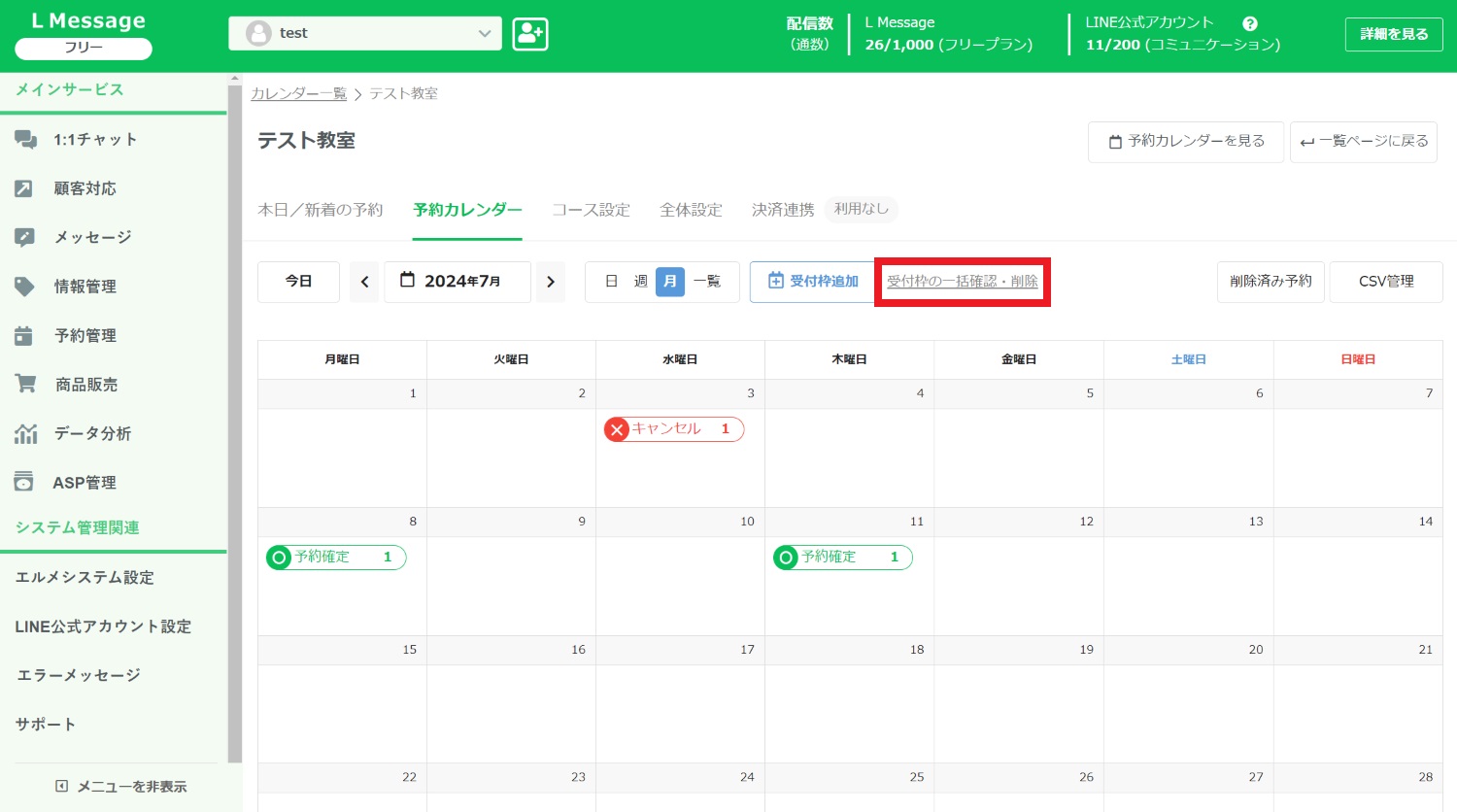
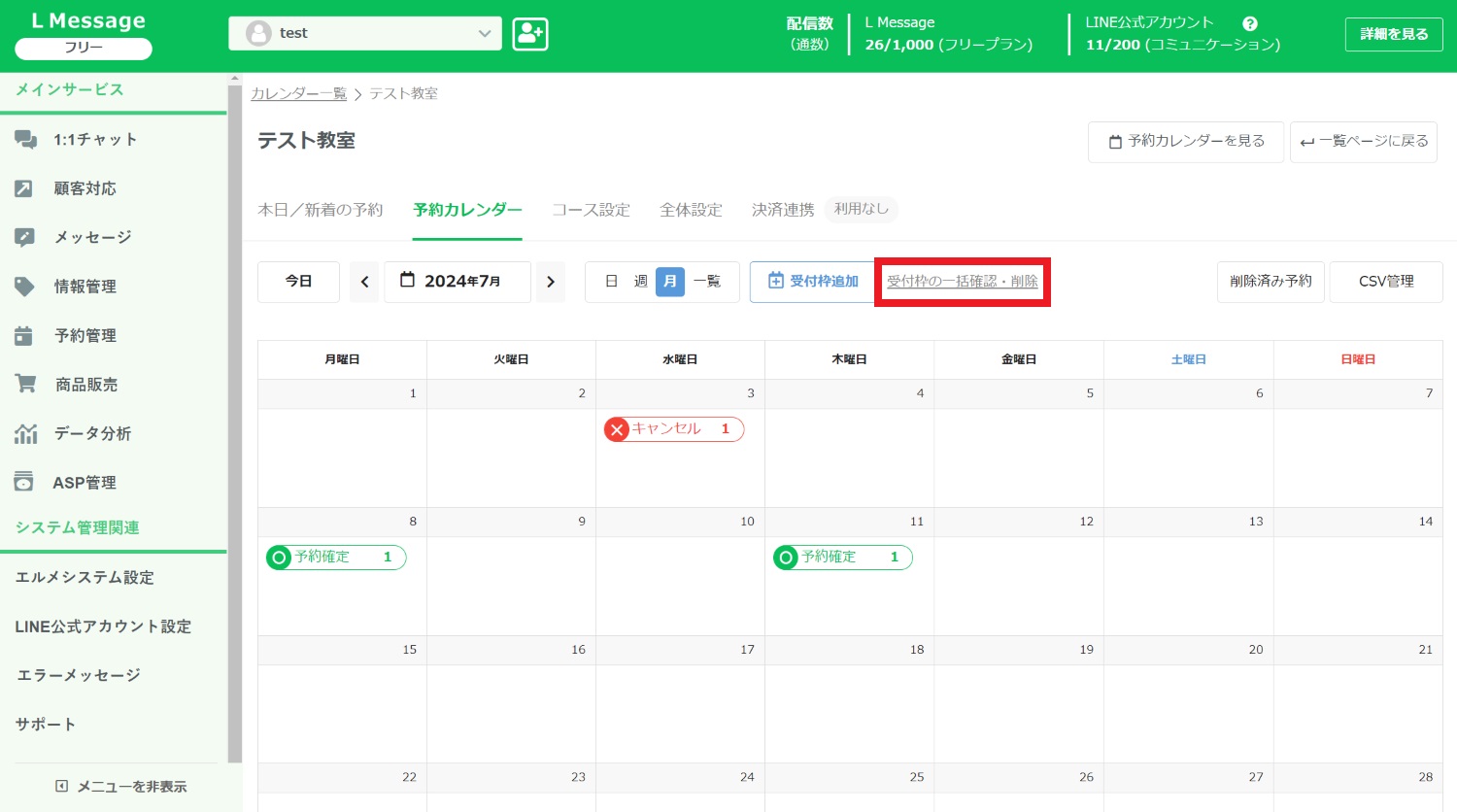
受付枠の確認と削除方法に移ります。「受付枠の一括確認・削除」をクリックします。
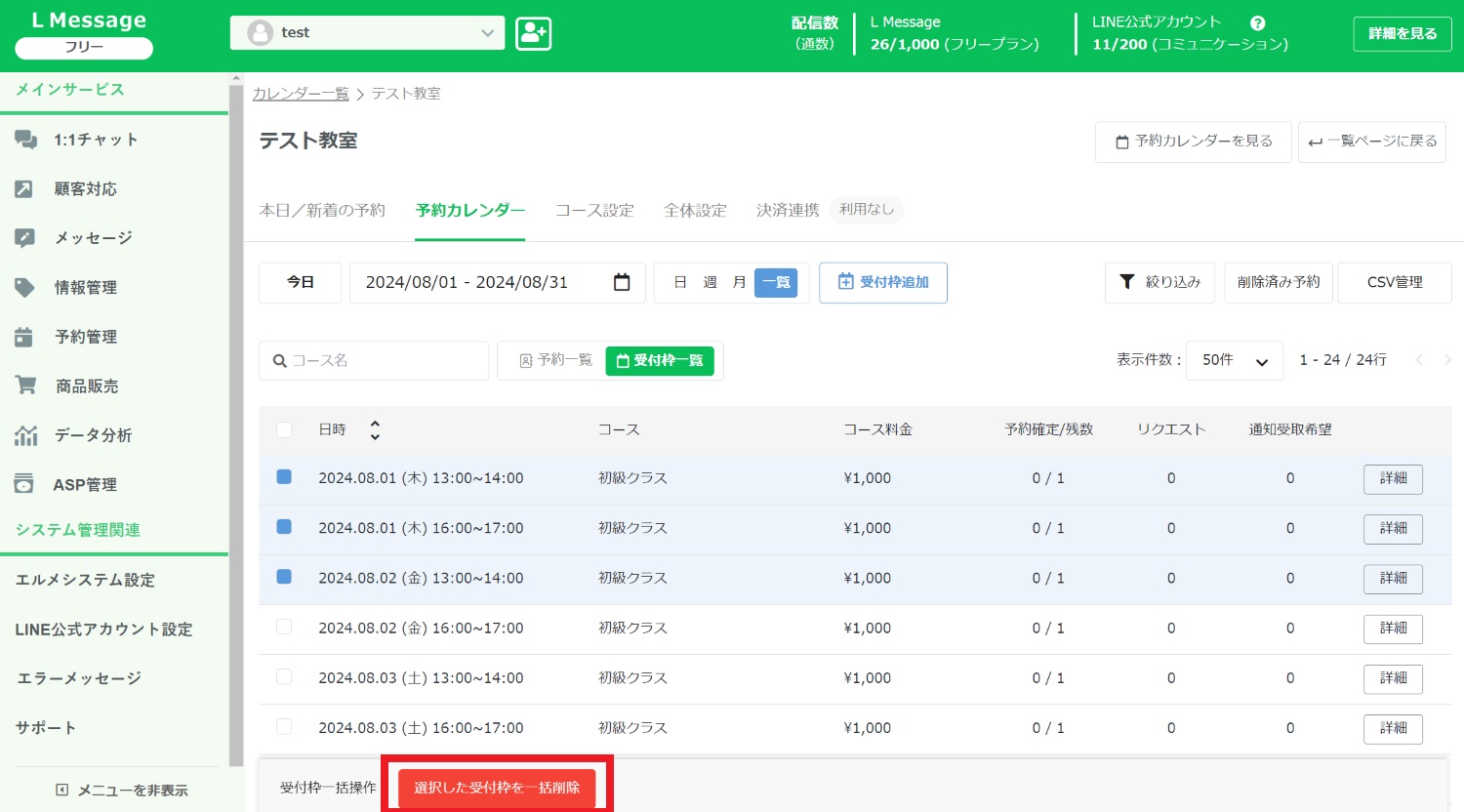
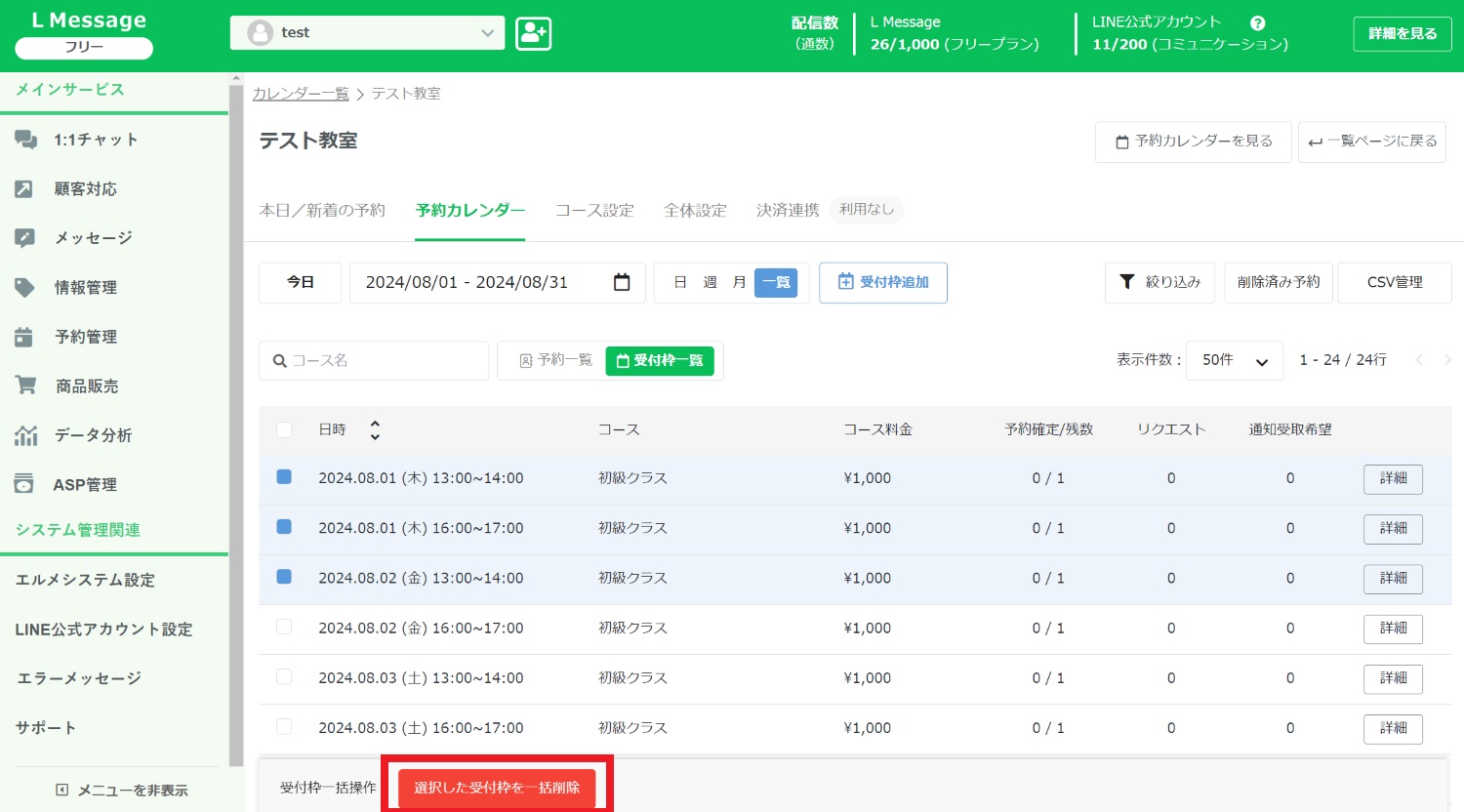
受付枠が一覧で確認できます。表示する受付枠は日付や時間、コース別に絞り込みが可能です。
チェックボックスで選択して、一括削除できます。
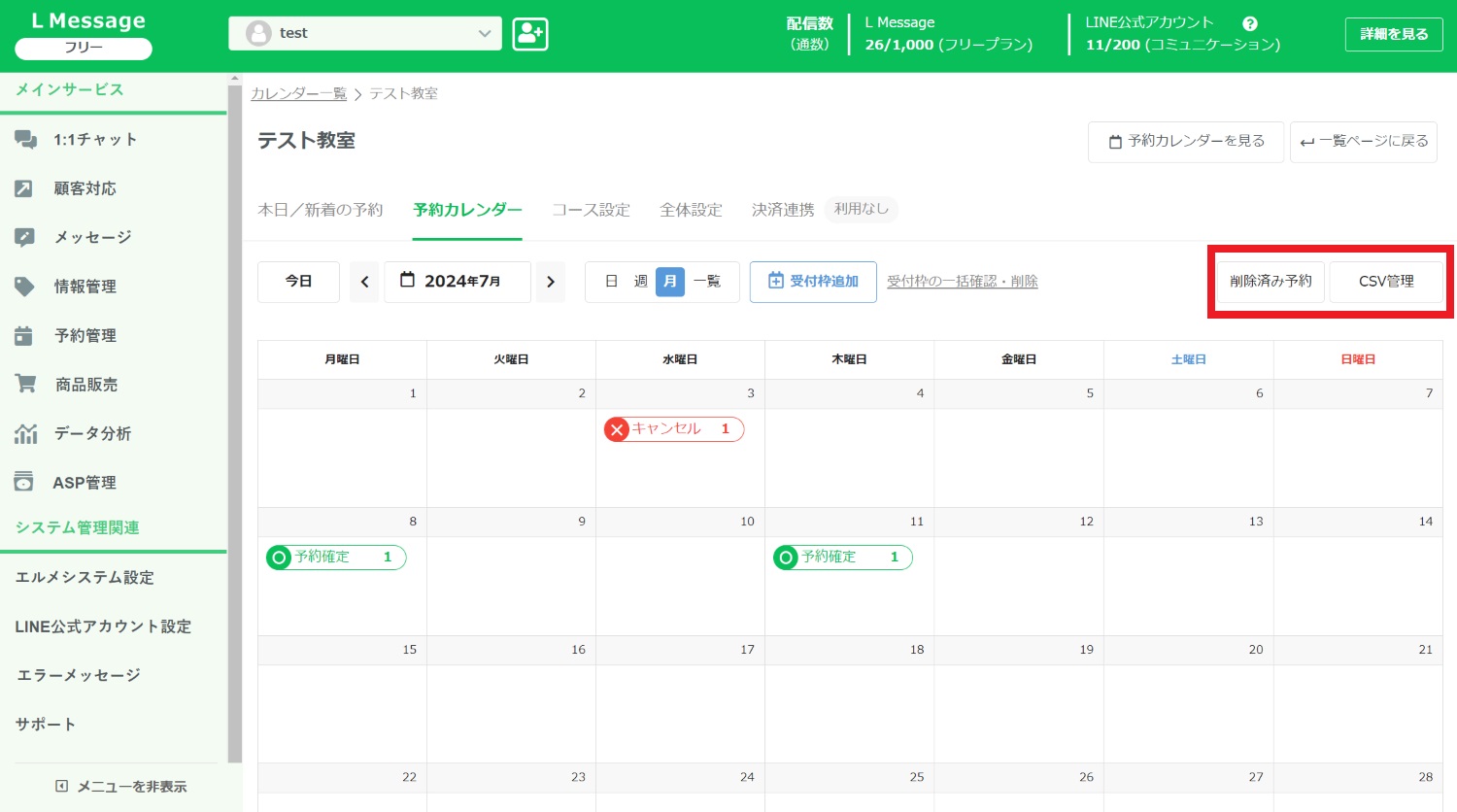
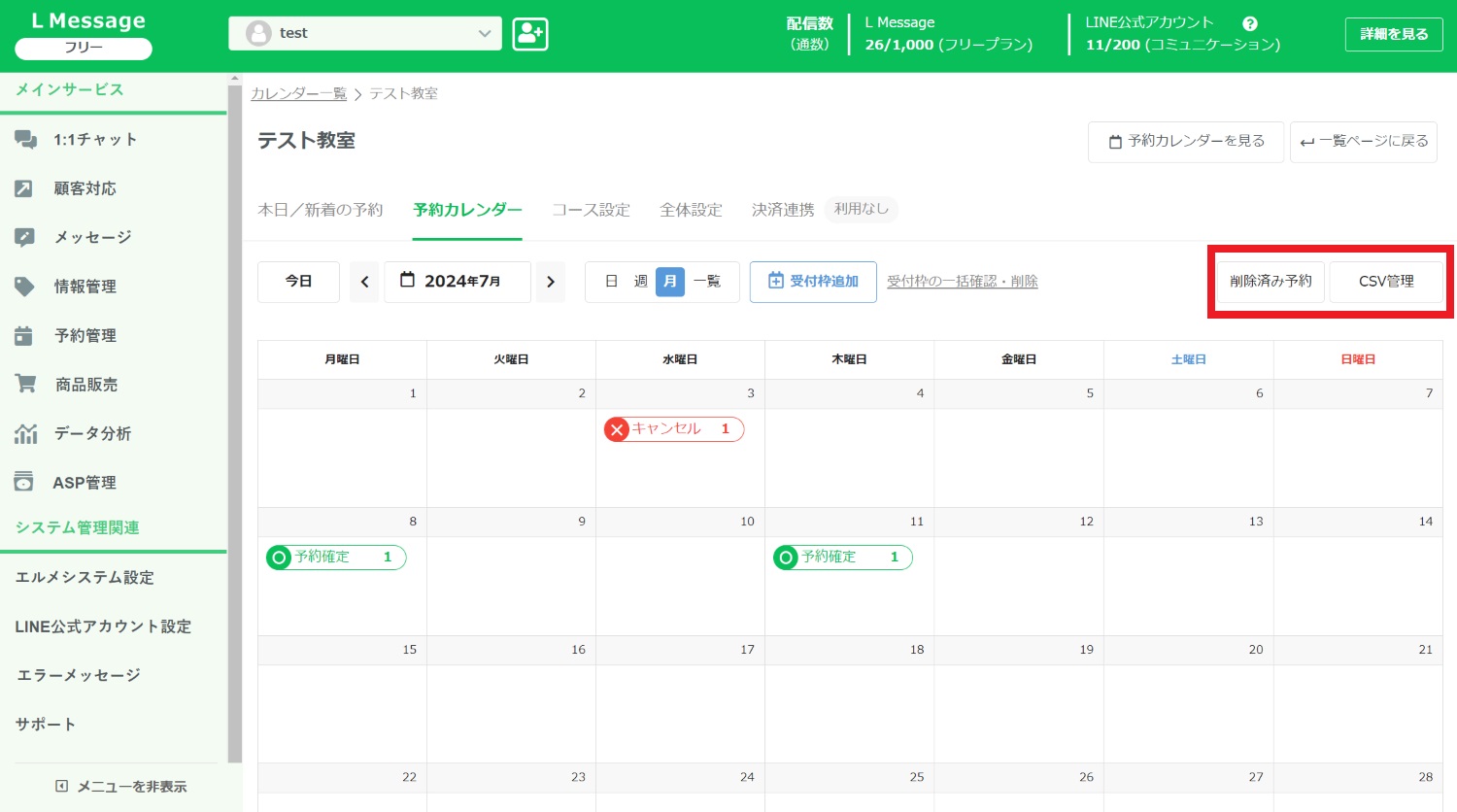
予約カレンダーページでは「削除済み予約」を確認したり、「CSV管理」で受付枠をインポート/エクスポートが可能です。
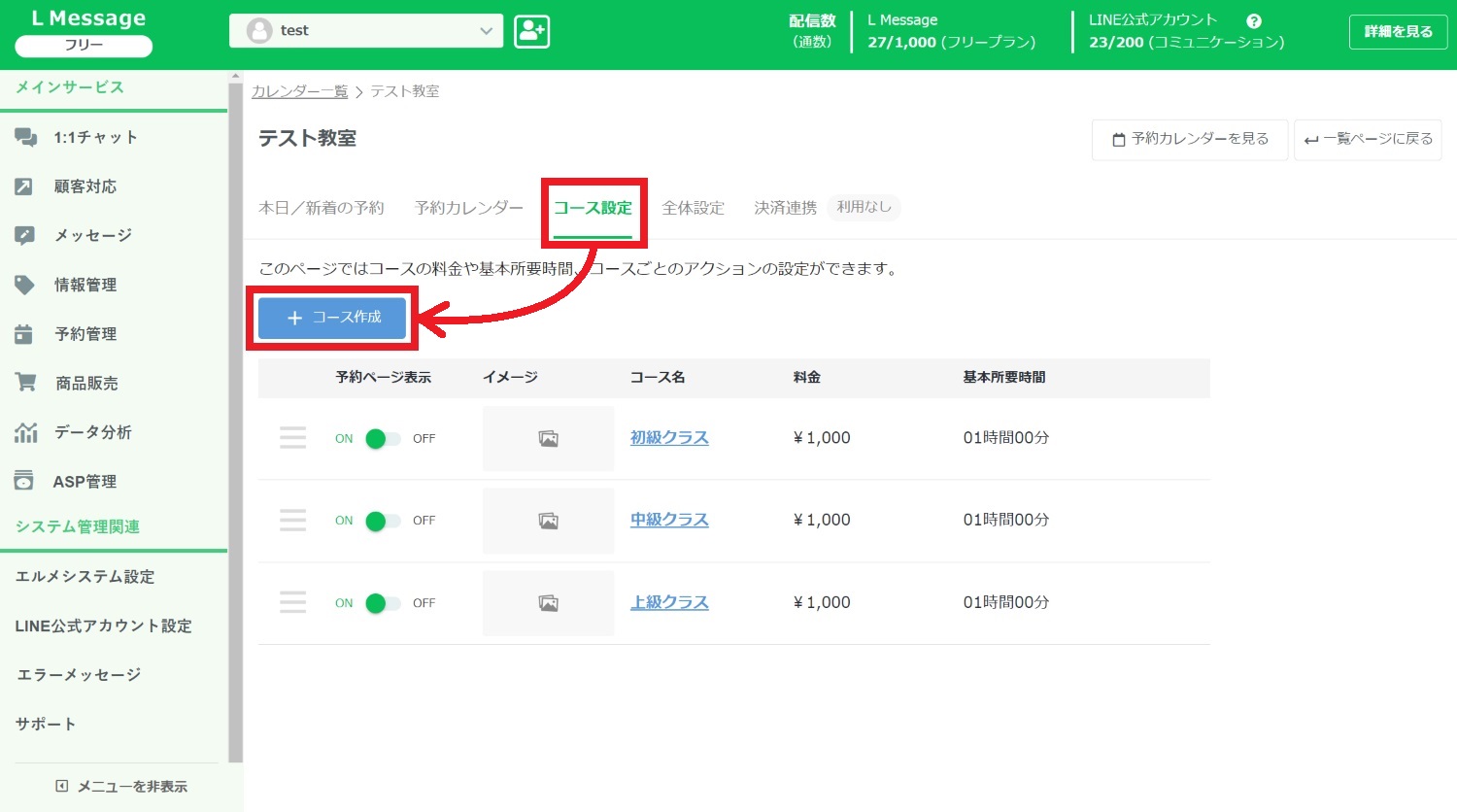
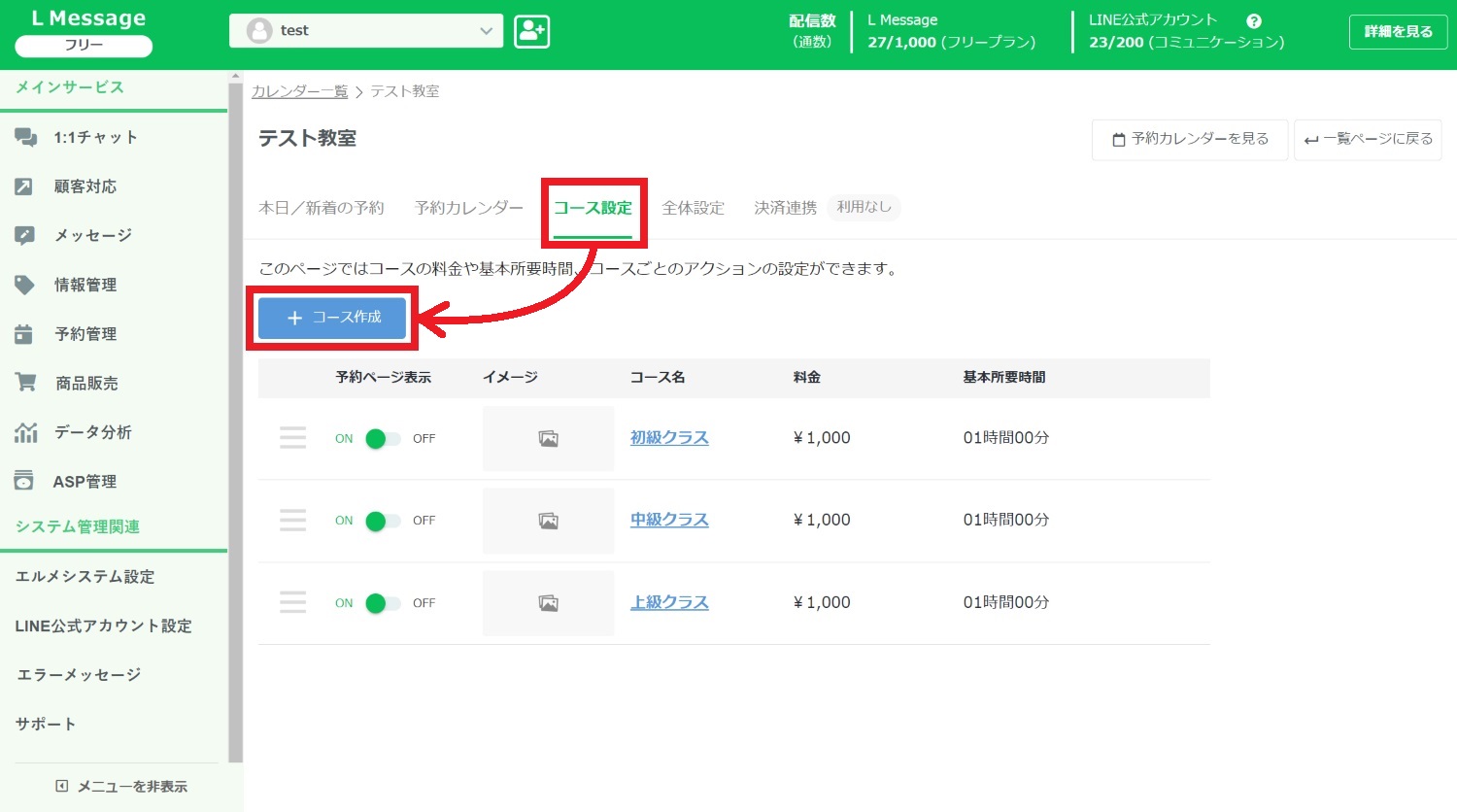
「コース設定」に移ります。ここではコースの作成や編集ができます。
「+コース作成」をクリックして新しいコースを追加しましょう。
コース名を入力すると設定画面に移ります。
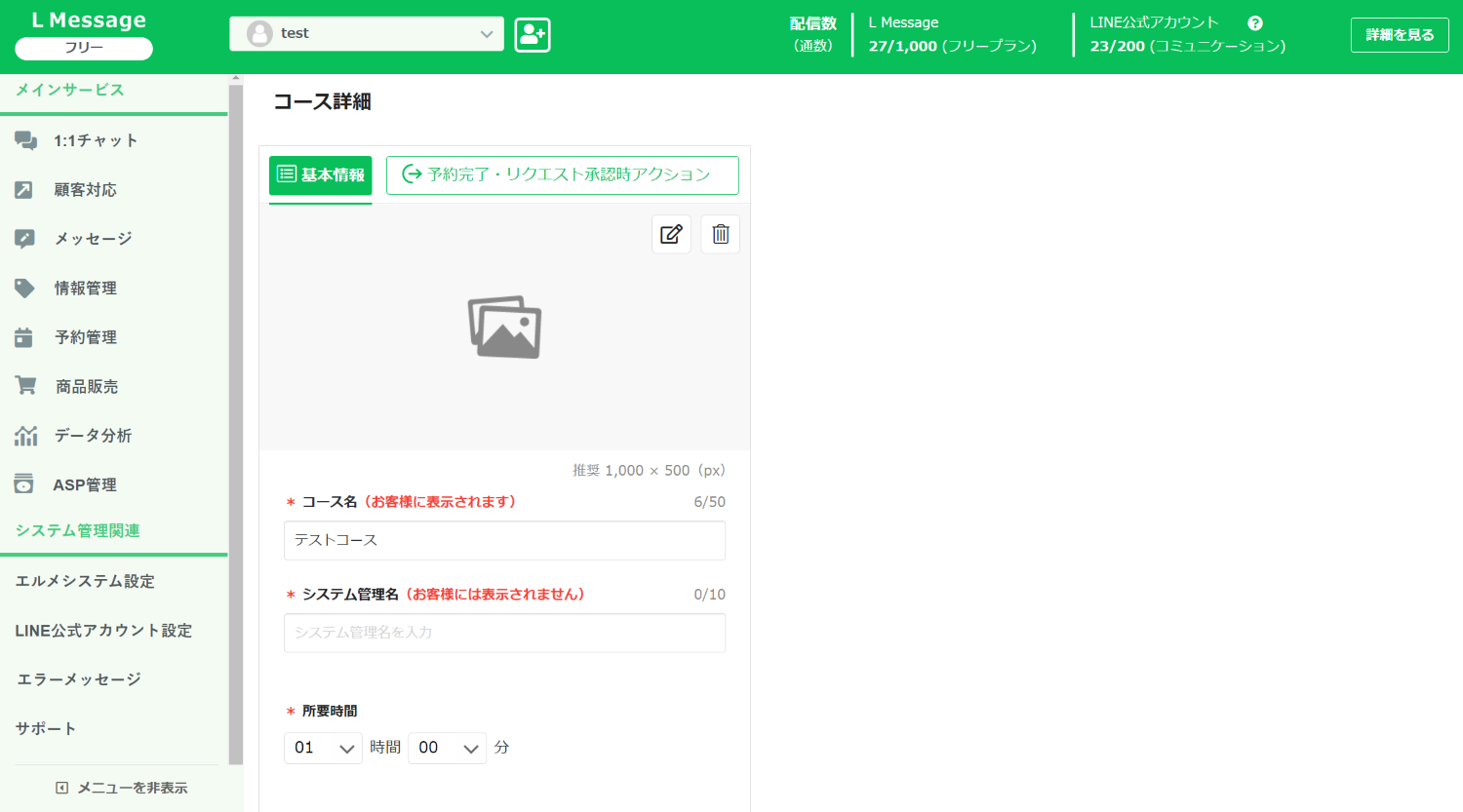
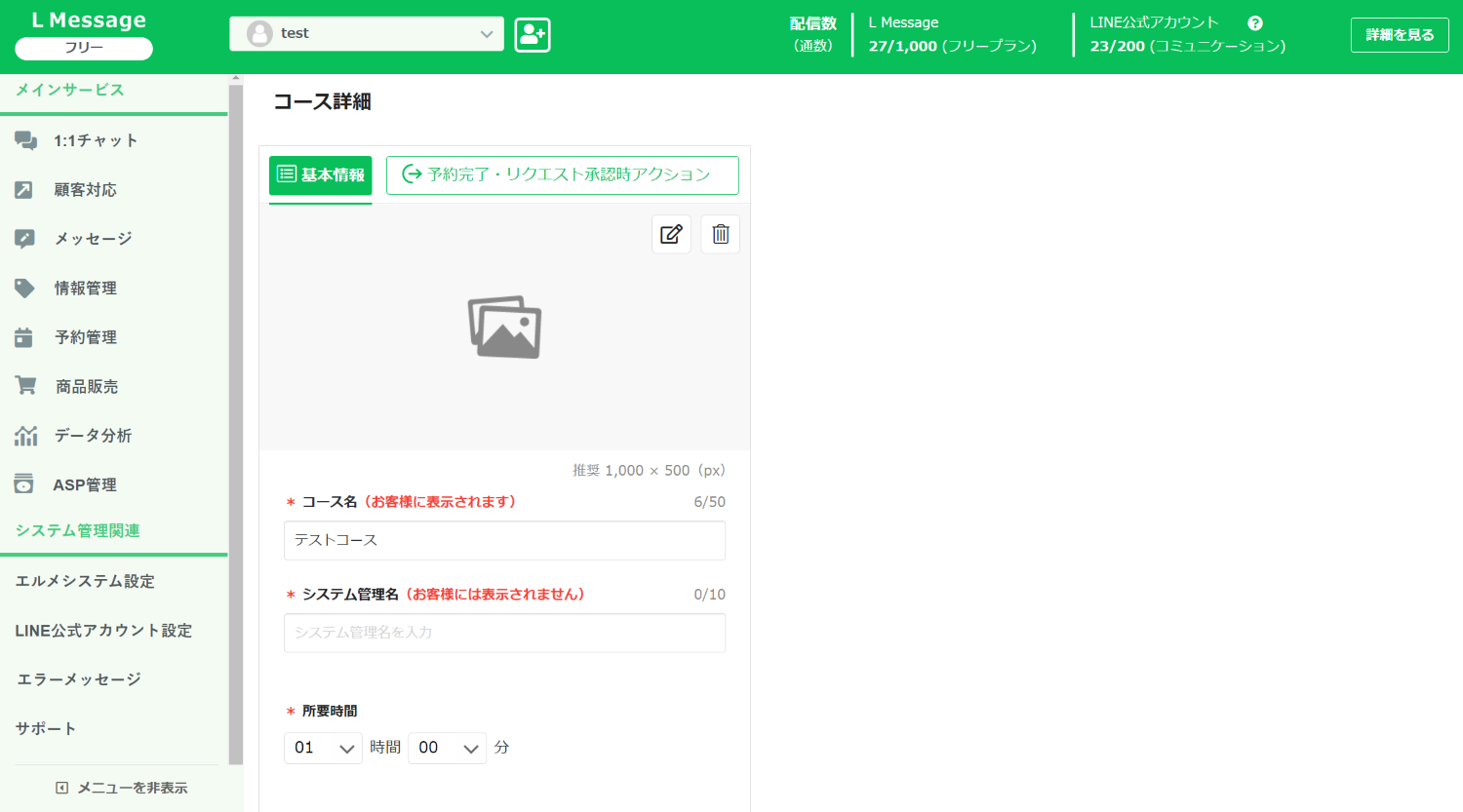
コースの基本情報を入力します。入力できる項目は以下の通りです。
- イメージ画像:1,000×500px推奨
- コース名*
- システム管理名*
- 所要時間*
- コース料金
- コース説明
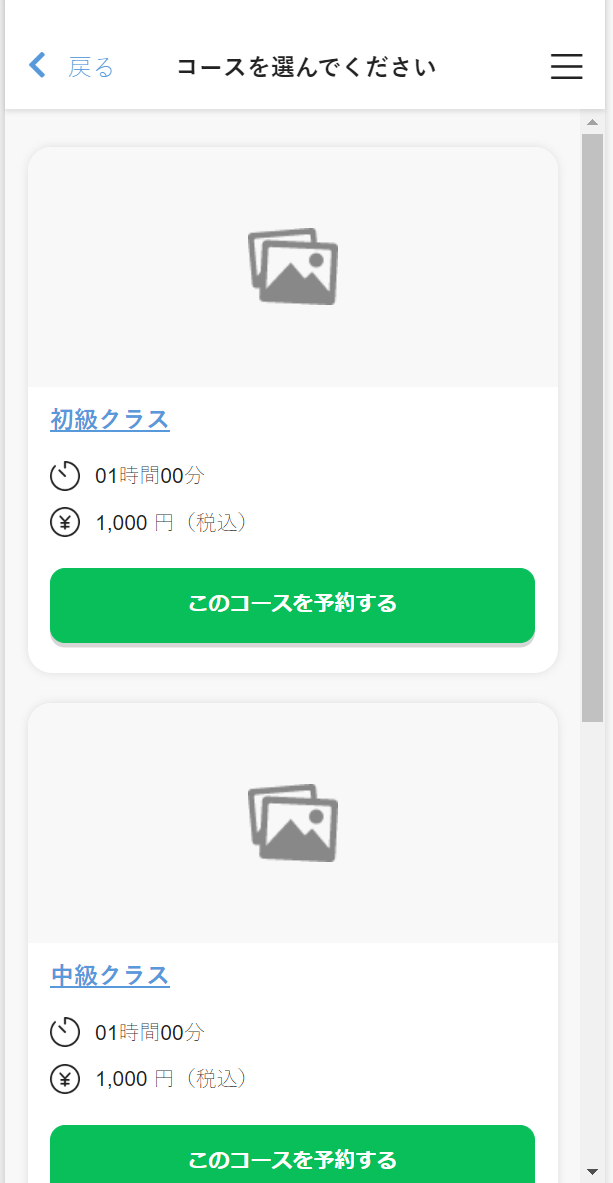
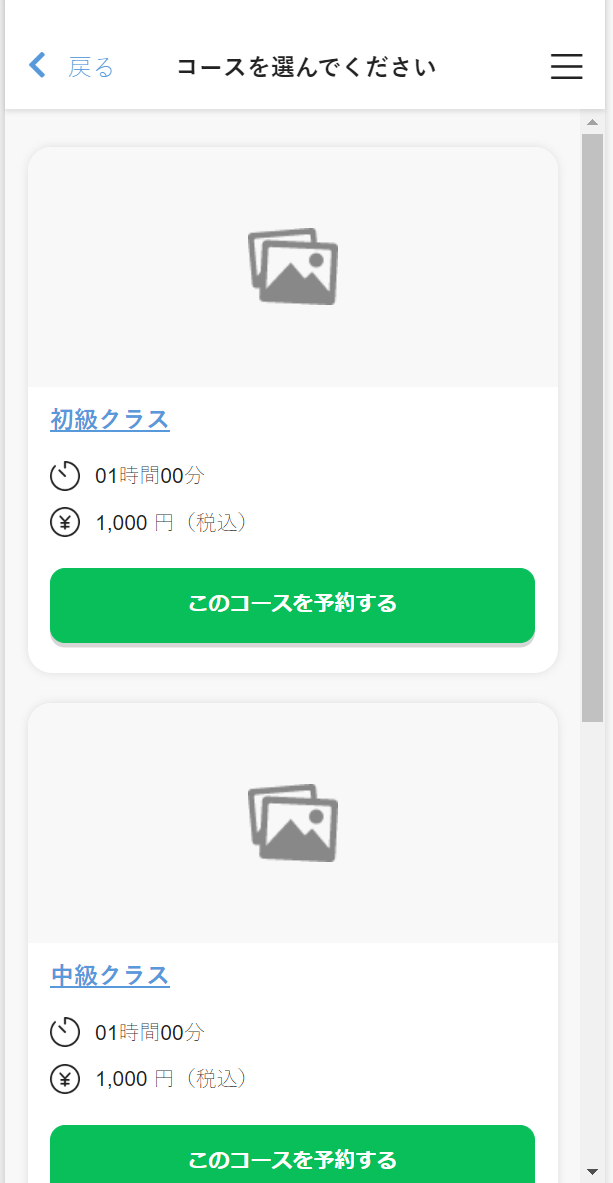
入力した項目は、予約画面でこのように表示されます。
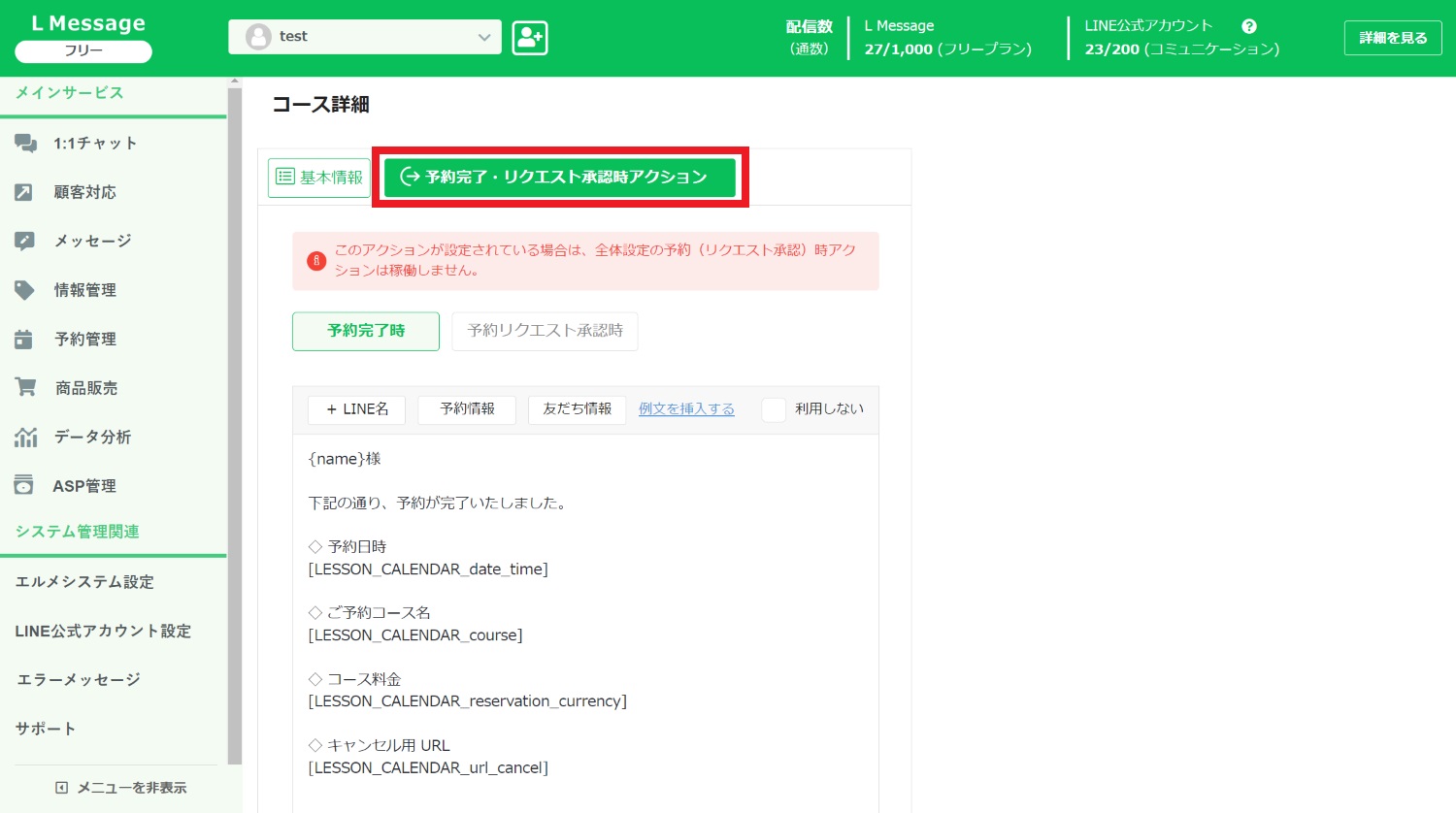
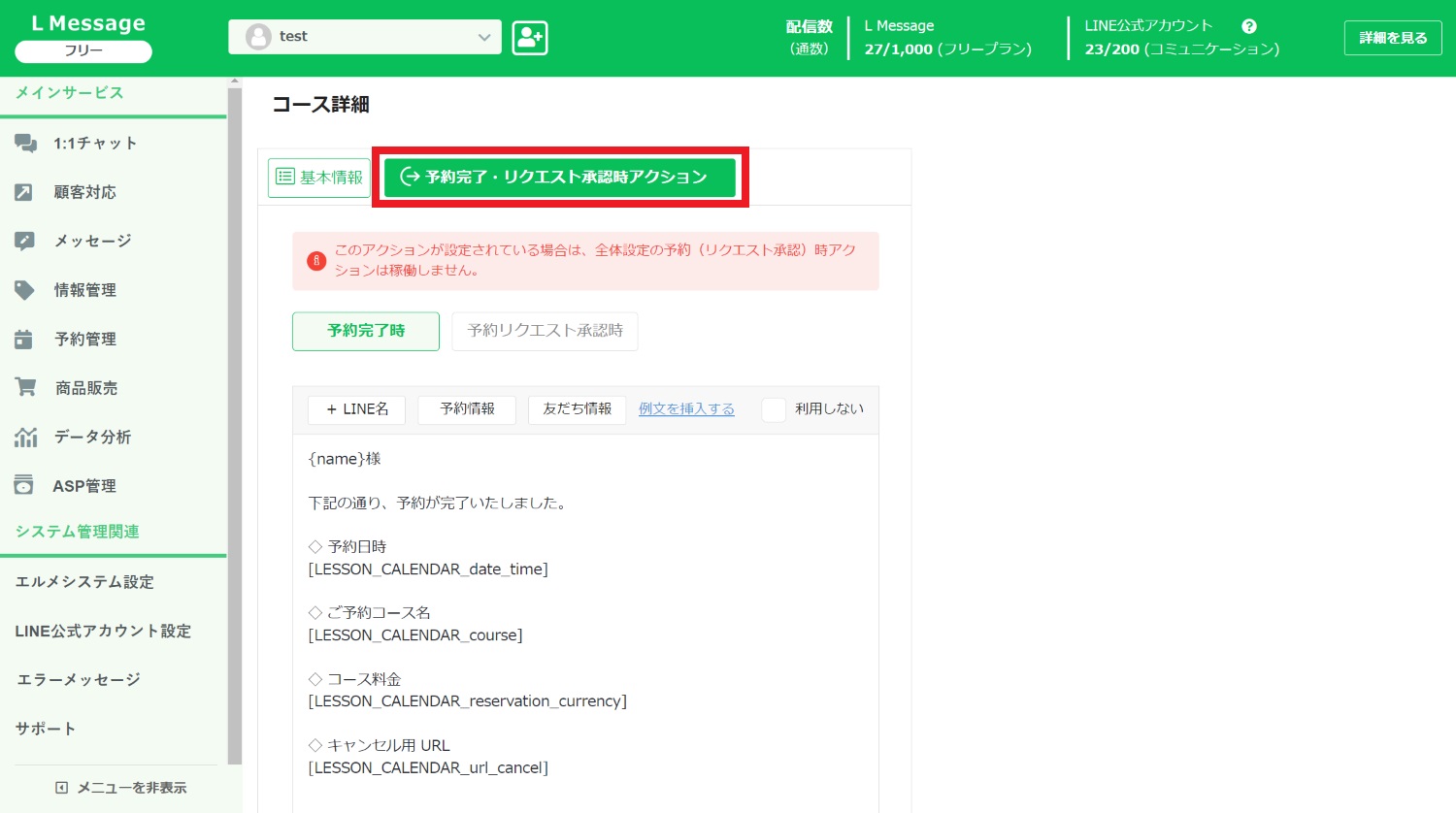
次に「予約完了・リクエスト承認時アクション」の設定を行います。
テキストボックスで「予約完了・リクエスト承認時に送信されるメッセージ」が作成できます。
あらかじめ例文が記入された状態になっていますが、自由に変更可能です。
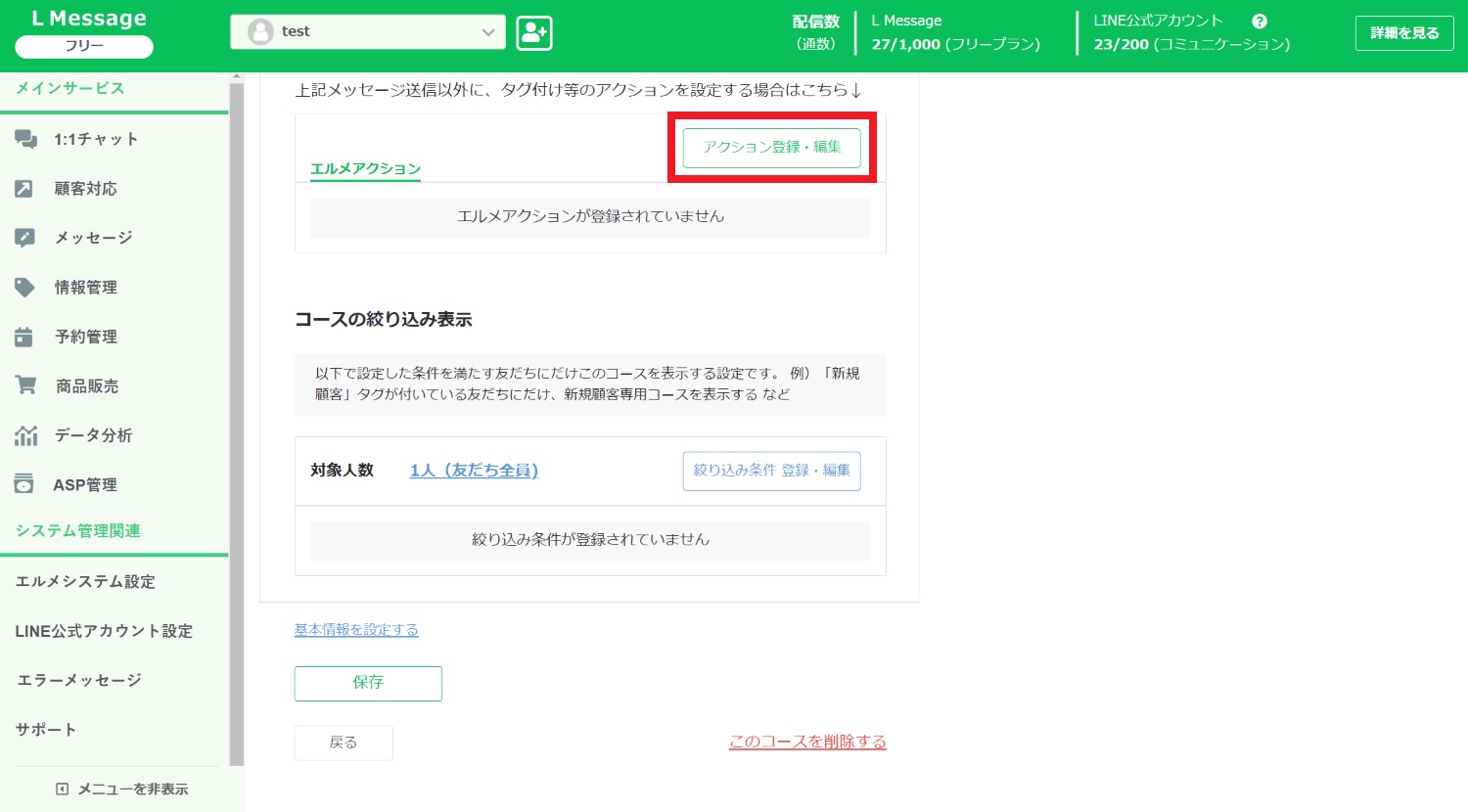
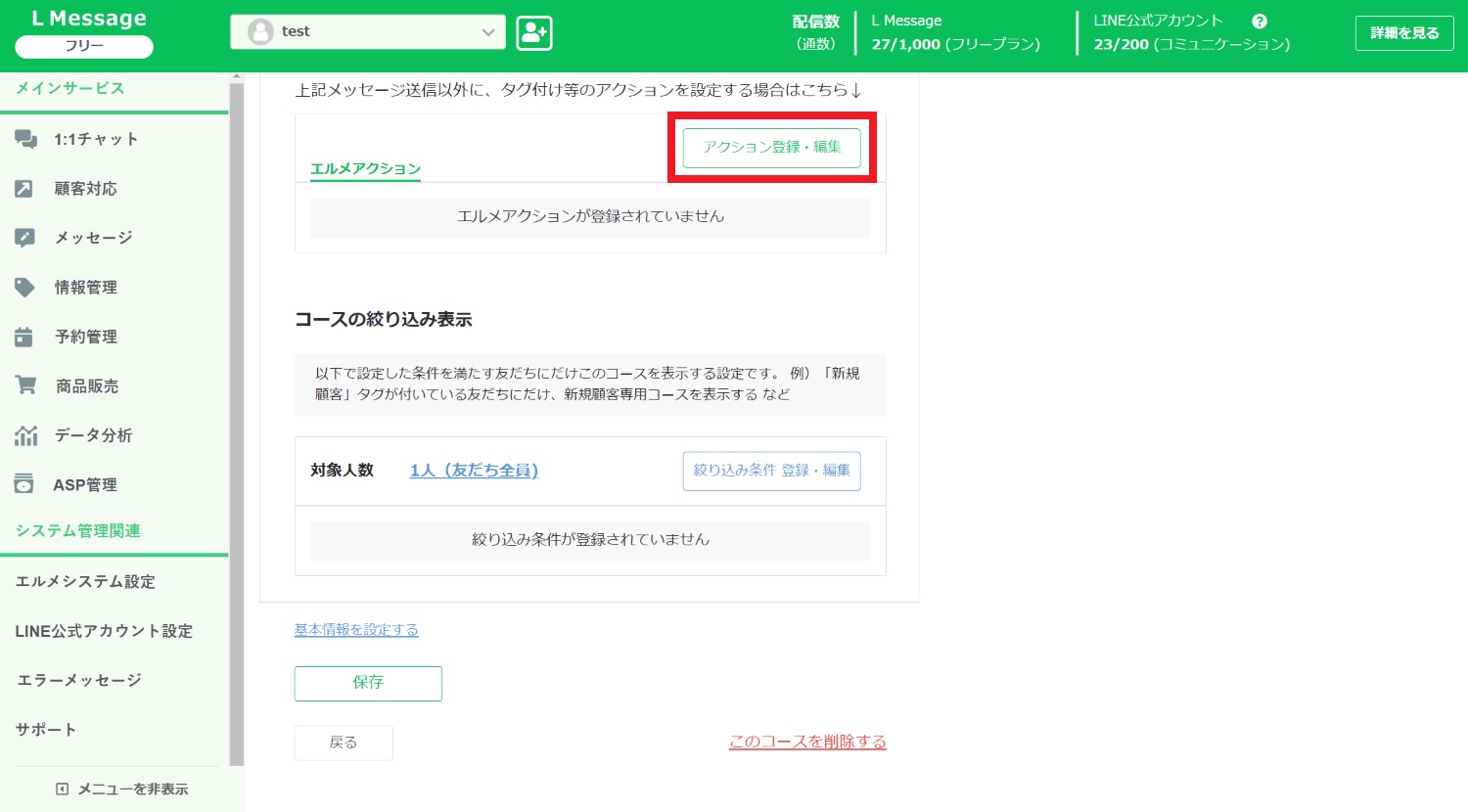
下にスクロールすると「予約完了・リクエスト承認時のアクション設定」の項目があります。
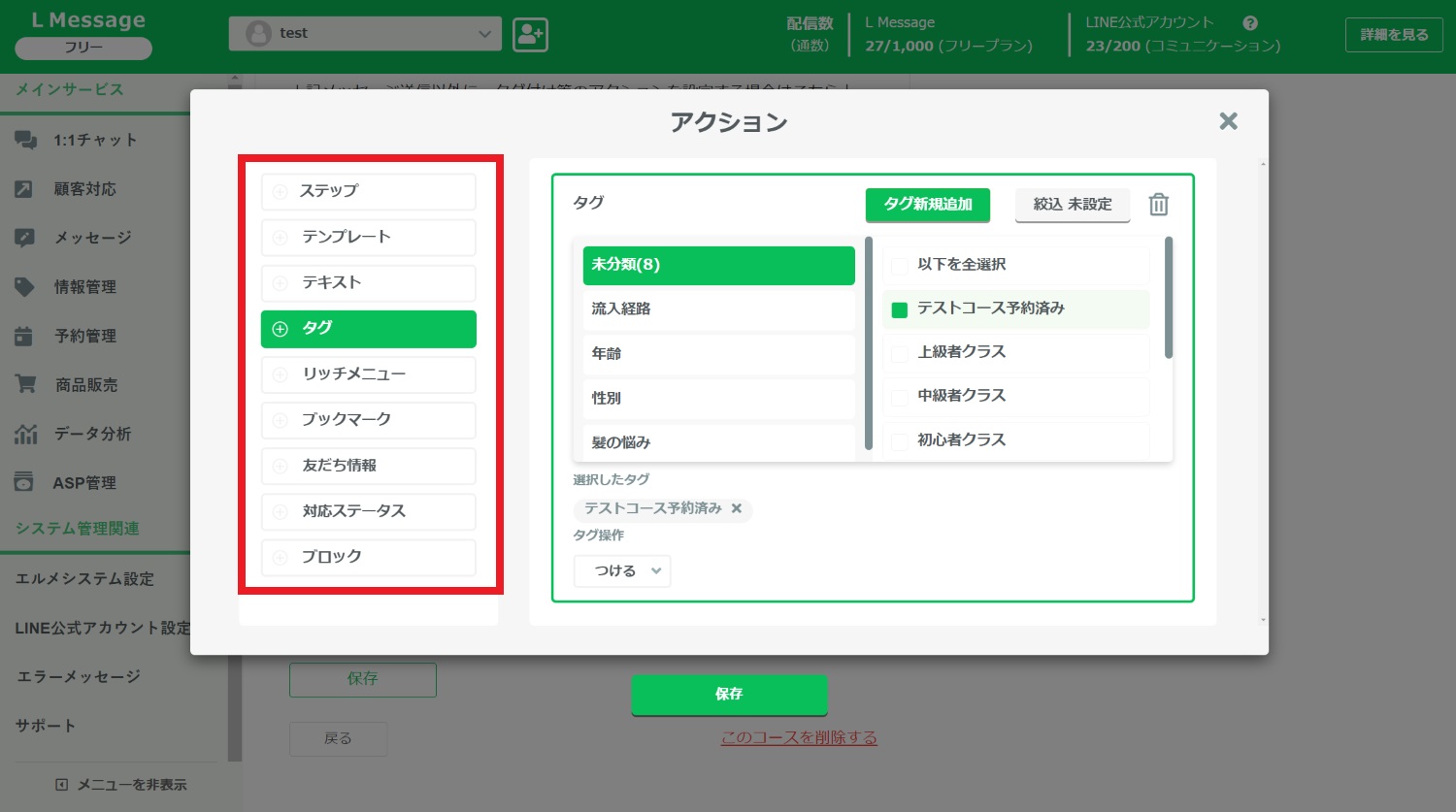
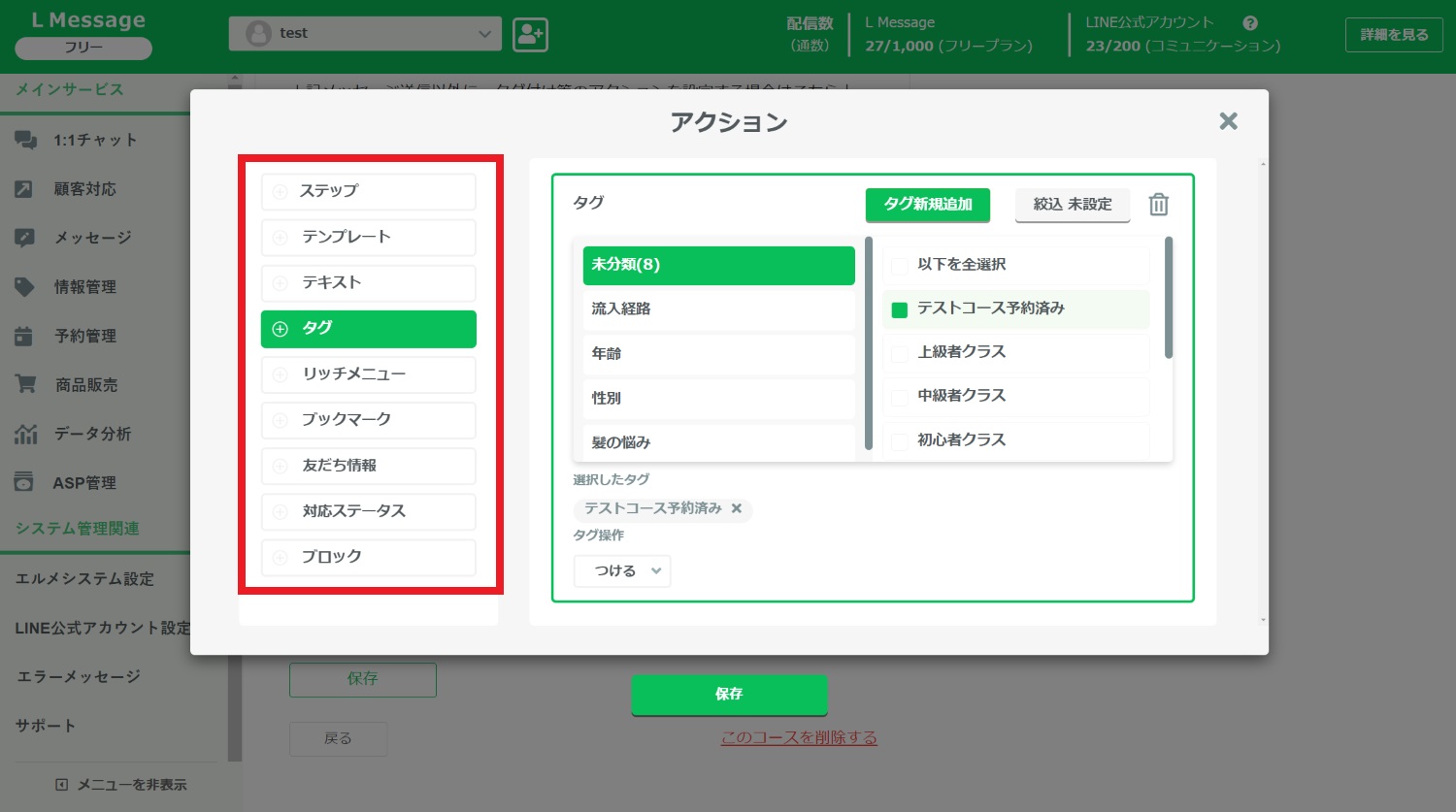
設定できるアクション一覧です。
コース予約者にタグを付けたり、レッスン前のステップ配信を開始したり、といった使い方ができます。
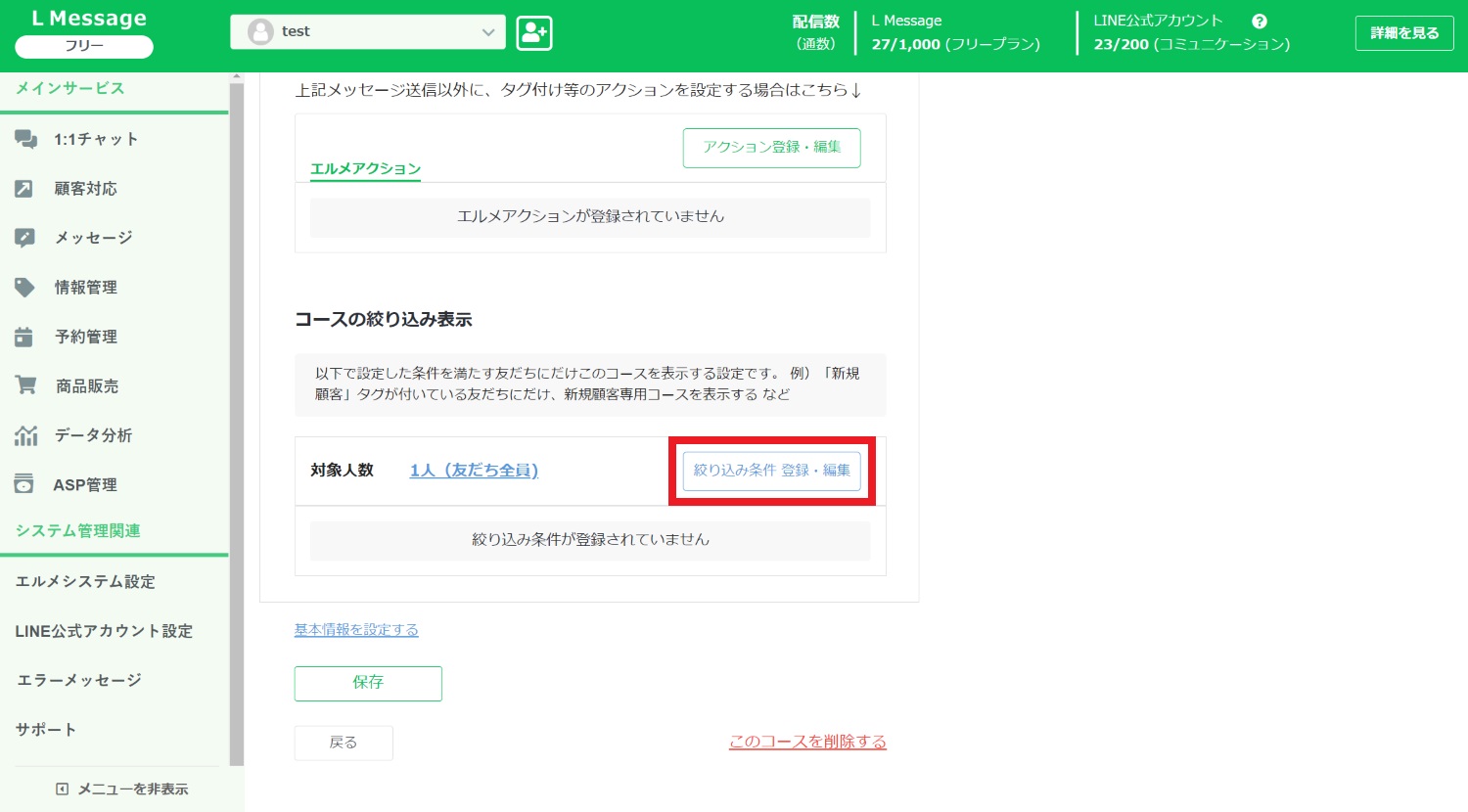
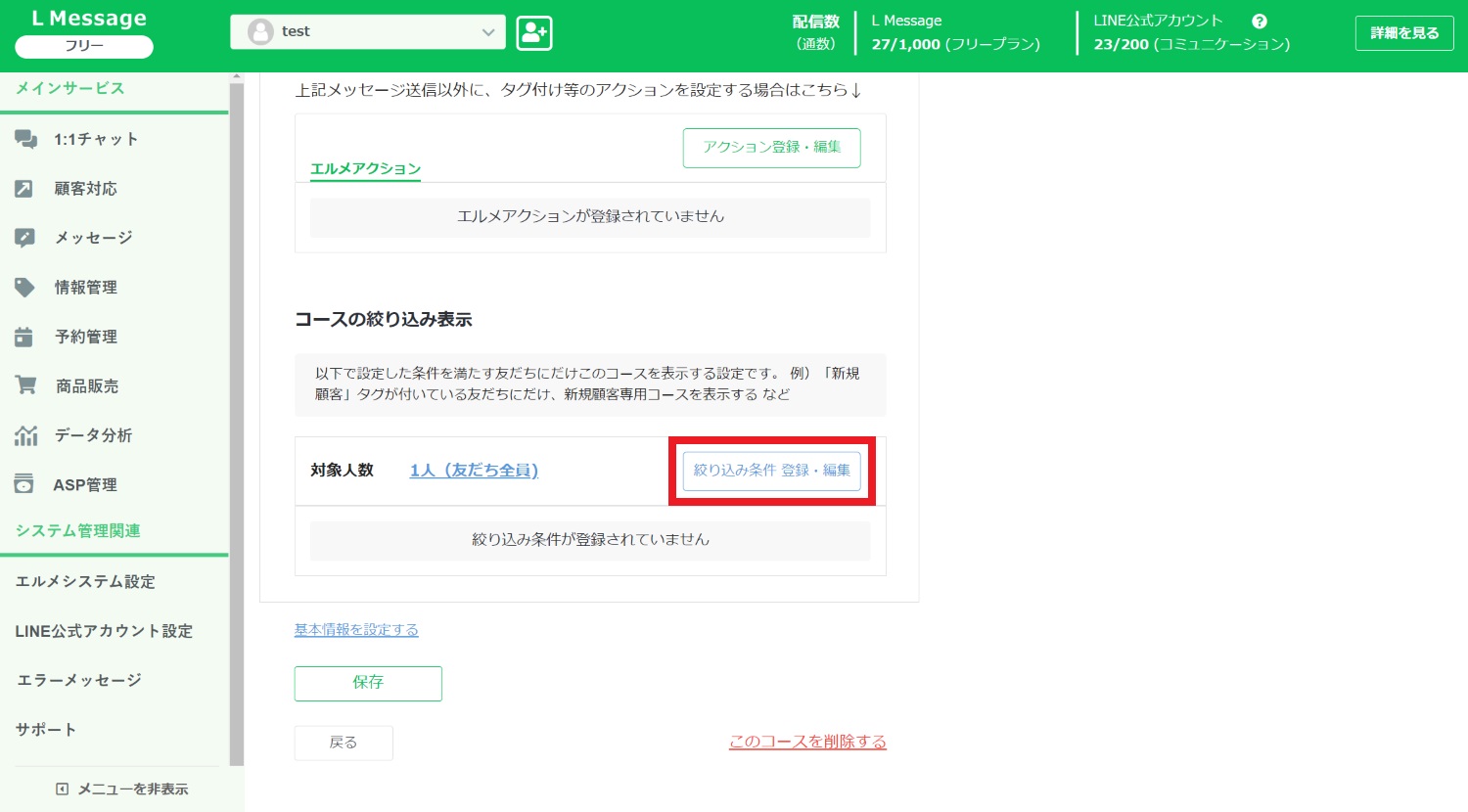
「コースの絞り込み表示」でコースを表示する対象を絞り込むことが可能です。
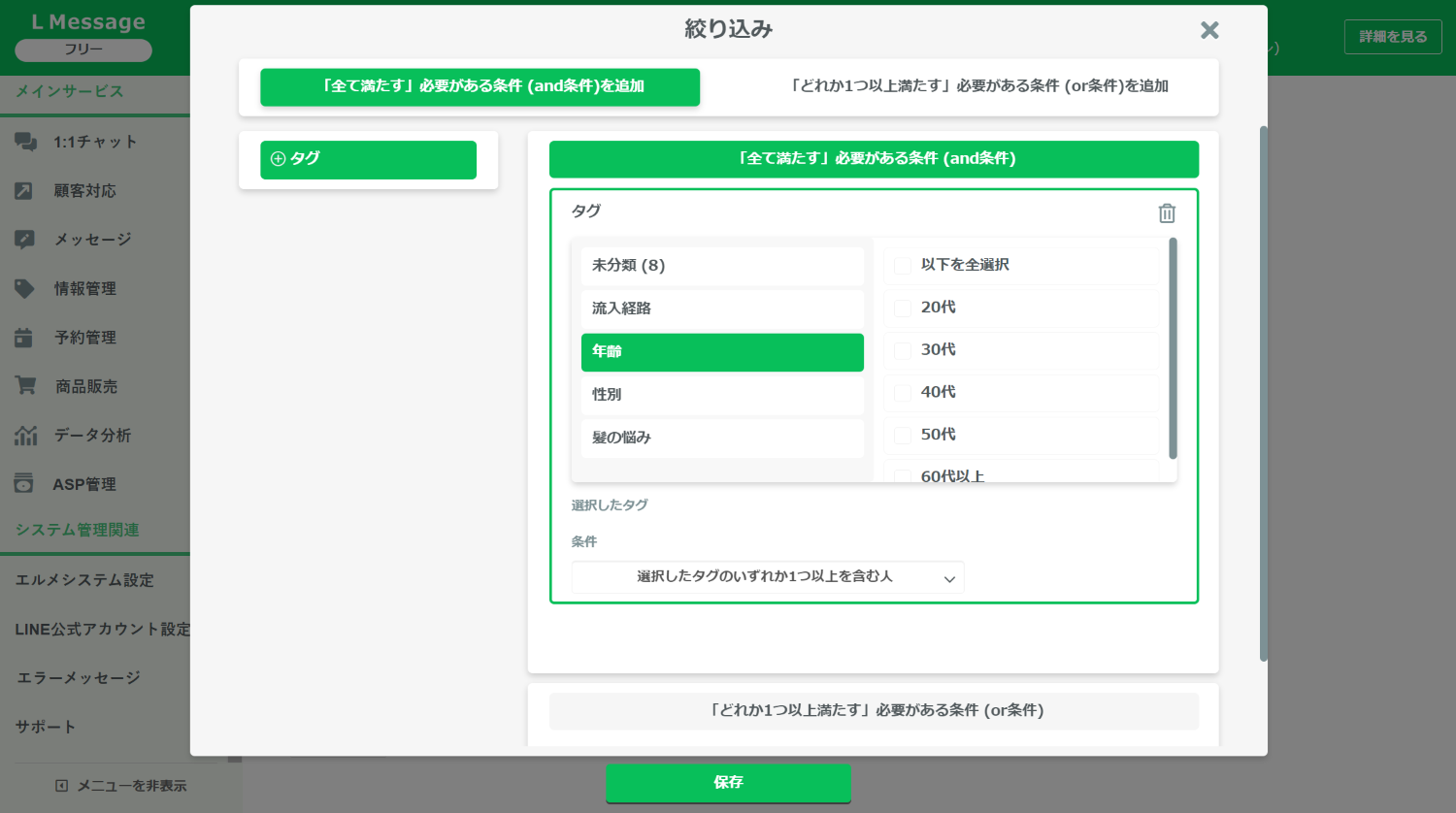
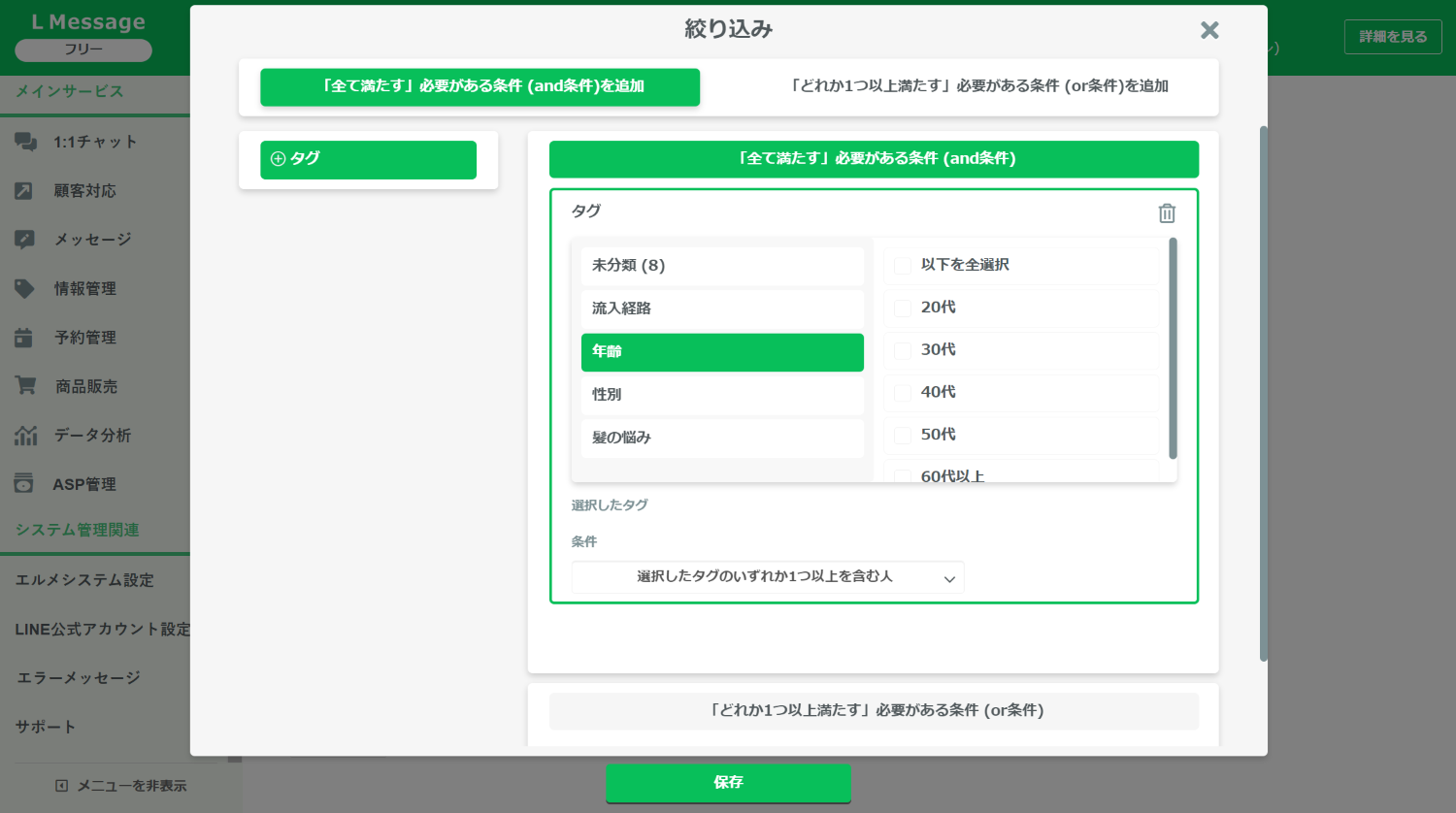
対象の絞り込みには、タグ機能を使います。
例えば女性専用コースや新規顧客専用コースなどを、あらかじめ対象を絞って表示させることができます。
設定できれば「保存」をクリックしましょう。
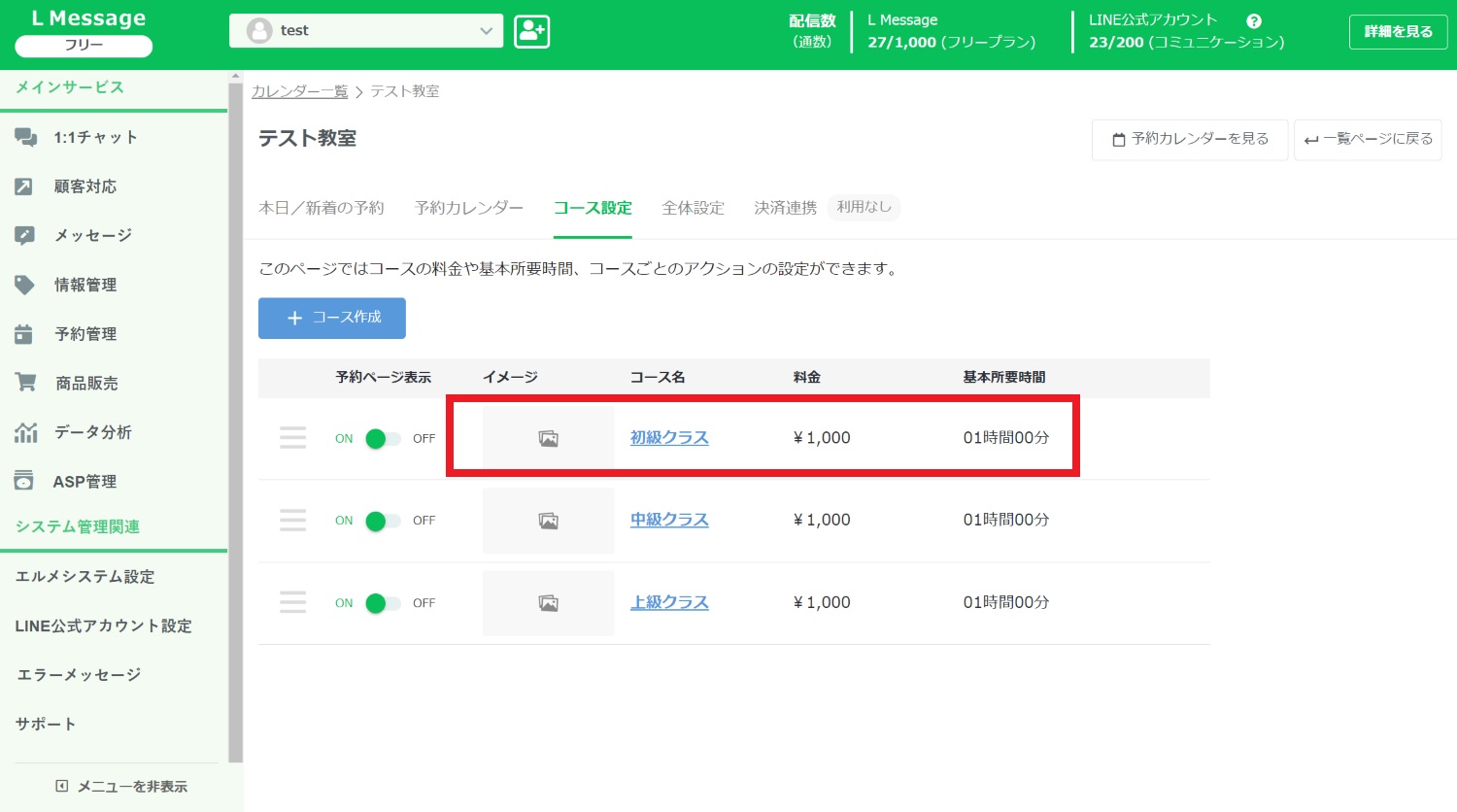
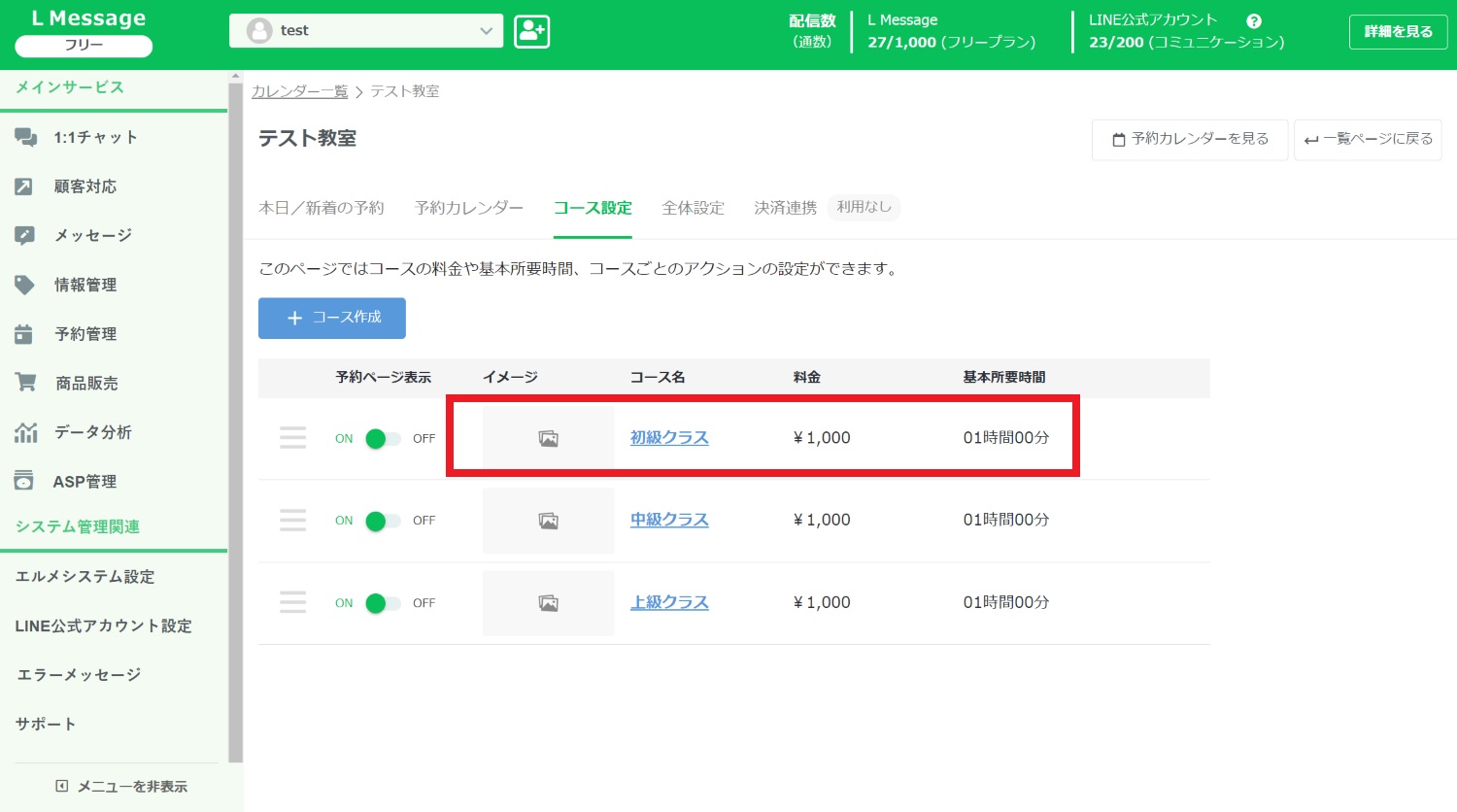
作成したコースを編集する場合は、コース一覧で該当のコース名をクリックした詳細ページからできます。
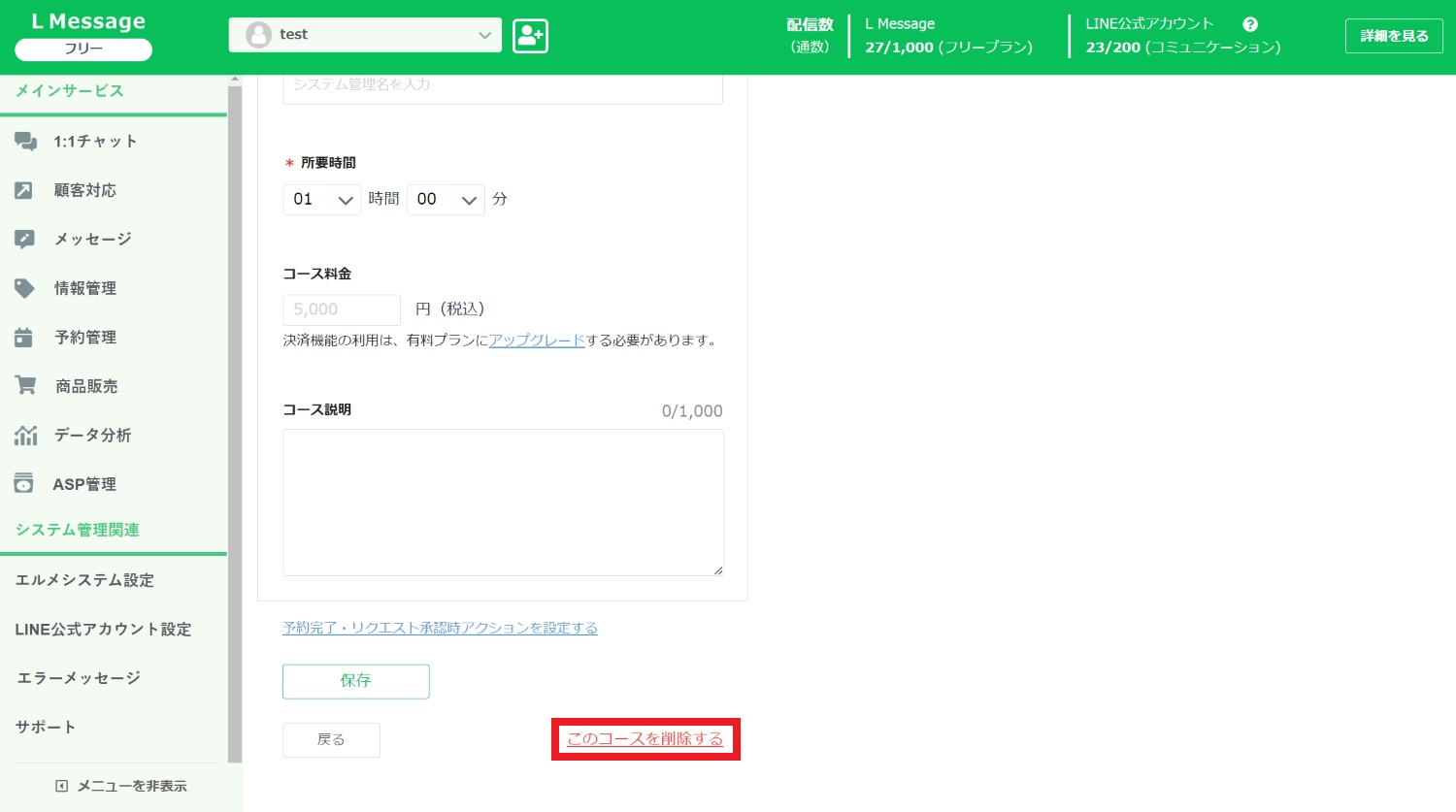
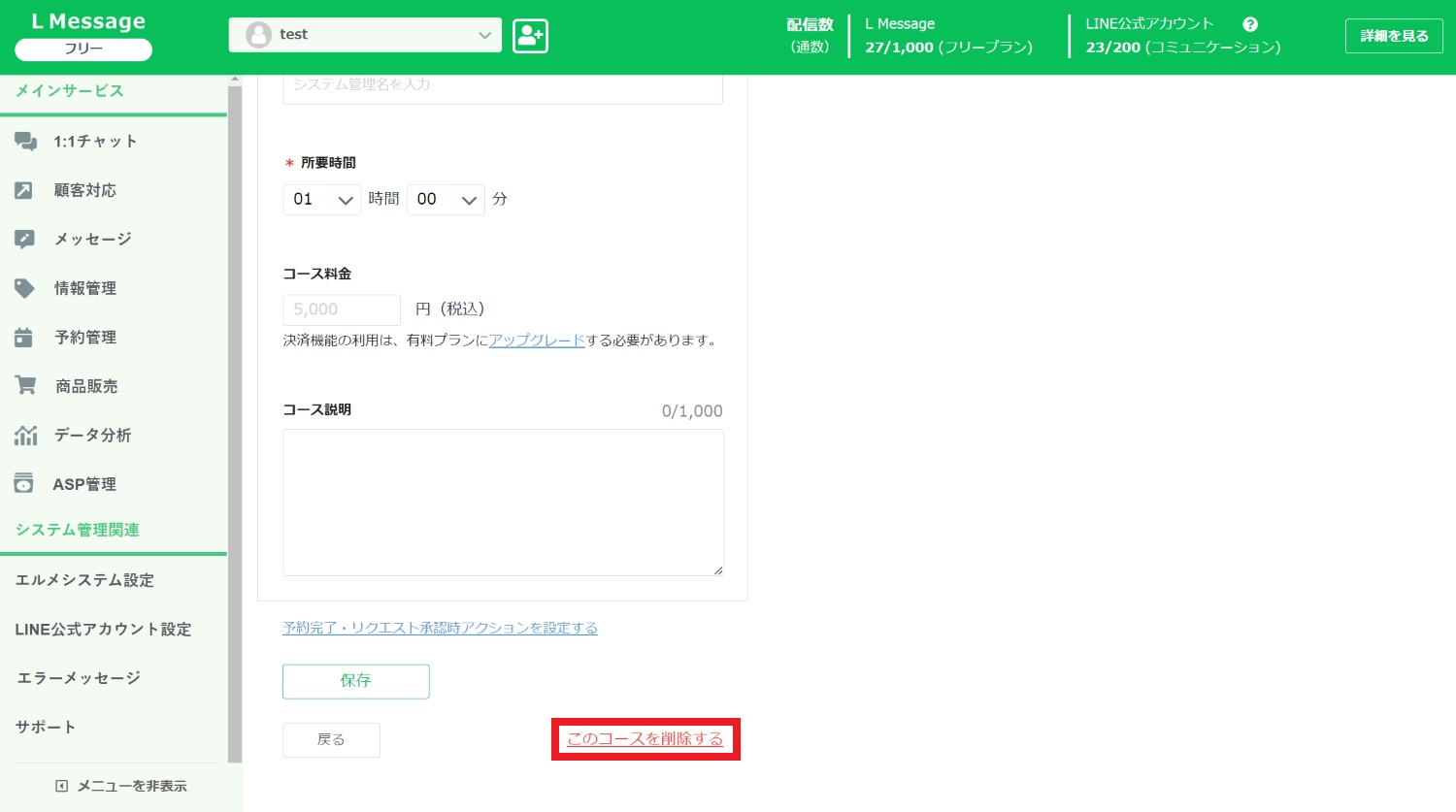
コースを削除する場合は、該当コース名をクリックした詳細ページ下部の「このコースを削除する」をクリックします。
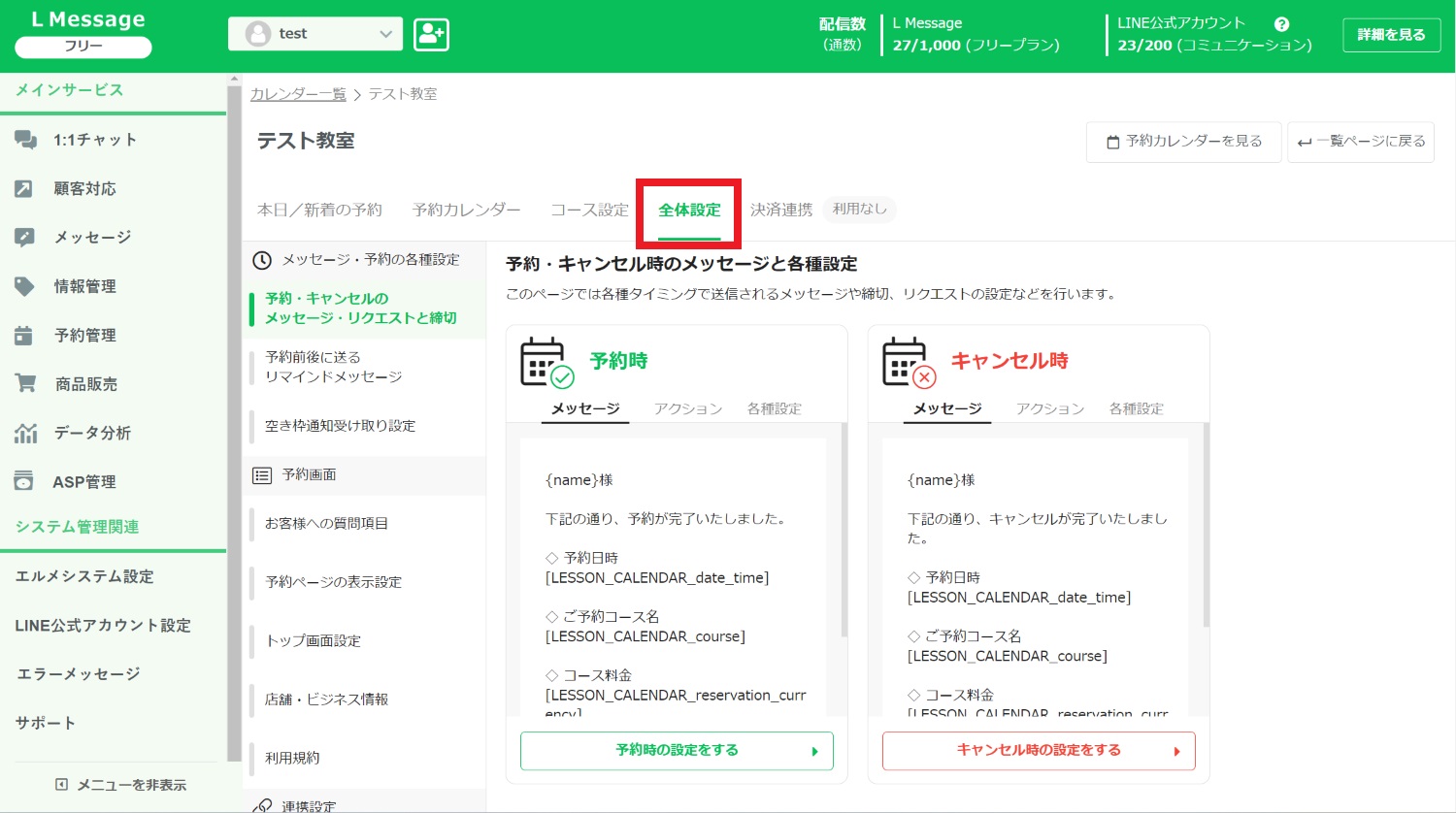
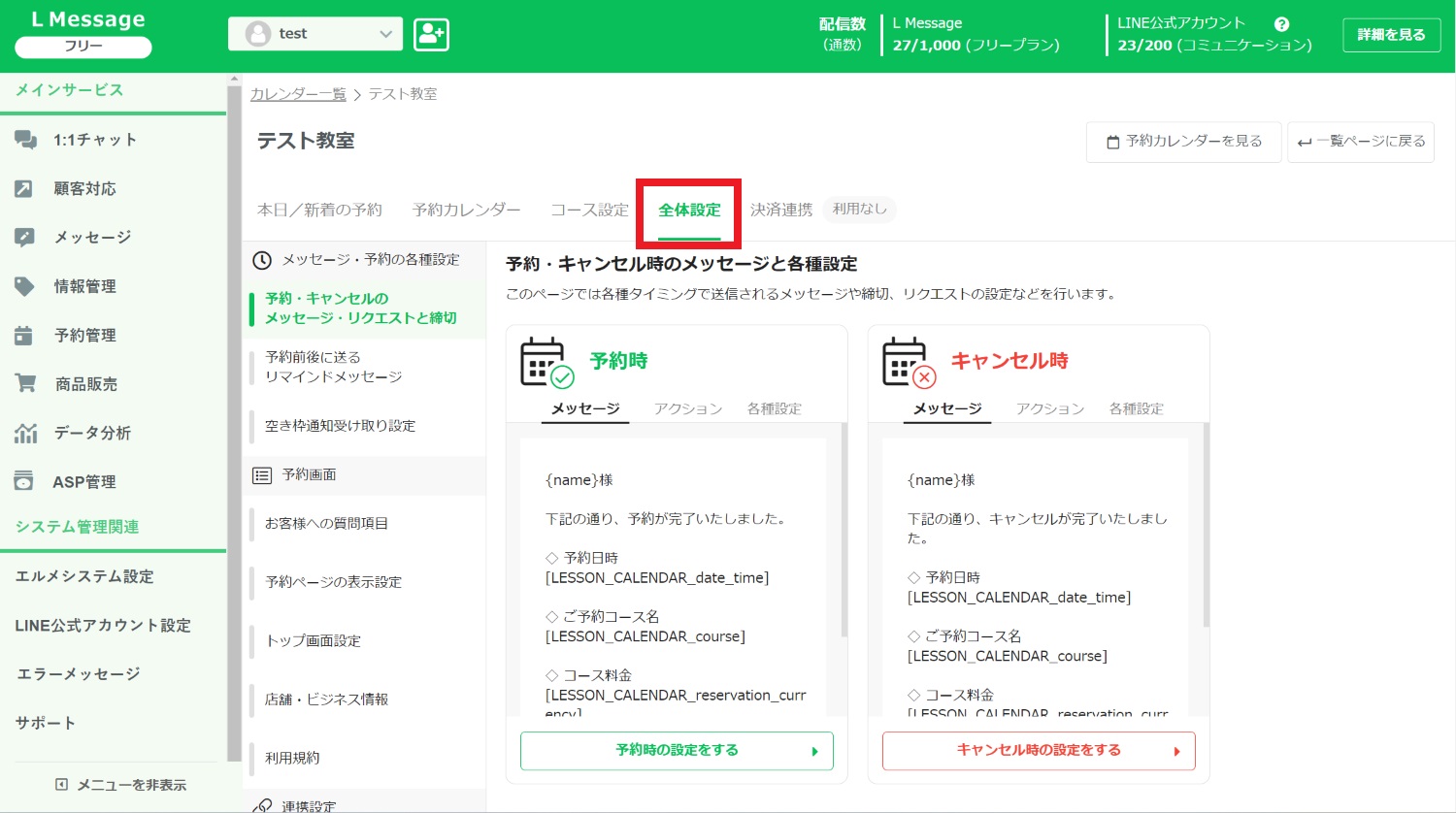
次に「全体設定」に移ります。
全体設定では、以下の項目が設定できます。
- メッセージ・予約の設定:予約・キャンセル時の詳細設定やリマインド設定、空き通知設定など
- 予約画面:予約時にお客様に表示される画面の設定など
- 連携設定:Googleスプレッドシート連携
- その他:予約システムの削除
順番に解説します。
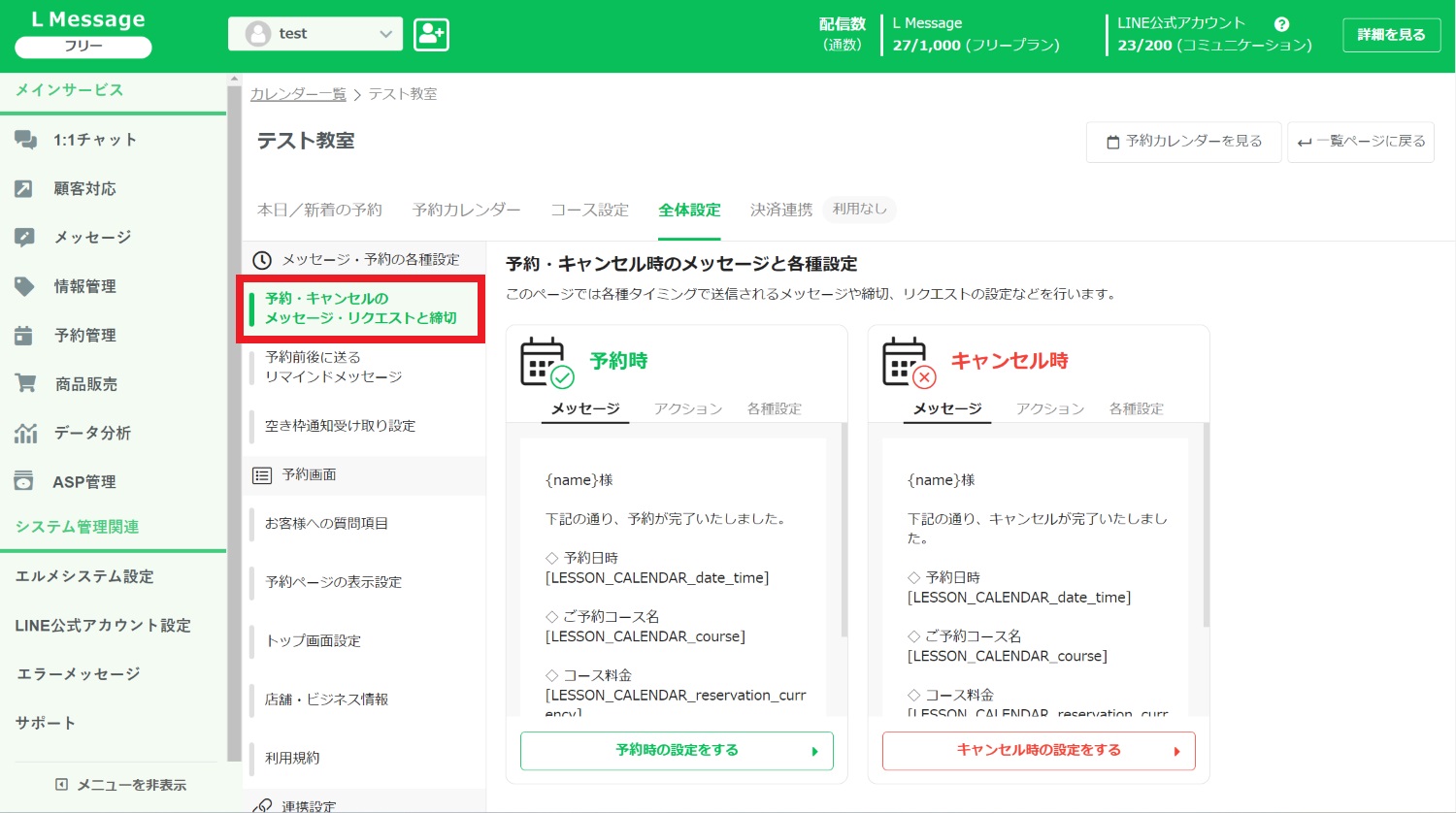
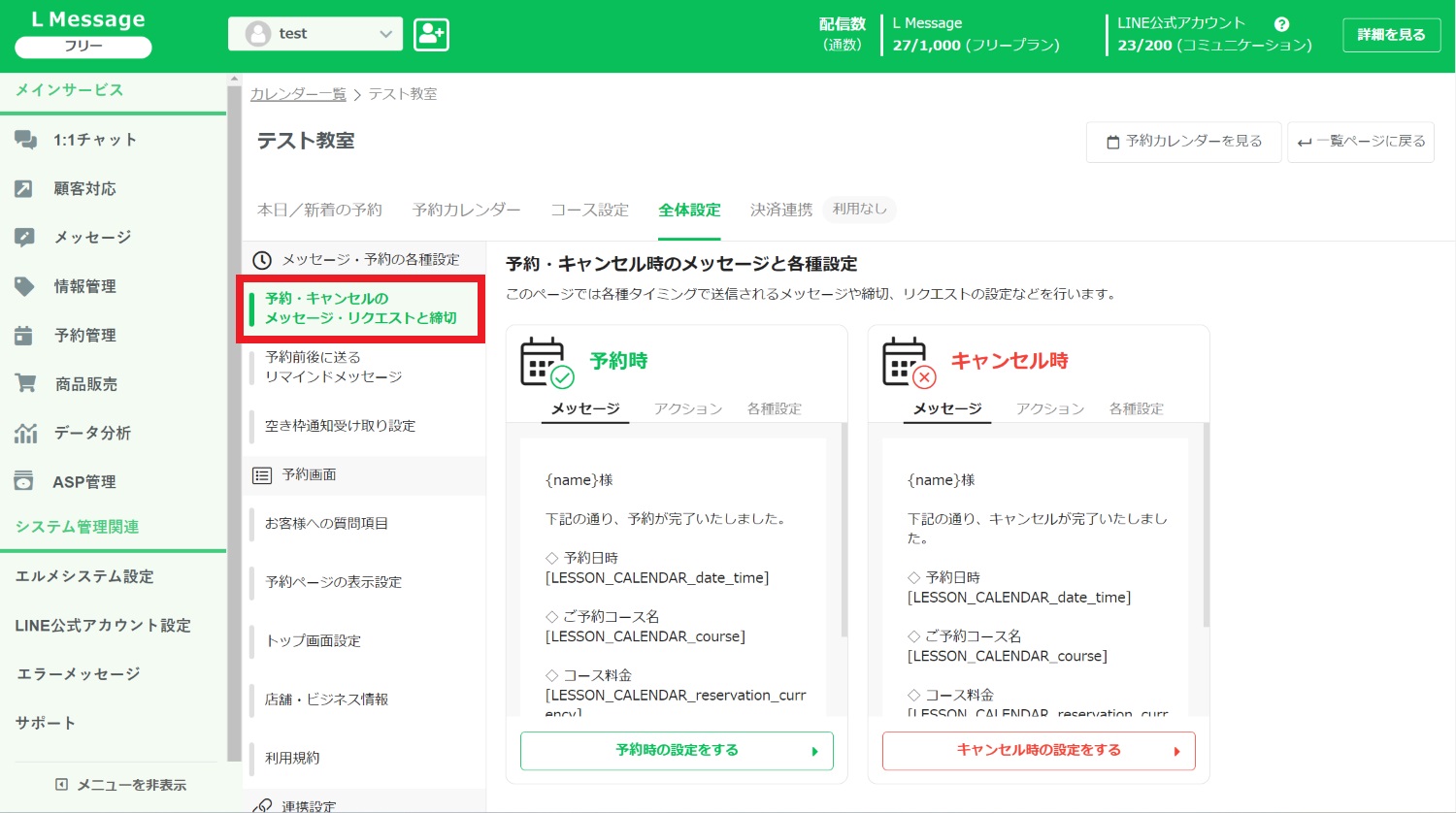
まずは「予約・キャンセルのメッセージ・リクエストと締切」の設定です。
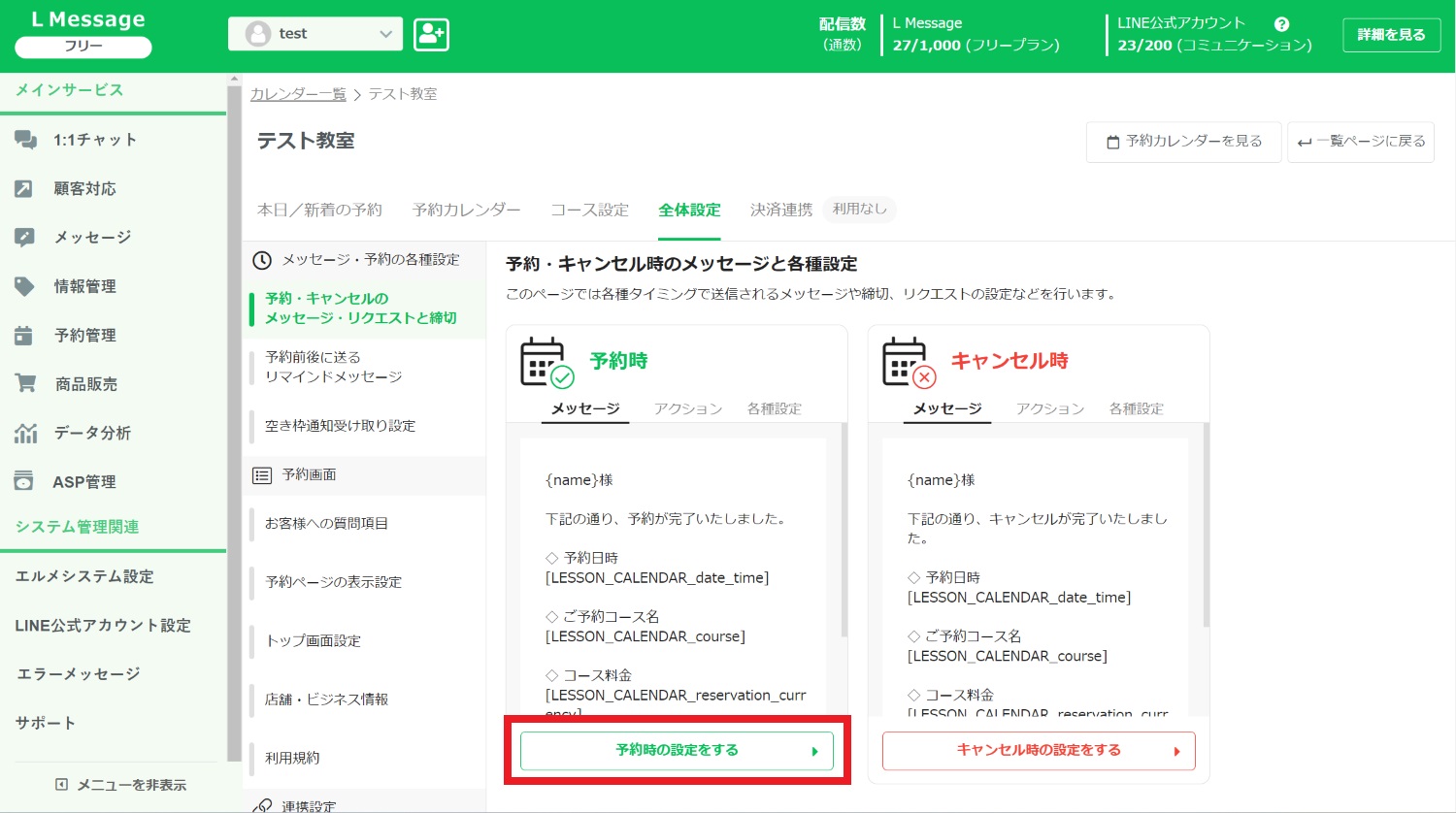
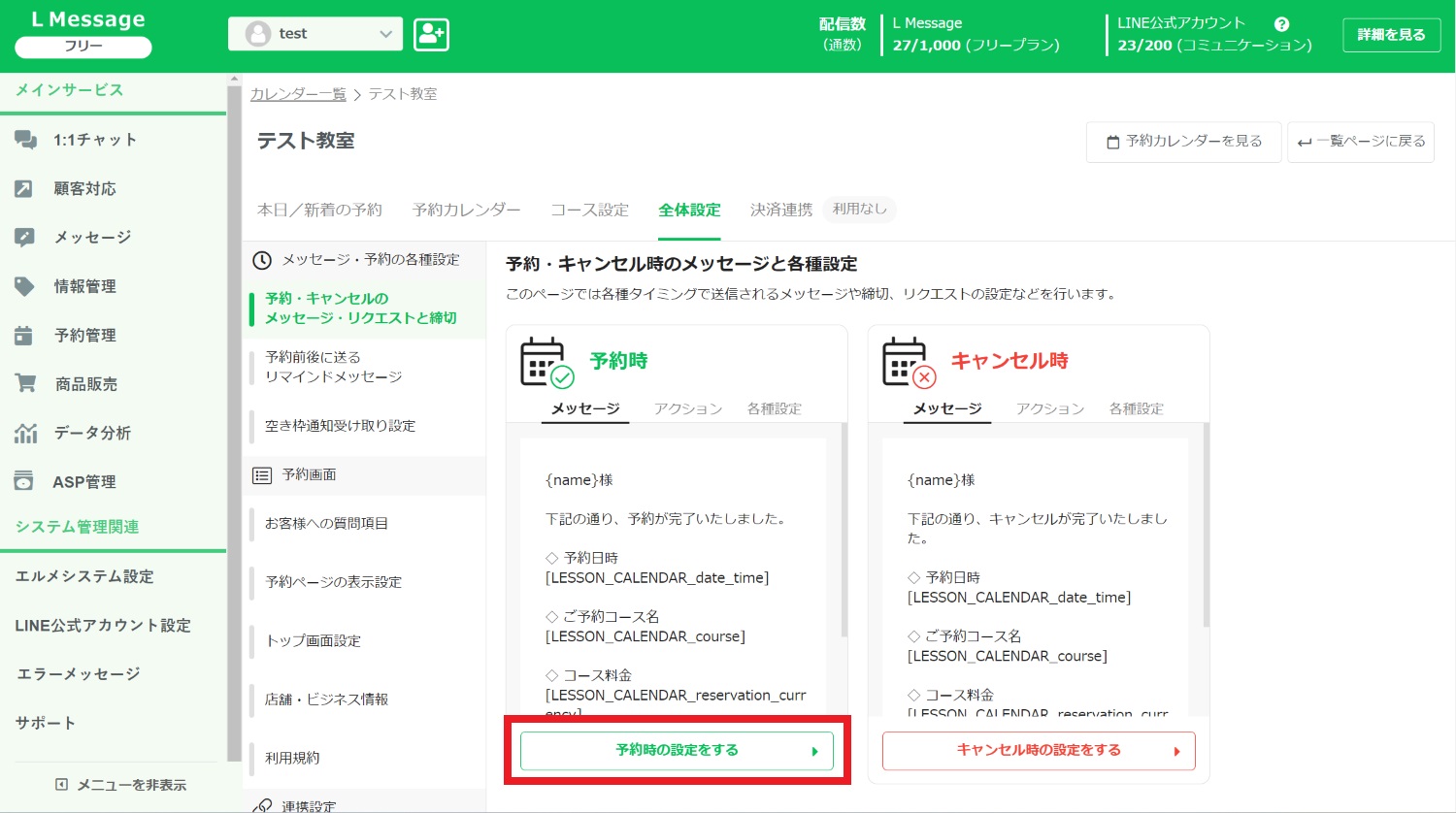
予約時の詳細設定から行います。
「予約時の設定をする」をクリックしましょう。
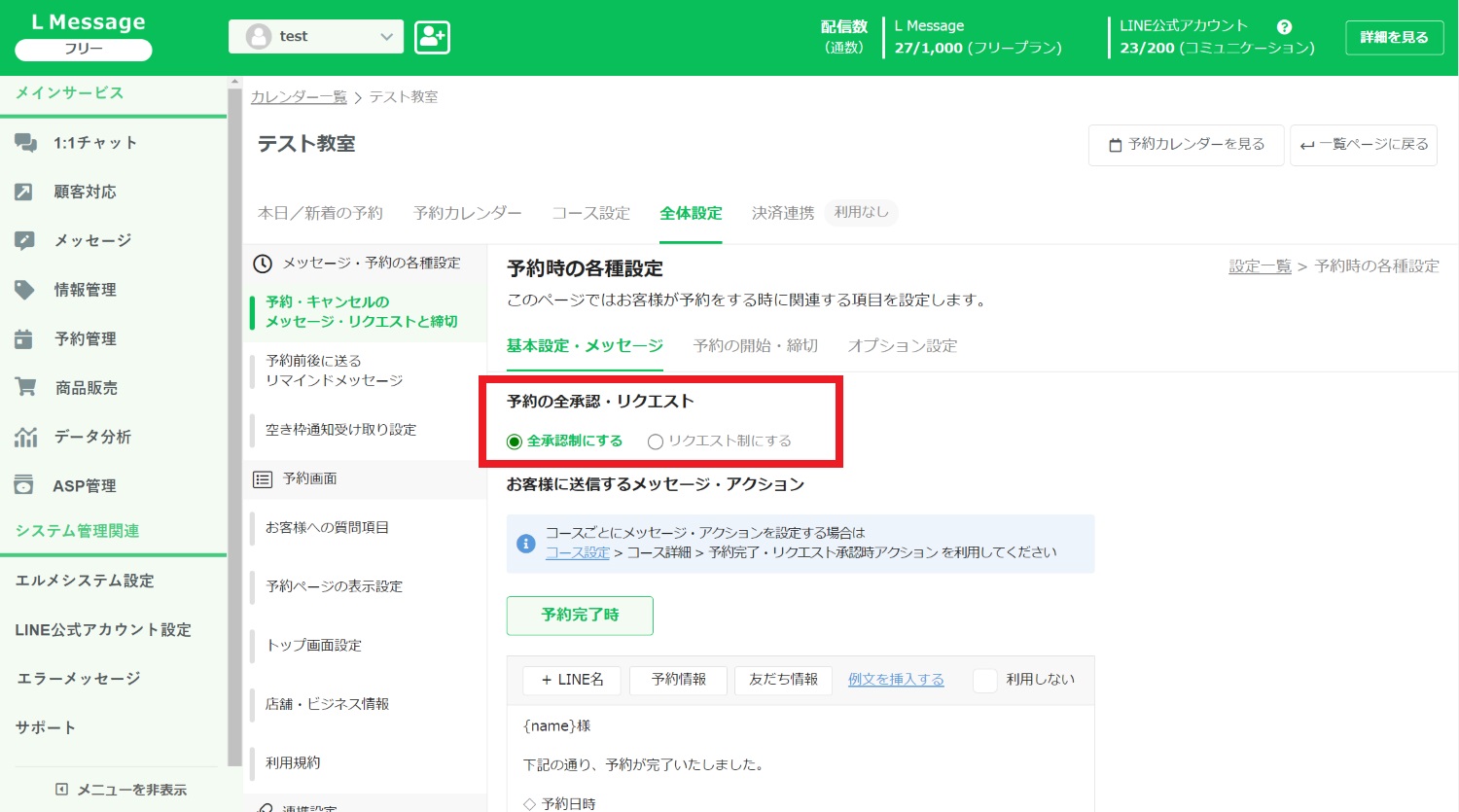
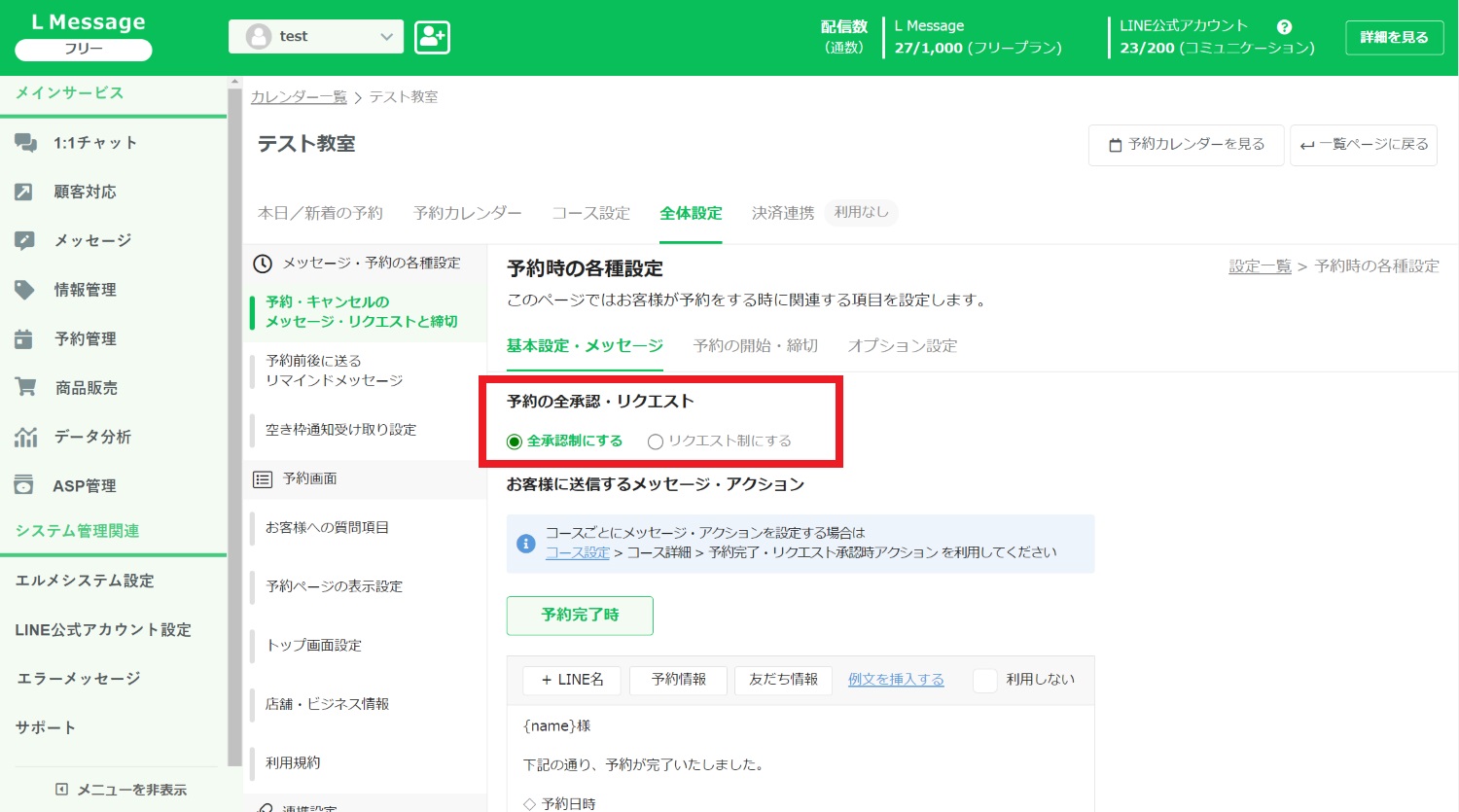
予約を「全承認制」か「リクエスト制」か選択します。
- 全承認制:お客様の予約が即確定する
- リクエスト制:お客様が予約するとリクエスト状態になり、スタッフが承認/否認を選択する
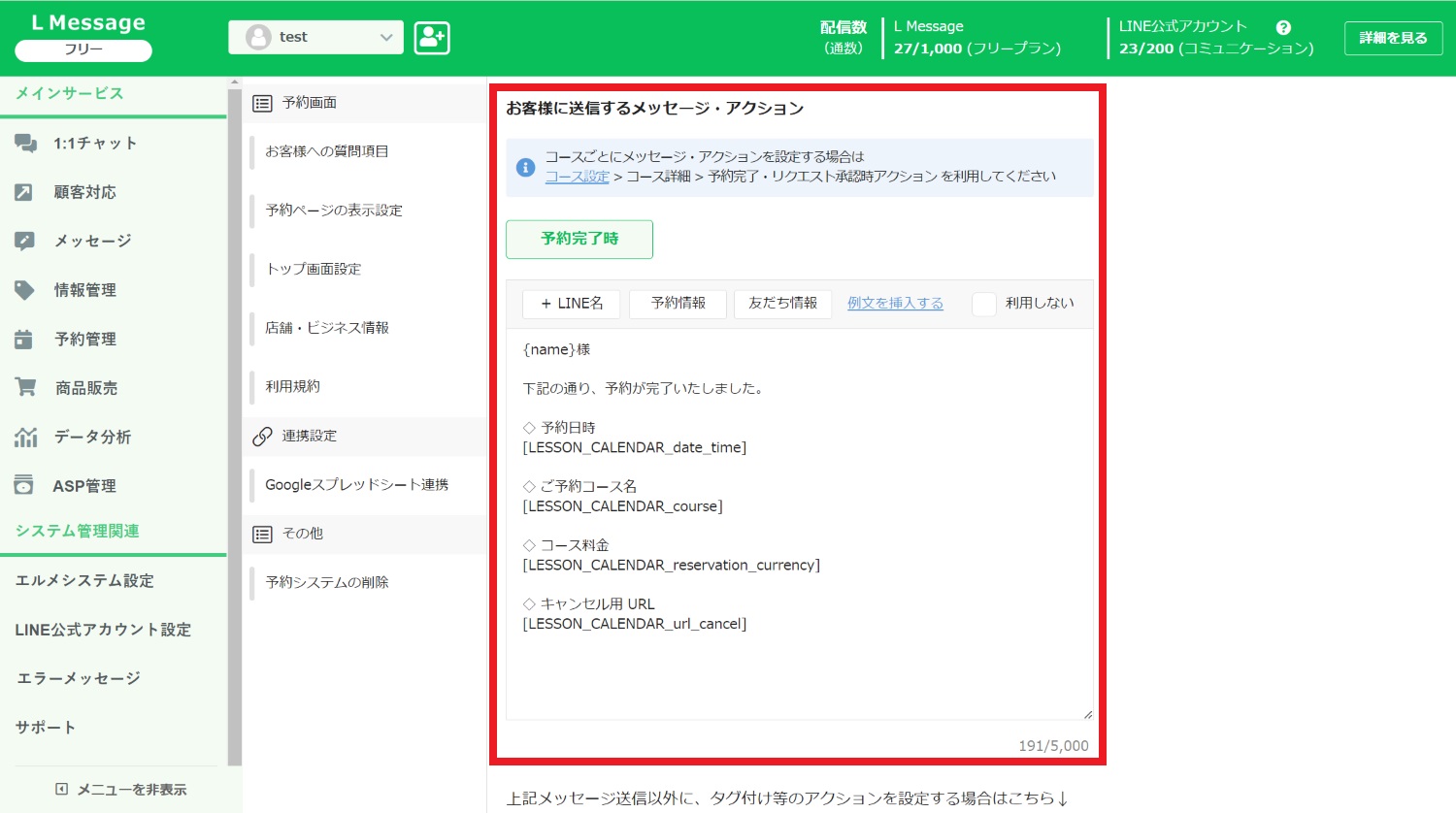
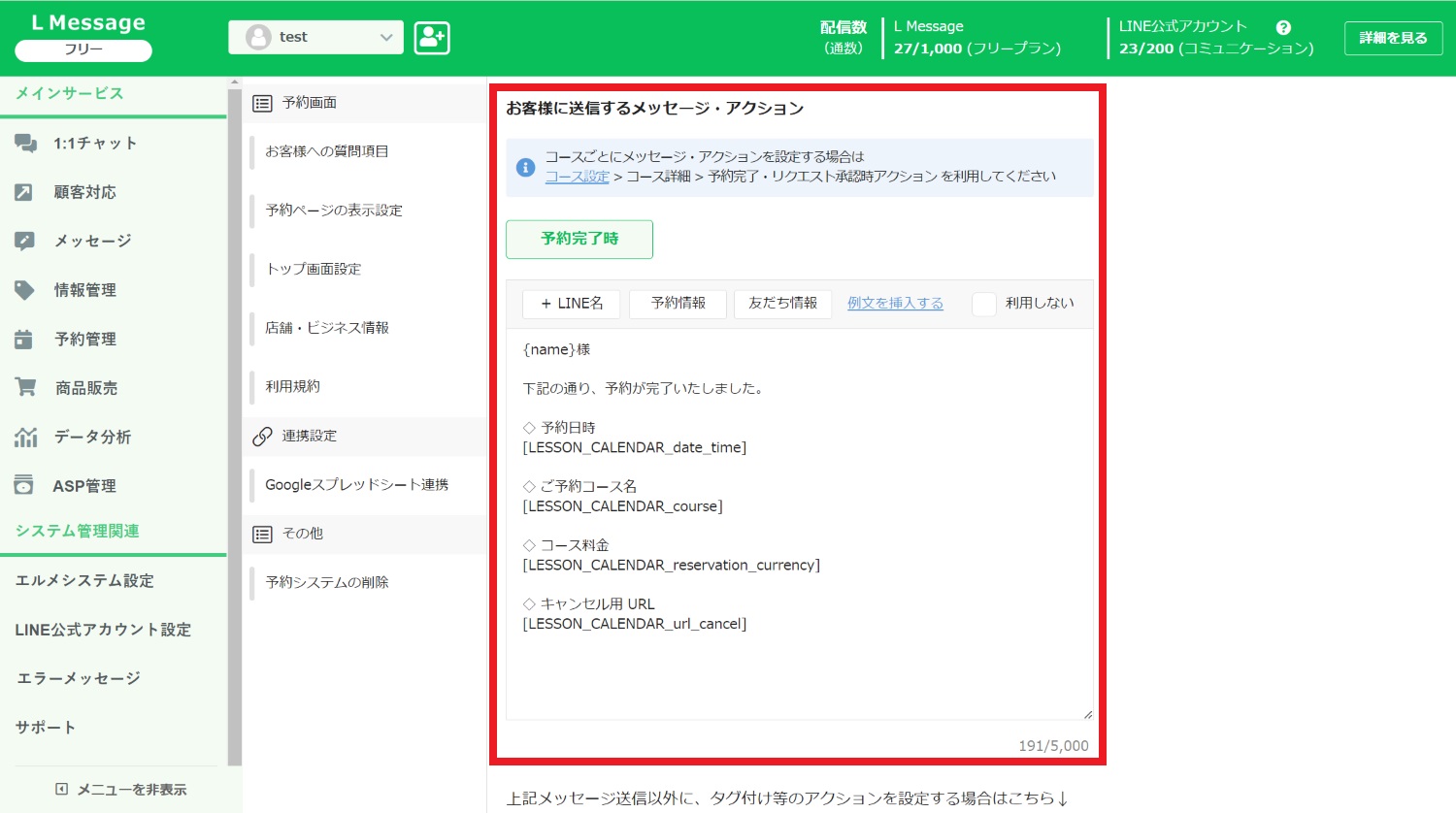
予約受付・リクエスト時に送信するメッセージを編集できます。デフォルトで挿入されている例文をそのまま使用しても構いません。
「全承認制」と「リクエスト制」で編集できるメッセージが変わります。
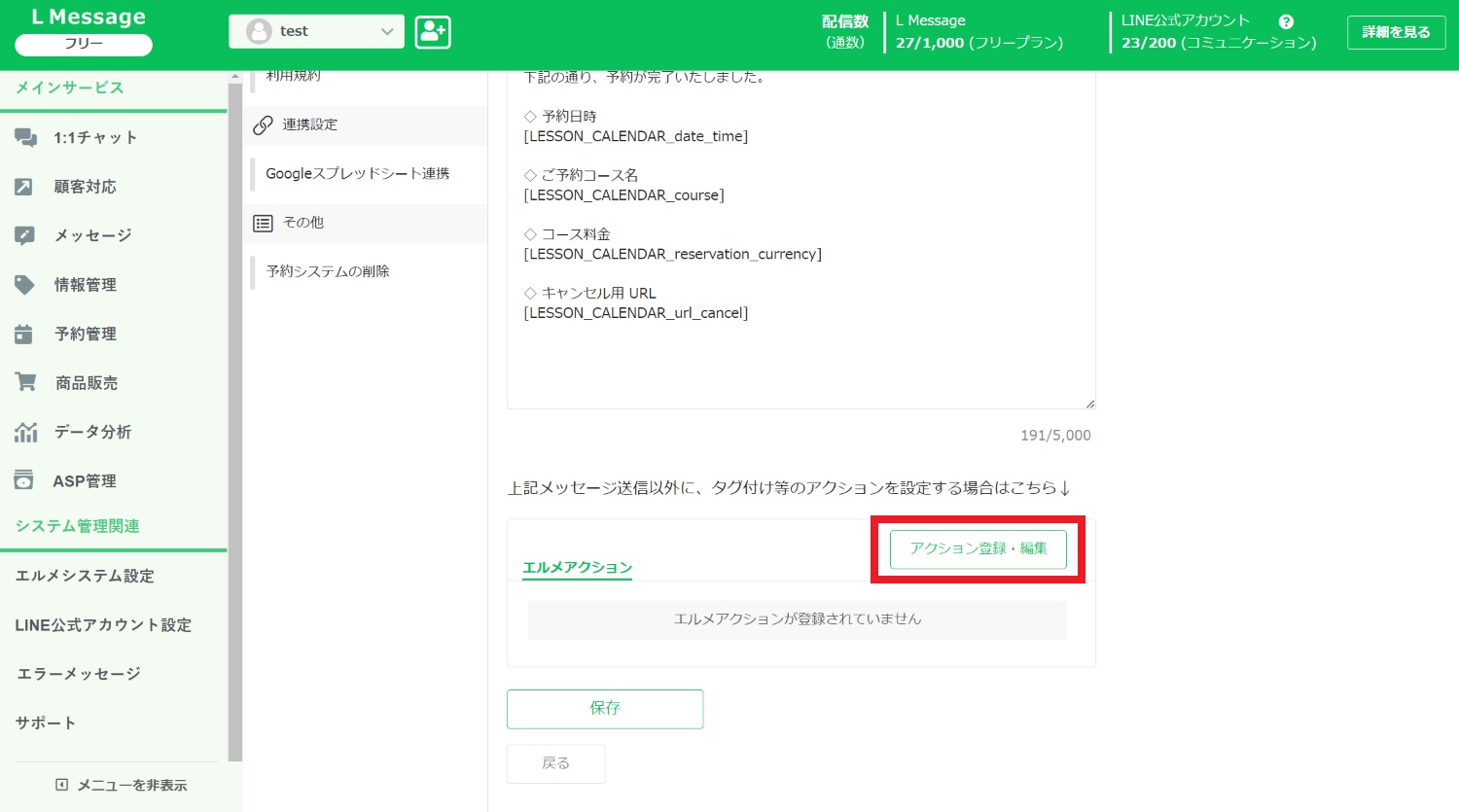
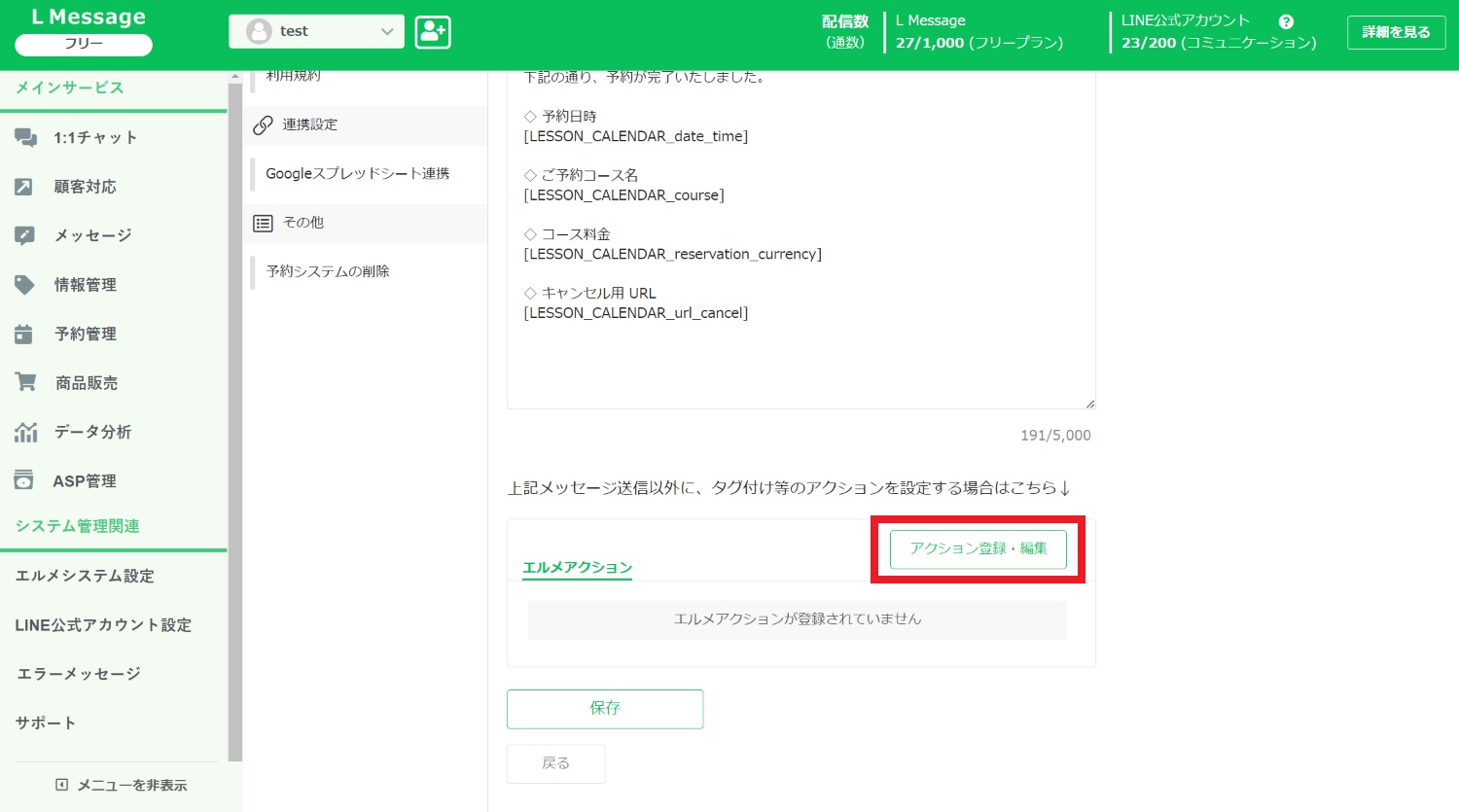
下にスクロールすると、予約受付・リクエスト時の「アクション設定」欄があります。
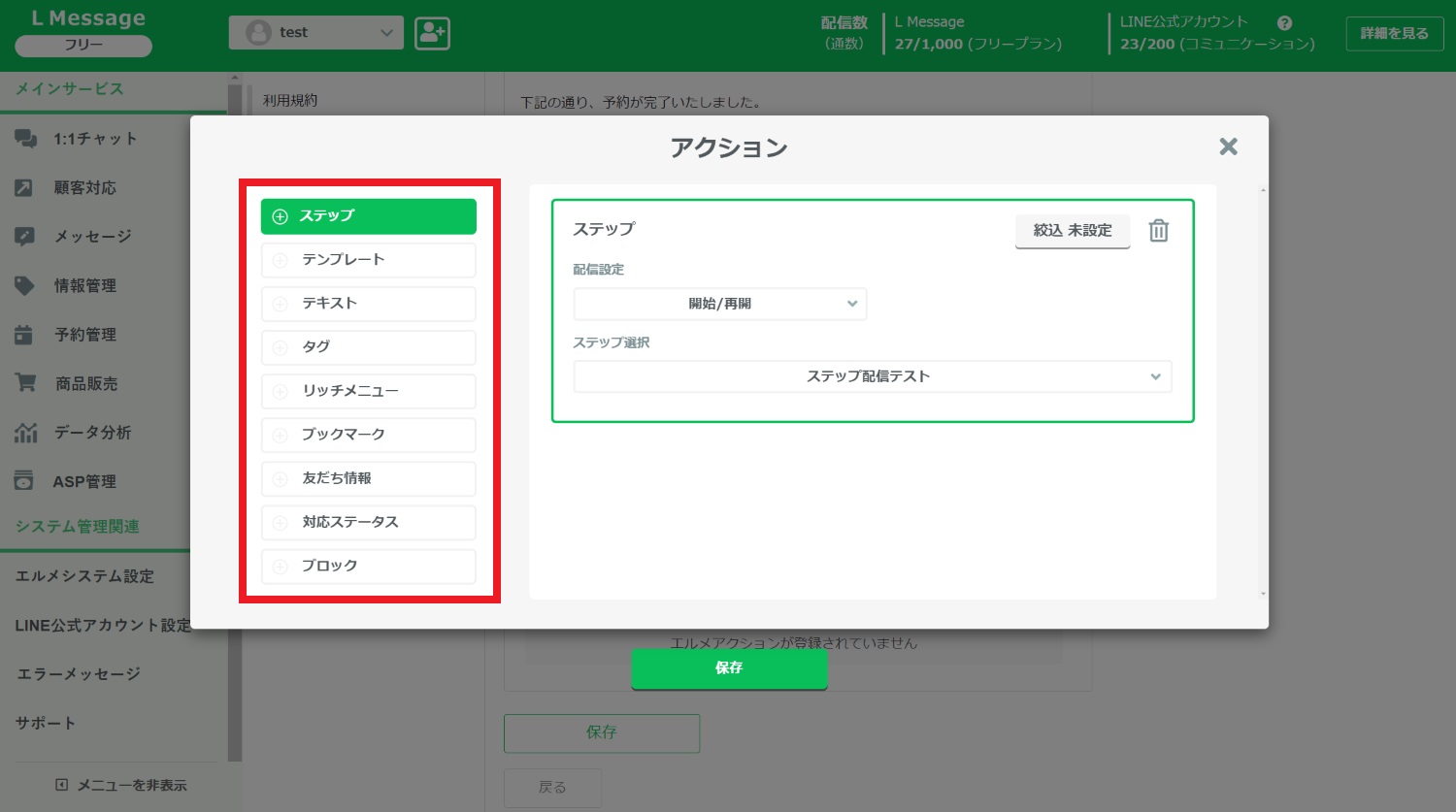
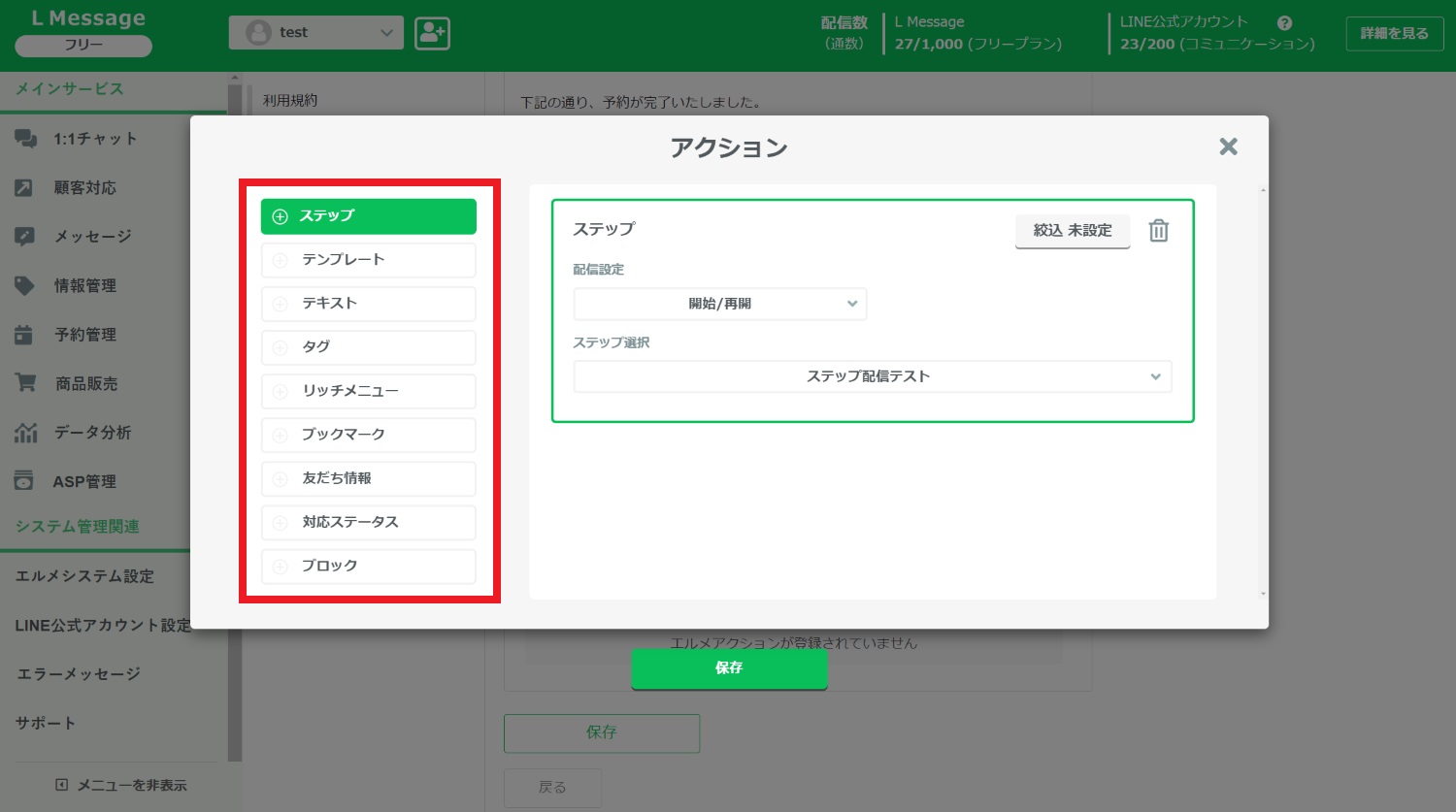
設定できるアクション一覧です。タグ付けやステップ配信など自由に設定しましょう。
設定できれば「保存」をクリックします。
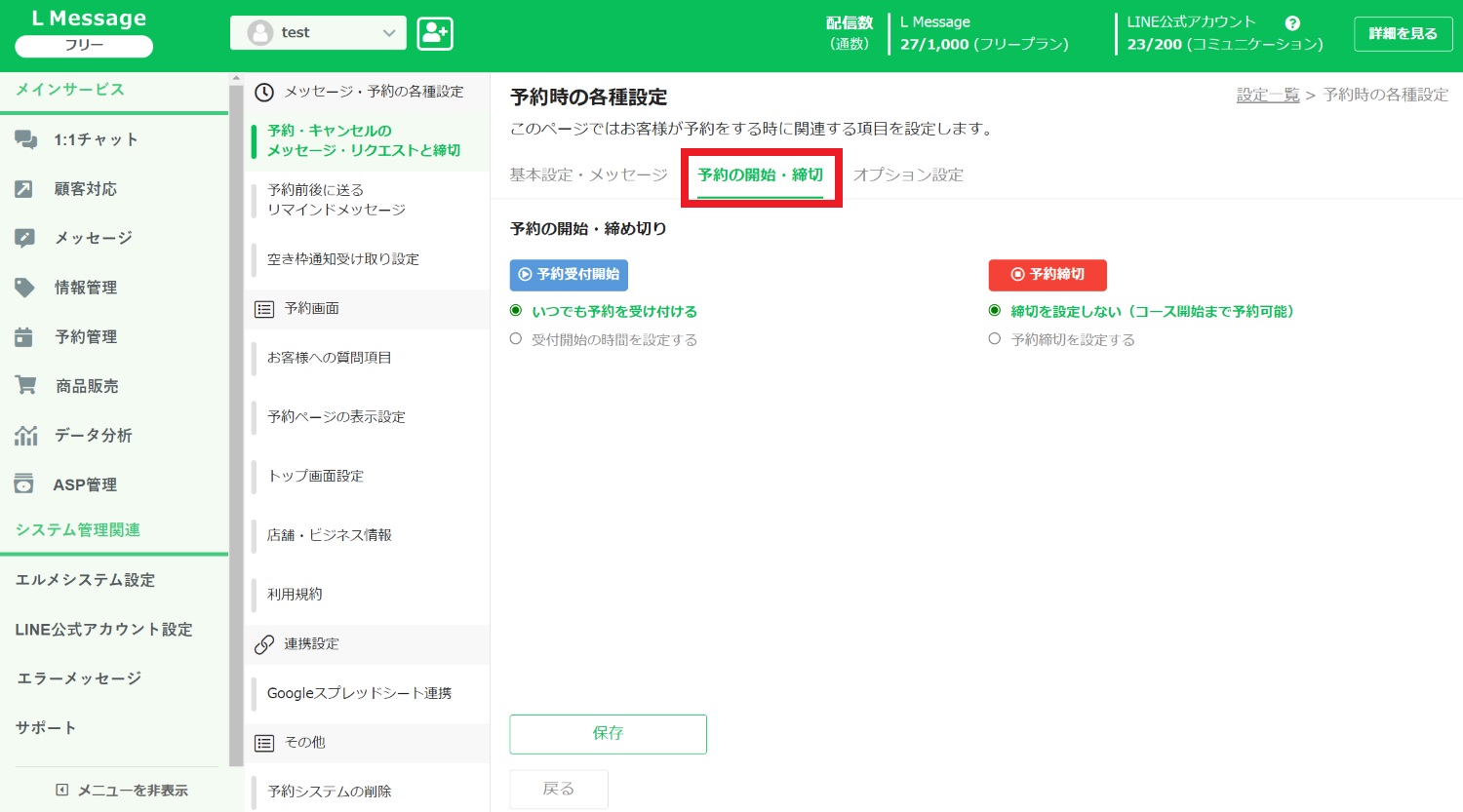
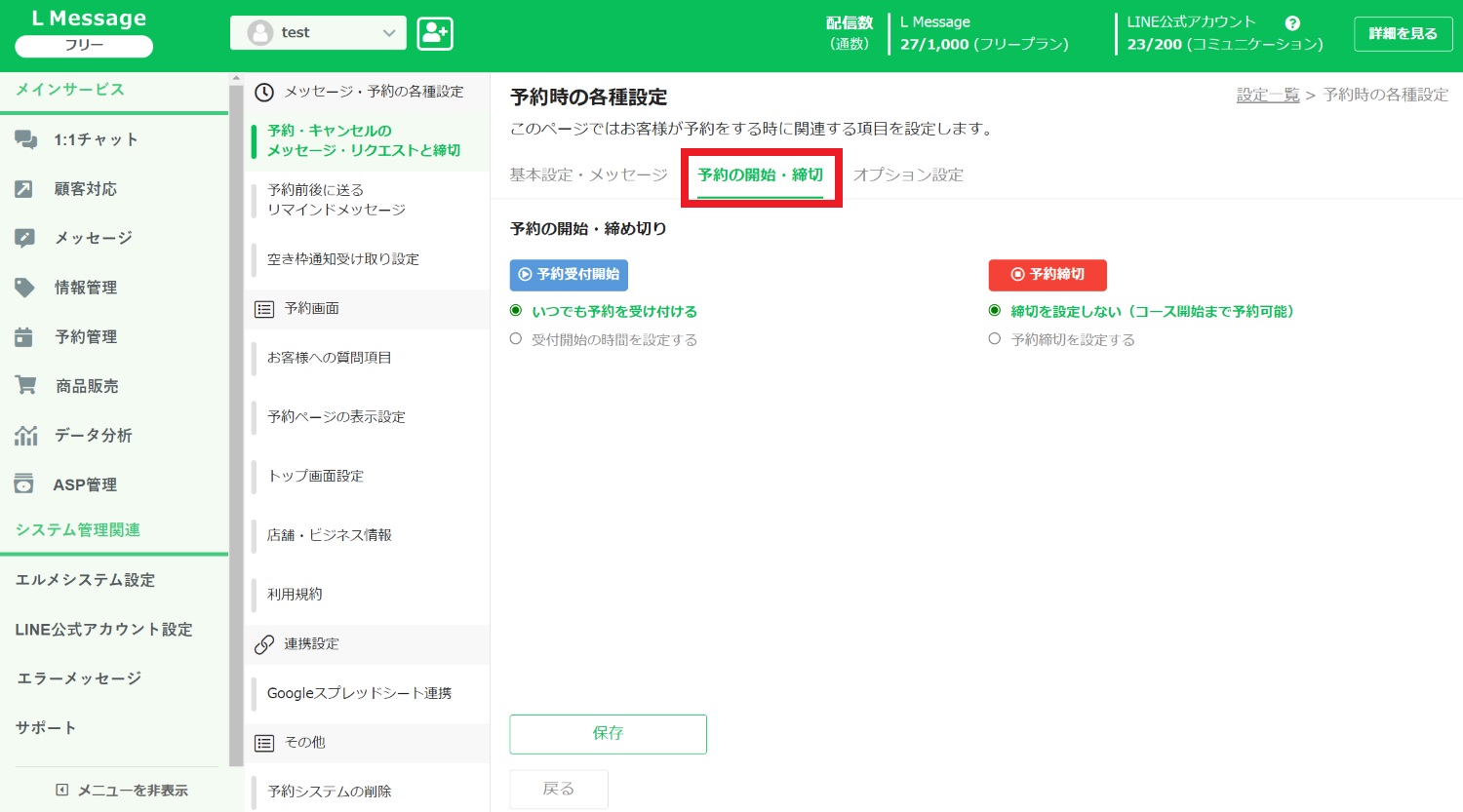
次に「予約の開始・締切」タブに切り替えて、コースの予約開始日と締め切り日を設定します。
予約や締め切りの期限は、日数もしくは時間で設定できます。
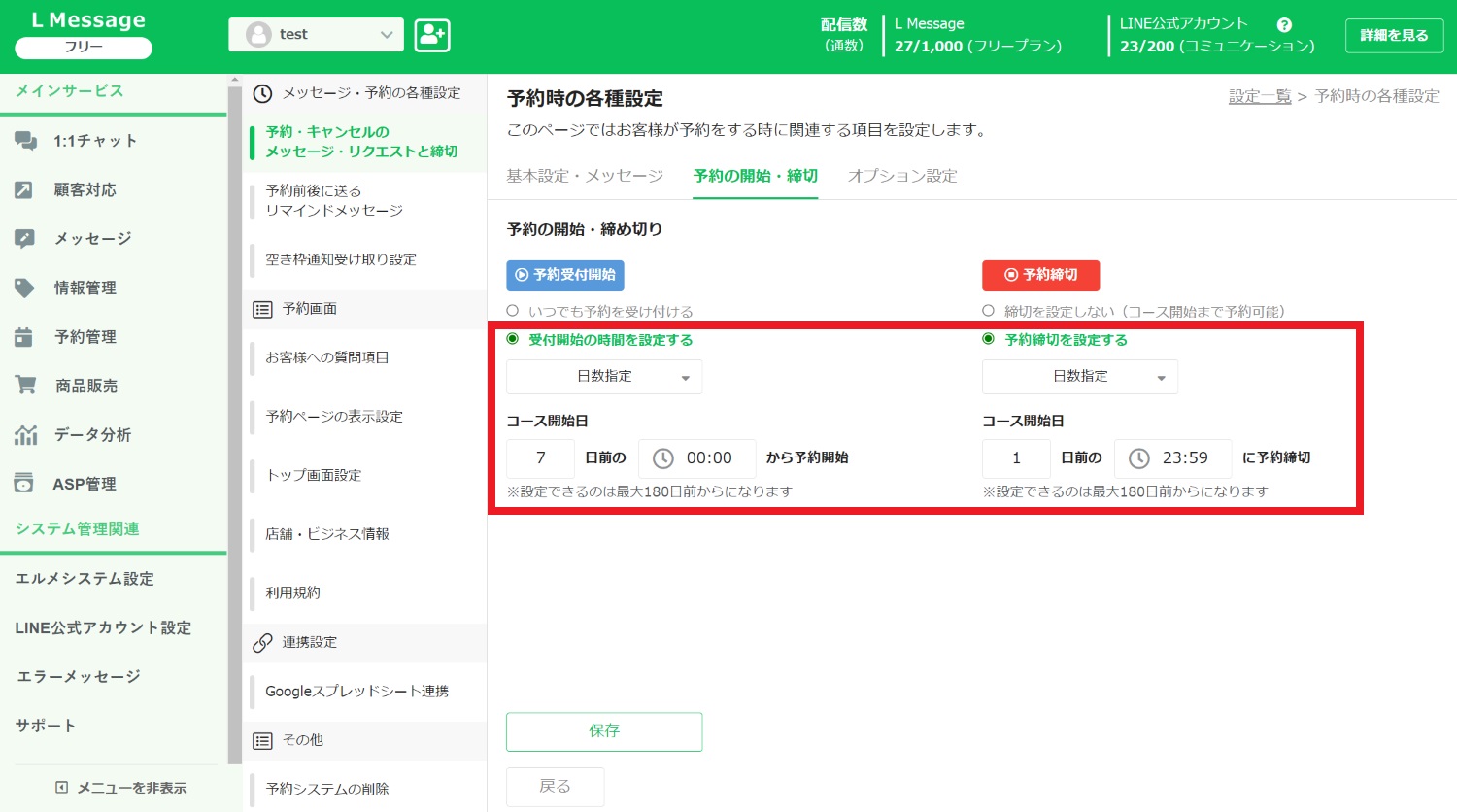
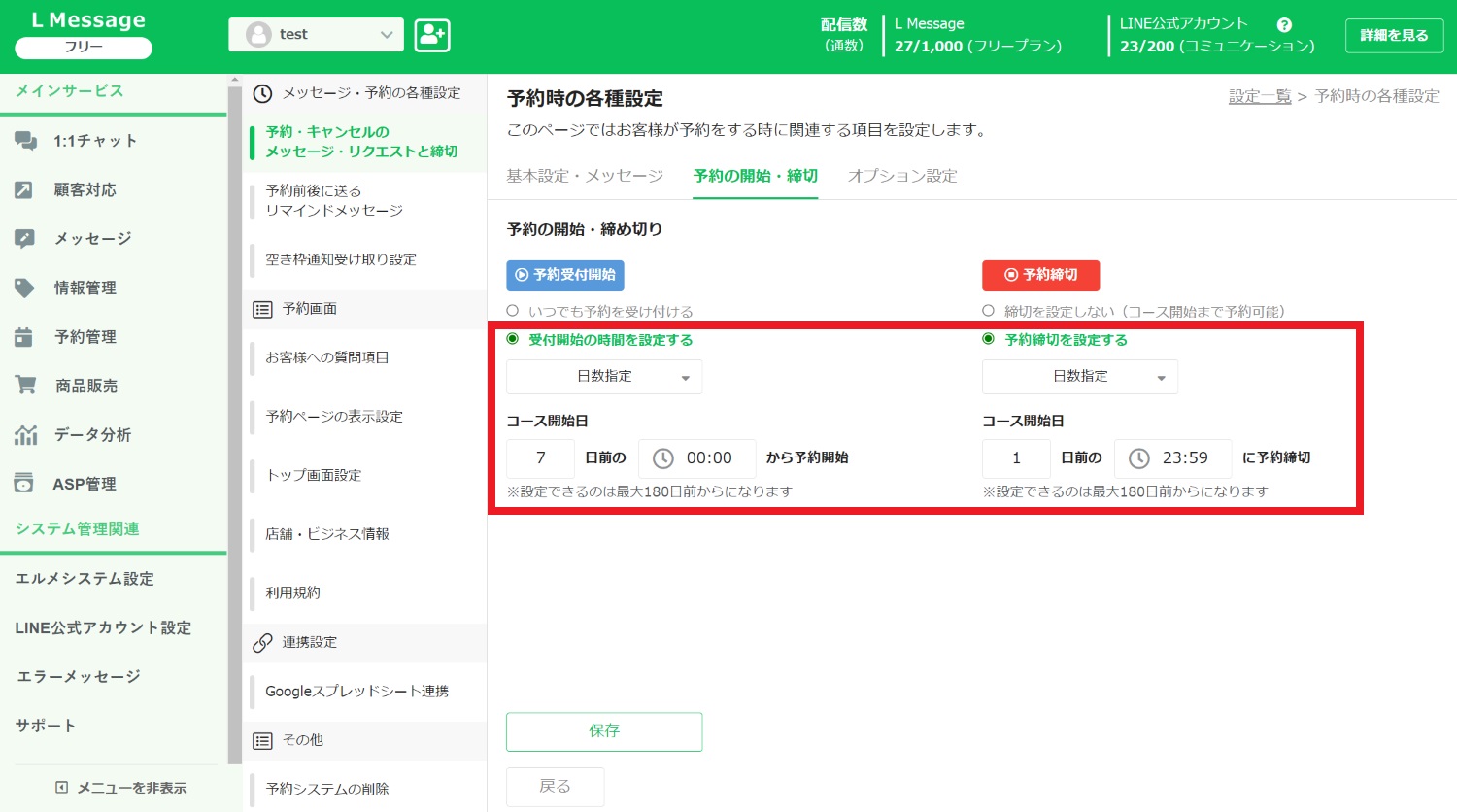
「日数指定」はコース開始日「○日前」の「○時◯分」から予約を開始/締切するかを入力します。
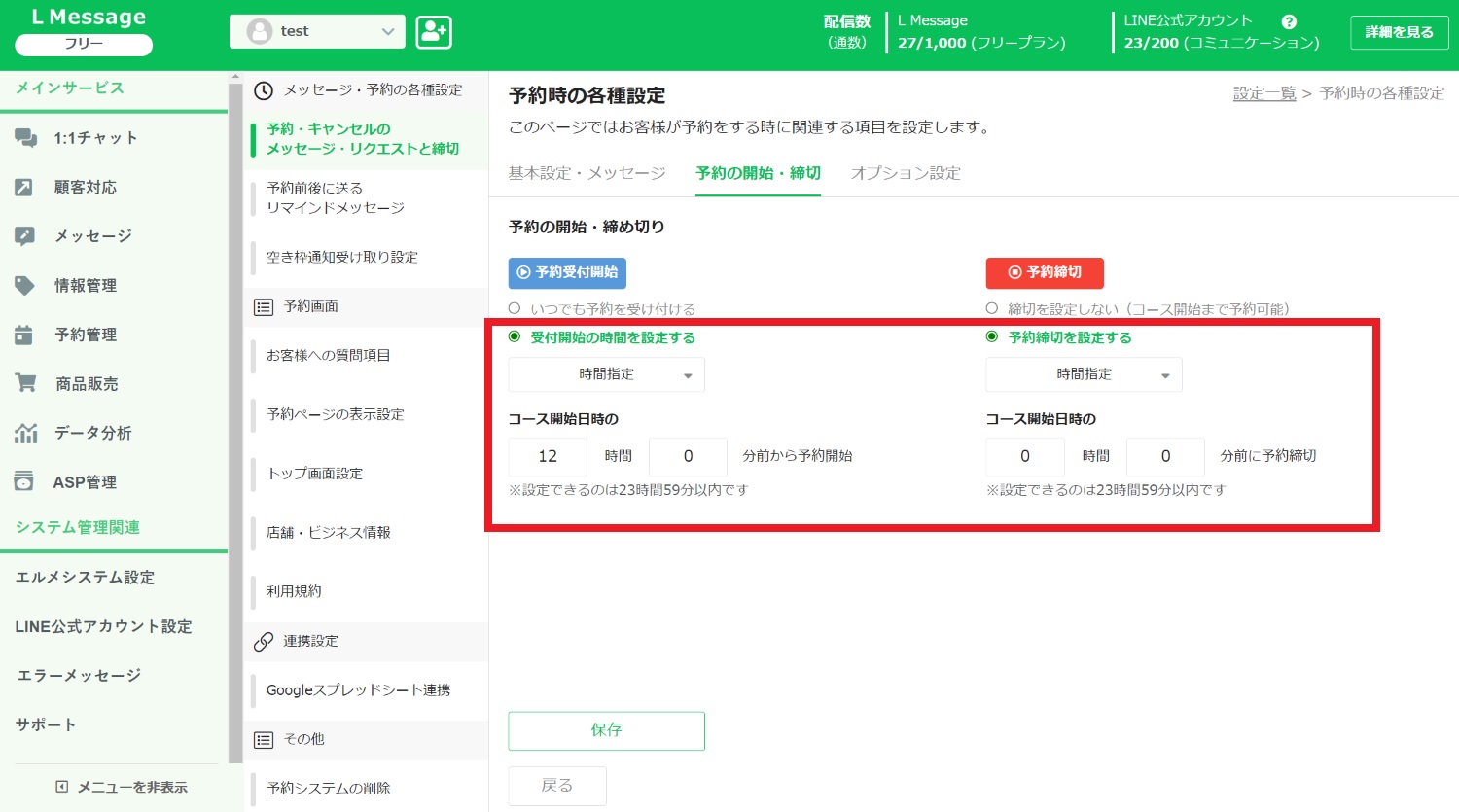
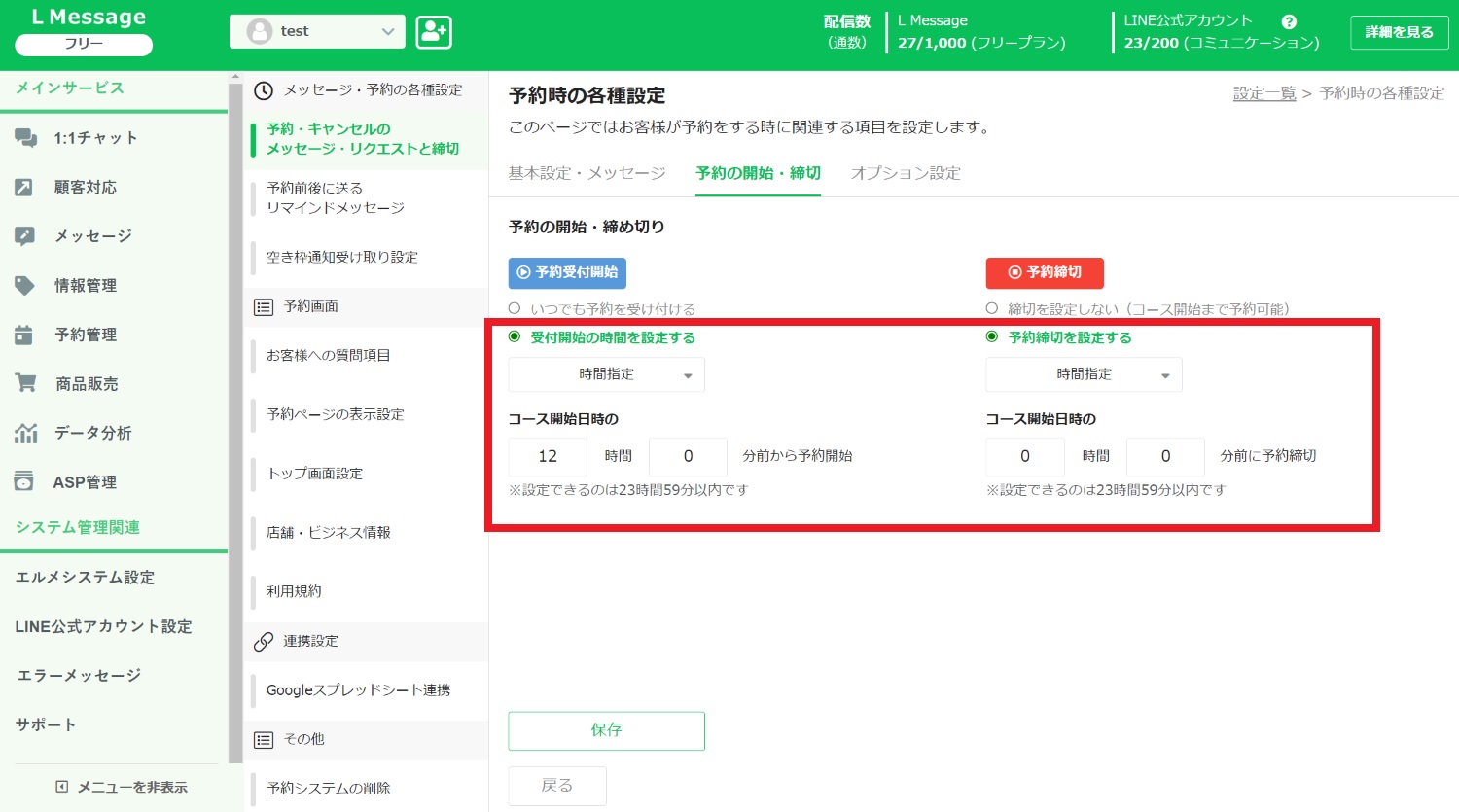
「時間指定」はコース開始日の「○時○分」から予約を開始/締切するかを入力します。
設定できれば忘れずに「保存」をクリックしましょう。
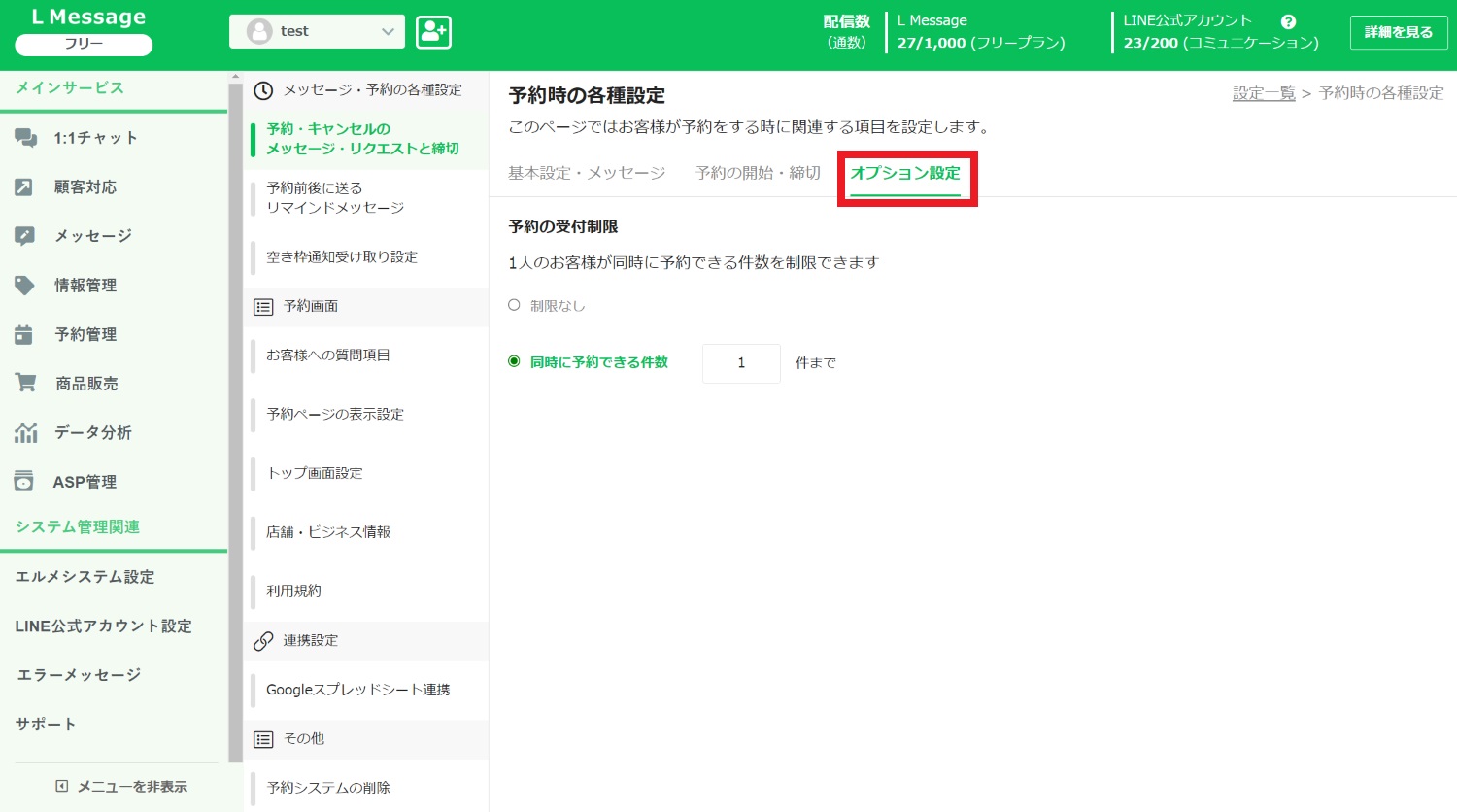
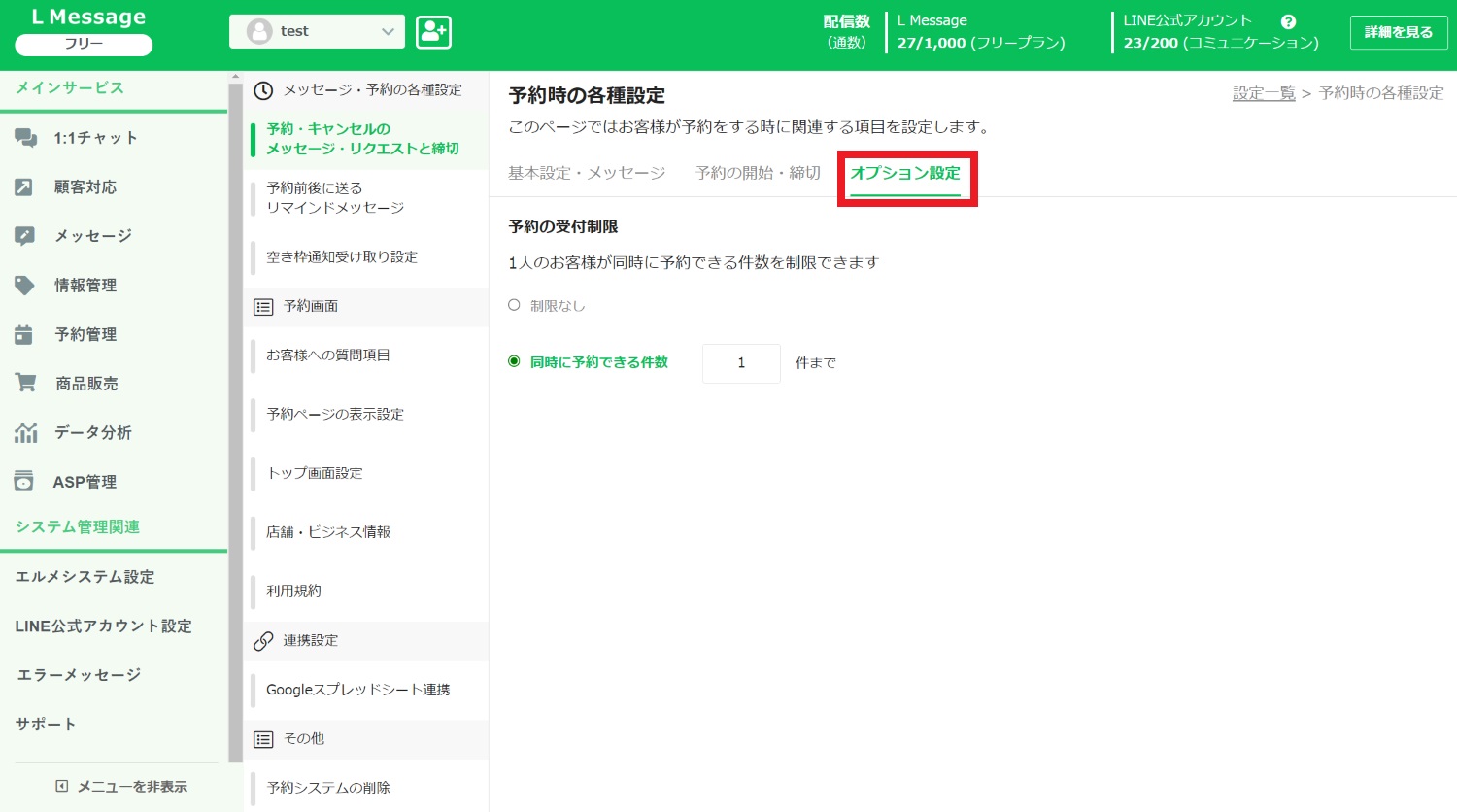
「オプション設定」タブに切り替えて、「予約制限」で1人のお客様が同時に予約できる件数を設定しましょう。
「制限なし」もしくは「件数入力」で自由に設定できます。
以上で予約時の設定は完了です。
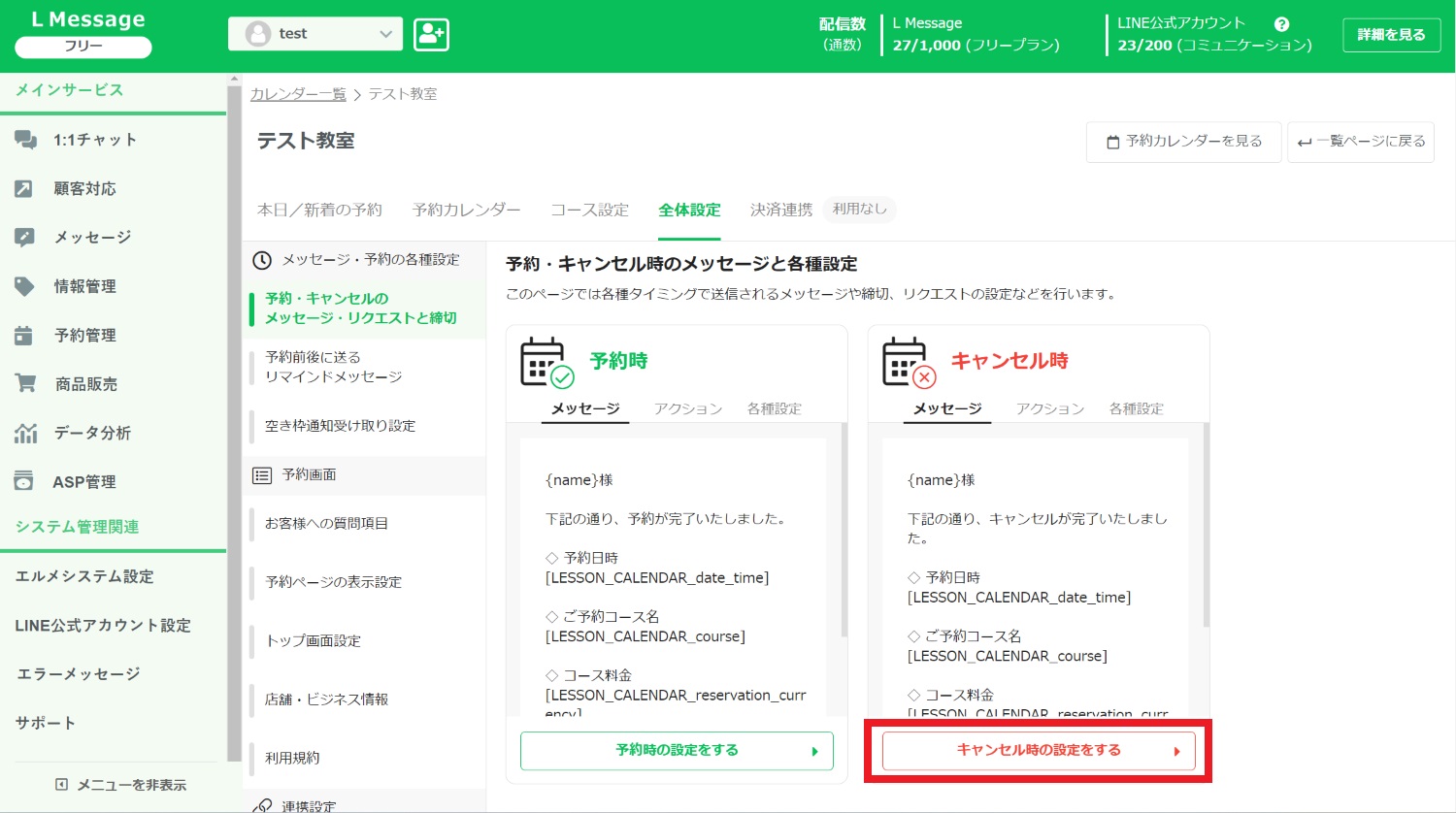
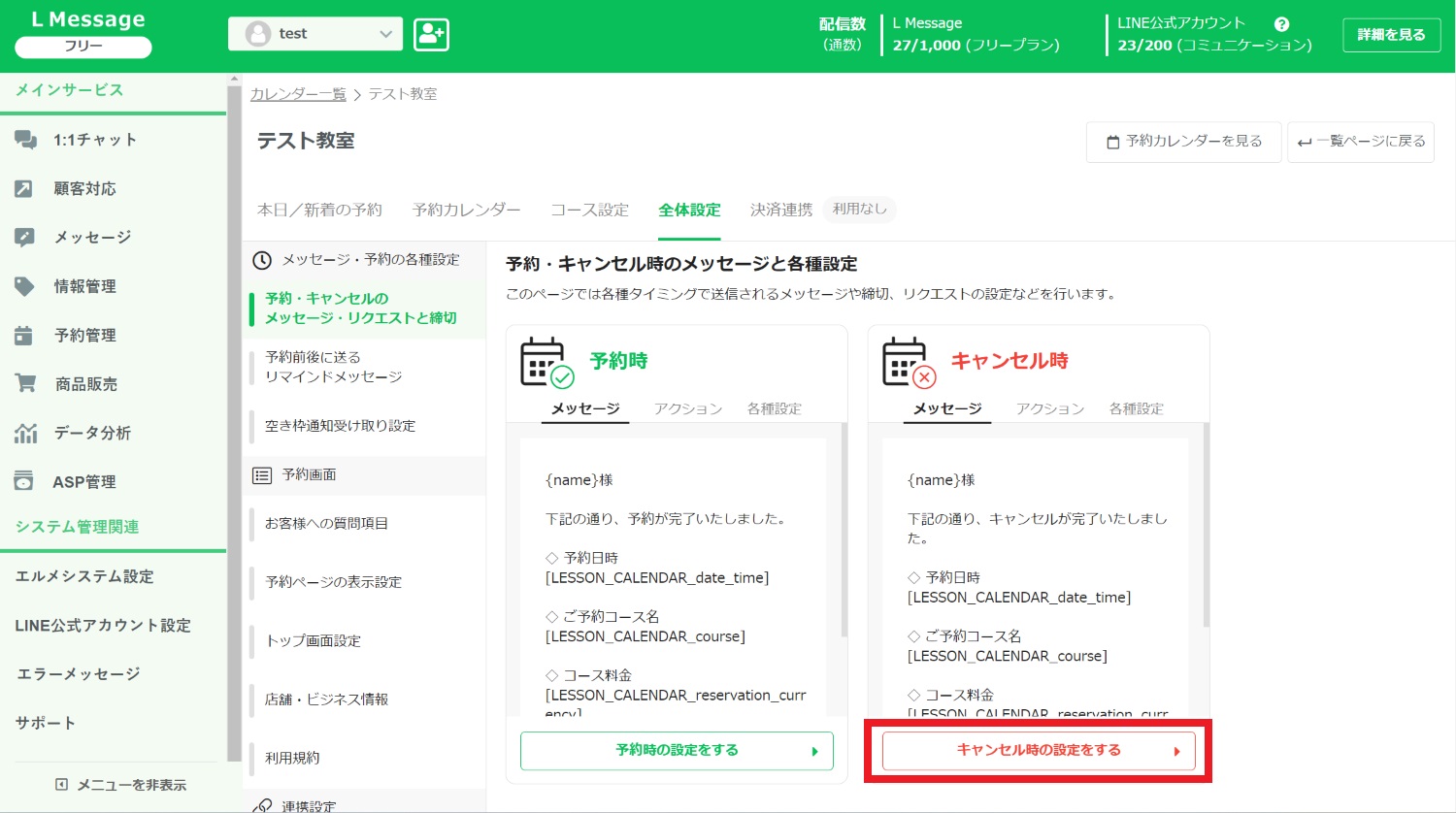
「予約・キャンセルのメッセージ・リクエストと締切」ページに戻ります。
次は「キャンセル時の設定をする」をクリックします。
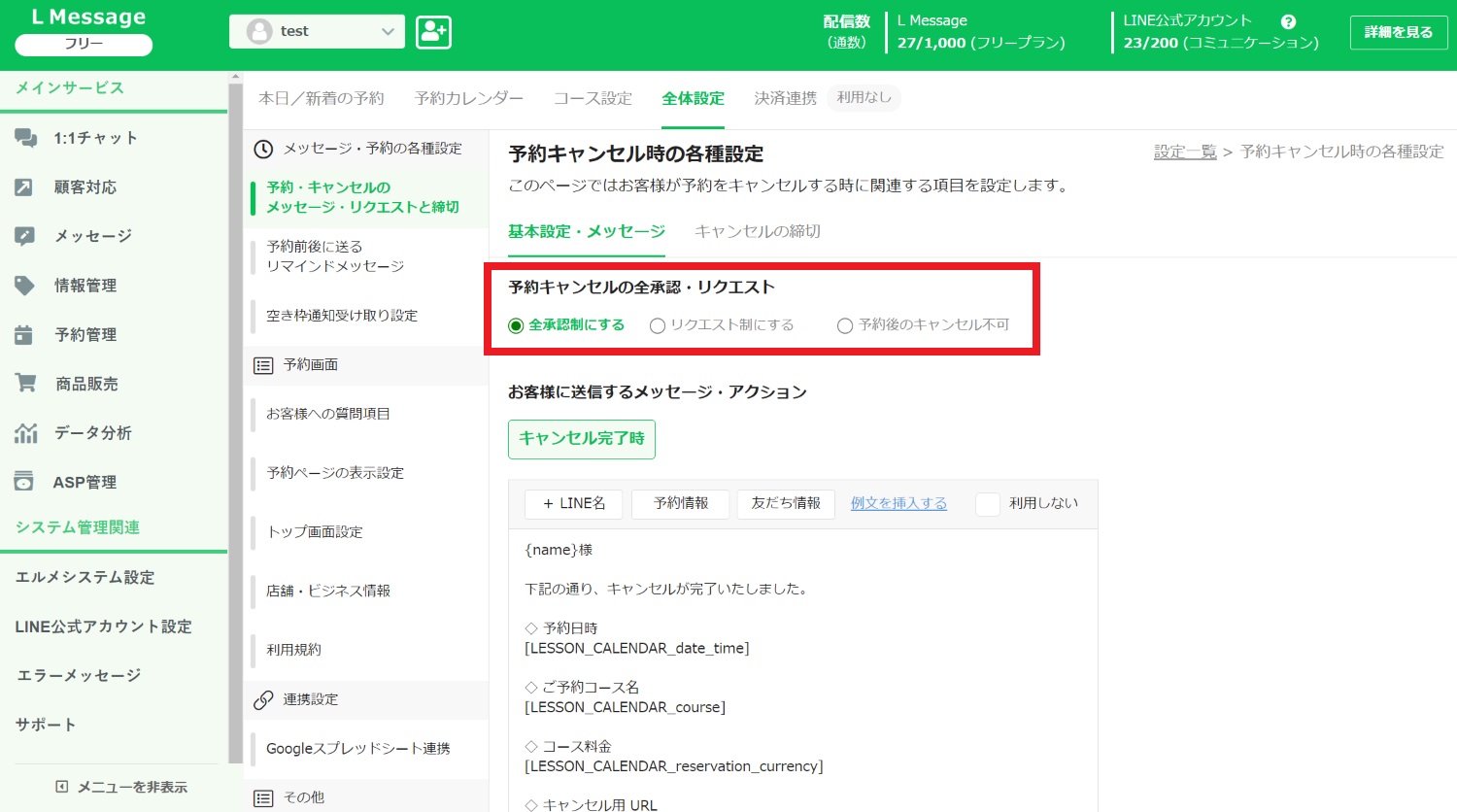
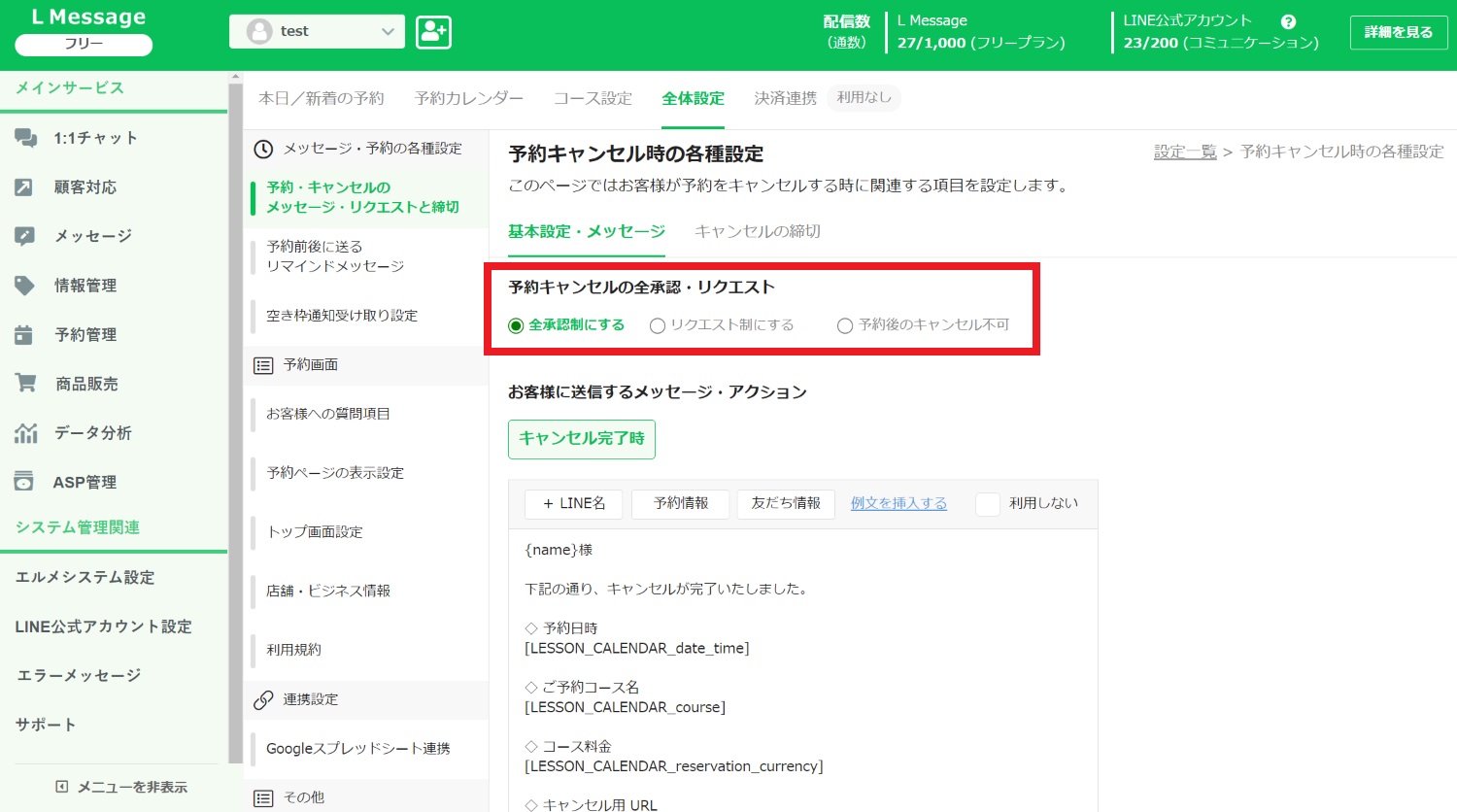
予約キャンセルを「全承認制」「リクエスト制」「キャンセル不可」から選択します。
- 全承認制:お客様の予約キャンセルが即確定する
- リクエスト制:お客様が予約キャンセルするとリクエスト状態になり、スタッフが承認/否認を選択する
- キャンセル不可:予約後のキャンセルができない
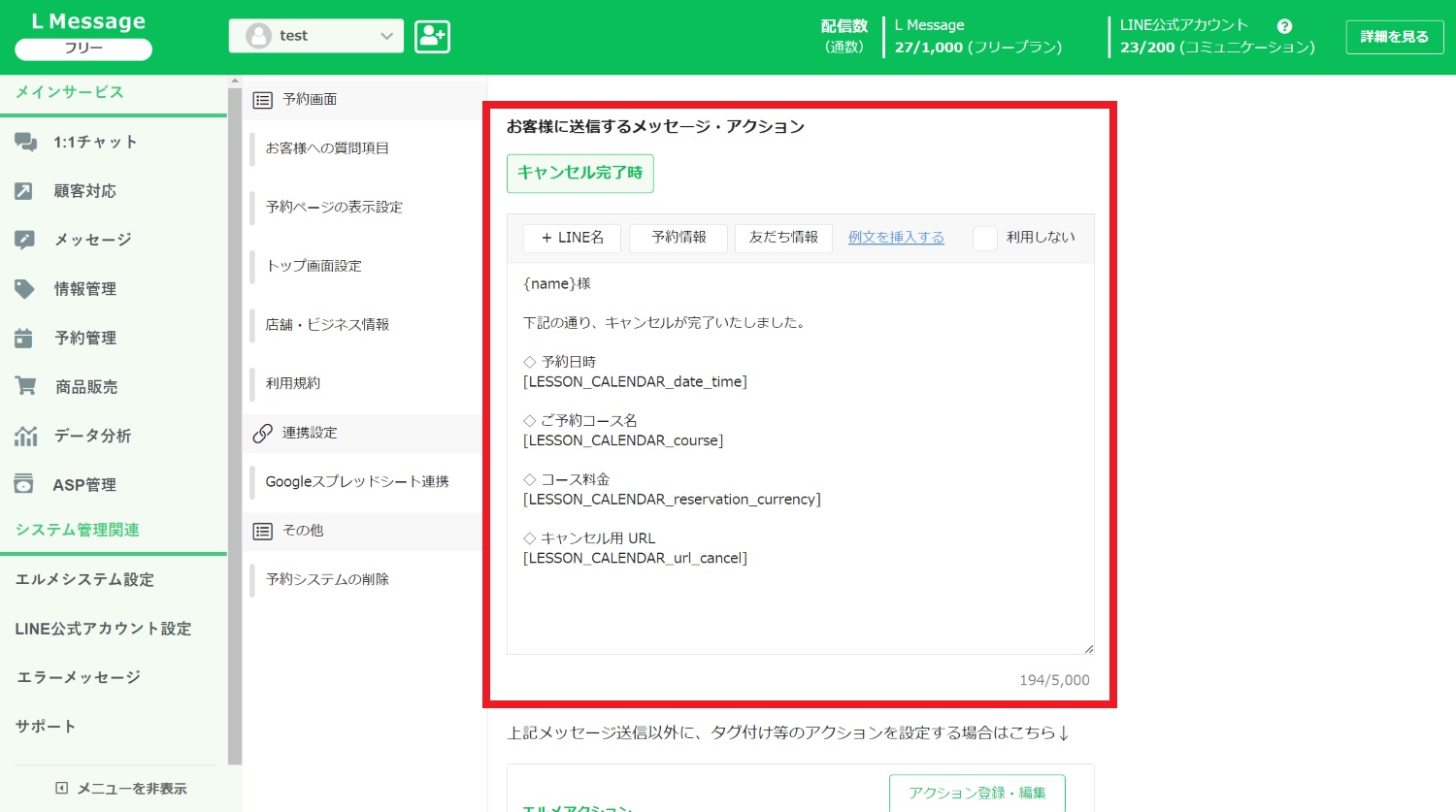
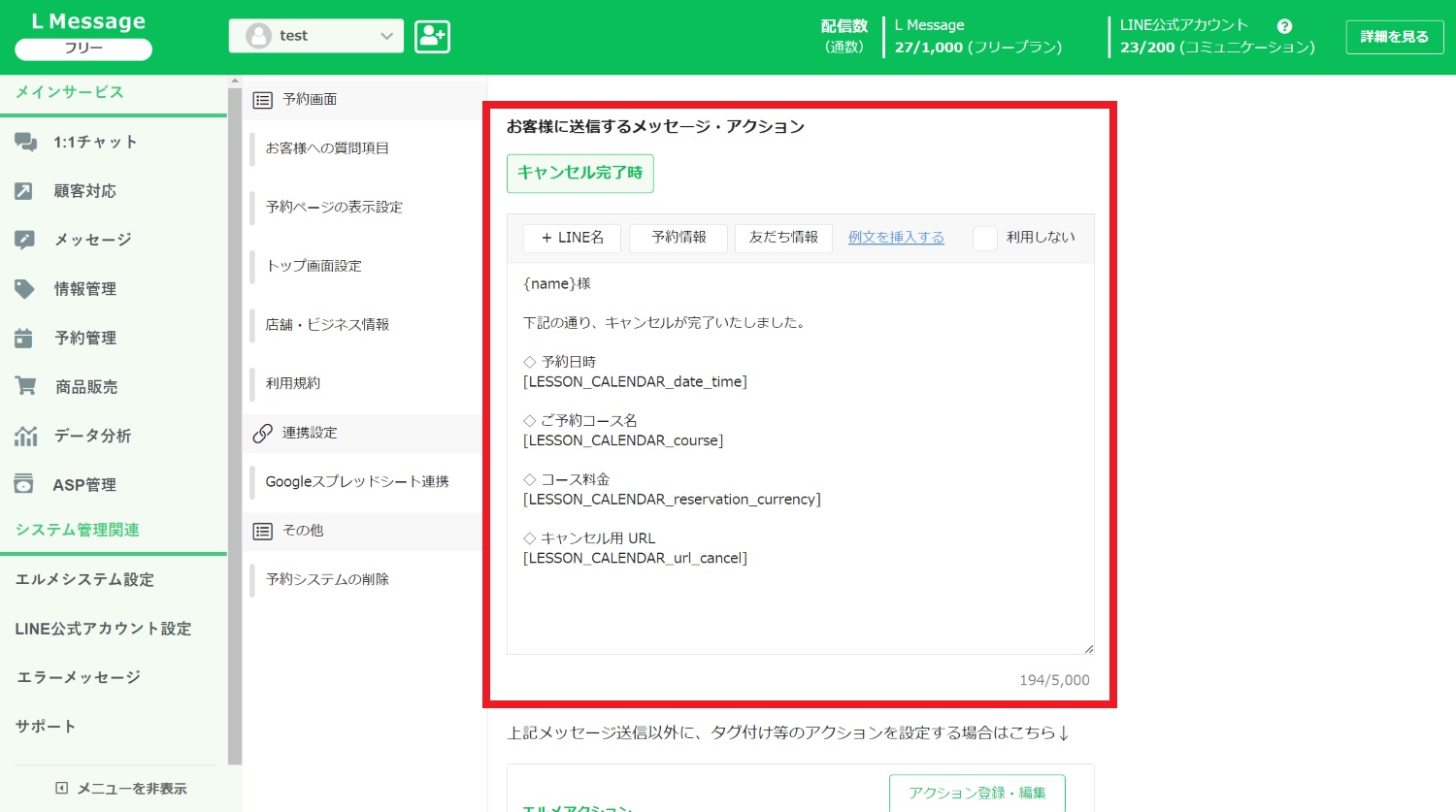
予約キャンセル・リクエスト時に送信するメッセージを編集できます。デフォルトで挿入されている例文をそのまま使用しても構いません。
「全承認制」「リクエスト制」で編集できるメッセージが変わります。
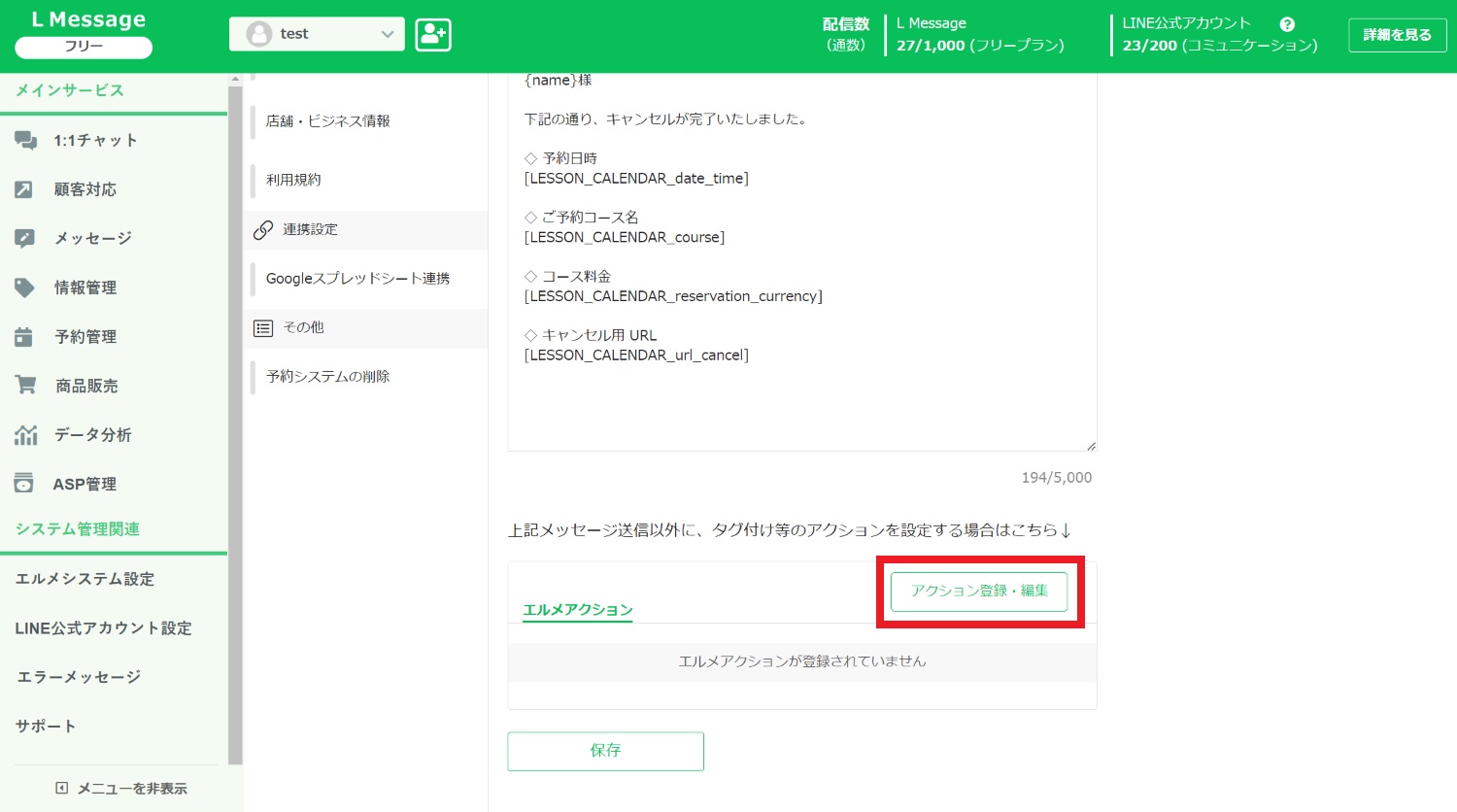
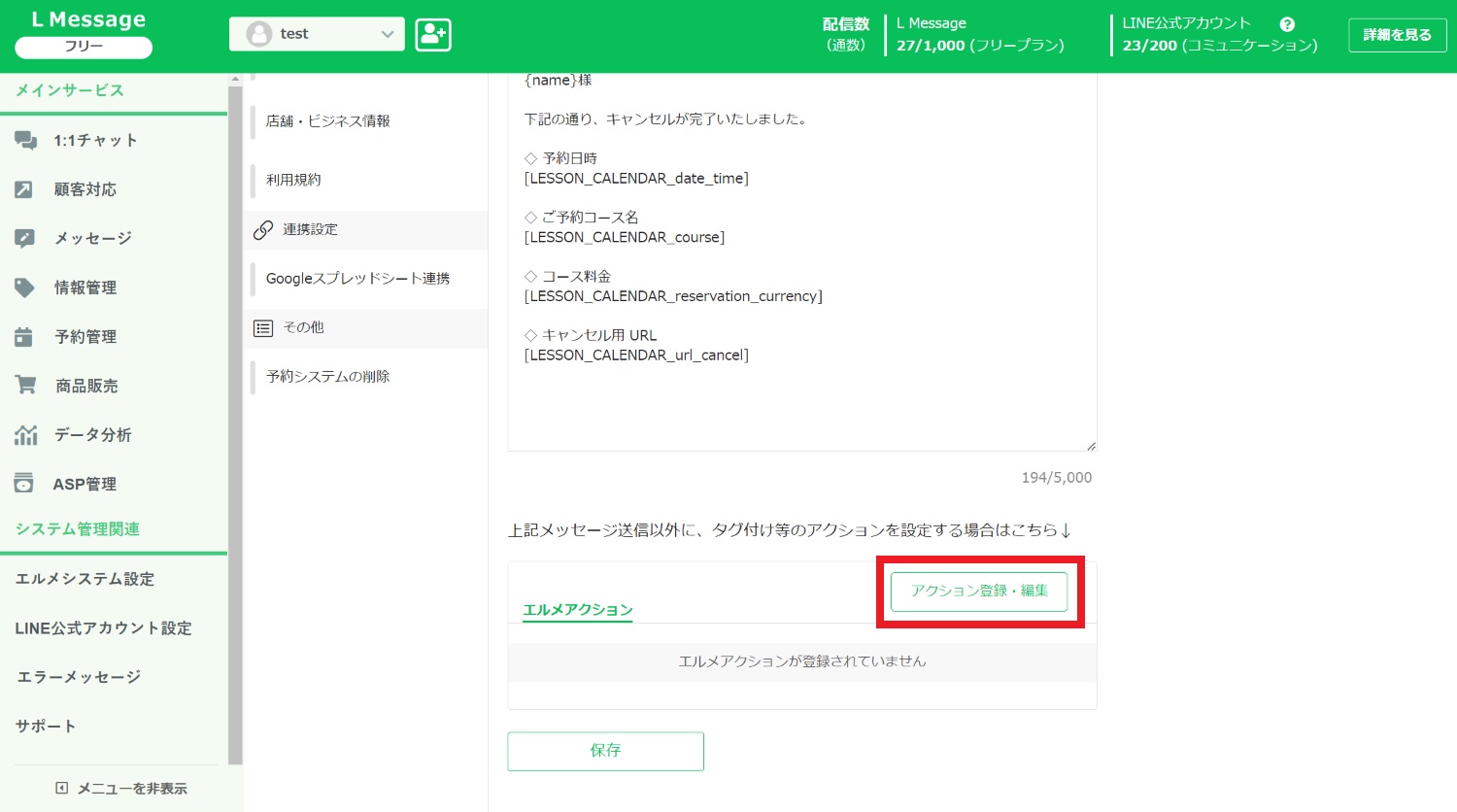
下にスクロールすると、予約受付・リクエスト時の「アクション設定」欄があります。
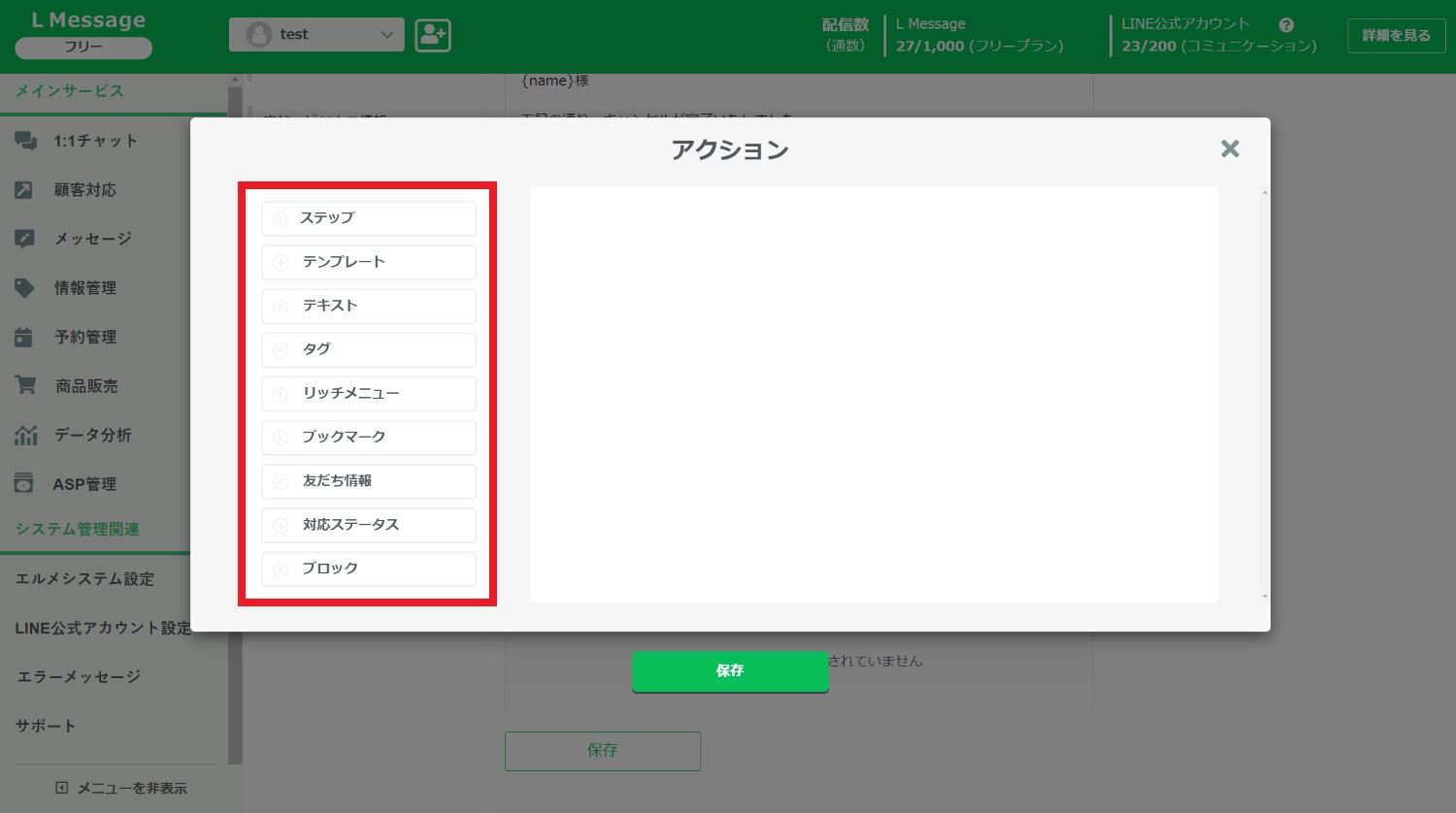
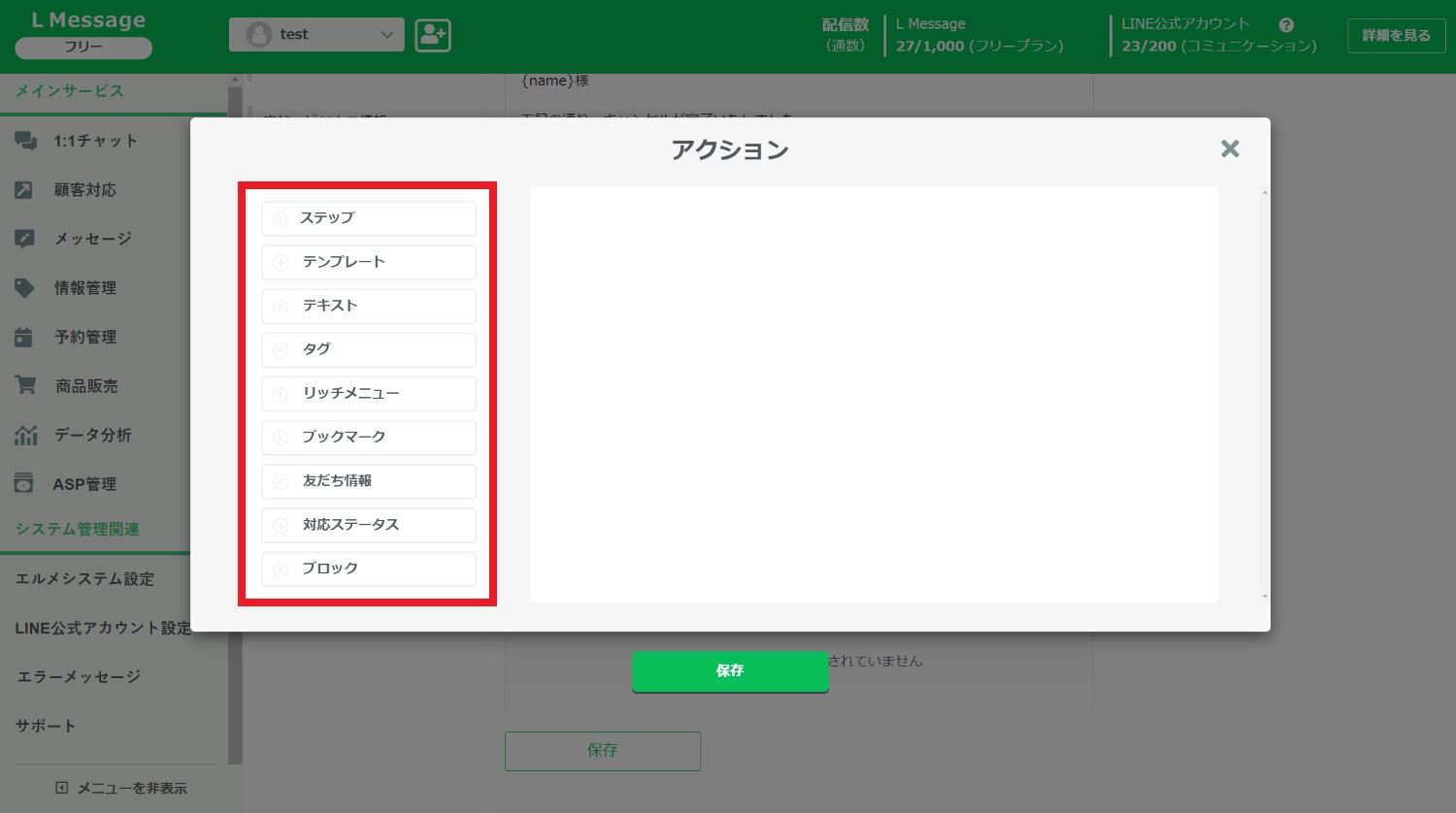
設定できるアクション一覧です。タグ付けやステップ配信など自由に設定しましょう。
設定できれば「保存」をクリックします。
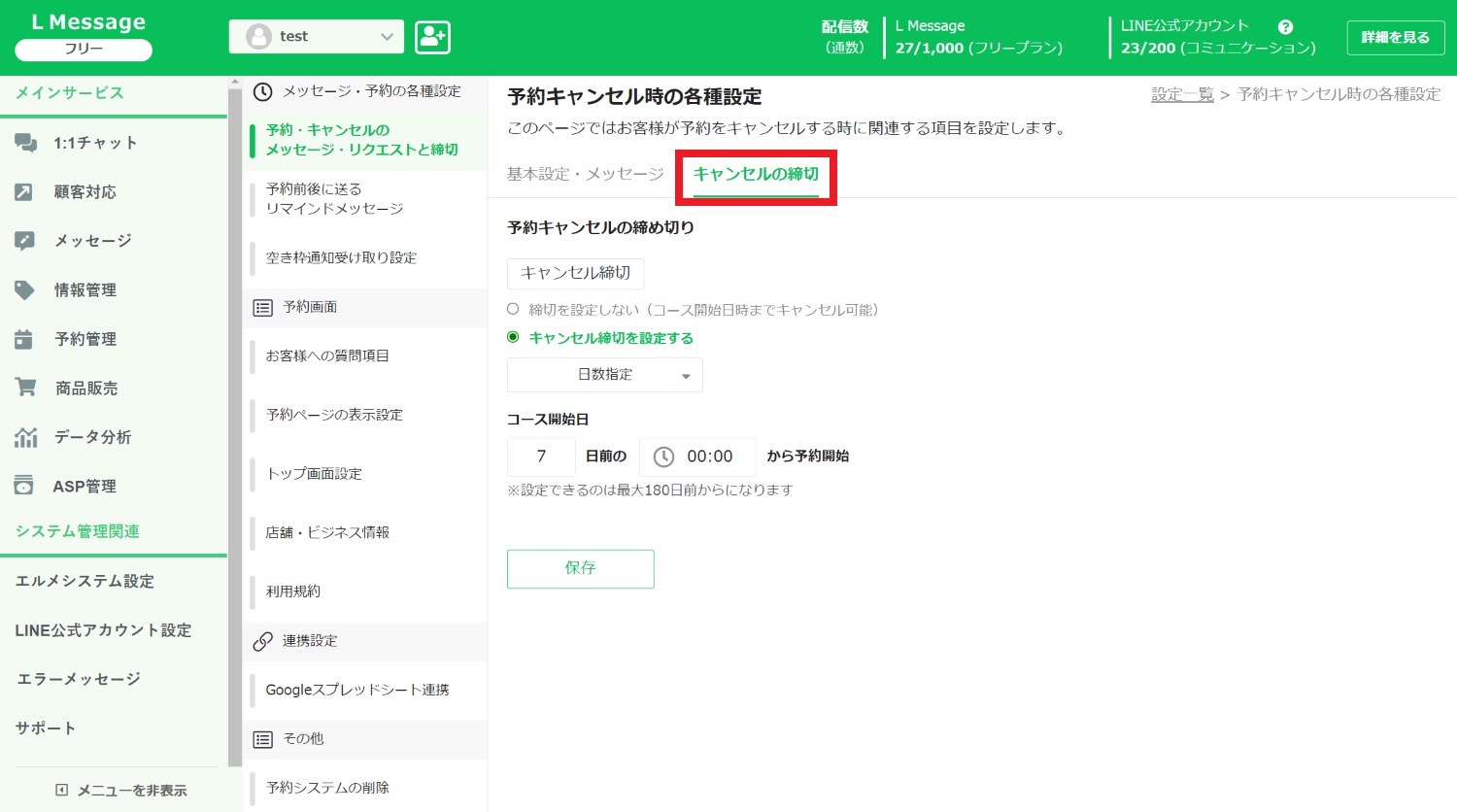
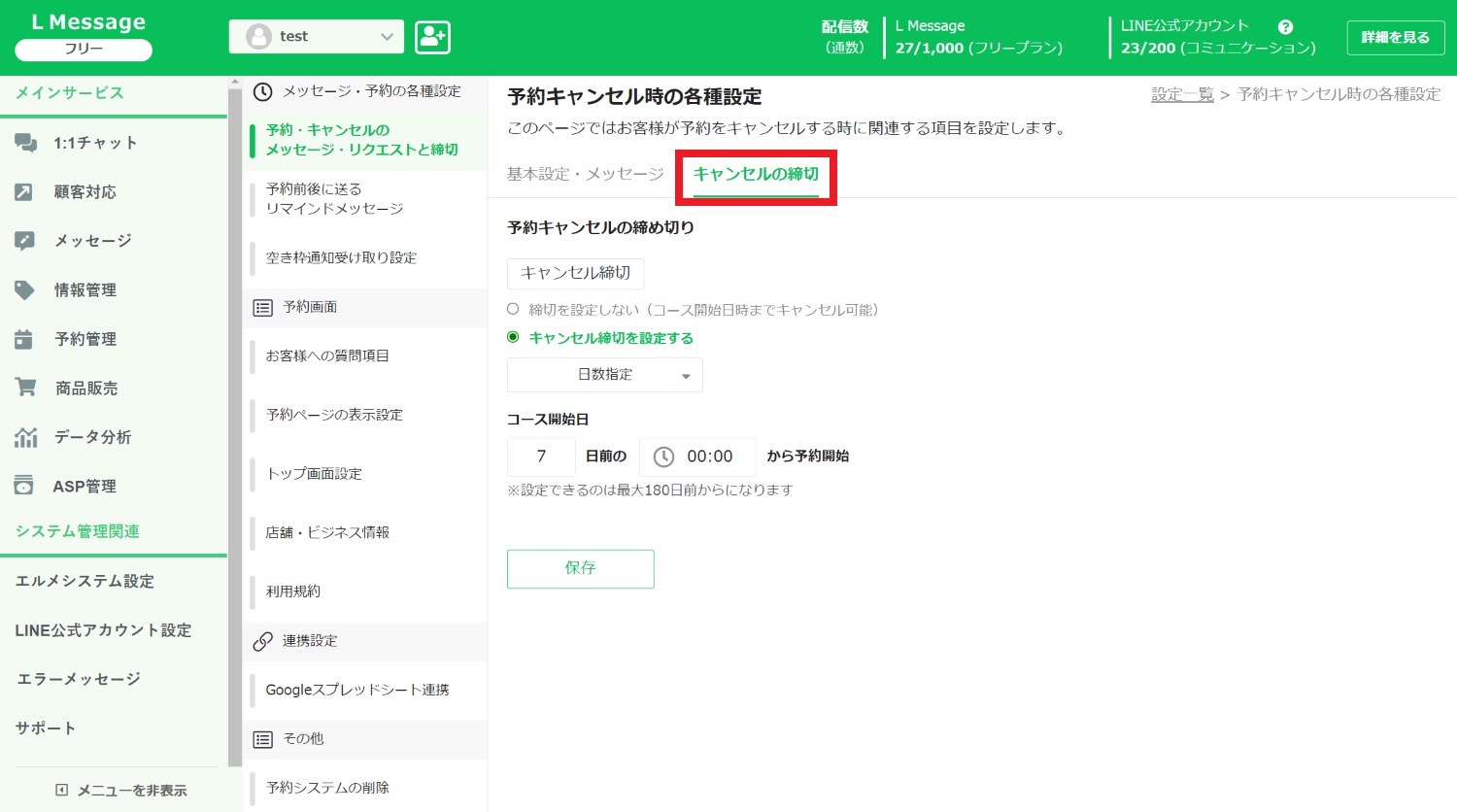
次に「キャンセルの締切」タブに切り替えて、予約キャンセルの締め切り日を設定します。
締め切りの期限は、日数もしくは時間で設定できます。
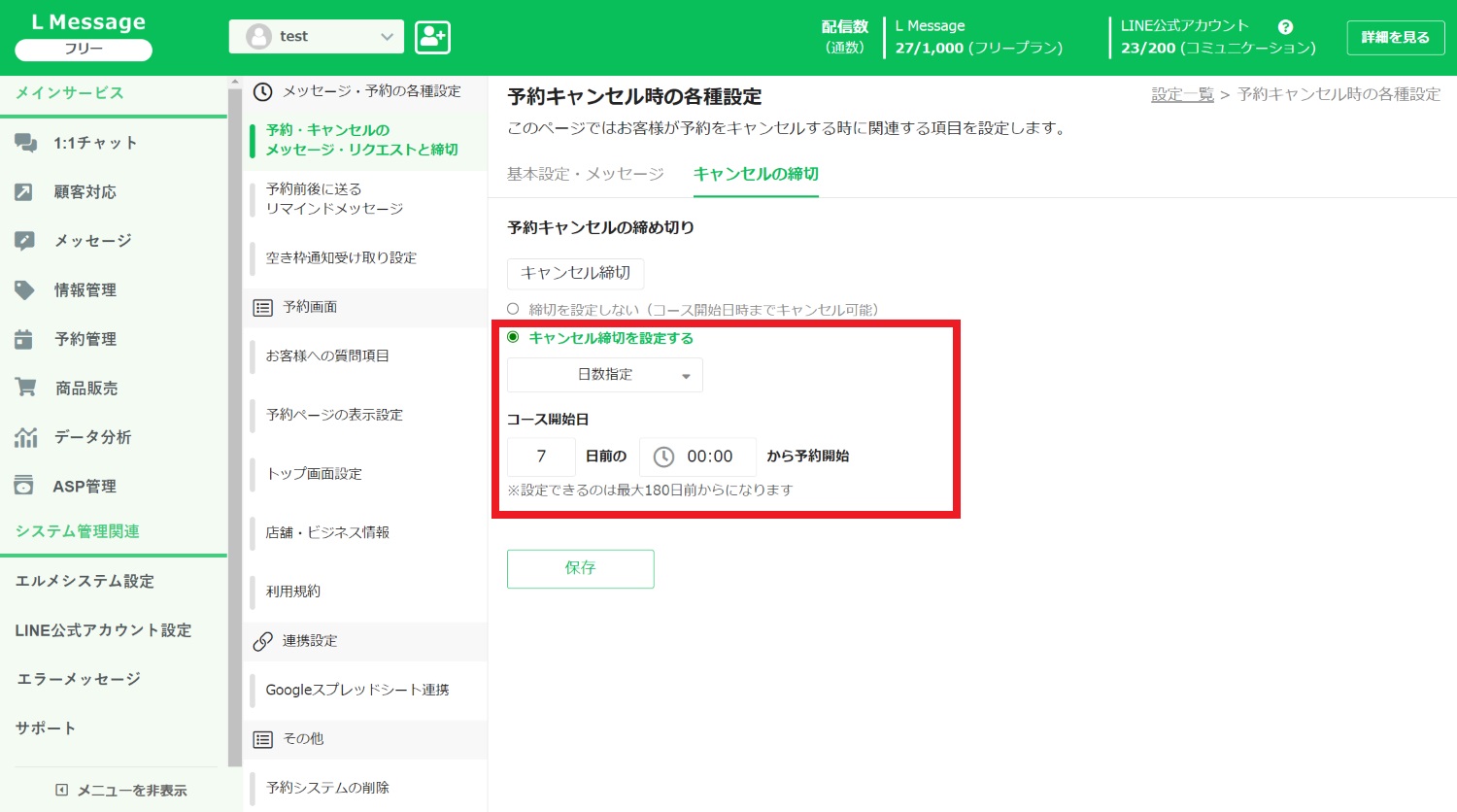
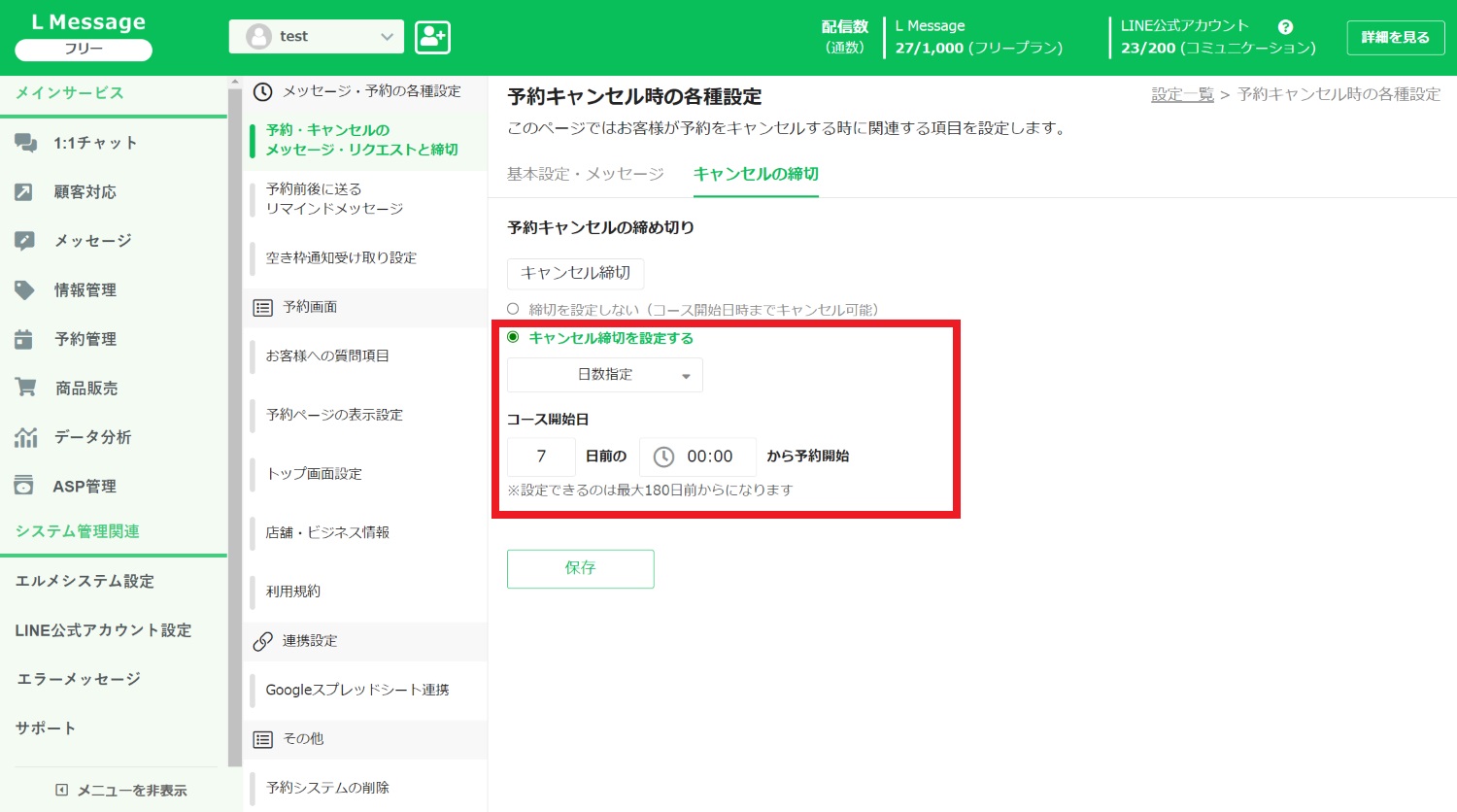
「日数指定」はコース開始日「○日前」の「○時◯分」までキャンセル可能かを入力します。
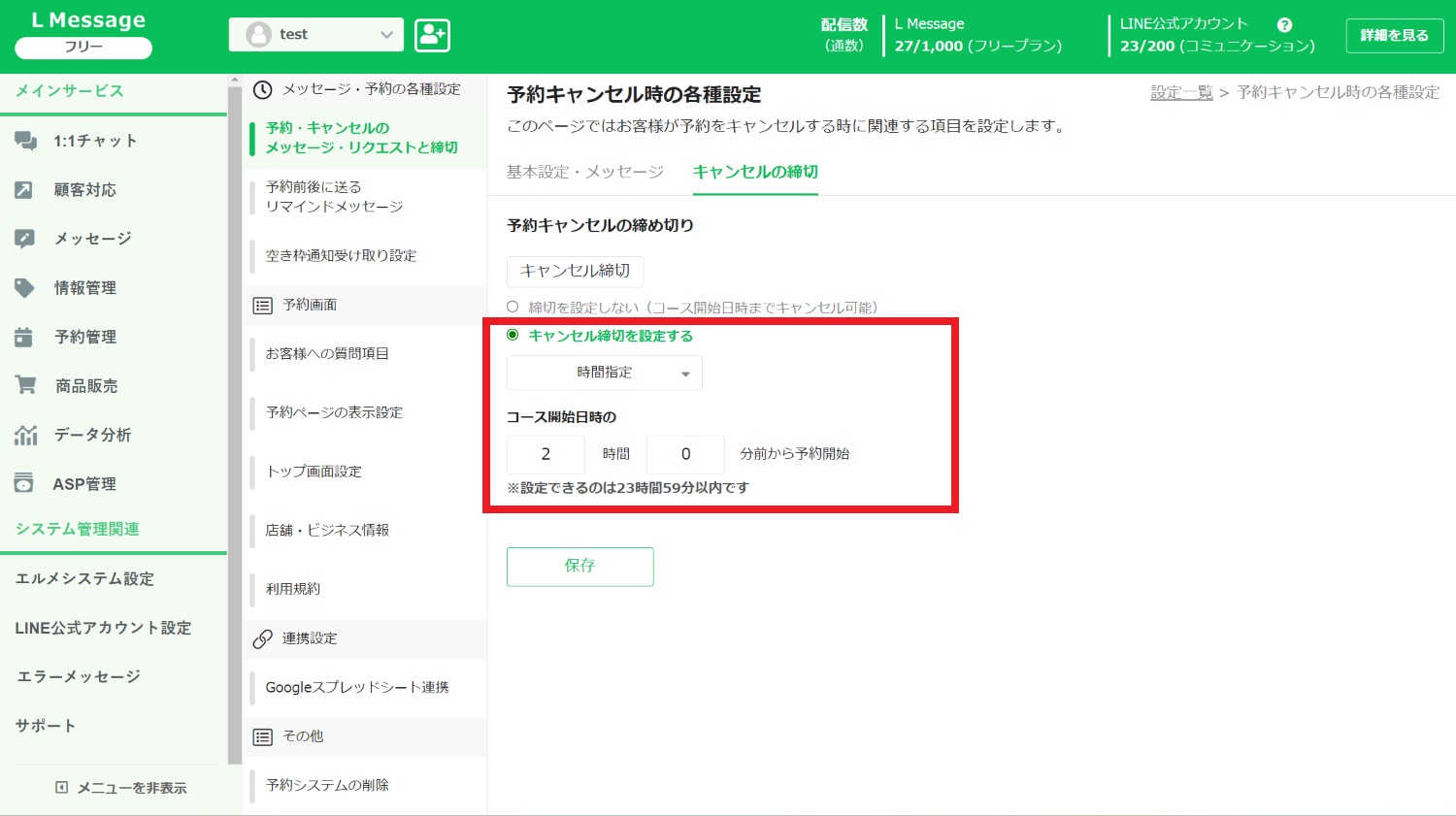
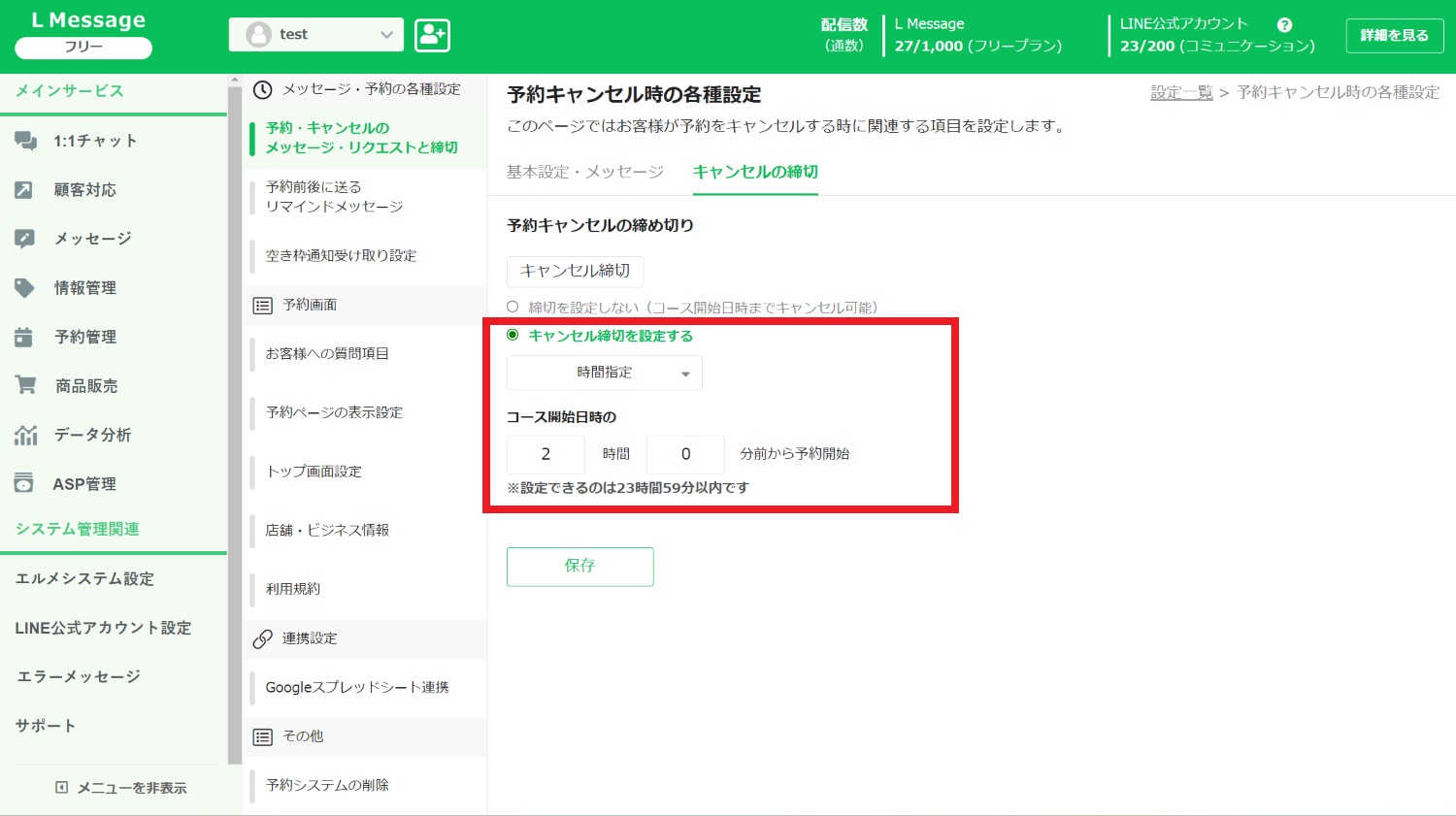
「時間指定」はコース開始日「○時○分」までキャンセル可能かを入力します。
設定できれば忘れずに「保存」をクリックしましょう。
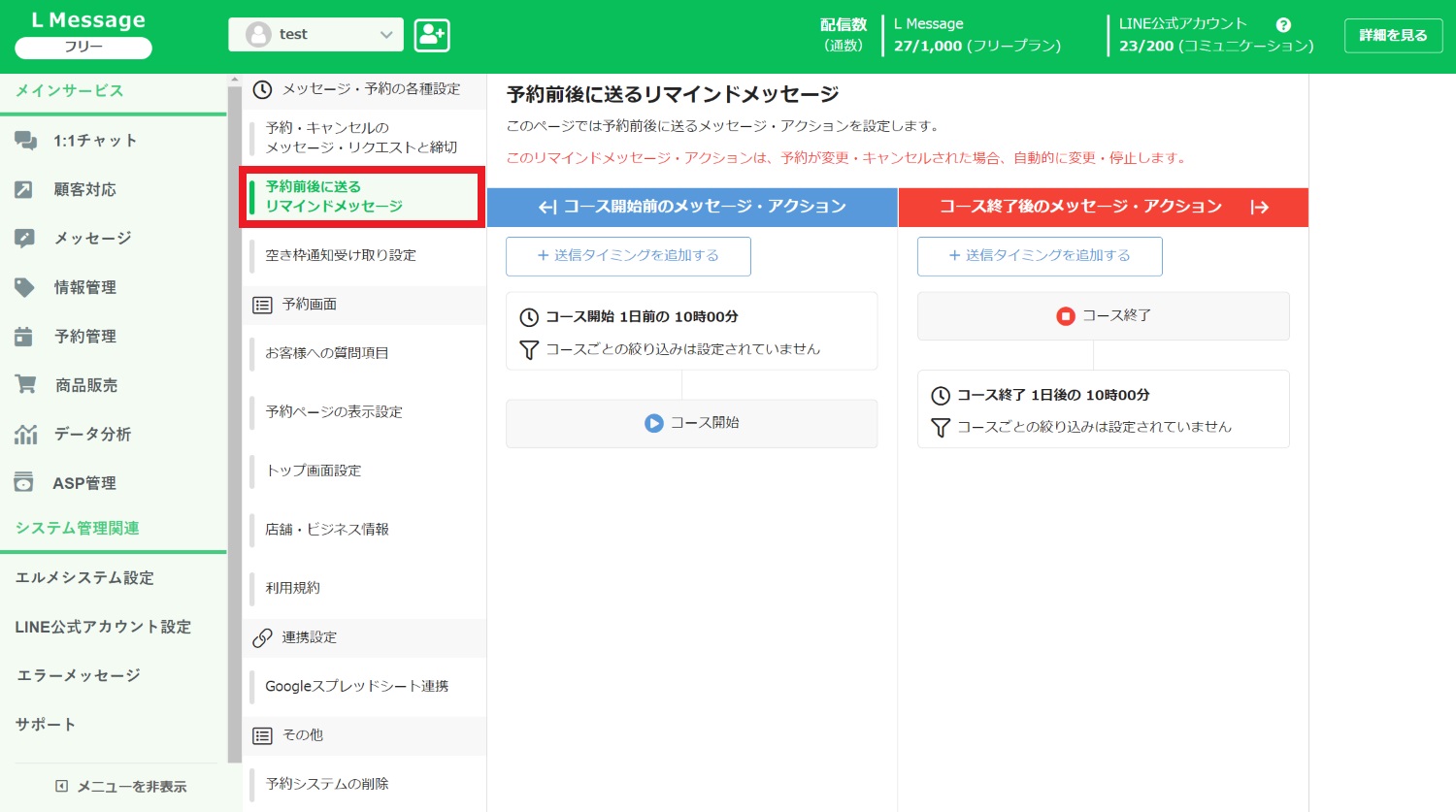
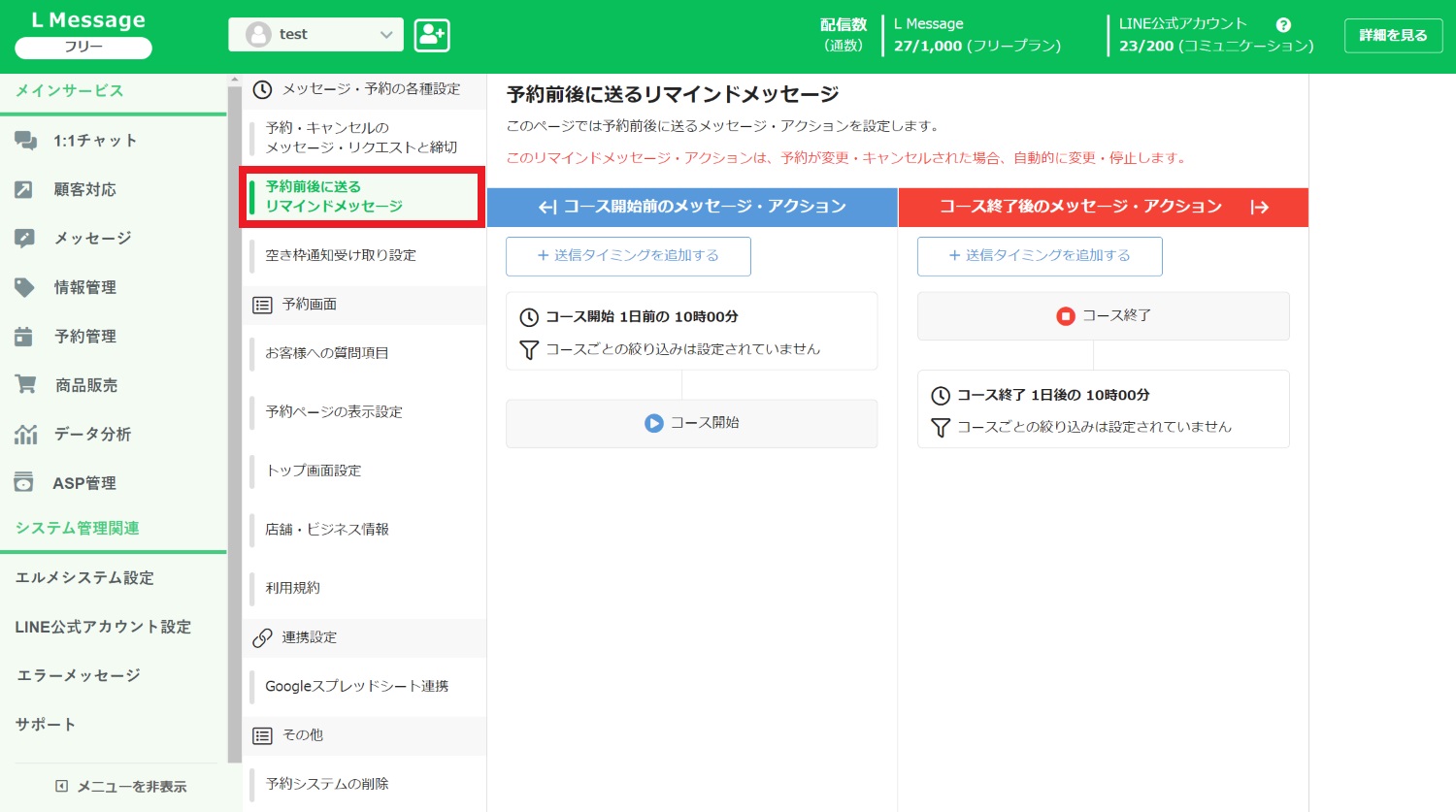
次は「予約前後に送るリマインドメッセージ」でリマインド設定を行います。
リマインドメッセージ・アクションは「コース開始前」と「コース終了後」の2種類設定できます。
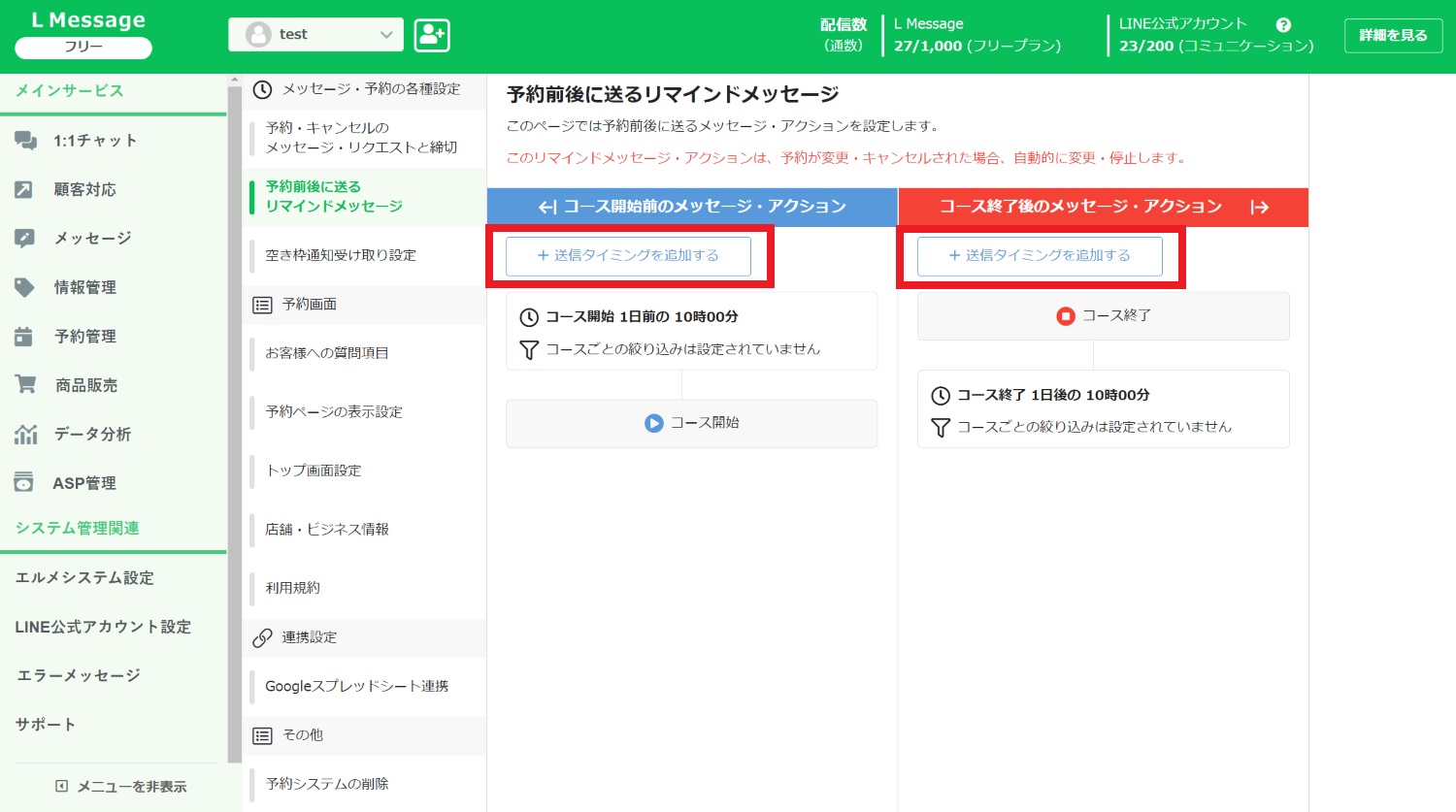
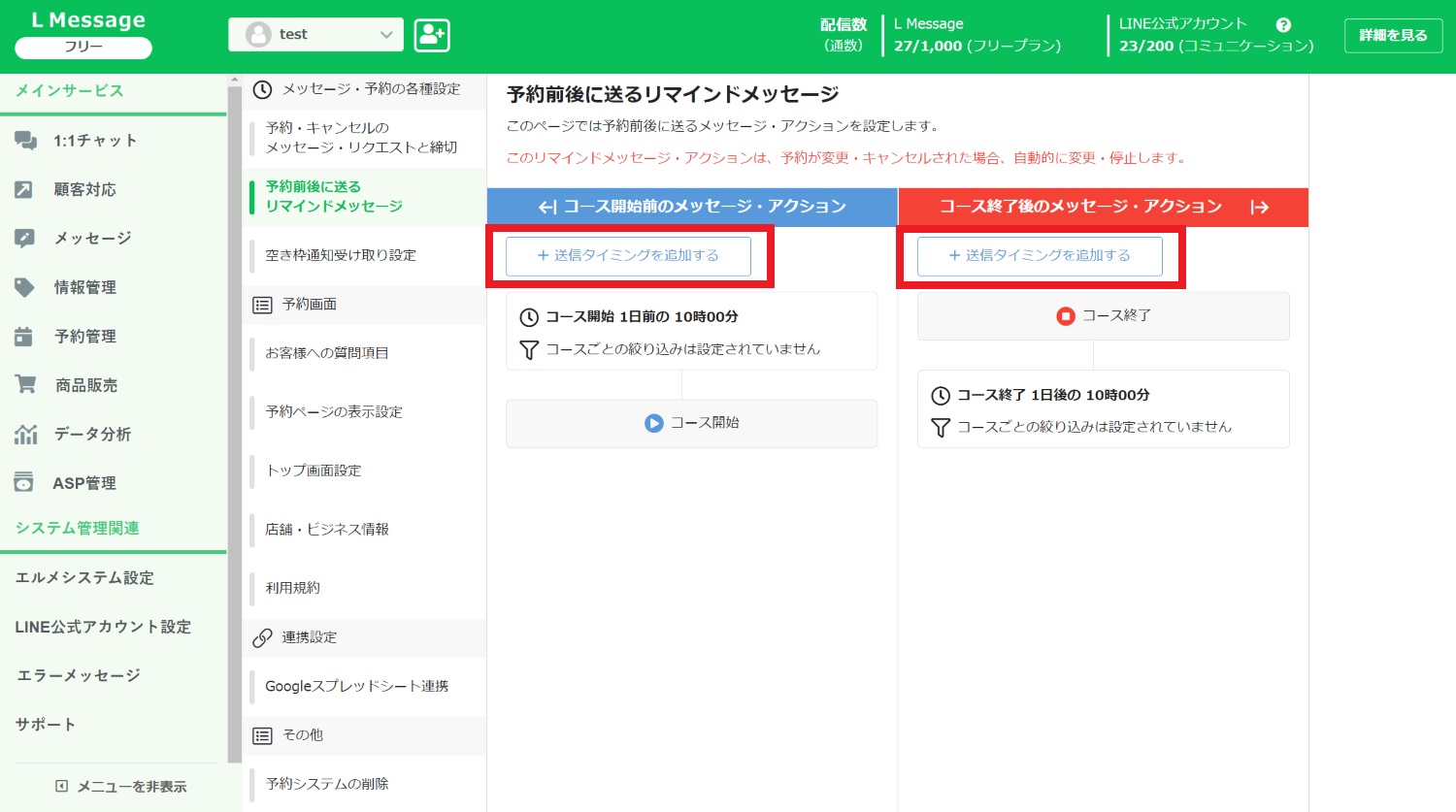
デフォルトで「コース開始/終了1日前の10:00」に一通ずつ登録されています。
送信タイミングを追加する場合は、コース開始/終了のそれぞれの欄で「+送信タイミングを追加する」をクリックします。
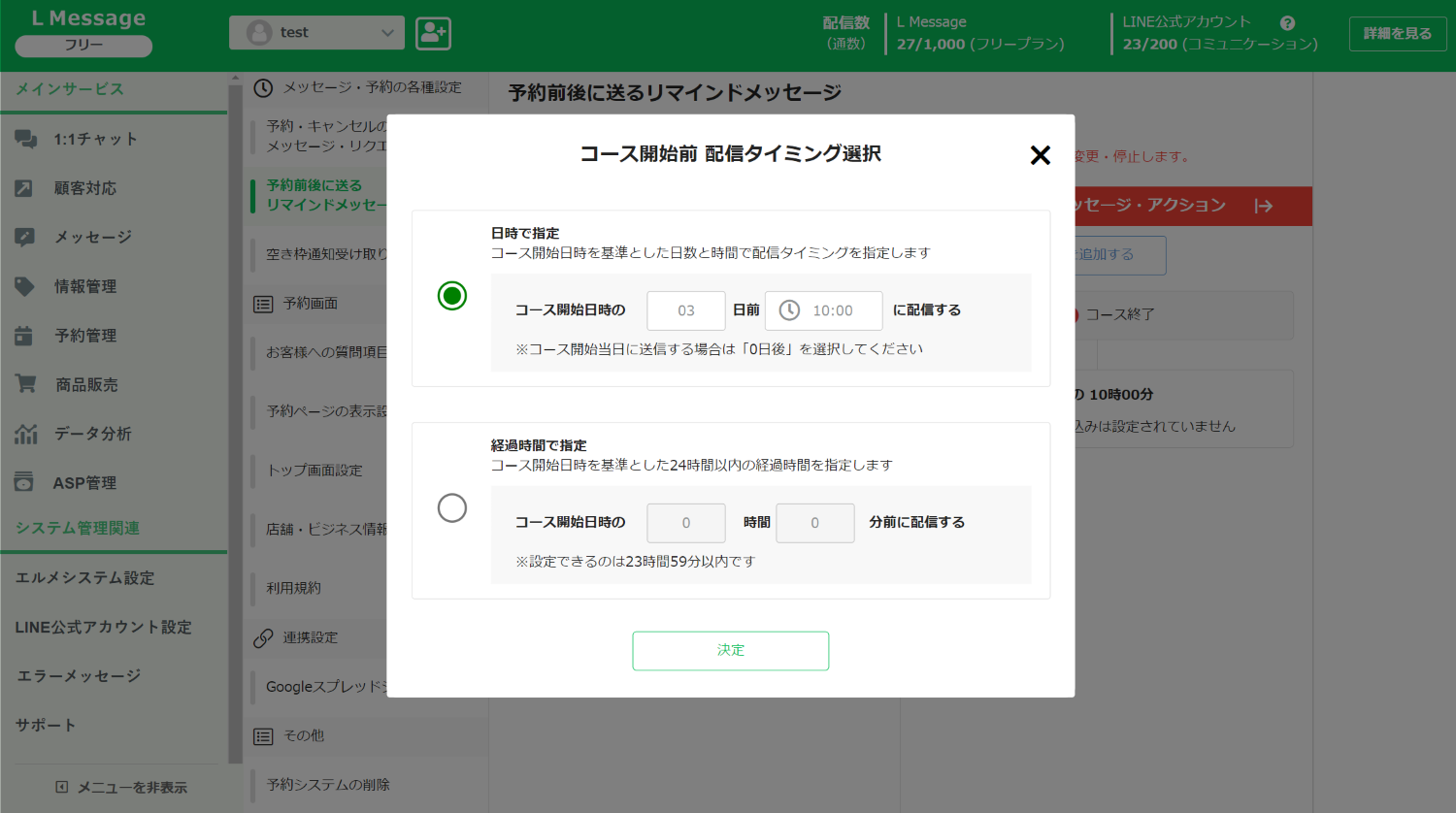
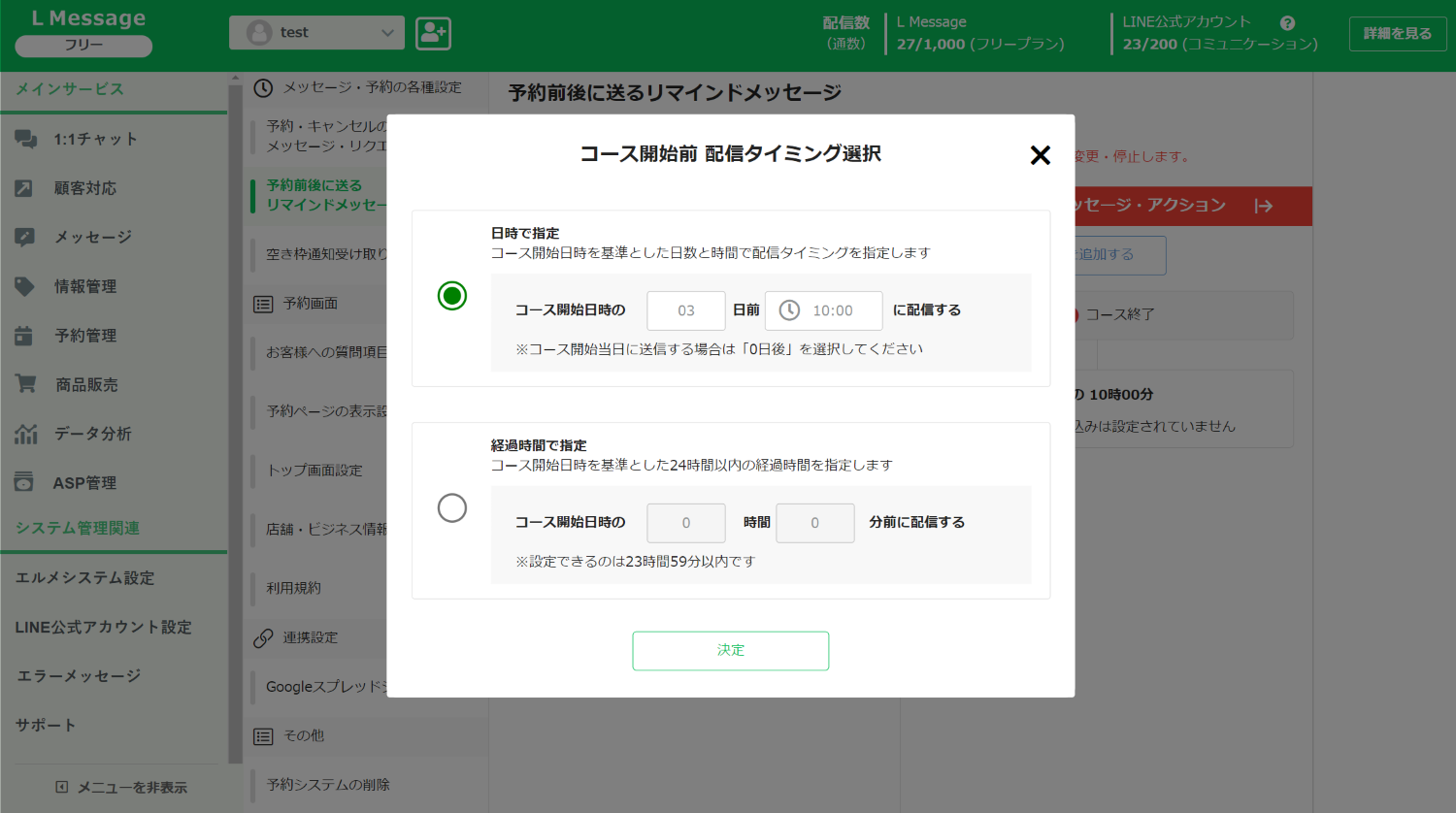
送信タイミングは「日時で指定」と「経過時間で指定」の2種類が選択できます。
任意のタイミングで設定して「決定」をクリックします。
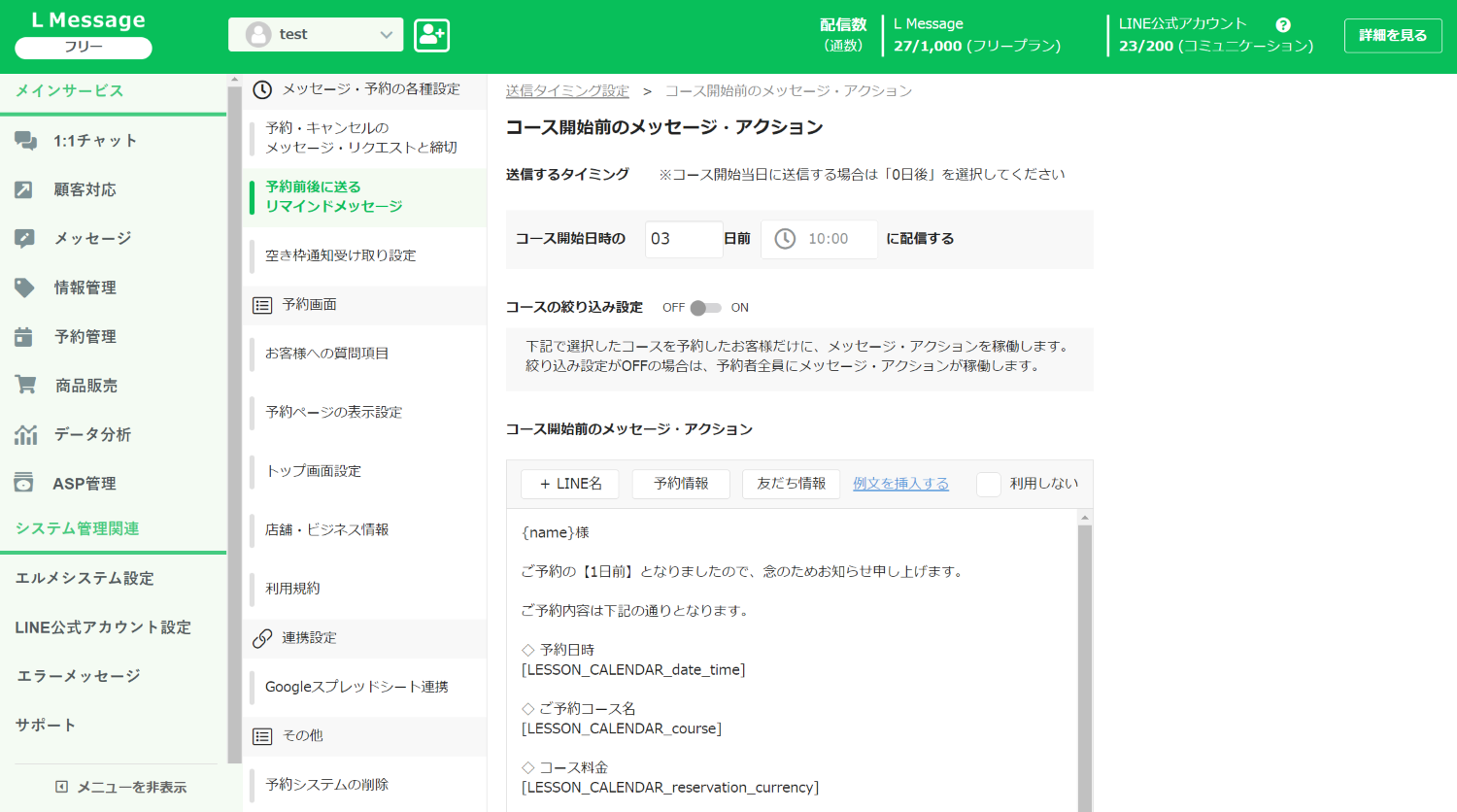
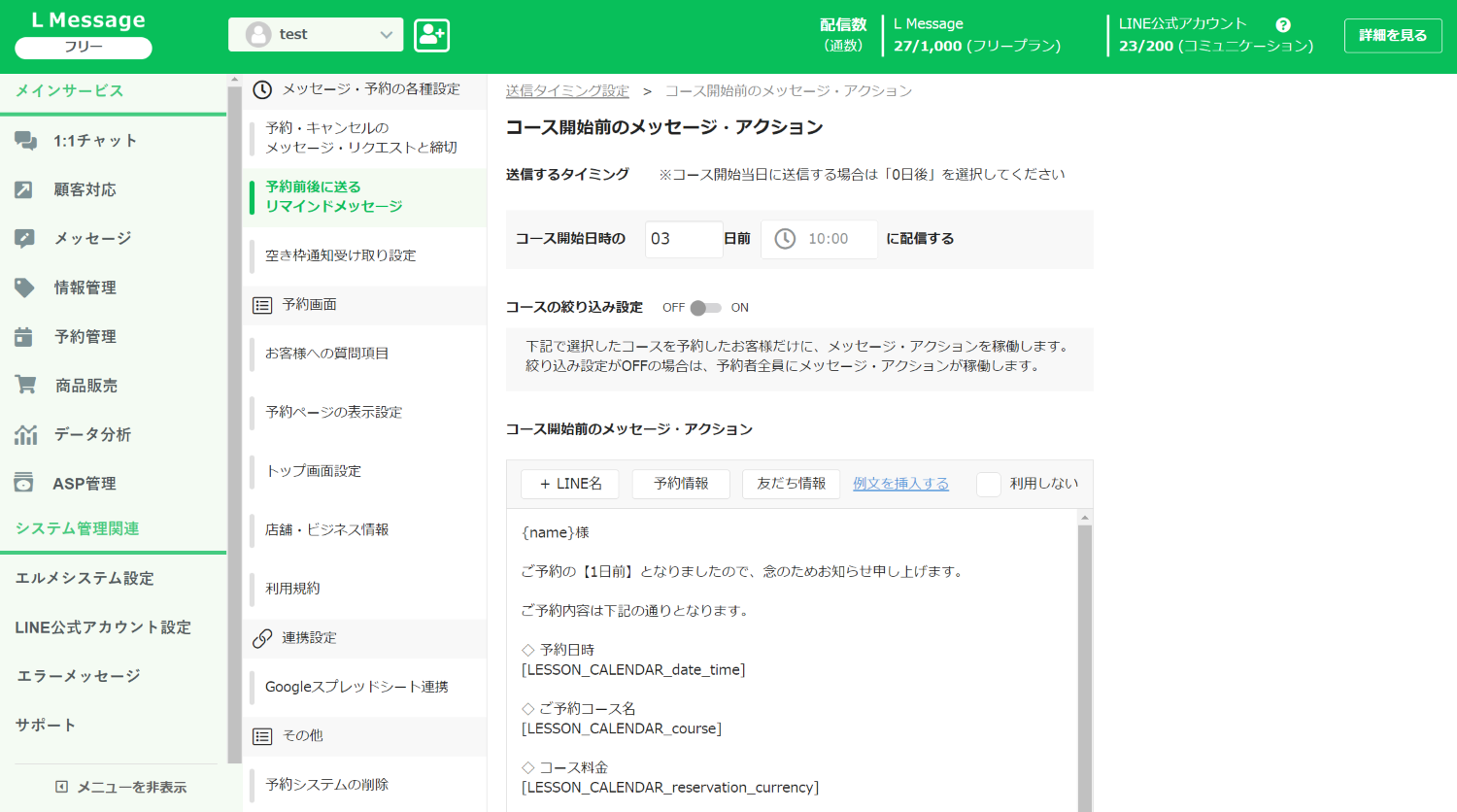
画面が切り替わって、リマインドメッセージ/アクションの詳細設定に移ります。
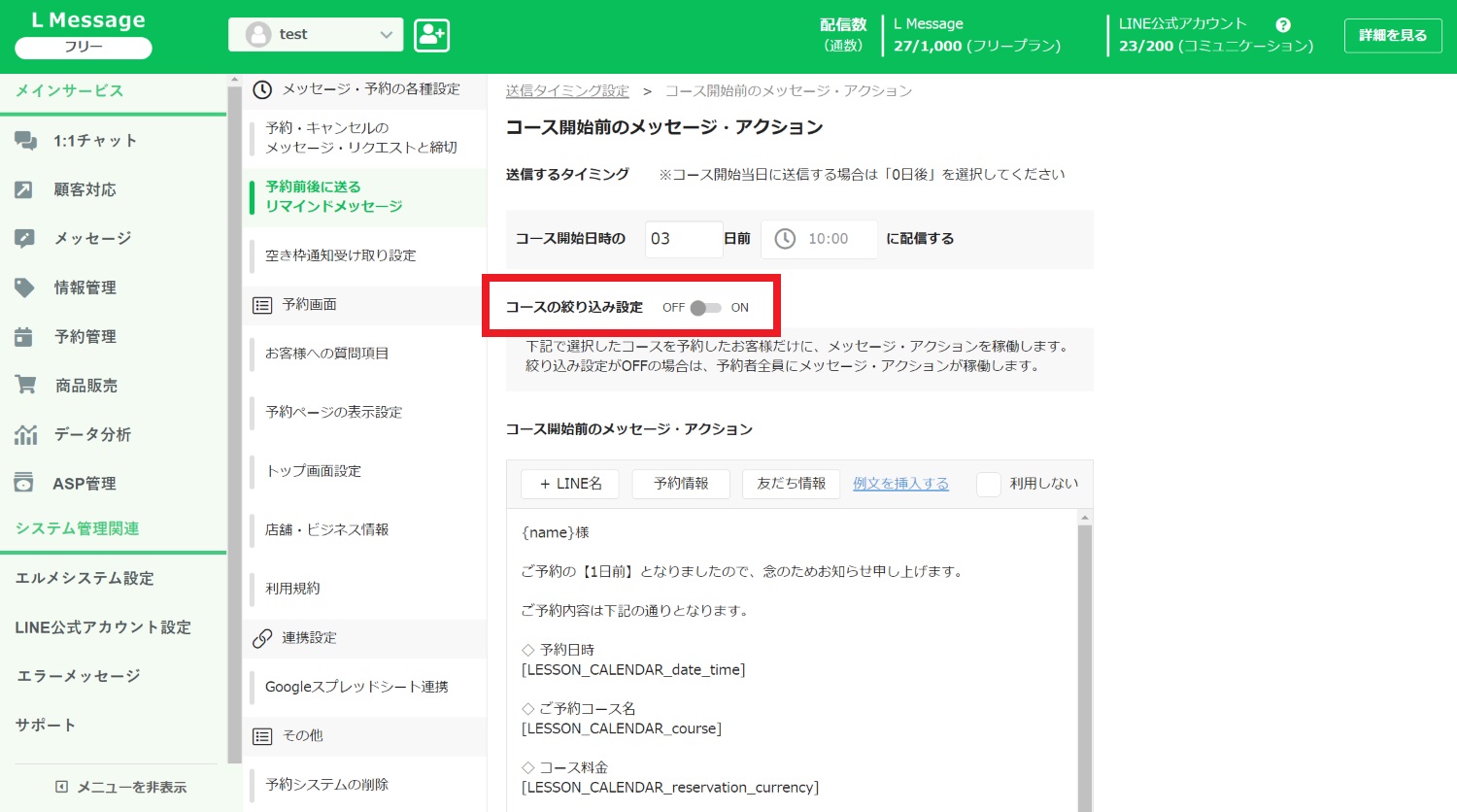
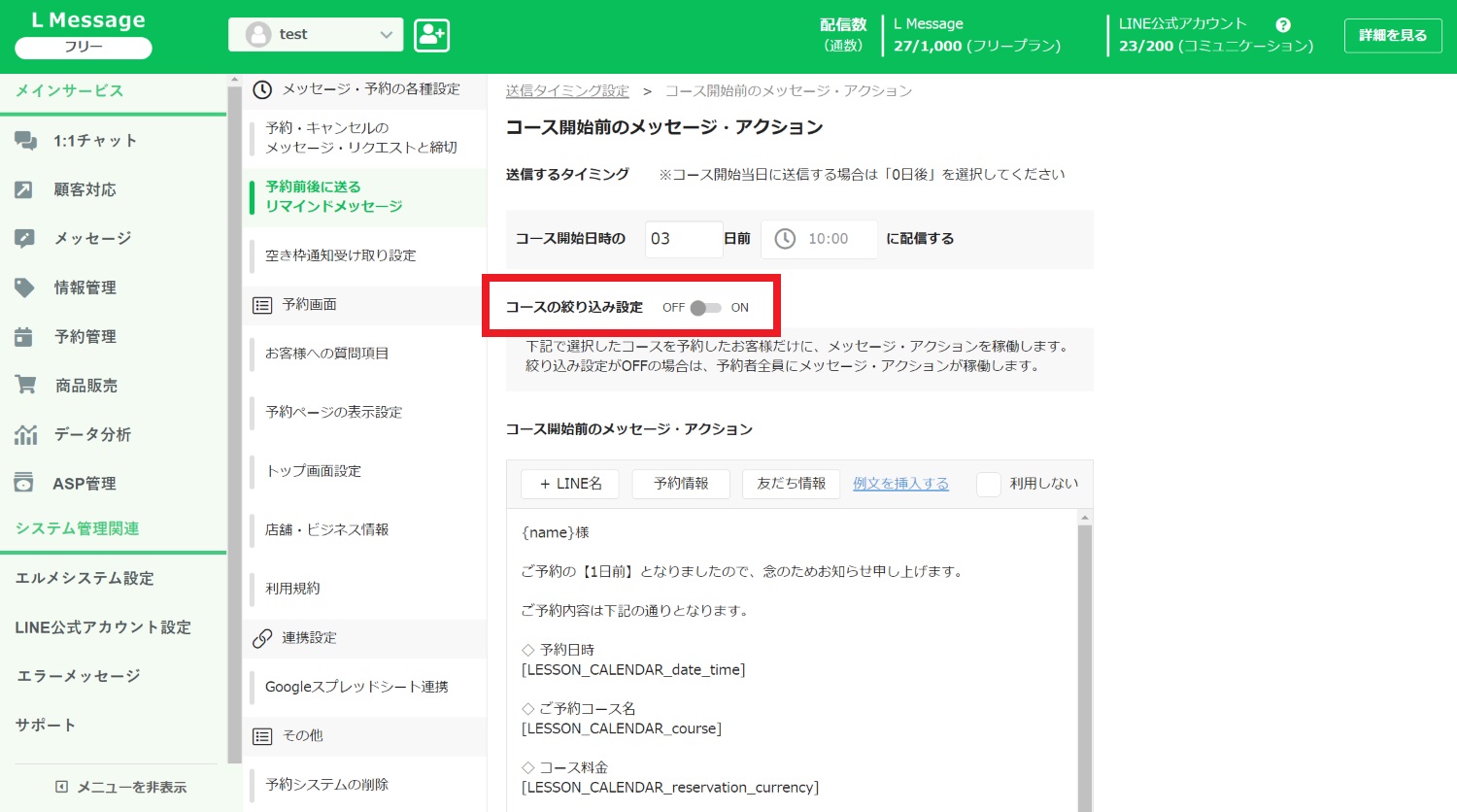
「コースの絞り込み設定」でメッセージ・アクションの送信先をコース別に絞り込むことができます。
ONにするとコースを選択できます。OFFにすると予約者全員に同様に送信されます。
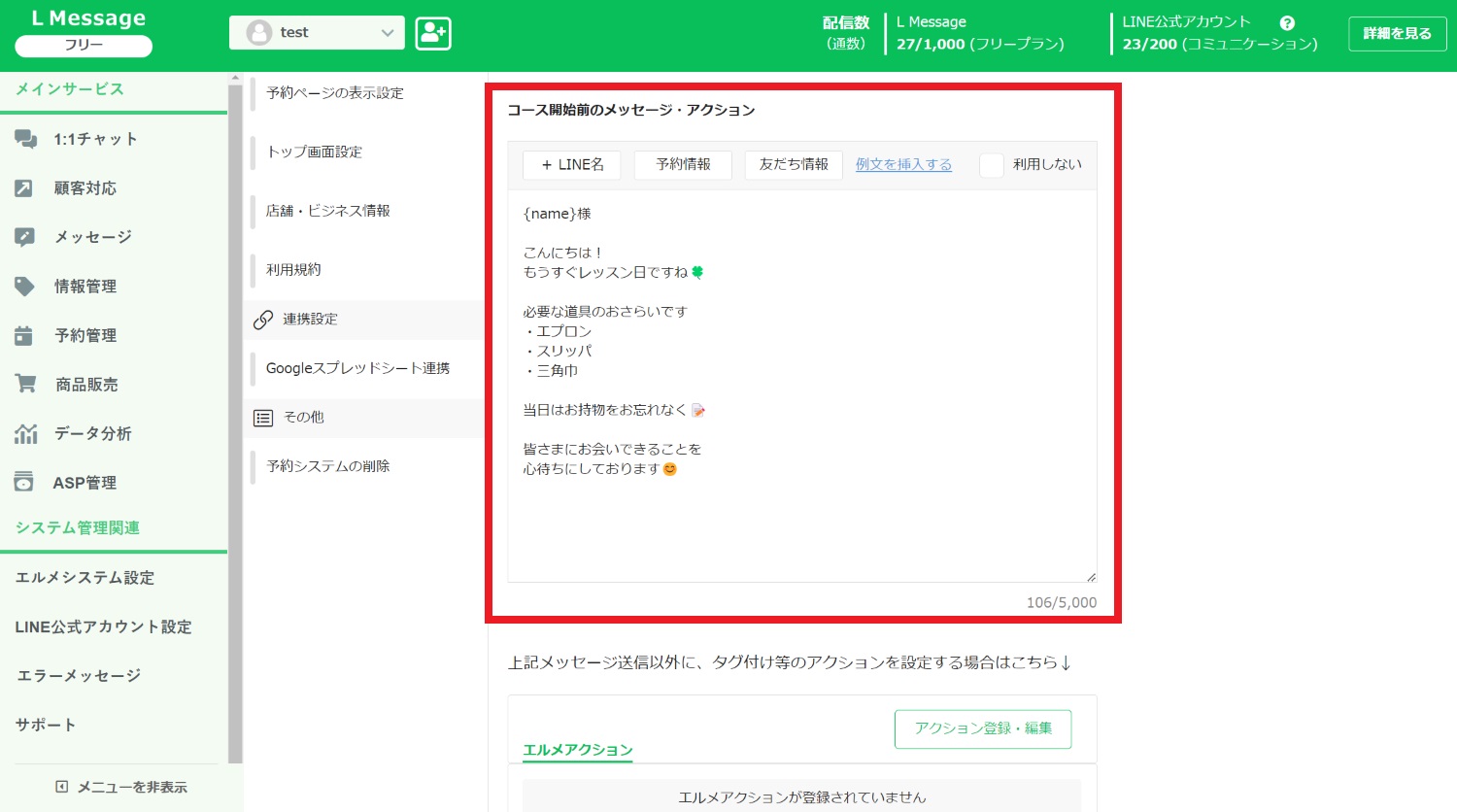
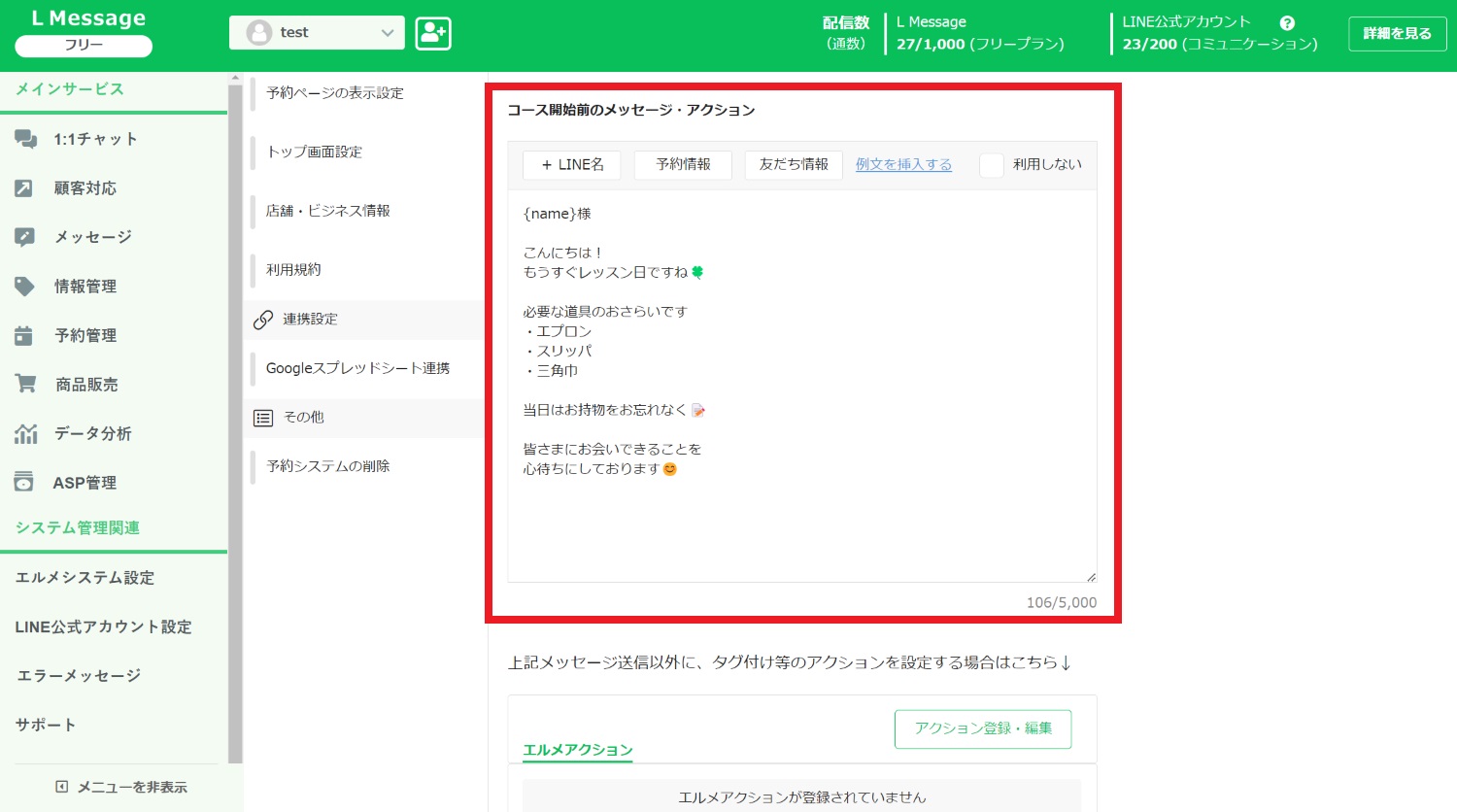
送信するメッセージを編集できます。デフォルトで挿入されている例文も活用できます。リマインドのタイミングに合わせたメッセージを作成しましょう。
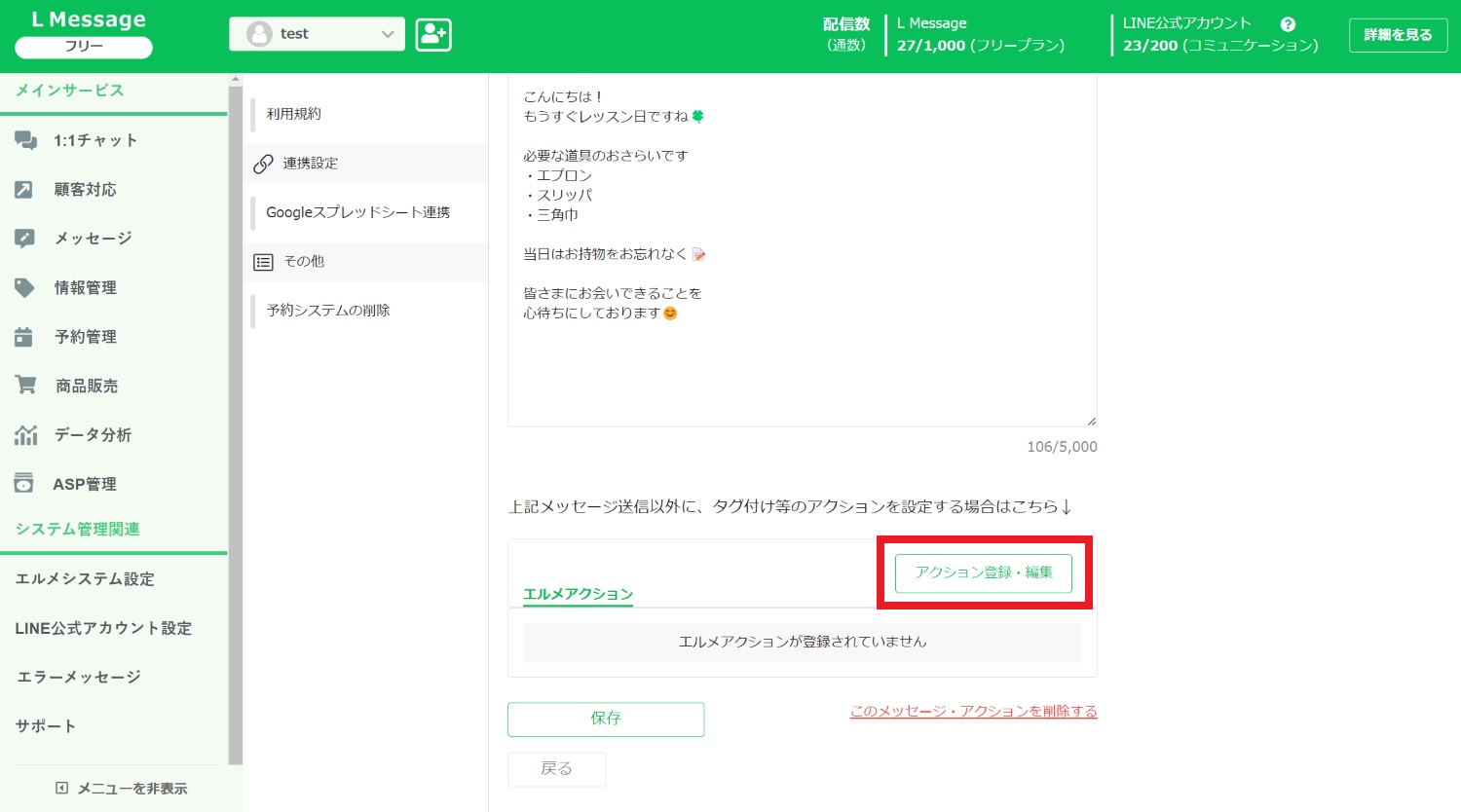
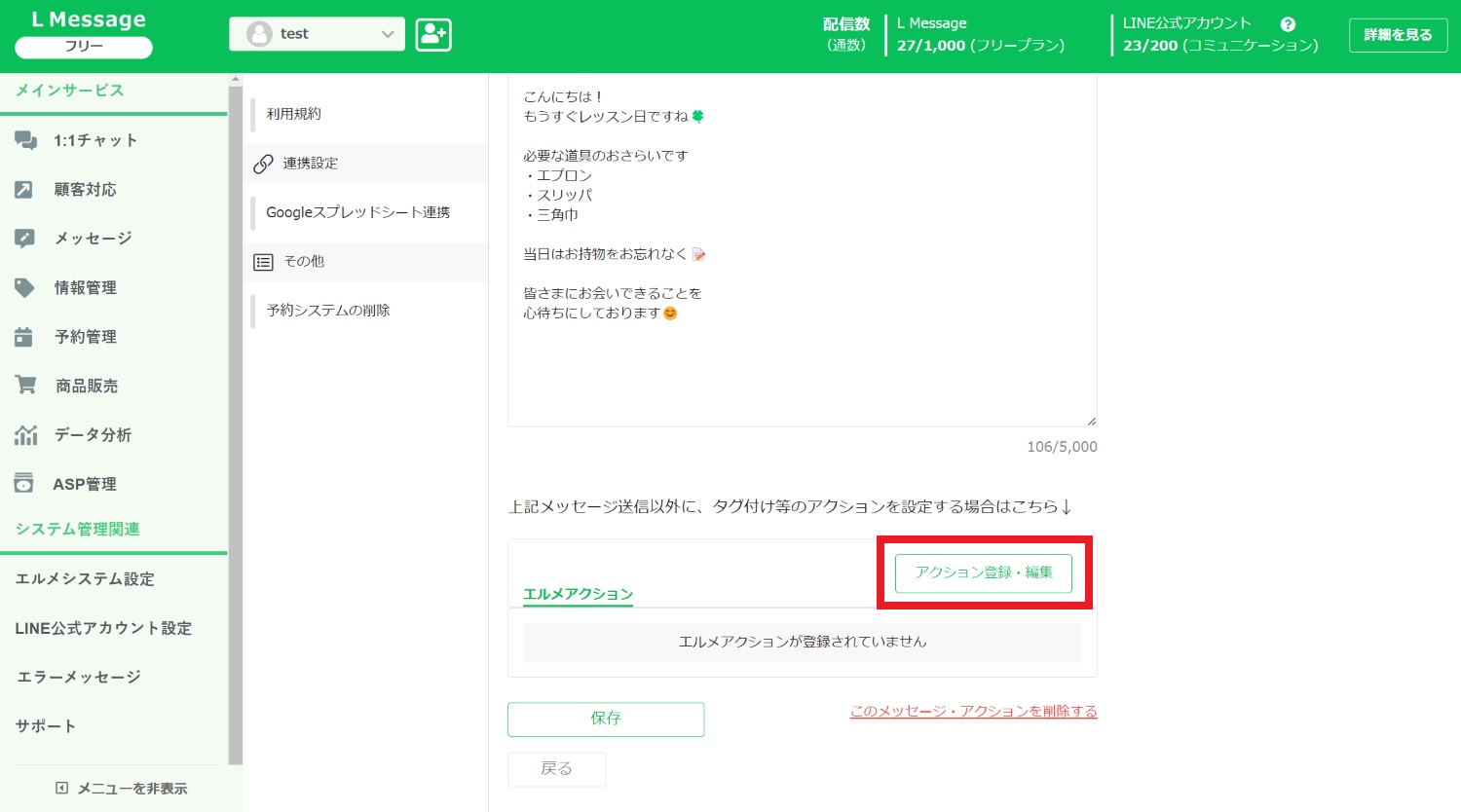
リマインド配信に合わせてタグ付けなどの「アクション設定」も可能です。
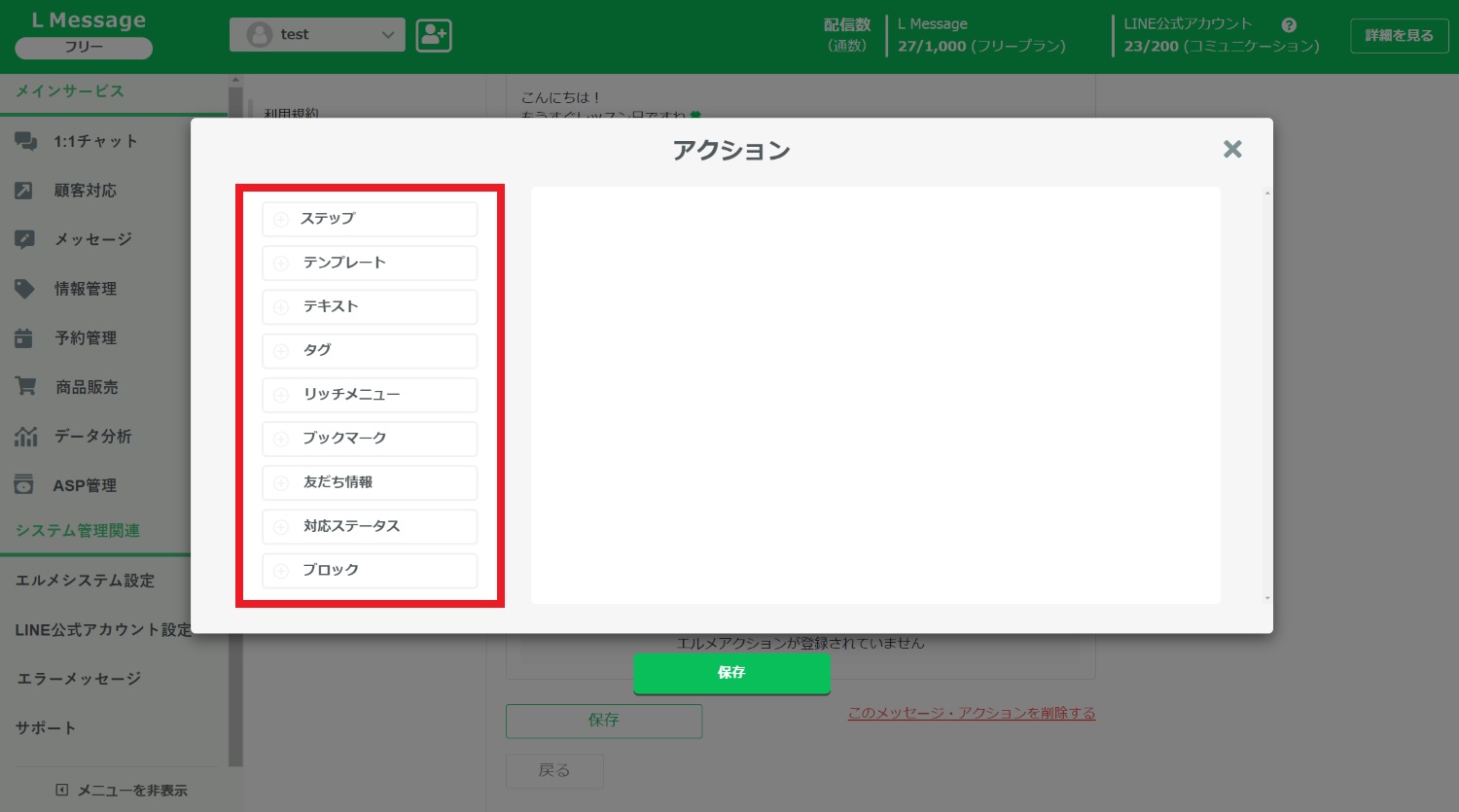
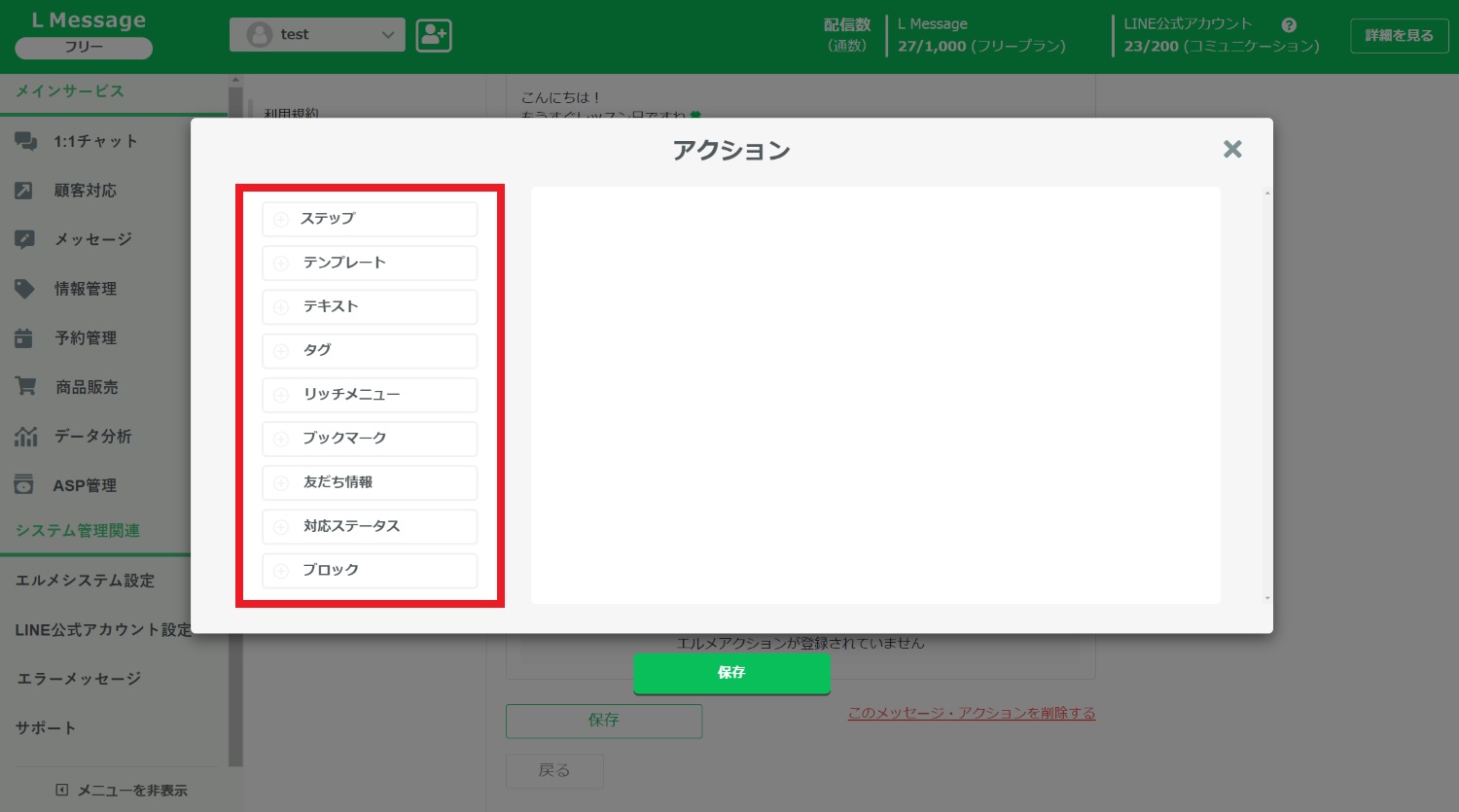
設定できるアクション一覧です。
設定できれば忘れずに「保存」をクリックしてから「戻る」ボタンをクリックしましょう。
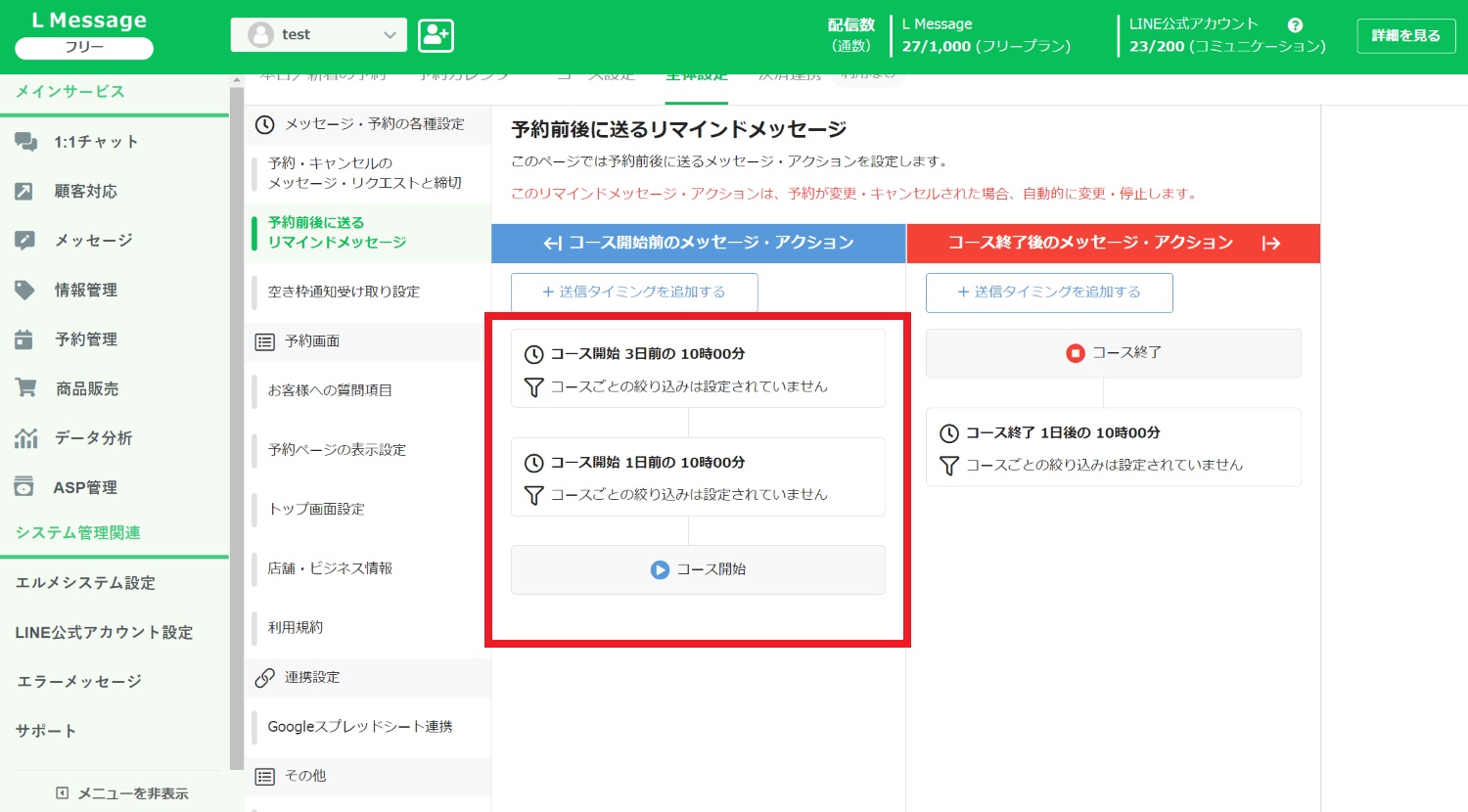
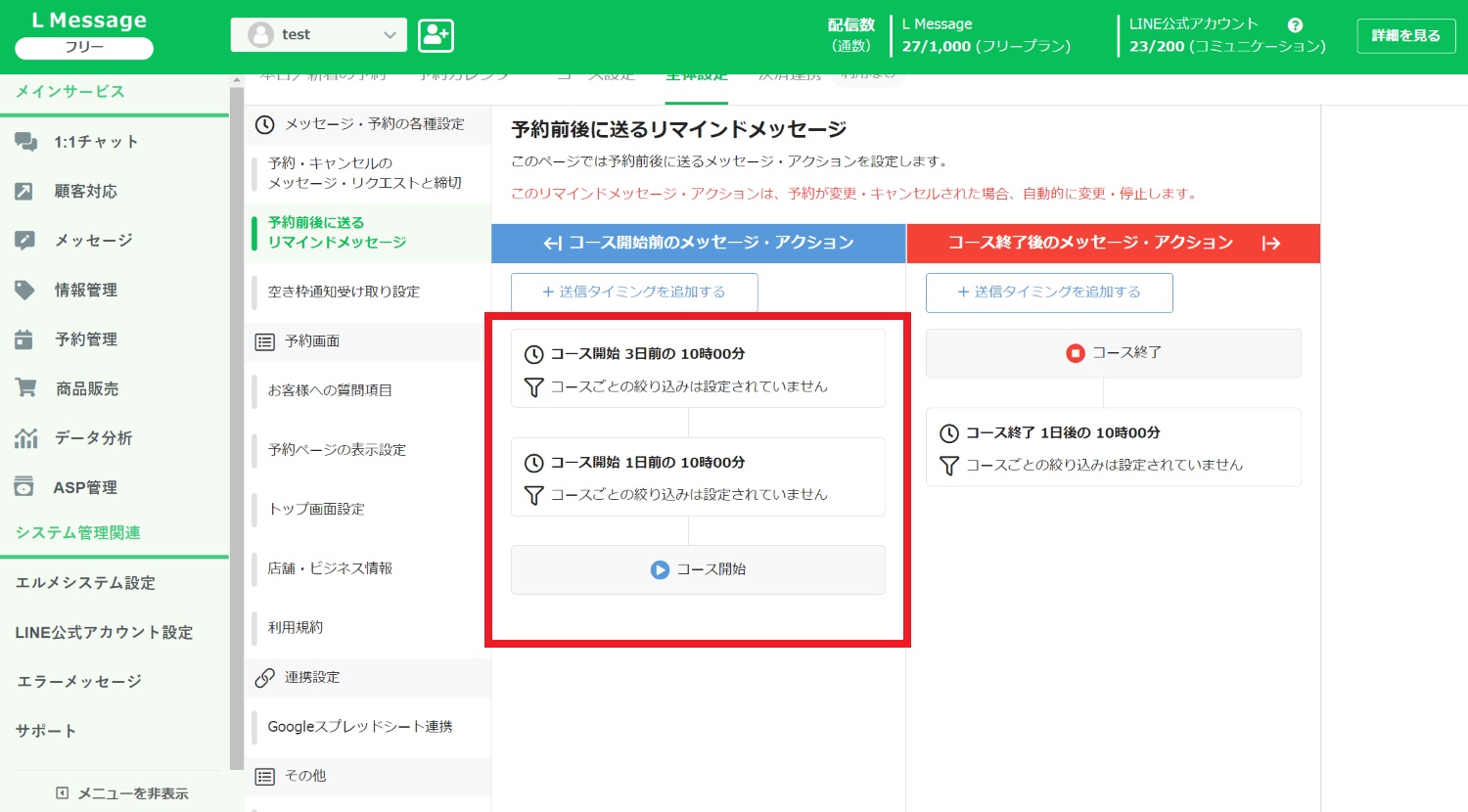
作成したリマインドはタイミングごとにスケジュール表示されます。
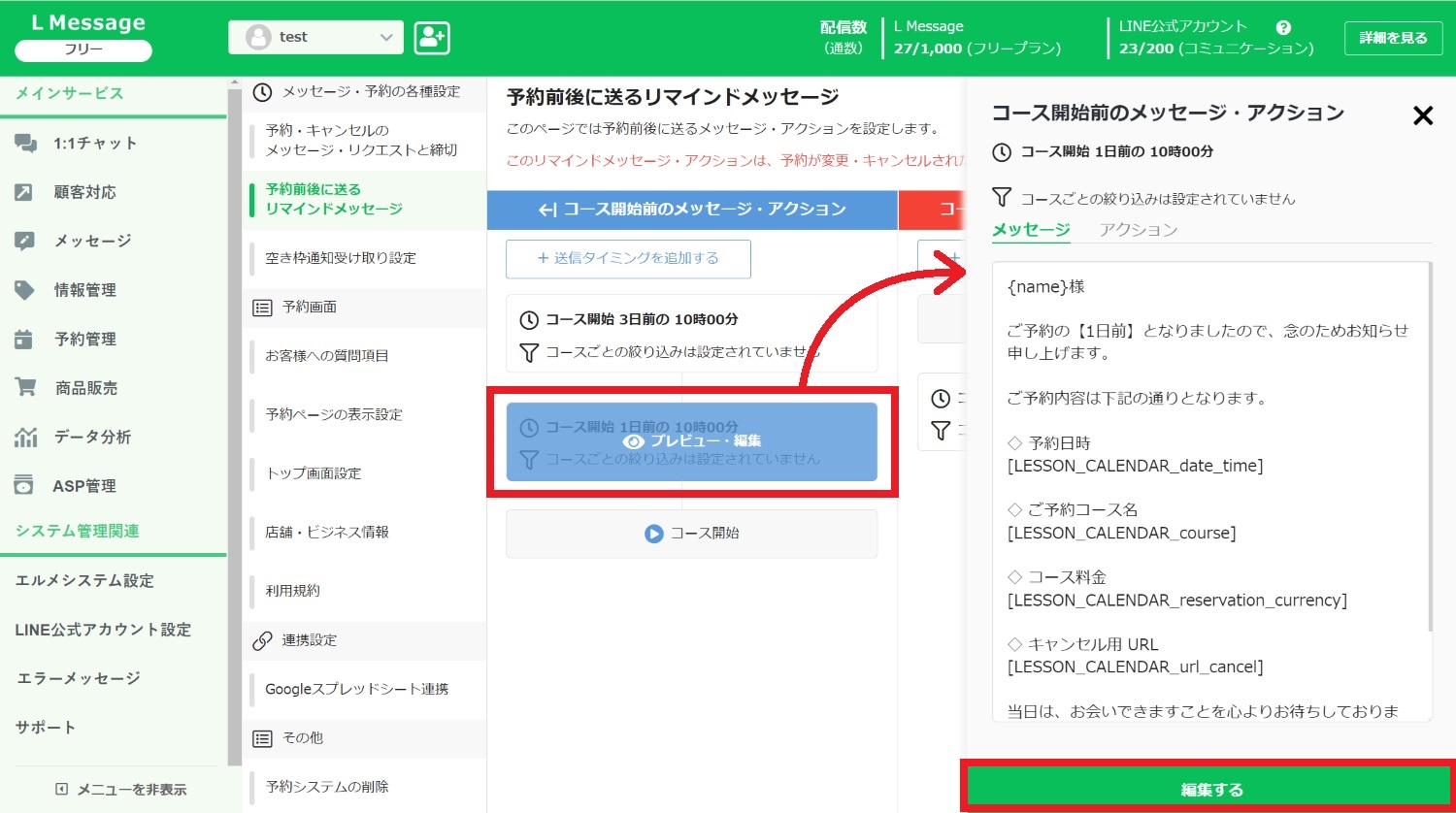
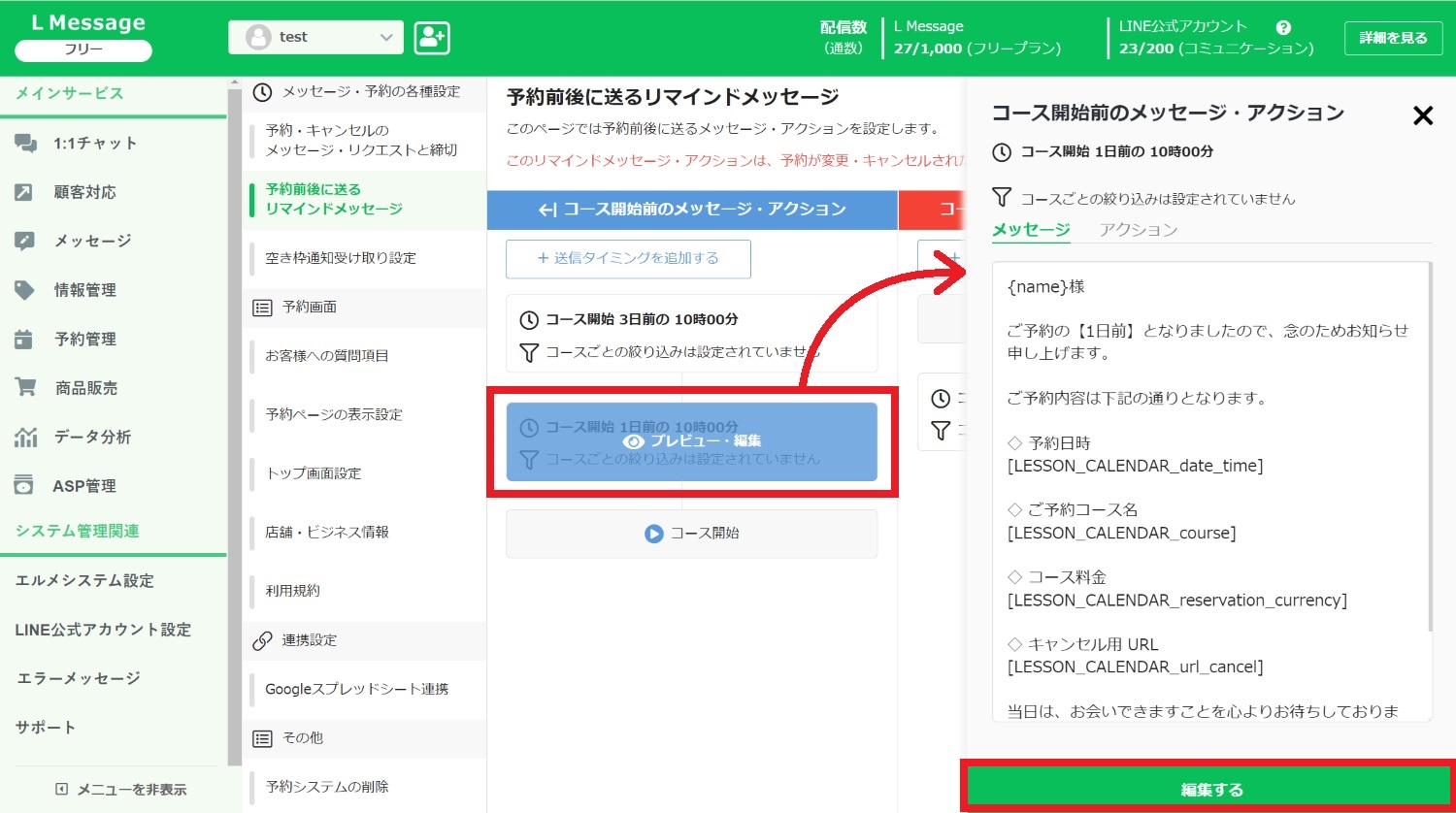
内容を編集・削除したい場合は該当のリマインド配信をクリックしましょう。
表示されるプレビュー画面下部の「編集する」ボタンから編集できます。
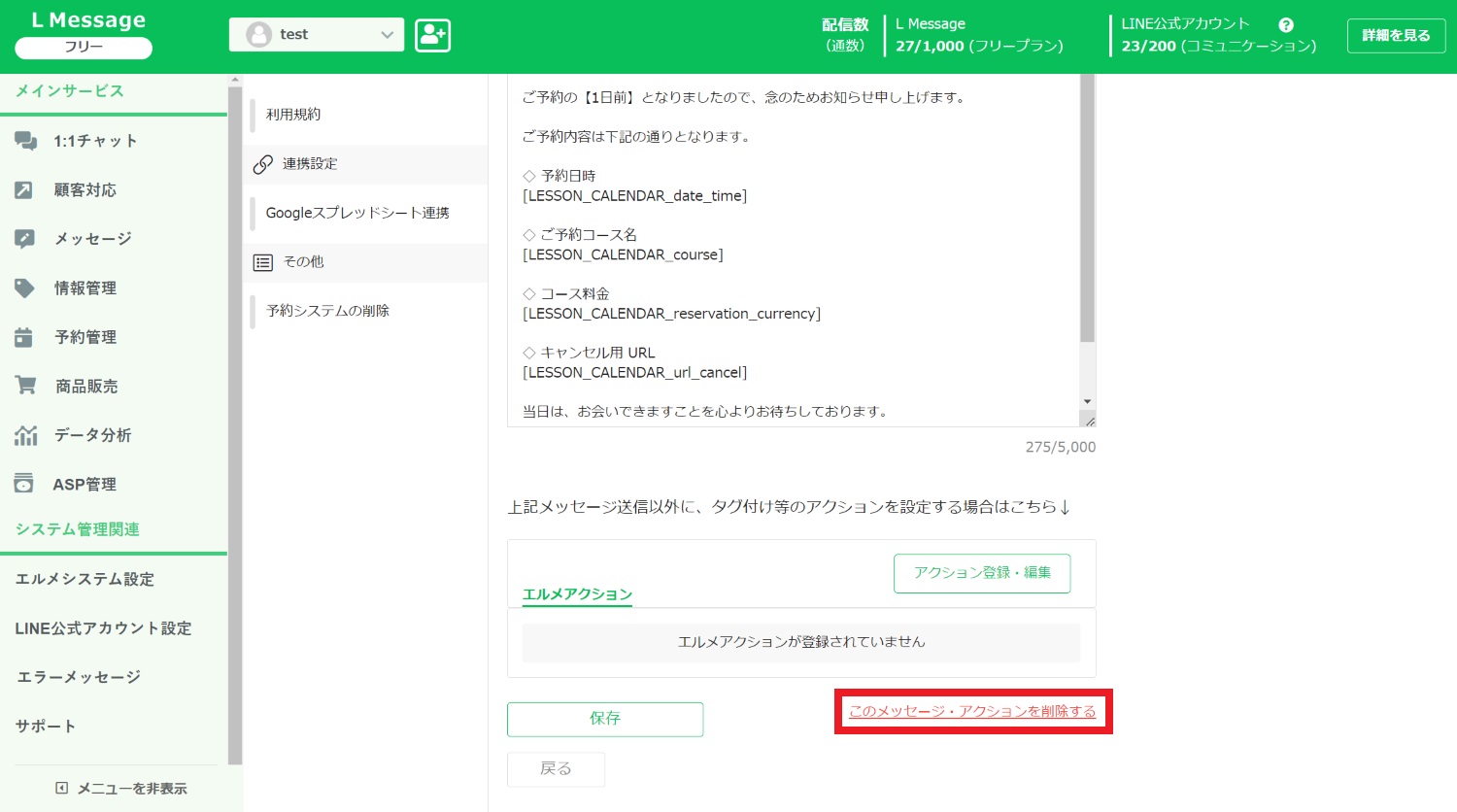
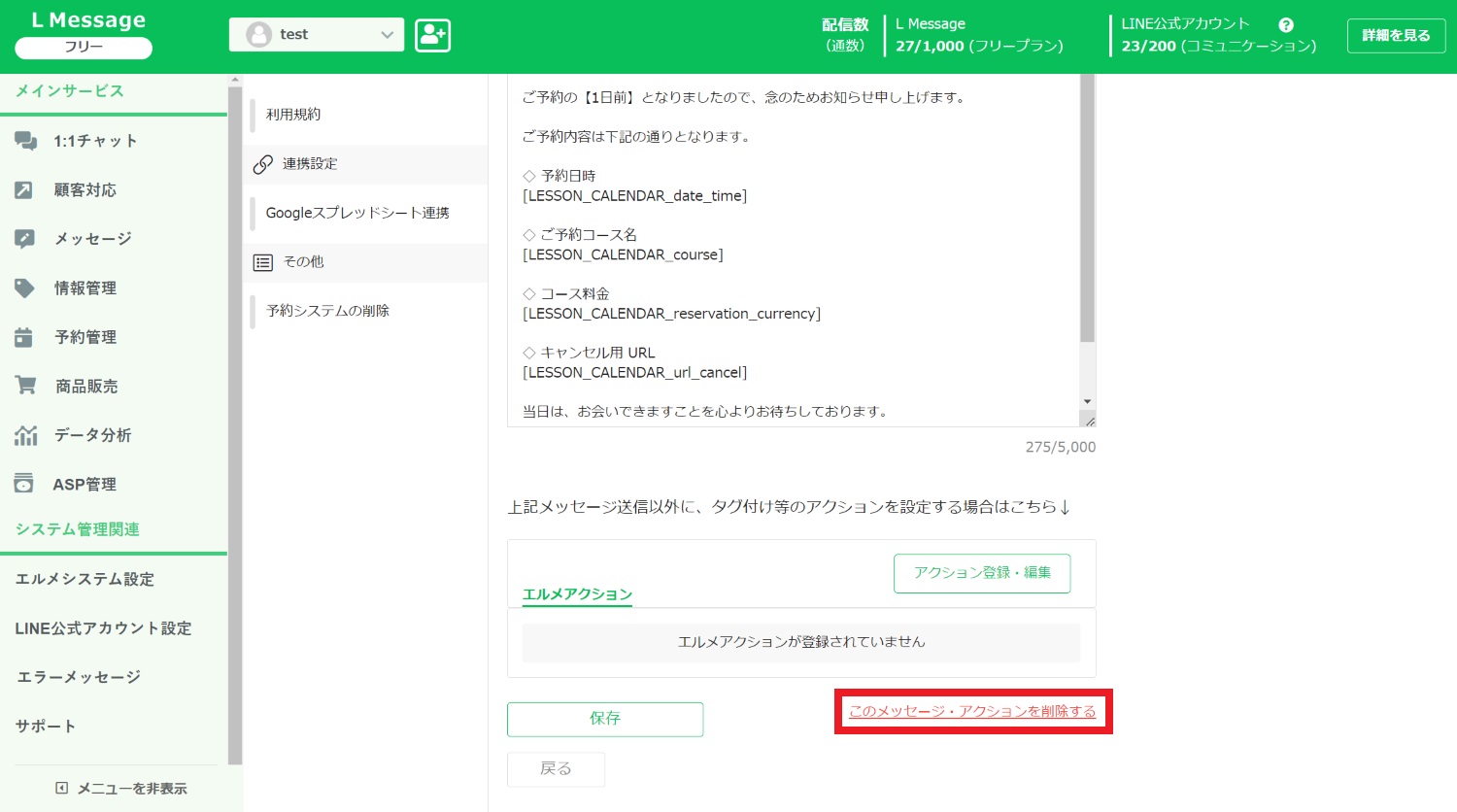
リマインドの削除は、編集ページ最下部にあります。
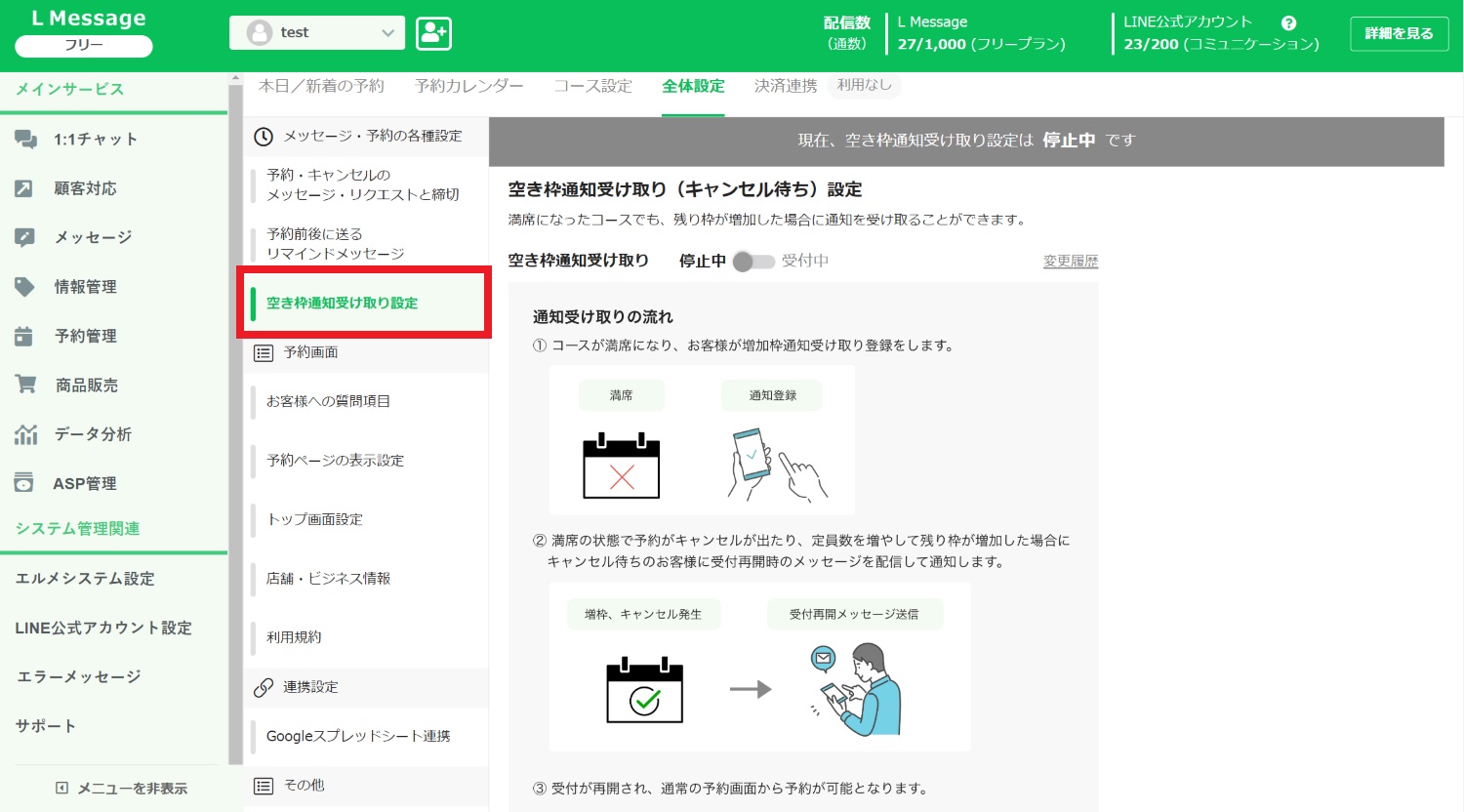
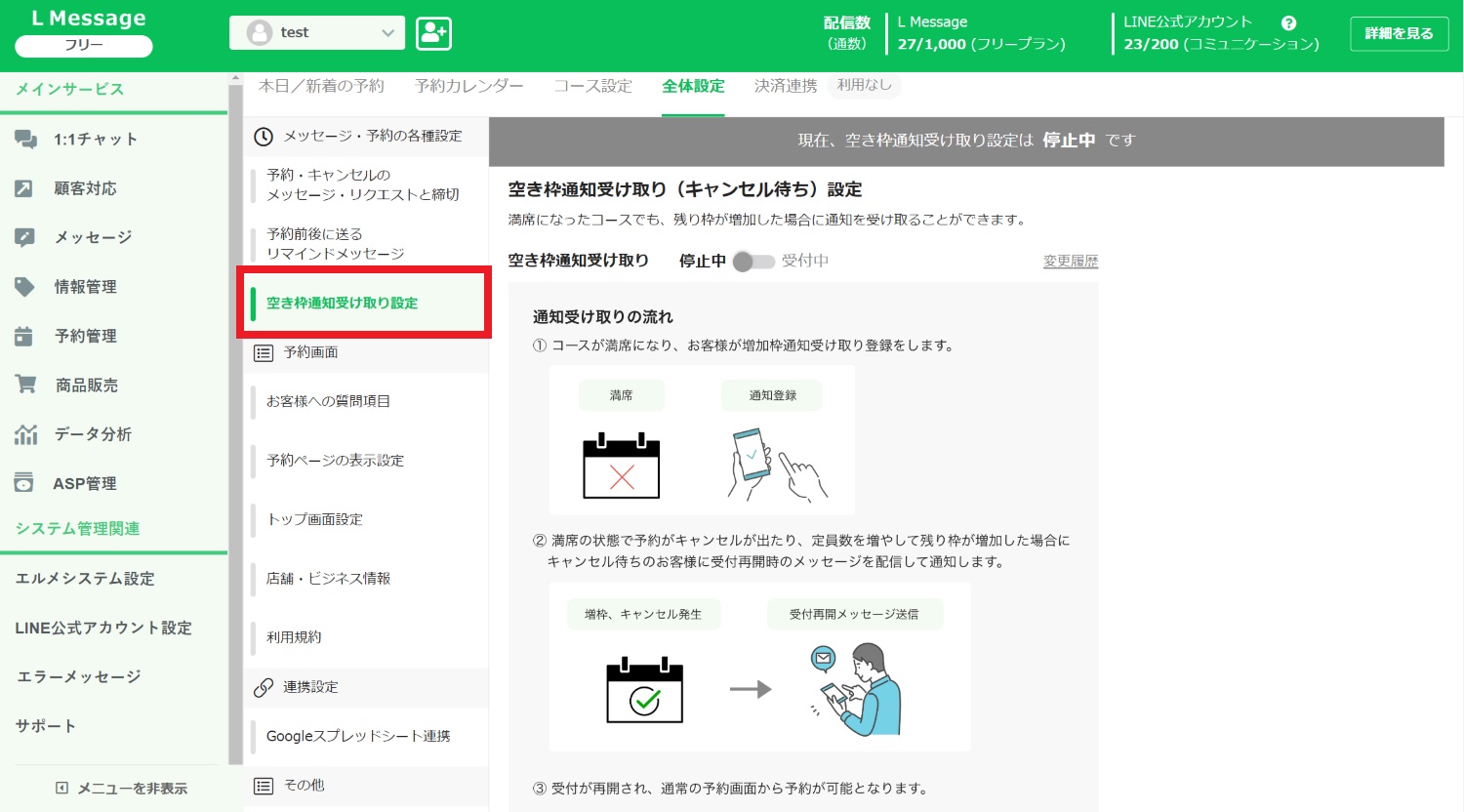
次は「空き枠通知受け取り設定」に移ります。
こちらを設定すると、満席になったコースにキャンセルが出たり、定員数を増やして残り枠が増加した場合に、キャンセル待ちのお客様に受付再開のメッセージを配信して通知します。
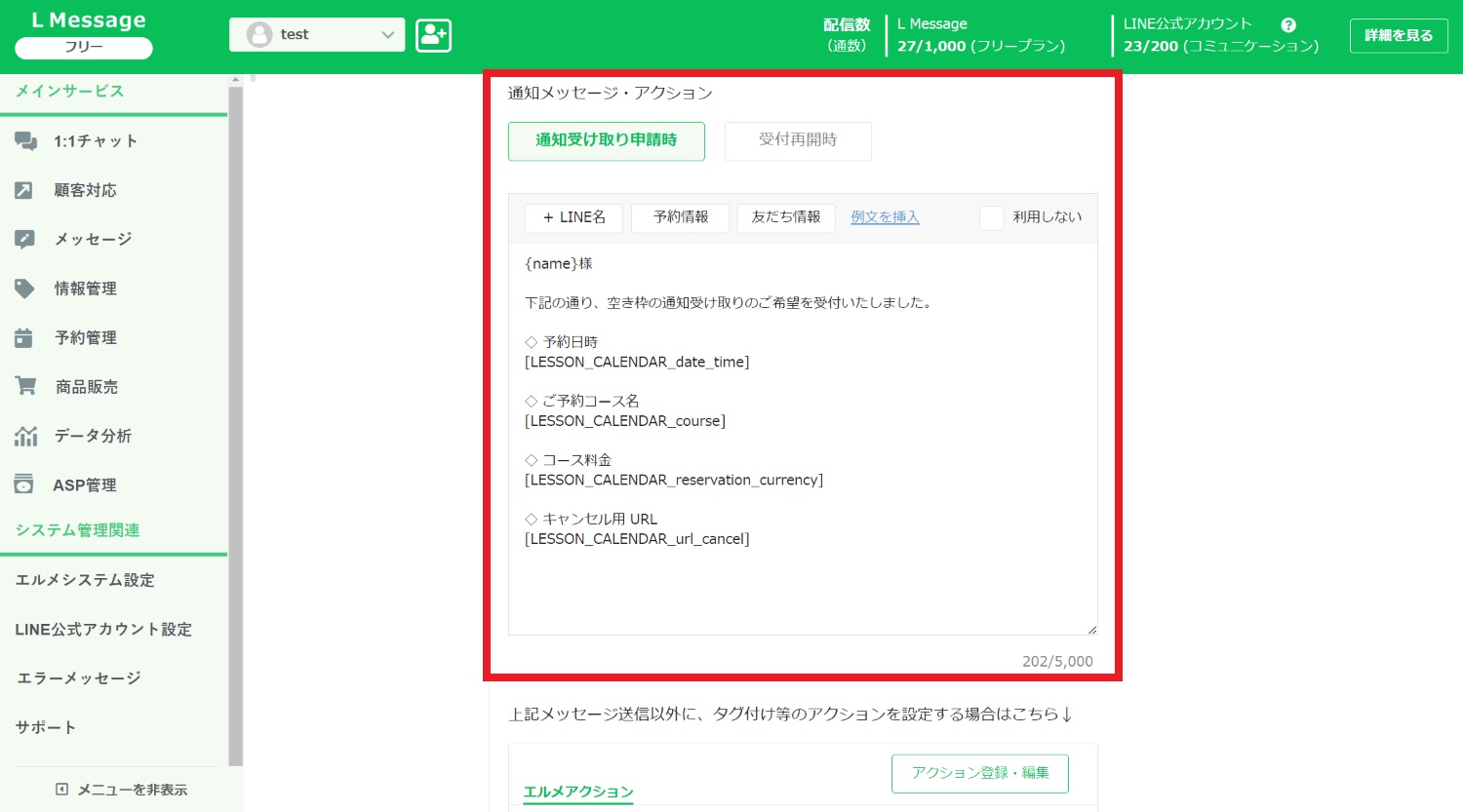
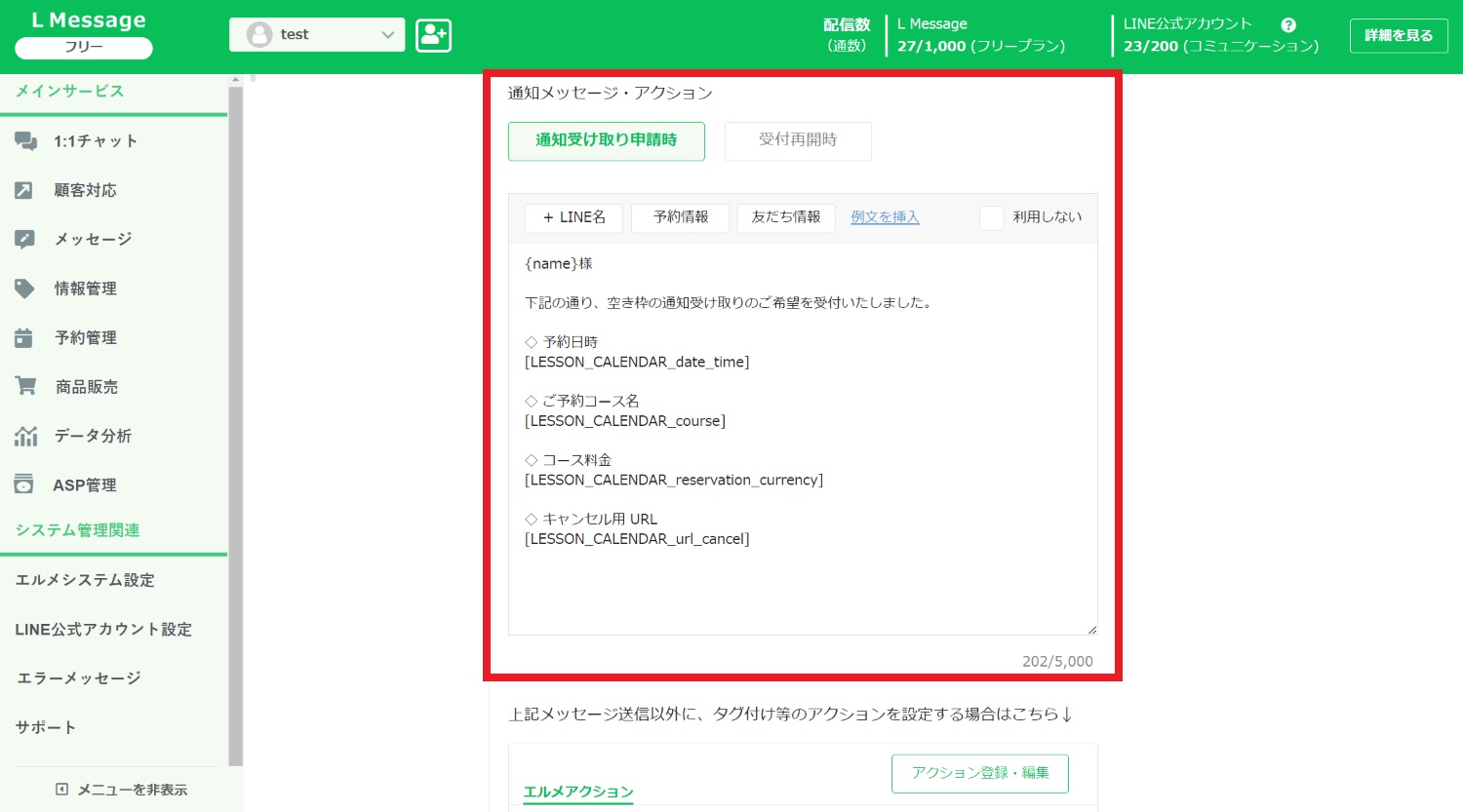
「通知受け取り申請時」と「受付再開時」のメッセージとアクション設定が可能です。
メッセージはそれぞれデフォルトで例文が挿入されていますが、自由に編集できます。
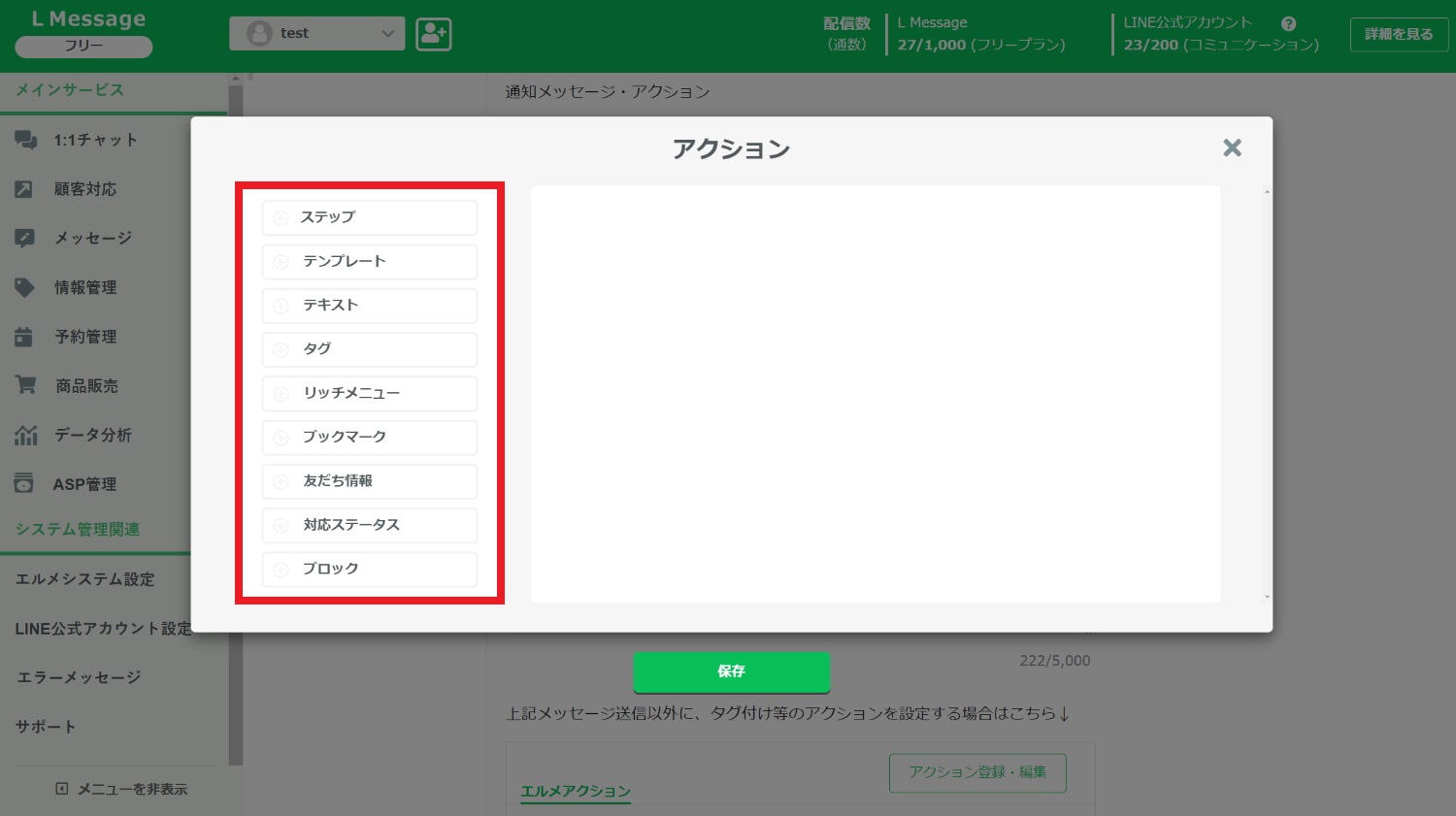
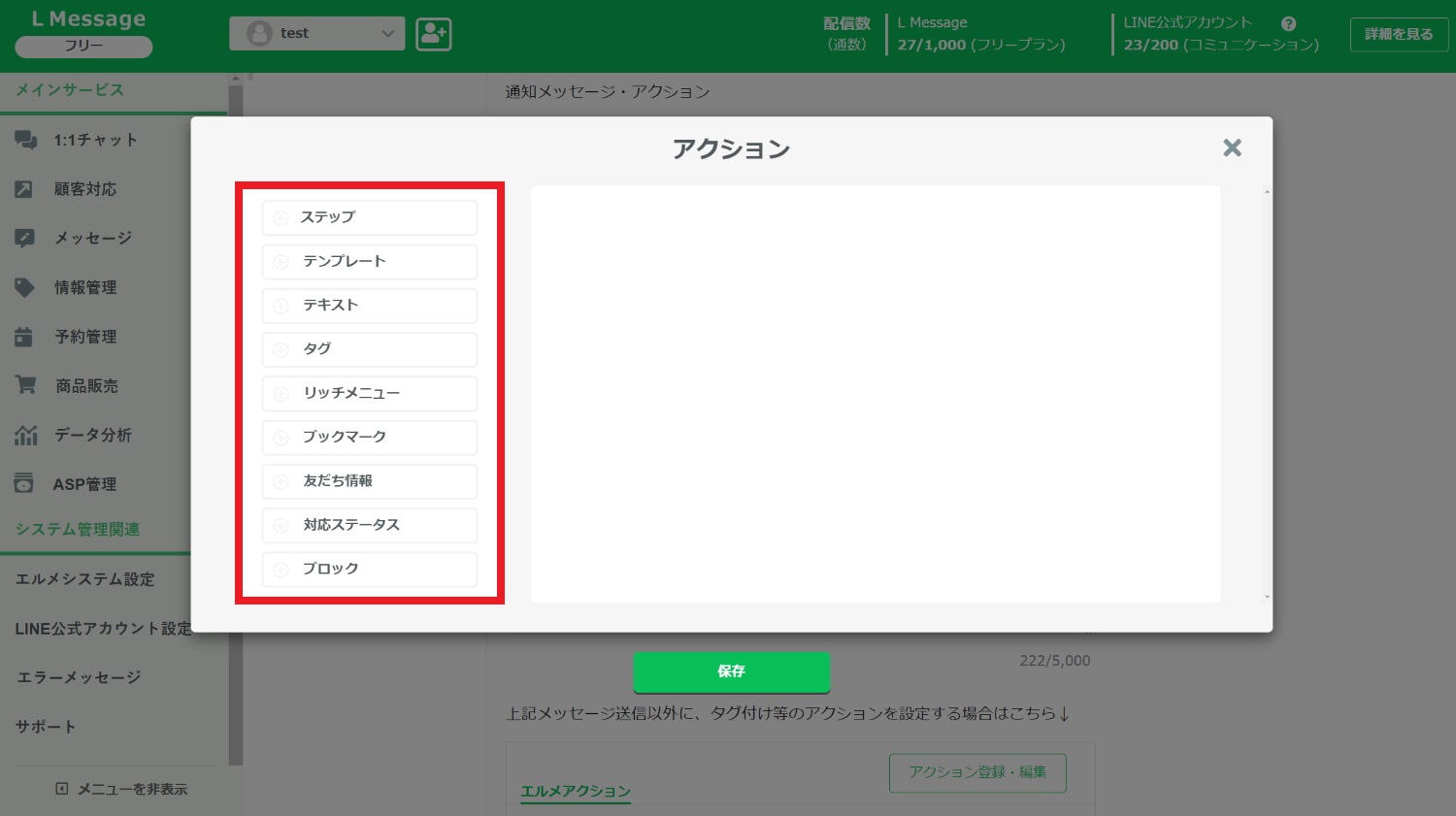
設定できるアクション一覧です。
設定できれば「保存」をクリックしましょう。
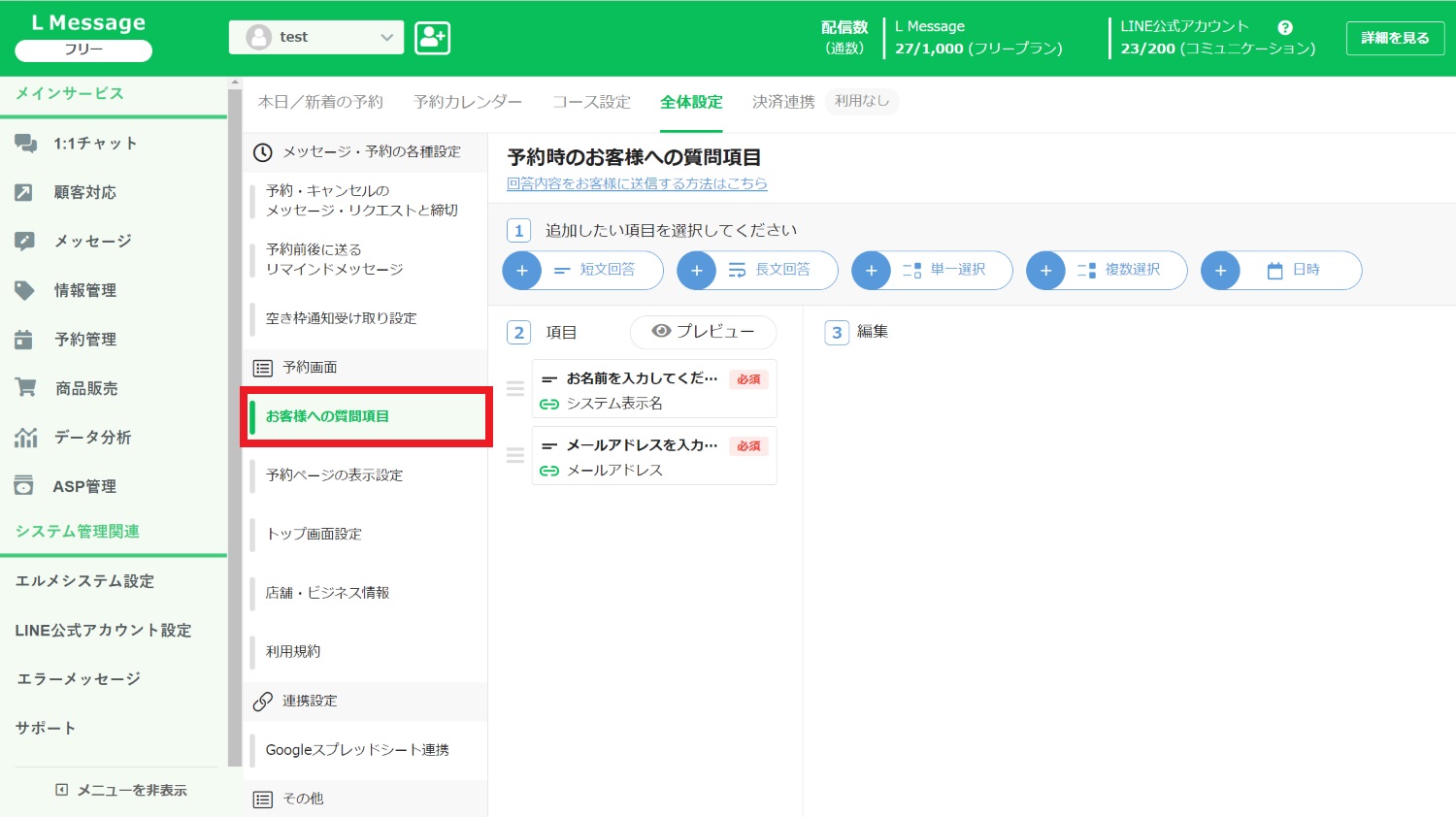
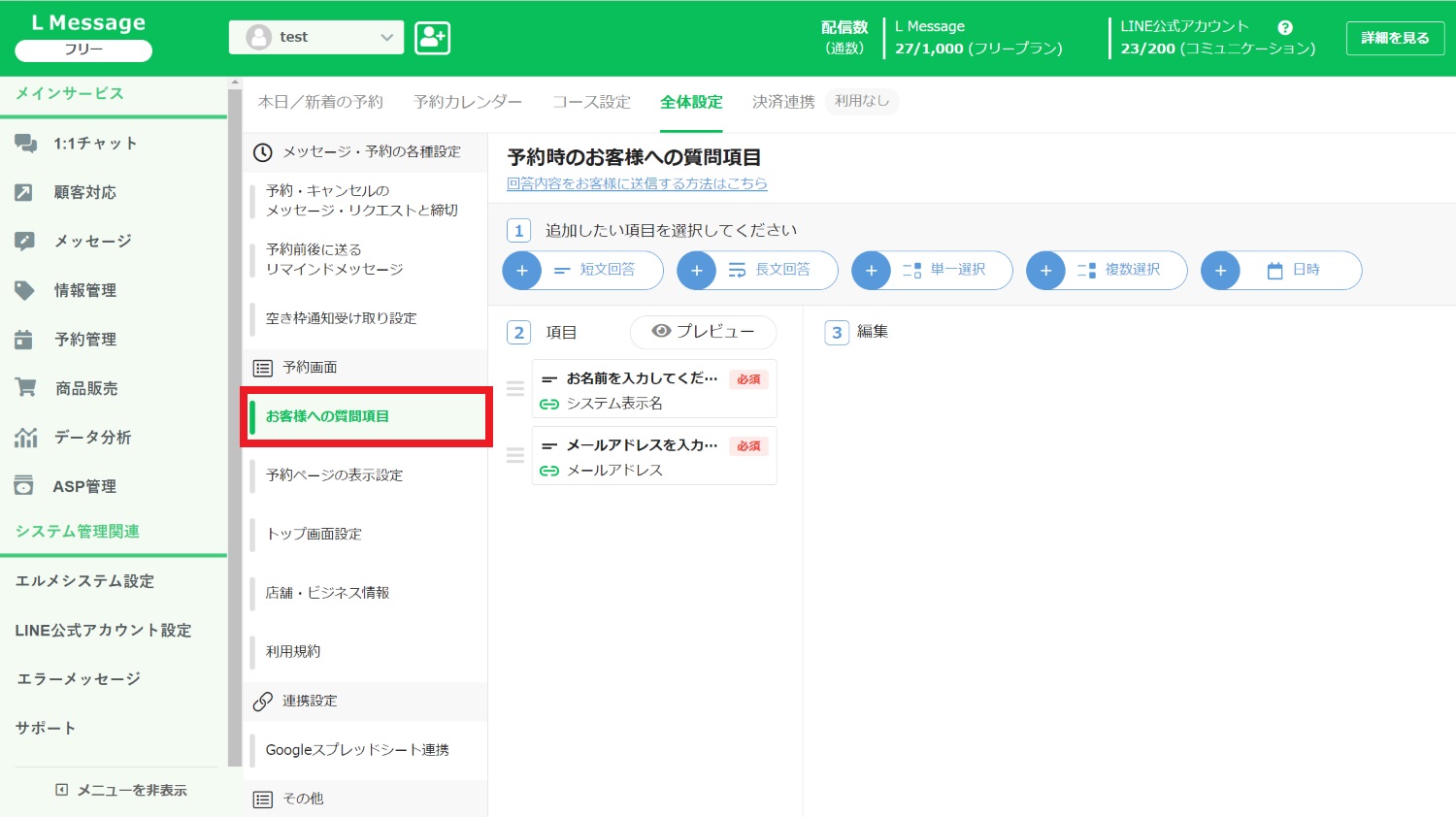
次は「お客様への質問項目」の設定です。
デフォルトで「名前」「メールアドレス」の質問項目が作成された状態になっています。
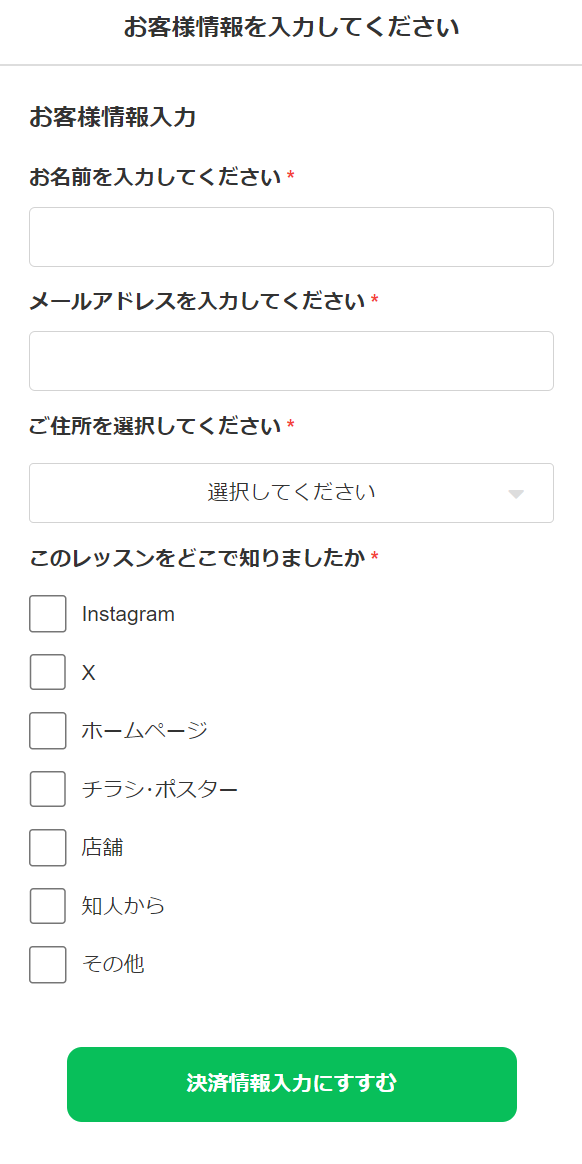
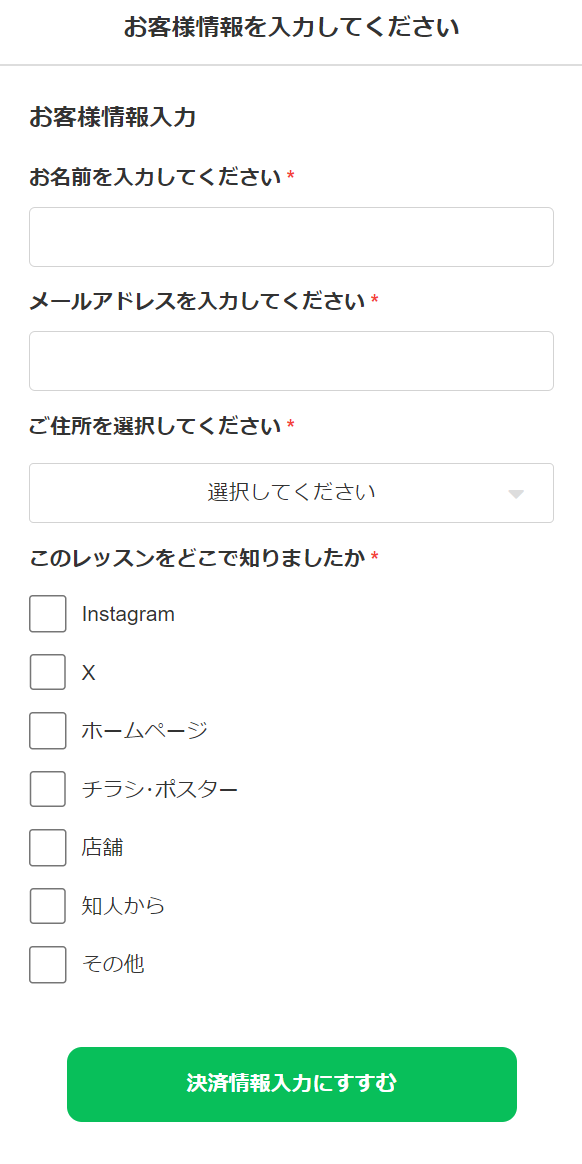
こちらを設定するとお客様の予約画面でこのように表示されます。
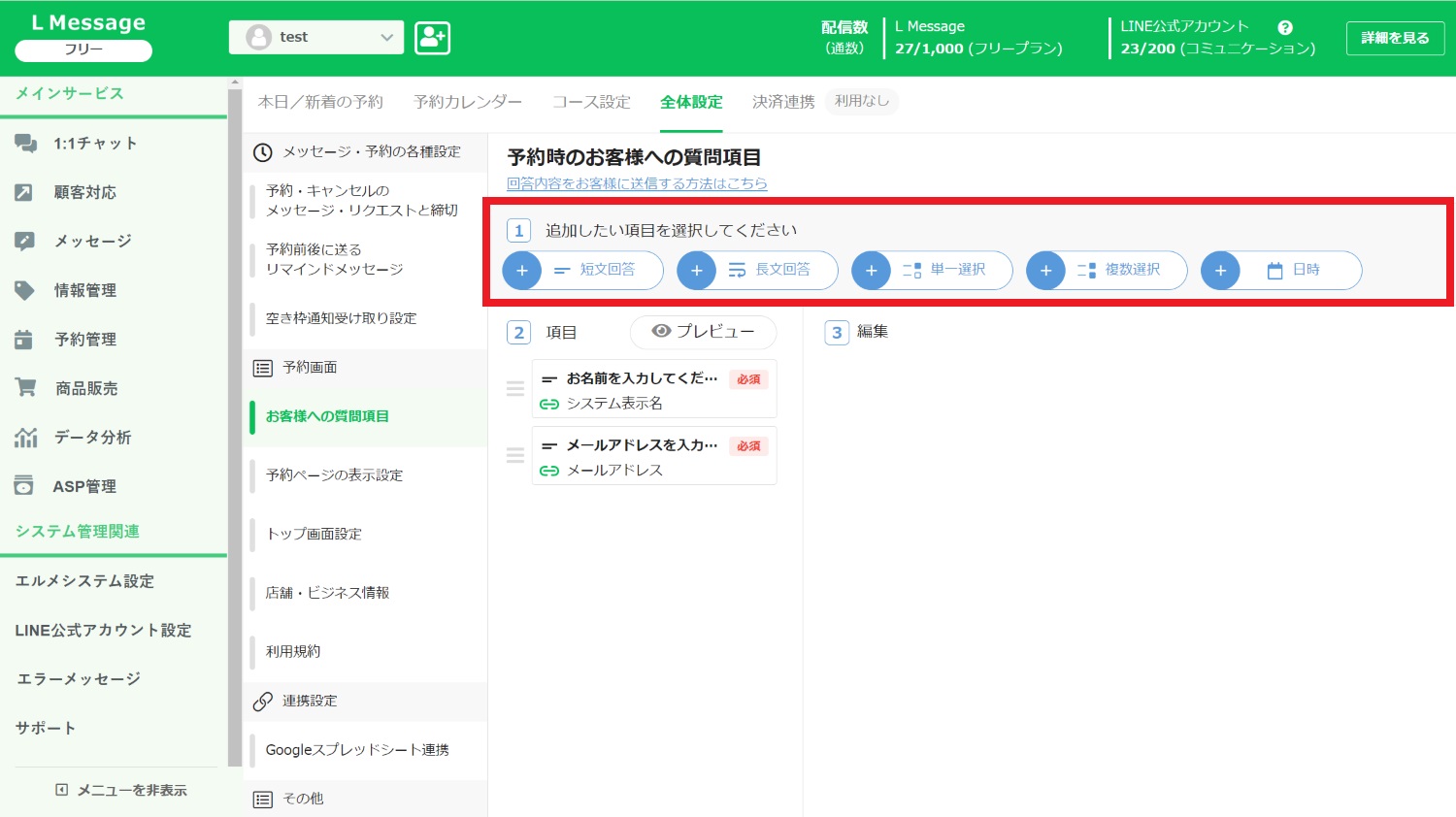
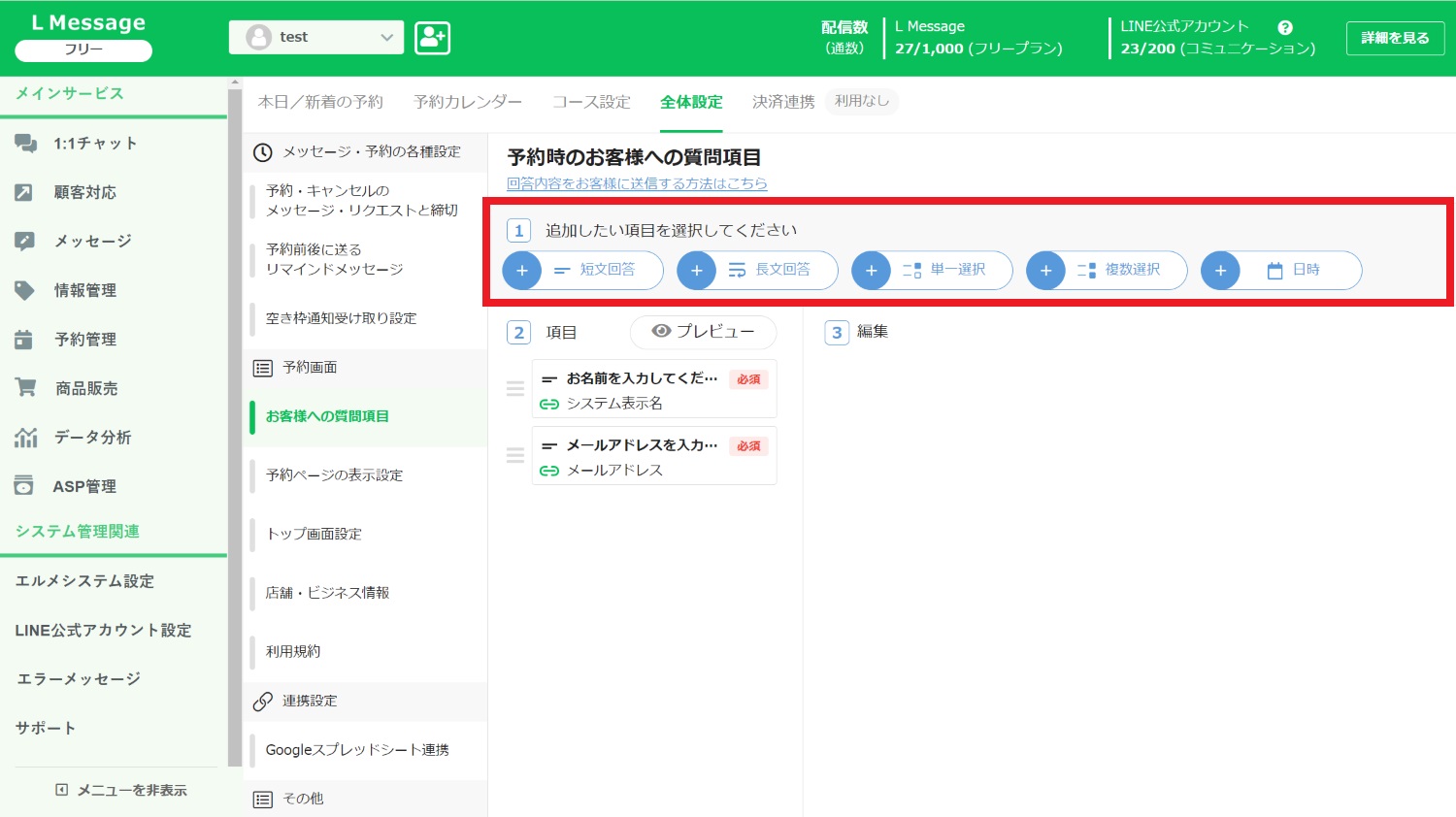
まずは回答タイプを選択して、質問項目を作成しましょう。
選択できる回答タイプは以下の通りです。
- 短文回答
- 長文回答
- 単一選択
- 複数選択
- 日時
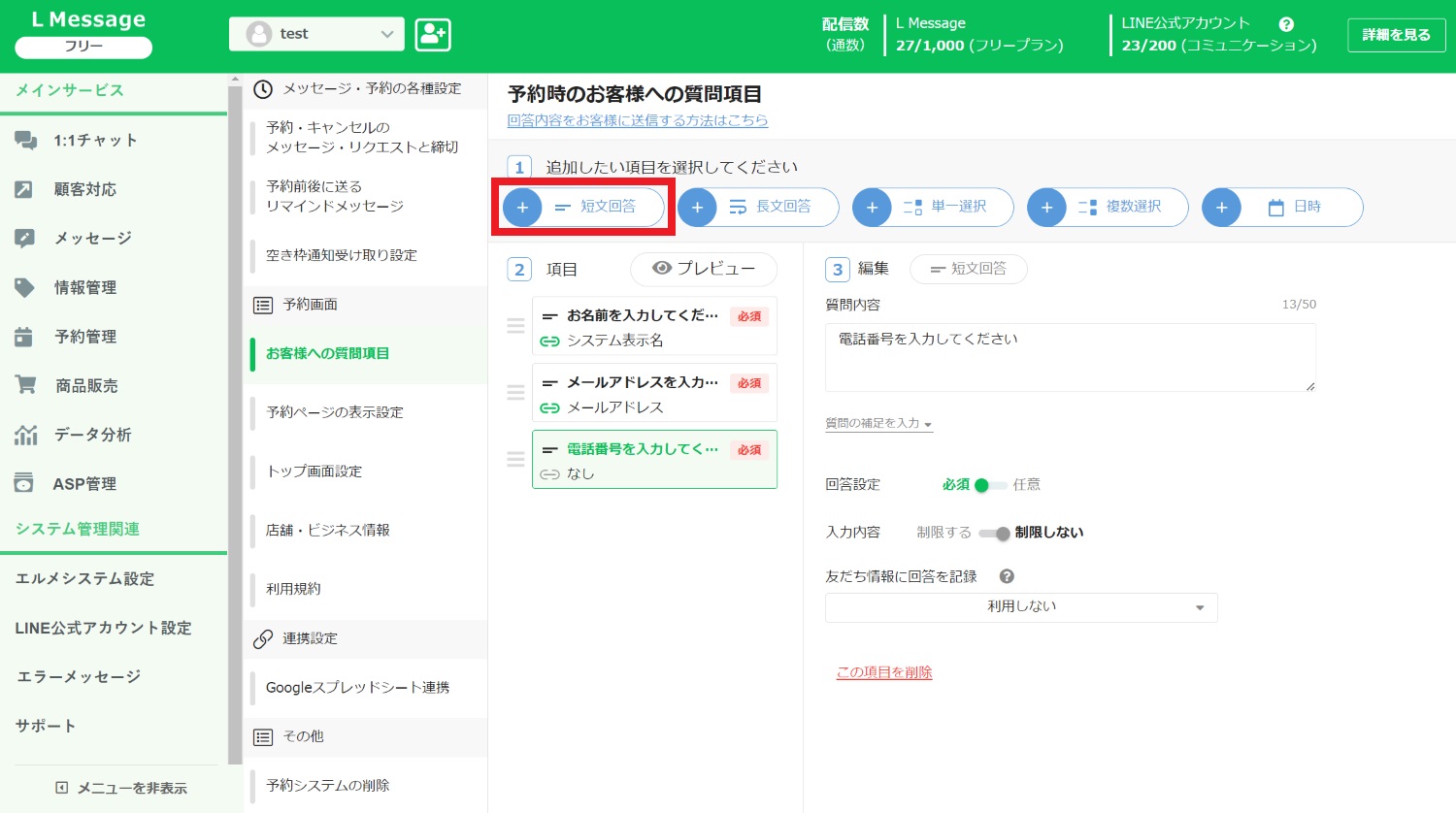
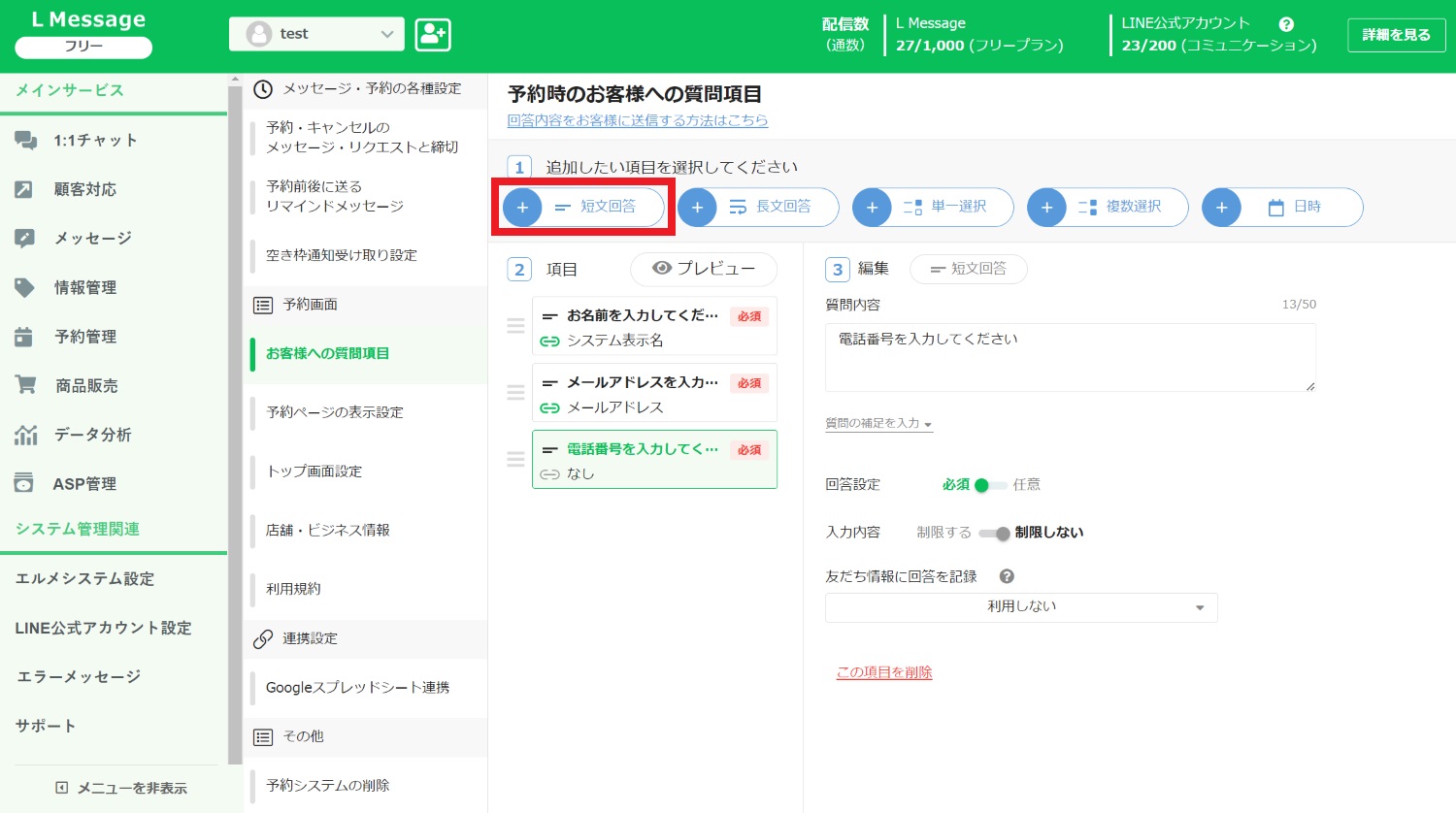
「短文回答」は、名前や電話番号など短文で回答する質問の場合に利用します。
回答設定で「必須」「任意」を選択できます。
入力内容「制限する」をONにすると「メールアドレス欄に電話番号が入力されてしまった…」といったミスを防げます。
「友だち情報に回答を記録」を設定しておくと、回答内容を自動で友だち情報に記録できます。
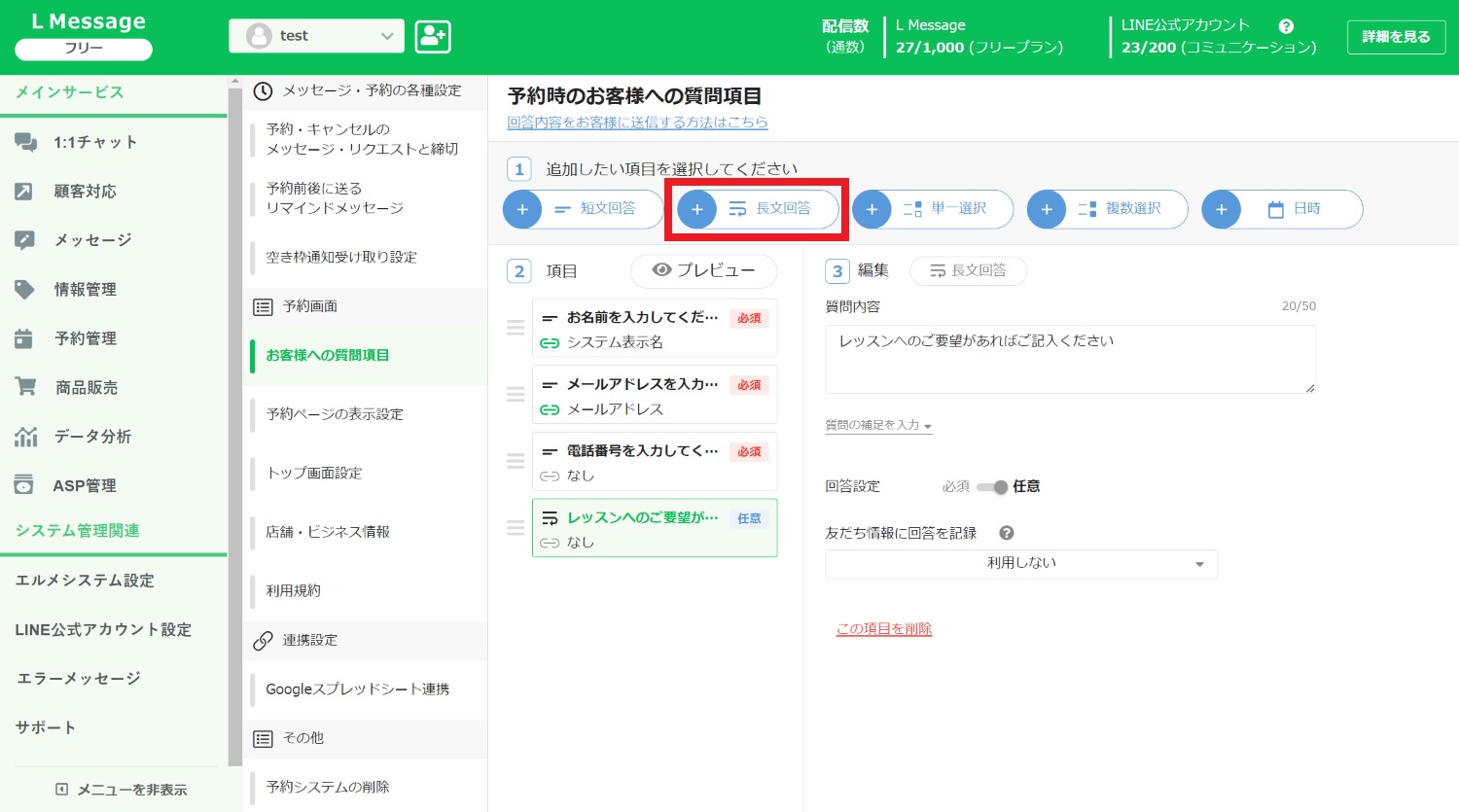
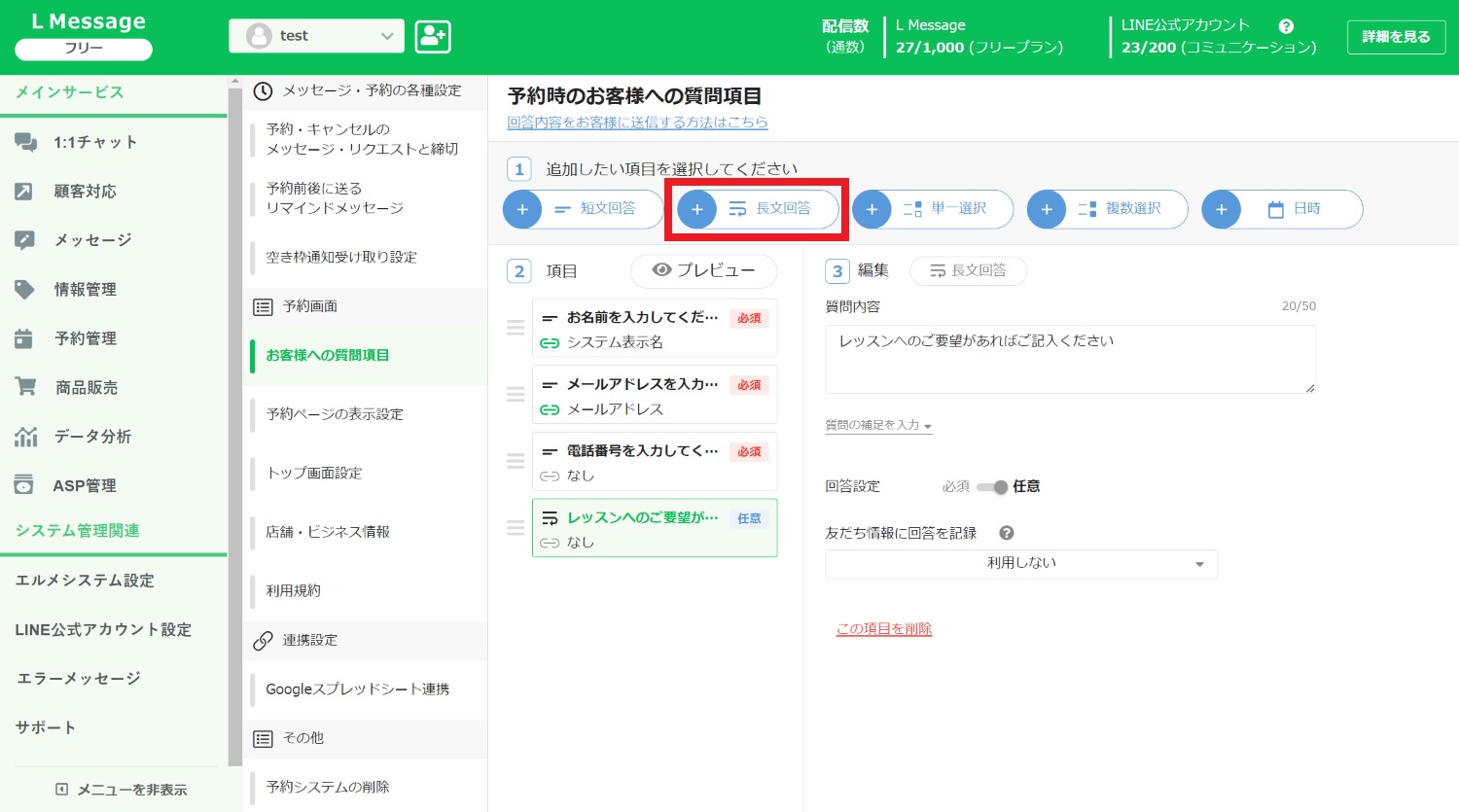
「長文回答」は、レッスンへの要望など長文で回答する質問の場合に利用します。
こちらも「必須/任意の回答設定」と「友だち情報への記録」が可能です。
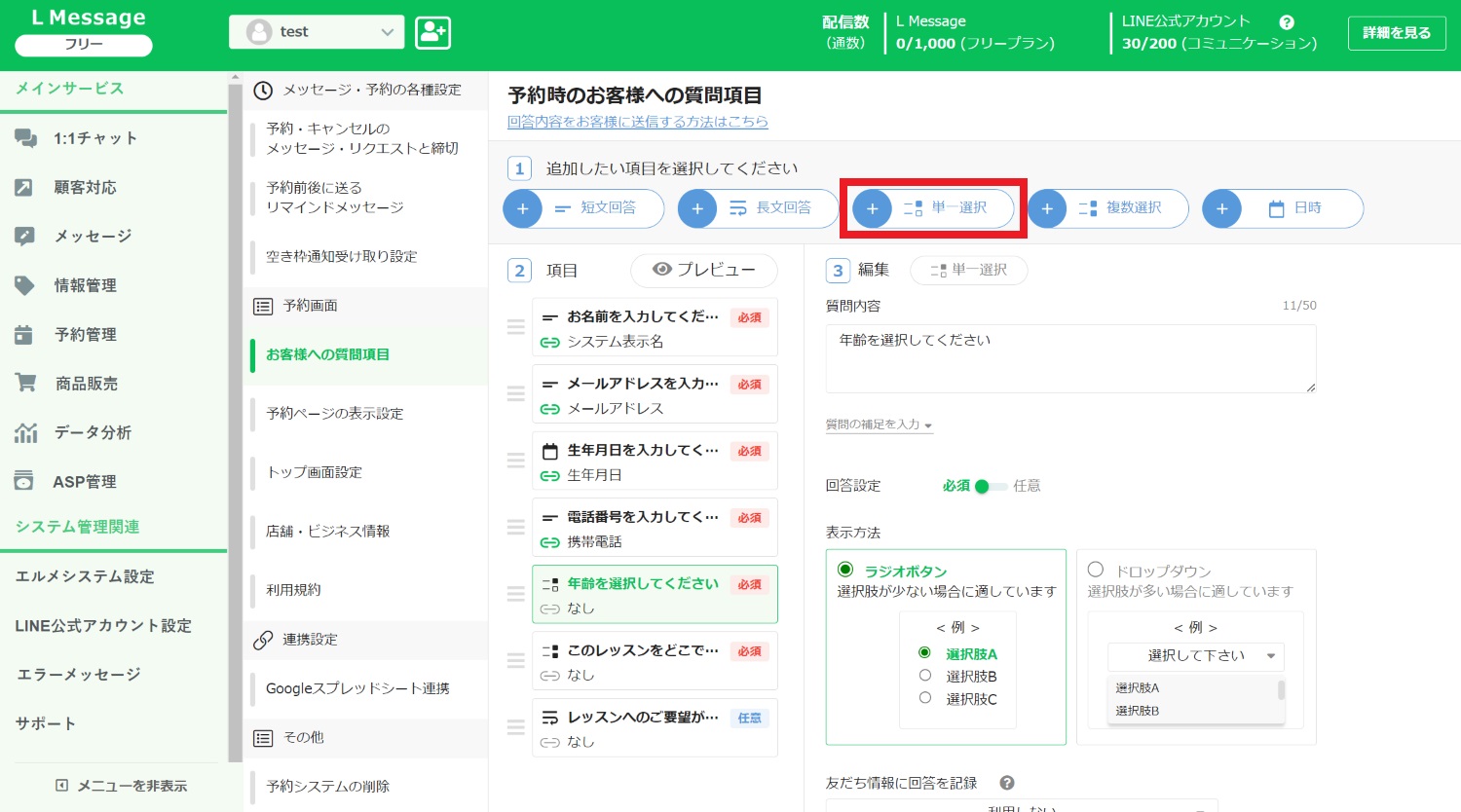
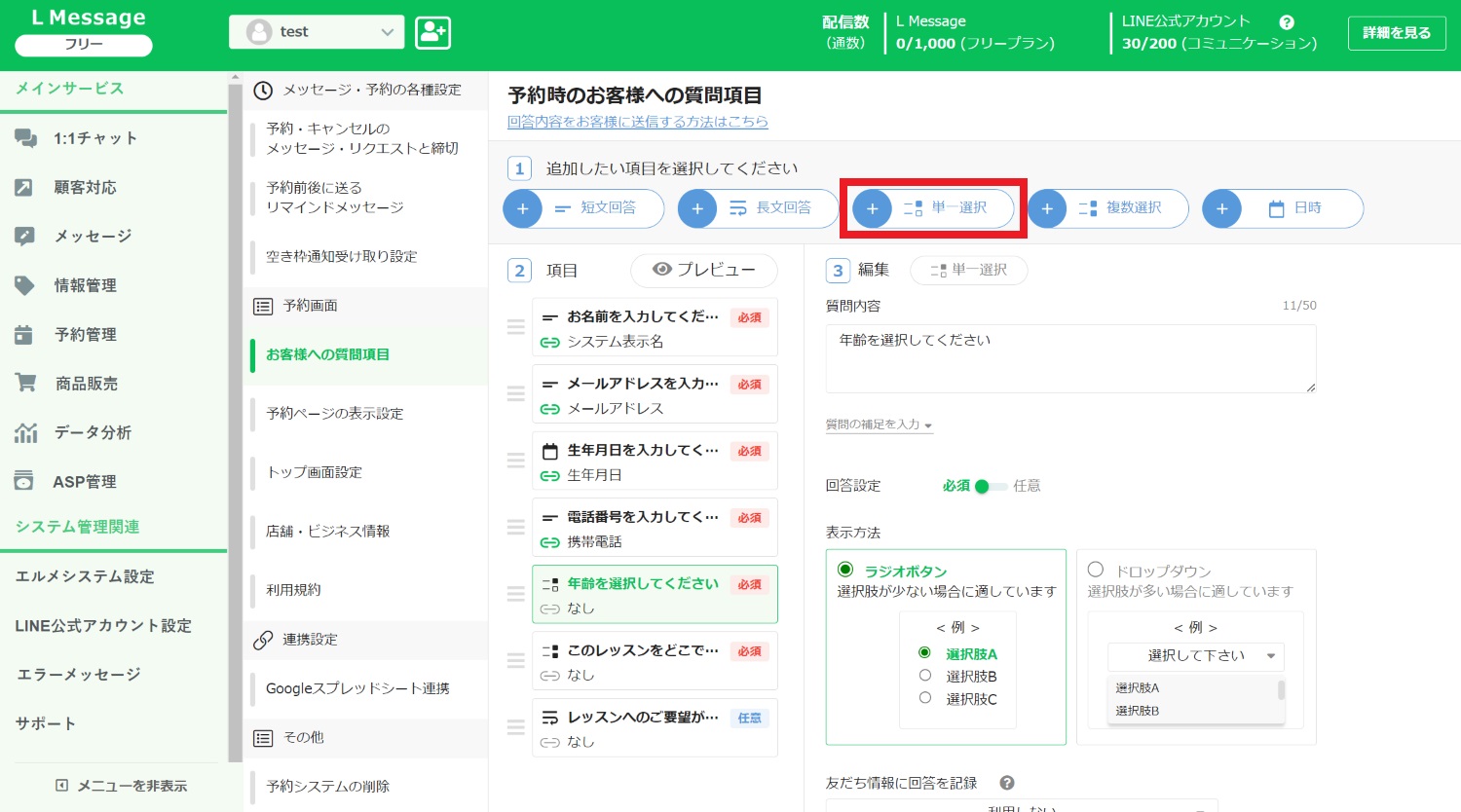
「単一選択」は、いくつかの選択肢から一つ選んで回答する質問の場合に利用します。
選択肢の表示は「ラジオボタン」と「ドロップボタン」が選択できます。
- ラジオボタン:選択肢が少ない場合に使用
- ドロップボタン:選択肢が多い場合に使用
こちらも「必須/任意の回答設定」と「友だち情報への記録」が可能です。
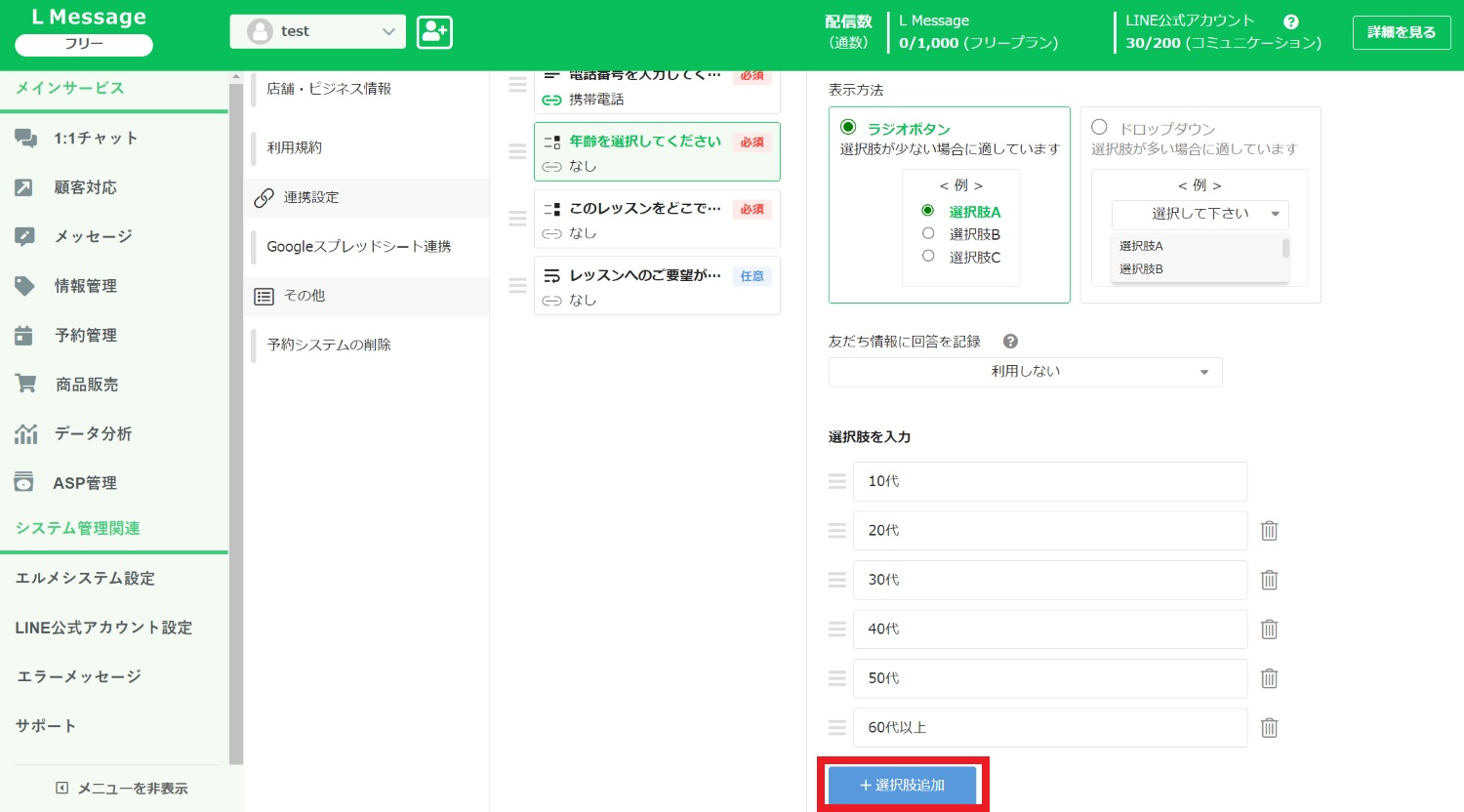
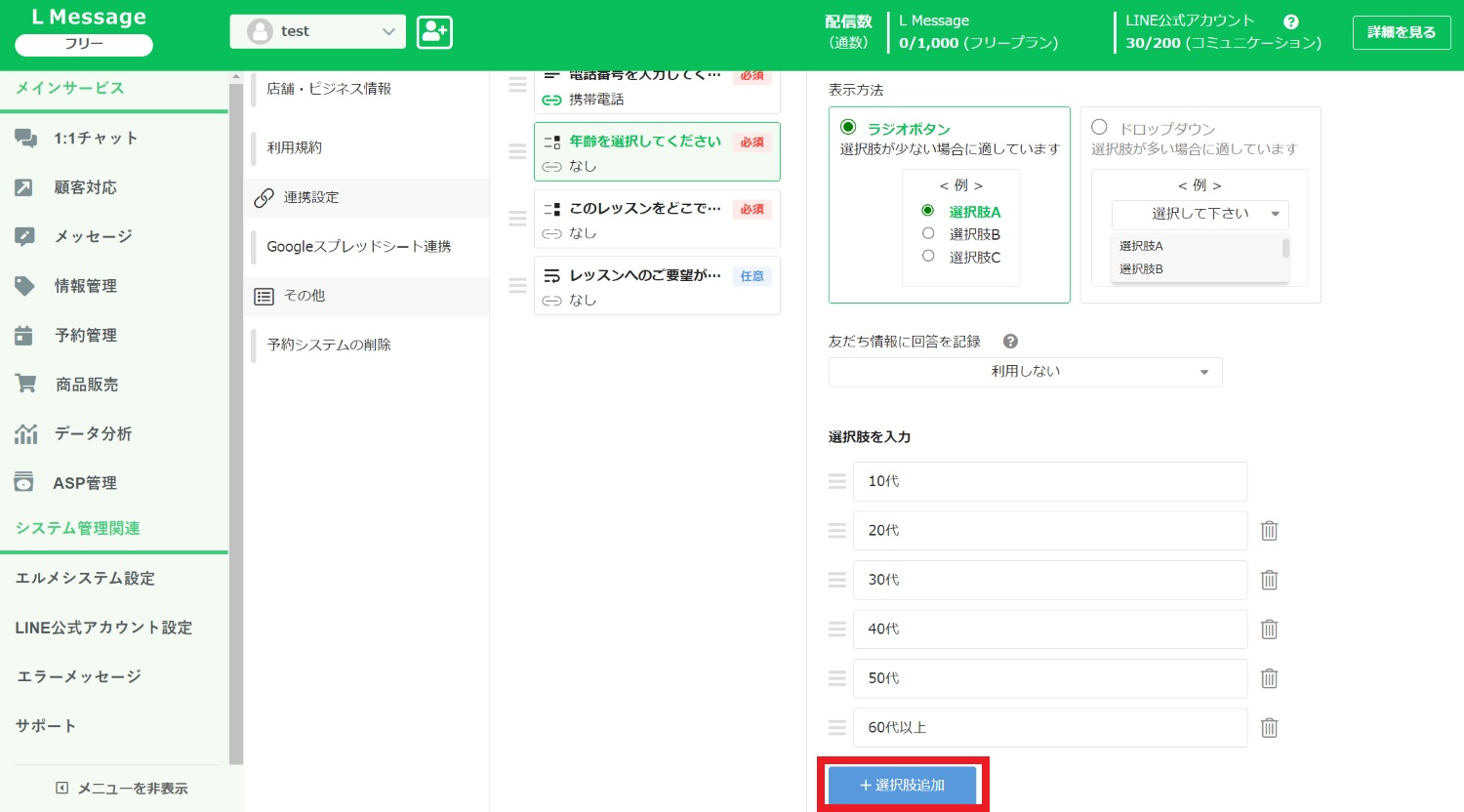
下部の「+選択肢追加」ボタンから選択肢を追加できます。


「複数選択」は、いくつかの選択肢から複数選んで回答する質問の場合に利用します。
こちらも「必須/任意の回答設定」が可能です。
下部の「+選択肢追加」ボタンから選択肢を追加できます。
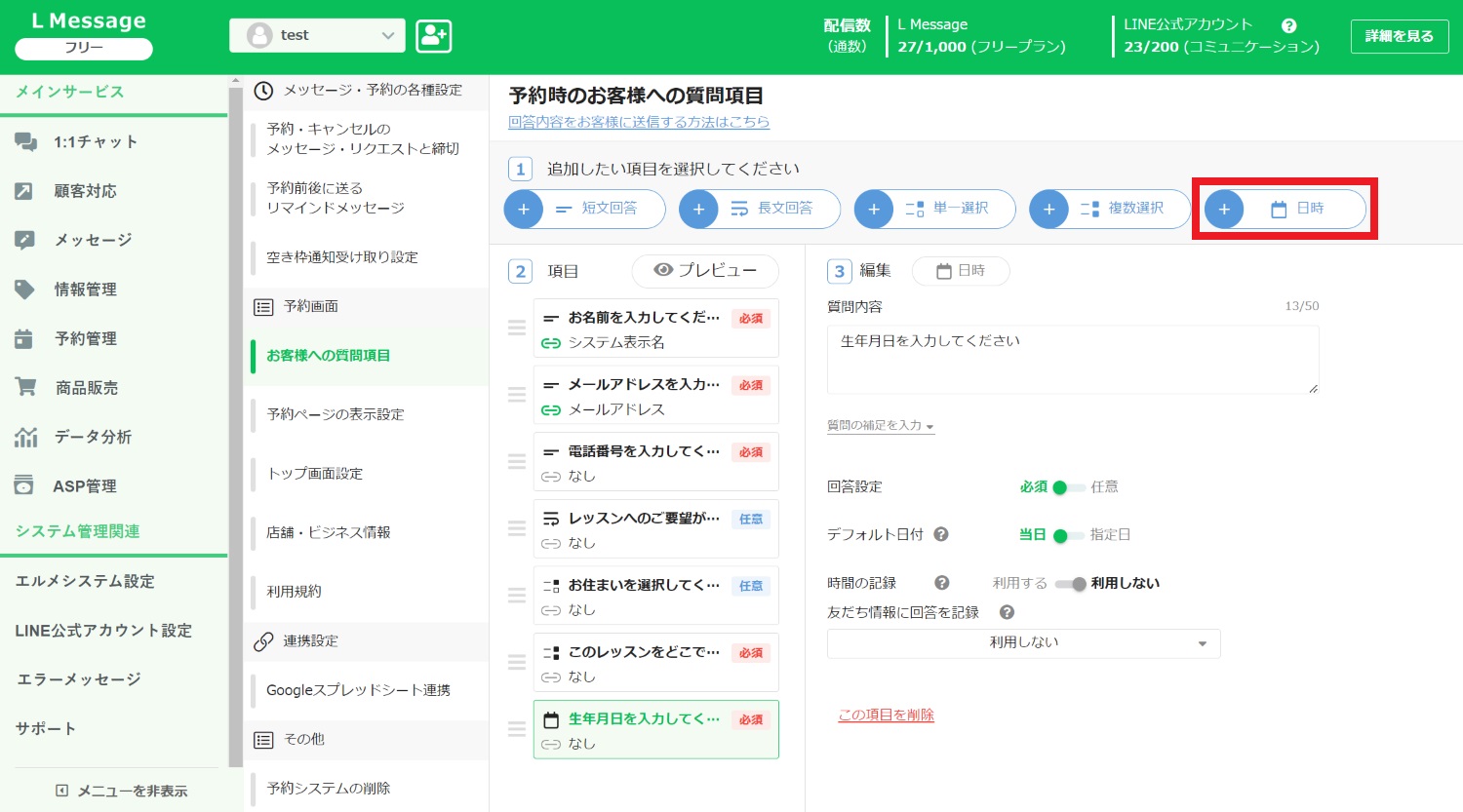
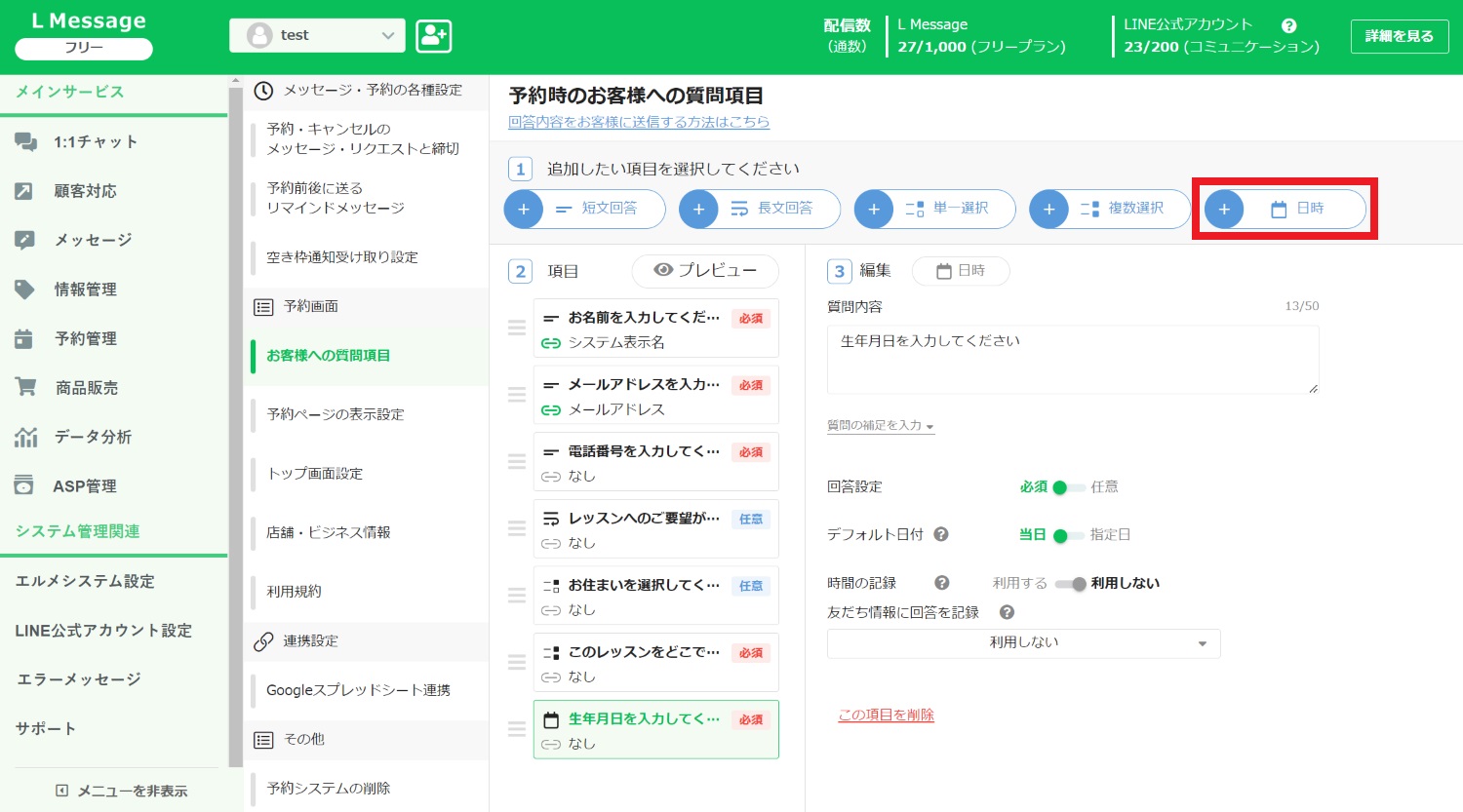
「日時」は、日付で回答する質問の場合に利用します。
こちらも「必須/任意の回答設定」が可能です。
「デフォルト日付」で、初めから入力されている日付を当日にするか指定日にするか選択できます。
「時間の記録」を利用すると、日付に加えて「時刻」も回答欄に入力できるようになります。
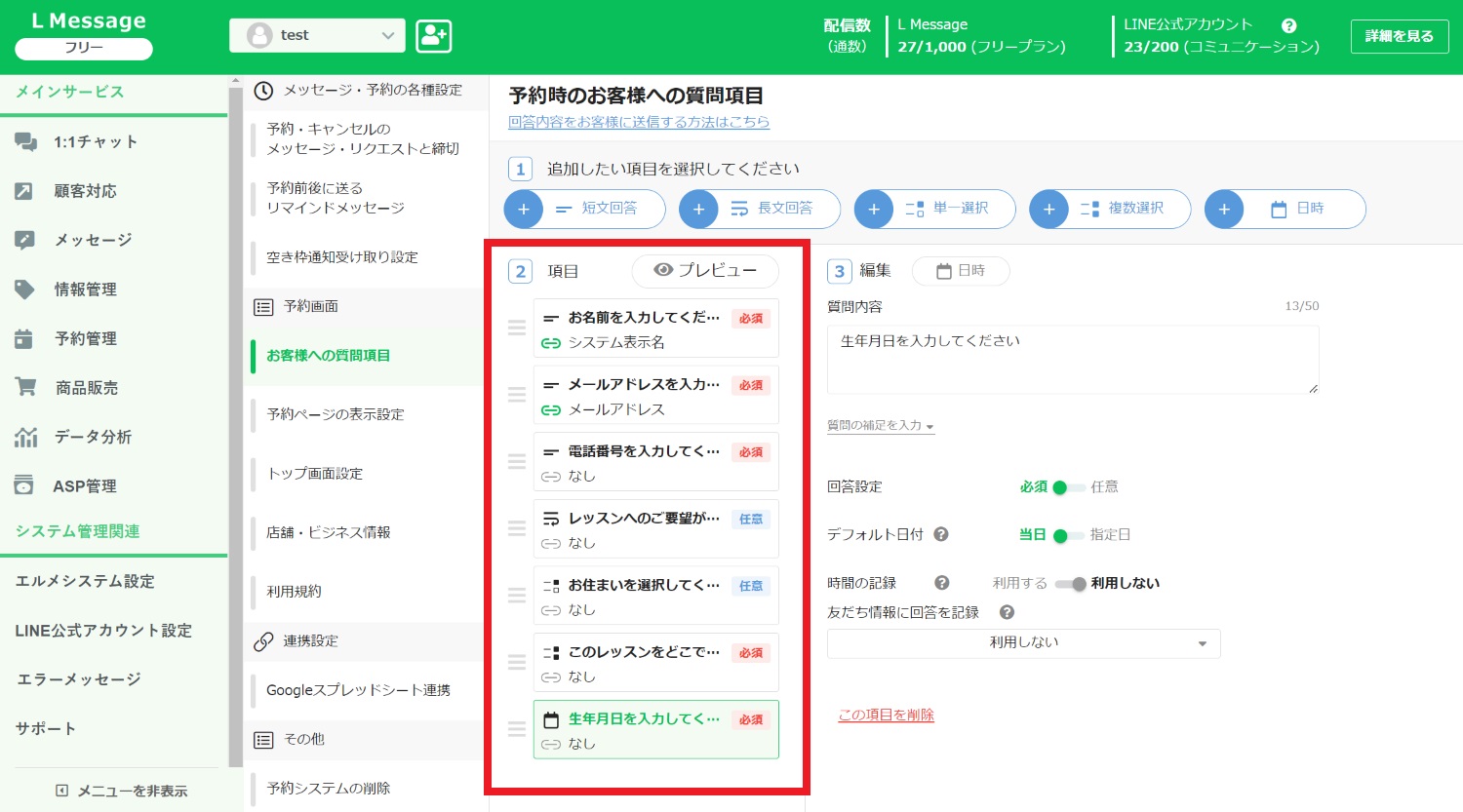
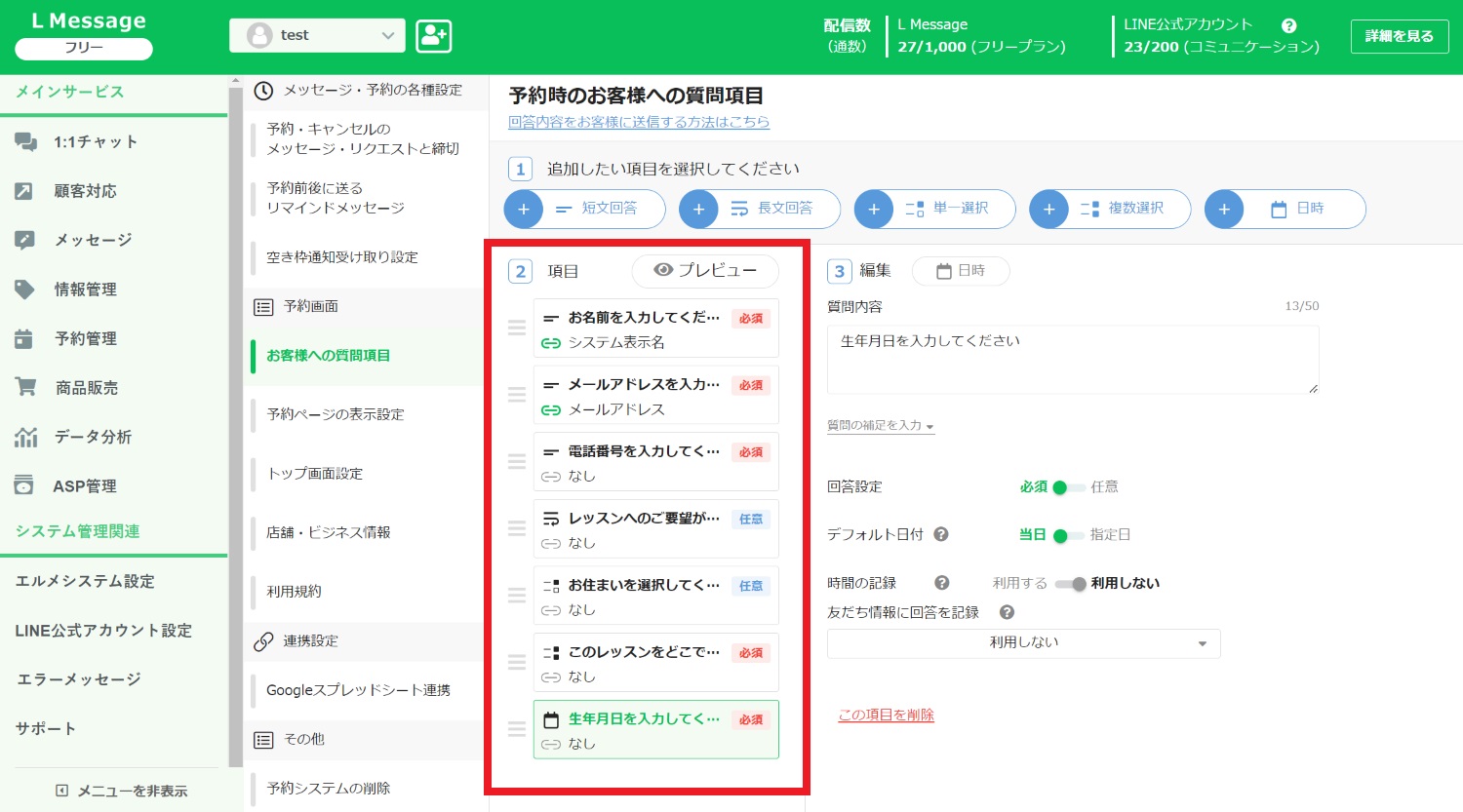
項目欄で質問の順番入替やプレビューを確認できます。
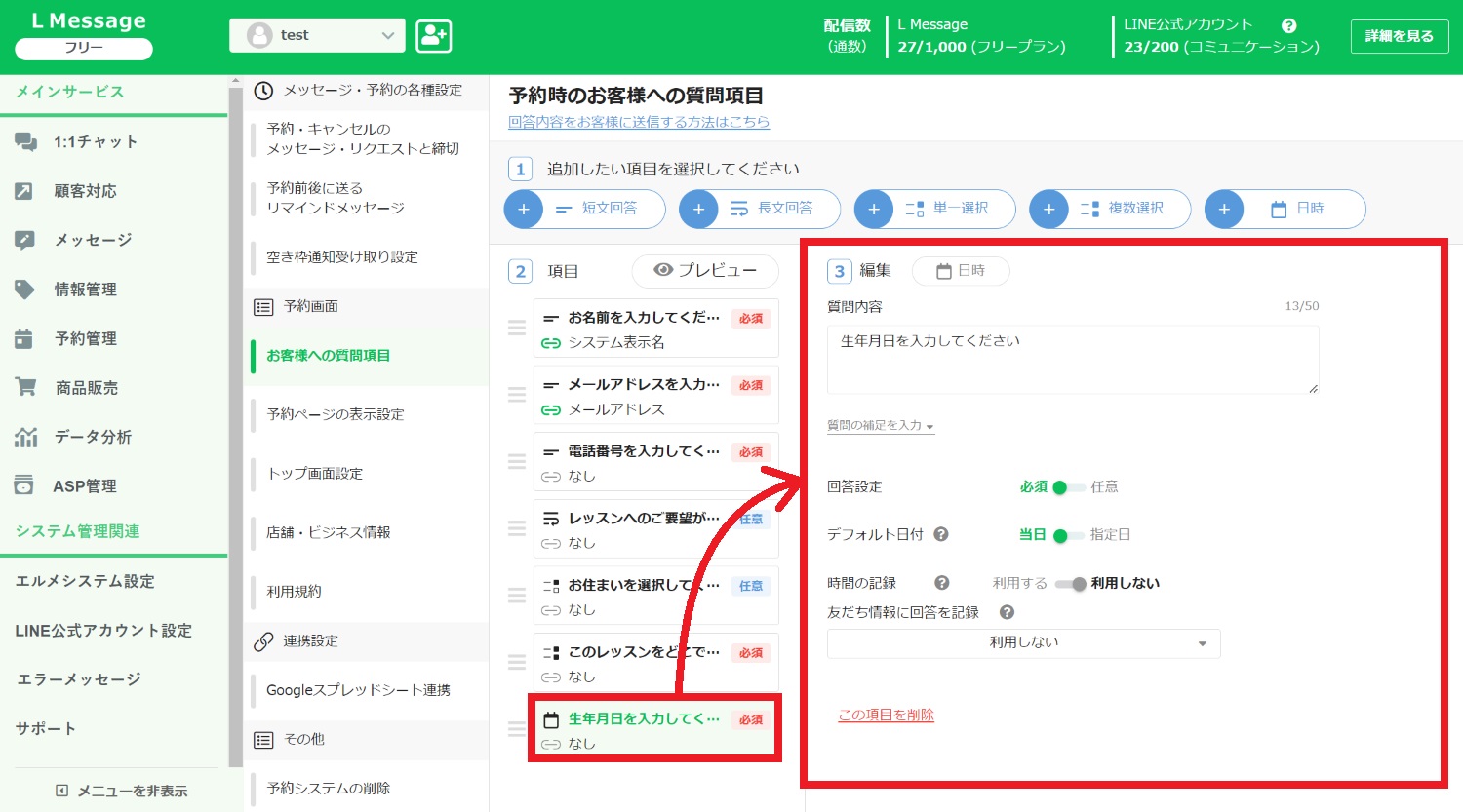
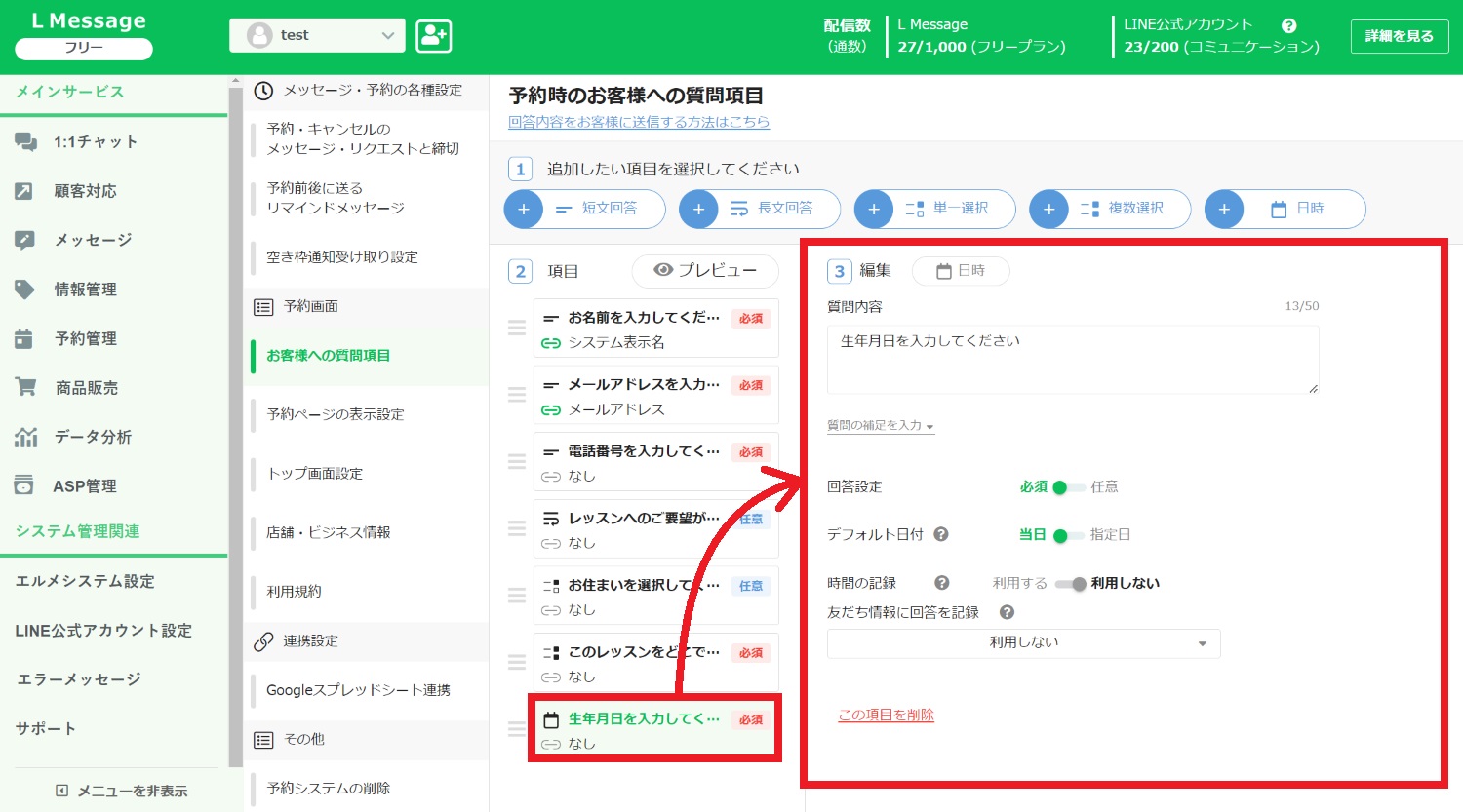
質問内容を変更/削除する際は該当の質問をクリックして、編集スペースで操作できます。
削除は最下部の「この項目を削除」をクリックします。
以上で質問項目の解説は終了です。
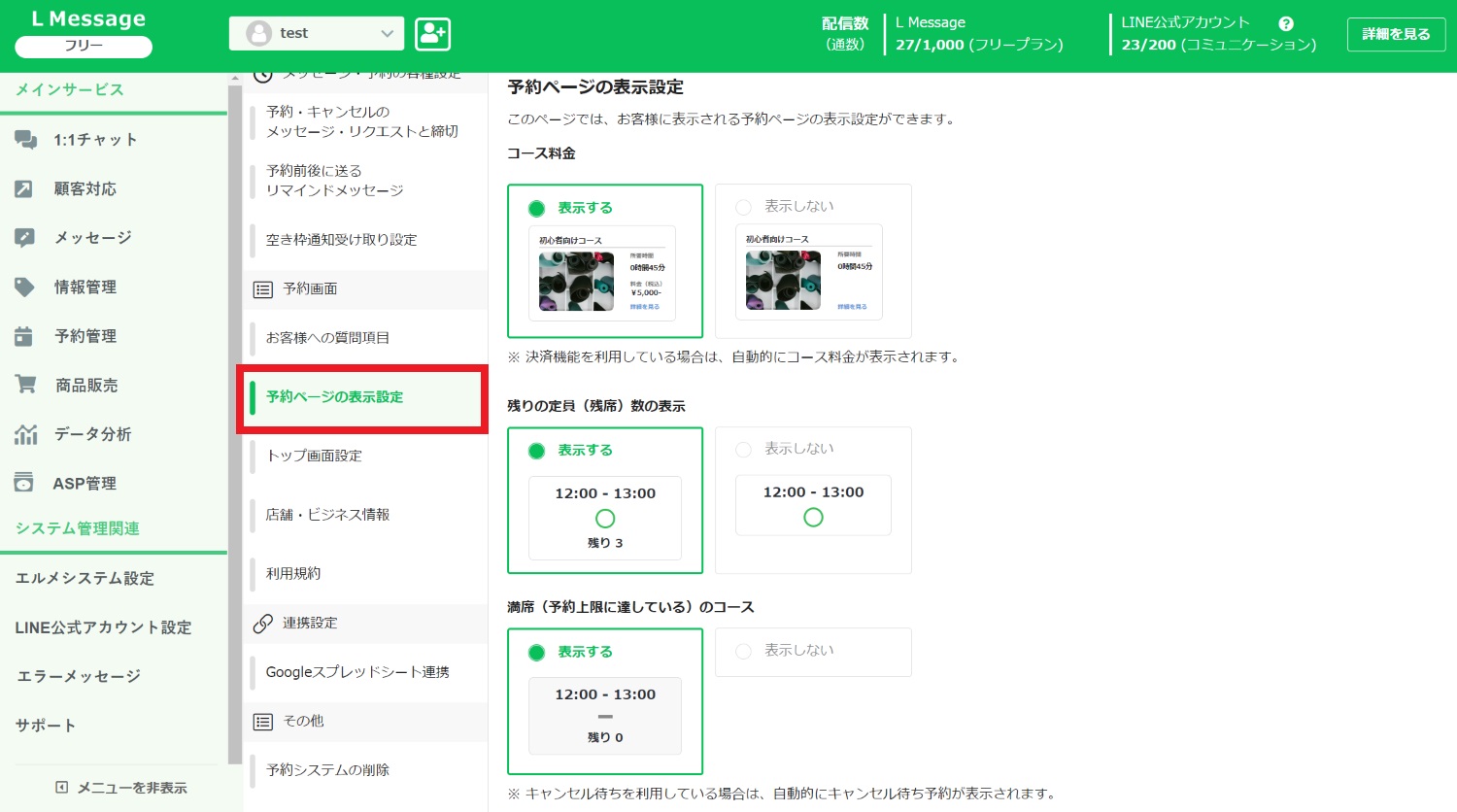
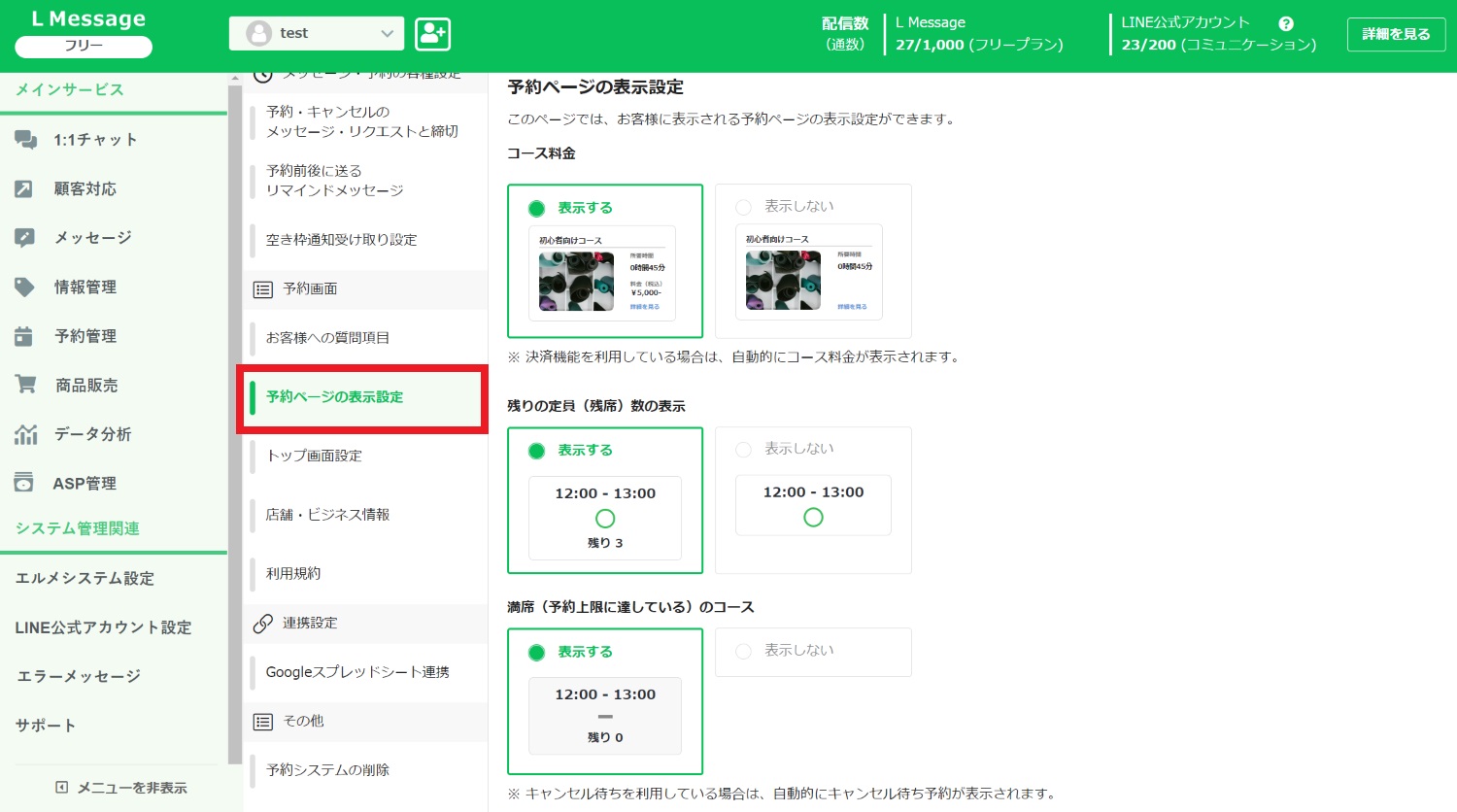
次に「予約ページの表示設定」に移ります。
ここではお客様に表示される予約ページが設定できます。
以下の表示有無を選択できます。
- コース料金(決済機能利用時は自動的に表示されます)
- 残りの定員数の表示
- 予約上限に達しているコース
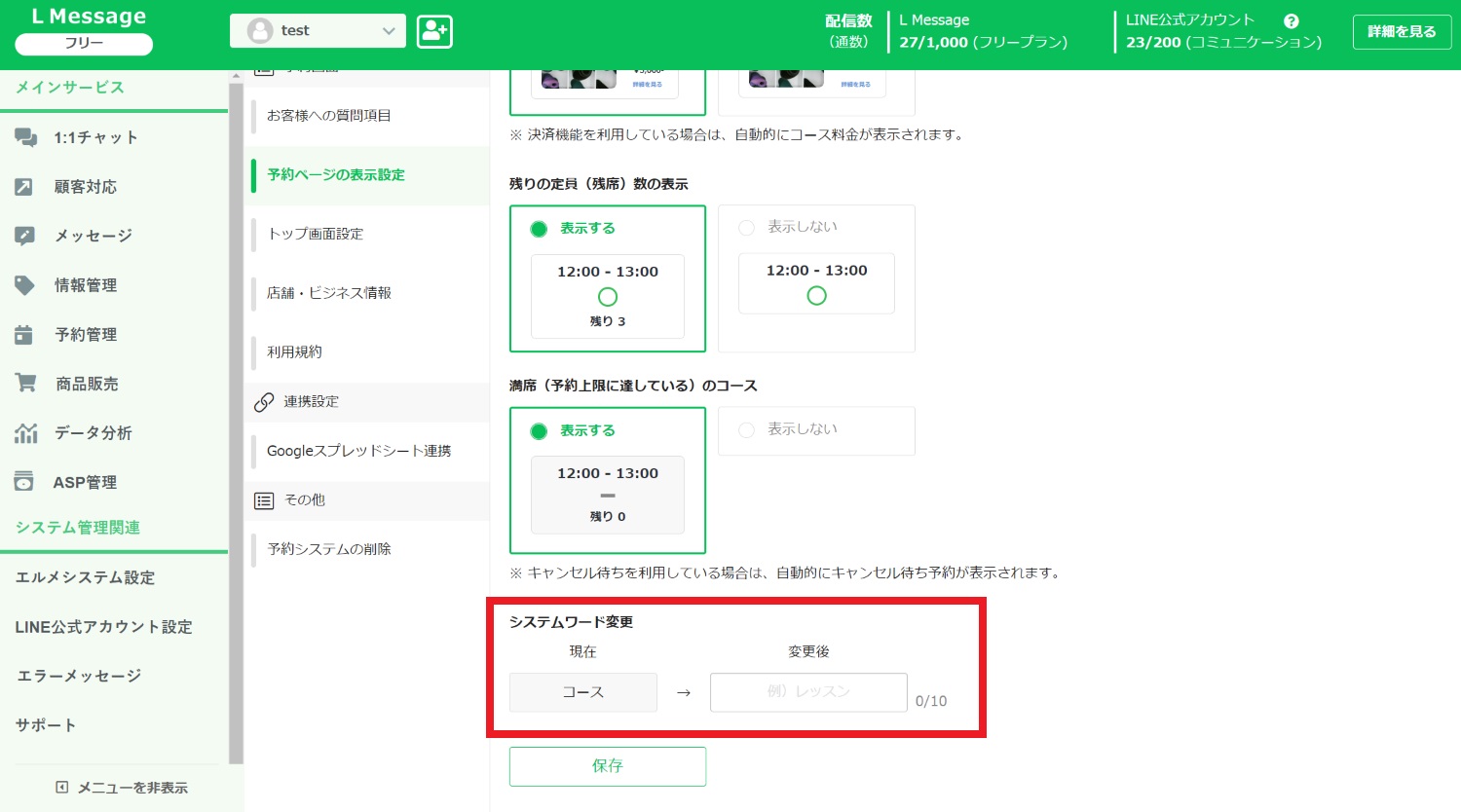
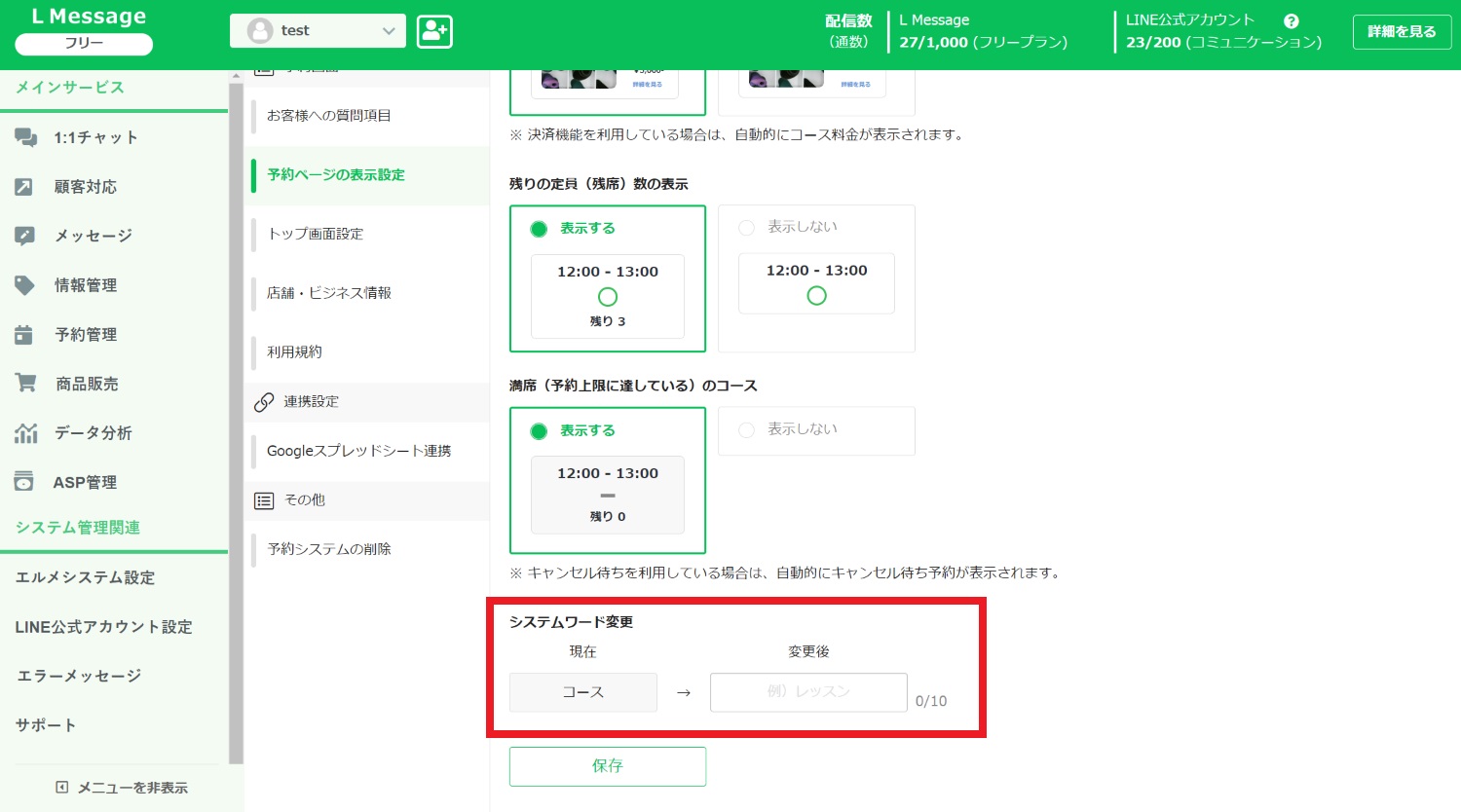
下にスクロールすると「システムワード」の変更も可能です。
事業に合わせて、「レッスン」や「教室」など、お客様に分かりやすいワードに変更しましょう。
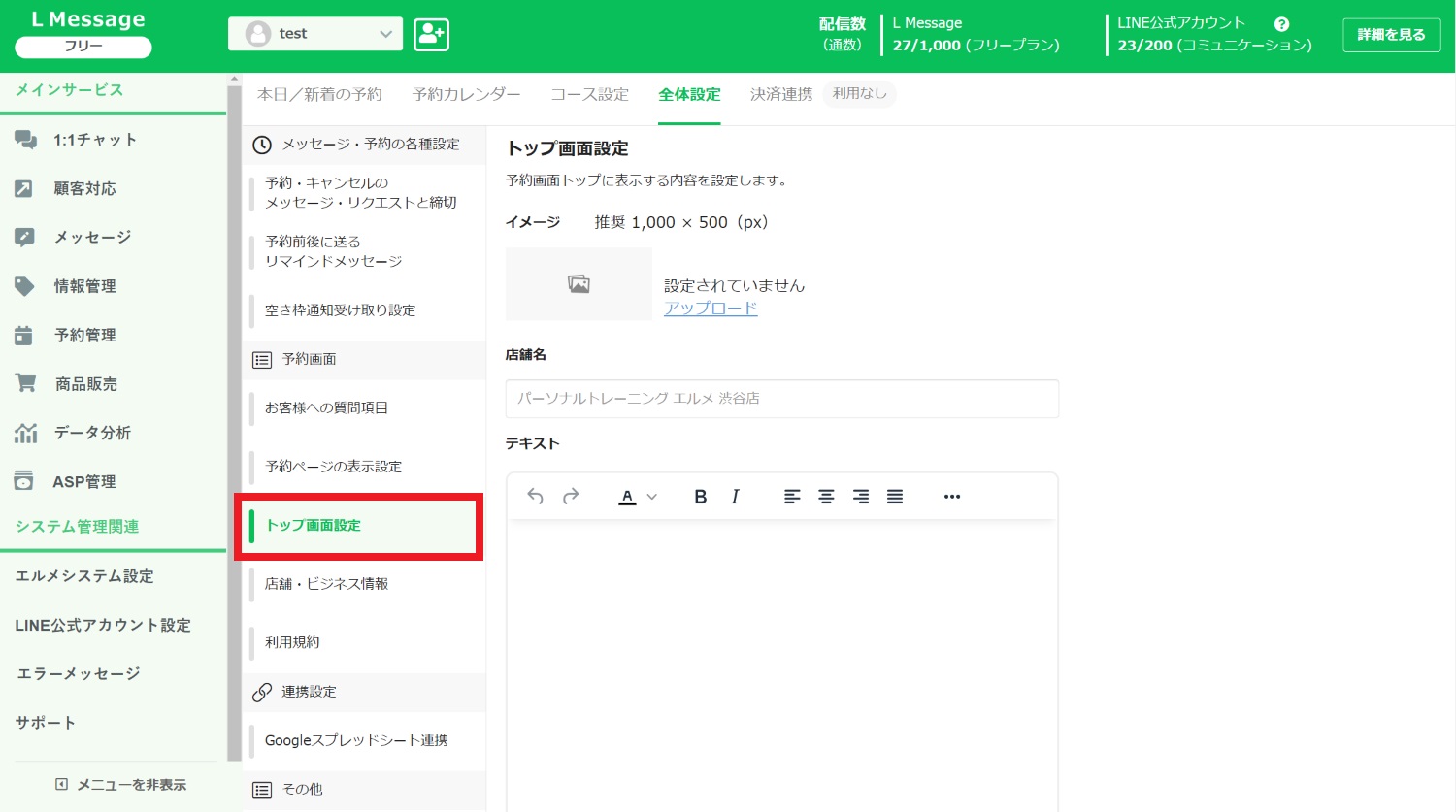
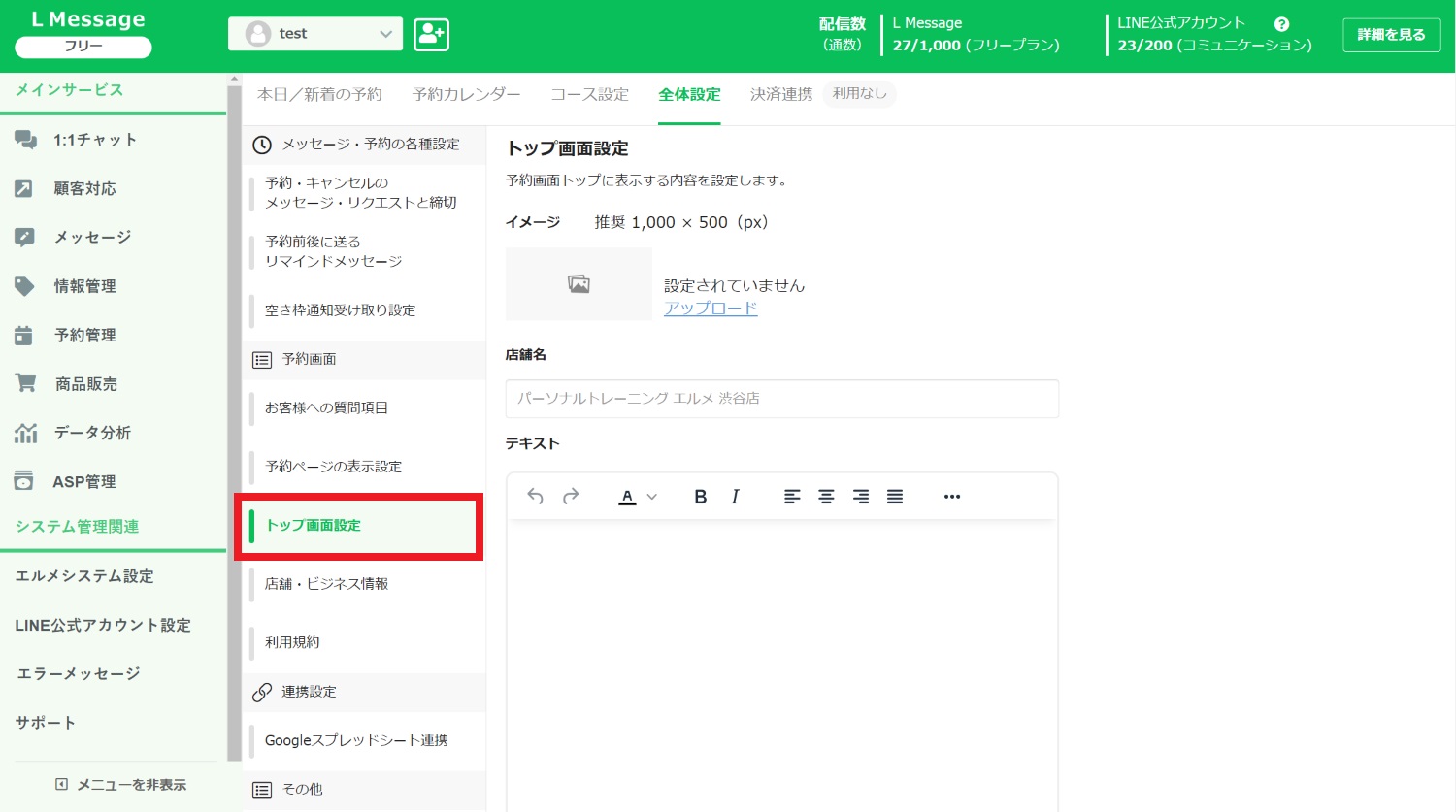
次に「トップ画面設定」に移ります。
ここではお客様に表示される予約のトップ画面が設定できます。
- イメージ画像:推奨1,000×500px
- 店舗名
- テキスト
プレビューで見え方を確認しながら作成しましょう。
入力できれば「保存」をクリックします。
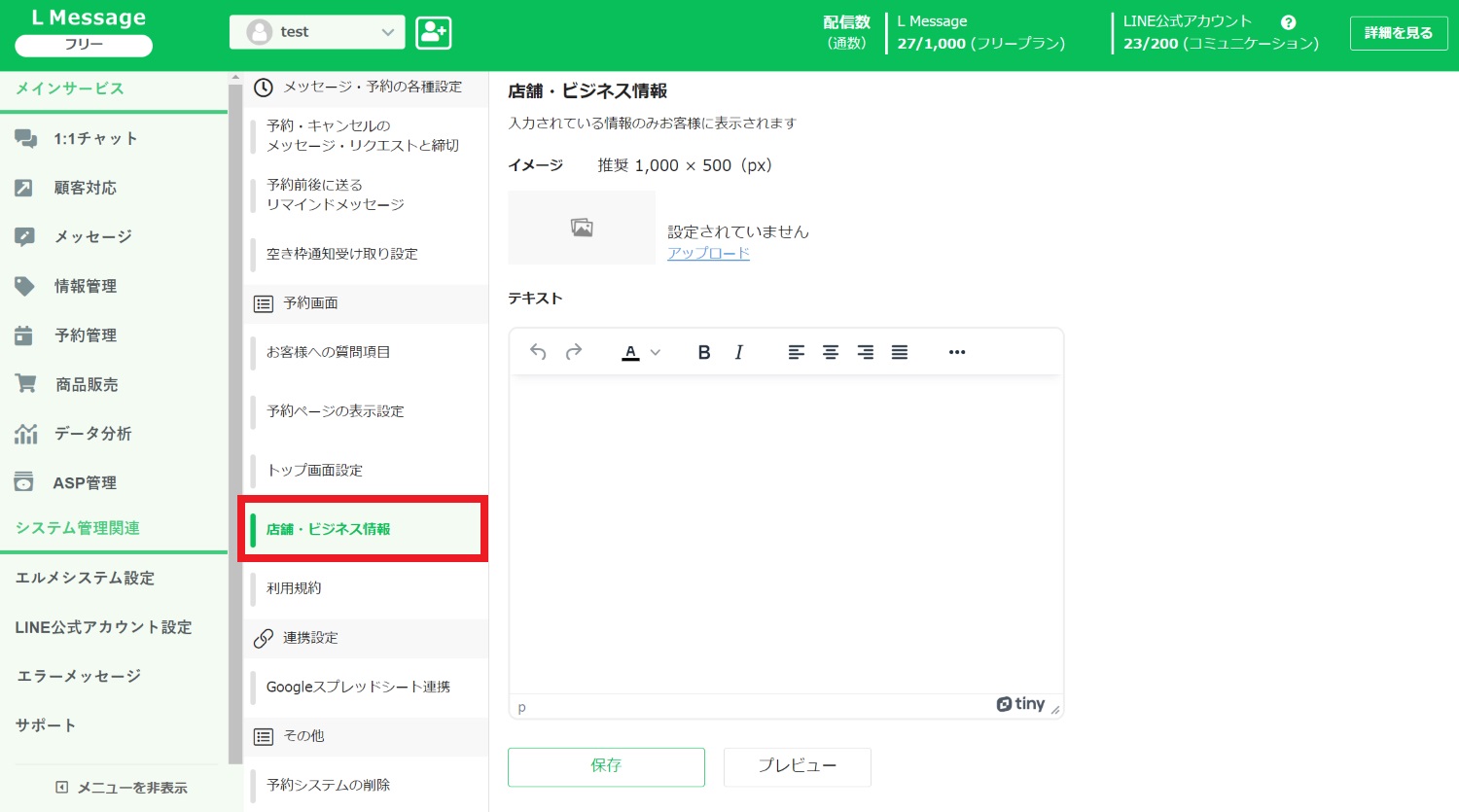
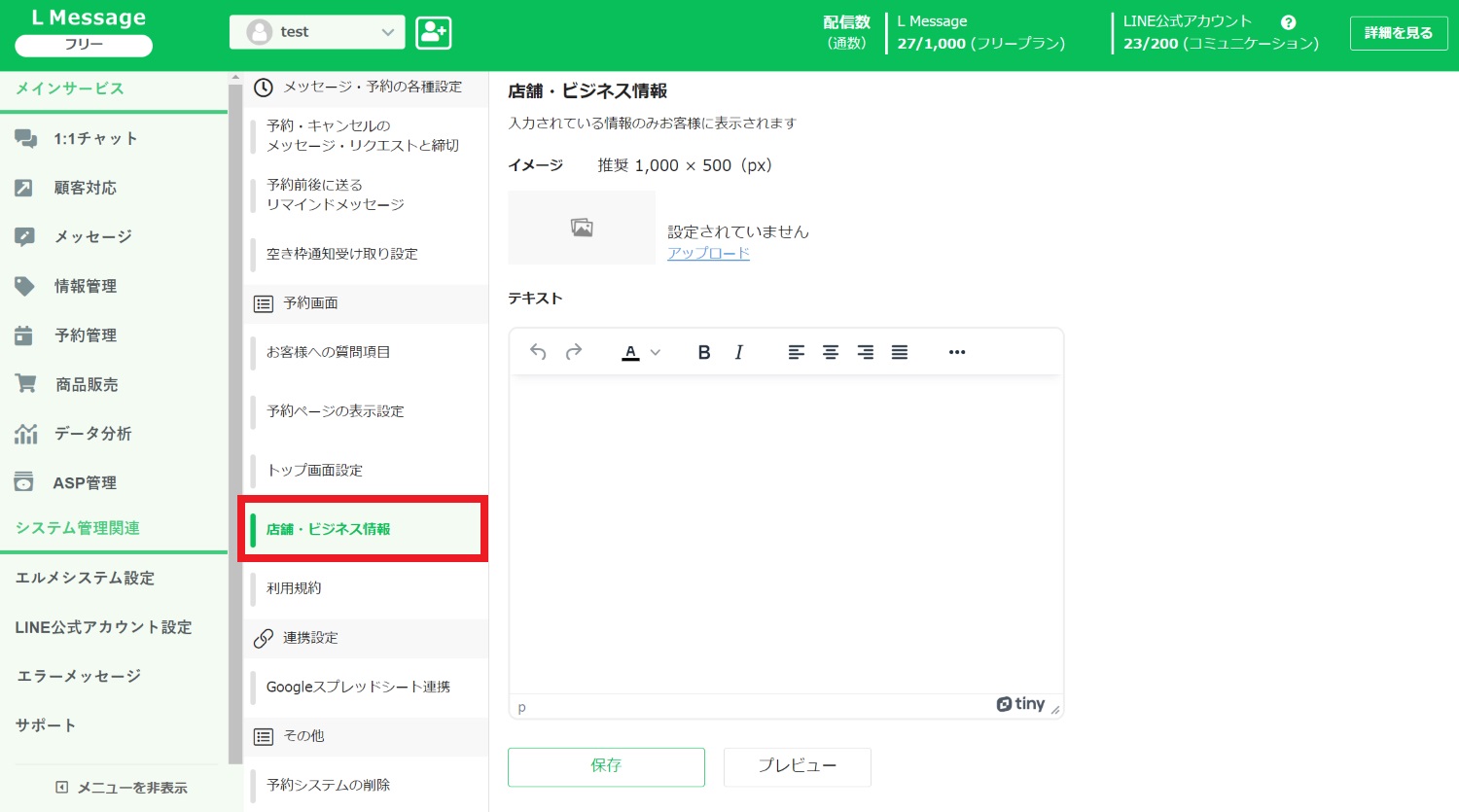
次に「店舗・ビジネス情報」に移ります。
店舗の詳細や会社をお持ちの方はこちらを活用ください。
- イメージ画像:推奨1,000×500px
- テキスト
プレビューで見え方を確認しながら作成しましょう。
入力できれば「保存」をクリックします。
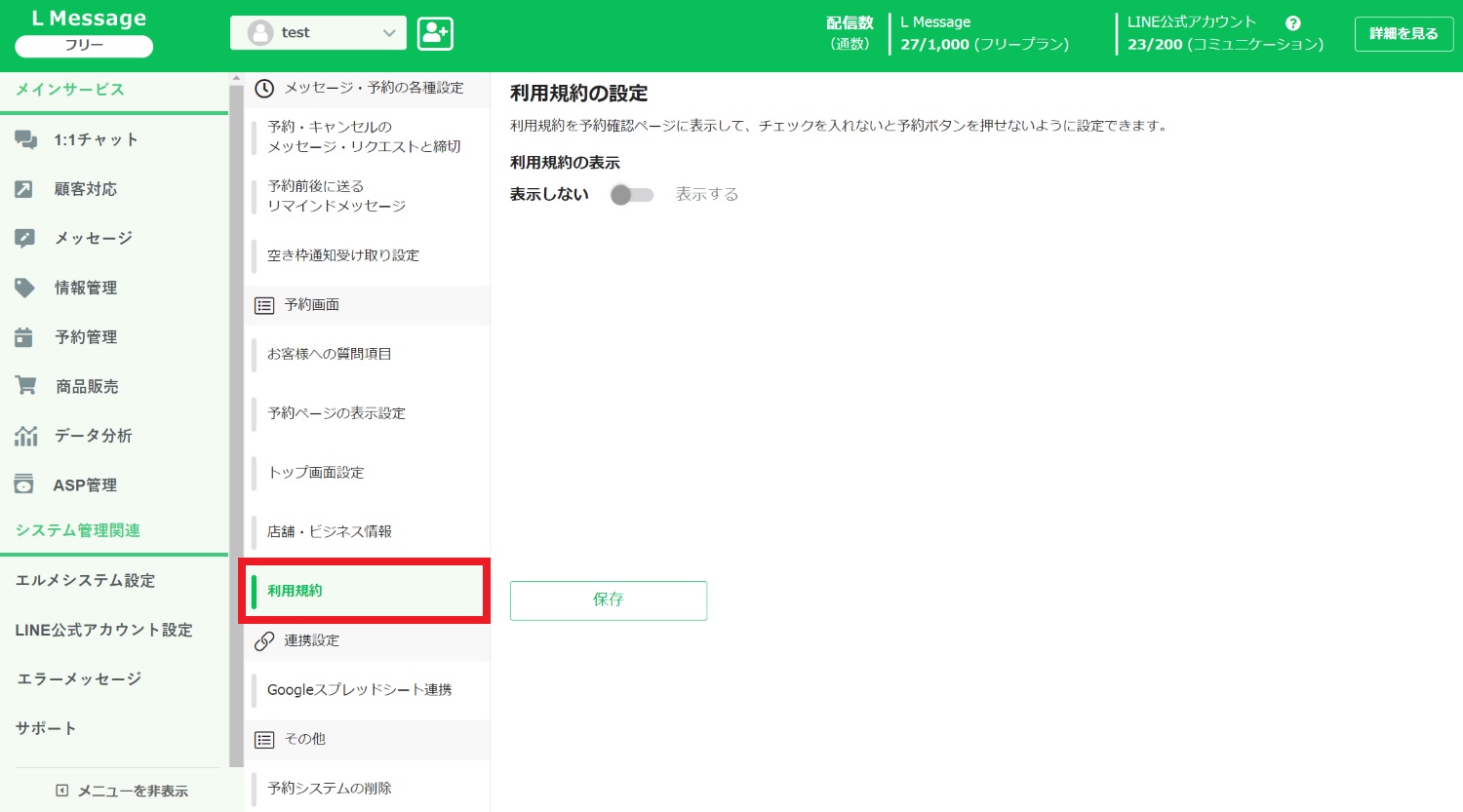
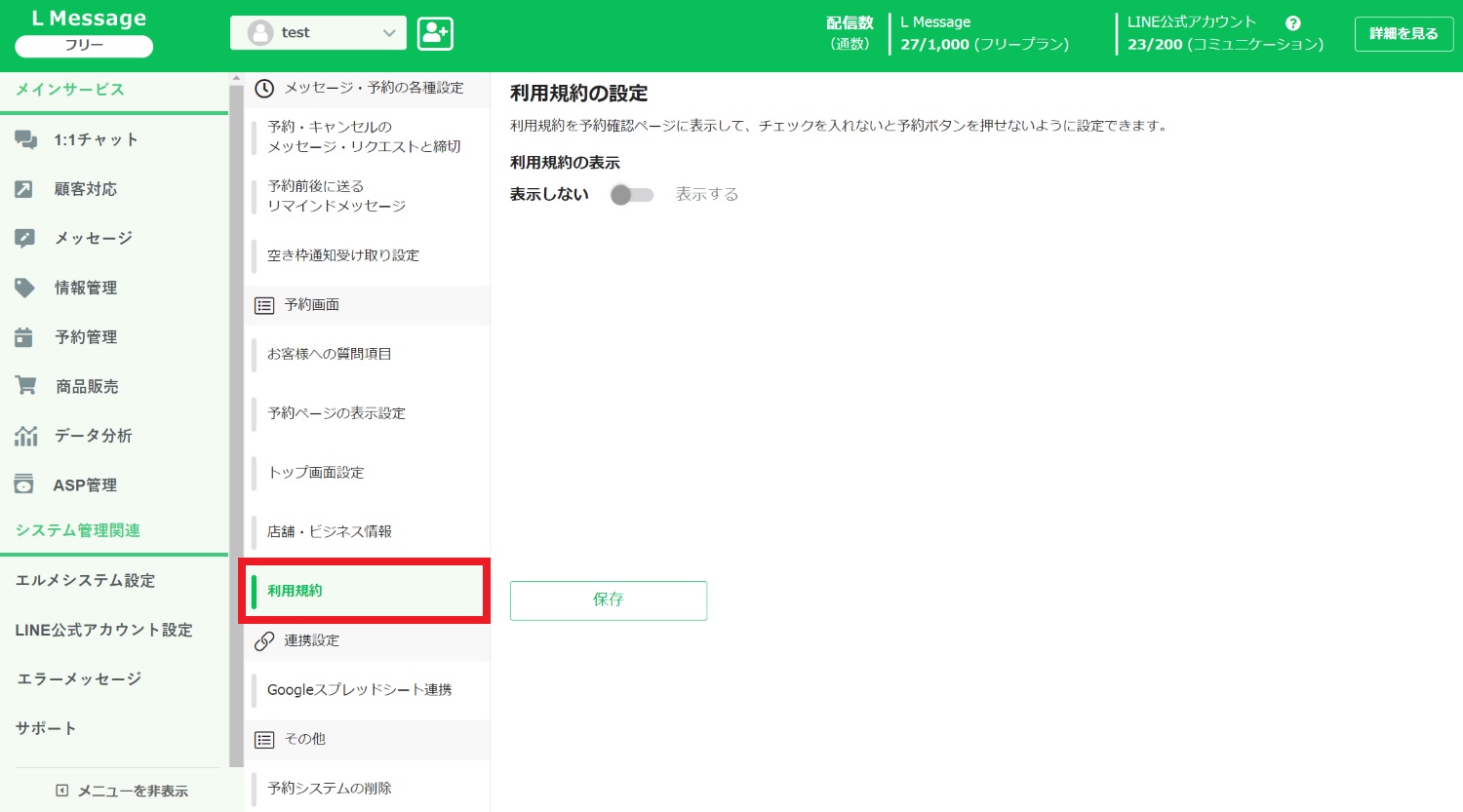
次に「利用規約」の設定に移ります。
利用規約は、予約ページに表示され、チェックを入れないと予約ボタンが押せない仕様になっています。
予約前に確認してほしい事項がある場合は利用しましょう。
設定できれば「保存」をクリックします。
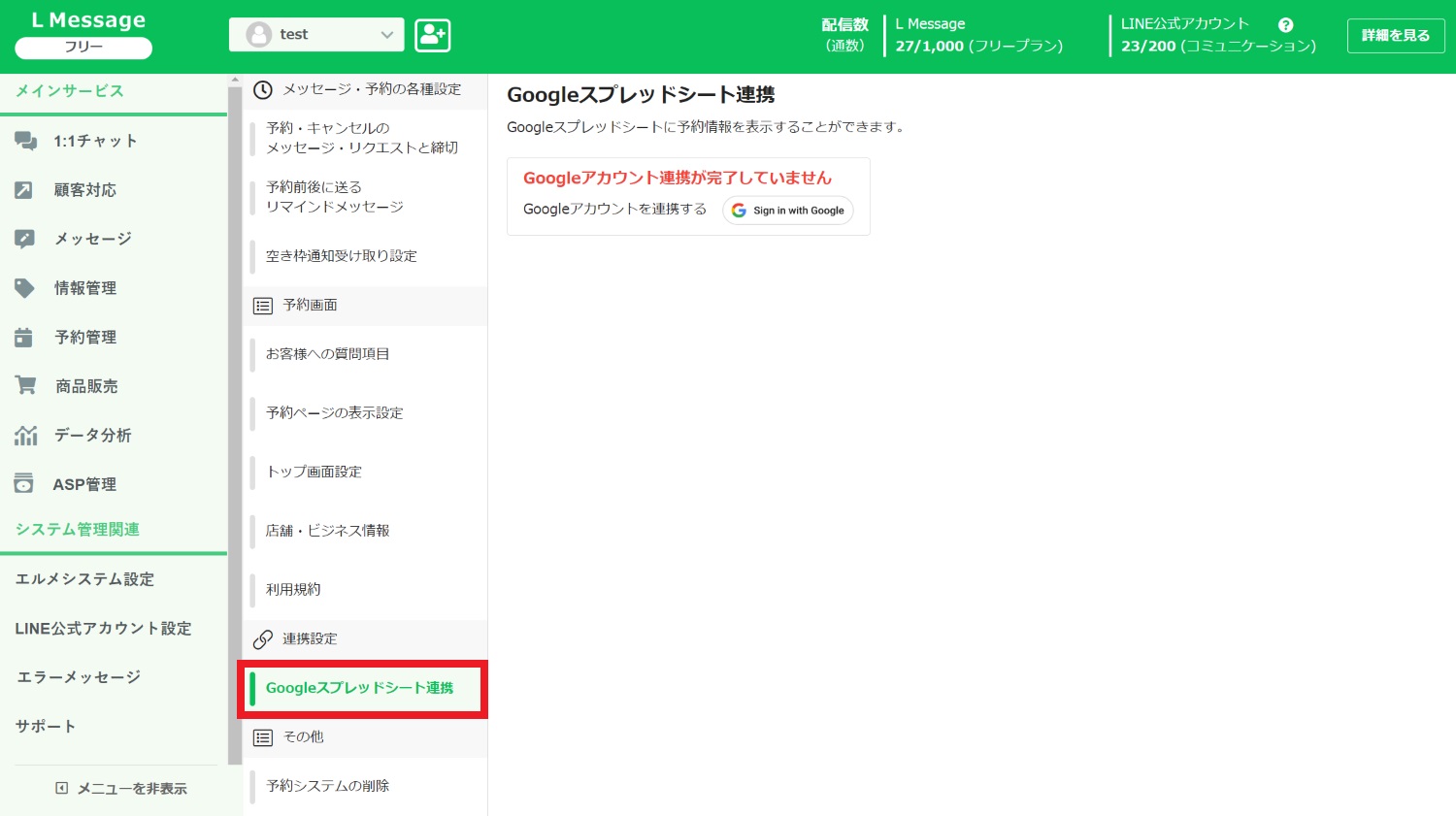
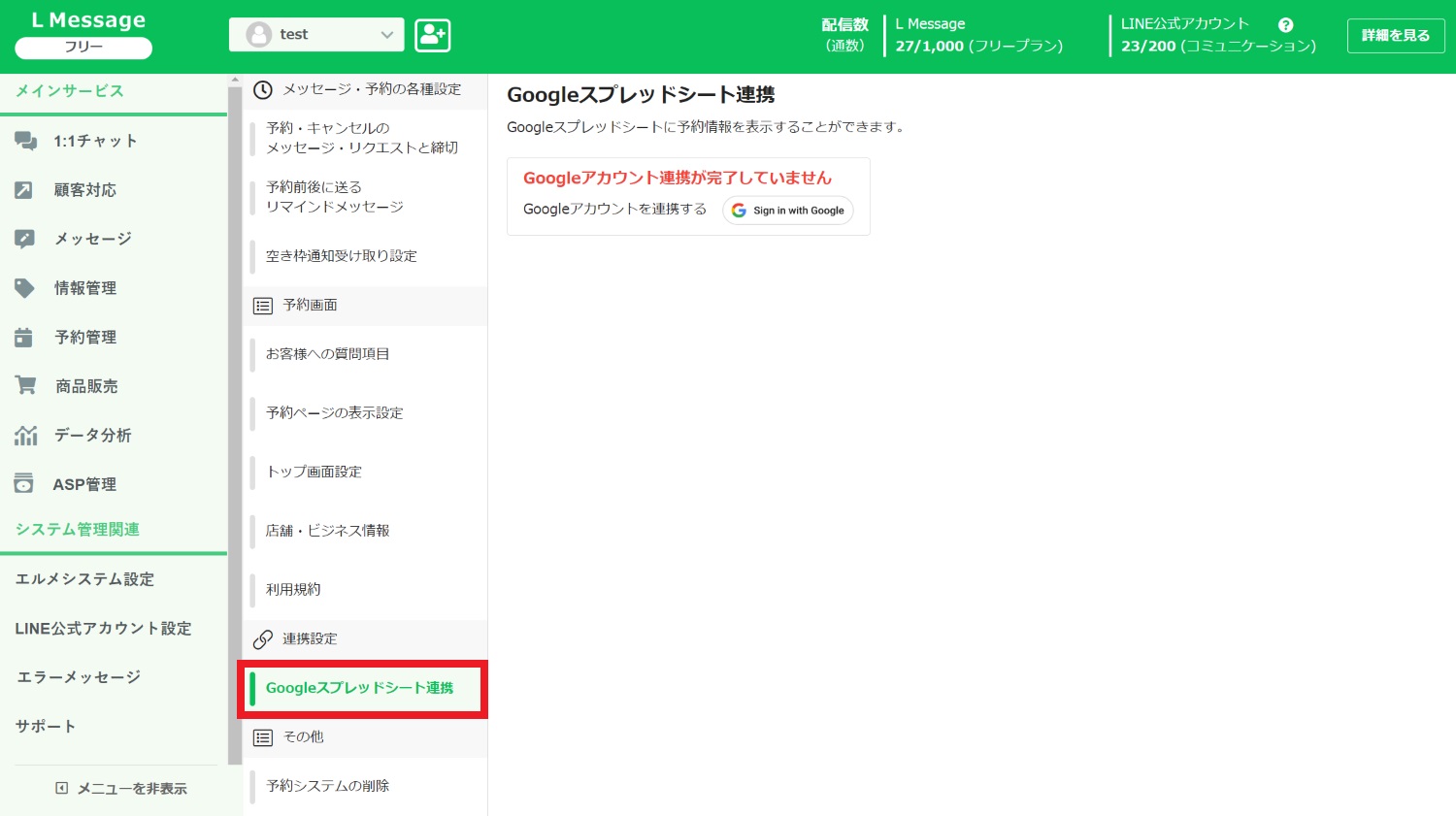
次は「Googleスプレッドシート連携」です。
事前にGoogleのスプレッドシートを作成しておけば、予約が入るとシート上に自動で反映されます。
友だちが入力した情報がすべて反映されますので、予約情報が一括管理できます。
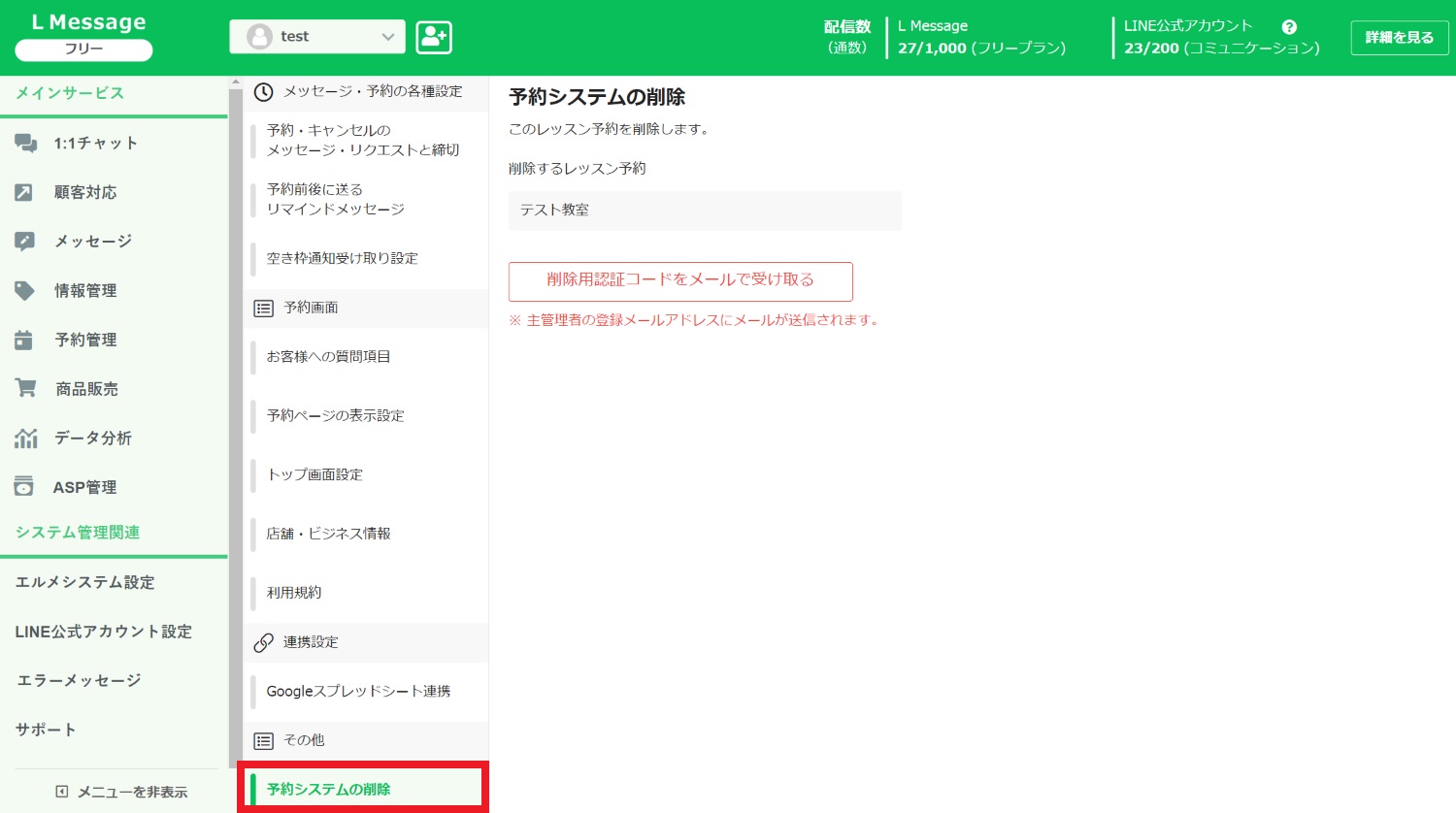
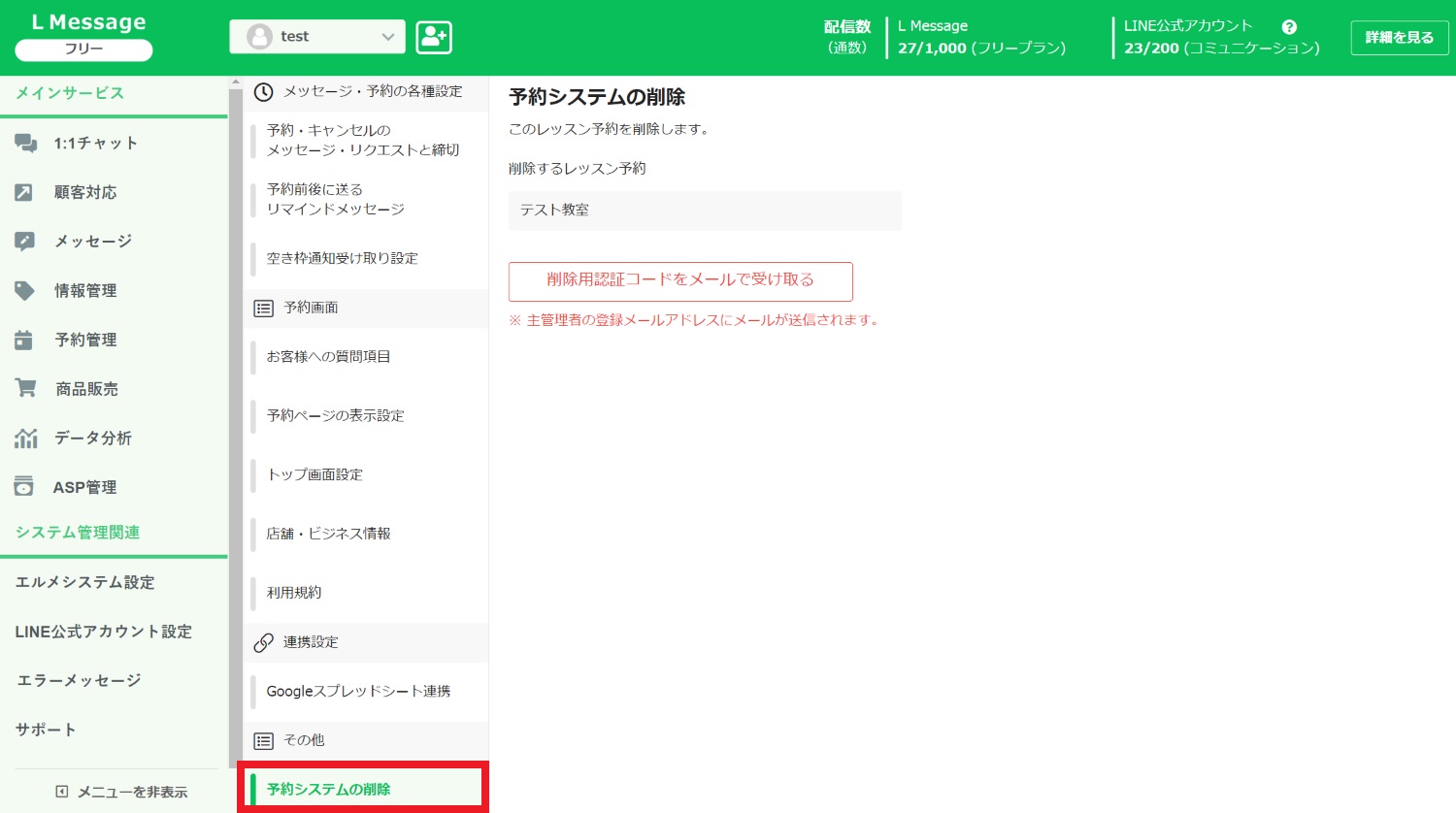
次は「予約システムの削除」です。
メールで認証コードを受け取ってレッスン予約を削除できます。
以上で、レッスン予約の「全体設定」は完了です。
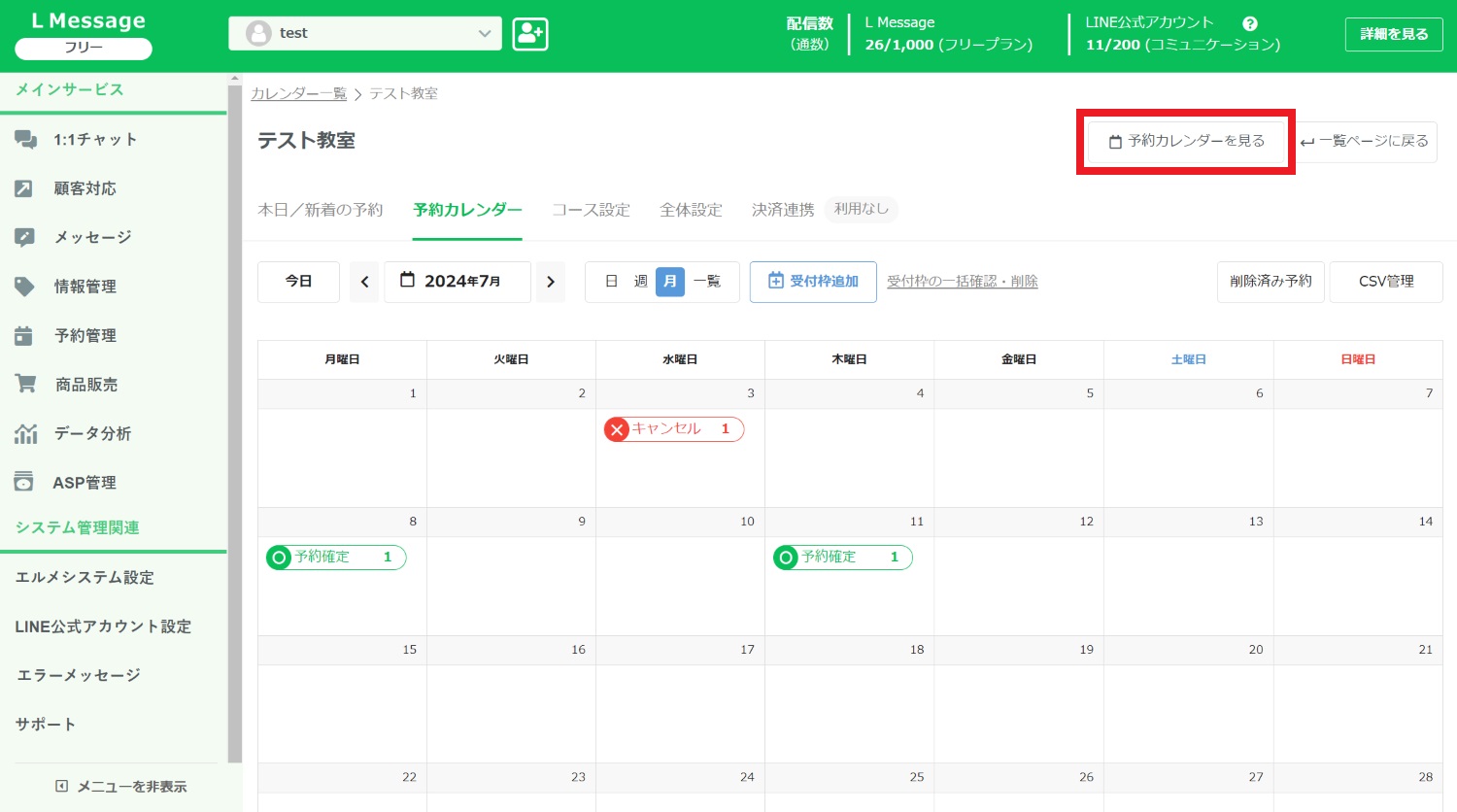
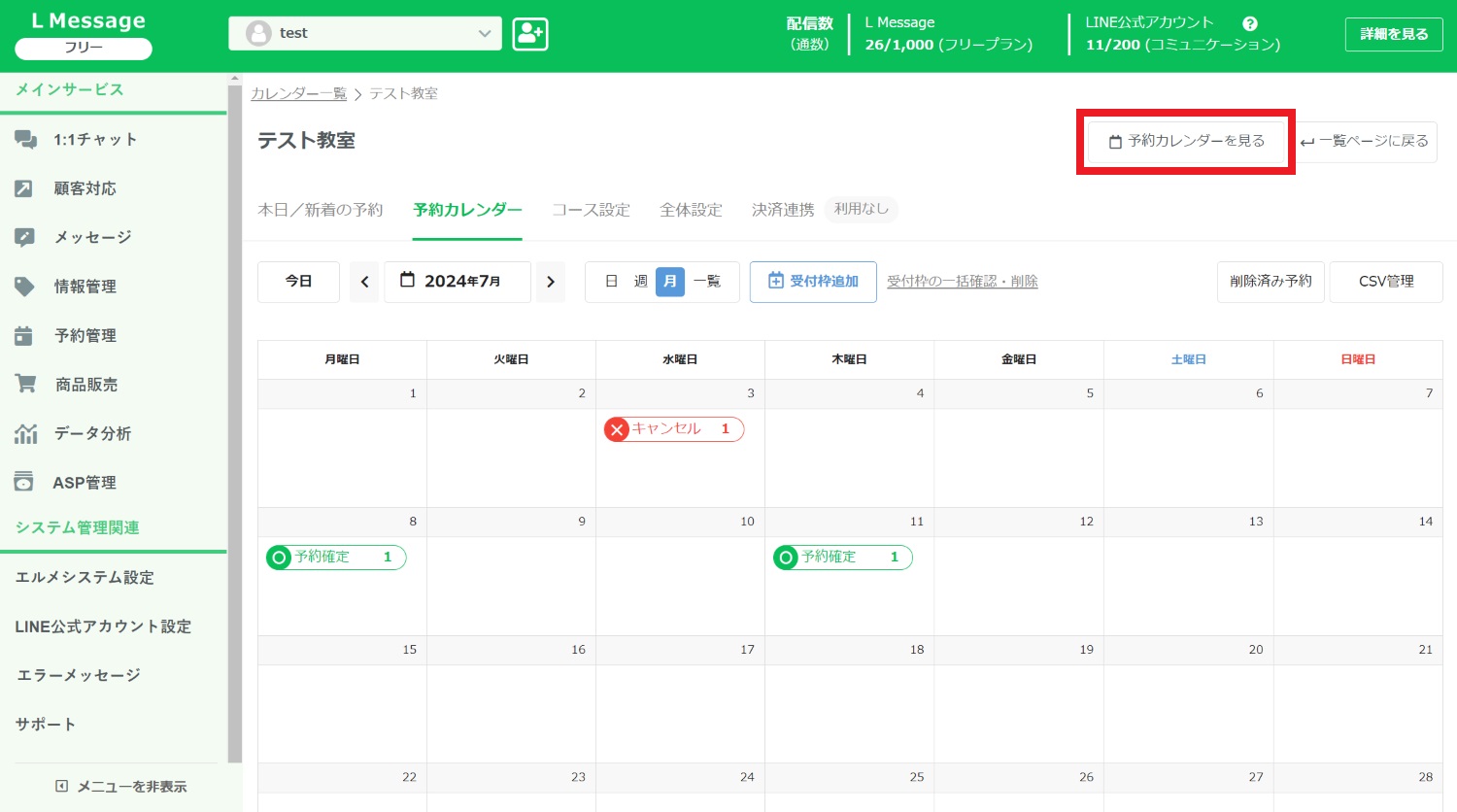
全体設定ができたら、「予約カレンダー」のページの画面右上「予約カレンダーを見る」からプレビューを表示して予約ページの見え方を確認しましょう。
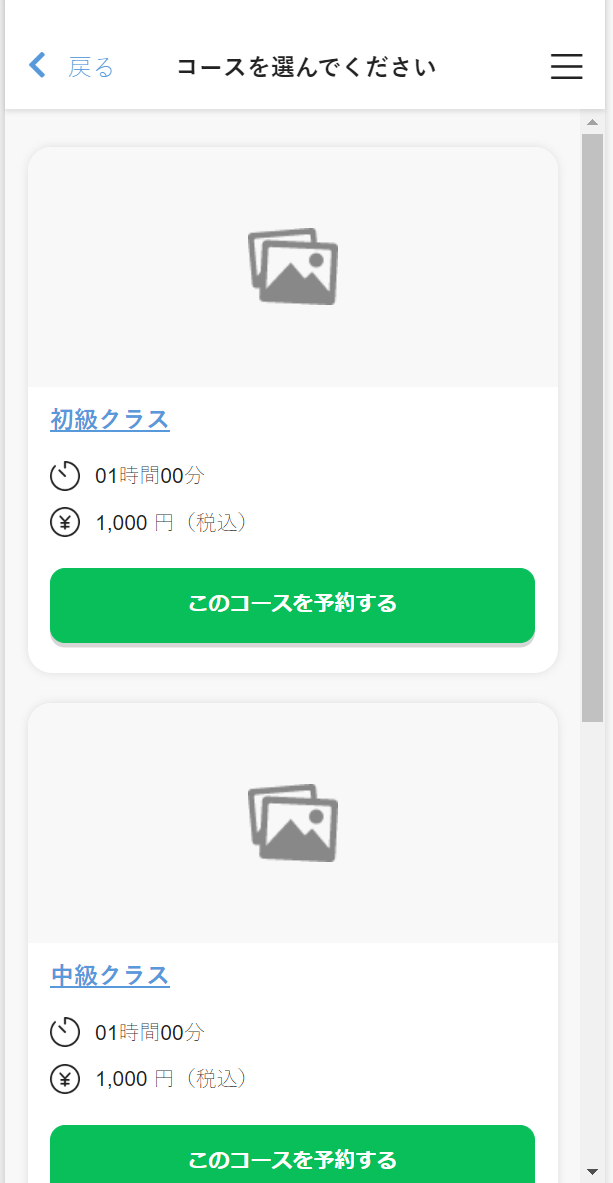
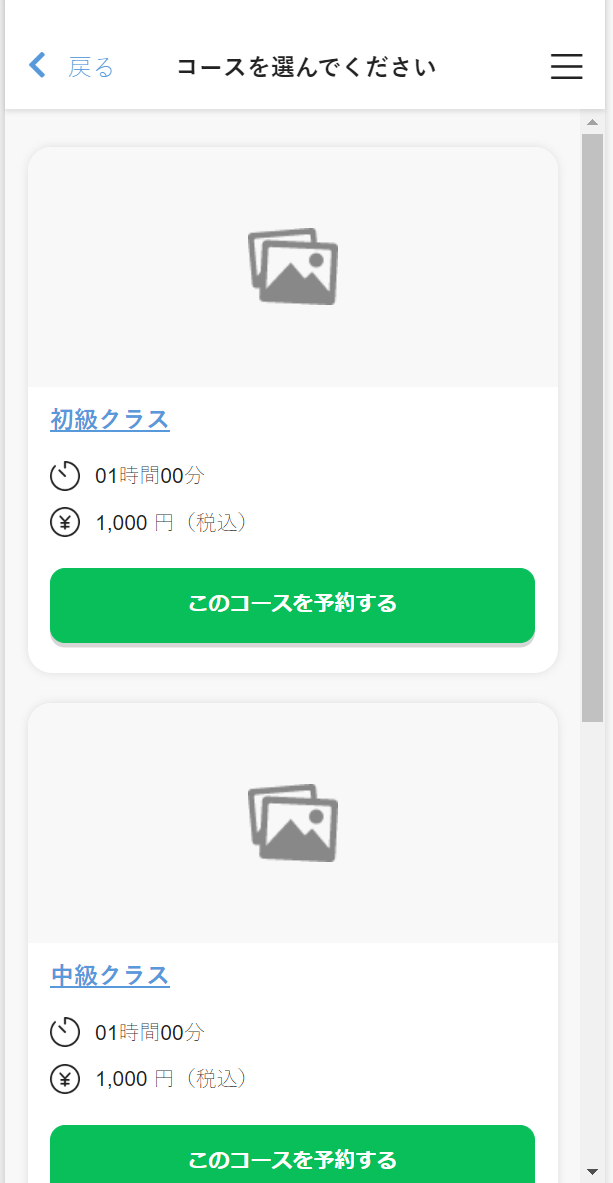
イメージ通りの予約ページになっているか確認しましょう。
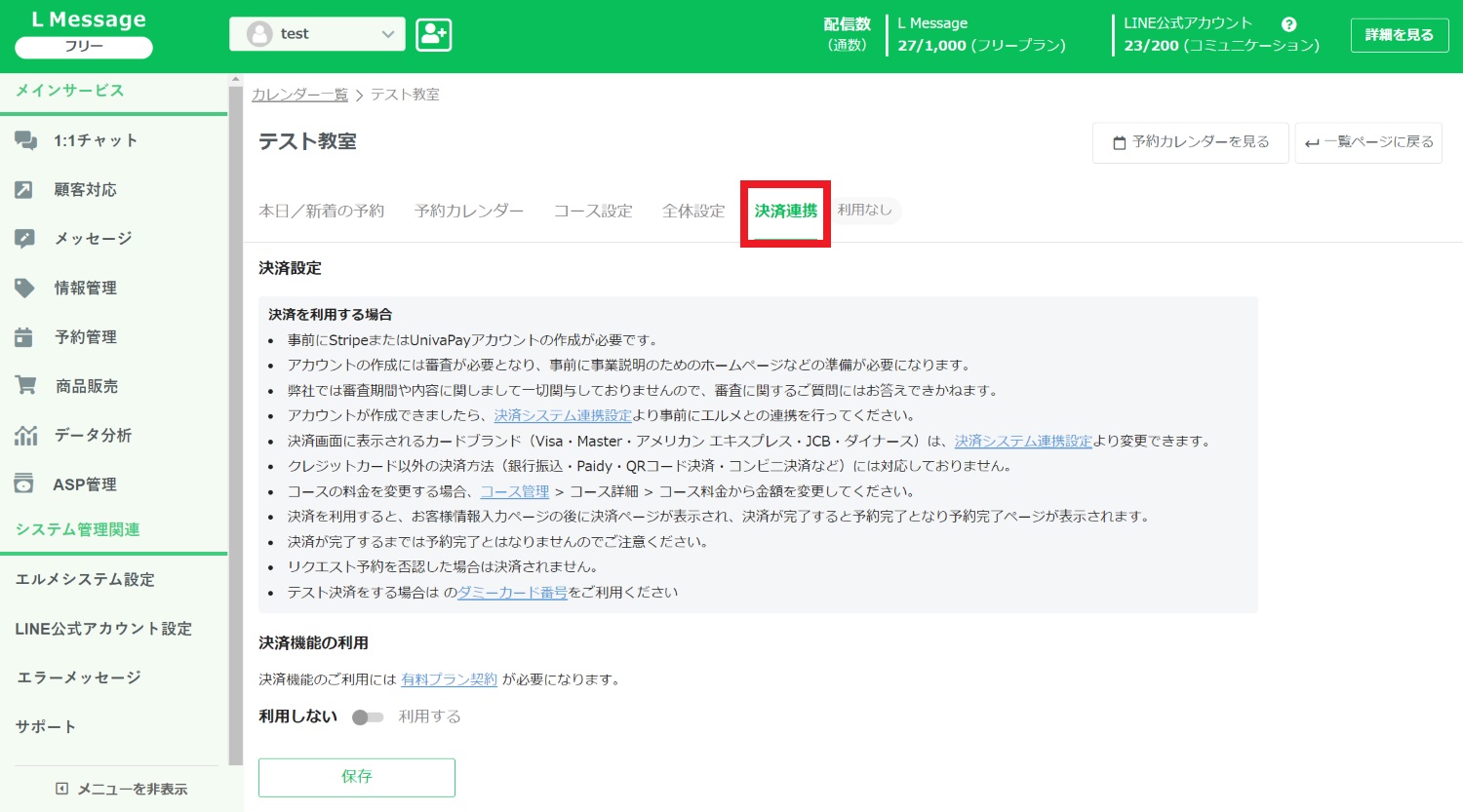
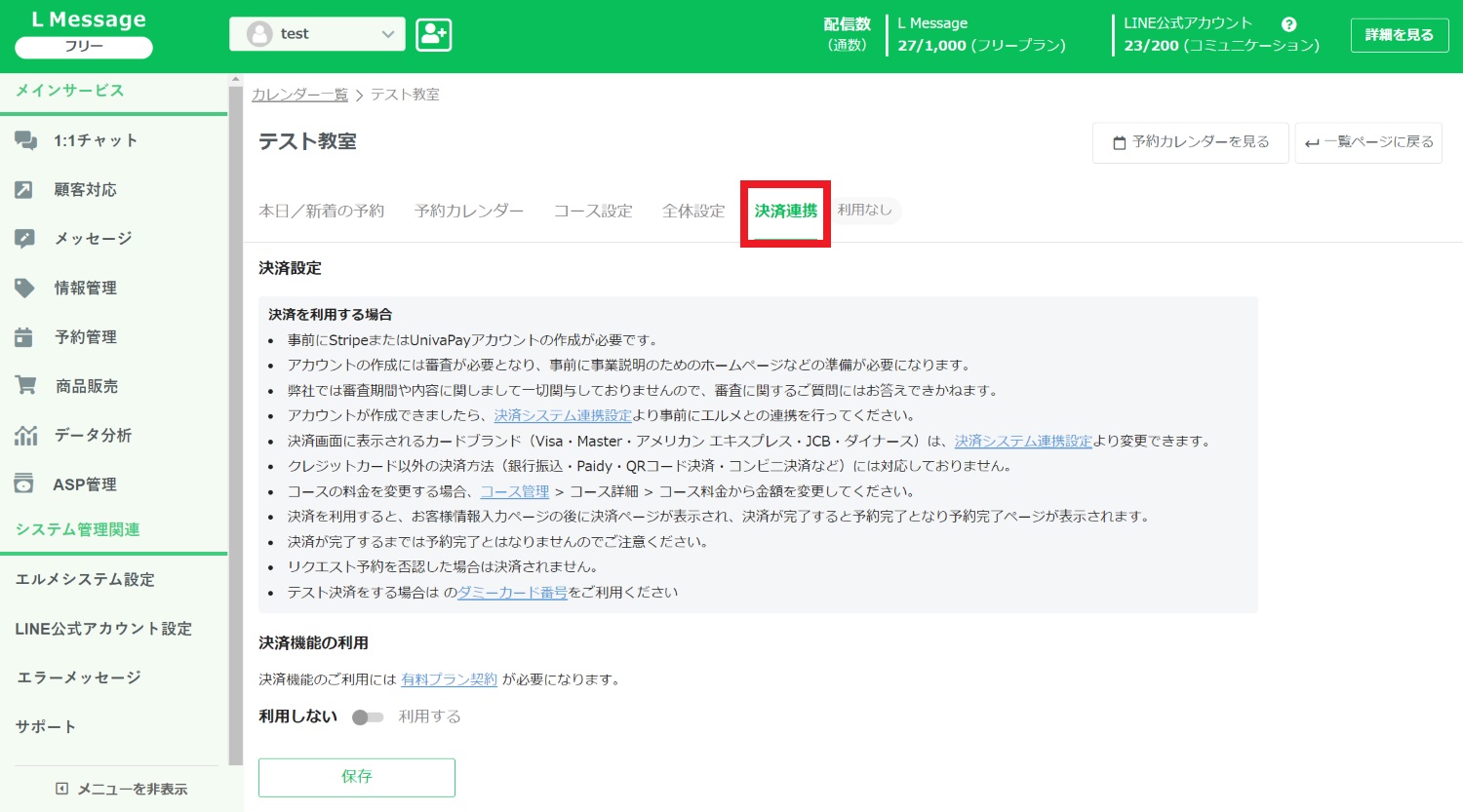
最後に「決済連携」で、決済システムと連携することで決済機能を利用できます。
設定できれば「保存」をクリックしましょう。
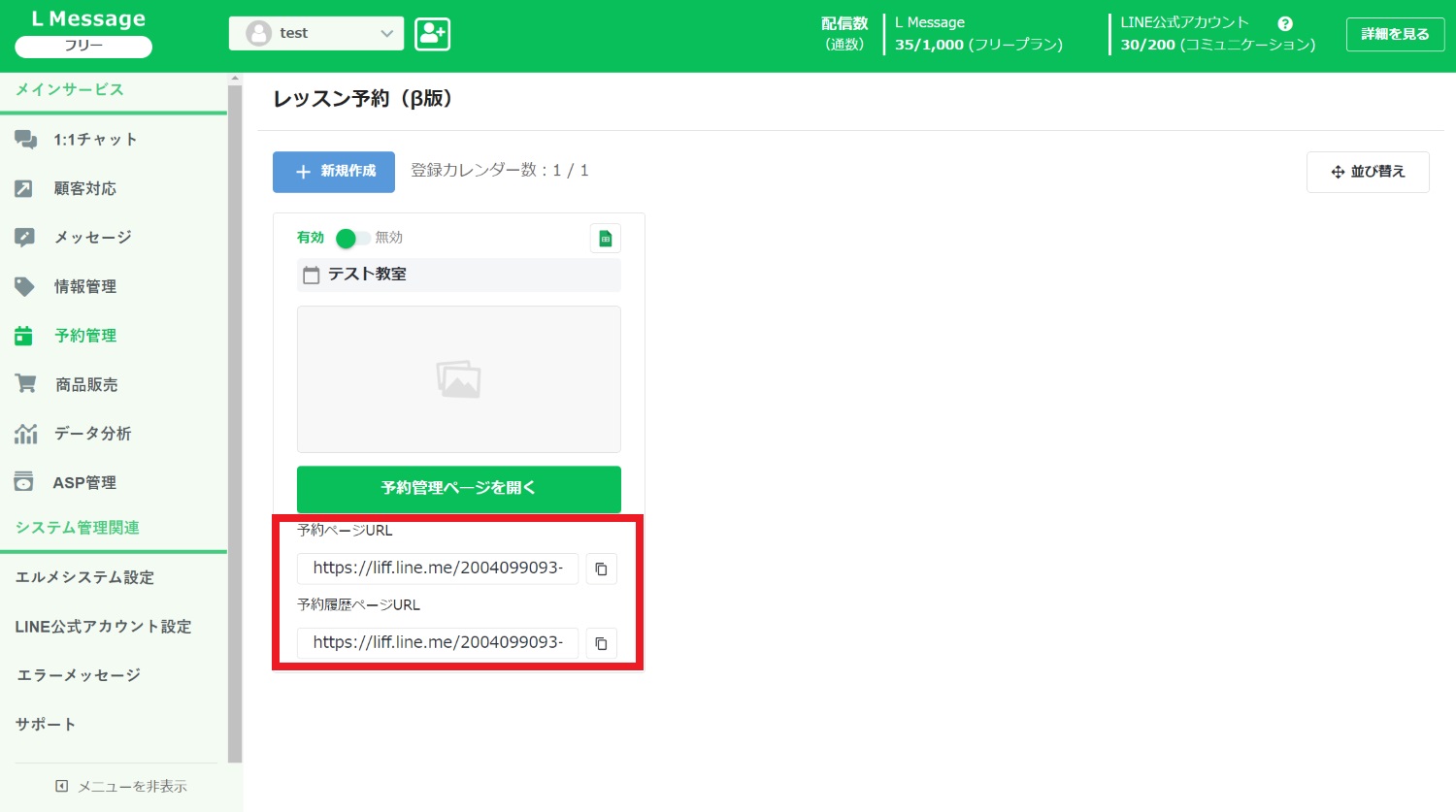
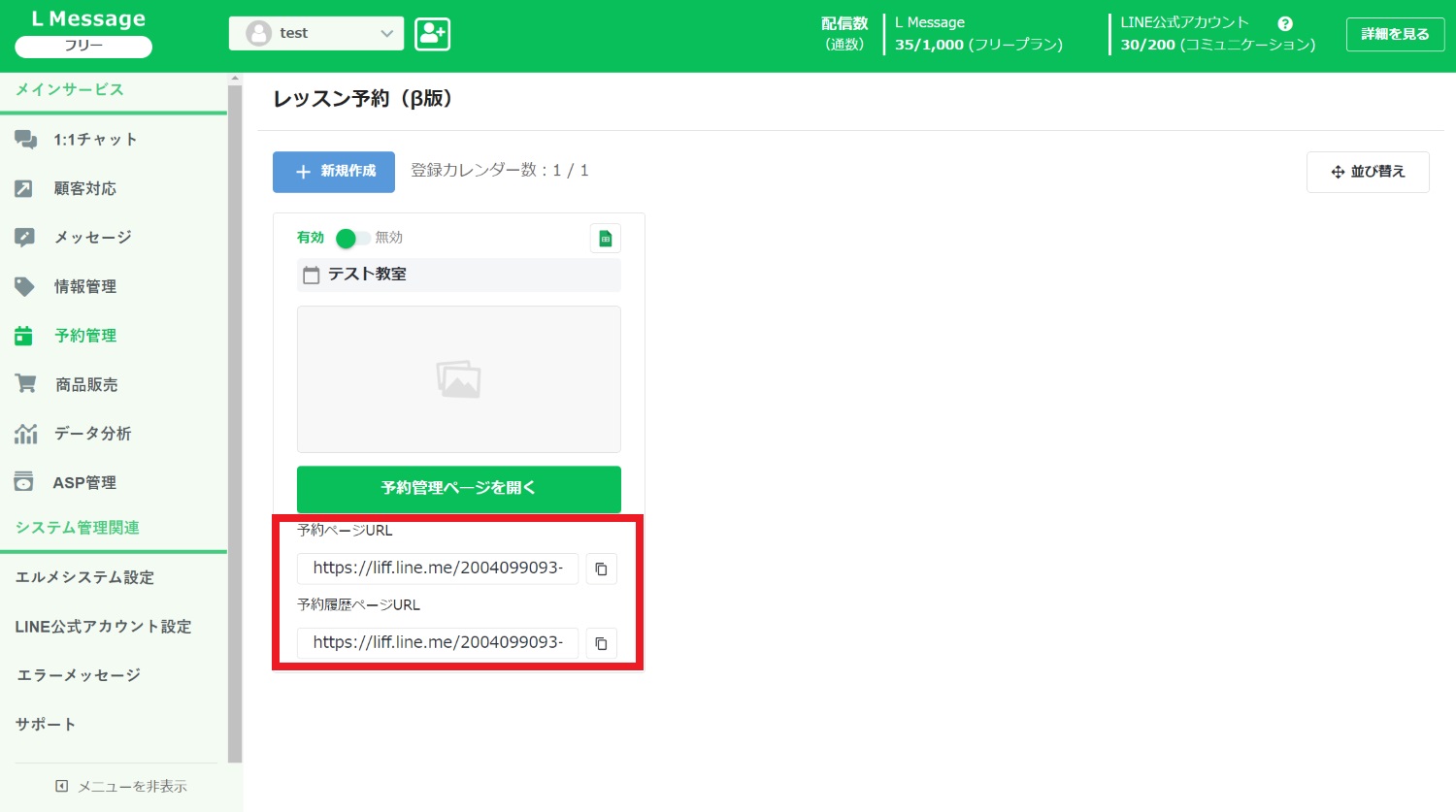
レッスン予約のトップ画面、カレンダー一覧で「予約ページURL」と「予約履歴ページURL」が表示されています。
利用の際はここからコピーしてお客様に送信しましょう。
以上でレッスン予約の設定は完了です。
まとめ|L Message(エルメ)のレッスン予約を無料で始めよう
今回はL Message(エルメ)のレッスン予約について解説しました。
エルメには「イベント予約」と「カレンダー予約」がすでに搭載されていますが、新たに追加された「レッスン予約」はキャンセル待ち機能が追加されたり、初心者でも直感的に操作しやすい管理画面になっています。
レッスン予約は無料プランで作成できるので、まずはお試し感覚で使ってみることも可能です。興味のある方は以下の公式サイトよりチェックしてみてくださいね。