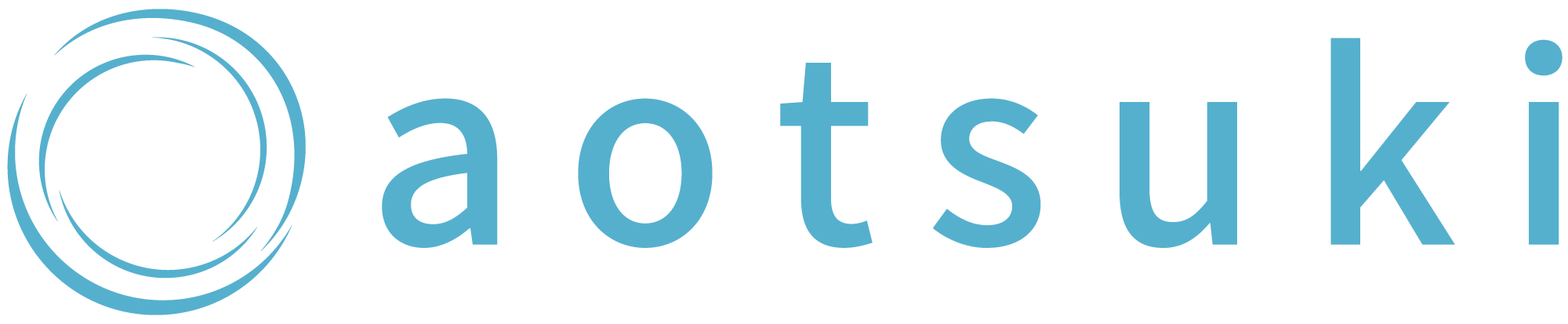お店に予約システムを導入して負担を減らしたい…
エルメのカレンダー予約ってどんな機能?
ポータルサイトの予約システムは手数料が高かったり、電話予約だと手間がかかったり、予約システムに対するお悩みをお持ちの方は多くいます。
カレンダー予約機能のメリットや作成方法、お客様の予約忘れを防止する方法まで解説していますので、ぜひ参考にしてください。
L Message(エルメ)のカレンダー予約が廃止に
L Message(エルメ)のカレンダー予約は、2025年3月末に廃止となります。
カレンダー予約の代わりとなる機能として、業種ごとに使い分けられる以下3つの予約機能がリリースされています。
- サロン・面談予約
- レッスン予約
- イベント予約
現在、カレンダー予約を利用されている方は、廃止されるまでに上記3つのどれかに乗り換えておきましょう。
それぞれの予約機能に関する詳細は、L Message(エルメ)公式サイトをご確認ください。
L Message(エルメ)のカレンダー予約とは
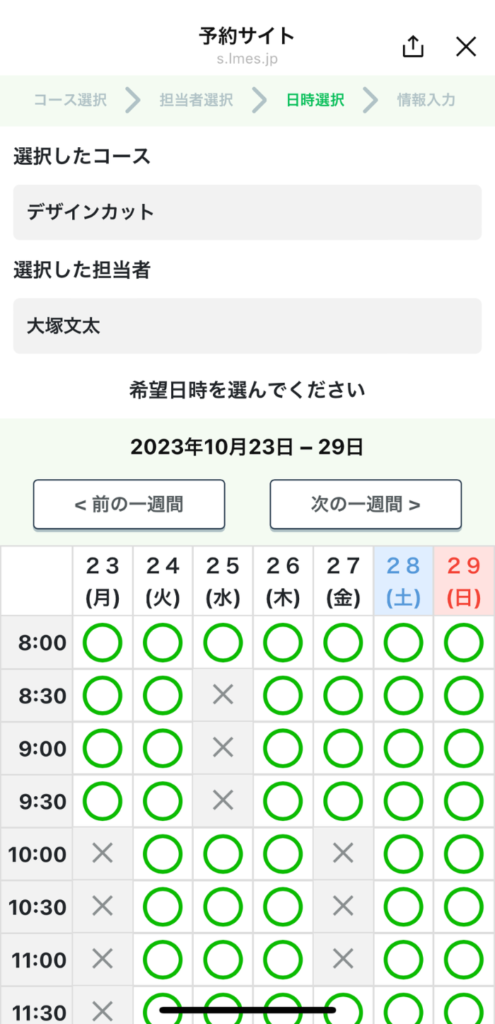
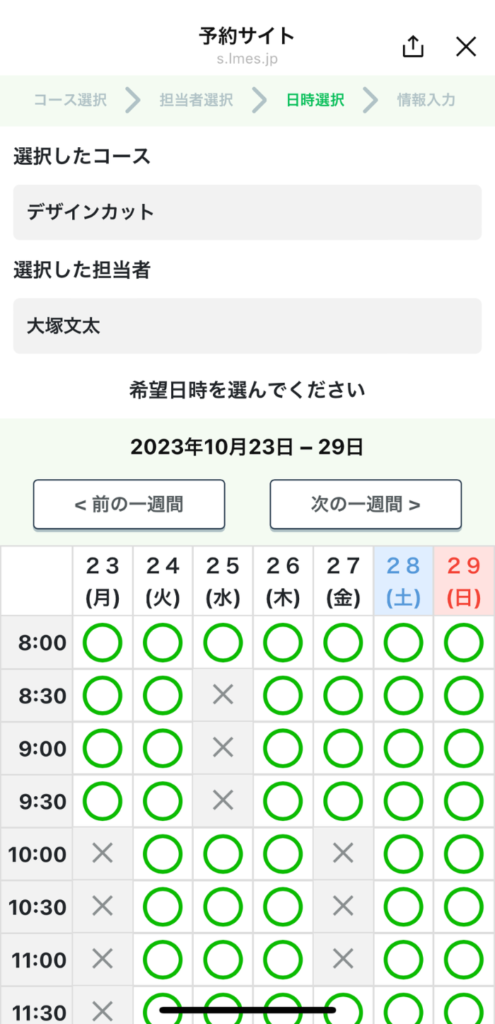
L Message(エルメ)のカレンダー予約とは、お客様からの予約受付や予約状況をカレンダー形式で管理できる機能です。
お客様は24時間いつでも予約できて、お店側は電話対応コストや聞き間違いなどのミスを解消できます。
また、コースや担当者などを細かく設定できるので、美容室やお料理教室など様々な場面で活用できます。
L Message(エルメ)のカレンダー予約のメリット
エルメのカレンダー予約には様々なメリットがありますが、ここでは主なメリット3つをご紹介します。
無料から始められる
カレンダー予約機能は、エルメのフリープランで利用できるので、無料で始められます。
ただし、フリープランではカレンダー予約の作成は1つまで、選択できるコースは2つまで、など利用に限りがあります。
まずは無料で利用してみて、使える機能や操作性を確認してみましょう。
お客様は会員登録なしで予約できる
お客様は予約の際に、面倒な会員登録が必要ありません。
メールアドレスやパスワードを入力しなくて済むので、予約までのハードルを下げられます。
もちろん、予約時にお名前やメールアドレスなどの項目を取得することはできるので、ご自身の事業に合わせて必要な項目は任意で追加しましょう。
予約忘れを防止するリマインド配信
リマインド配信とは、予約日の前日や予定時刻になる前に、自動でお客様にメッセージを送ることができる機能です。
予約した日や時間が近づいていることを通知し、お客様に予定を再確認していただくことで、予約忘れの防止が期待できます。
L Message(エルメ)のカレンダー予約の作成方法
ここからは、カレンダー予約の作成方法について解説していきます。
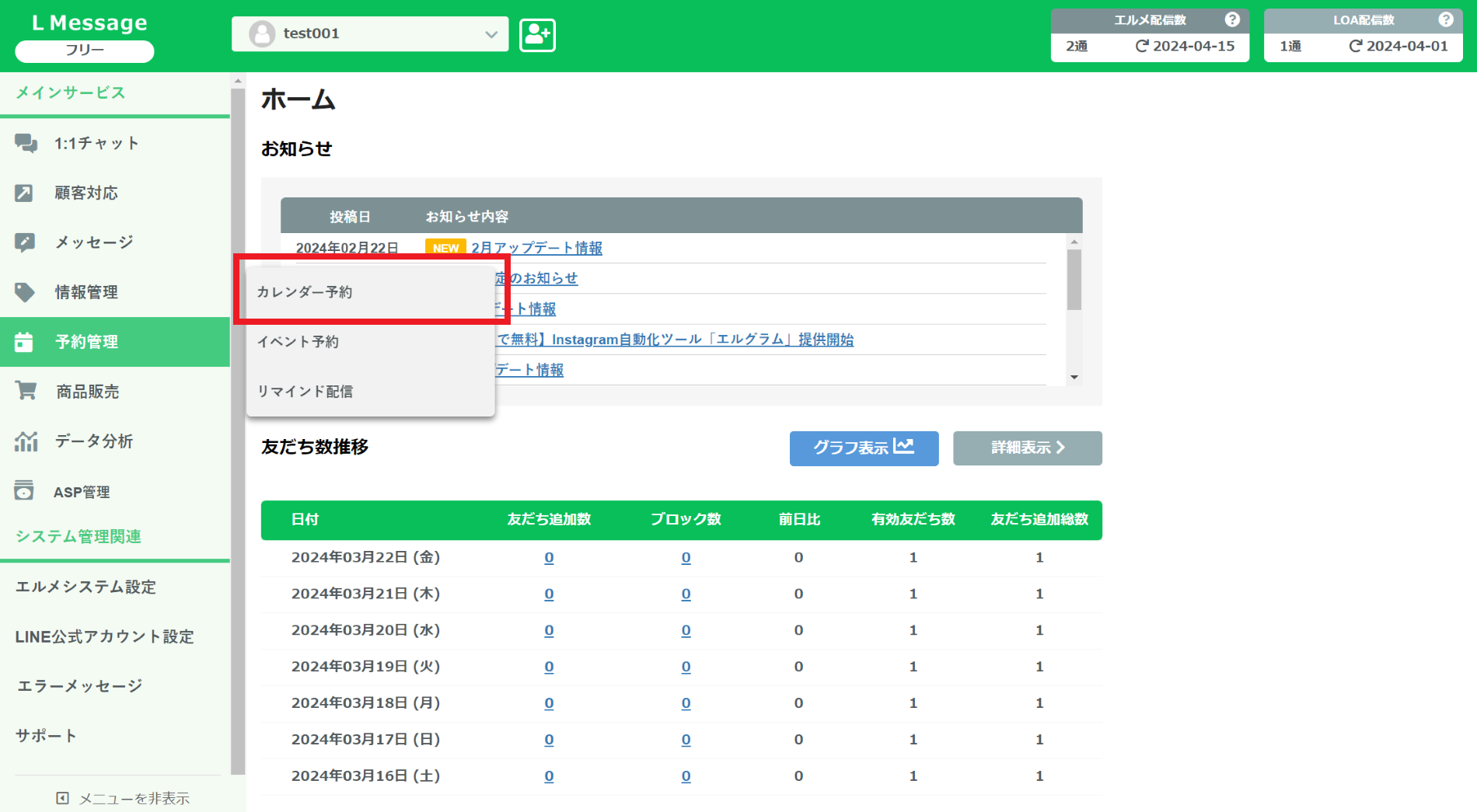
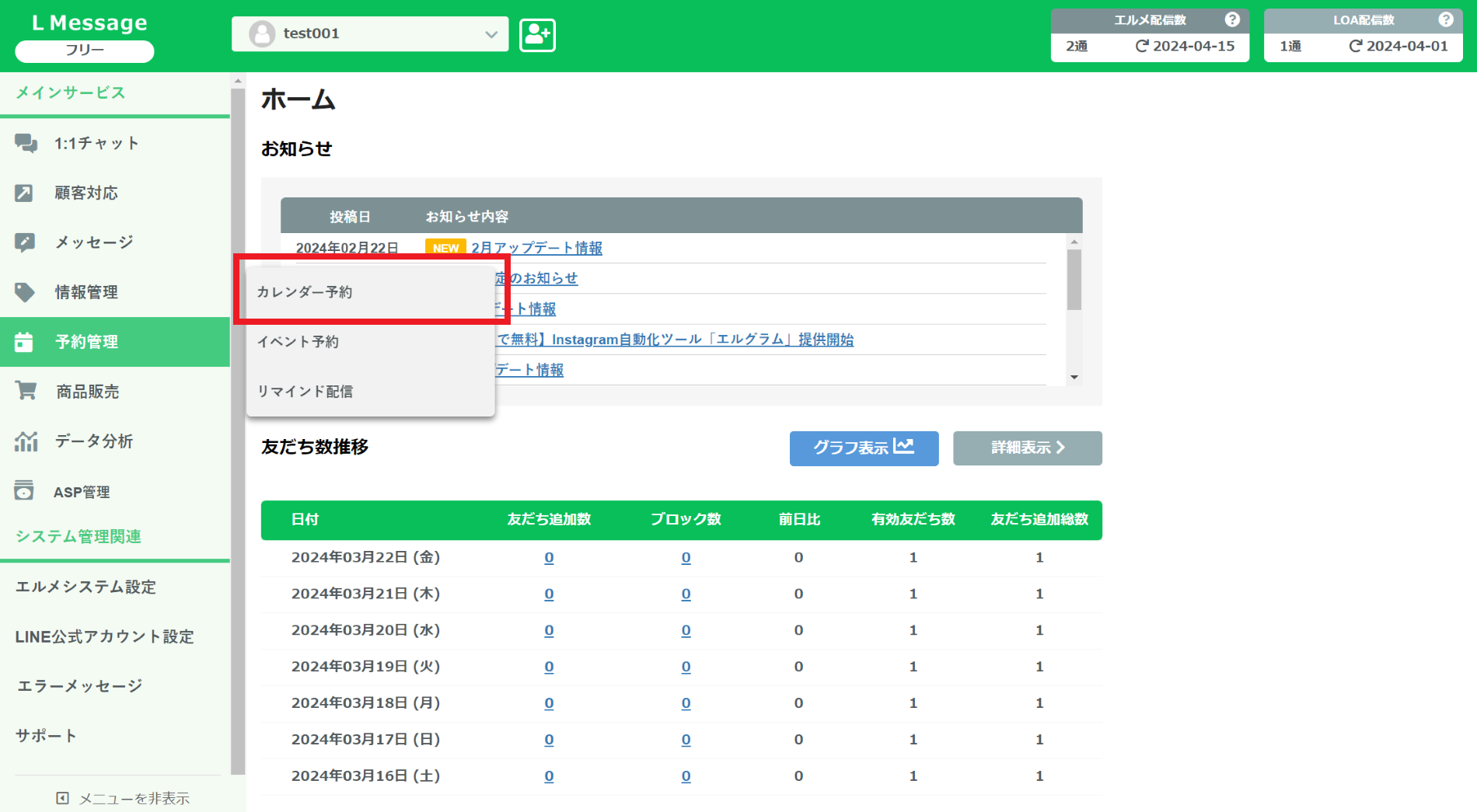
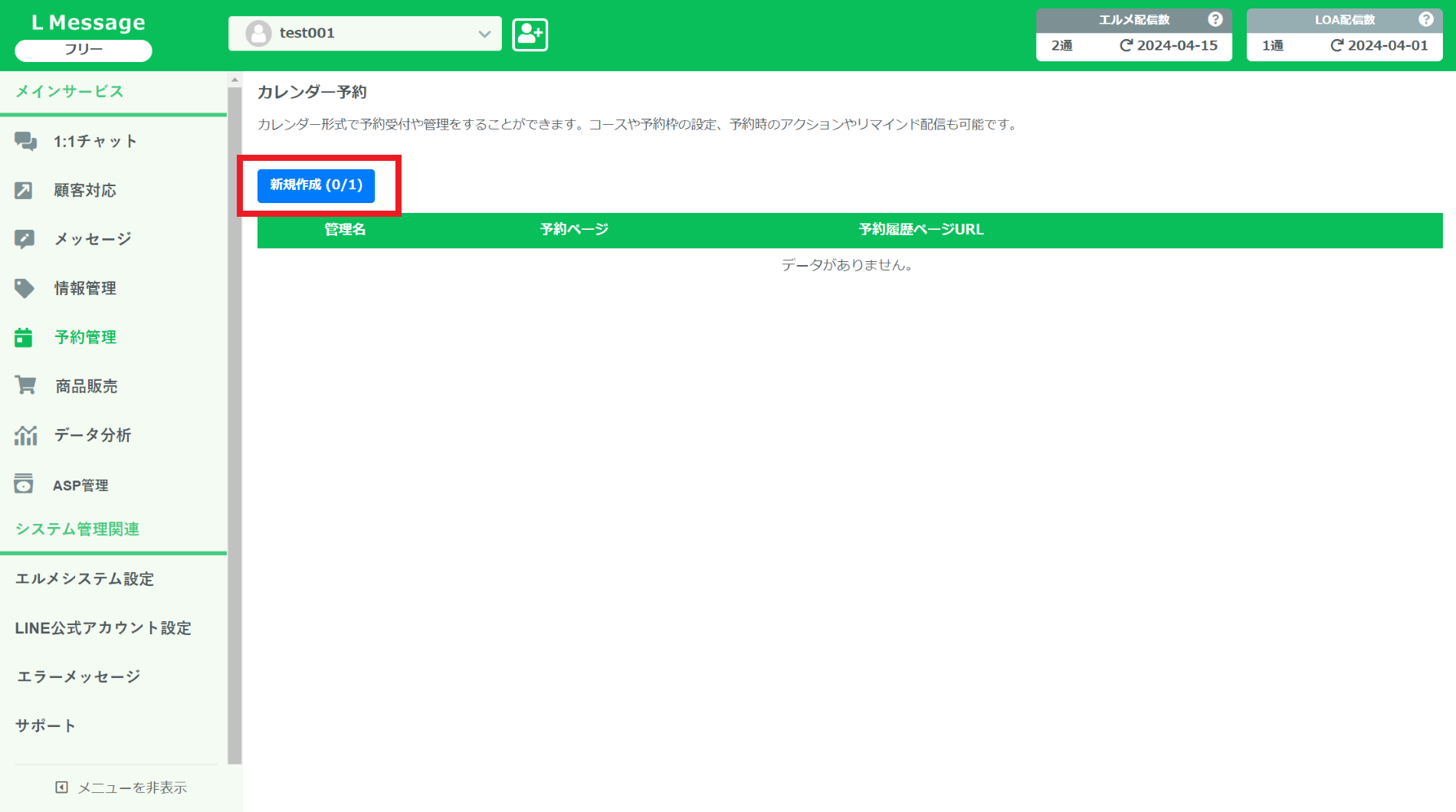
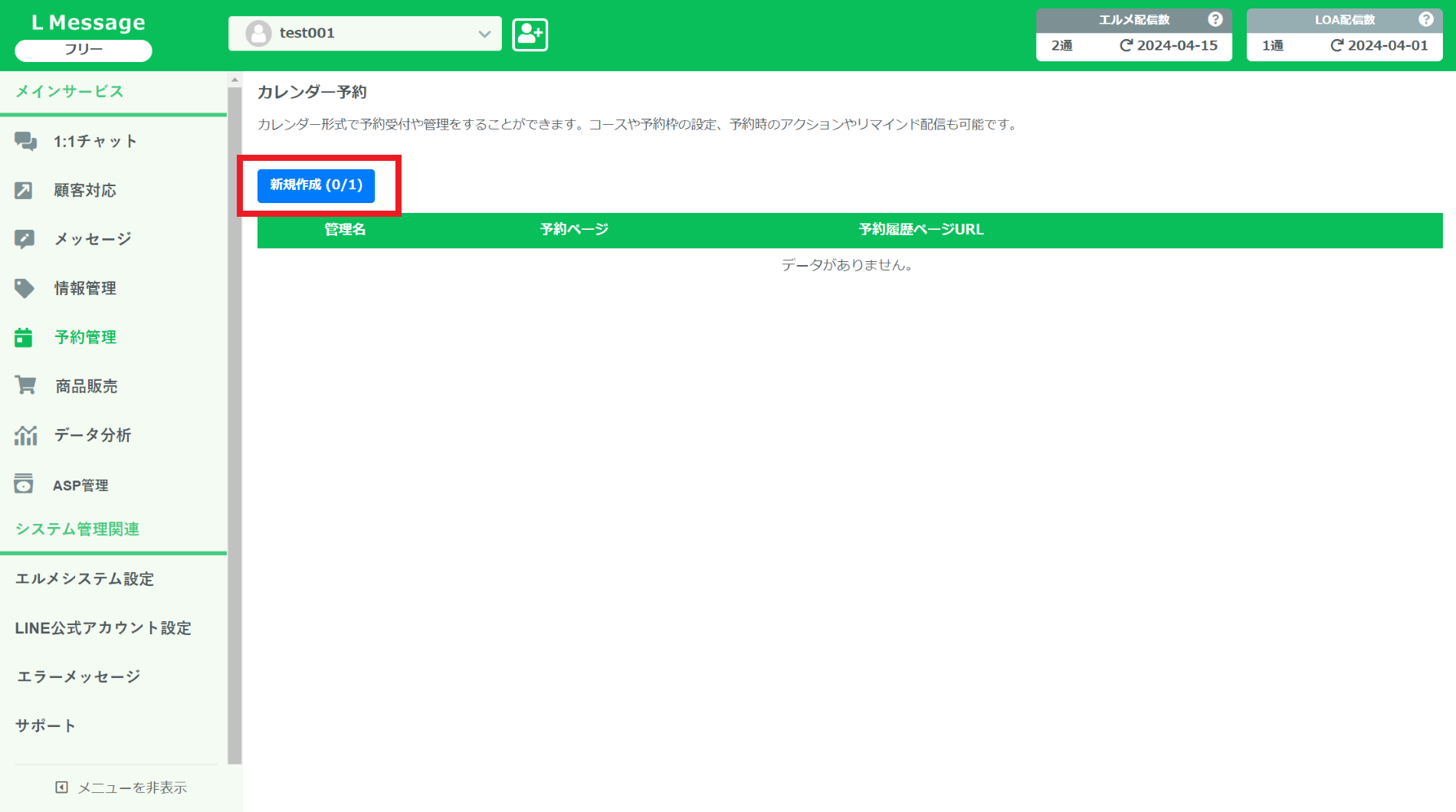
「新規作成」をクリックしてカレンダー予約を作成します。
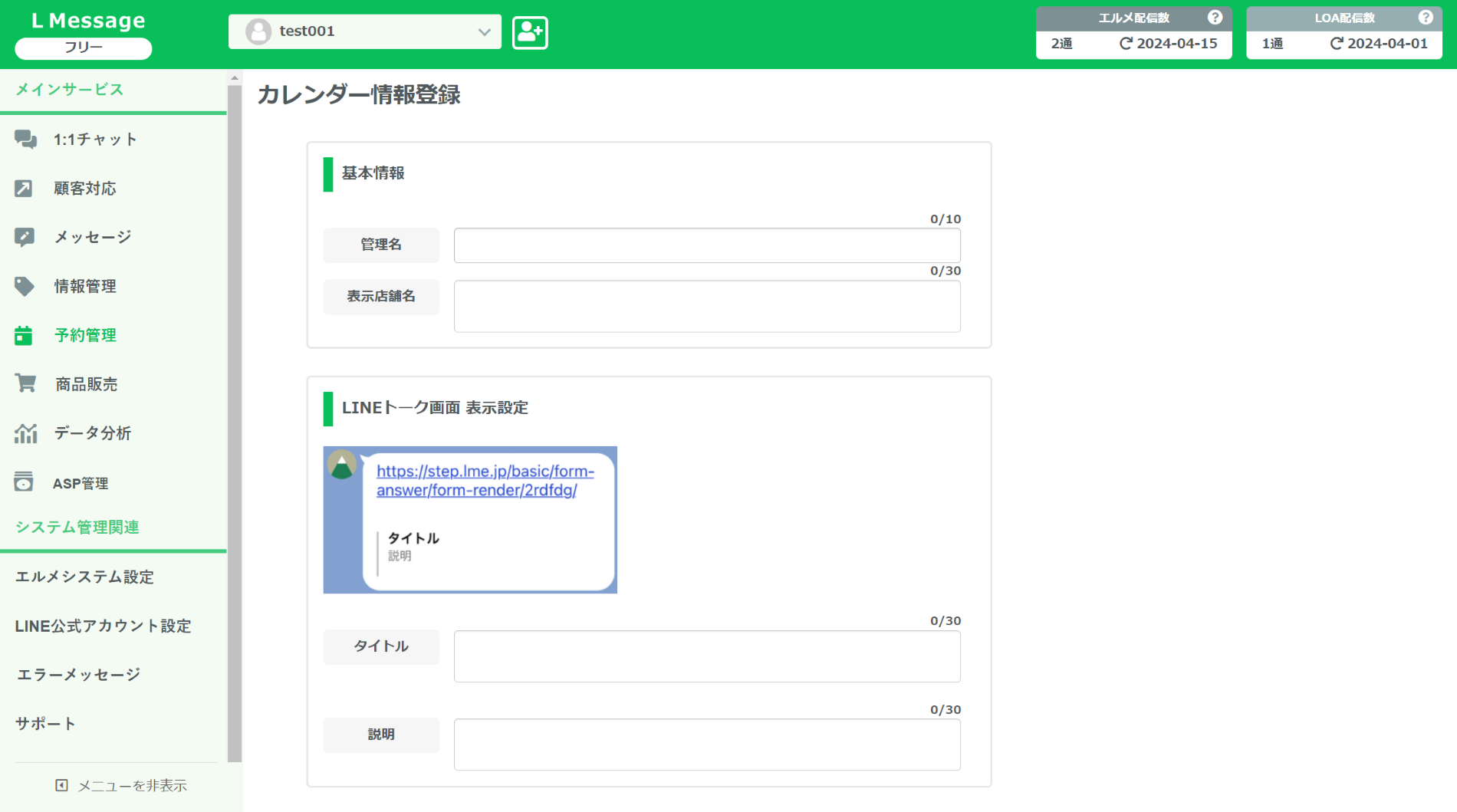
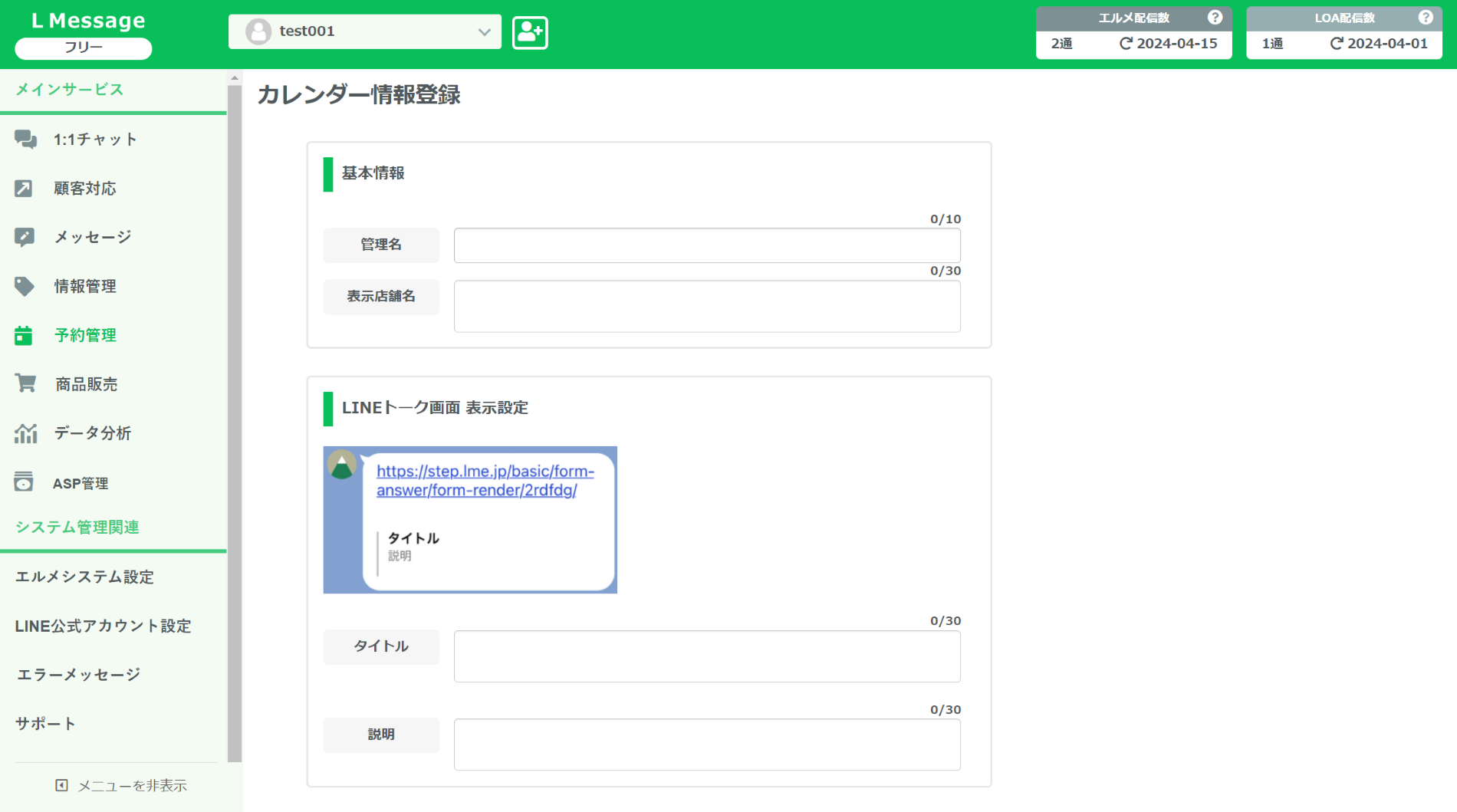
まずはカレンダー情報を入力していきます。
- 管理名
-
お客様には表示されないので、自分が管理しやすい名前をつけておきましょう。
- 表示店舗名
-
お客様の予約画面で表示されますので、実際の店舗名などを入力します。
- LINEトーク画面表示設定
-
お客様に予約フォームのリンクを送信する際、下部に表示されるテキストを設定できます。
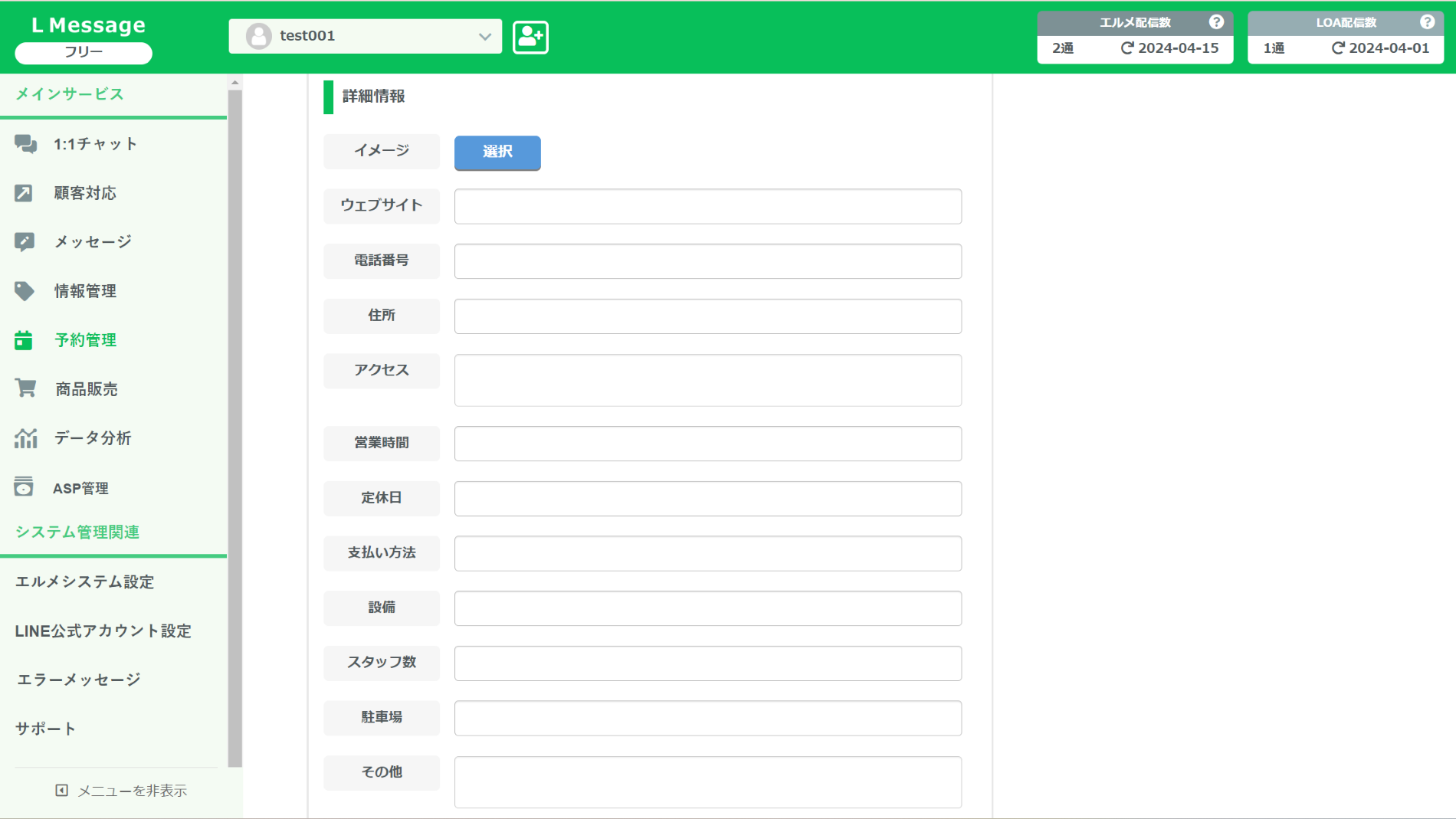
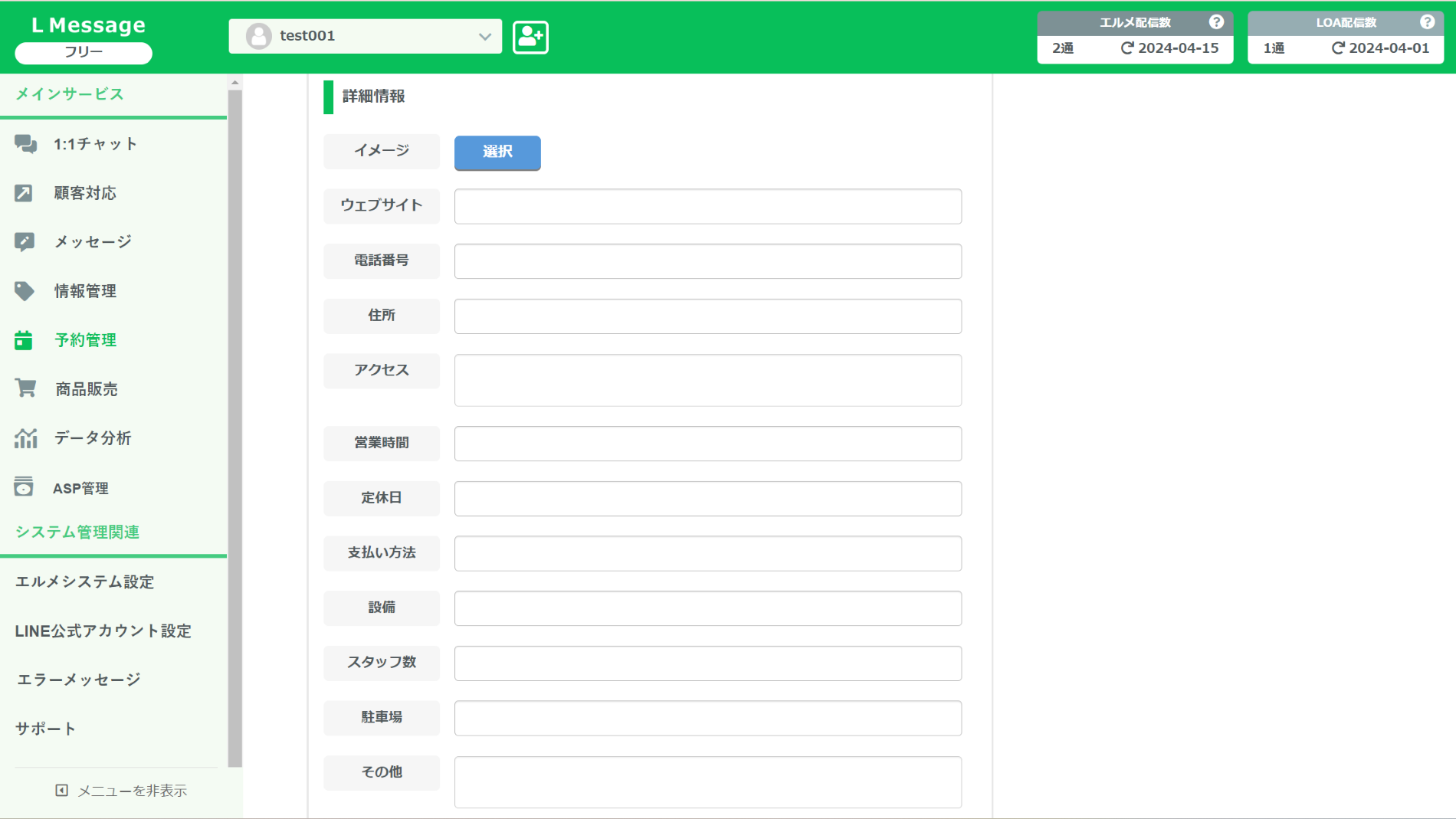
「詳細情報」は、お客様の予約画面上部にある「営業情報」ボタンをタップした際に表示されます。
予約の際にお客様がご覧になる可能性が高いので、お店の情報をわかりやすく記載しておきましょう。
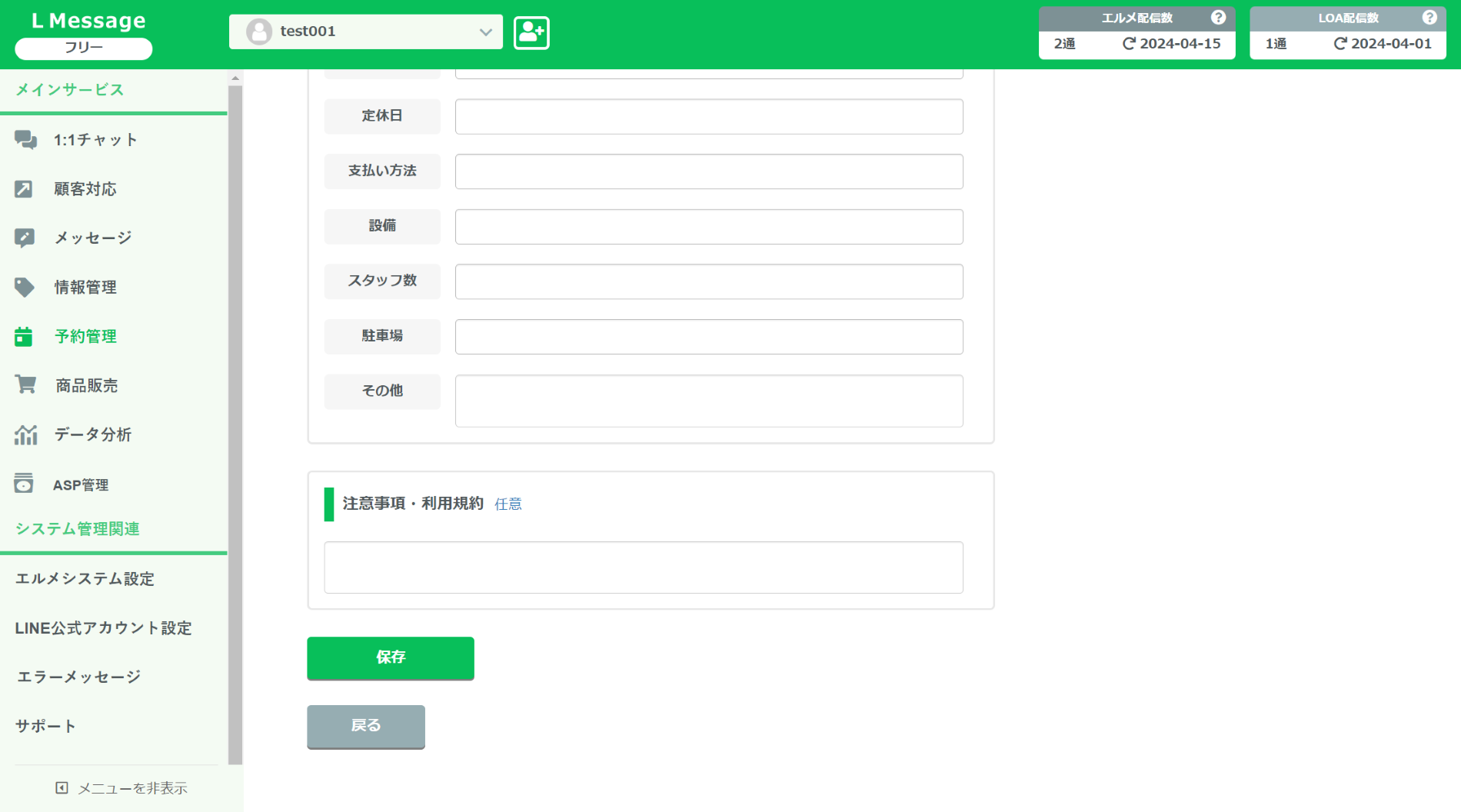
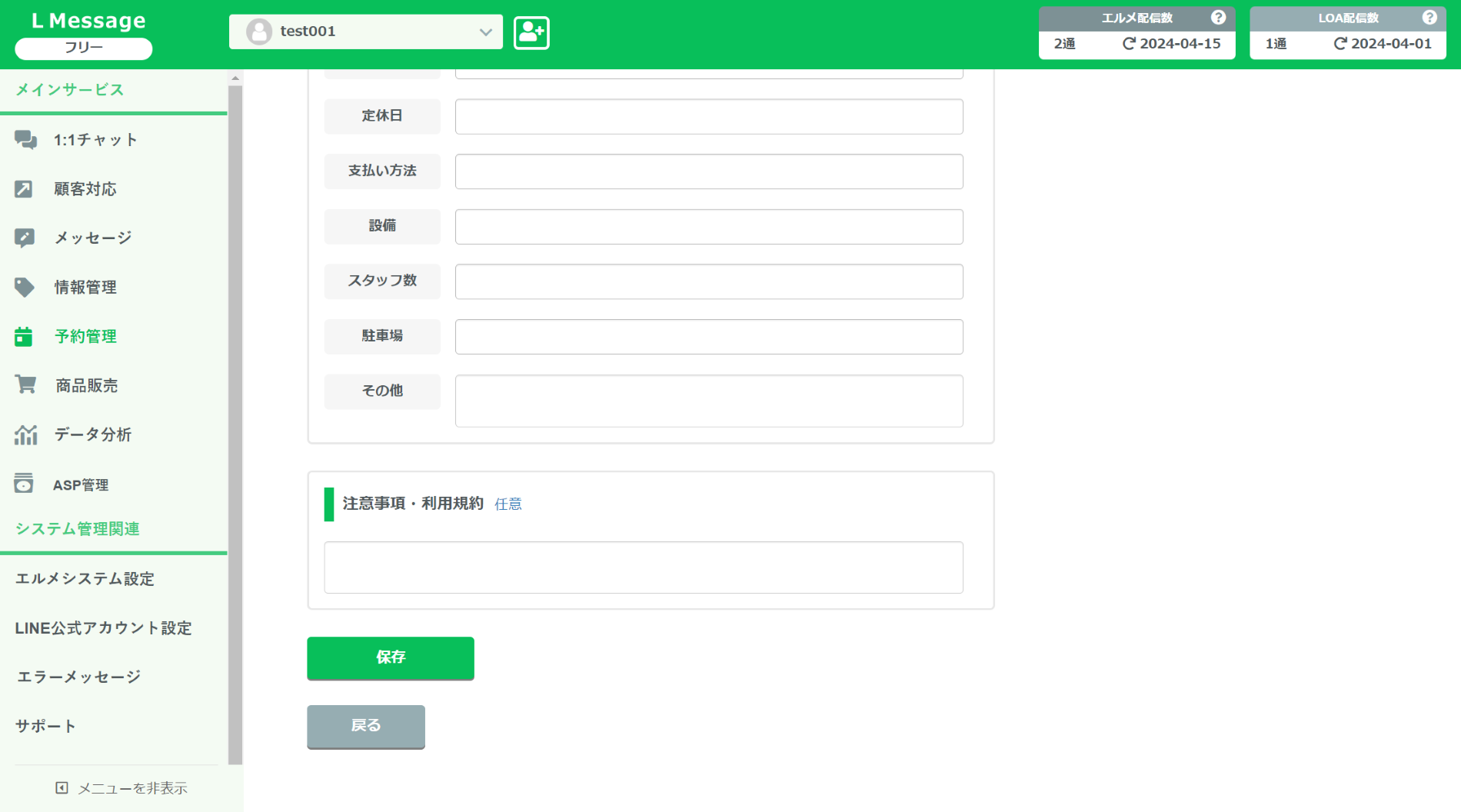
「注意事項・利用規約」を設定できます。
ここで設定した内容は、予約の際に申し込み確定ボタンの上部に表示されます。
任意項目のため、必要なければ空けておきましょう。
入力が終われば「保存」をクリックします。
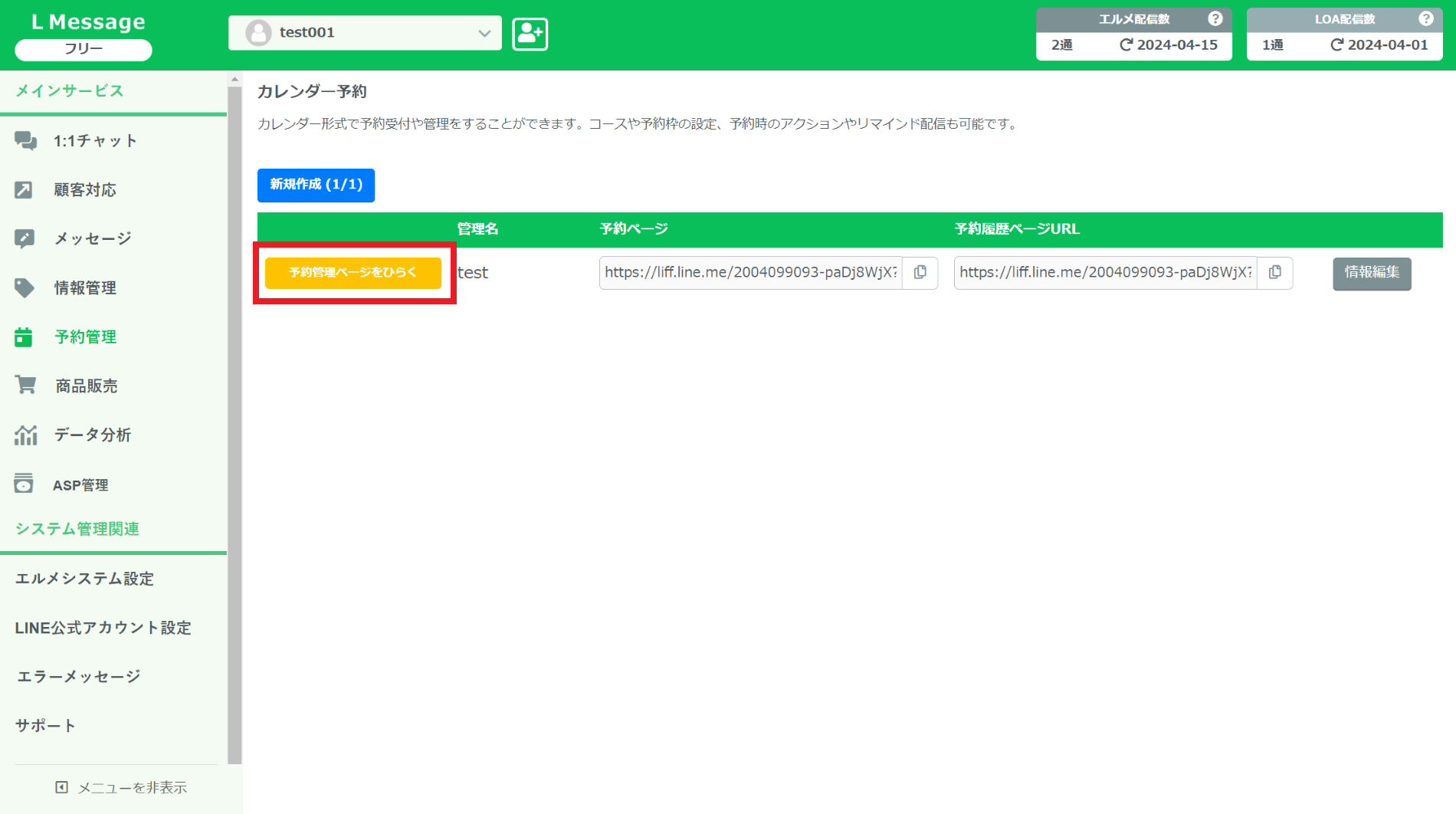
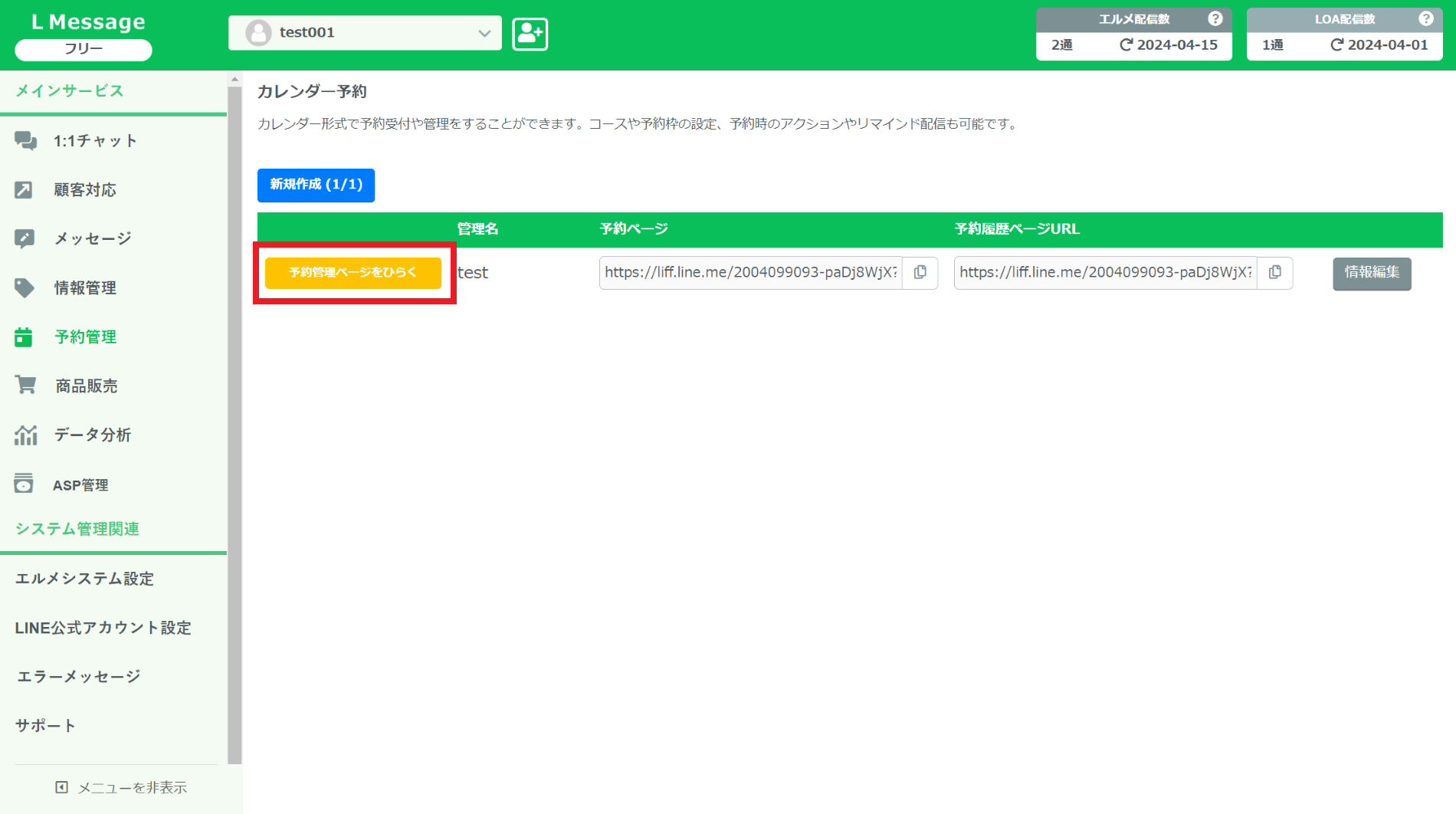
カレンダー予約のページを開くと、作成したカレンダーが表示されています。
「予約管理ページをひらく」をクリックして、カレンダーの詳細設定を行っていきましょう。
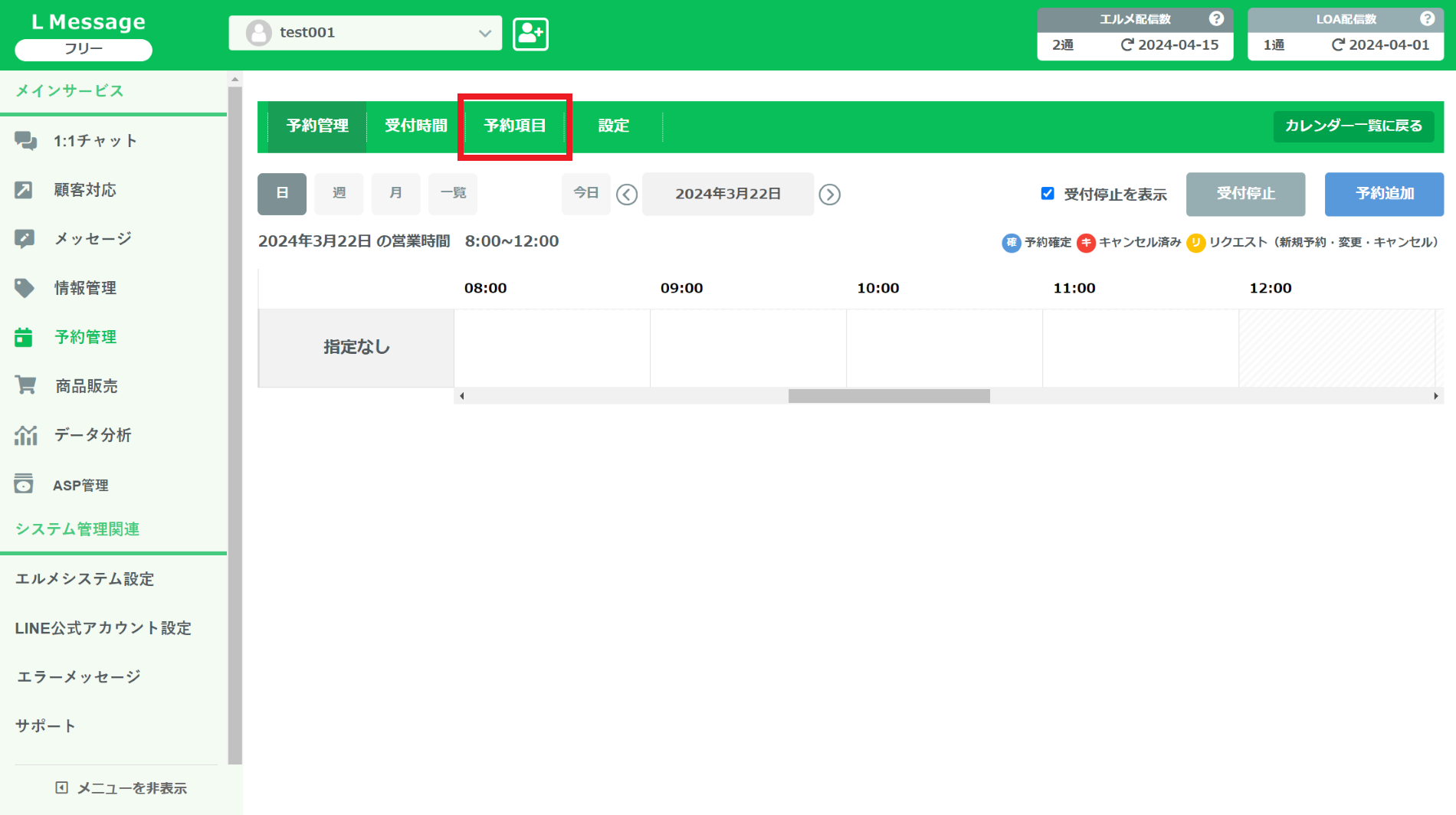
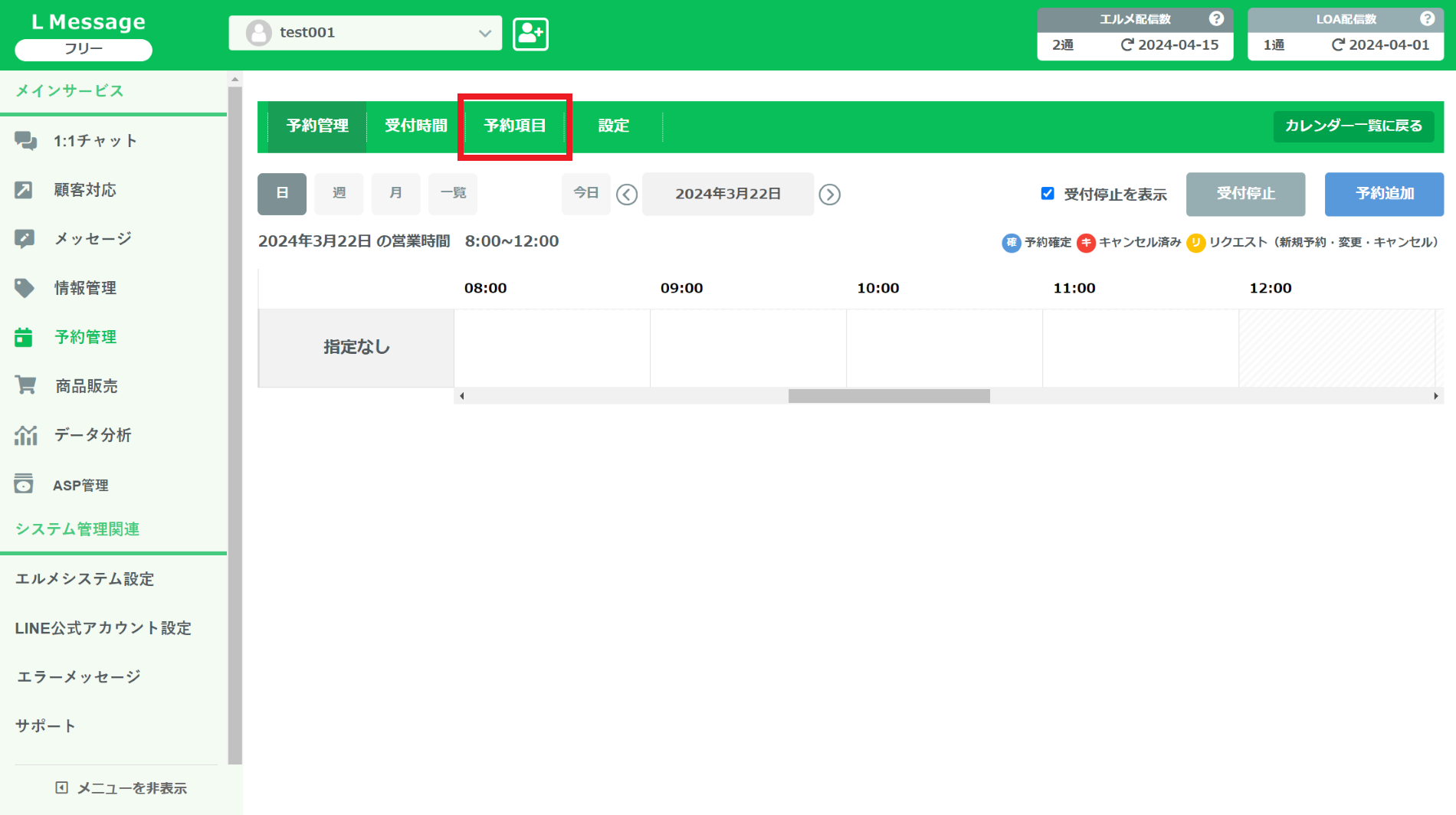
予約管理ページでは「予約管理」「受付時間」「予約項目」「設定」の4つの項目があります。
まずは「予約項目」の設定から始めます。
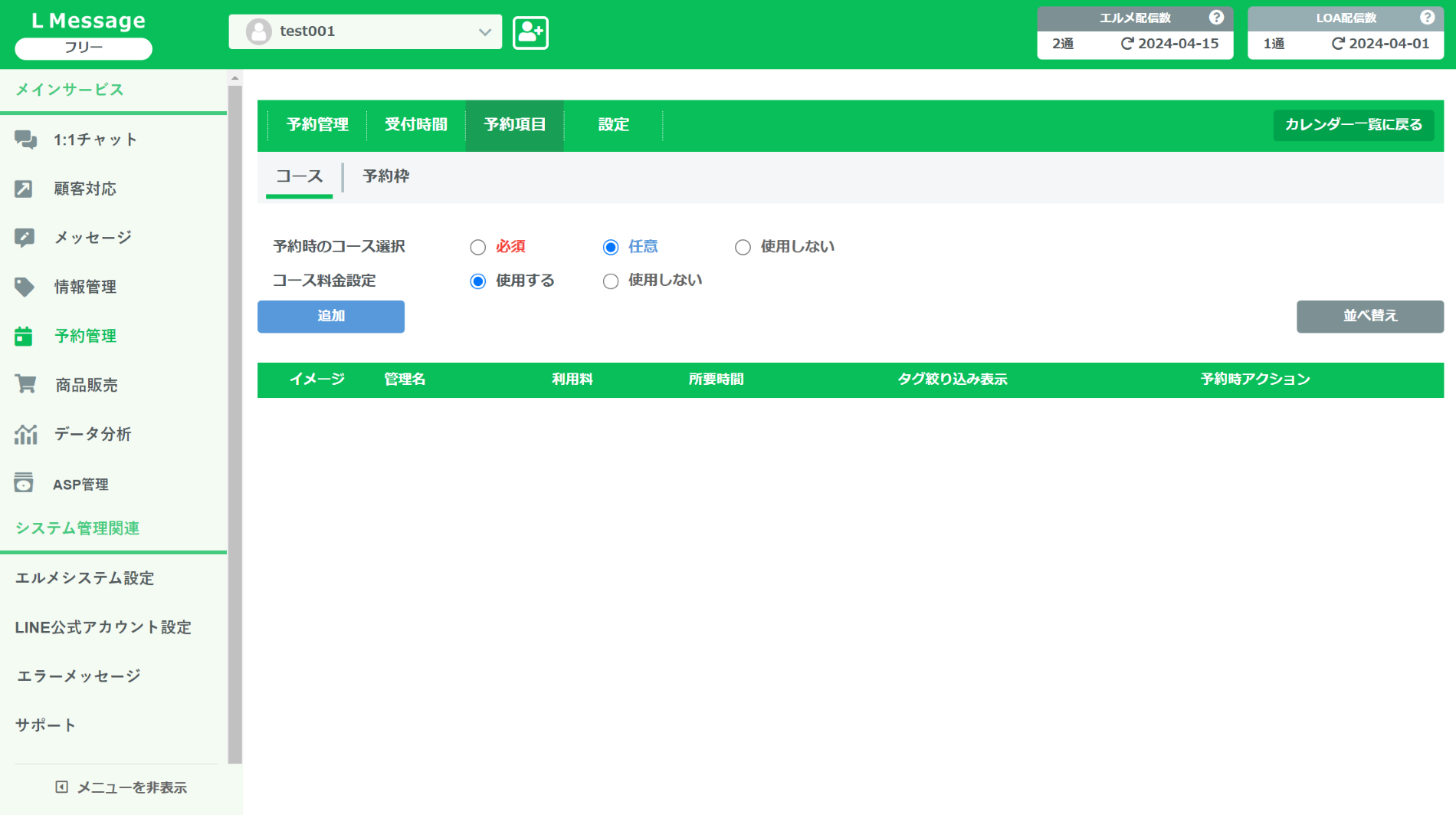
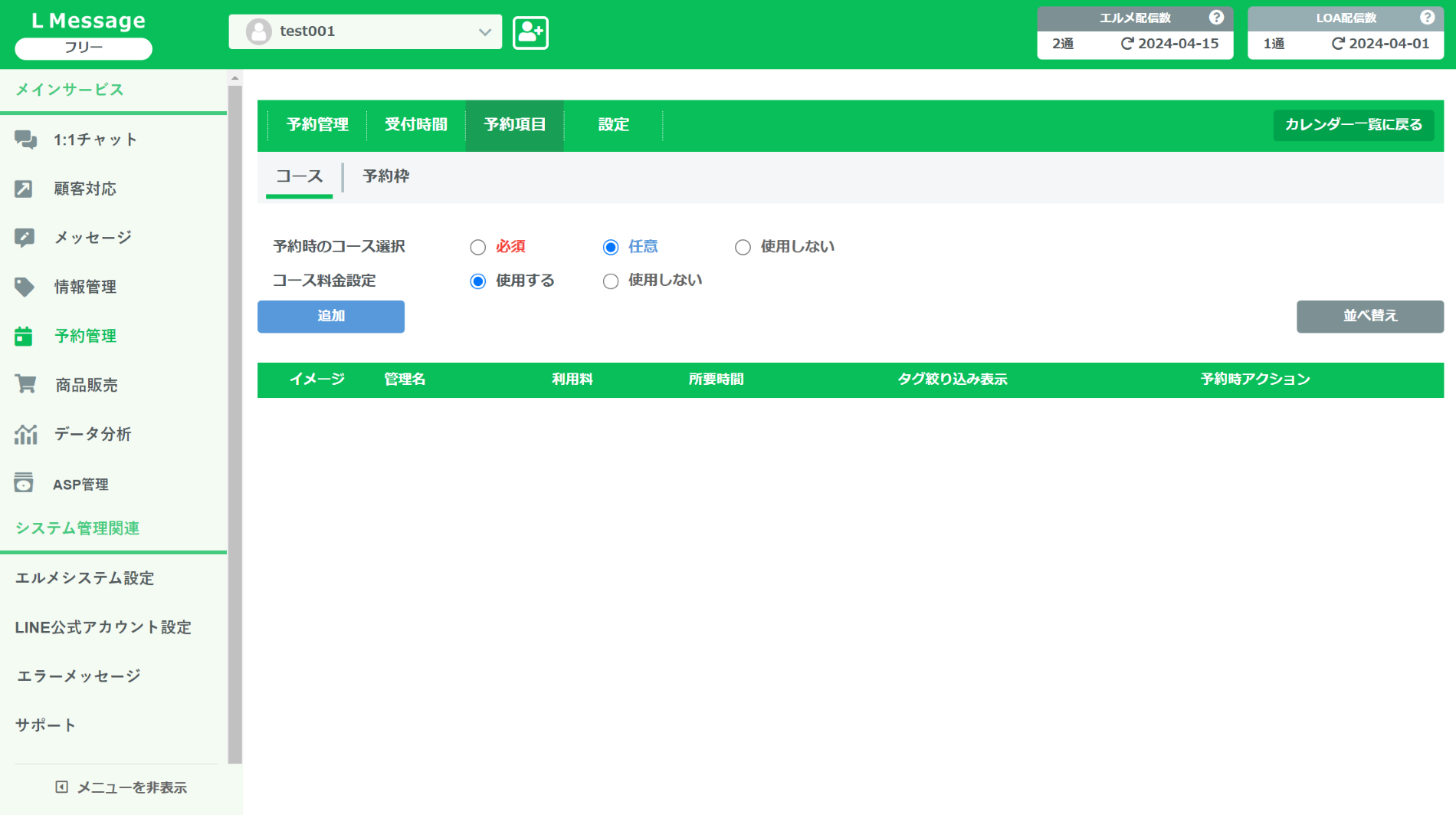
予約項目は「コース」と「予約枠」の2つが設定できます。
「コース」はお店のメニューを設定し「予約枠」は担当者を設定することが多いです。
例えば美容室では以下のようになります。
- コース
-
カット、カラー、パーマなどの施術メニュー
- 予約枠
-
担当美容師(スタイリスト)の選択
まずは「コース」の設定から見ていきましょう。
- 予約時のコース選択
-
お客様が予約の際に「コース」の選択をするかどうかを選べます。お店の形態に合わせて設定しましょう。
- コース料金設定
-
お客様の予約画面に金額を表示するかどうかを選択できます。ここで料金を設定したからといって、予約の際に決済される訳ではありません。
ここまで設定できたら「追加」を押して内容の編集をしていきます。
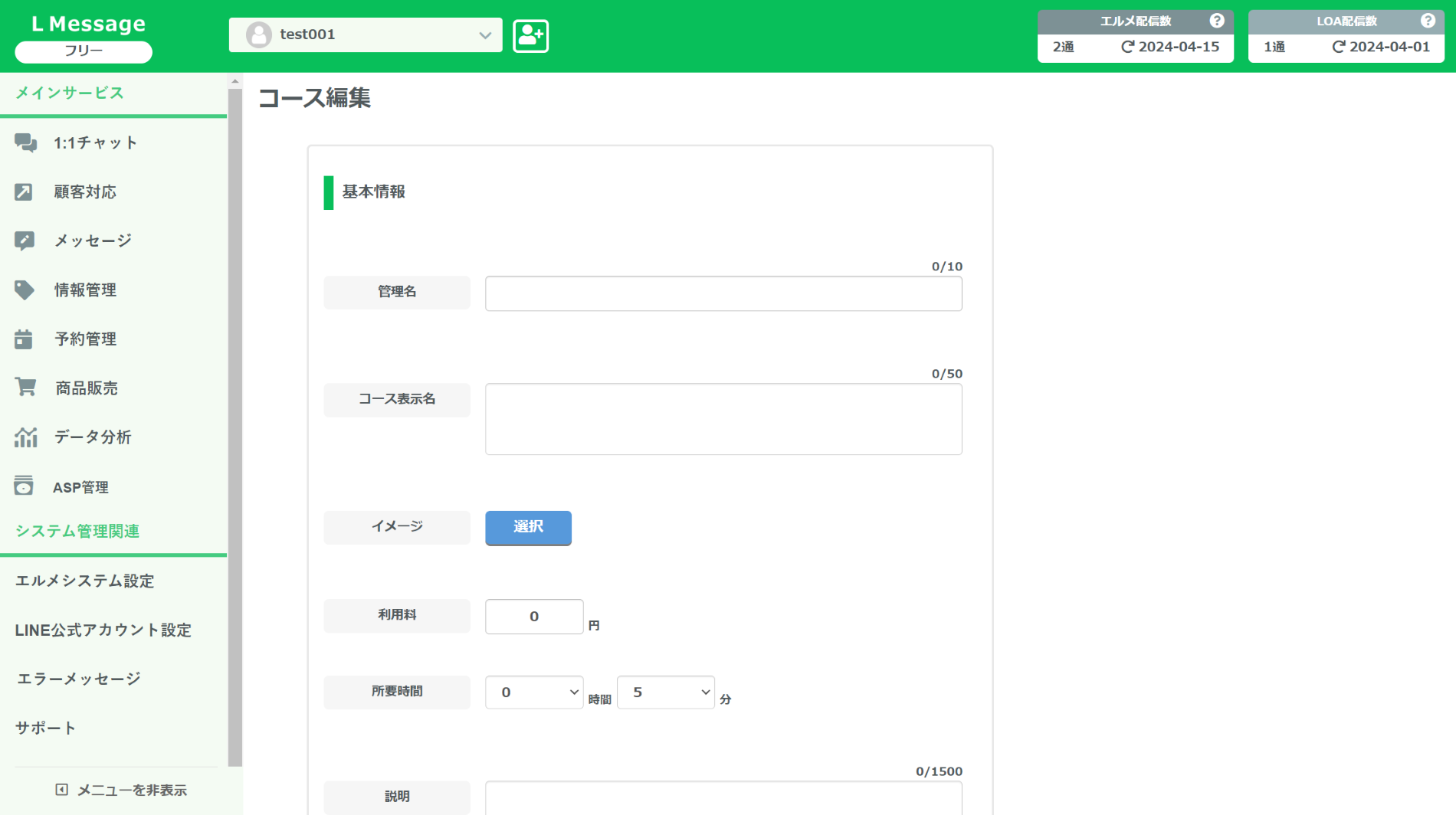
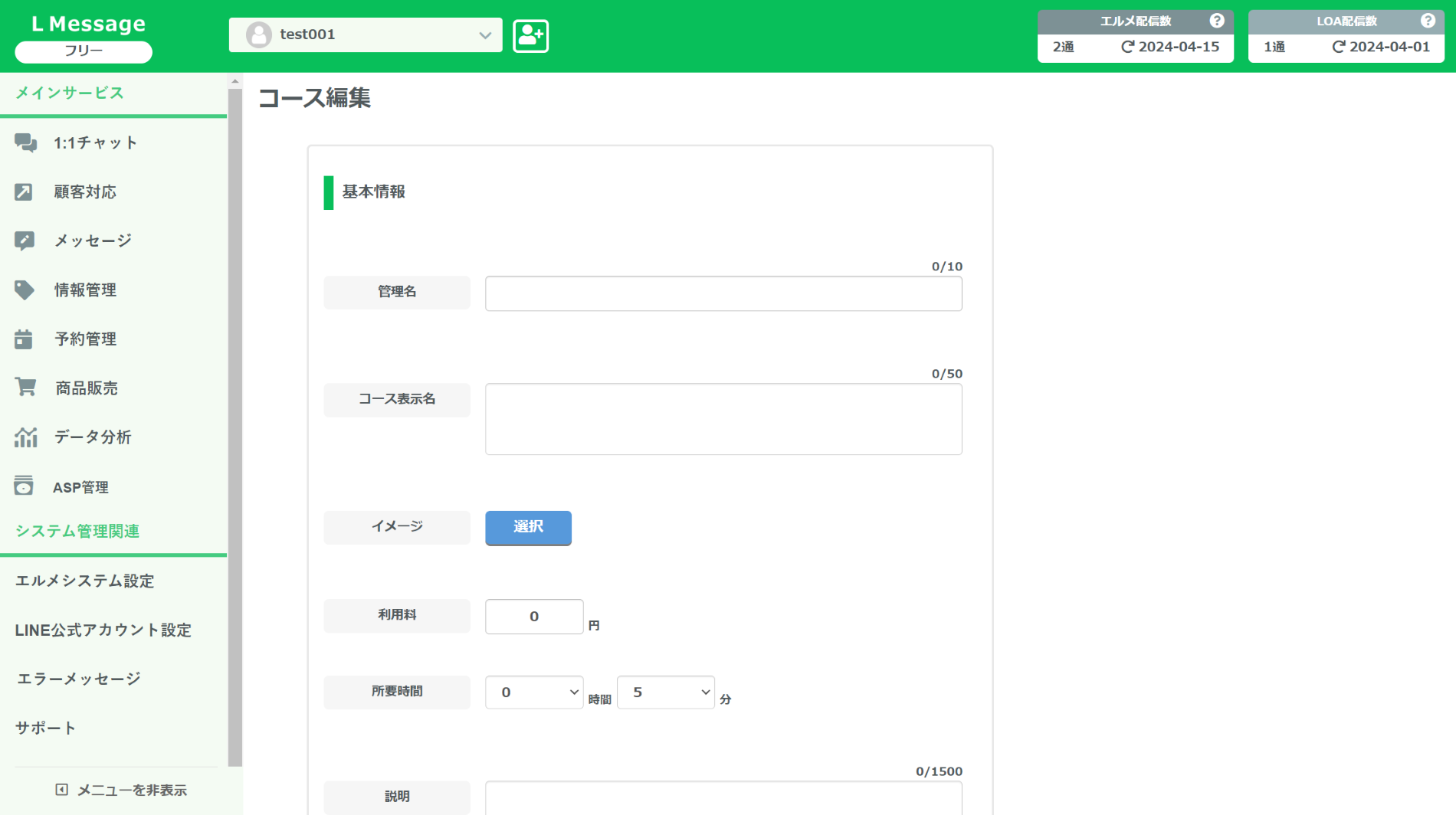
- 管理名
-
お客様に表示されません。ご自身で管理しやすい名前をつけられます。
- コース表示名
-
お客様の予約画面で表示されますので、わかりやすい名前をつけましょう。
以下の項目も、ご自身の事業に合わせて入力していきます。
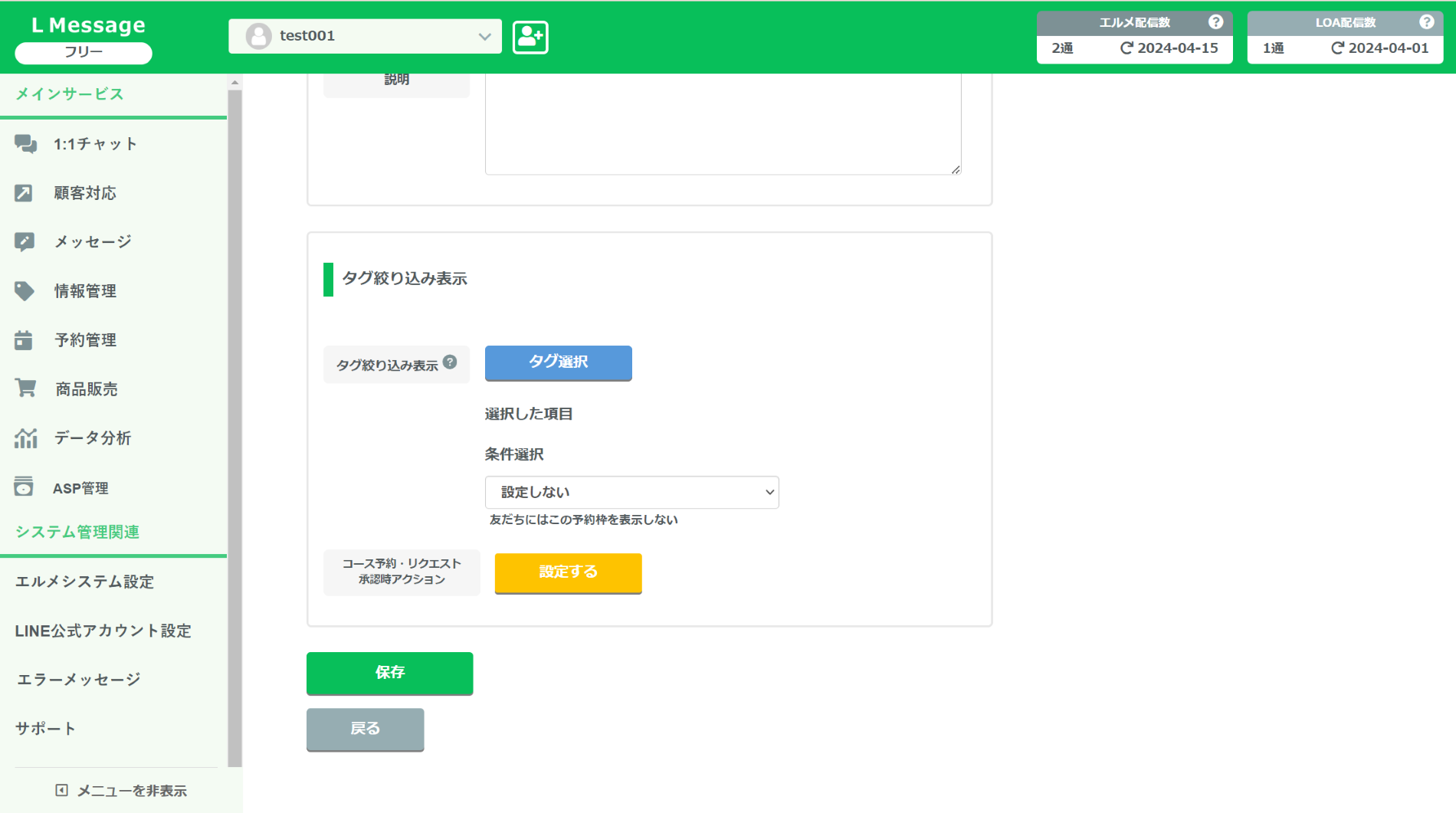
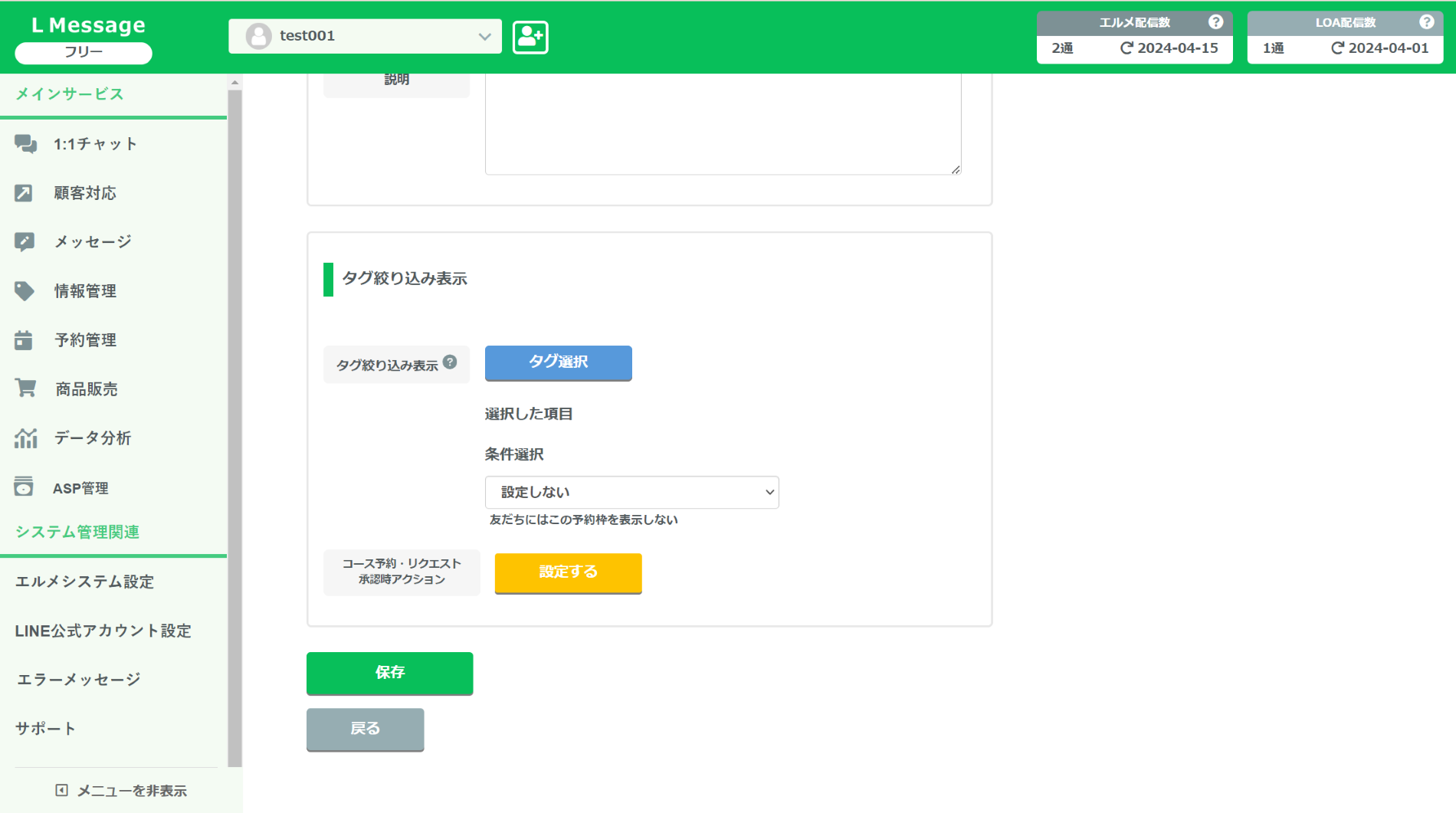
- タグ絞り込み表示
-
指定したタグが付いているお客様に対して、コースの表示制限ができます。
例えば、初来店の方だけ予約できるコースや、再来の方だけのコースなどが設定できます。
- コース予約・リクエスト承認時アクション
-
現在設定しているコースを予約した方に対して、予約完了時のメッセージやタグ付けなどのアクションを設定できます。
この後にもご紹介しますが、予約完了時アクションは全てのコース共通で設定できる箇所があります。
そのため、コースに応じて予約時アクションを変更したい方はこちらで設定を行い、全てのコース共通のアクションで大丈夫な方は、こちらのアクション設定はスルーしてください。
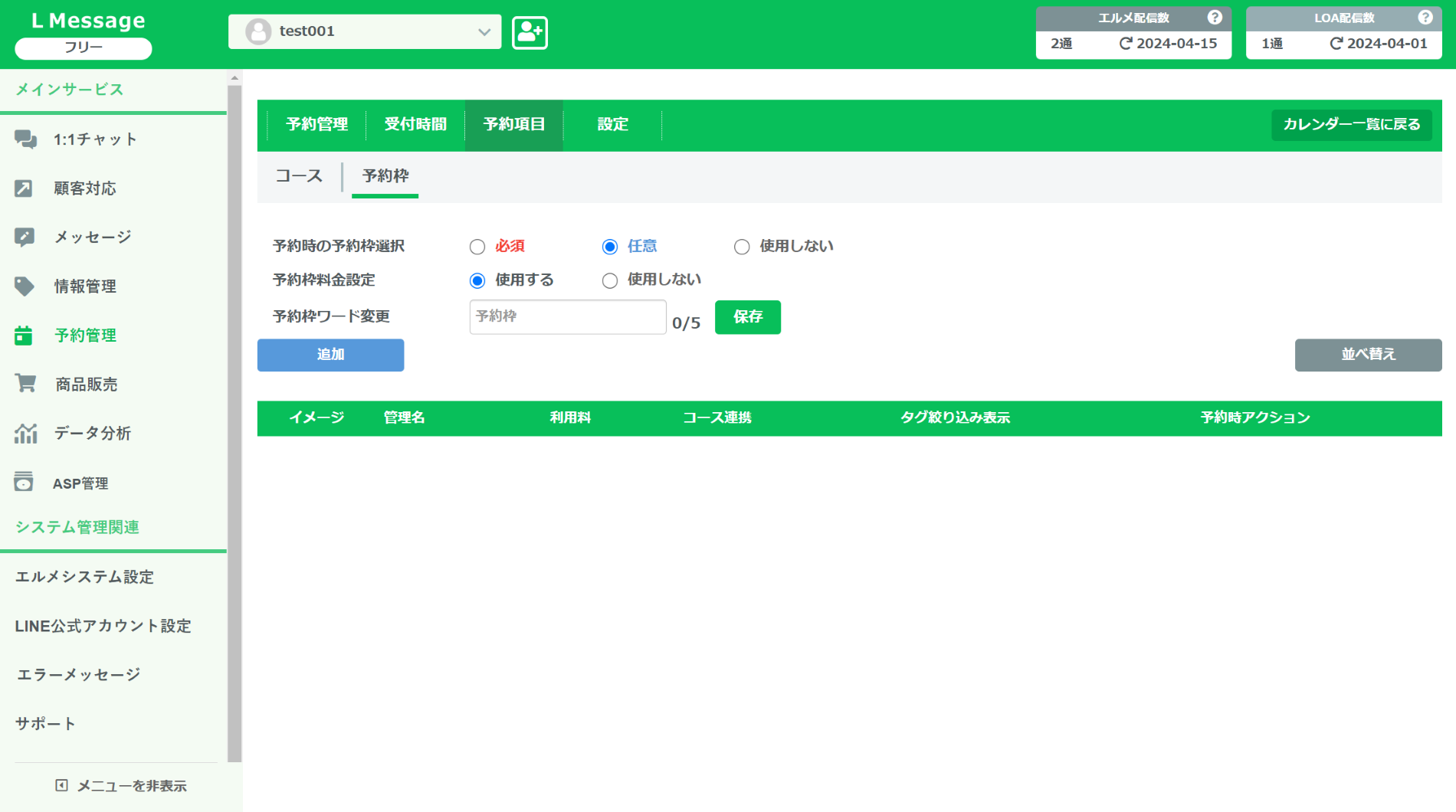
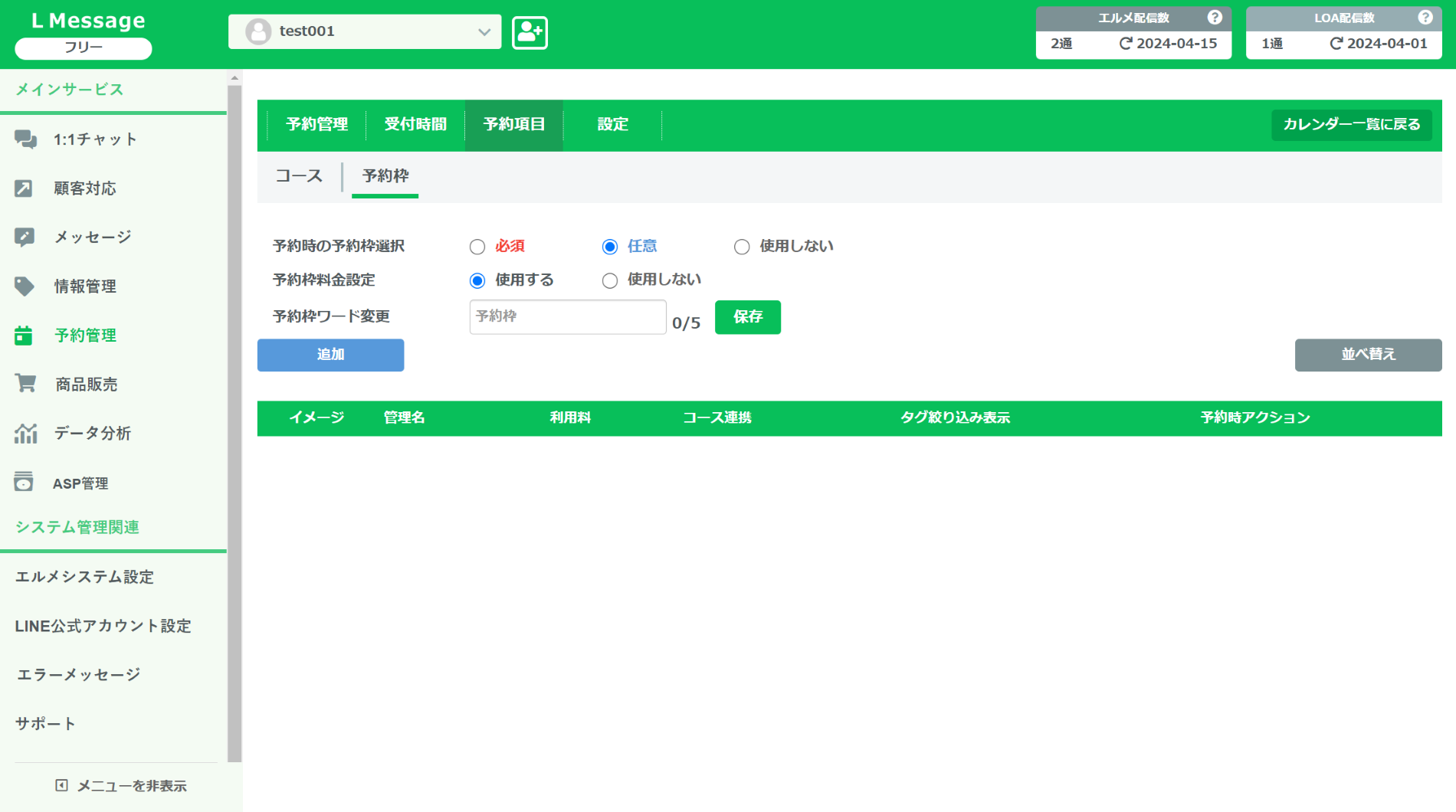
次は「予約枠」の設定に移ります。
- 予約時の予約枠選択
-
お客様が予約の際に「予約枠」の選択をするかどうかを選べます。お店の形態に合わせて設定しましょう。
- 予約枠料金設定
-
お客様の予約画面に金額を表示するかどうかを選択できます。ここで料金を設定したからといって、予約の際に決済される訳ではありません。
- 予約枠ワード変更
-
お客様の予約画面で「予約枠」と表示されるワードを変更できます。
美容室の例であれば「担当者」など、お客様にわかりやすい名称に変更しておきましょう。
ここまで設定できたら「追加」をクリックして詳細設定に移ります。
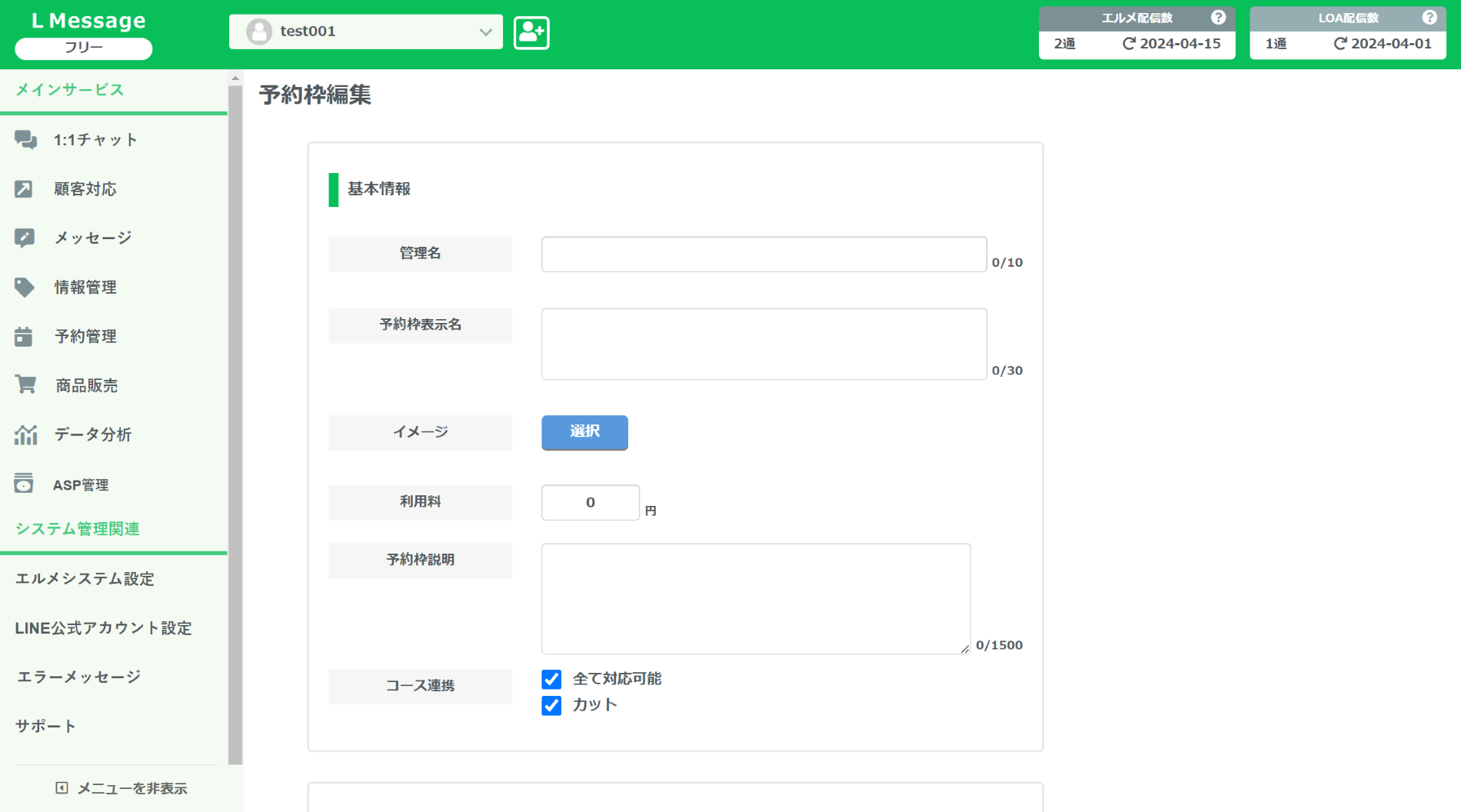
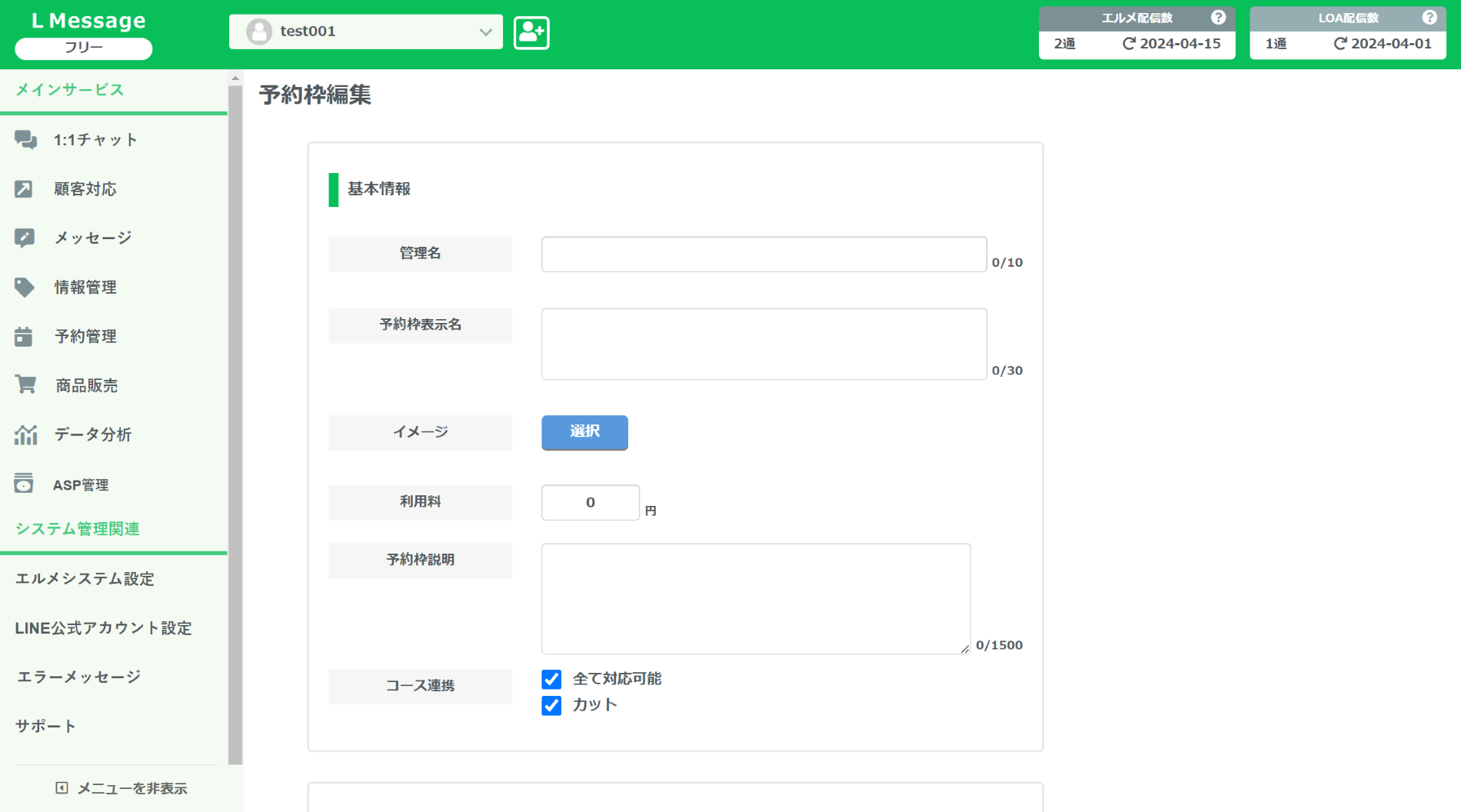
- 管理名
-
お客様に表示されません。ご自身で管理しやすい名前をつけられます。
- 予約枠表示名
-
お客様の予約画面で表示されますので、わかりやすい名前をつけましょう。
- 利用料
-
この予約枠を選択したときに発生する料金です。コース料金とは別に発生します。
美容室の例であれば、指名料のような位置づけです。
- コース連携
-
チェックを入れると、予約枠とコースを紐づけることができます。
美容室で例えると、まだカットしか対応できない新人スタッフがいれば、コース連携のカットにだけチェックを入れることで、カラーやパーマなどの対応できないコースを避けることができます。
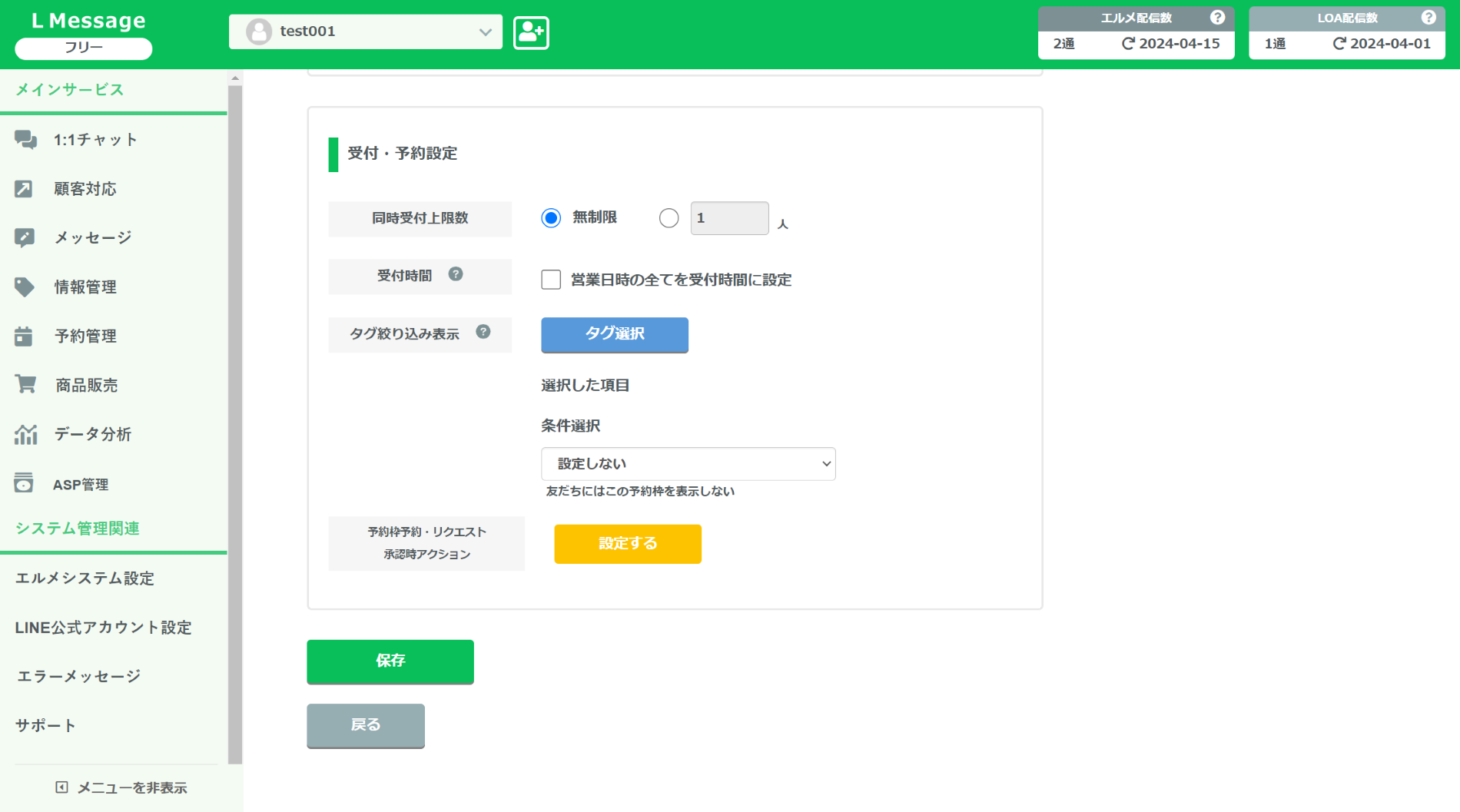
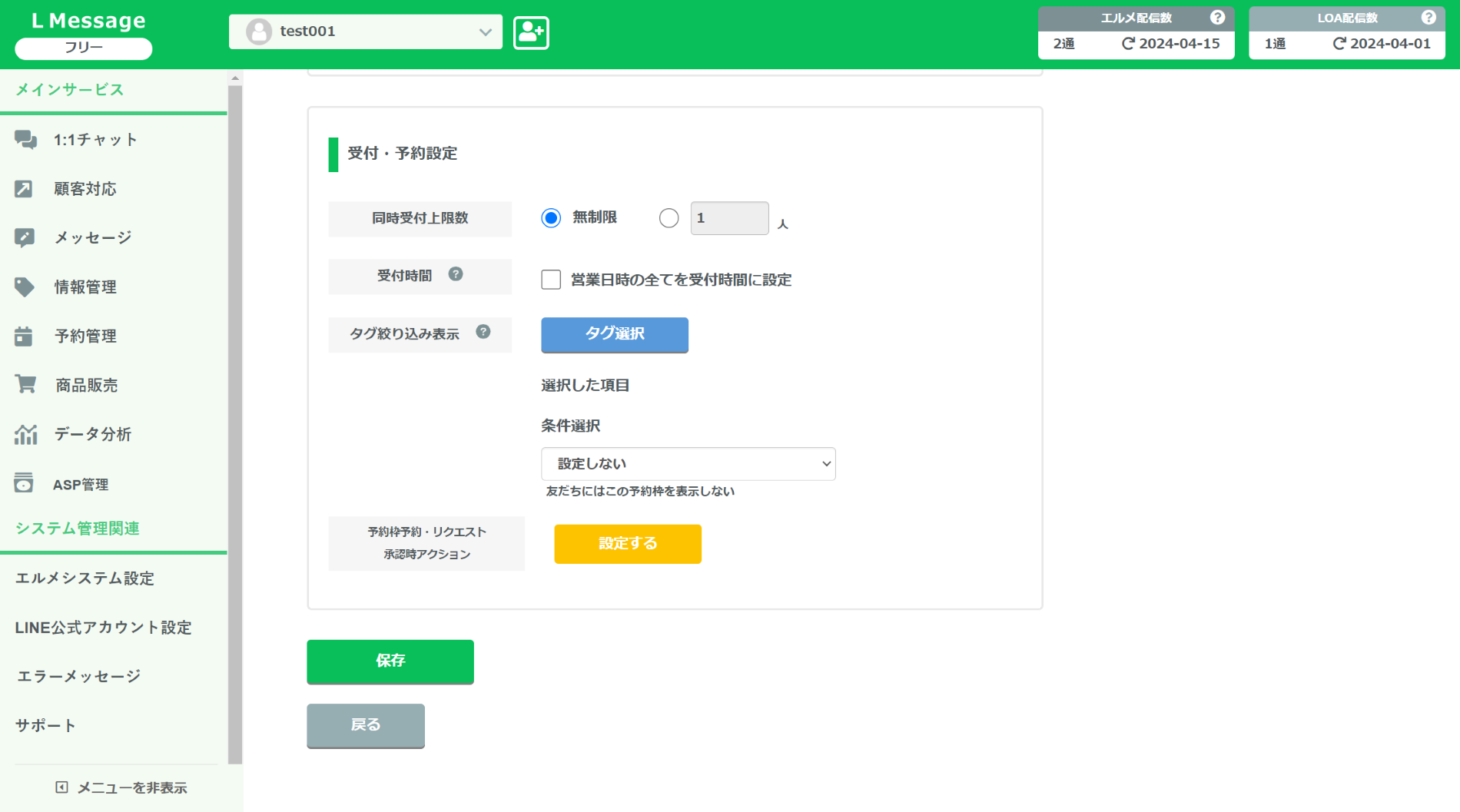
- 同時受付上限数
-
同じ時間帯に受け入れ可能な人数を設定します。
美容室などでは基本的に1人になると思いますが、一度に複数人の対応ができる業種であれば、こちらの設定を変更してください。
- 受付時間
-
お店の営業時間すべてではなく、シフトのように勤務時間を管理したい方はチェックを外してください。
- タグ絞り込み表示
-
指定したタグが付いているお客様に対して、予約枠の表示制限ができます。
例えば、女性の方にだけ表示する予約枠や、初回の方にだけ表示する予約枠などが設定できます。
- 予約枠予約・リクエスト承認時アクション
-
現在設定している予約枠を予約した方に対して、予約完了時のメッセージやタグ付けなどのアクションを設定できます。
この後にもご紹介しますが、予約完了時アクションは全ての予約枠共通で設定できる箇所があります。
そのため、予約枠に応じて予約時アクションを変更したい方はこちらで設定を行い、全ての予約枠共通のアクションで大丈夫な方は、こちらのアクション設定はスルーしてください。
入力できれば「保存」をクリックします。
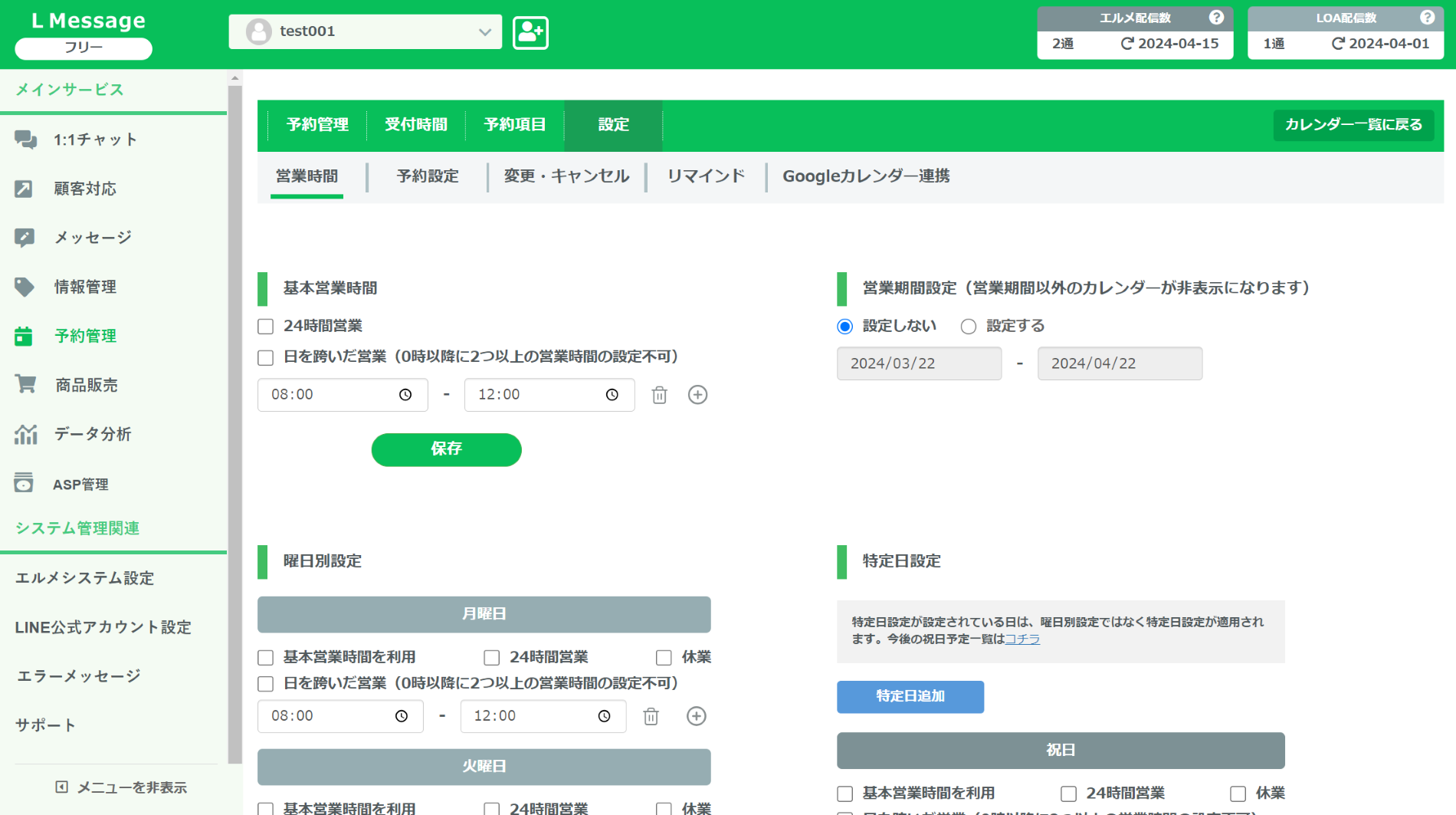
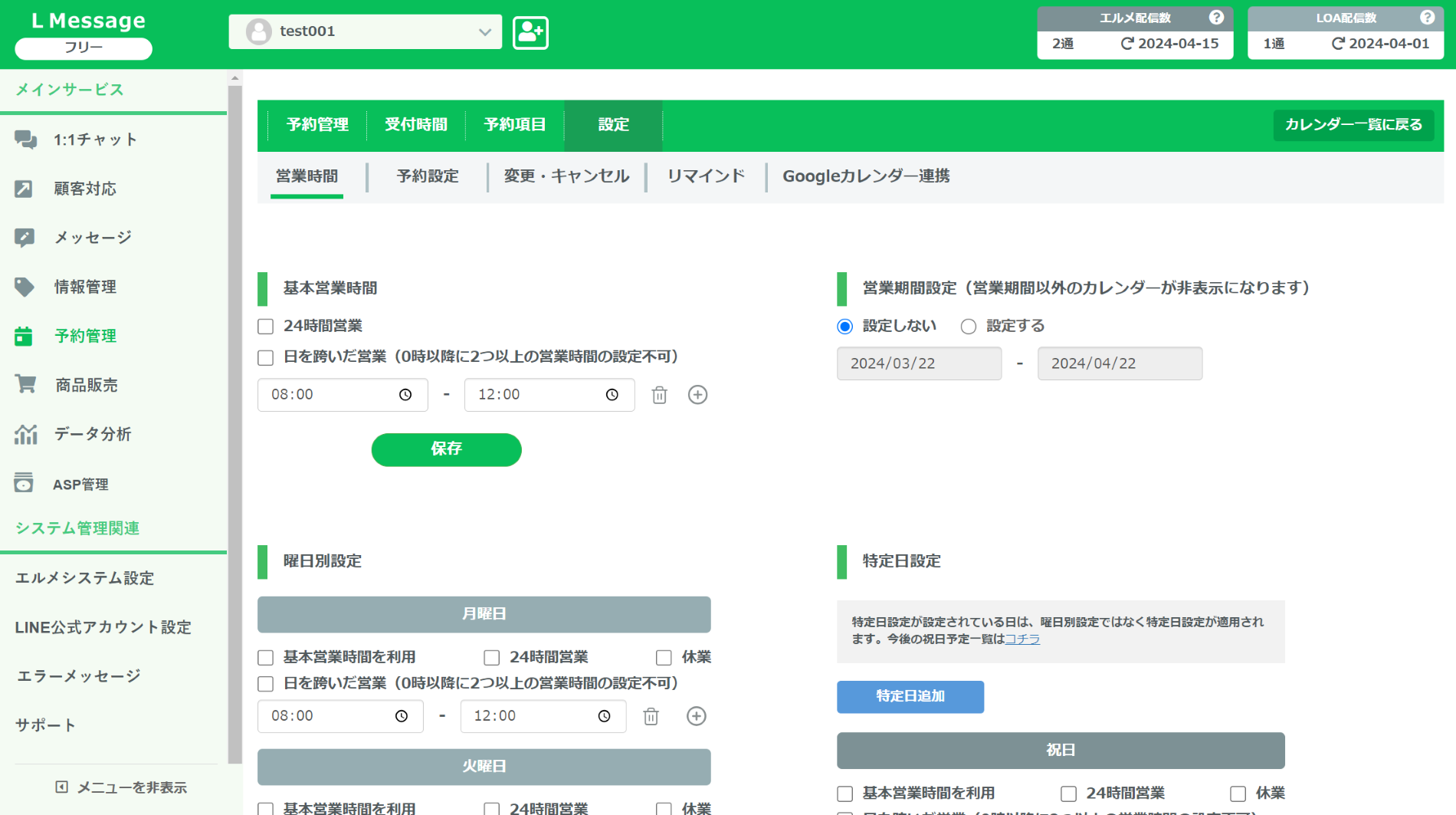
次に「設定」の項目を見ていきましょう。
設定では「営業時間」「予約設定」「変更・キャンセル」「リマインド」「Googleカレンダー連携」の5つの項目があります。
- 基本営業時間
-
お店の基本となる営業時間を設定できます。
24時間営業や日を跨いだ営業など、細かく設定可能です。
- 営業期間設定
-
予約時にお客様に表示されるカレンダーの設定ができます。
設定した期間以外は非表示になります。
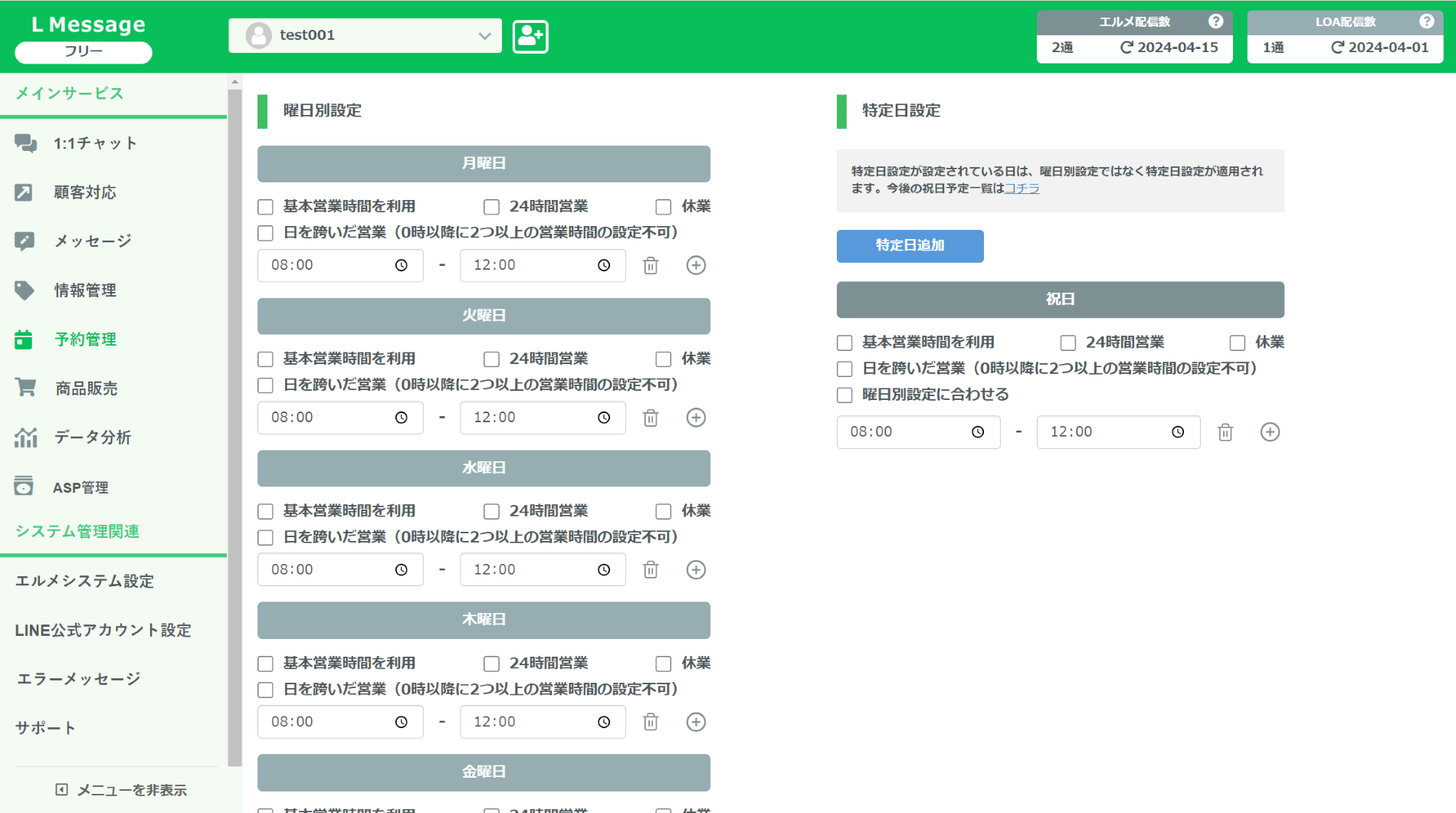
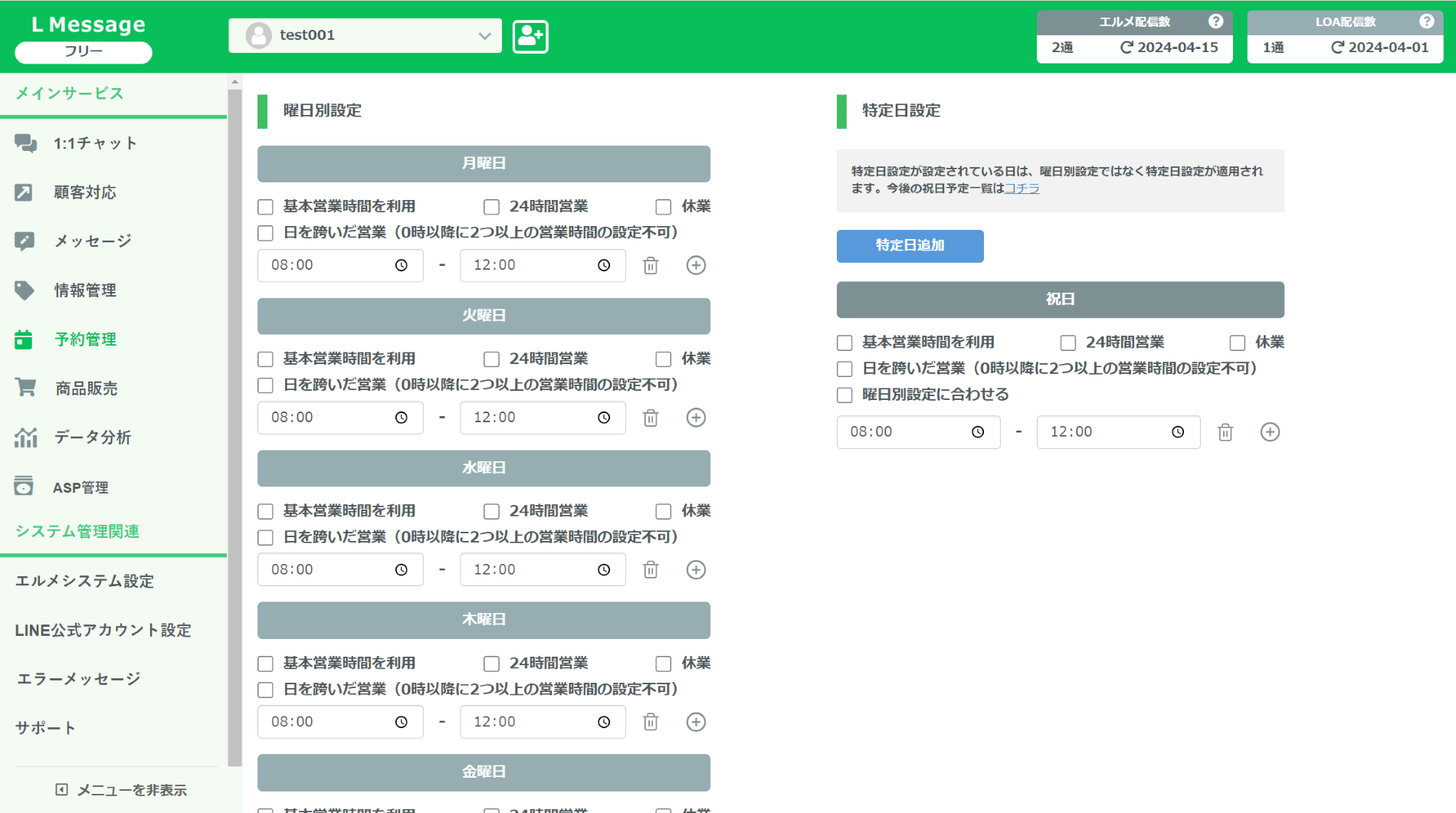
- 曜日別設定
-
曜日ごとの営業時間や休業日を設定できます。
- 特定日設定
-
祝日や特定日の営業時間や休業日を設定できます。
入力が終われば「保存」をクリックしましょう。
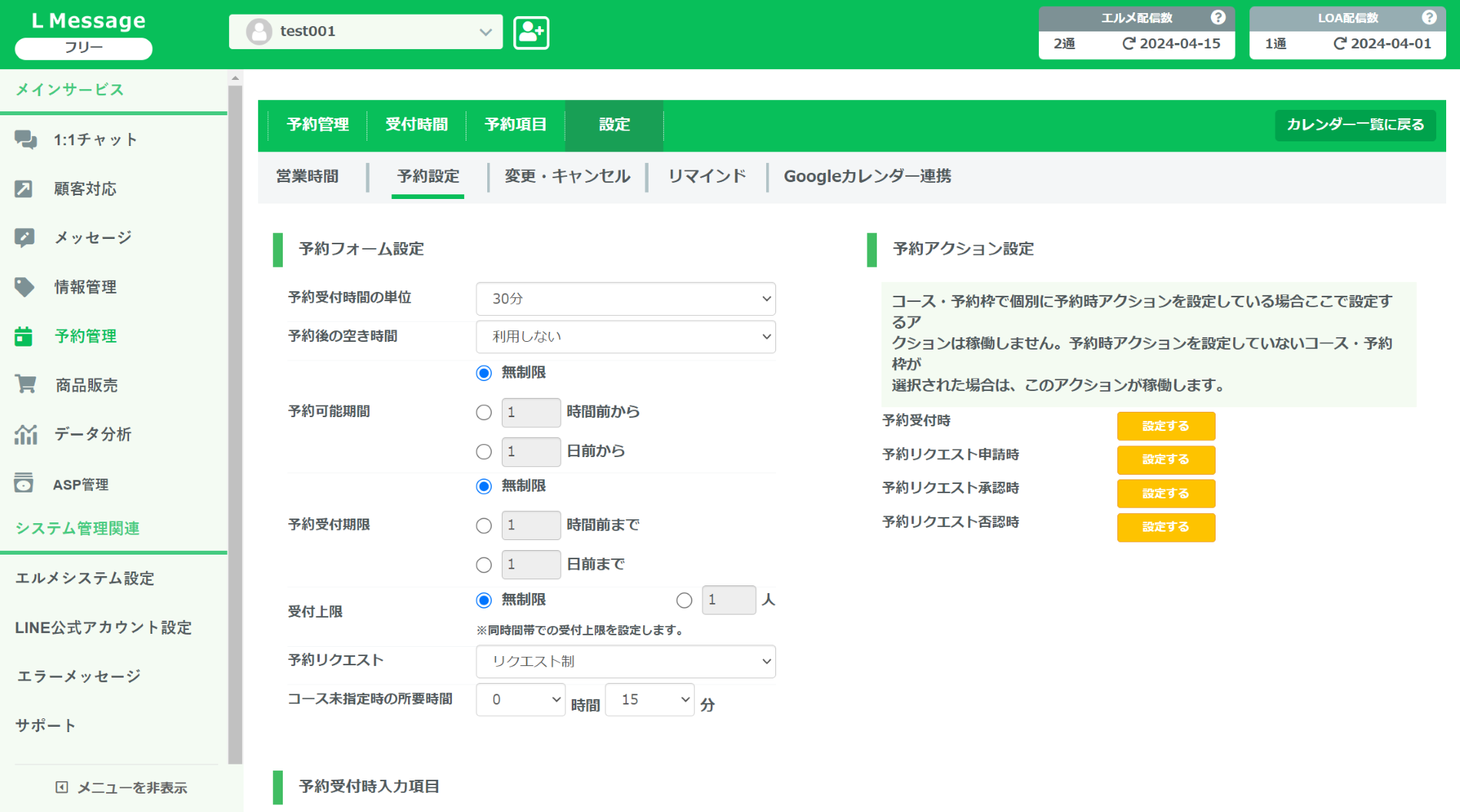
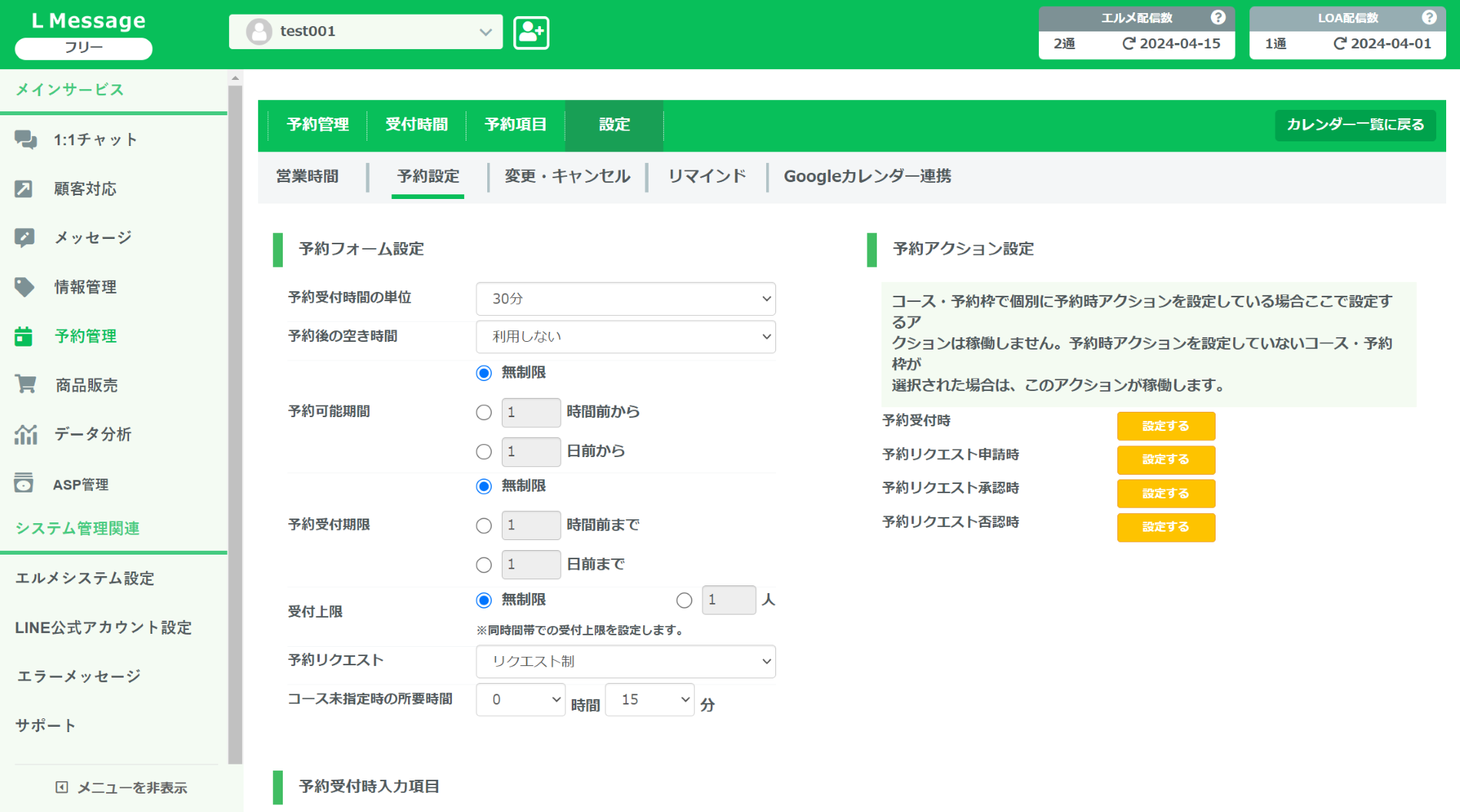
「予約設定」では予約時の詳細設定ができます。
- 予約受付時間の単位
-
カレンダー予約上での時間の単位を選択できます。
- 予約後の空き時間
-
予約と予約の間にどのくらい時間を空けるかを設定できます。コース内容によって準備が必要な場合などに設定しましょう。
- 予約可能期間
-
予約の開始期間を設定できる機能です。例えば30日前からに設定すると、予約日の30日前から予約できるようになります。
- 予約受付期限
-
予約ができる最終の時間を設定できます。即日予約など対応可能な場合は設定の必要はありません。
- 受付上限
-
同時刻で受付できる予約数を制限できます。
- 予約リクエスト
-
受け付けた予約をそのまま確定する「全承認制」と、受け付けた予約に対し管理者が承認・否認を選択してから確定する「リクエスト制」が選べます。
- コース未指定時の所要時間
-
コース選択を任意にしており、お客様がコースを選択しなかった場合、どのくらいの時間で枠を抑えるかを設定します。
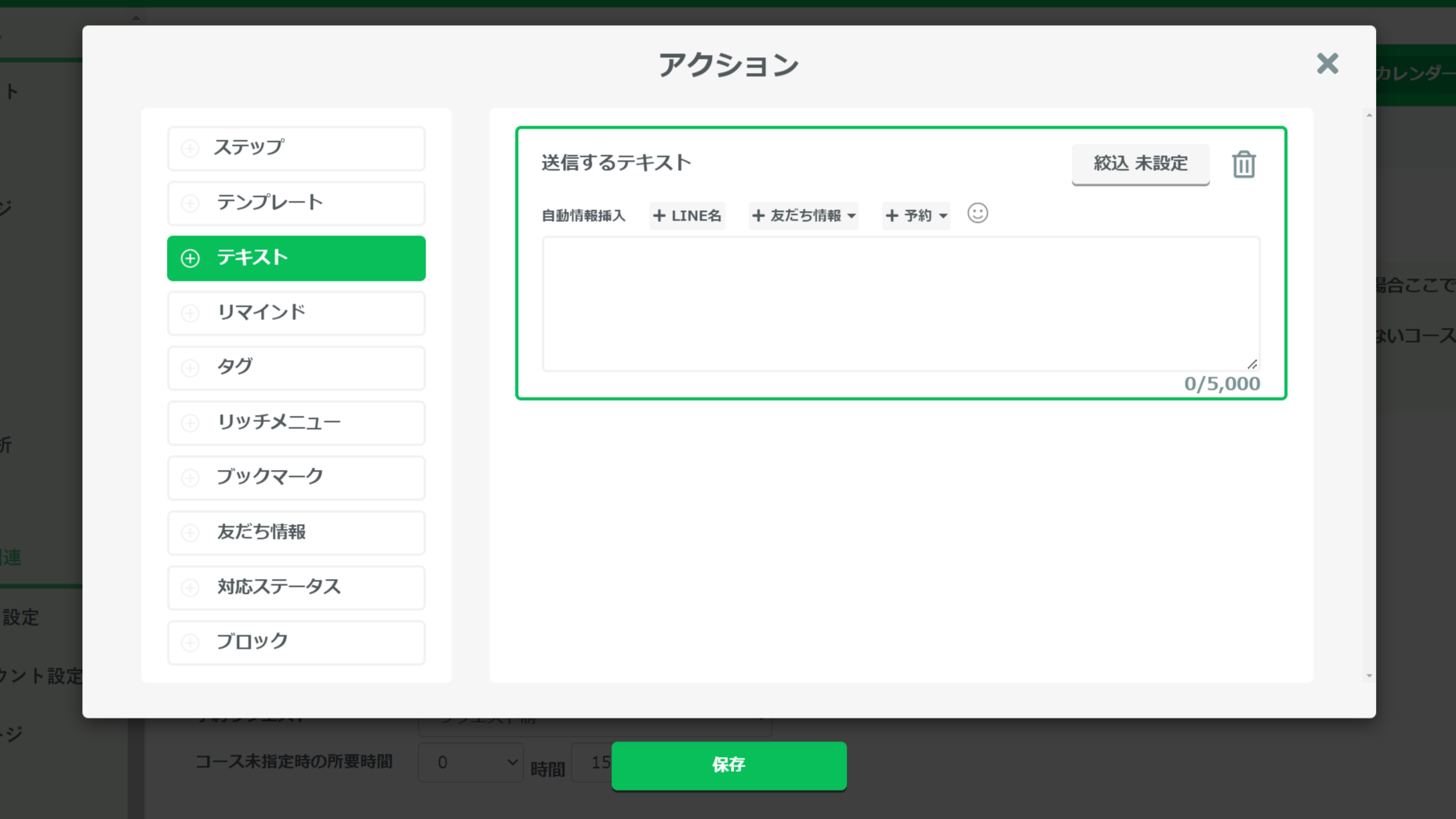
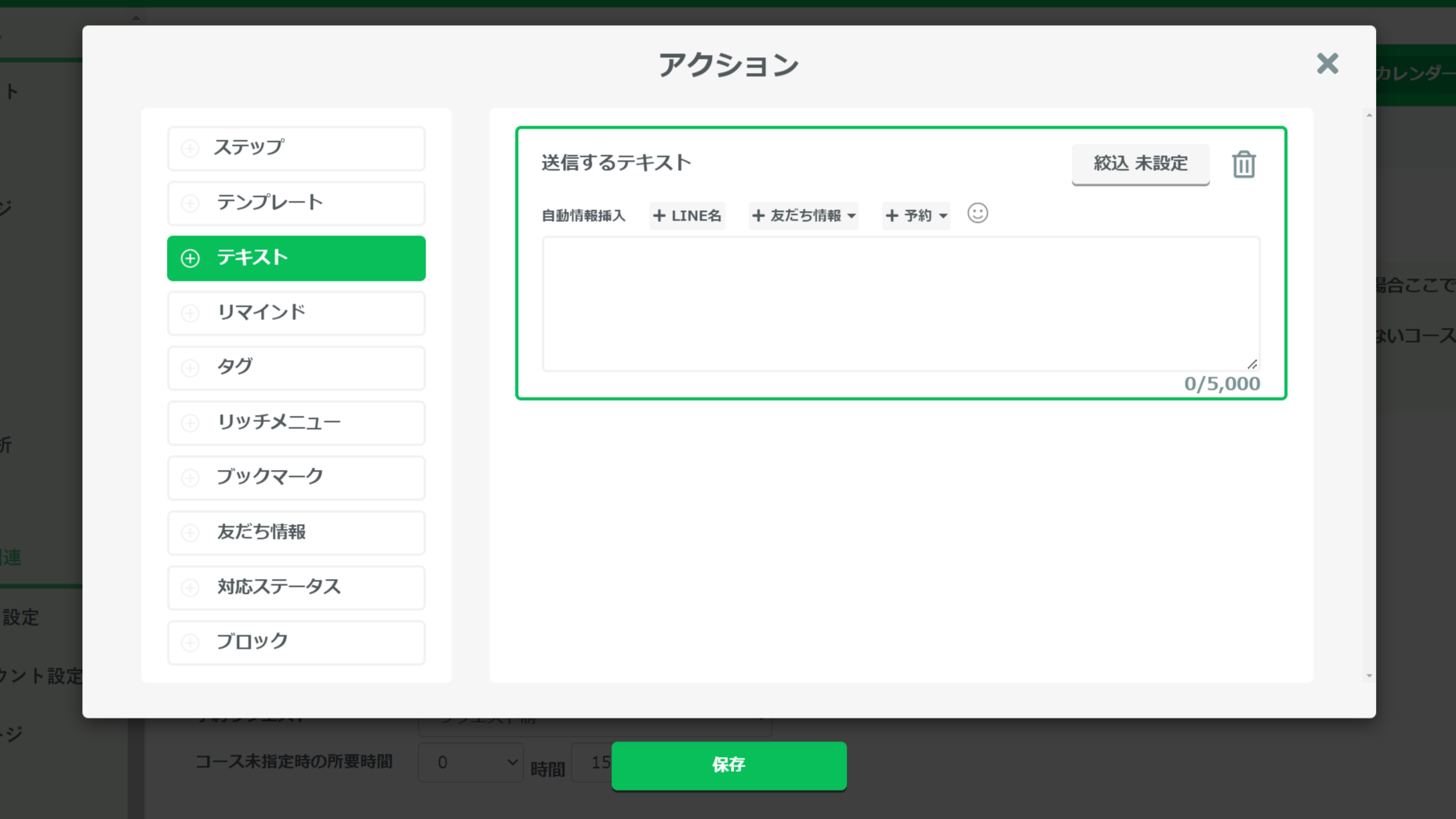
「予約アクション設定」では、予約完了時のメッセージやタグ付けなどを設定できます。
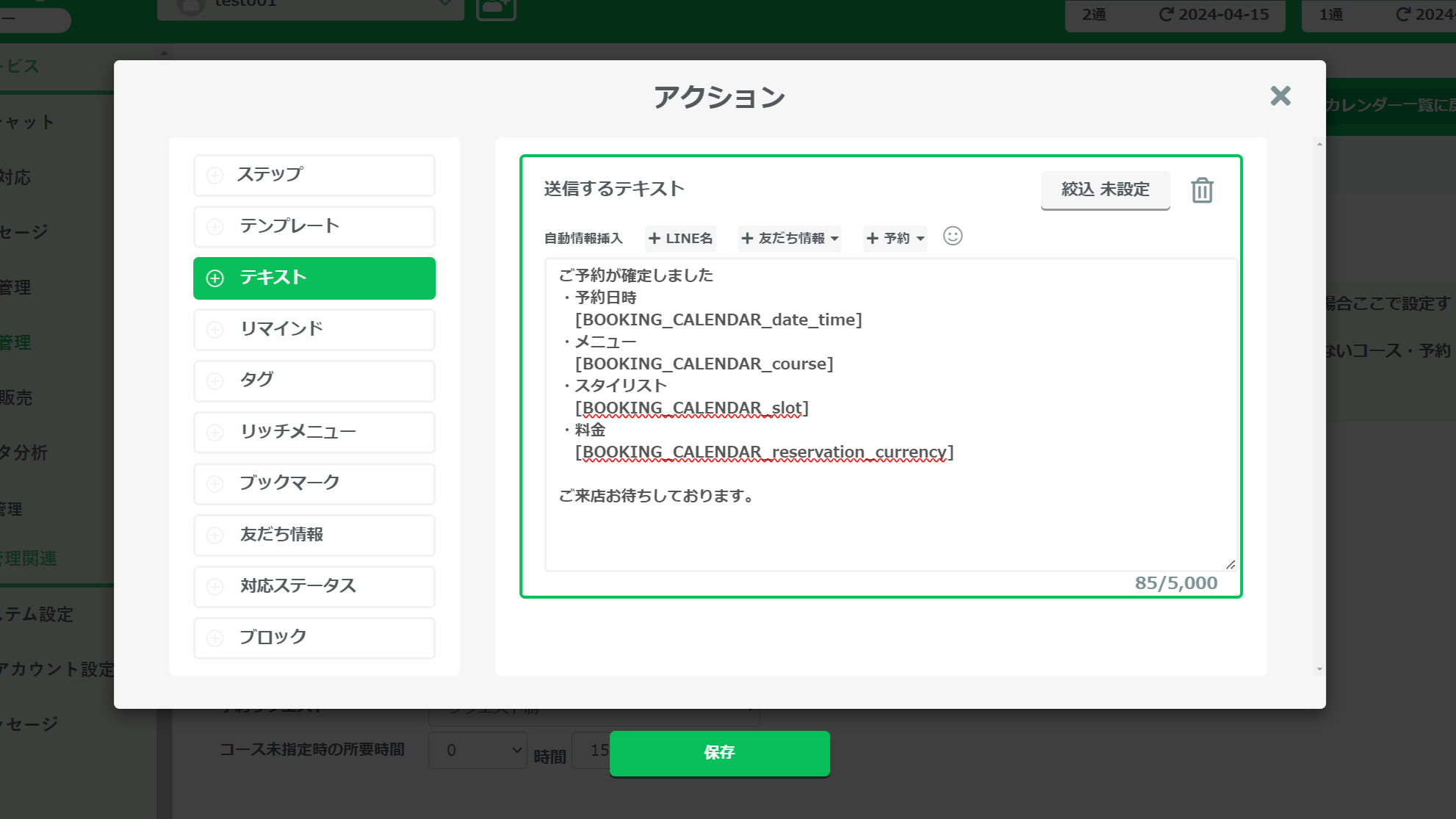
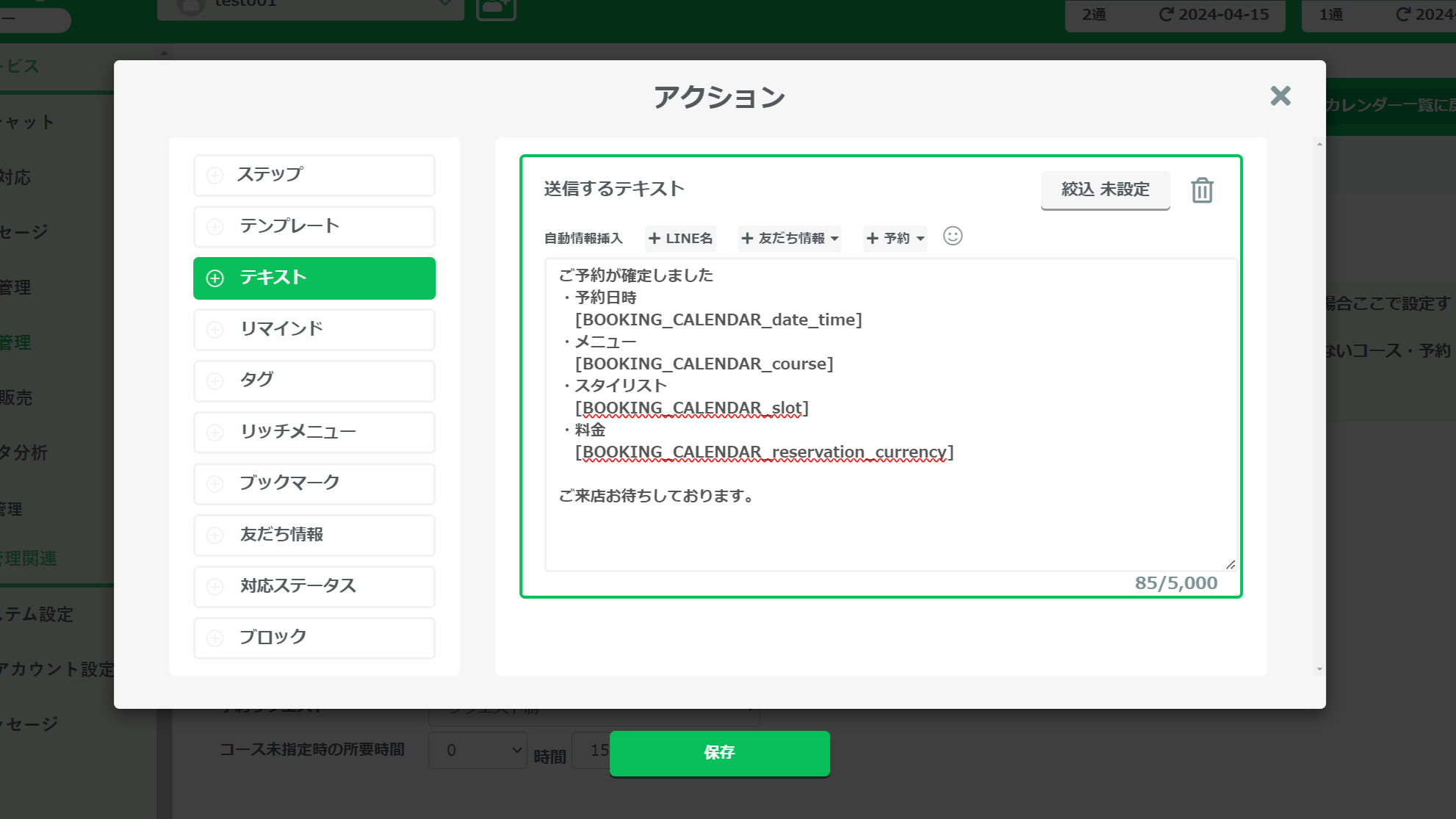
例えば「テキスト」を選択し、予約の確定と同時に予約日時や料金が記載されたメッセージを送信することができます。
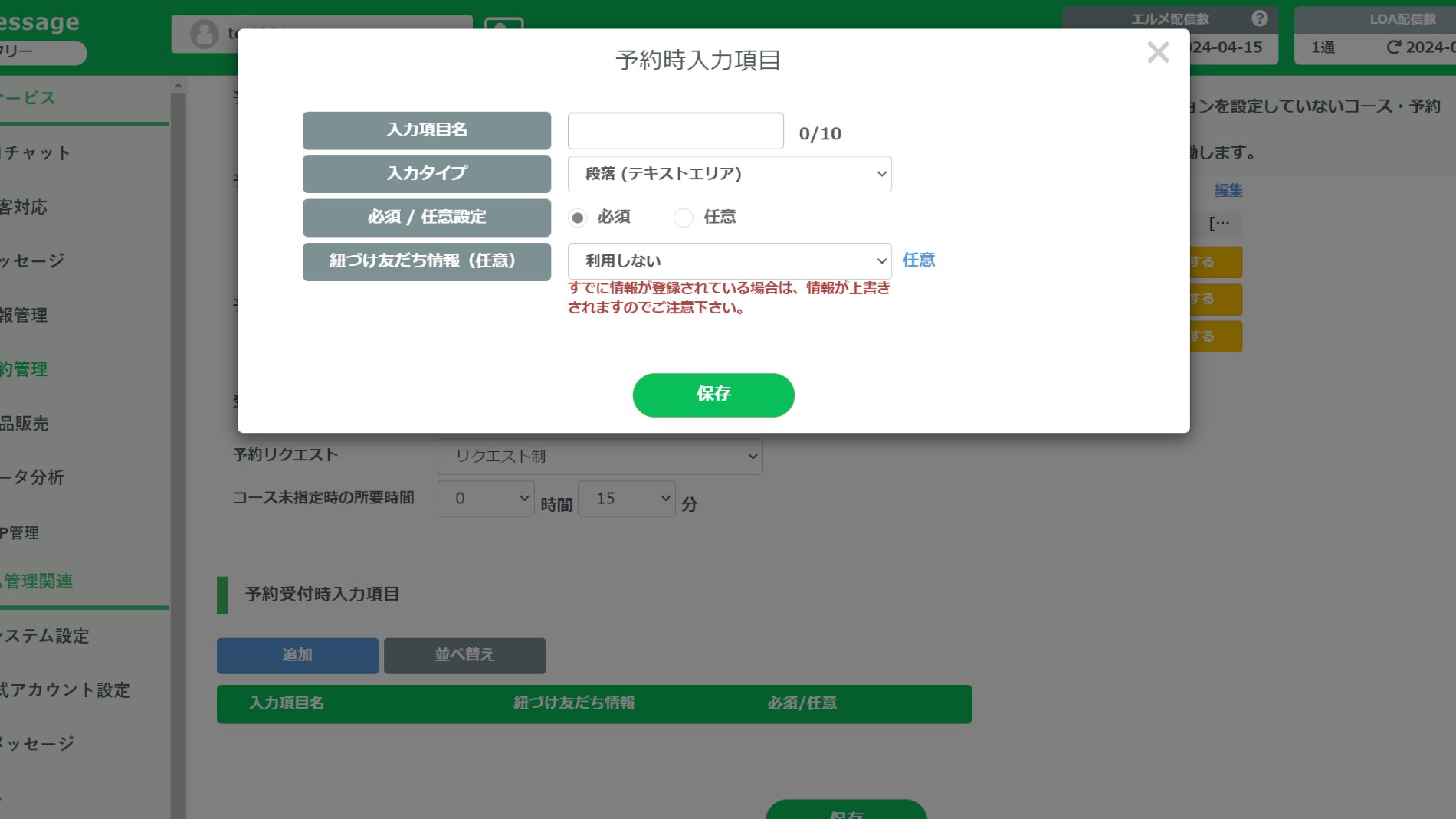
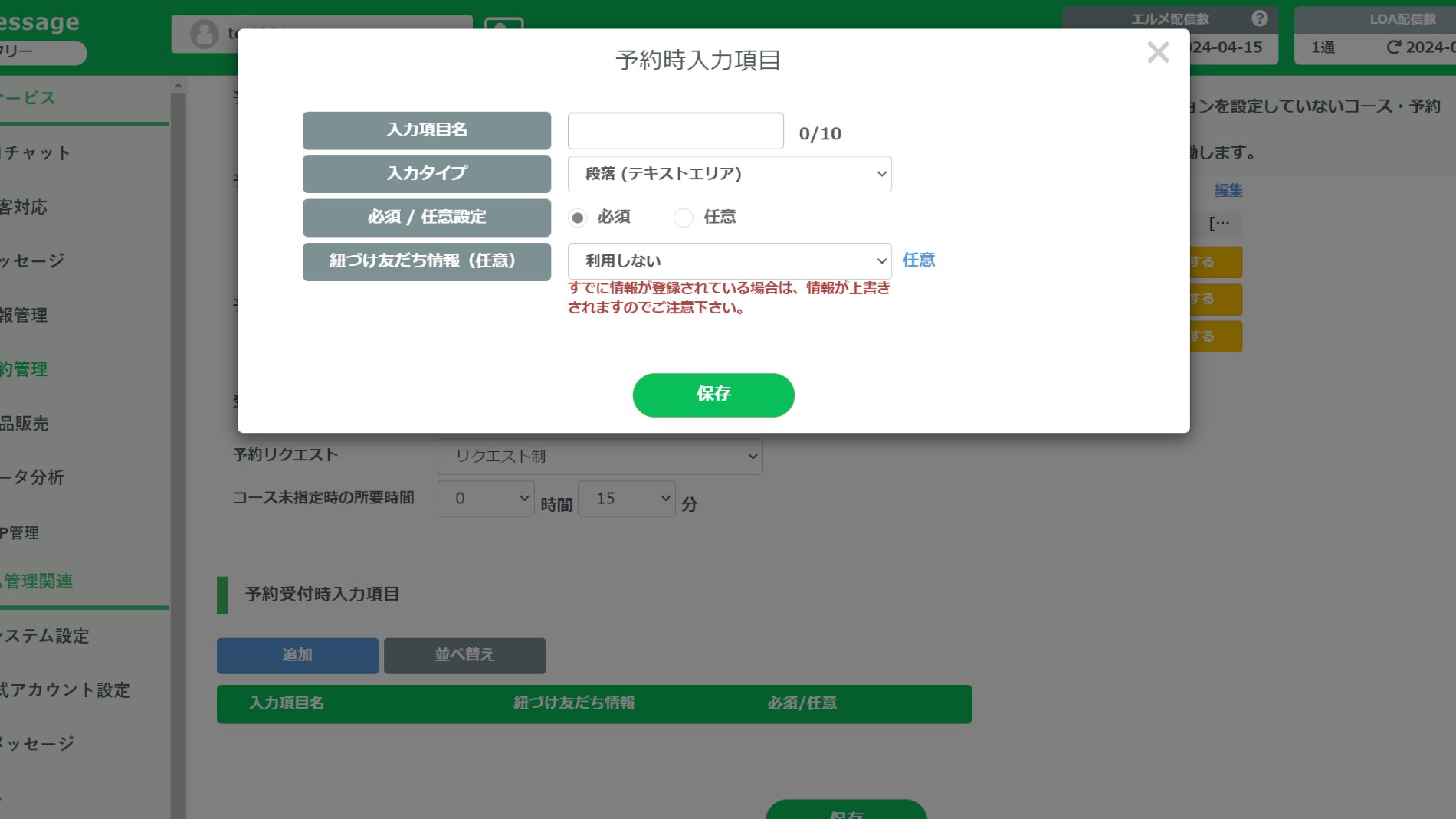
「予約受付時入力項目」では、予約時にお客様に記入していただく項目を設定できます。
「追加」をクリックして、名前や電話番号など必要な項目を入力しましょう。
紐づけ友だち情報を設定すると、お客様の入力した情報がエルメ内の友だち情報に紐づけして登録されます。
入力ができたら「保存」をクリックしましょう。
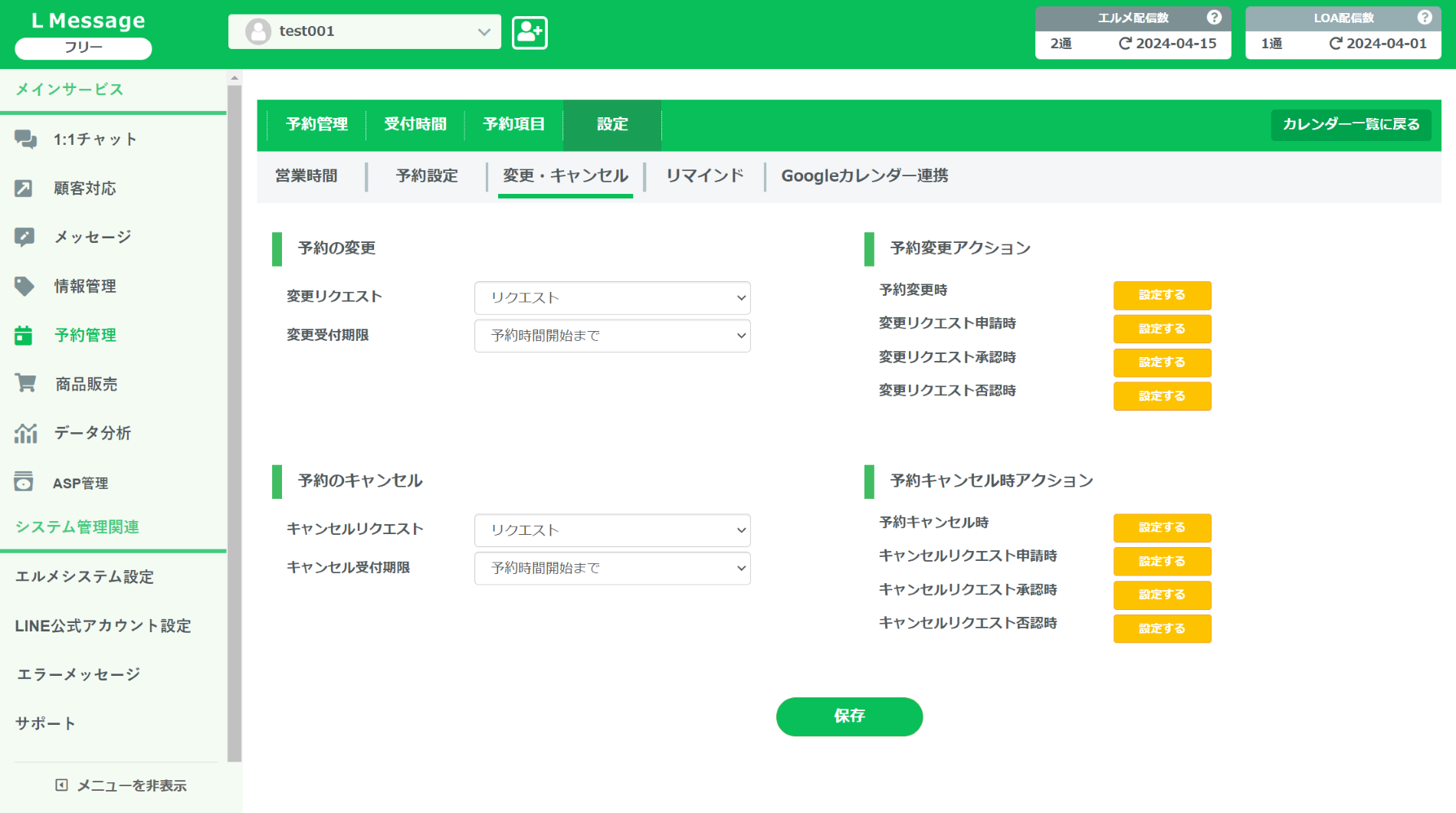
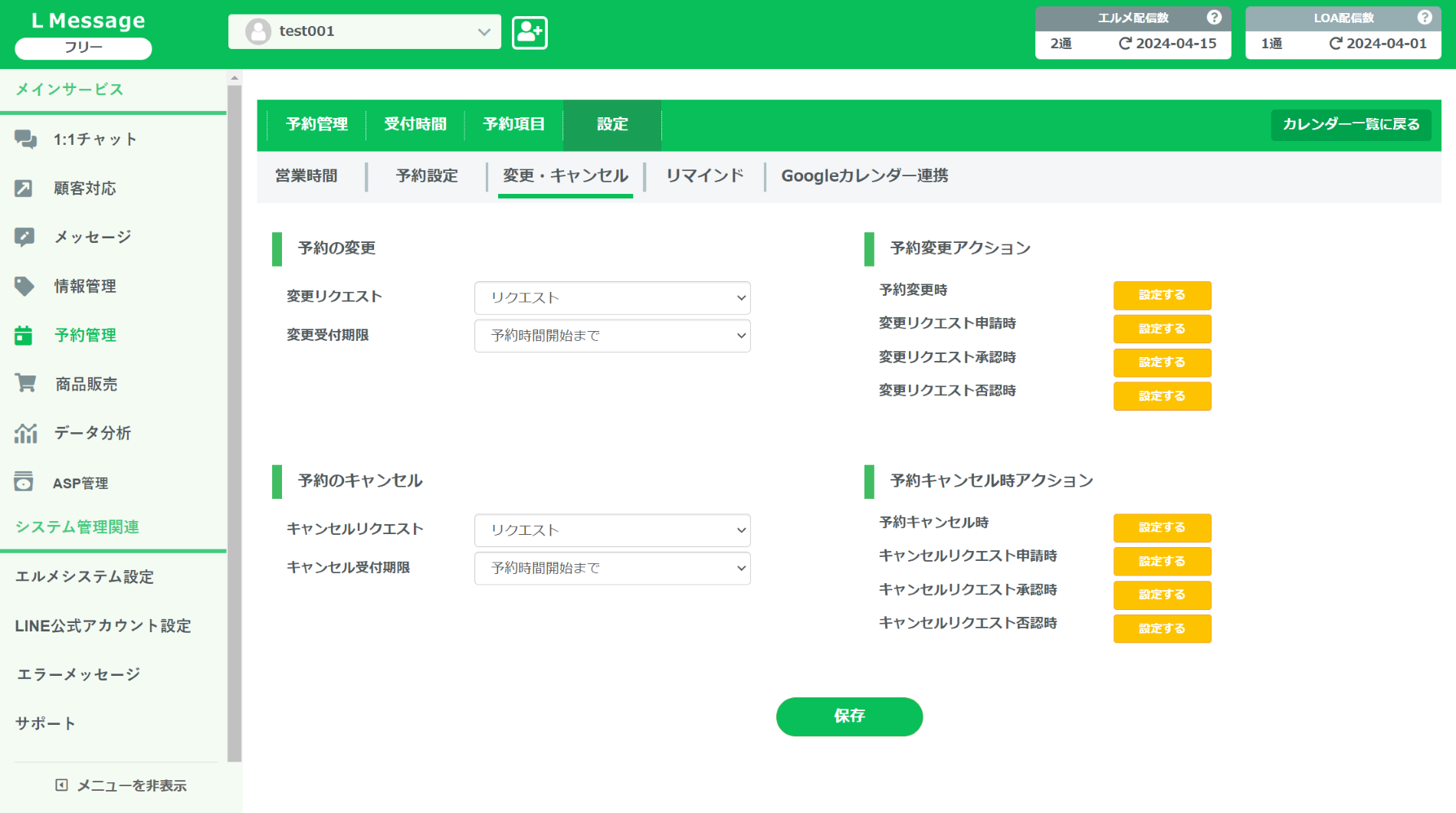
「変更・キャンセル」では、予約の変更やキャンセルの受付方法と受付期限を設定できます。
アクション設定もできるので、予約変更やキャンセルされた際のメッセージなどを設定しておきましょう。
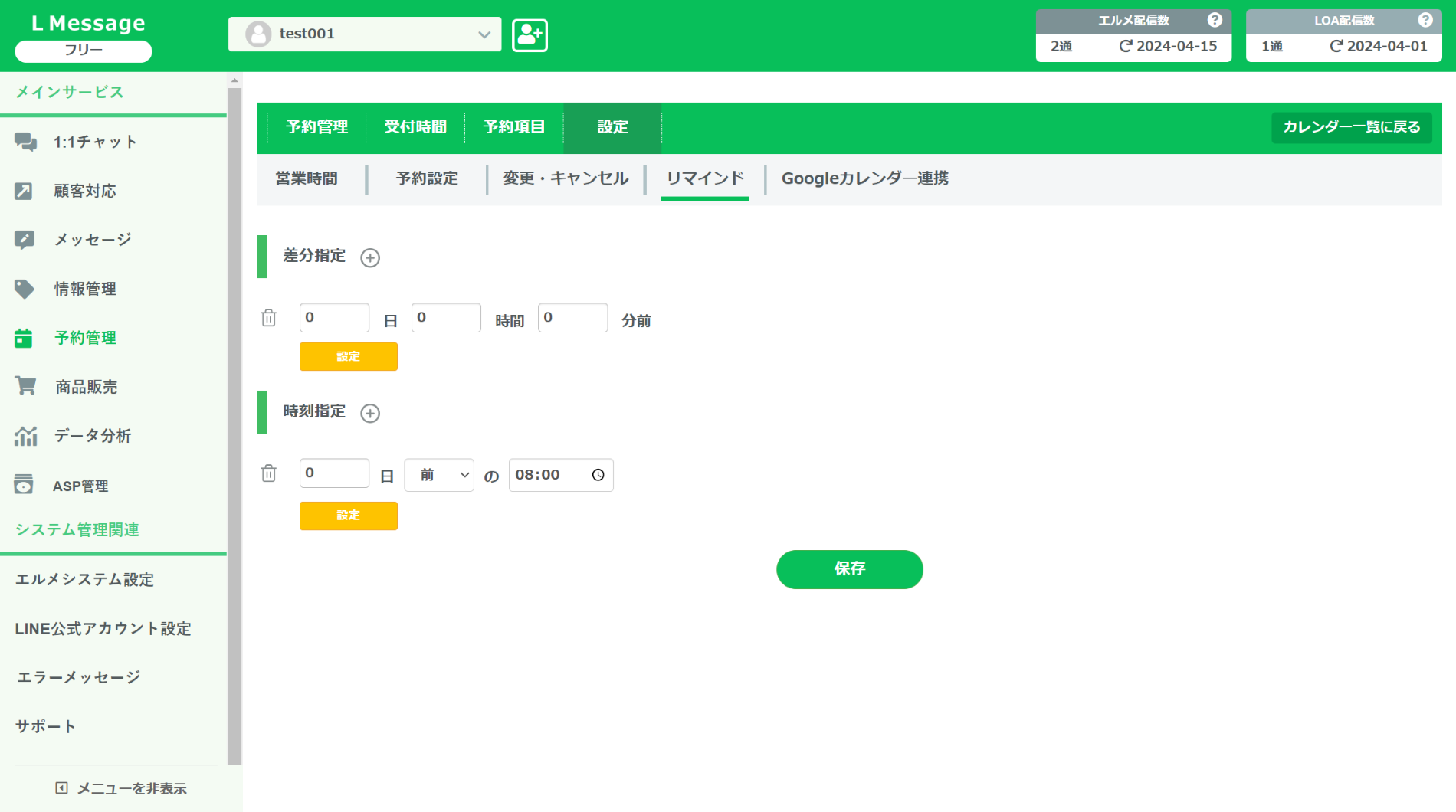
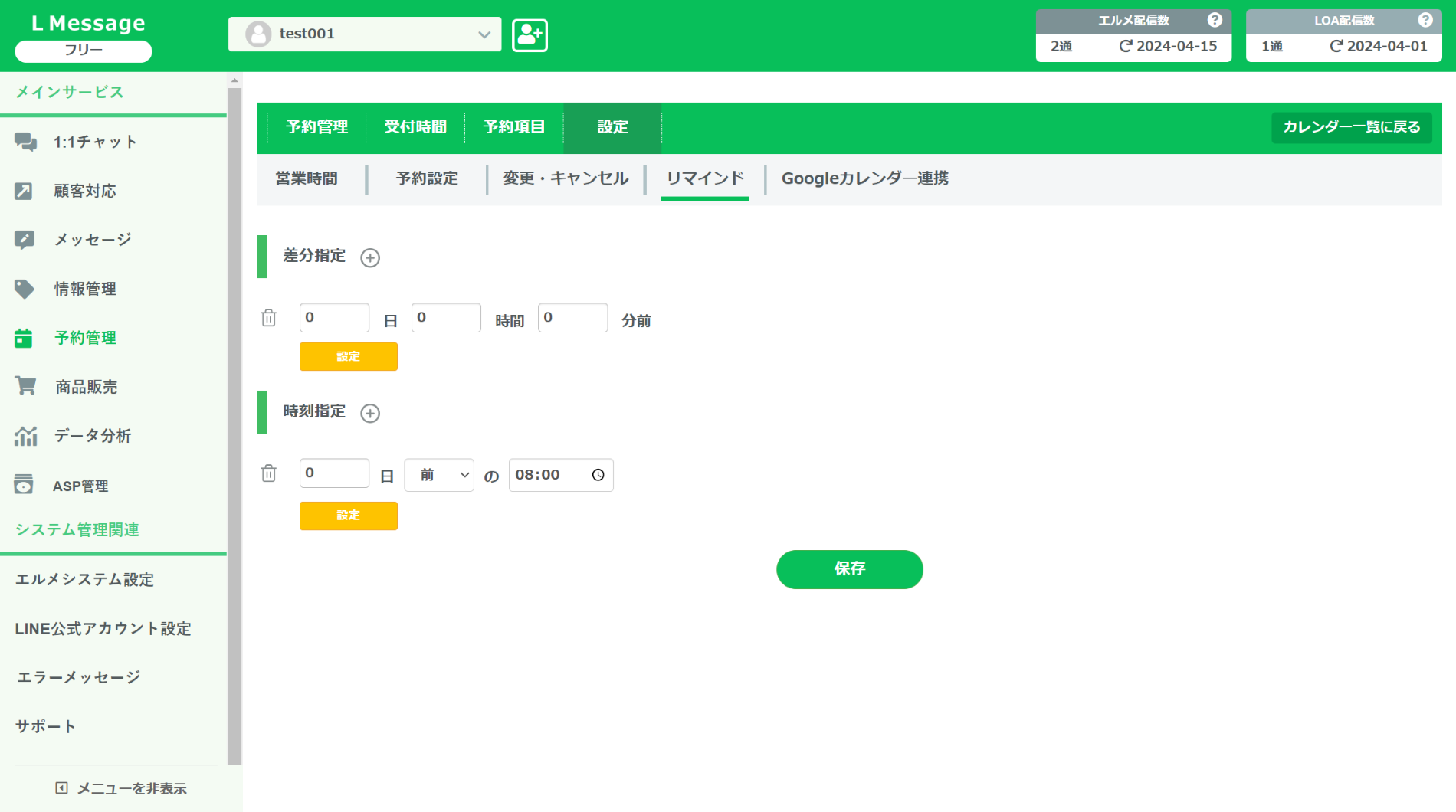
「リマインド配信」は、予約日時の前にお客様に予定を通知できる機能です。
予約日から何日前、何分前と設定できる「差分指定」、配信する固定時刻を設定できる「時刻指定」を選択できます。
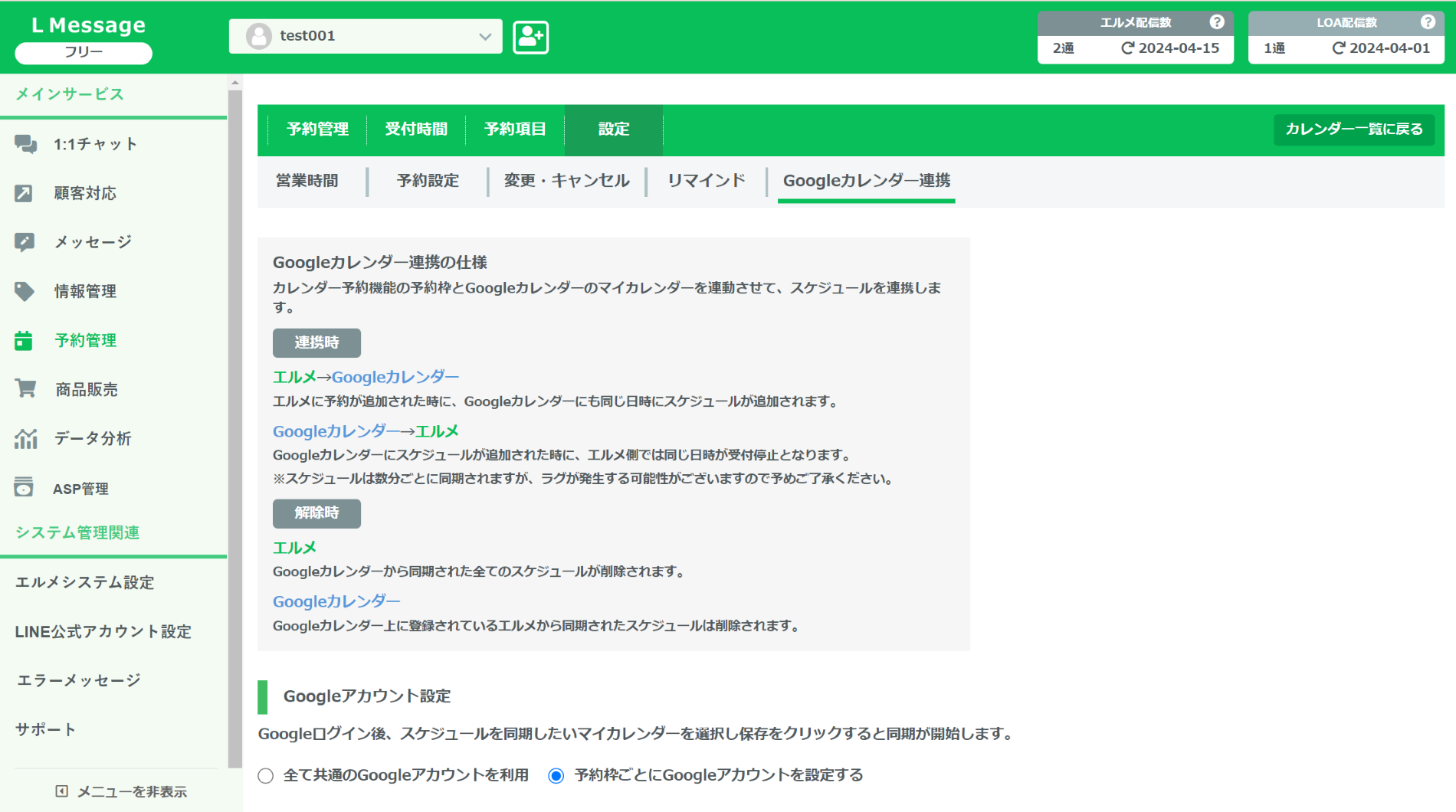
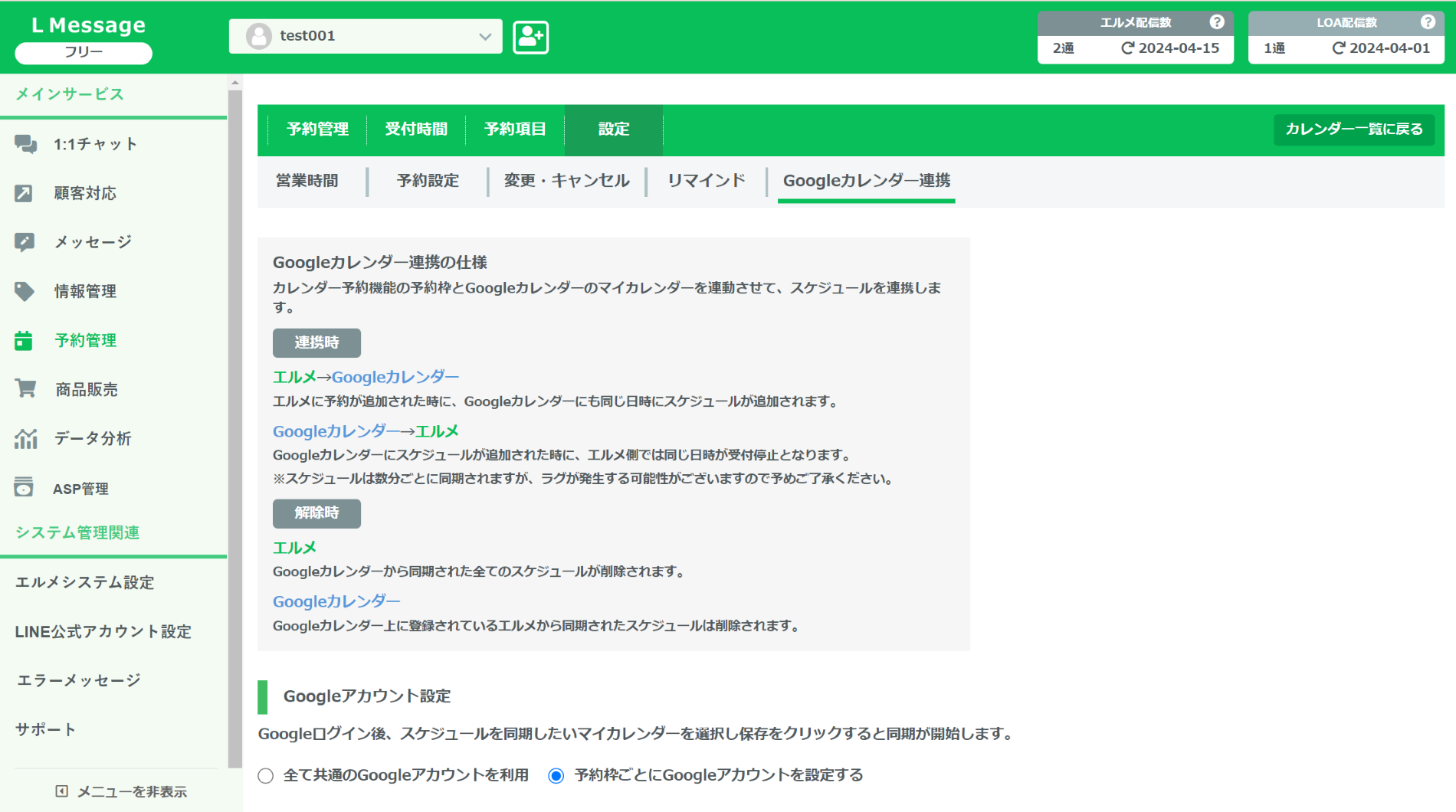
「Googleカレンダー連携」では、エルメで作成したカレンダーと管理者のGoogleカレンダーを連携できます。
普段からGoogleカレンダーを活用している方は、エルメにログインしなくても予約管理ができるのでおすすめです。
以上でカレンダー予約の作成は完了です。次は予約を受け付けた際の管理方法を解説します。
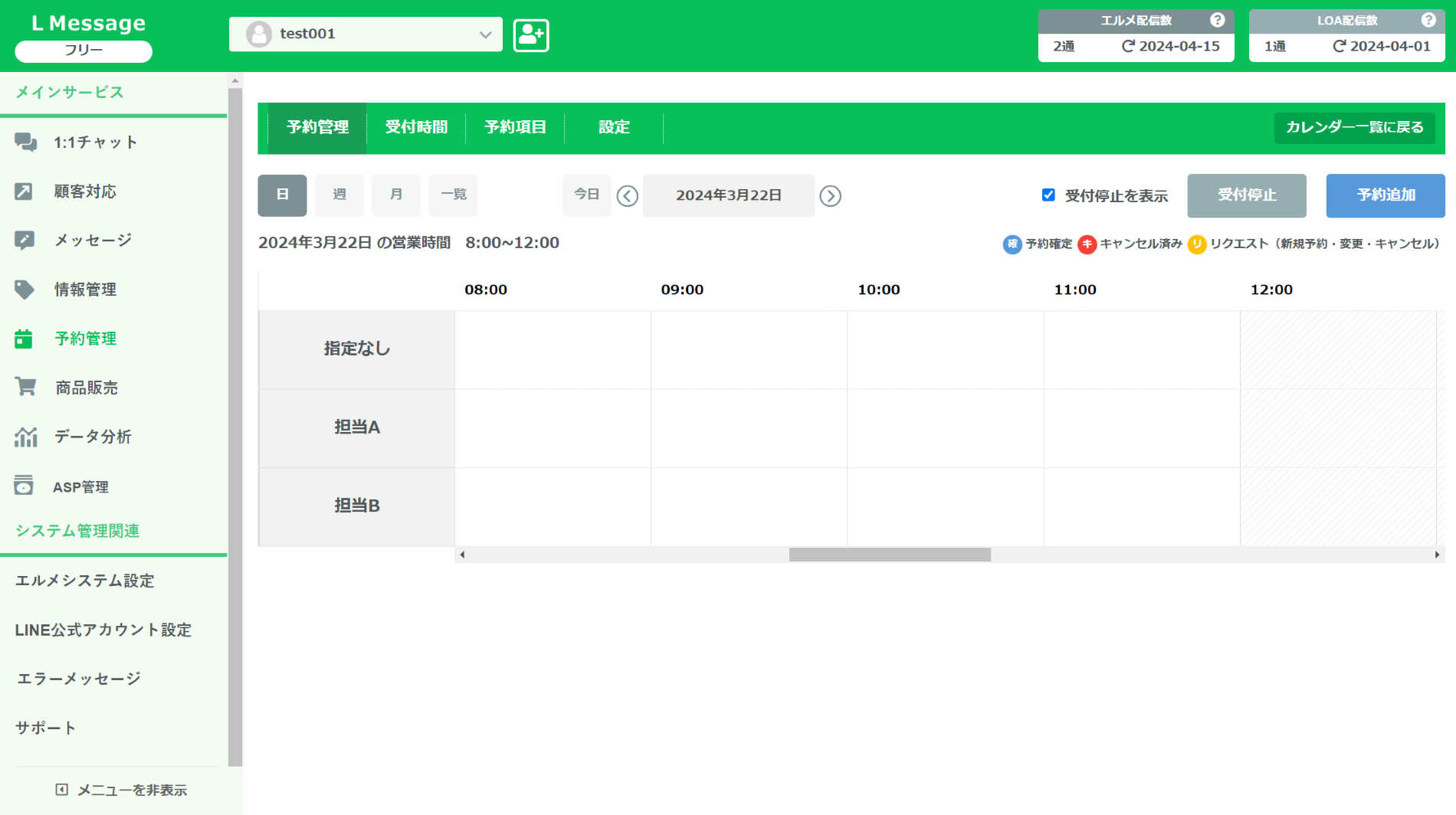
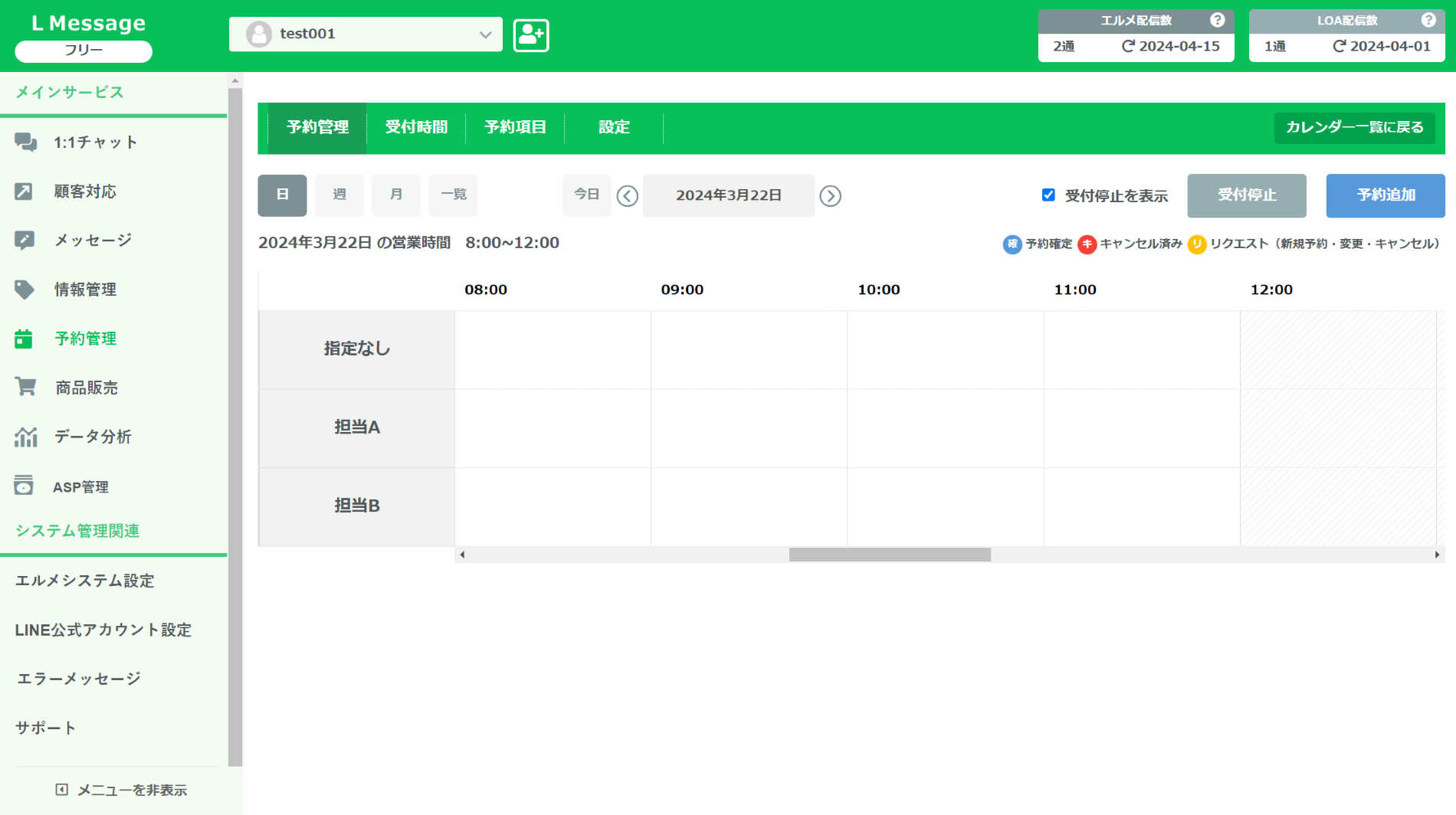
「予約管理」ページで、受け付けた予約を閲覧できます。
リクエスト状態の予約はクリックして承認・否認の操作を行いましょう。
このページでは「受付停止」「予約追加」の手動操作が可能です。
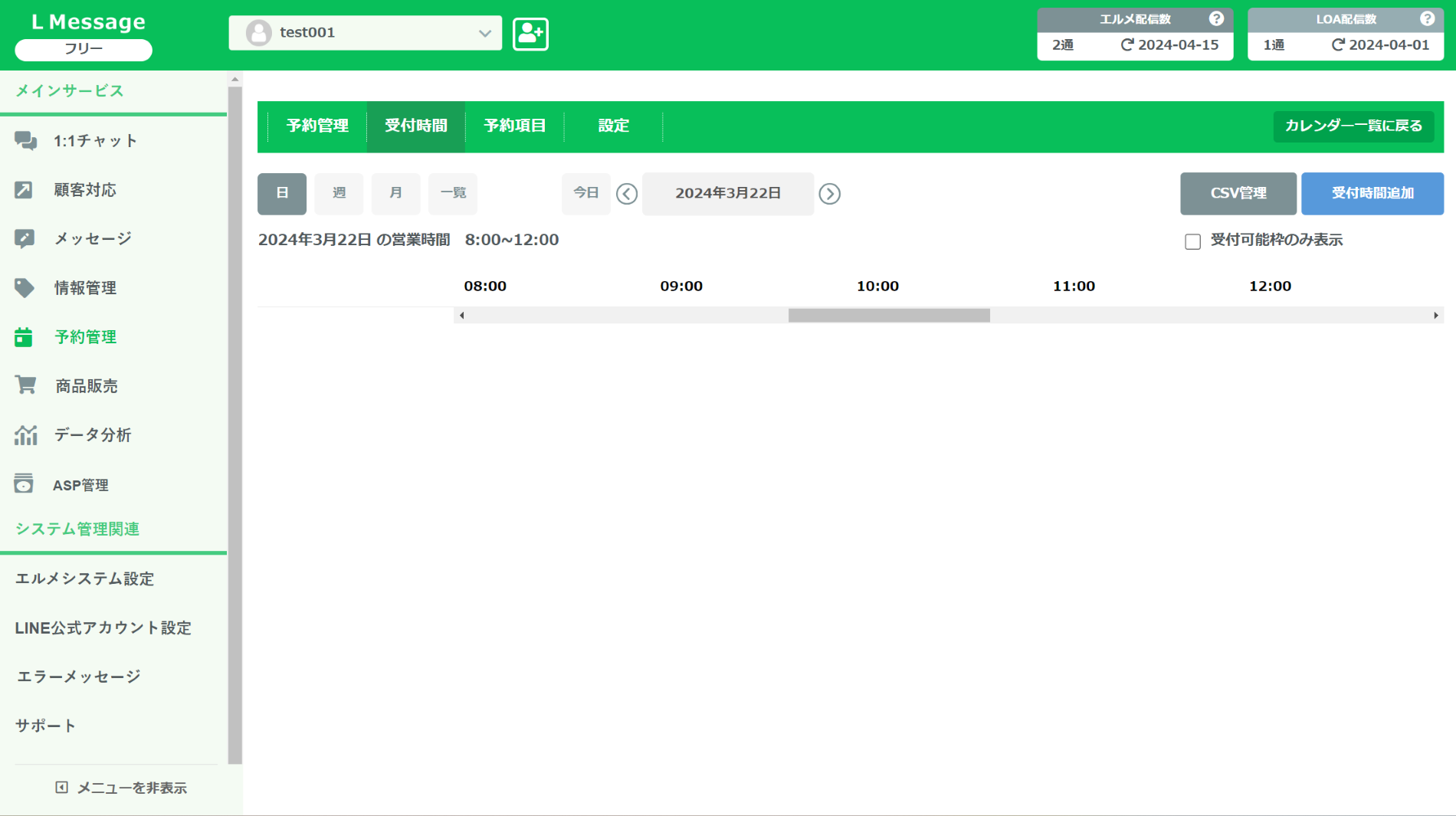
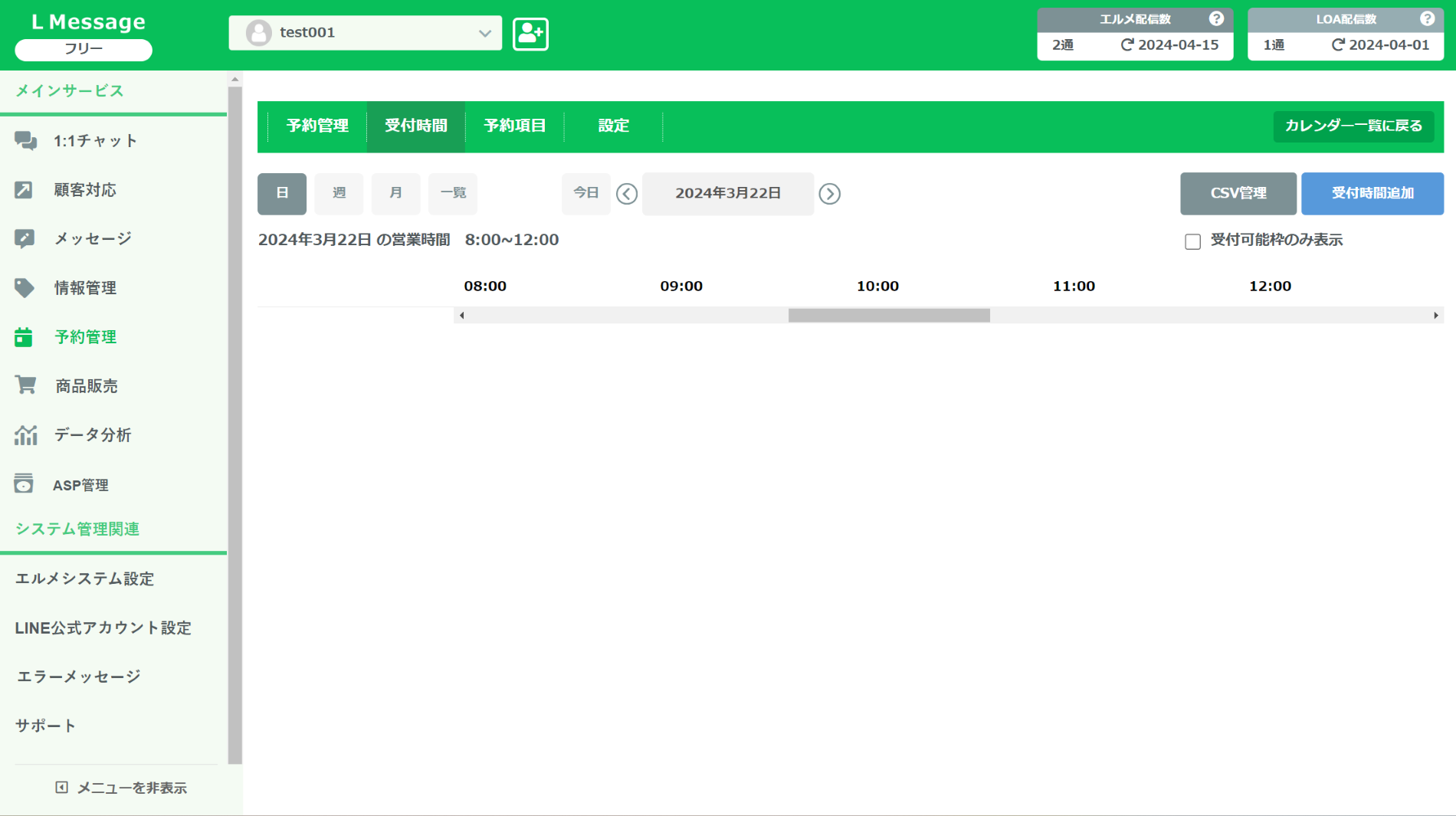
「受付時間」ページで、営業時間や受付可能に設定している時間を一覧表示できます。
「受付時間追加」ボタンから手動で追加することも可能です。
以上でカレンダー予約の作成方法の解説は終了です。
予約をスマホで管理する方法
カレンダー予約をスマートフォンで管理する方法を解説します。
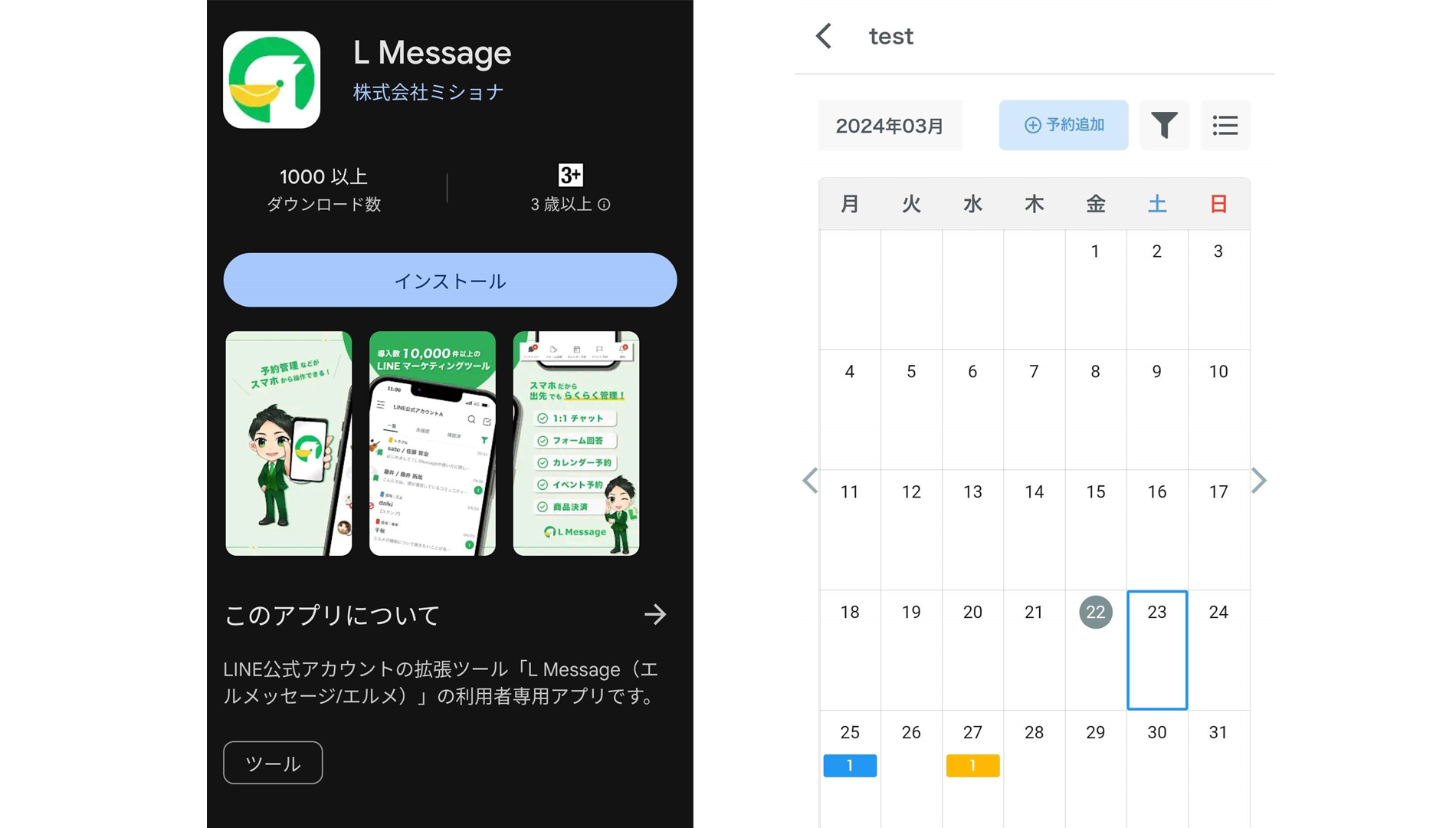
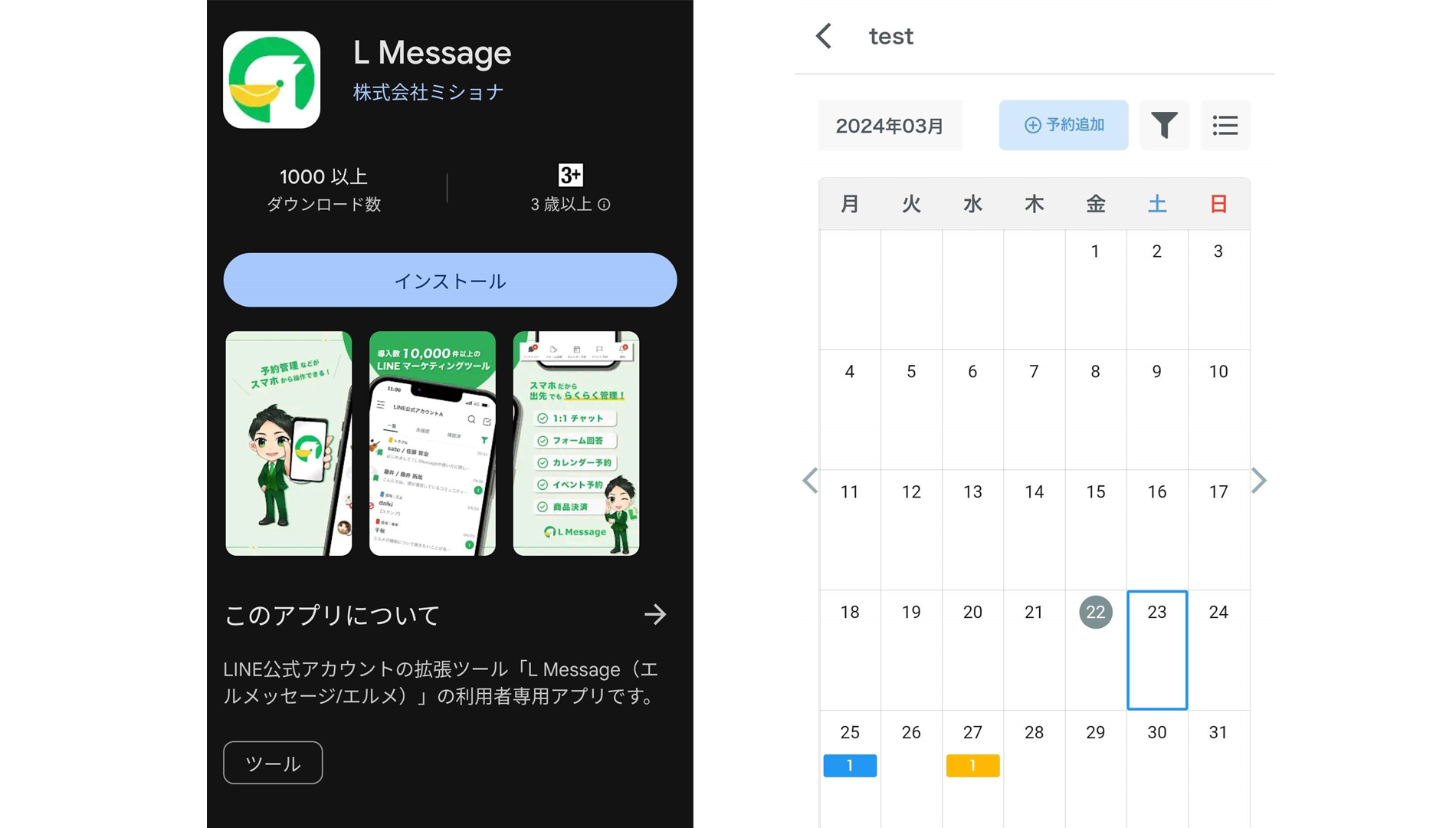
エルメには公式のスマホ用アプリが公開されています。
カレンダー予約機能がスマホで使用できるので、外出中やパソコンが触れない状況でも、予約確認やリクエスト承認などの操作ができます。
L Message(エルメ)のカレンダー予約の通知設定
エルメのカレンダー予約の通知設定について解説します。
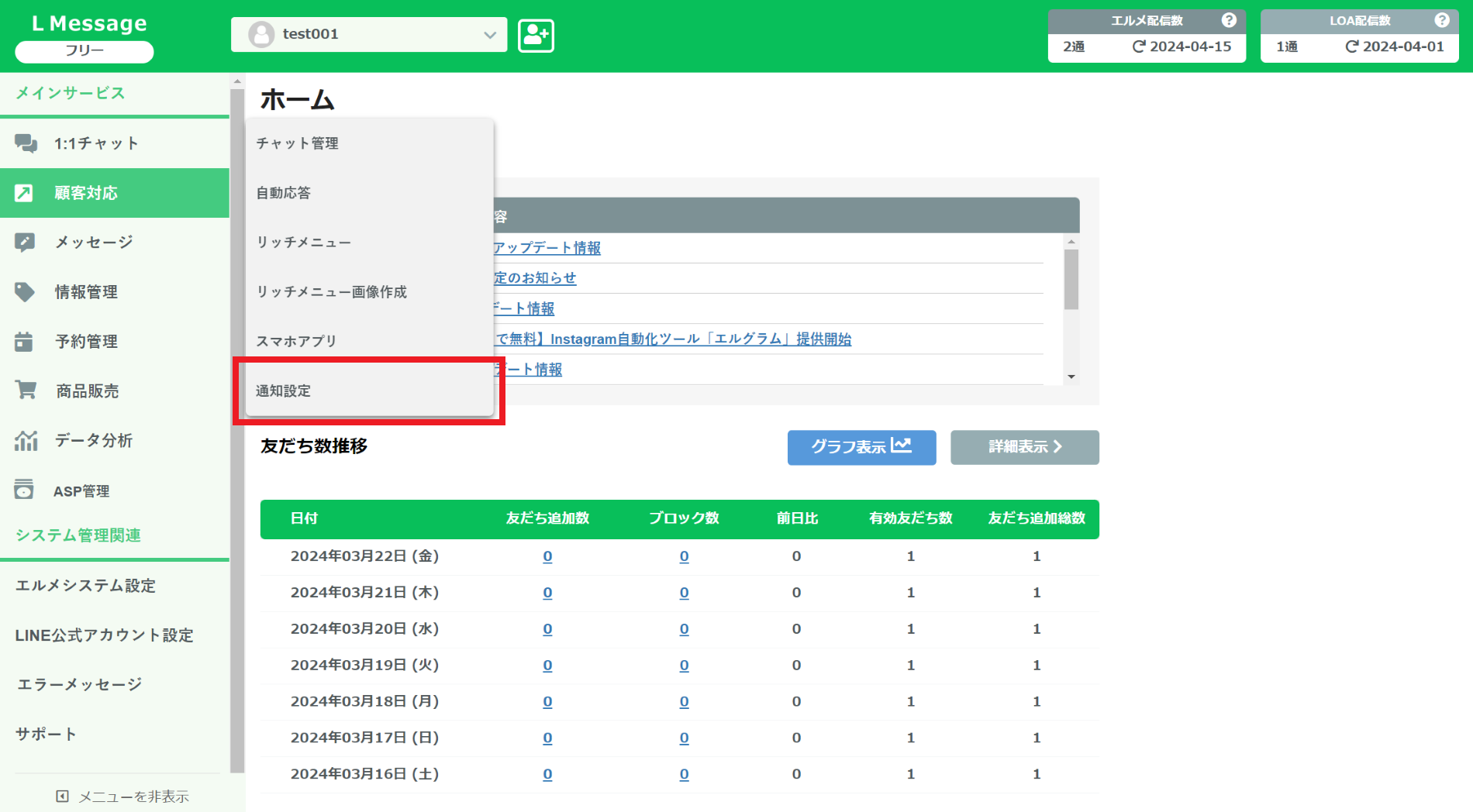
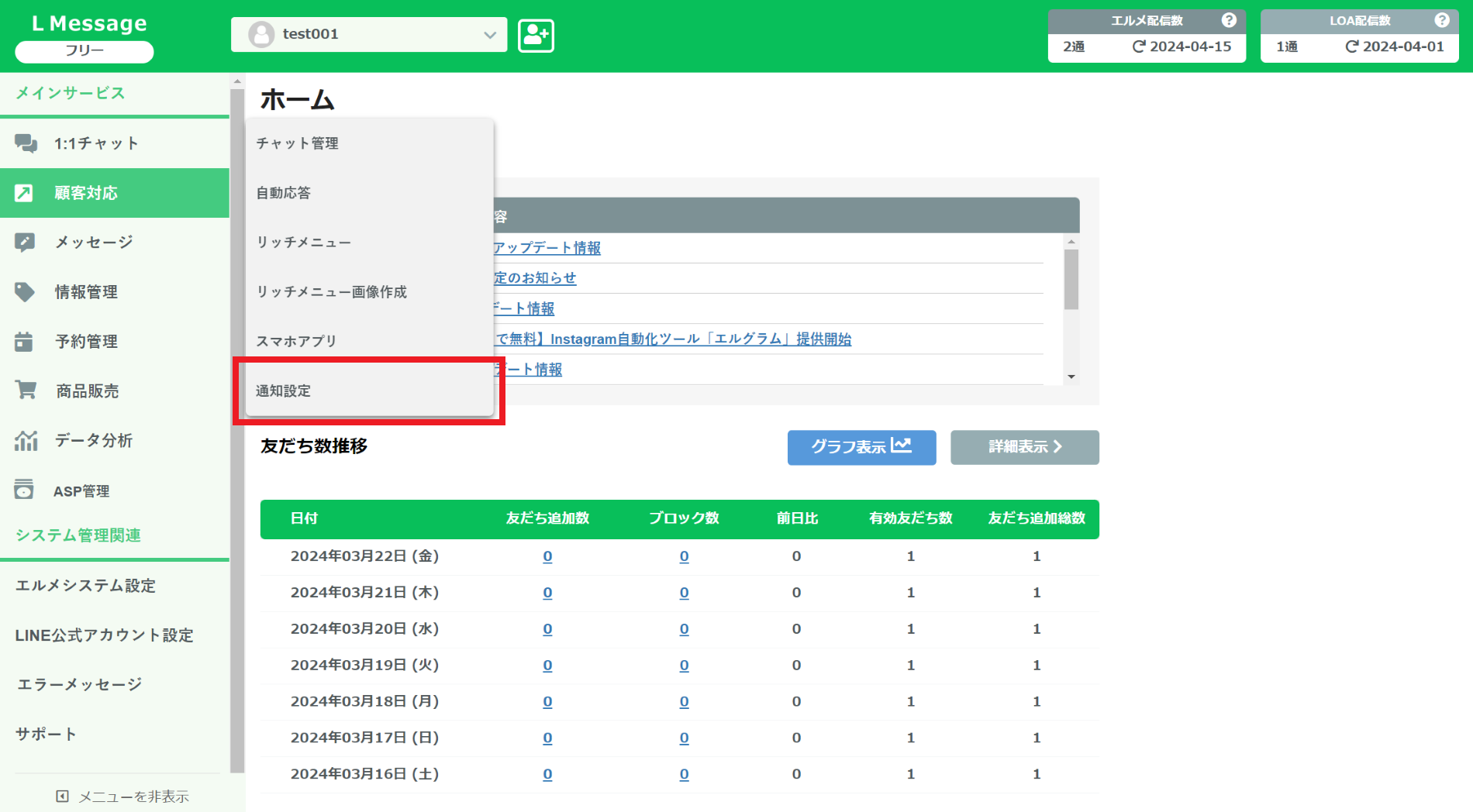
アカウント管理画面の左側メニュー「顧客対応」→「通知設定」をクリックします。
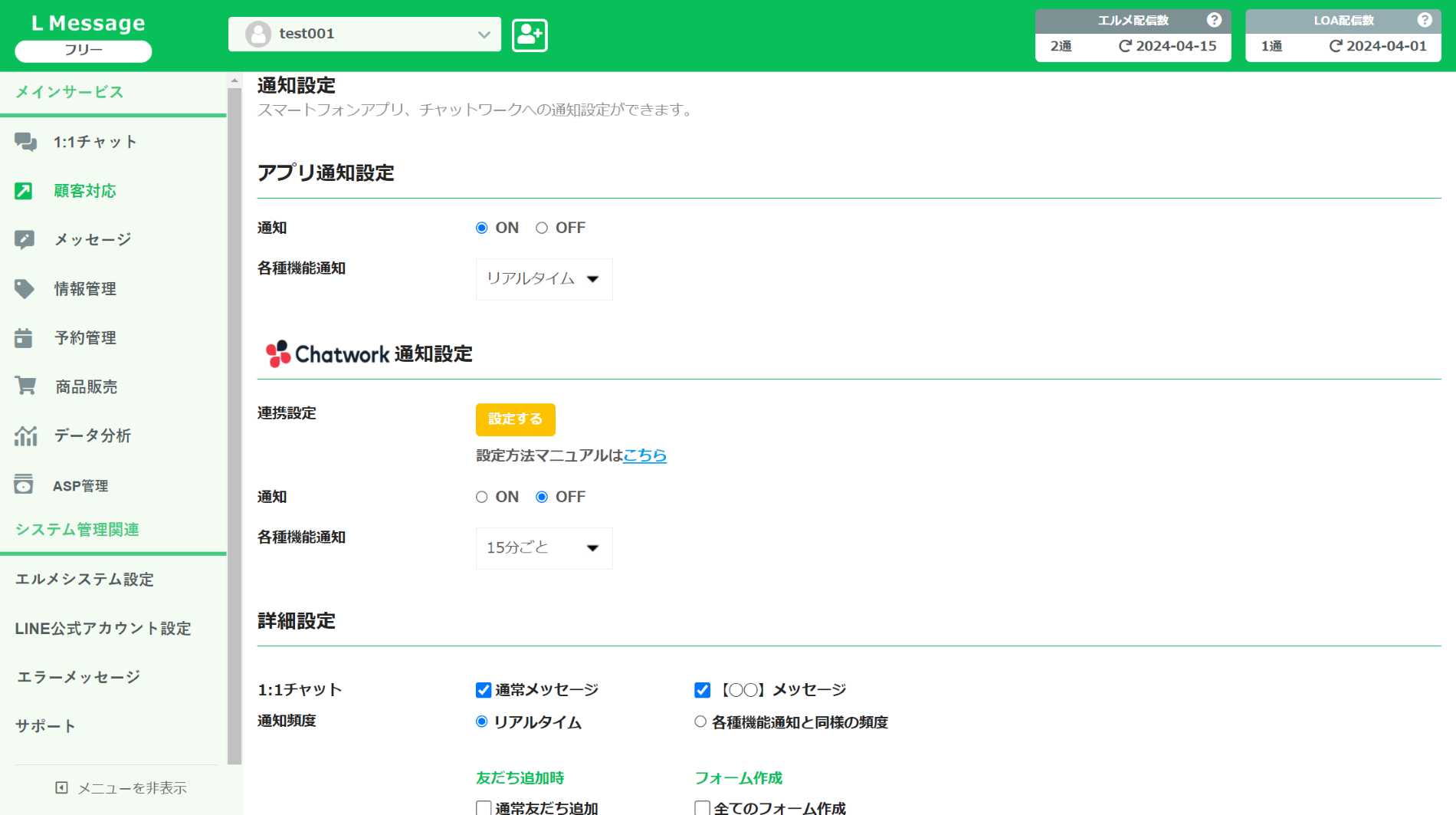
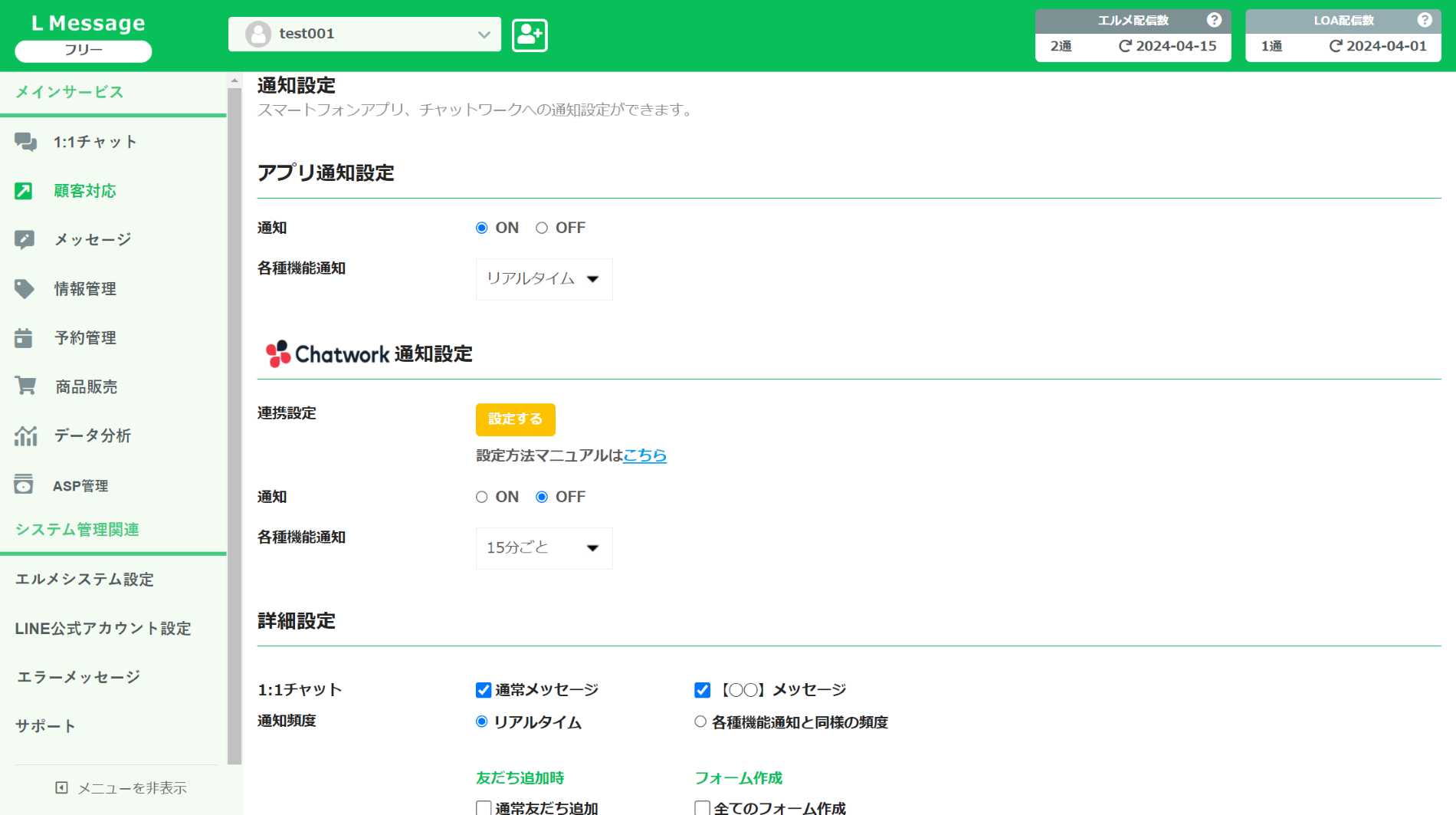
通知設定では、「エルメ」のスマホアプリや「チャットワーク」への通知設定ができます。
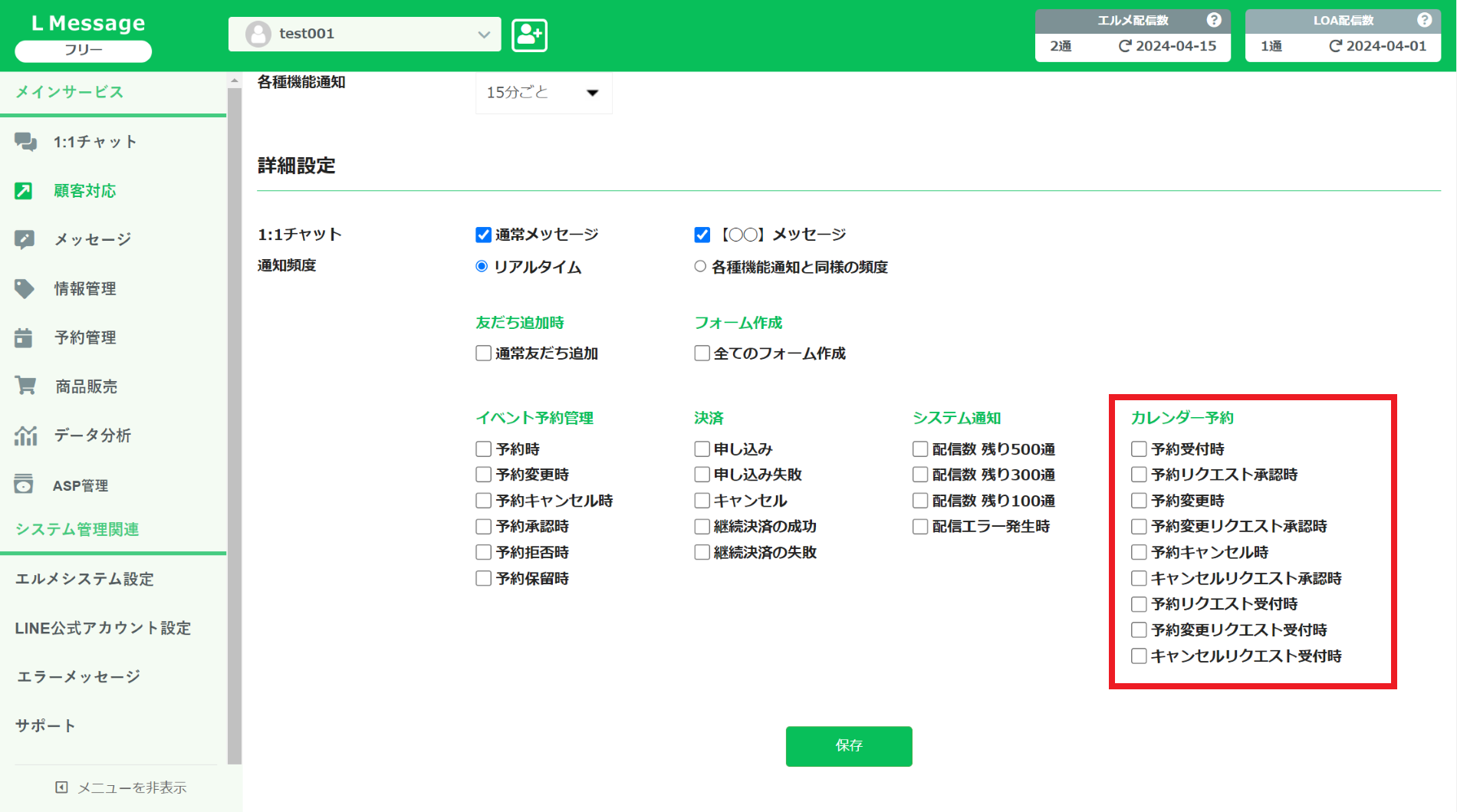
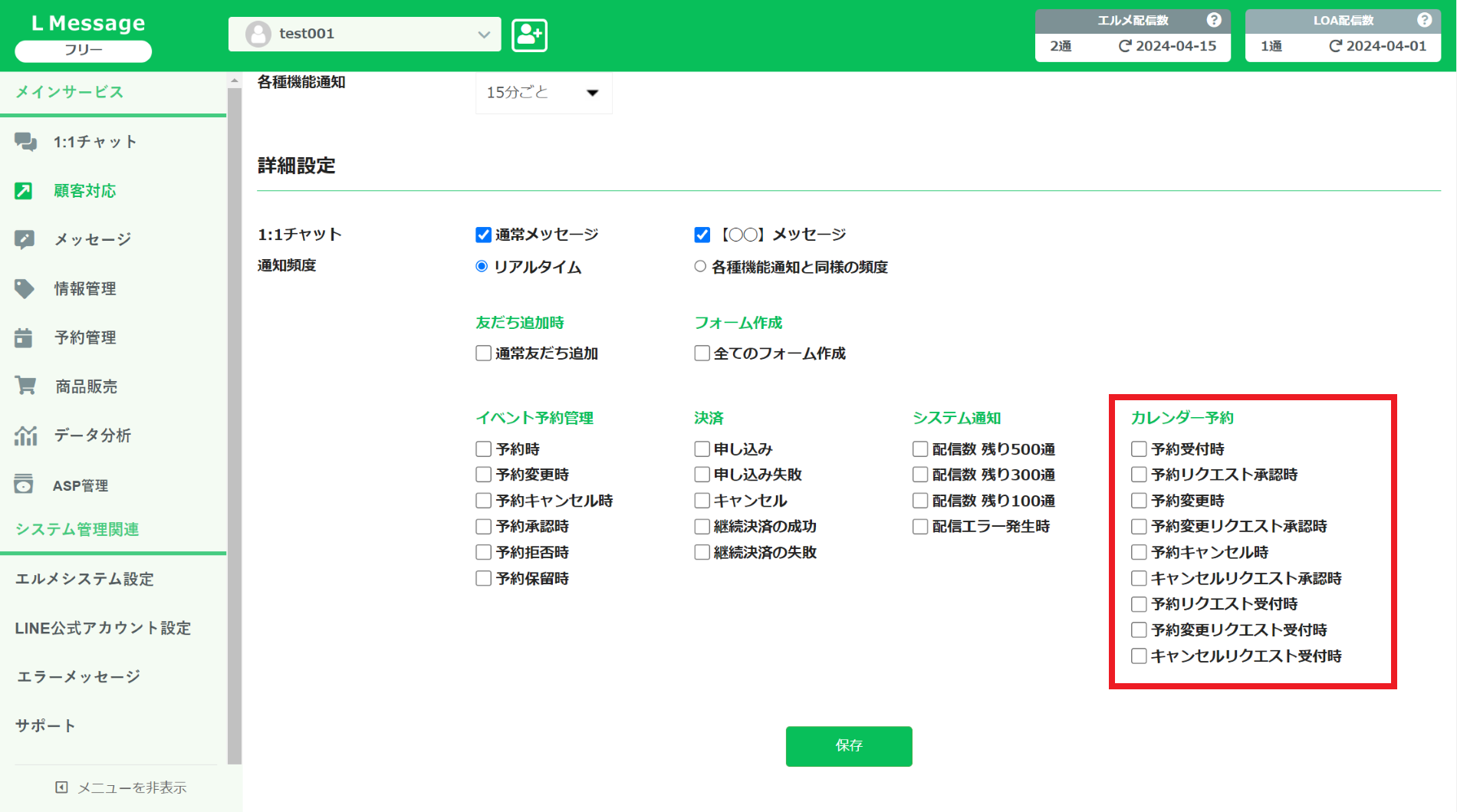
下にスクロールすると、カレンダー予約の通知設定欄があります。
チェックを入れた動作が行われたら、「エルメ」のスマホアプリや「チャットワーク」に通知されるようになります。
予約確認やリクエスト承認など、通知設定をしておけばすぐに対応できるので活用してみてください。
まとめ|L Message(エルメ)の予約システムを活用しよう
今回は「エルメのカレンダー予約の機能や作成方法」について解説しました。
LINEの中で予約が取れるようになれば、会員登録の必要がなかったり、予約忘れも防止できたりとメリットがたくさんあります。
エルメの予約システムは無料プランでも利用できるので、予約システムの導入を検討中の方は、まずはお試し感覚で使ってみてくださいね。
もしもL Message(エルメ)の導入や設定でお悩みなら無料相談も受付けております。予約システムの乗り換えや設定など、お困りのことがあれば以下の公式LINEよりご相談ください。