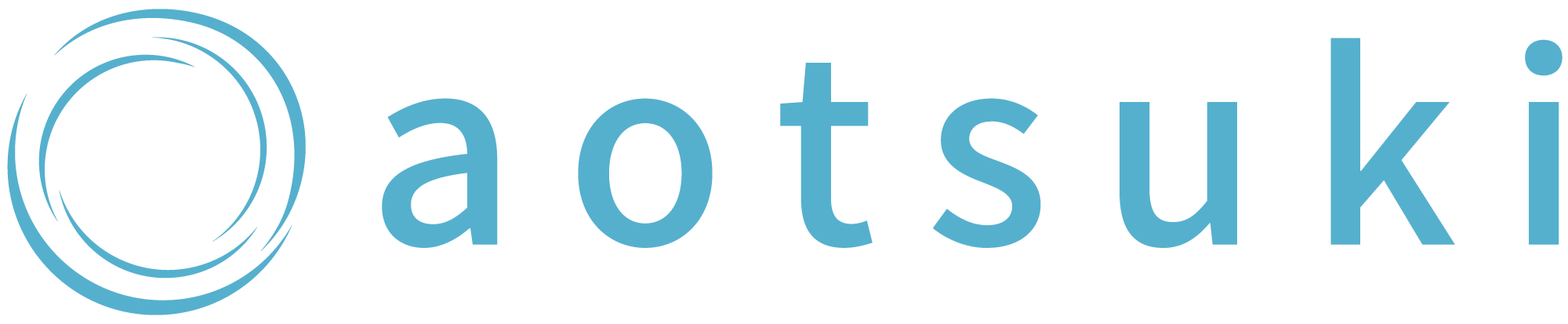Zoomのミーティングはどこから参加するのかな…
アプリなしでも参加できるの?
Zoomに馴染みのない方にとっては、使い方や参加方法など、わからないことも多くて困りますよね。
今回はZoomをこれから利用する初心者向けに、Zoomの参加方法を画像付きで詳しく解説します。
本記事を参考に、ミーティング開始までに事前準備しておいてくださいね。
Zoom(ズーム)に参加するために必要なもの
Zoomに参加するためには以下のものが必要です。
- デバイス(パソコン、スマホ、タブレットなど)
- インターネットに接続できる環境
- カメラ
- マイク
デバイスにカメラやマイクが内蔵されている場合は、別途用意する必要はありません。
Zoom(ズーム)ミーティングに参加する方法
Zoomミーティングに参加する方法は以下の3種類あります。
- パソコンのZoomアプリで参加する方法
- パソコンのブラウザで参加する方法
- スマートフォン・タブレットのアプリで参加する方法
Zoomをパソコンで利用する場合、「Zoomアプリ」もしくは「ブラウザ」の2種類の参加方法があります。
スマホかタブレットで利用する場合は、アプリのインストールが必須です。
参加方法を1つずつ解説するので、お好きな方法で参加してみてください。
パソコンのZoomアプリで参加する方法
パソコンのZoomアプリから参加するには、主催者から送られる参加用のURLやID・パスコードが必要です。
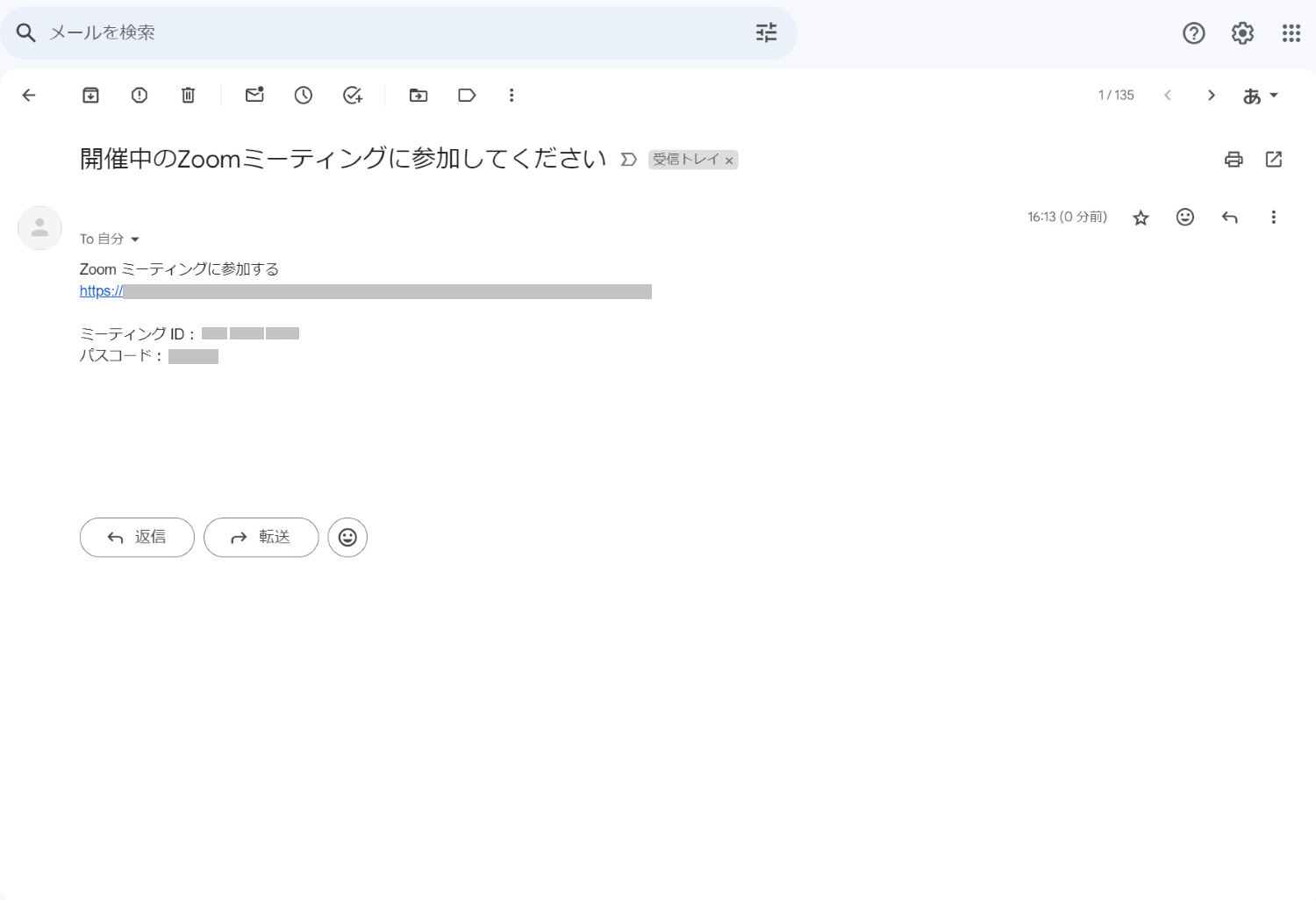
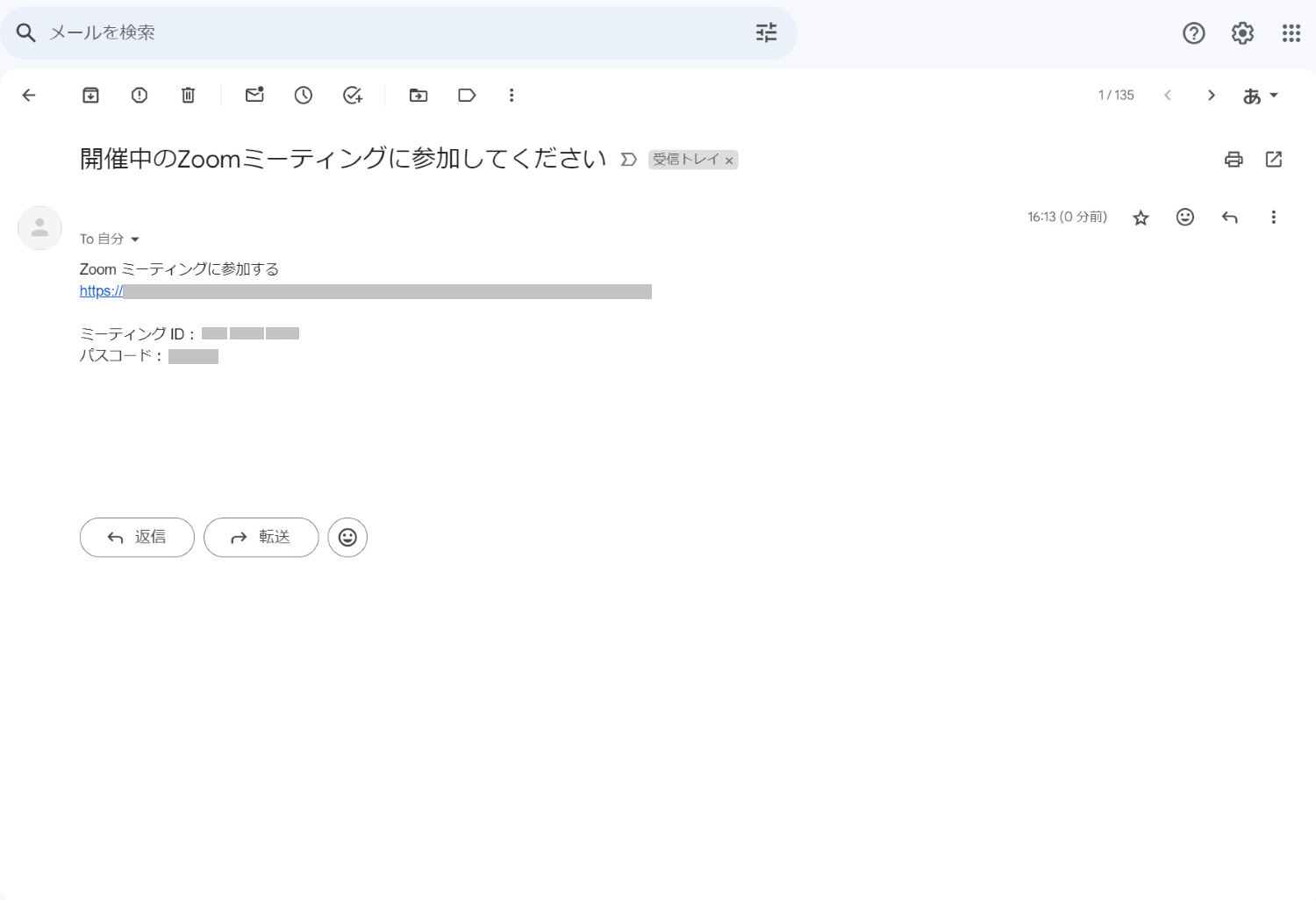
「URL」で参加する方法と「ID・パスコード」で参加する方法の2種類あります。
どちらの方法でも参加できますが手順が違うので、それぞれ解説していきます。
URLで参加する方法
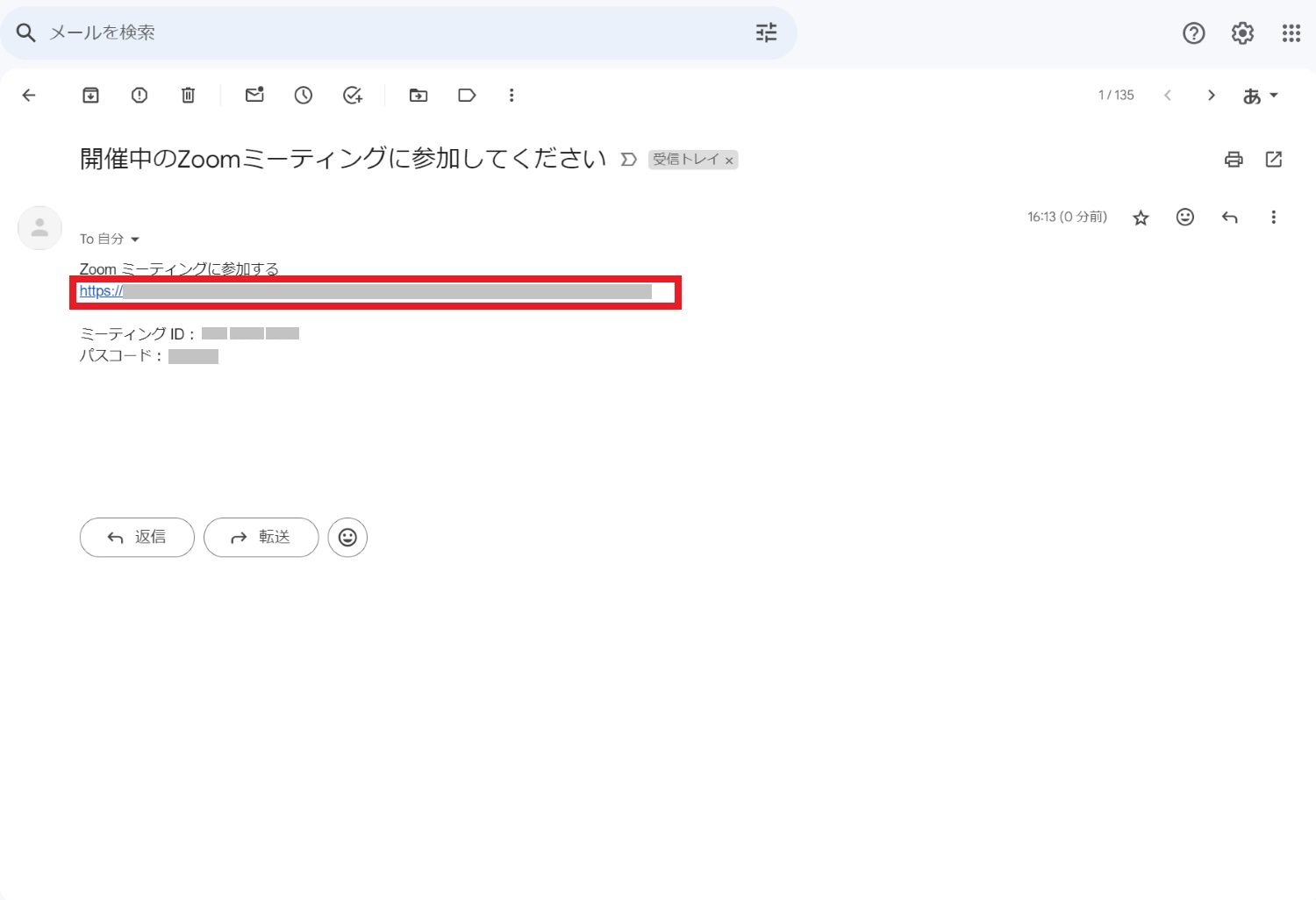
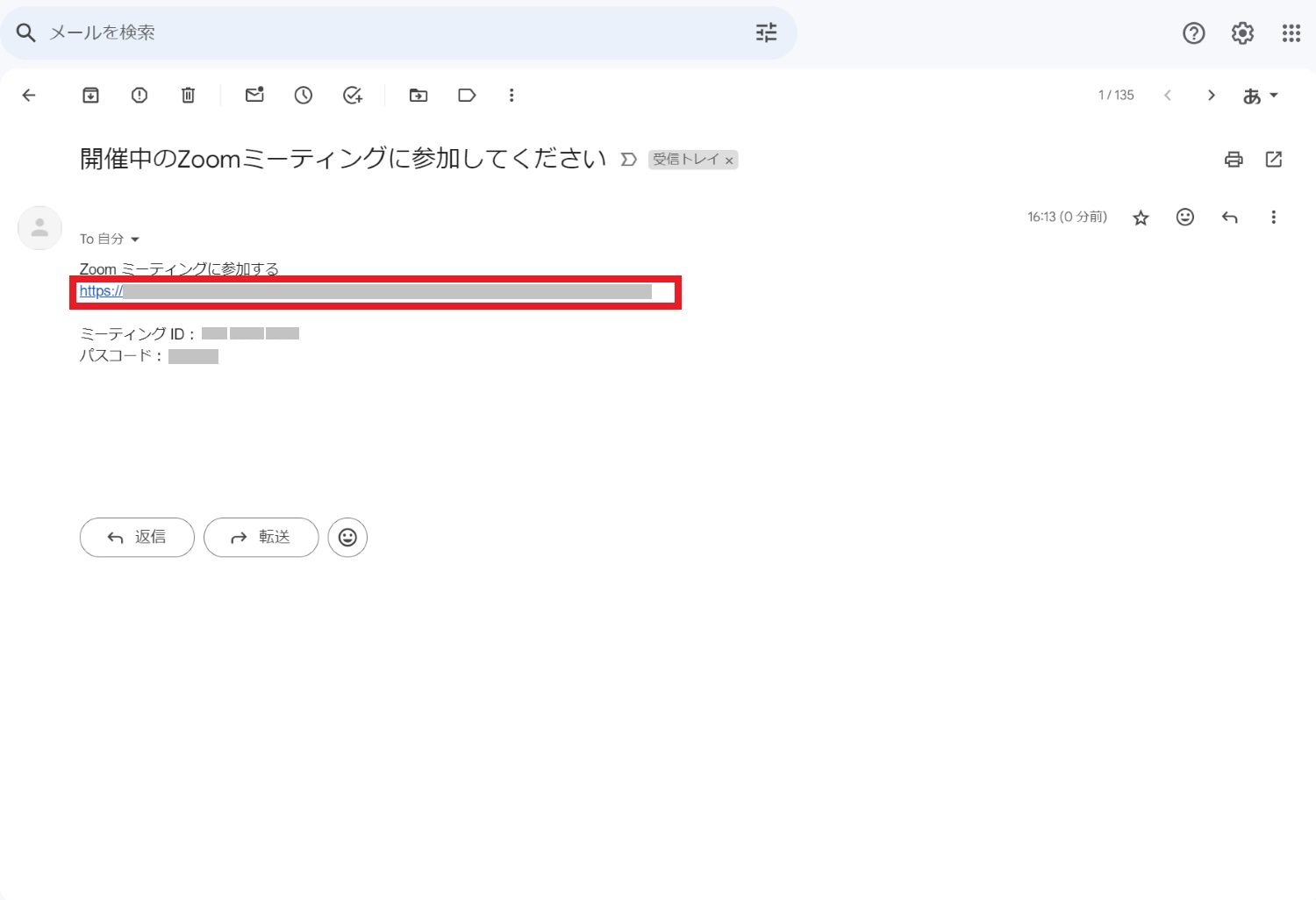
URLで参加する場合は、招待メール内のURLをクリックしましょう。
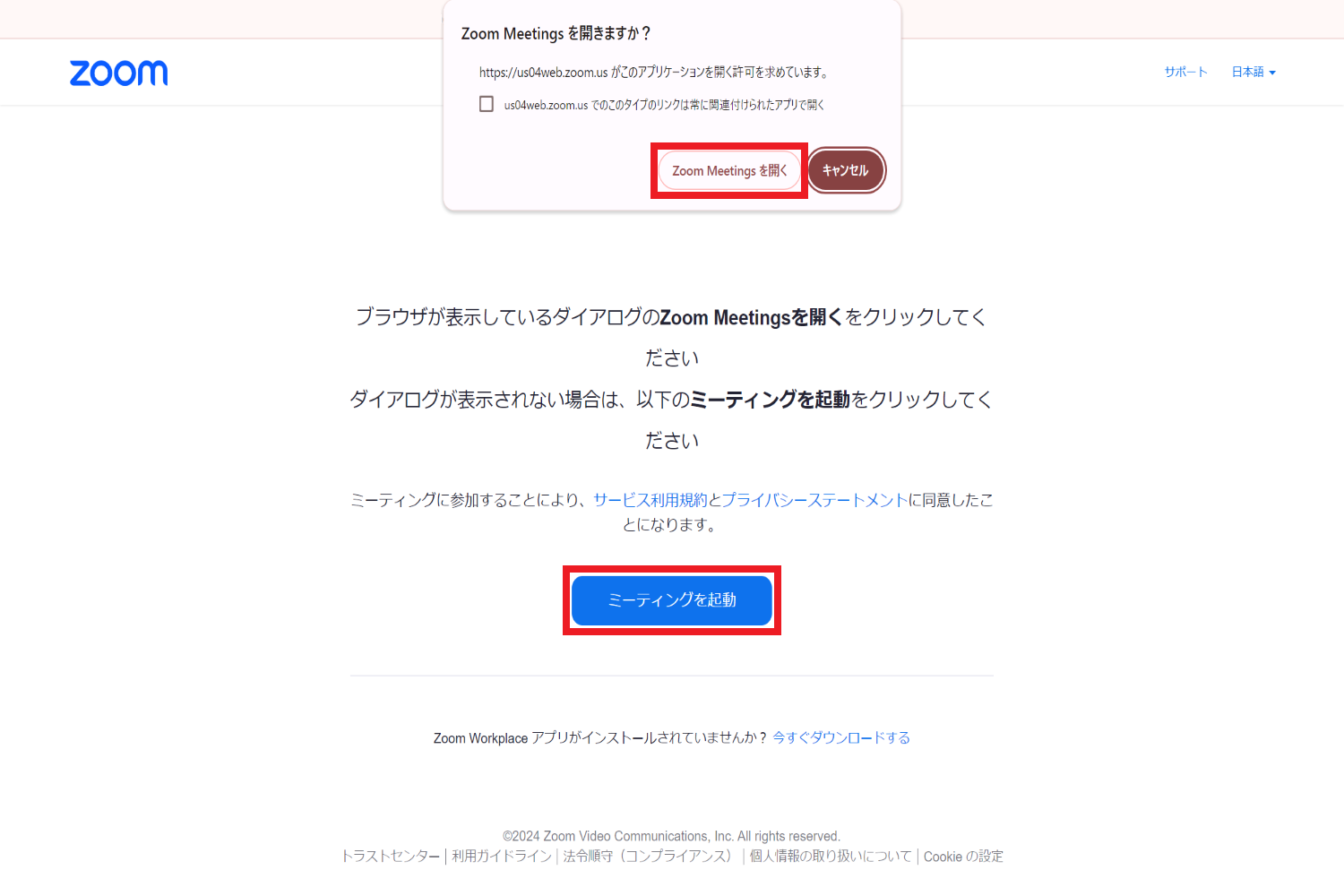
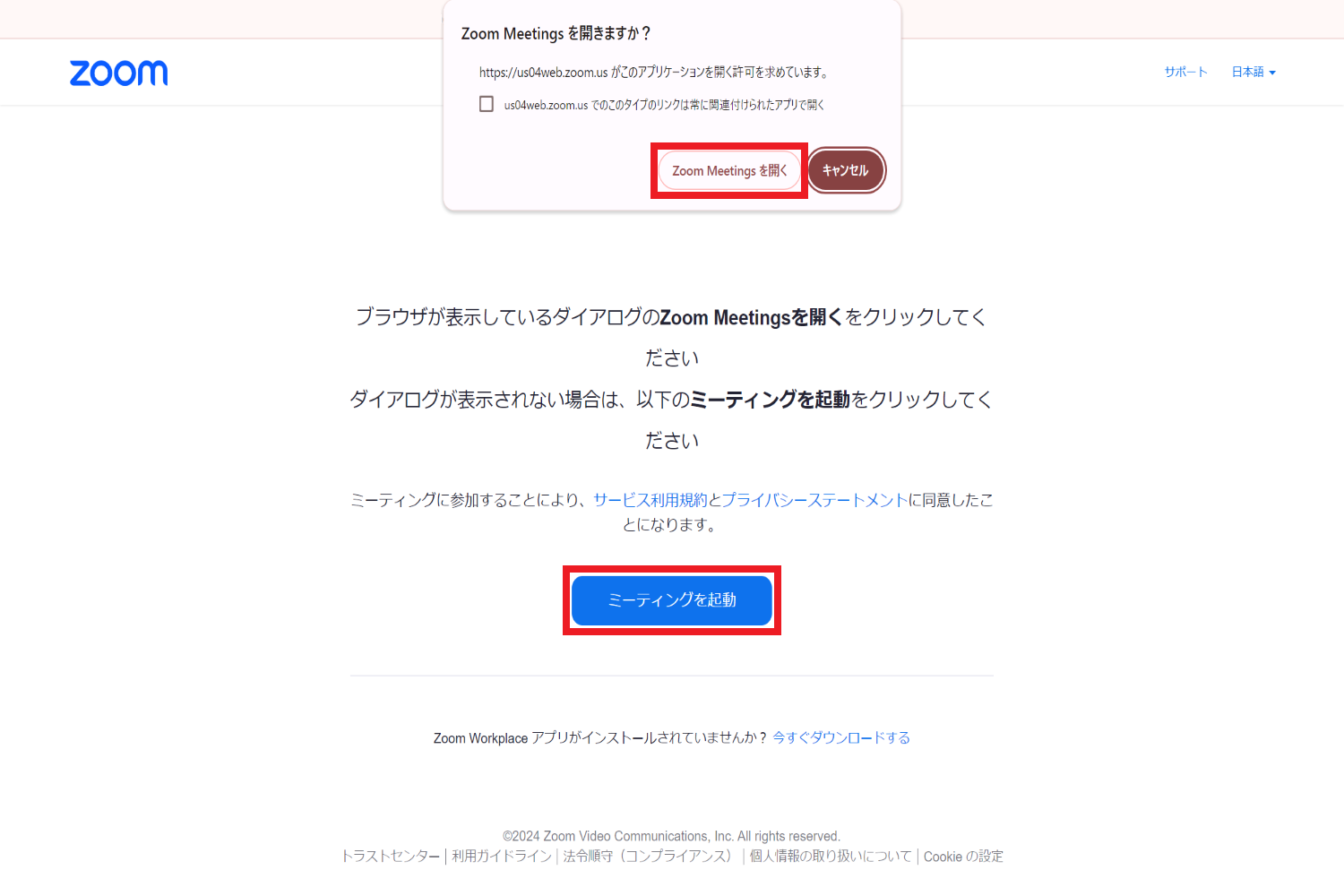
ブラウザに遷移するので、「ミーティングを起動」ボタン、もしくはダイアログのボタンをクリックすると自動的にアプリが起動して、ミーティングルームに参加できます。
ID・パスコードで参加する方法
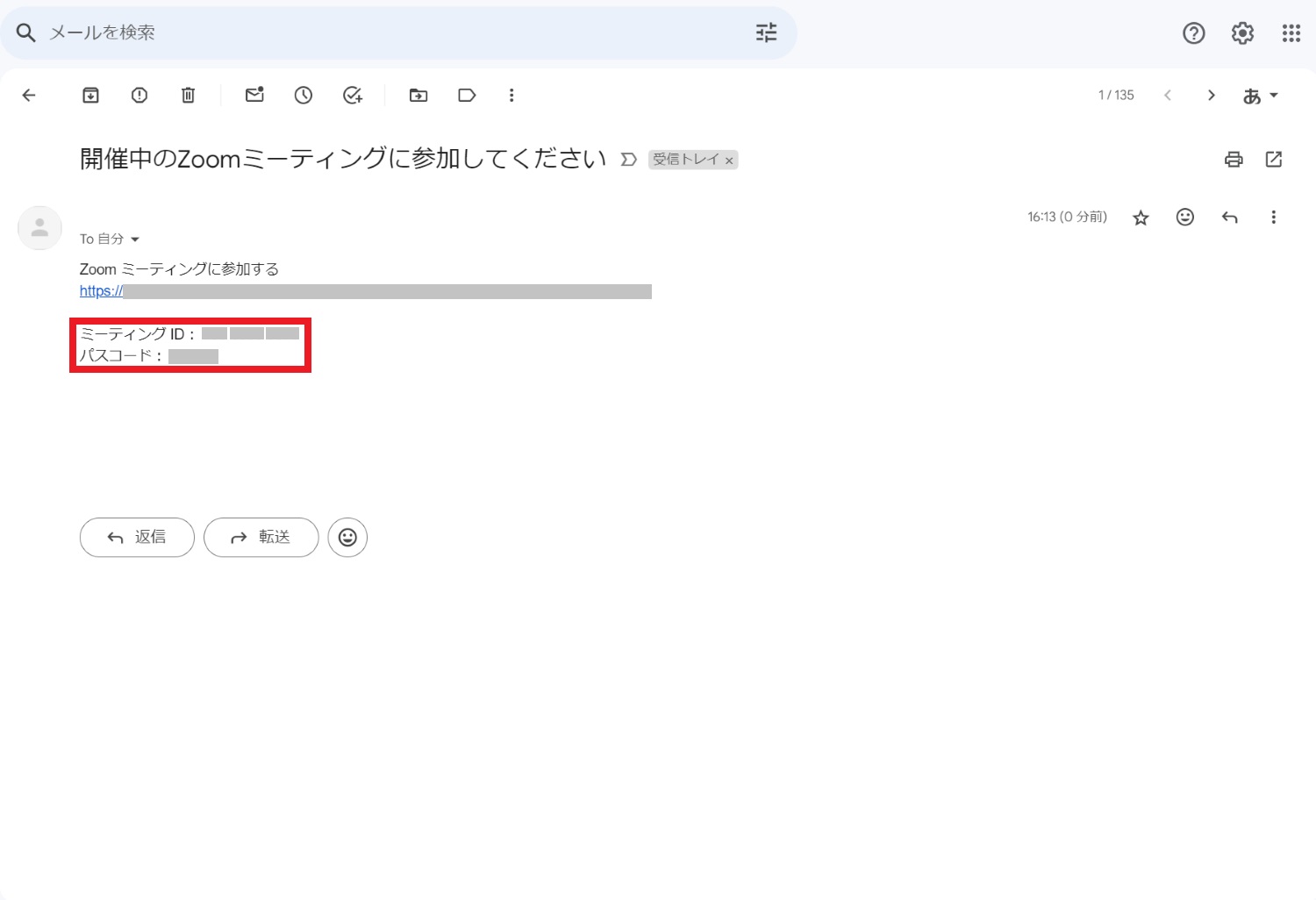
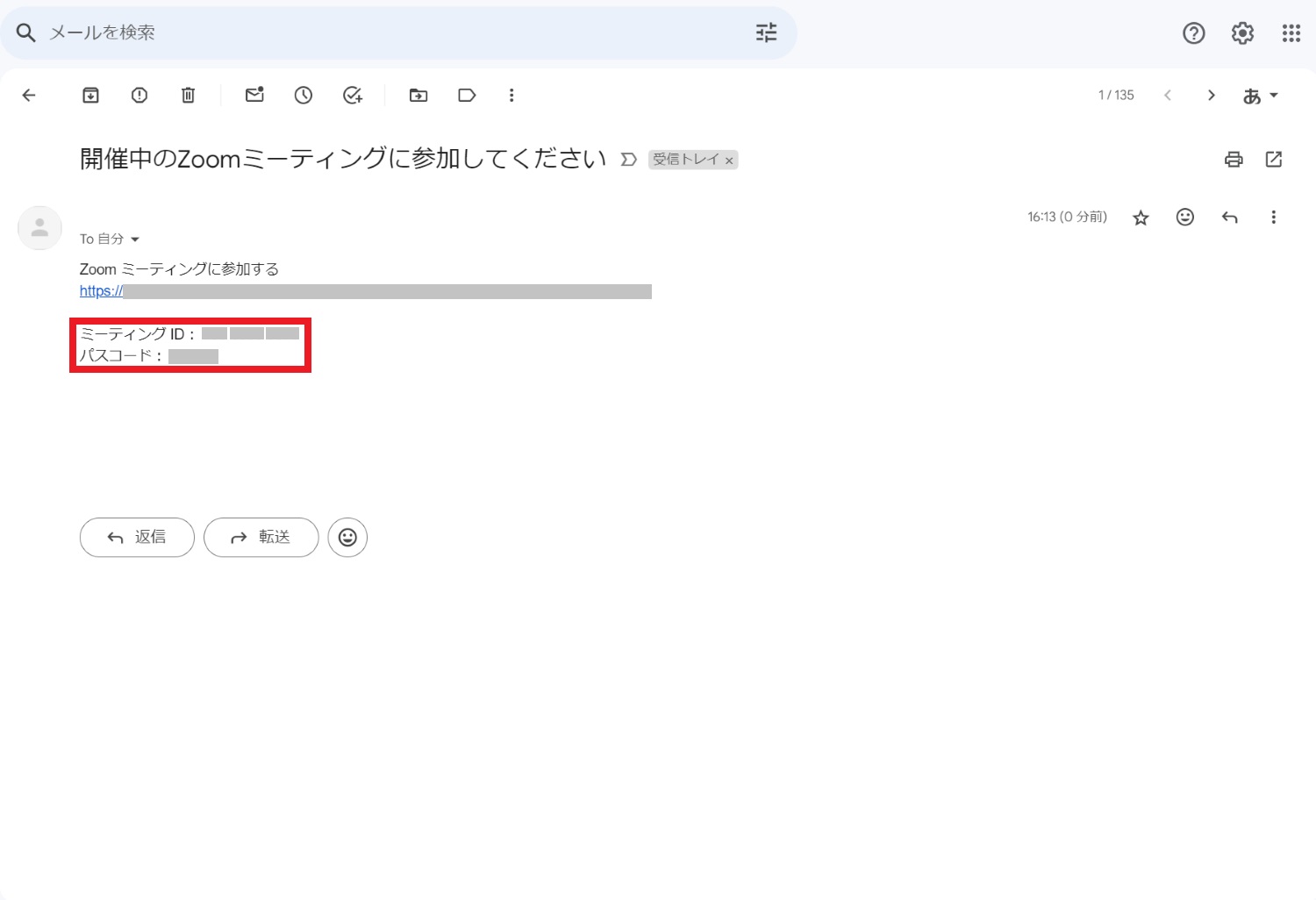
ID・パスコードで参加する場合は、事前に主催者からIDとパスコードを共有してもらいましょう。
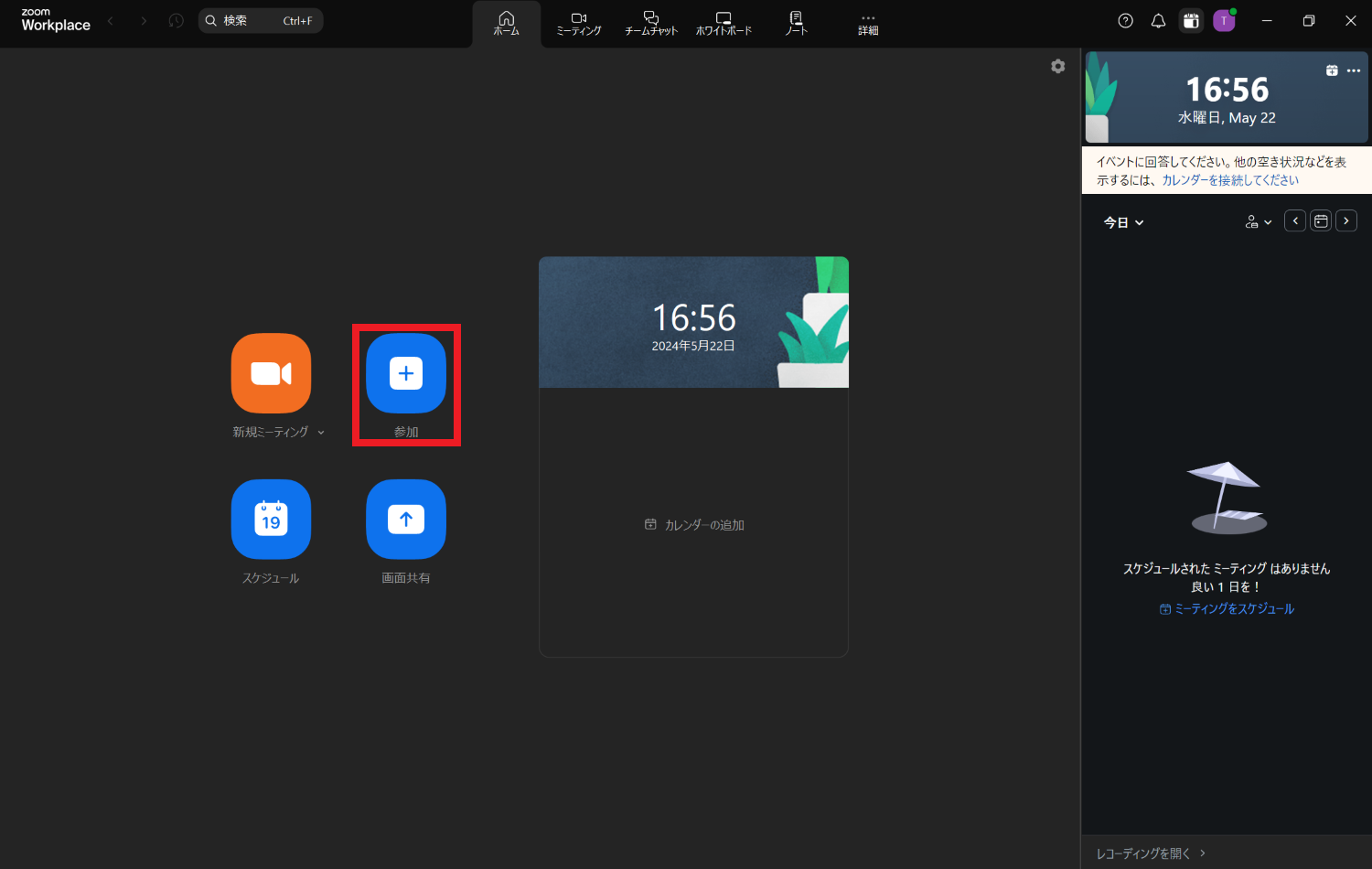
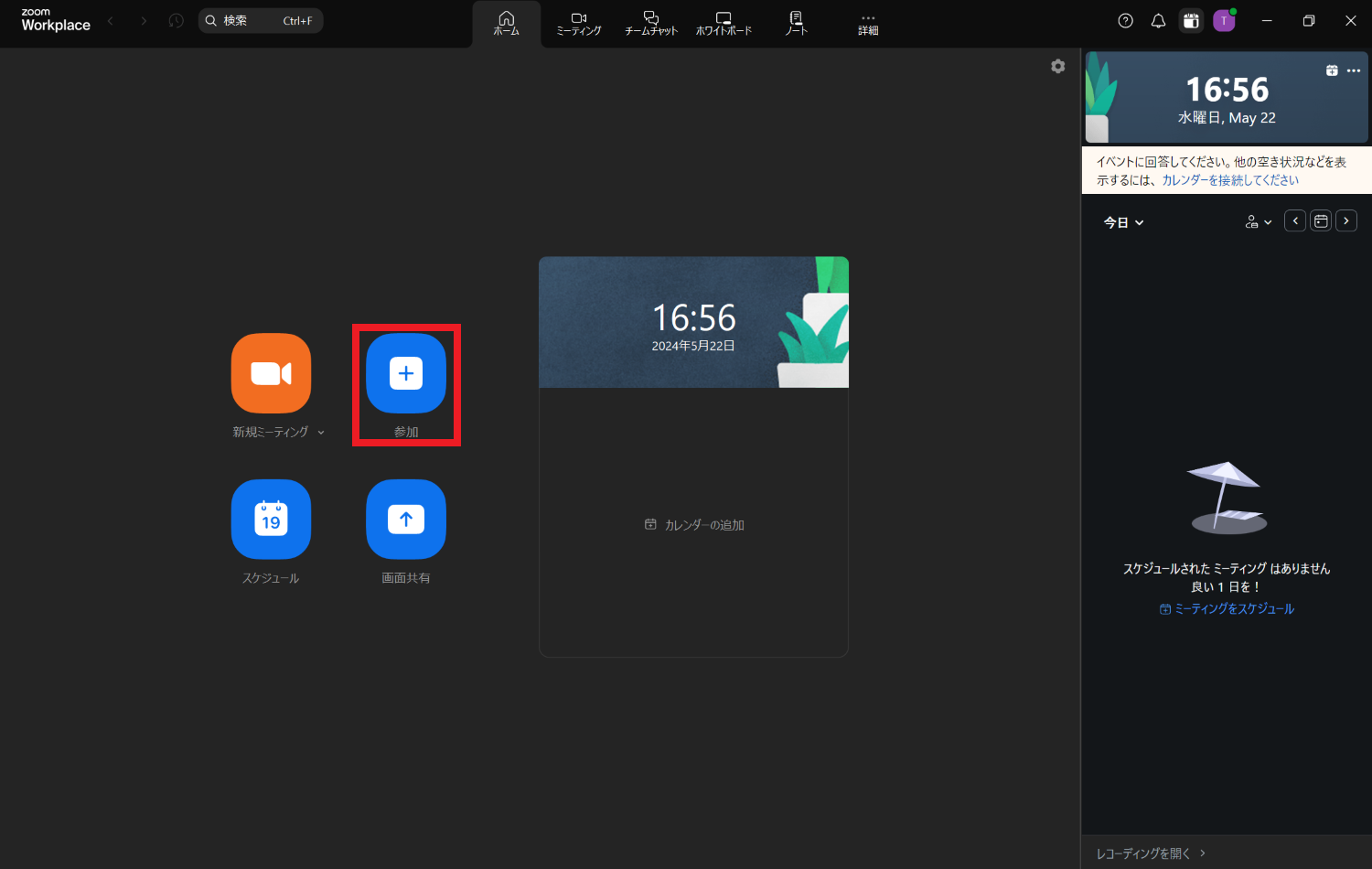
Zoomアプリを起動して「参加」をクリックします。
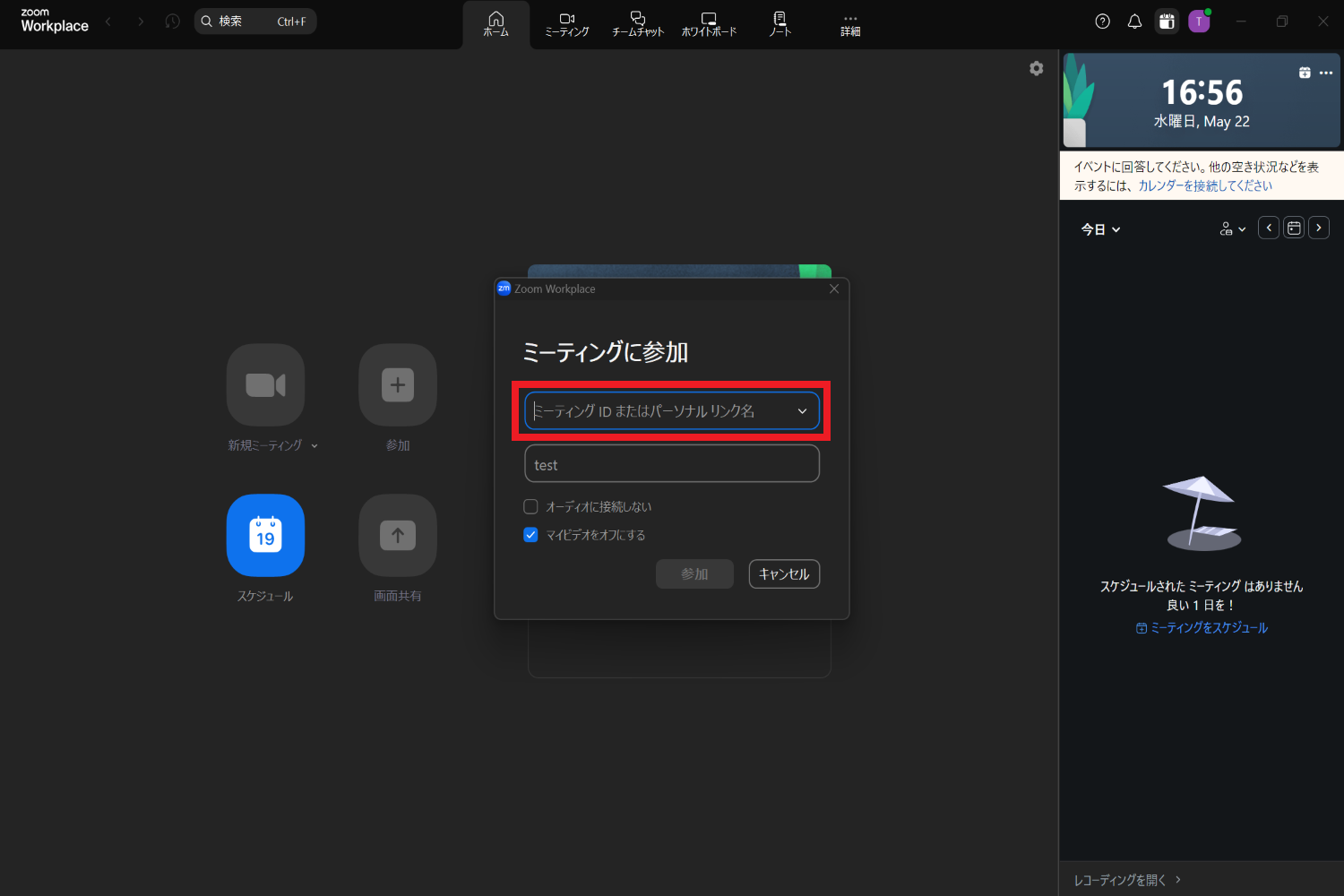
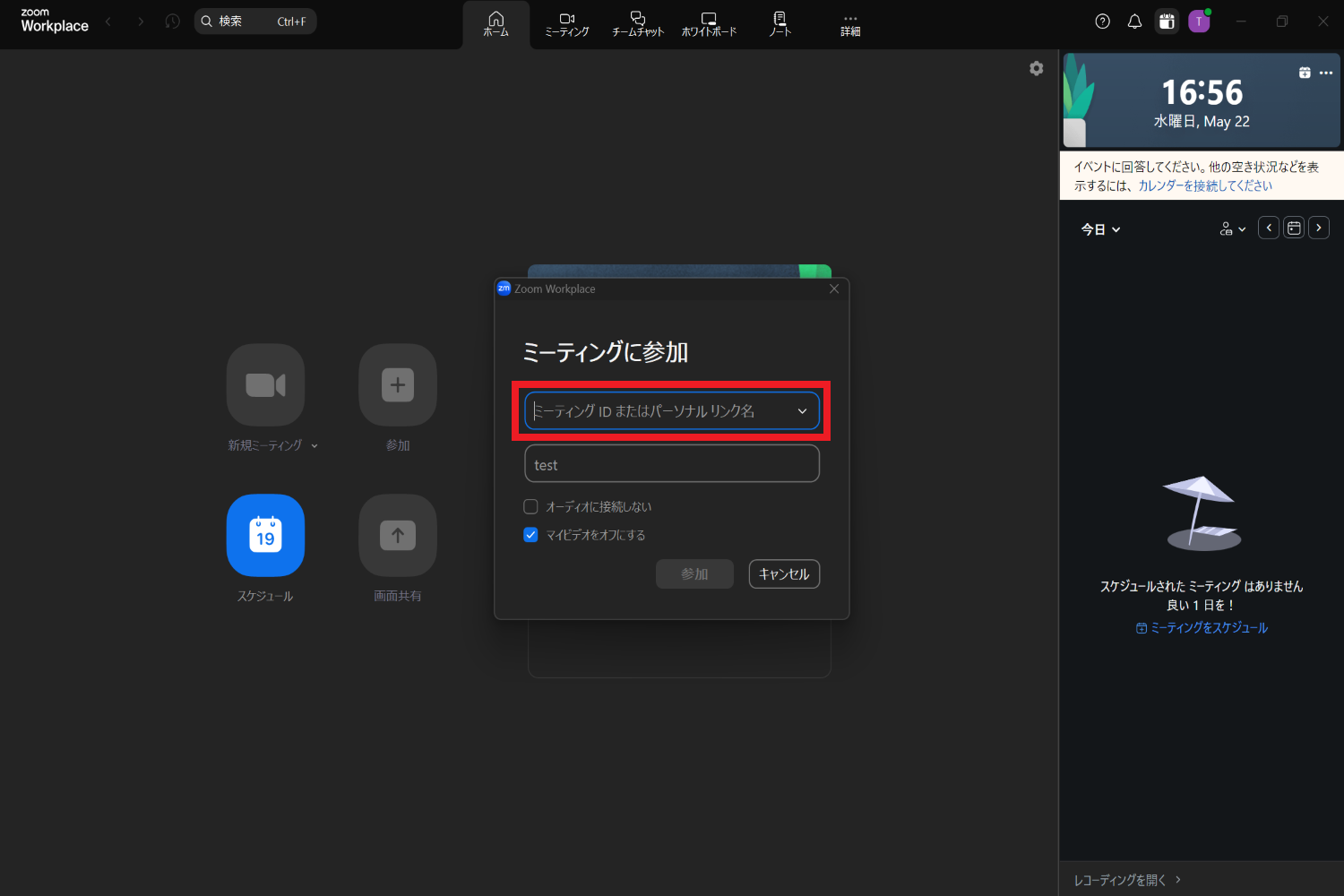
IDを入力して「参加」をクリックします。次にパスコードを入力するとミーティングに参加できます。
まだパソコンにZoomアプリを入れていない方は、ミーティング開始前にダウンロードしておきましょう。
Zoomをパソコンで利用する場合、アプリのダウンロードは必須ではありませんが、アプリを使ってZoomを利用した方が使える機能も多いので後々便利です。
以下の記事ではZoomのダウンロード方法を詳しく解説しているのでぜひ参考にしてください。


パソコンのブラウザで参加する方法
パソコンのブラウザから参加するには、主催者(ホスト)がブラウザの参加を許可する設定が必要です。
また、使用しているブラウザのバージョンが古く、Zoomのサポート外の場合、正常に作動しない可能性がありますのでご注意ください。
- Chrome:最新バージョンから 2 バージョン以内
- Firefox:最新バージョンから 2 バージョン以内
- Edge:最新バージョンから 2 バージョン以内
- Safari:最新バージョンから 2 バージョン以内
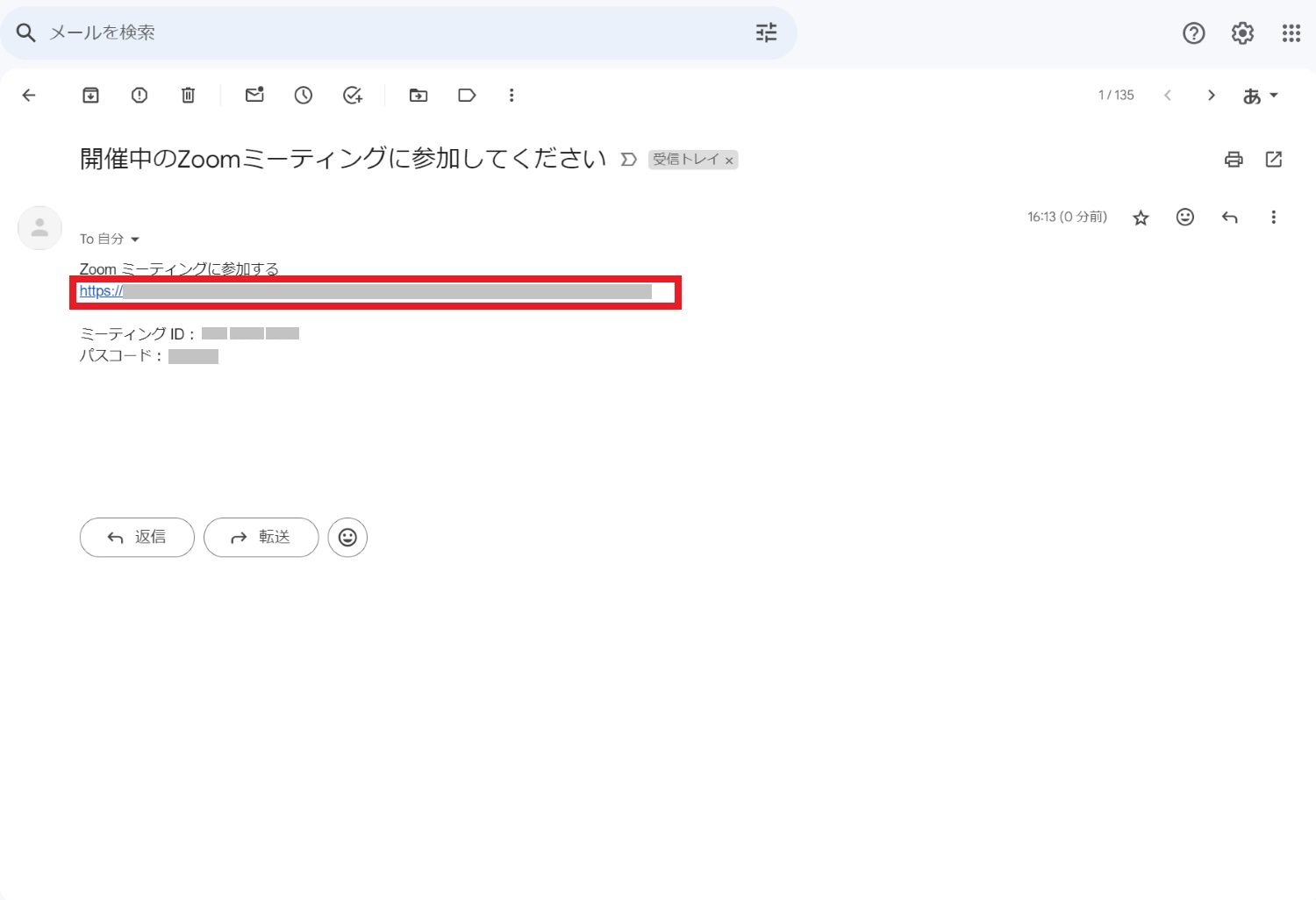
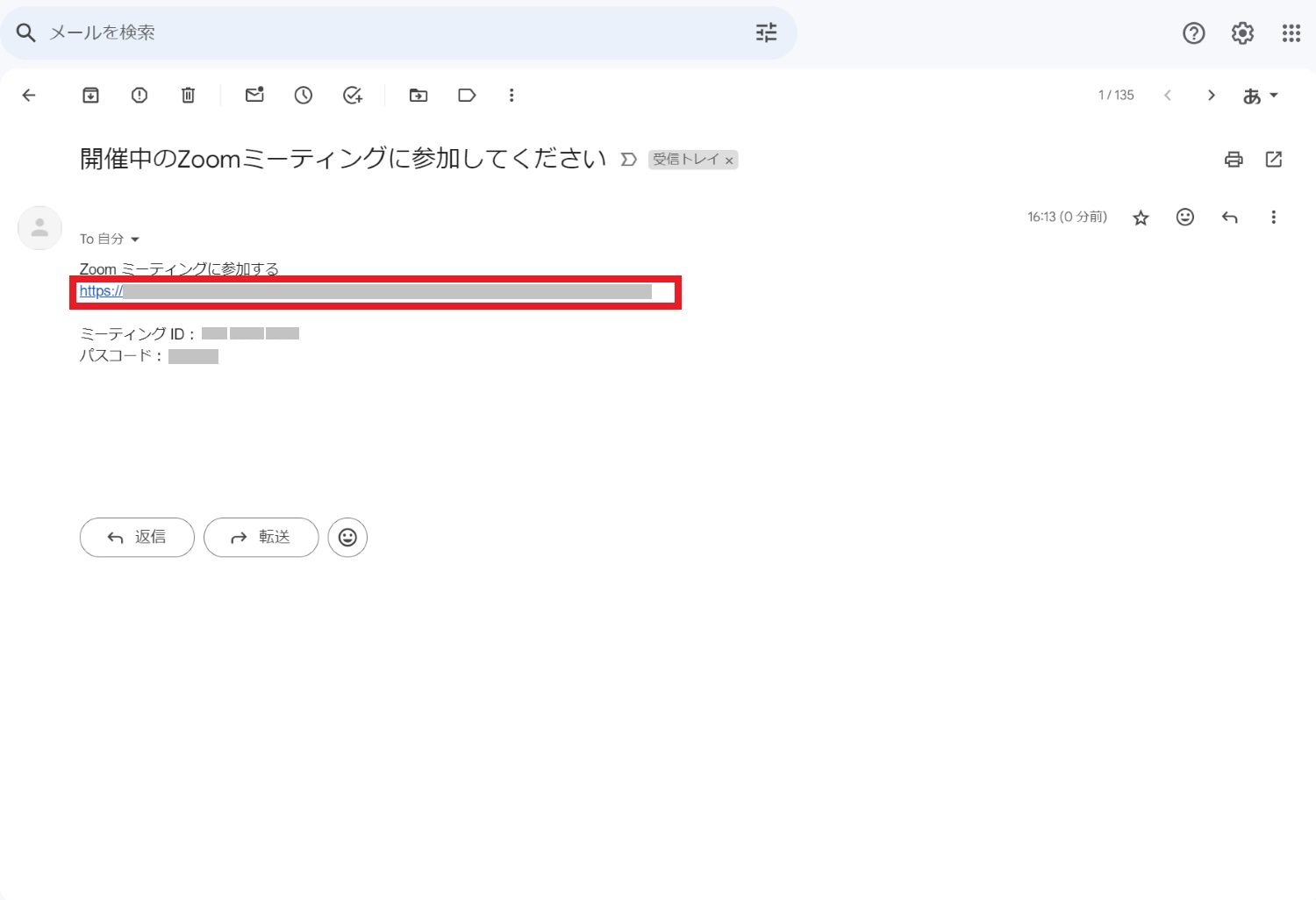
パソコンのブラウザで参加する場合は、招待メール内のURLをクリックしましょう。
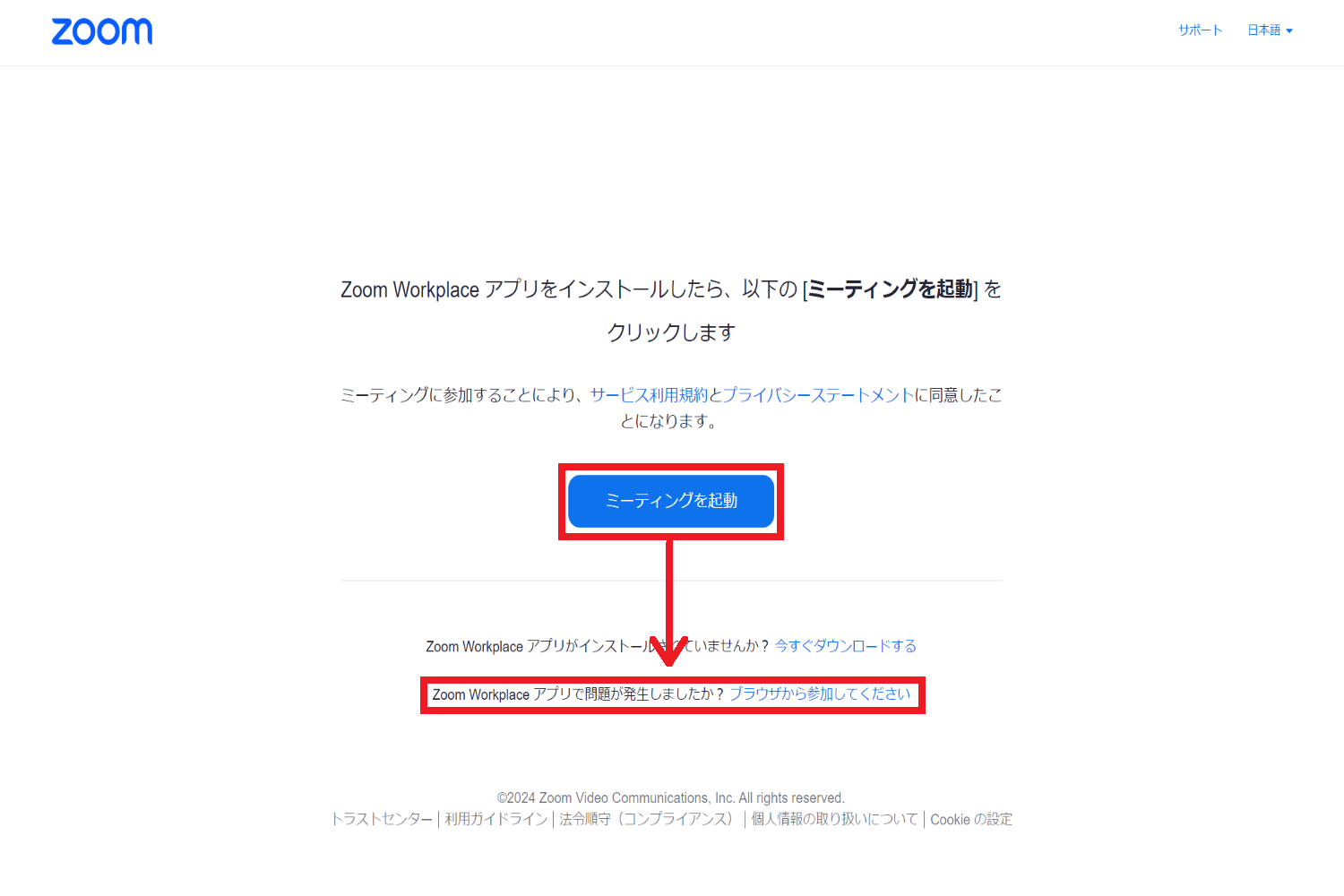
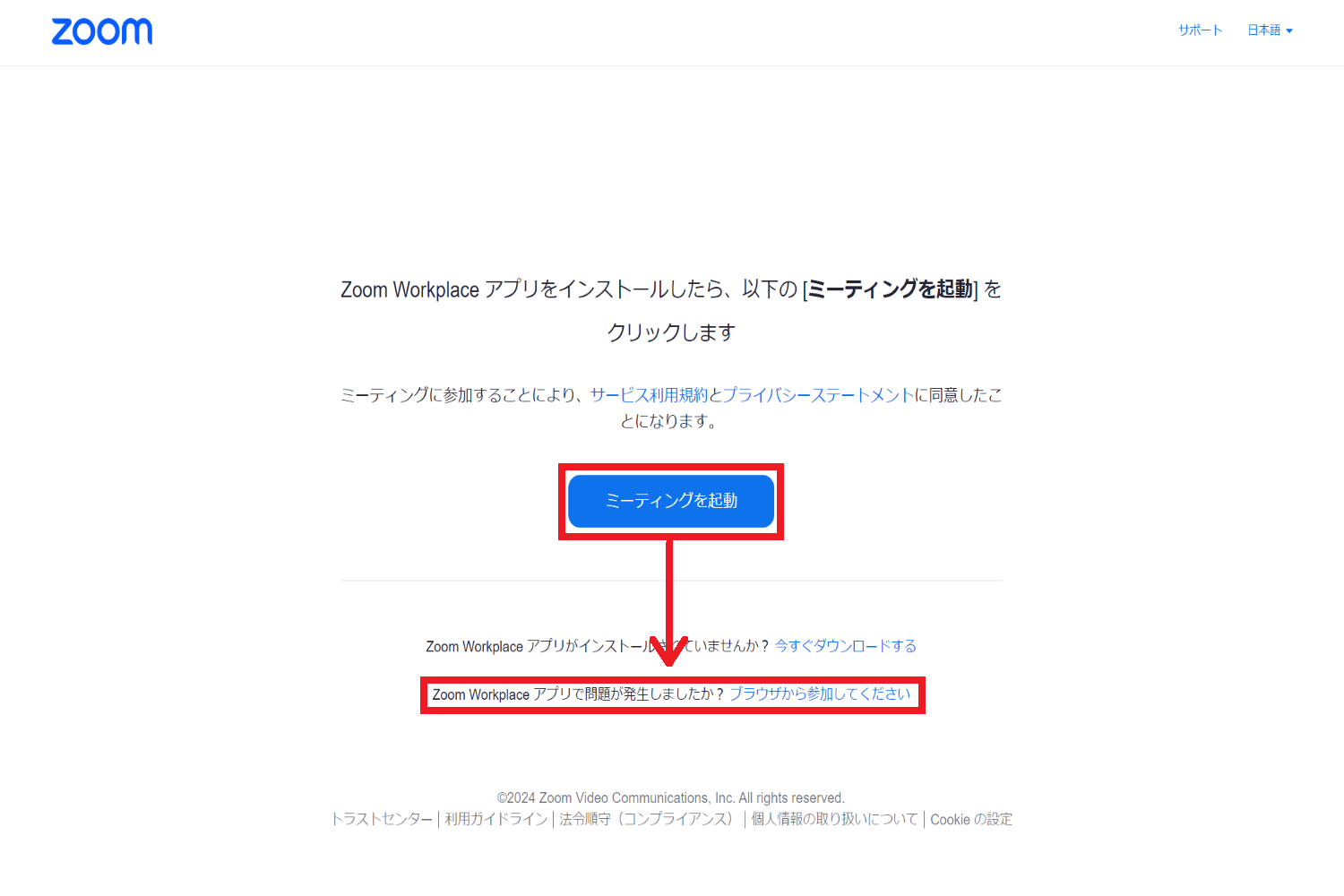
URLを開いたら「ミーティングを起動」を1度クリックすると、下部に「ブラウザから参加してください」が表示されるので、そちらをクリックします。
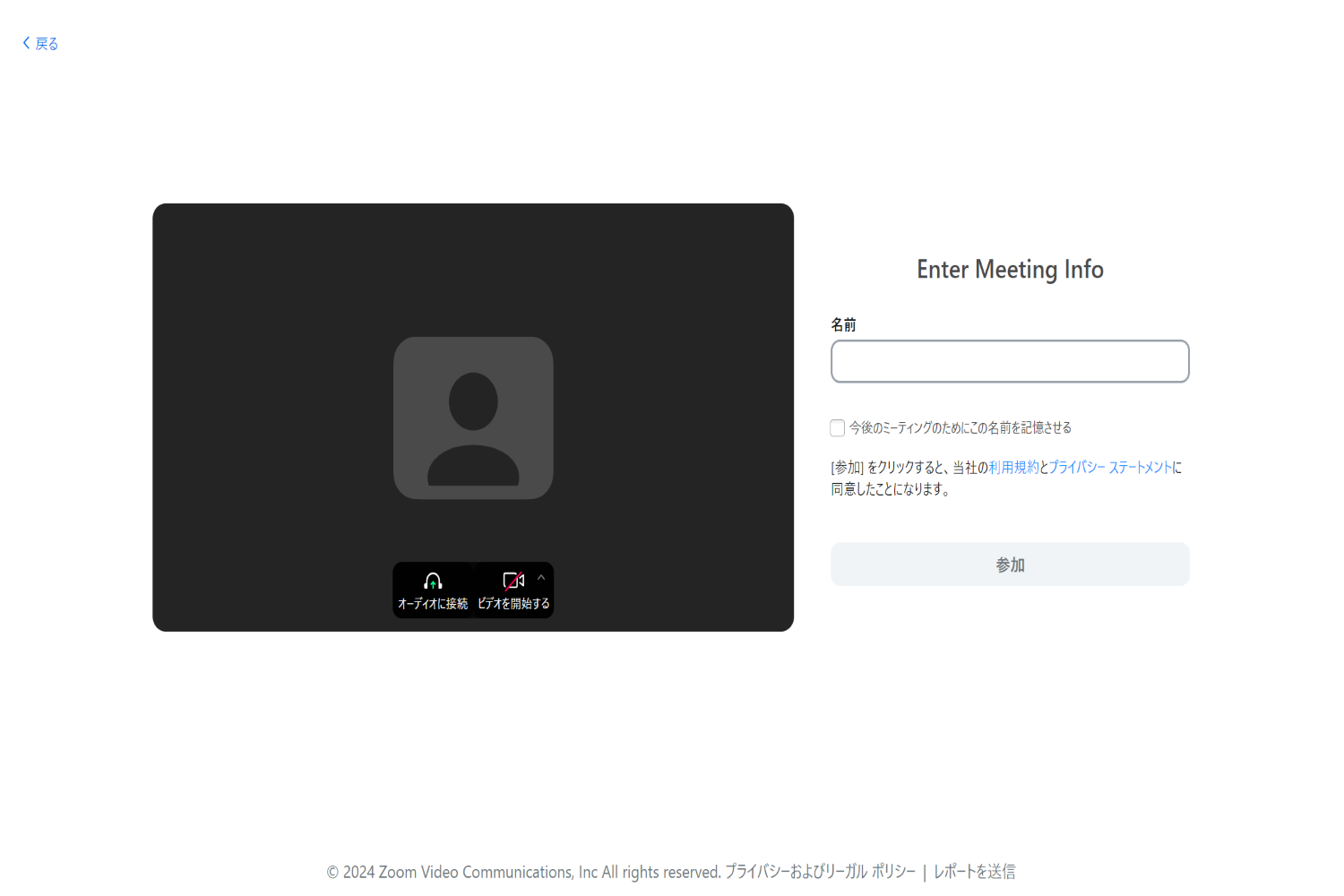
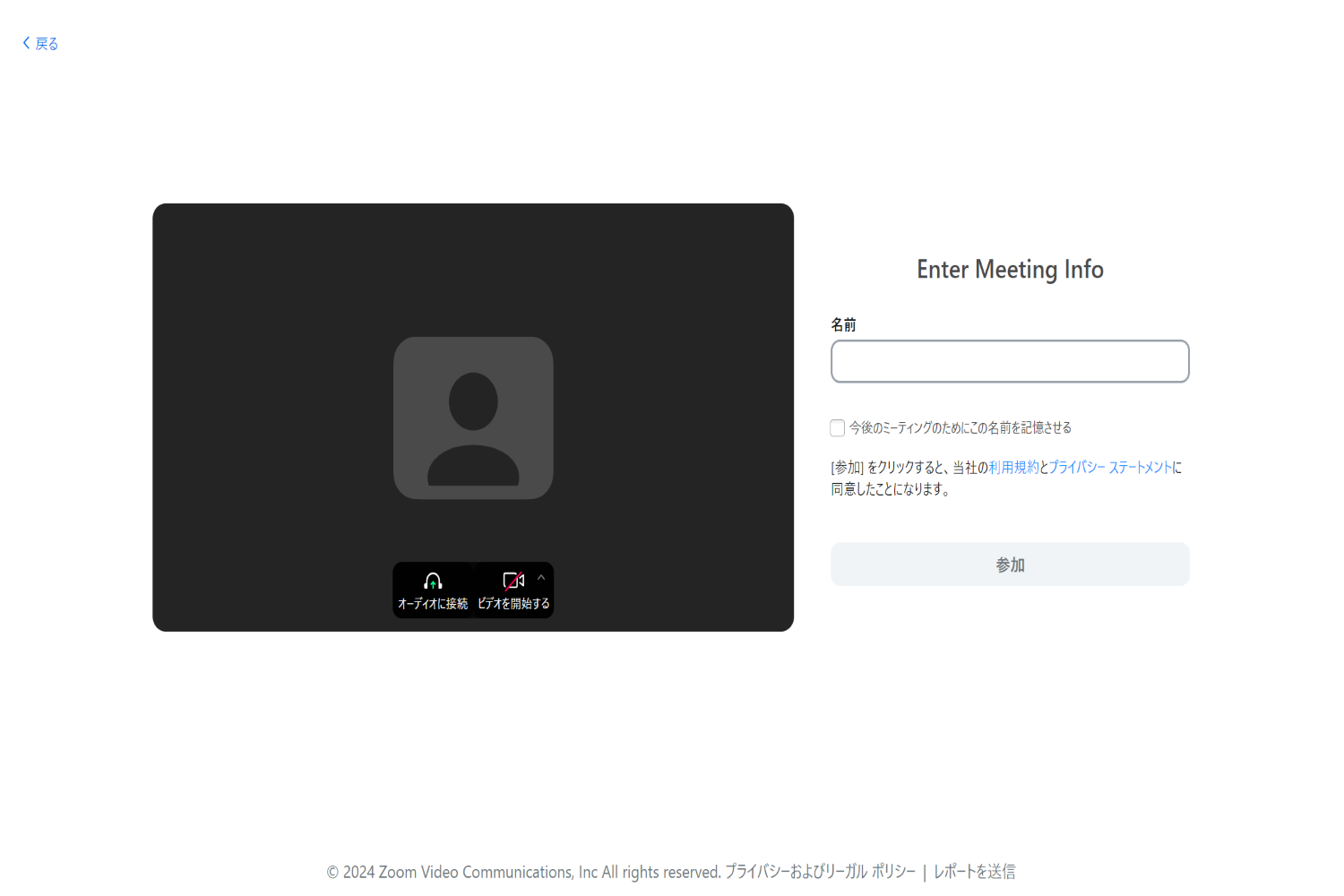
名前を入力して「参加」をクリックしましょう。
スマートフォン・タブレットのアプリで参加する方法
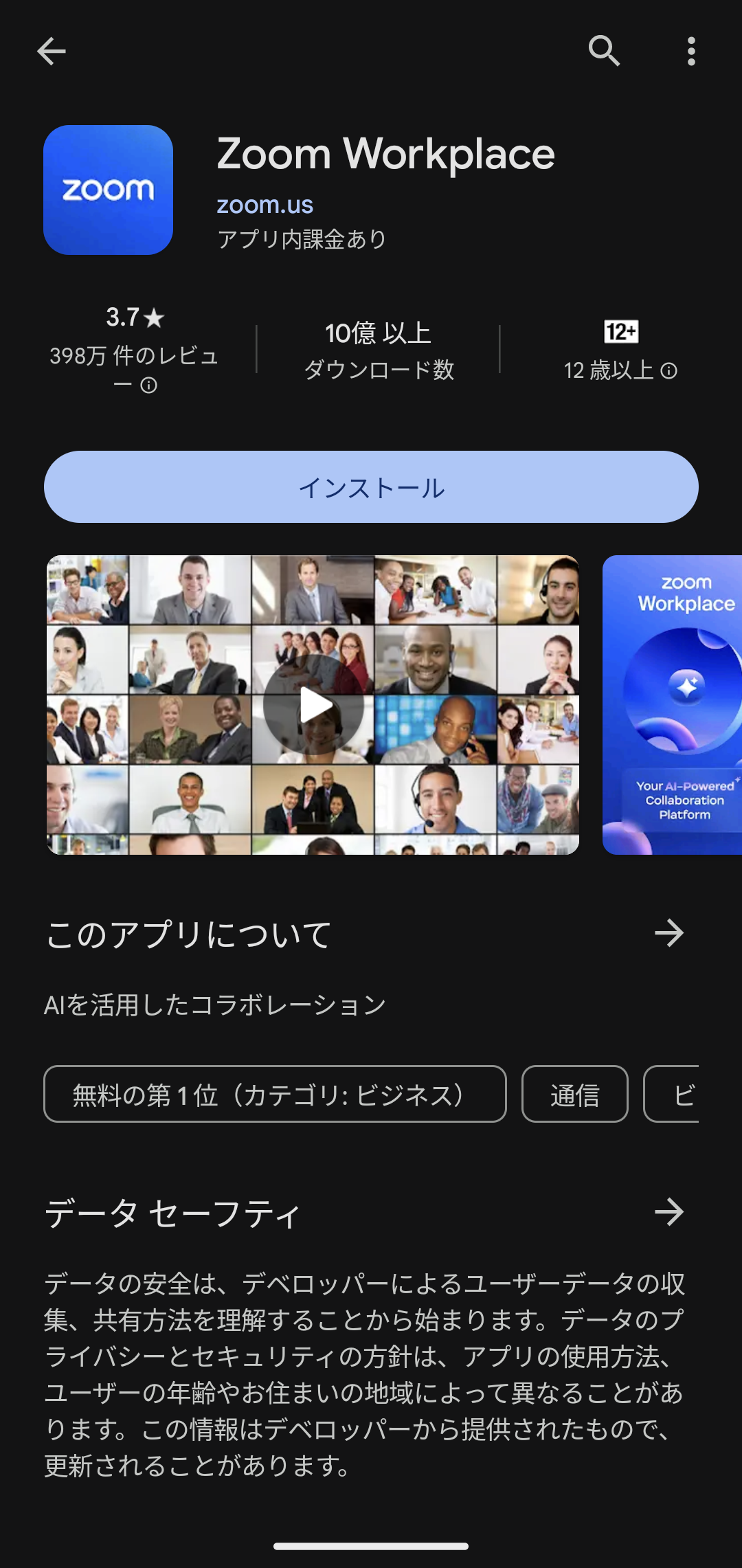
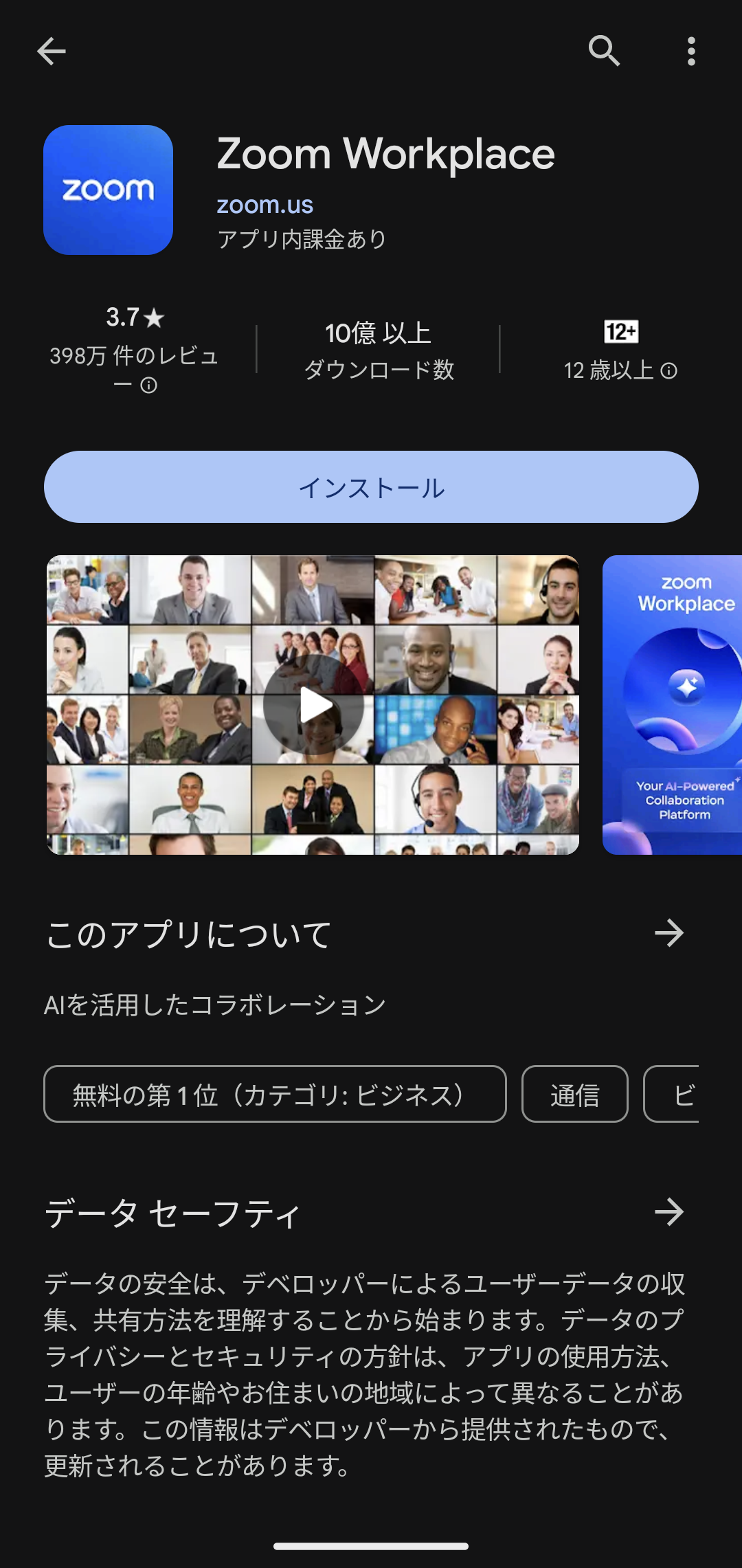
スマホ・タブレットで参加する場合はブラウザ参加ができないので、事前にアプリをインストールしておきましょう。
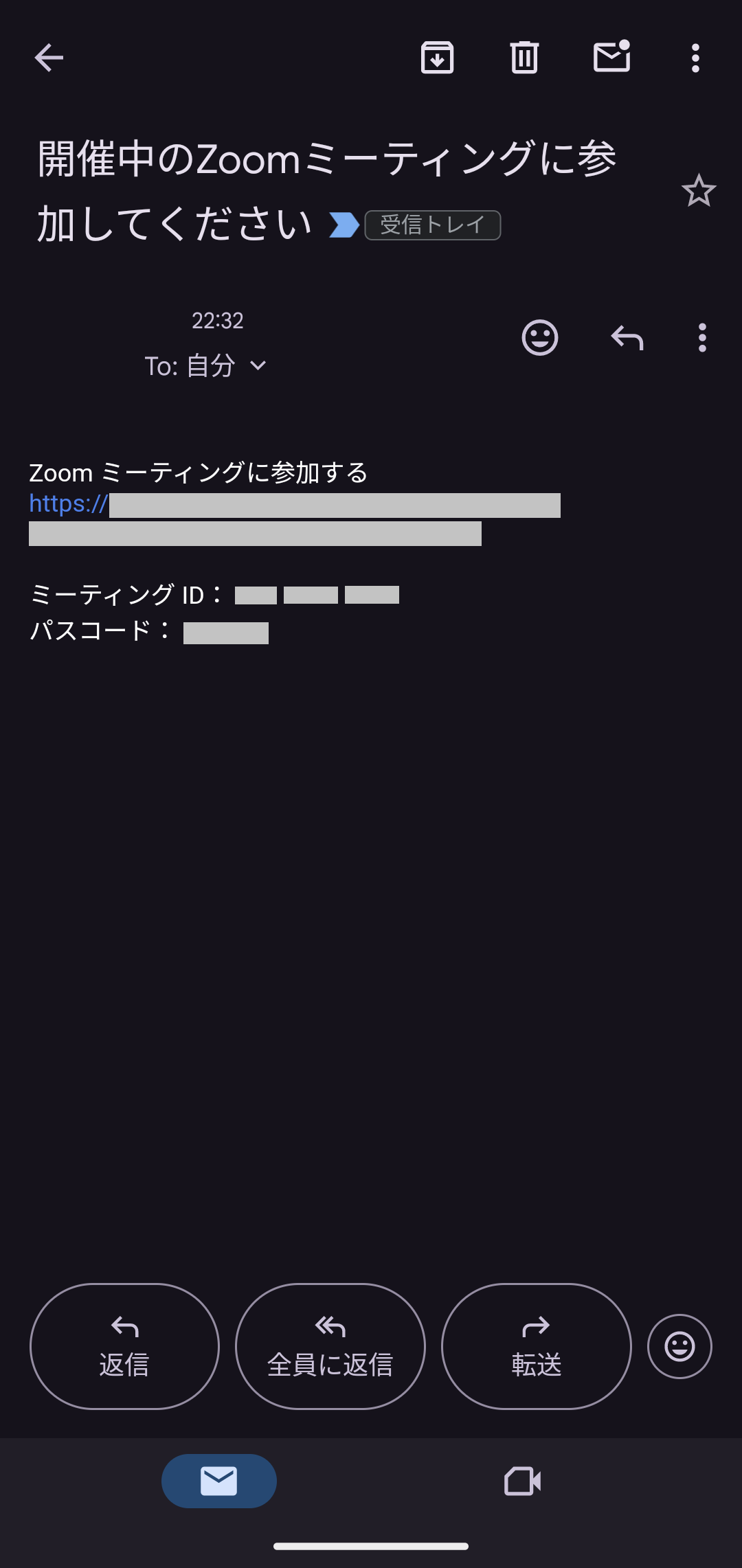
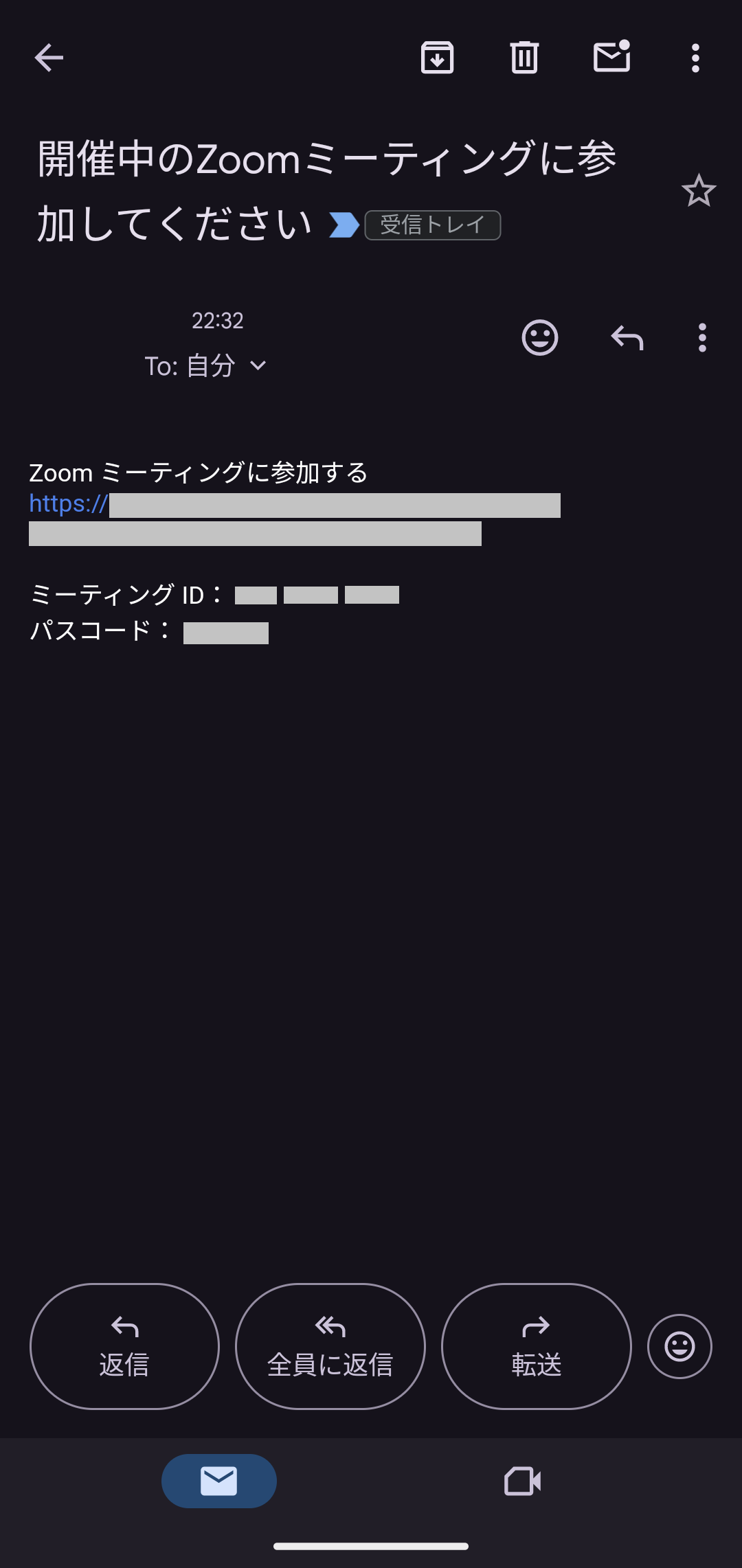
スマホ・タブレットのアプリで参加するには、主催者から送られる招待メールやID・パスコードが必要です。
「URL」で参加する方法と「ID・パスコード」で参加する方法の2種類があります。
どちらの方法でも参加できますが手順が違うので、それぞれ解説していきます。
URLで参加する方法
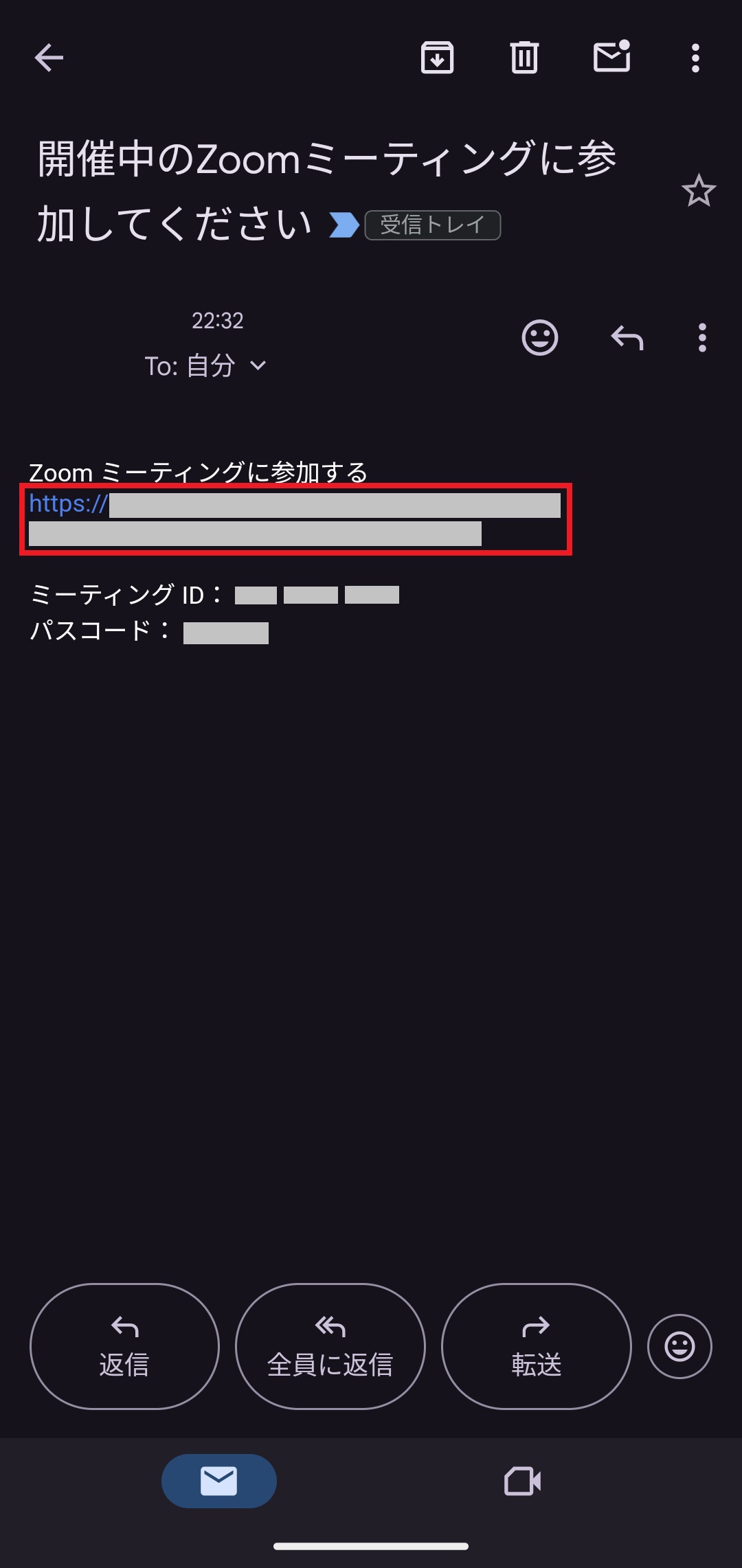
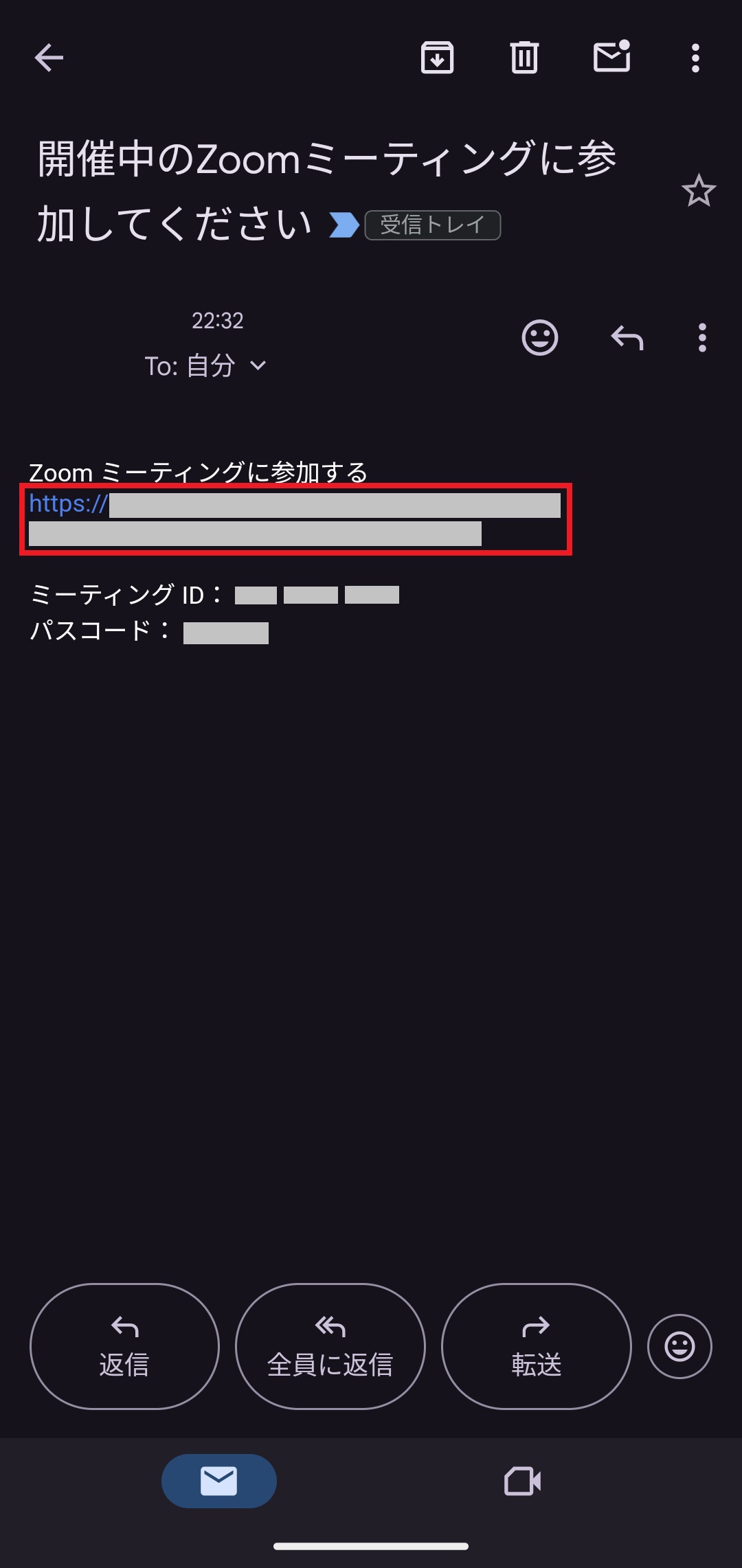
URLで参加する場合は、招待メール内のURLをクリックしましょう。
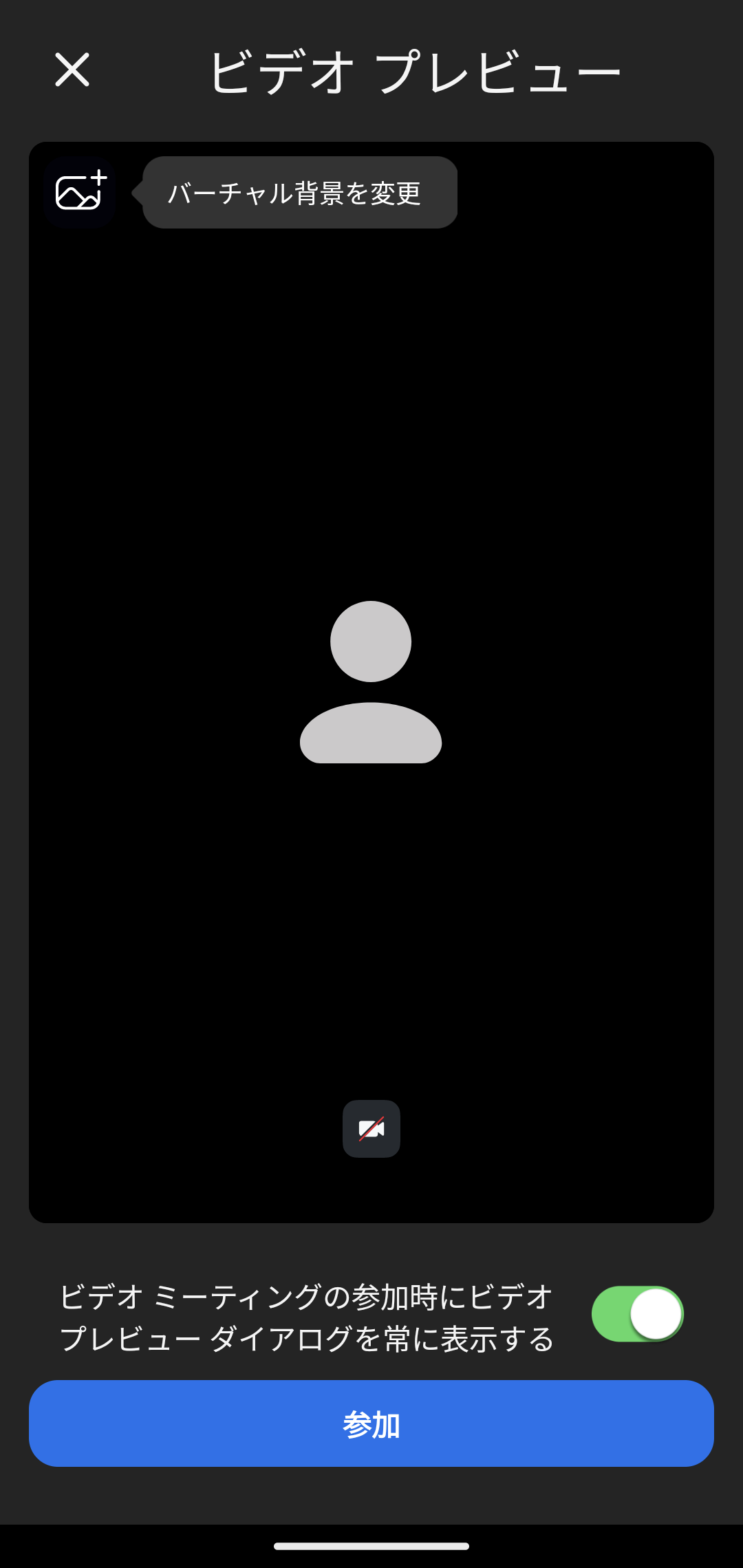
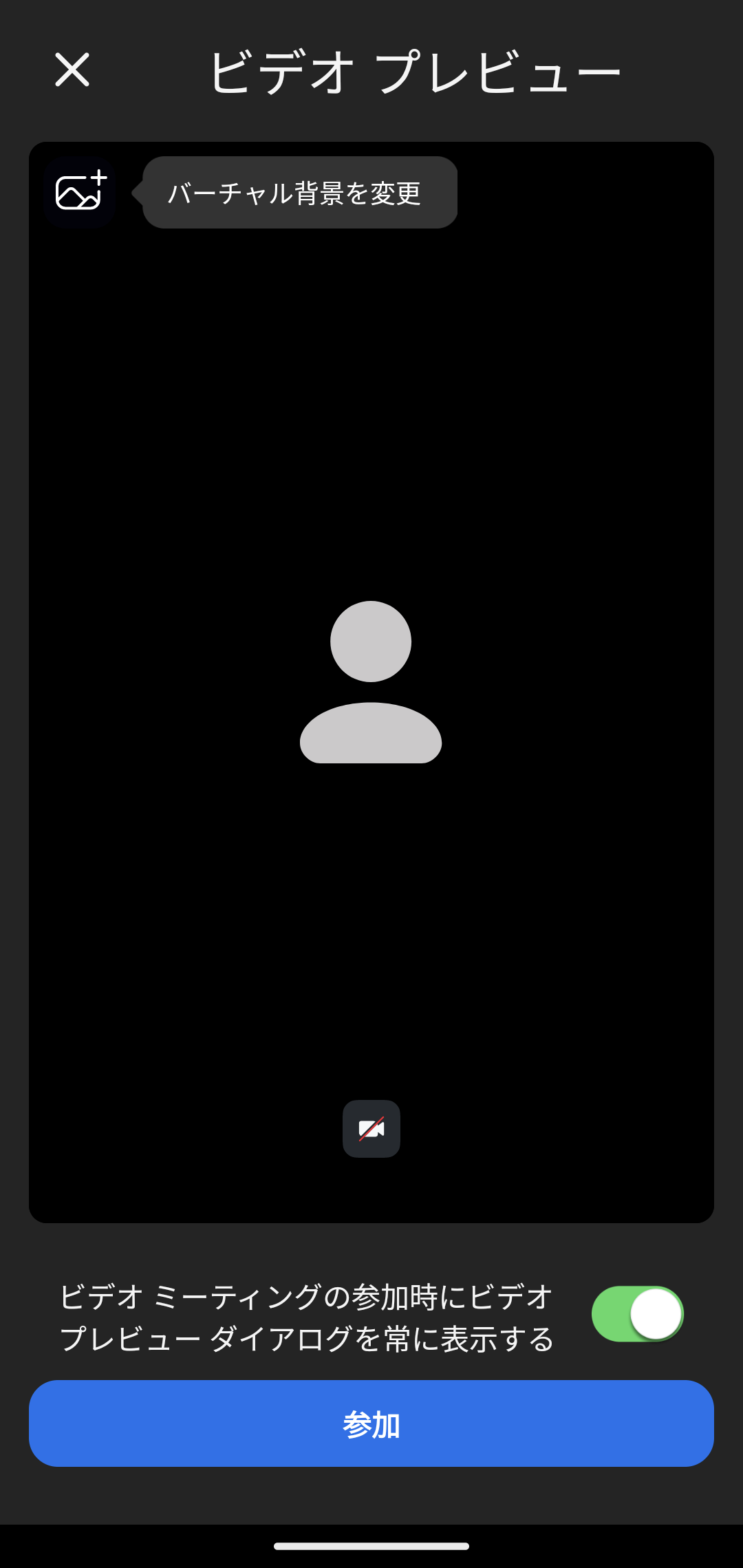
自動でアプリが開き、参加画面に切り替わります。
ID・パスコードで参加する方法
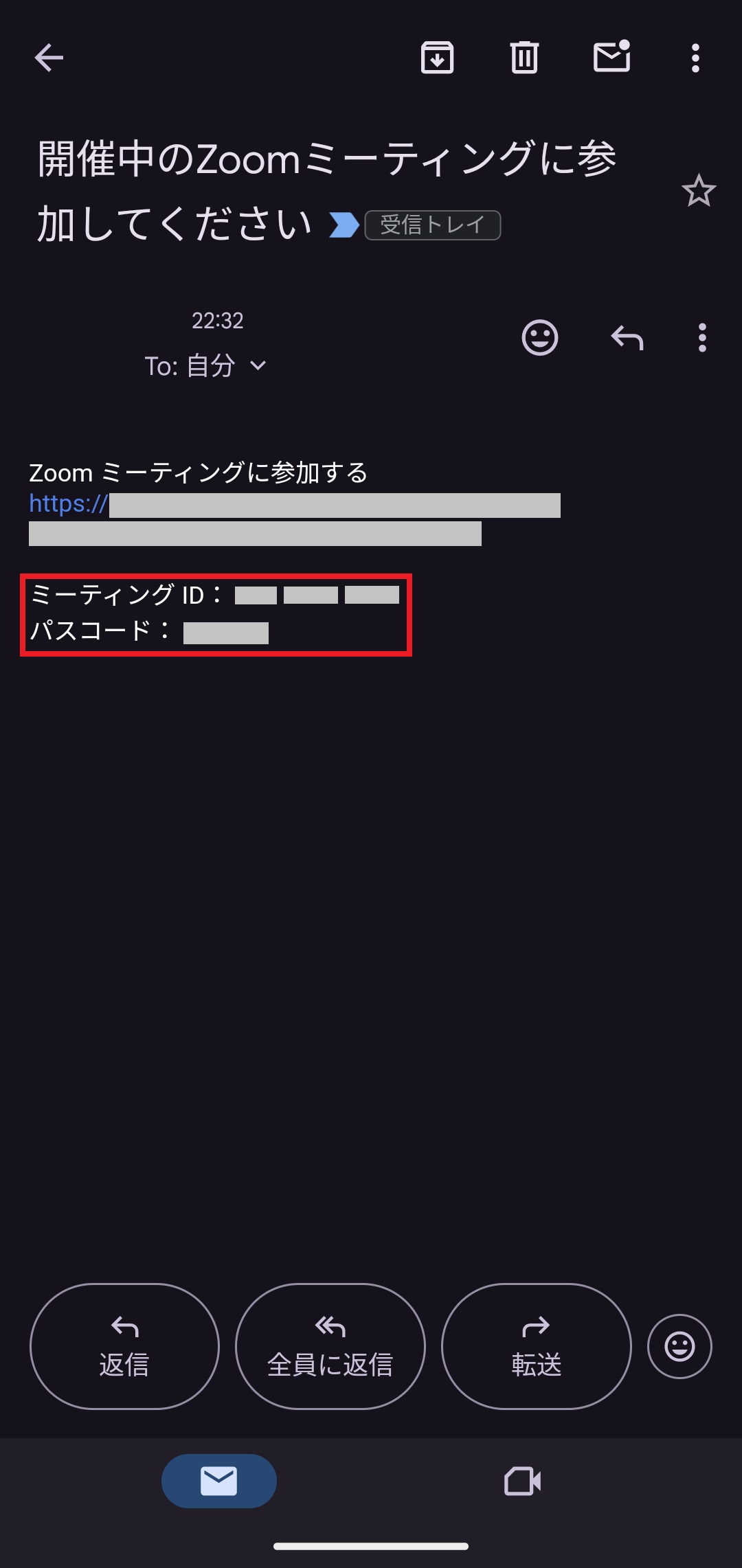
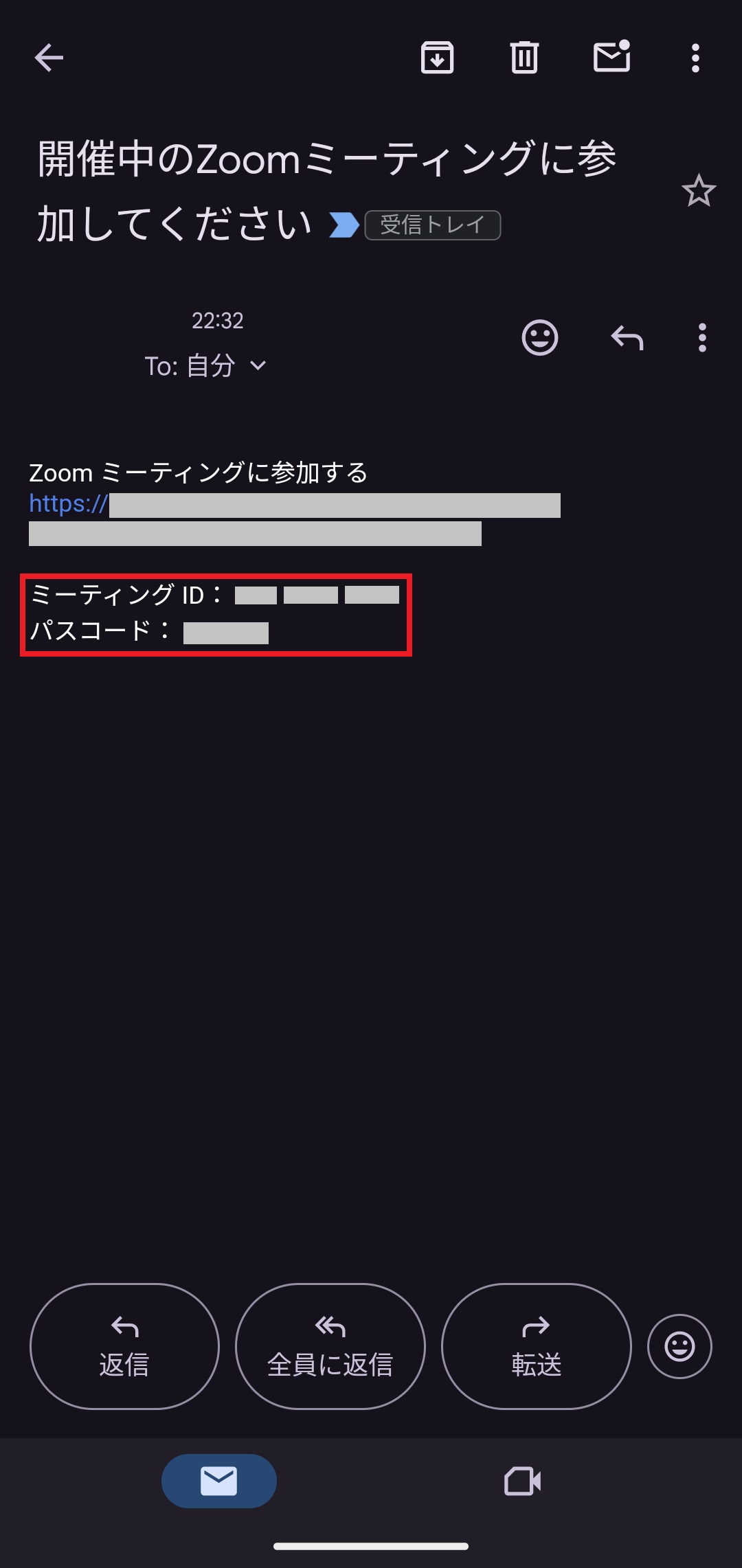
ID・パスコードで参加する場合は、事前に主催者からIDとパスコードを共有してもらいましょう。
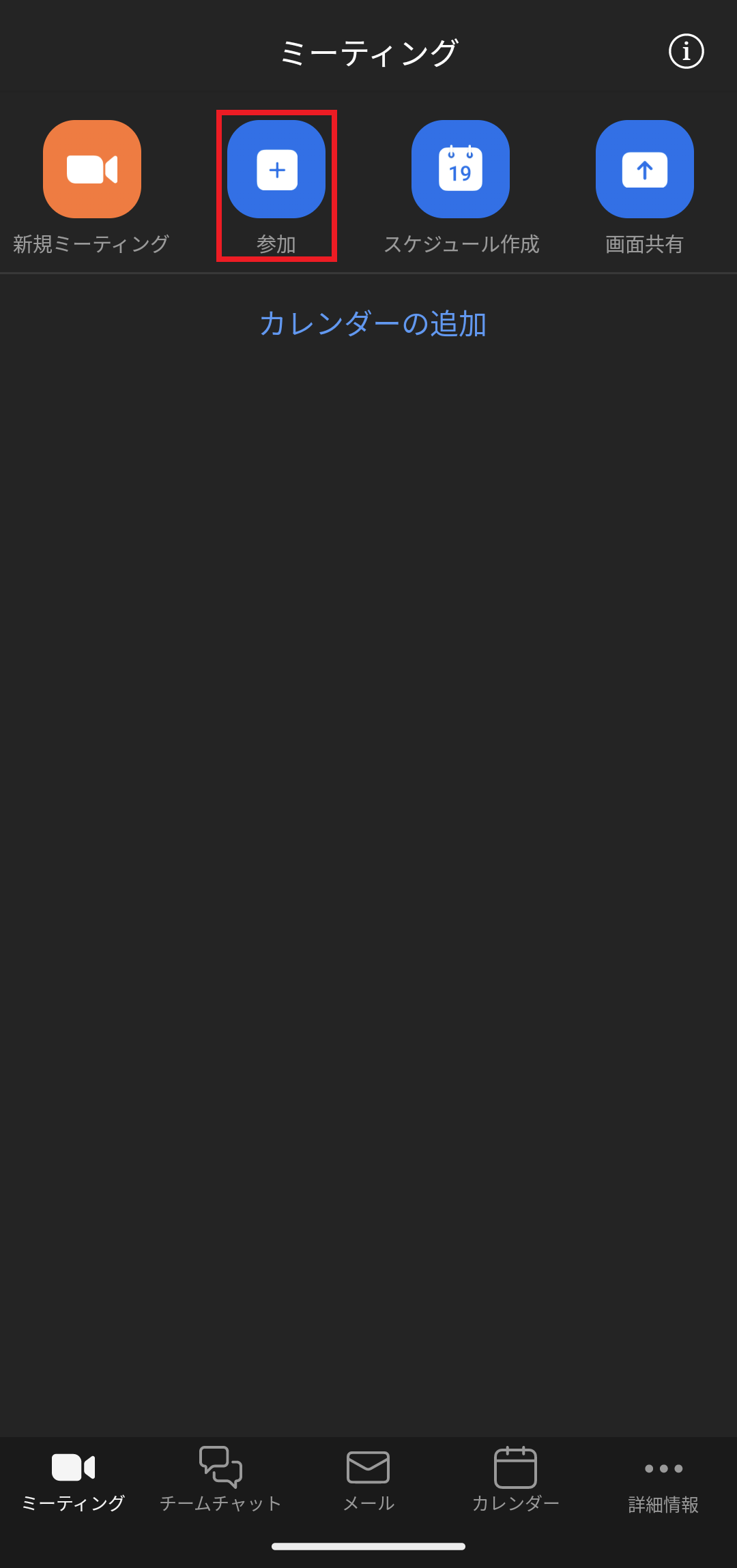
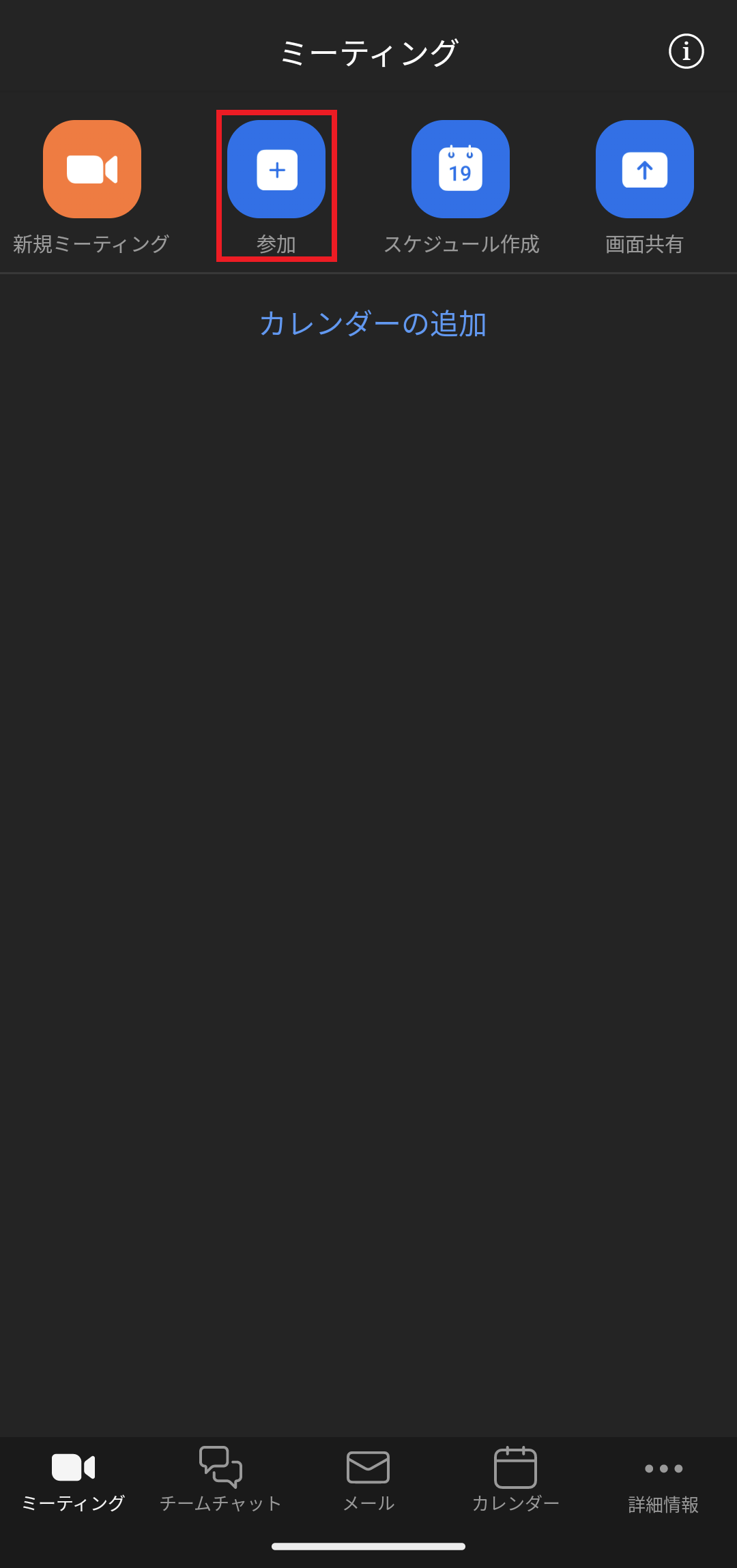
Zoomアプリを起動して「参加」をクリックします。
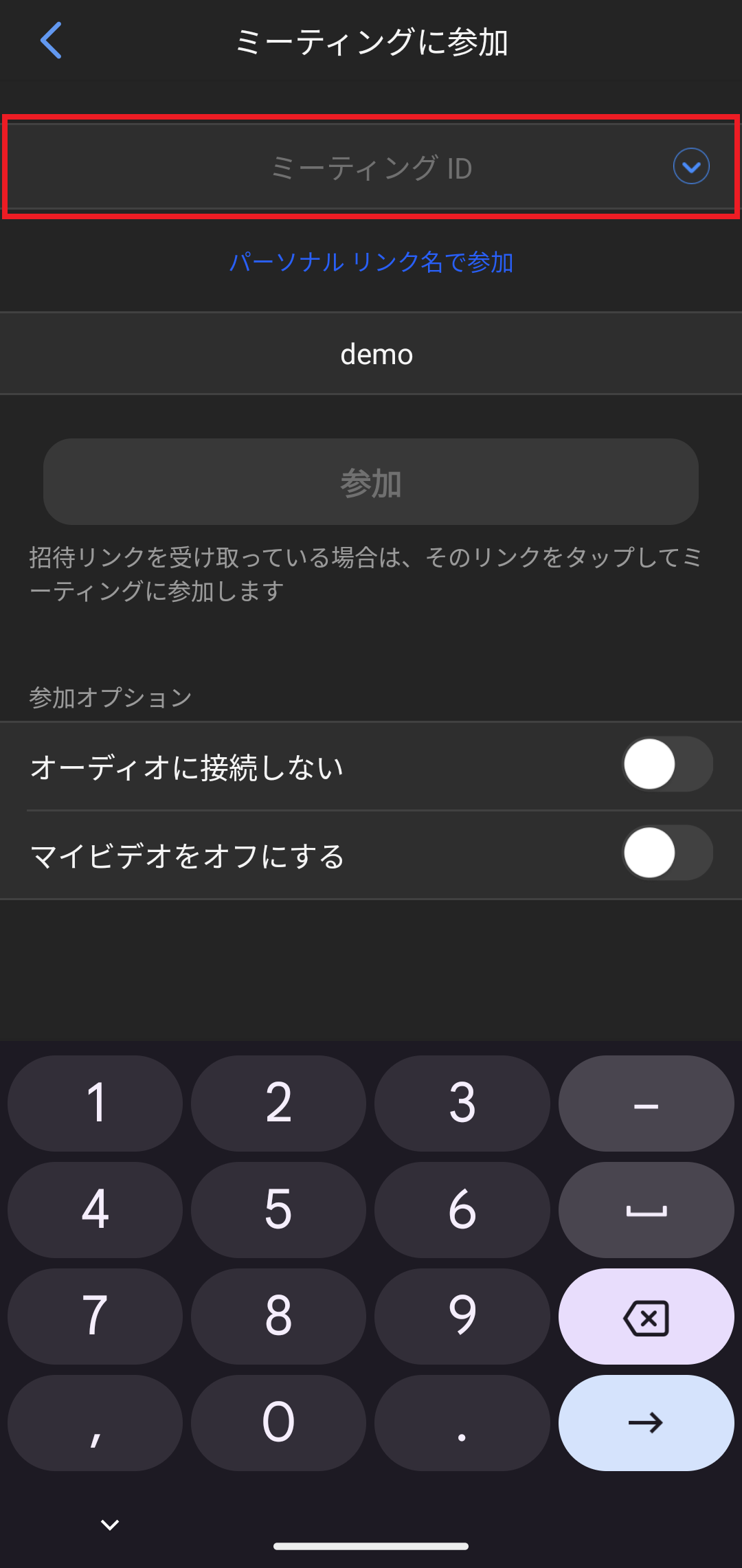
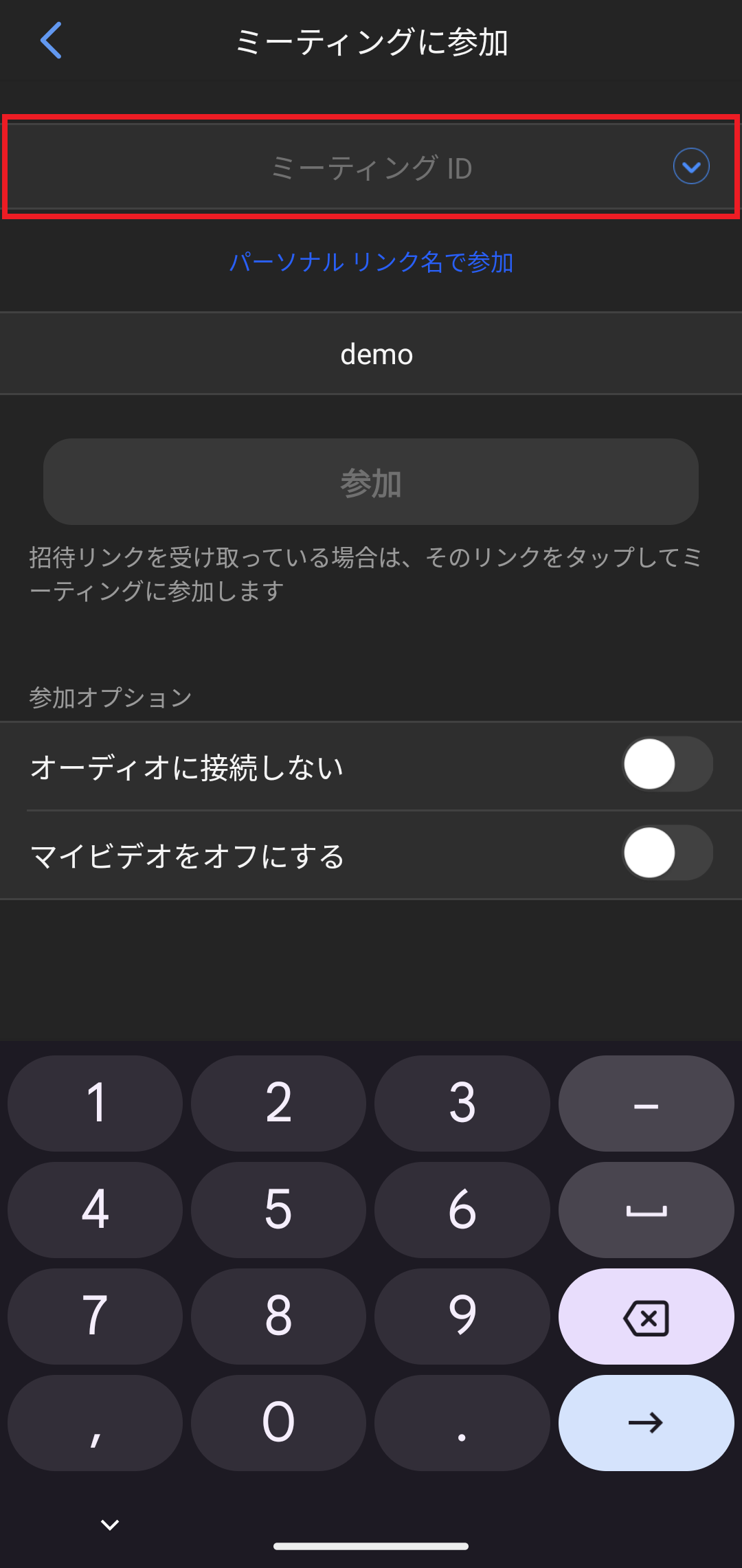
IDを入力して「参加」をクリックします。次にパスコードを入力するとミーティングに参加できます。
まだスマホやタブレットにZoomアプリを入れていない方は、ミーティング開始前にダウンロードしておきましょう。
以下の記事ではスマホ・タブレットでのアプリインストール方法も解説しているのでご活用ください。


まとめ|Zoom(ズーム)ミーティングの前に参加方法をチェックしよう
Zoomの参加方法は大きく3つあります。
- パソコンのZoomアプリで参加する方法
- パソコンのブラウザで参加する方法
- スマートフォン・タブレットのアプリで参加する方法
パソコンでZoomを利用する場合、「Zoomアプリ」と「ブラウザ」の2種類ありますが、Zoomアプリで参加した方が使える機能も多いのでオススメです。
また、スマホかタブレットで参加する場合は、アプリのインストールが必須になるので注意しましょう。
ミーティング当日にバタバタしないように、本記事を参考に準備してくださいね。