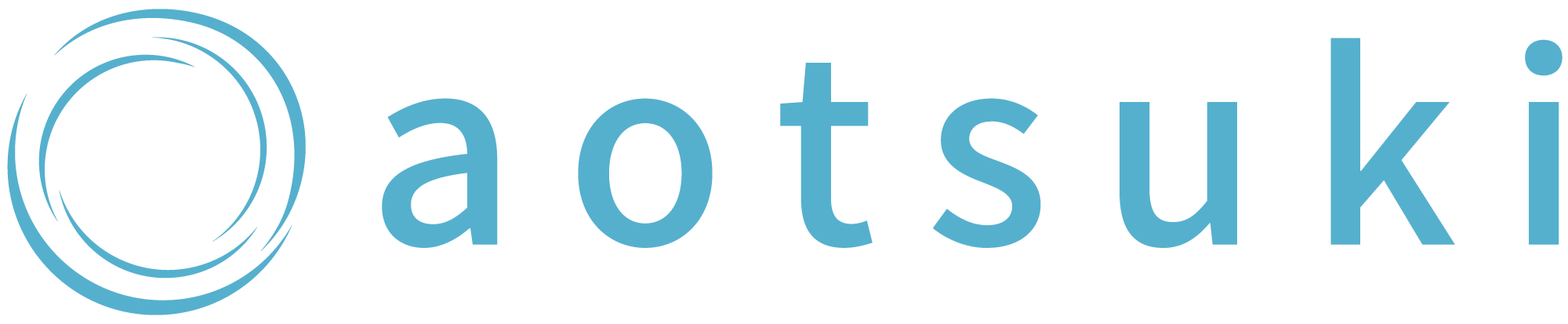今度、初めてZoomを使うことになった
使ったことがないからやり方が分からない…
今や学校や職場で当たり前のように使用されるZoomですが、中には「初めて使う」方もいらっしゃると思います。
今回はZoomを初めて使用する方に向けて、使い方の解説をしていきます。
基本的な「Zoomとは?」から、具体的な使用方法まで画像付きで解説していますので、ぜひ最後までご覧ください。
Zoom(ズーム)とは?
Zoomとは、無料で使用できるWeb会議ツールです。
パソコンだけでなく、スマホやタブレットでも利用できます。
Zoomを利用すれば、オンラインミーティングが手軽に行えるので様々なビジネスシーンで活用されています。
ご自身でオンラインセミナーなどを開催される方であれば有料プランを検討する必要がありますが、主催ではなく参加者としてZoomを利用するなら無料プランでも問題ありません。
Zoom(ズーム)を利用するための準備
Zoomを利用するためには下記3つを事前に準備しておきましょう。
- デバイスの準備
- サインアップ(アカウント登録)
- アプリのダウンロード
1つずつ詳しく見ていきます。
デバイスの準備
Zoomは、パソコン・タブレット・スマートフォンで利用できます。
またZoomミーティングでは、カメラとマイクも必要になるので併せて準備しておきましょう。
カメラとマイクに関しては、デバイスに内蔵されているものでもいいですし、マイク付きイヤホンなど外付けのものを利用してもOKです。
サインアップ(アカウント登録)
必須ではありませんが、事前にサインアップ(アカウント登録)しておくと後々便利です。
手順としては、まずZoomのホームページを開きます。
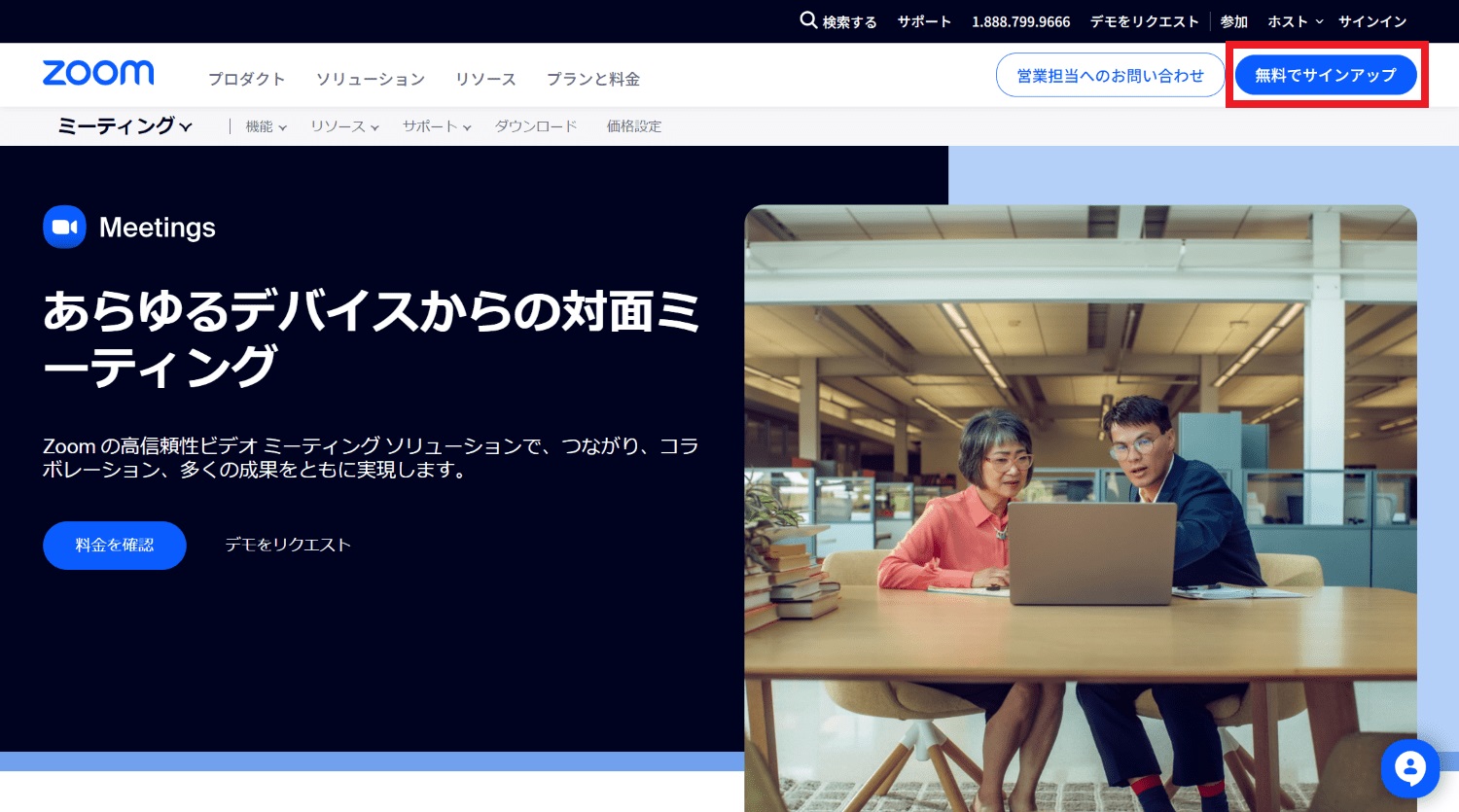
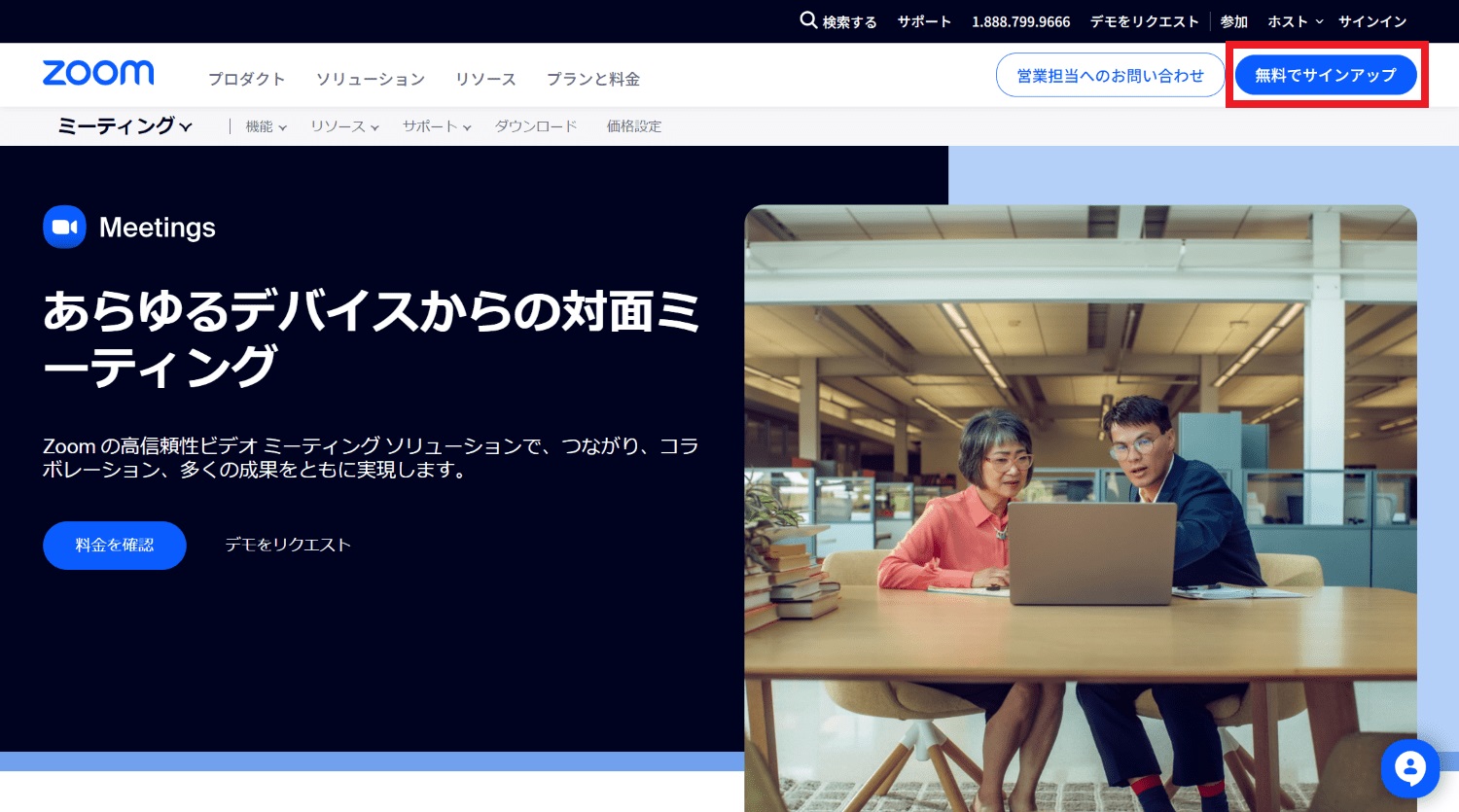
画面右上「無料でサインアップ」をクリックします。
続いて「年齢の確認」が表示されたら、入力して「続ける」をクリックします。
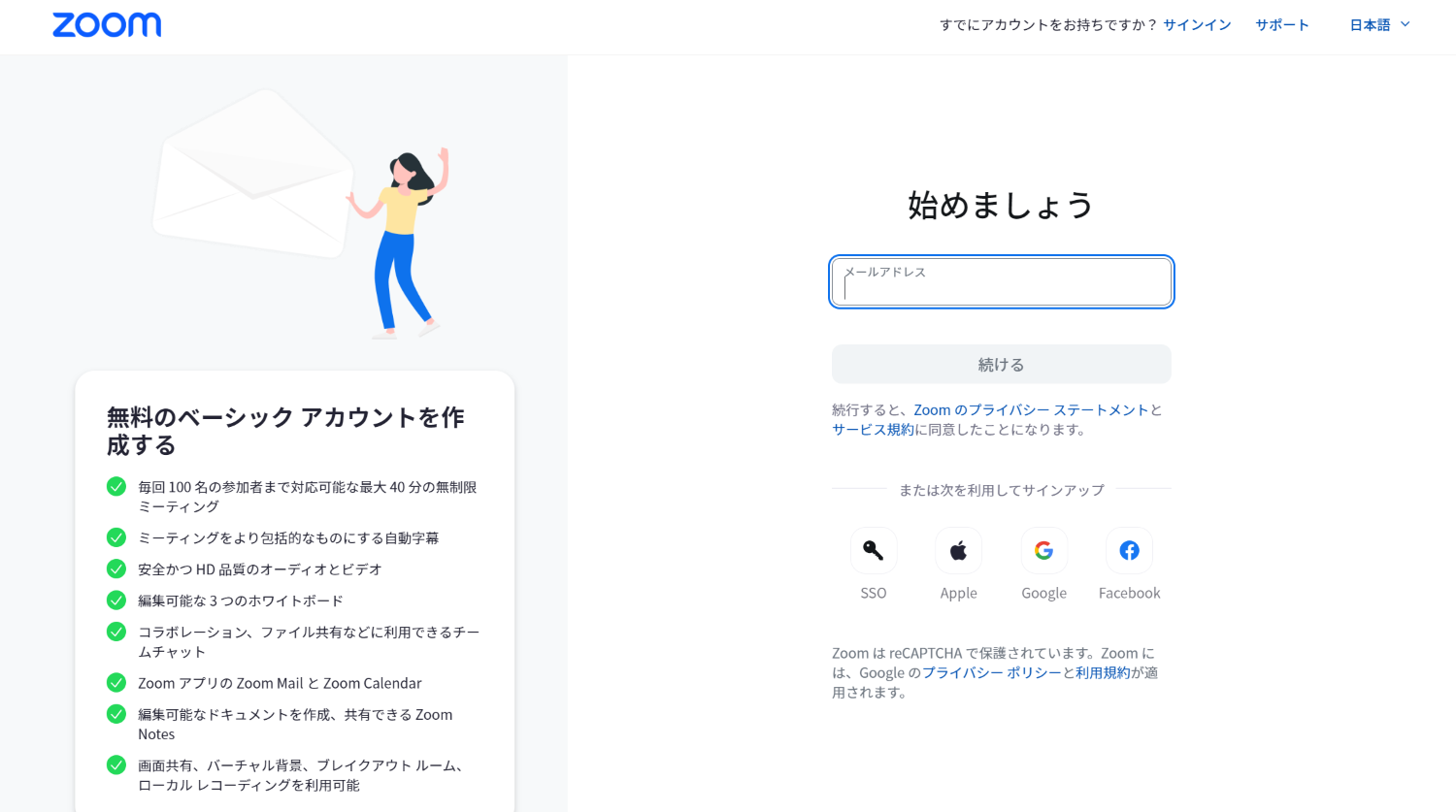
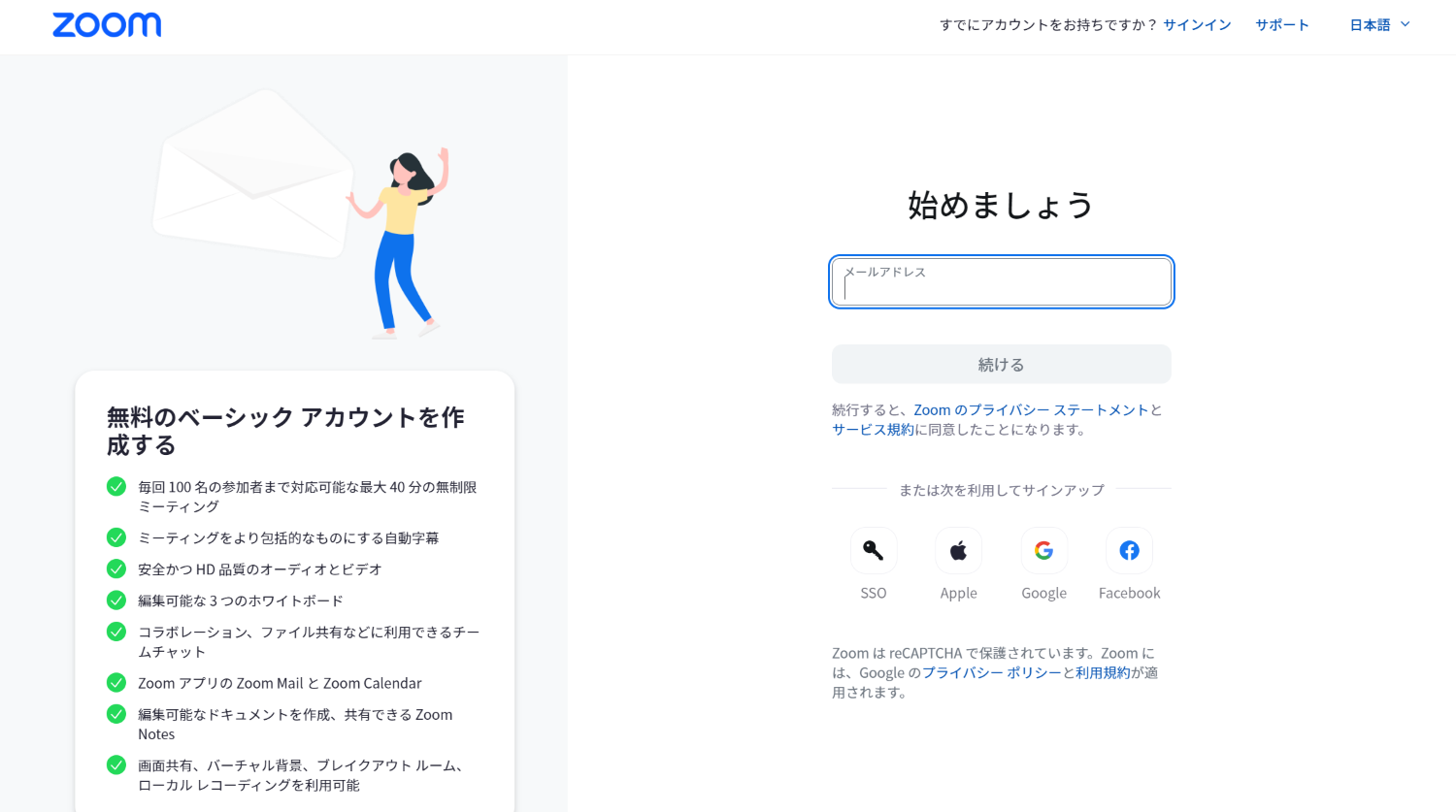
メールアドレスを入力して「続ける」をクリックします。AppleやGoogleのアカウントでも作成可能です。
登録したアドレスに認証コードが届きますので入力します。
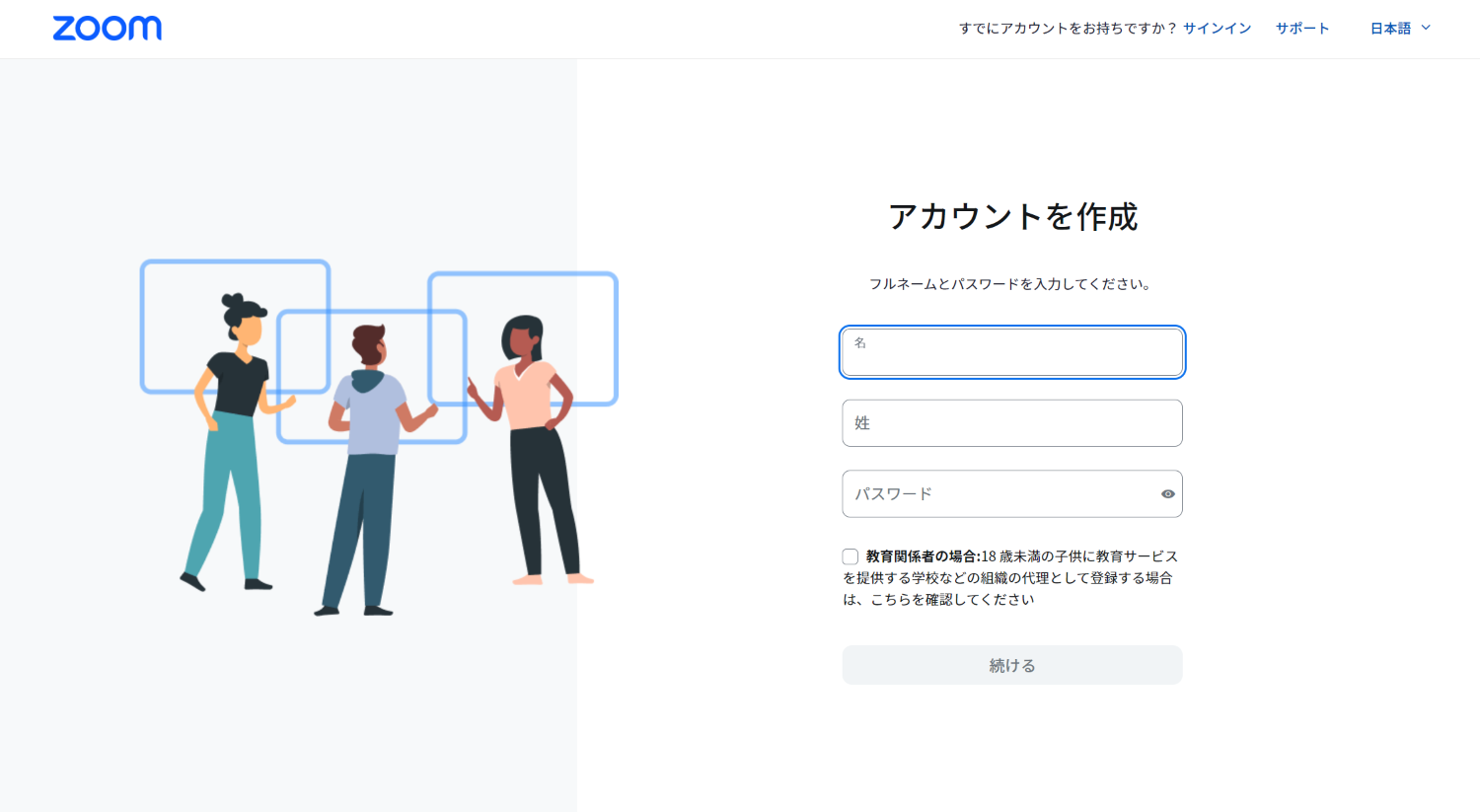
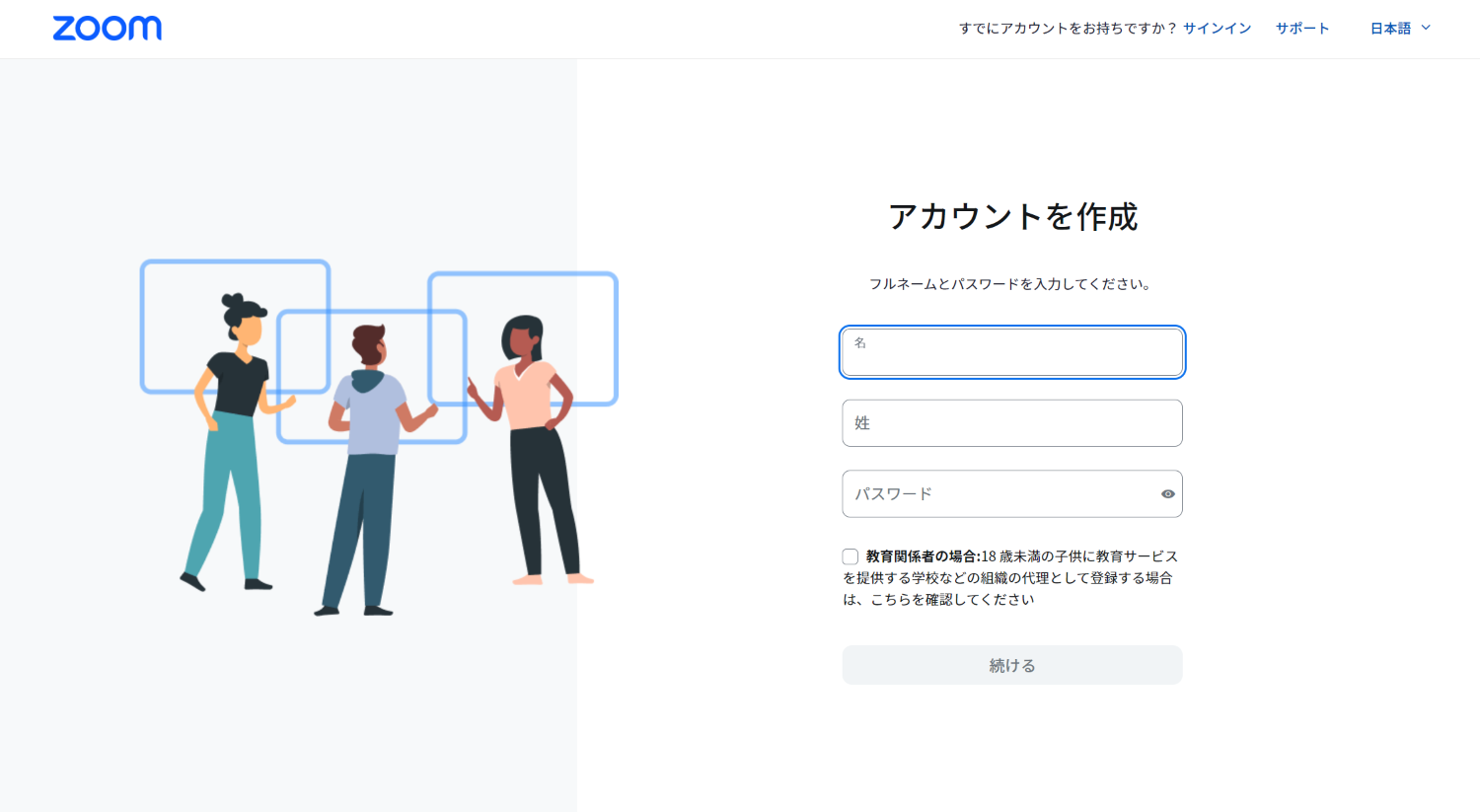
名前とパスワードを入力して「続ける」をクリックします。
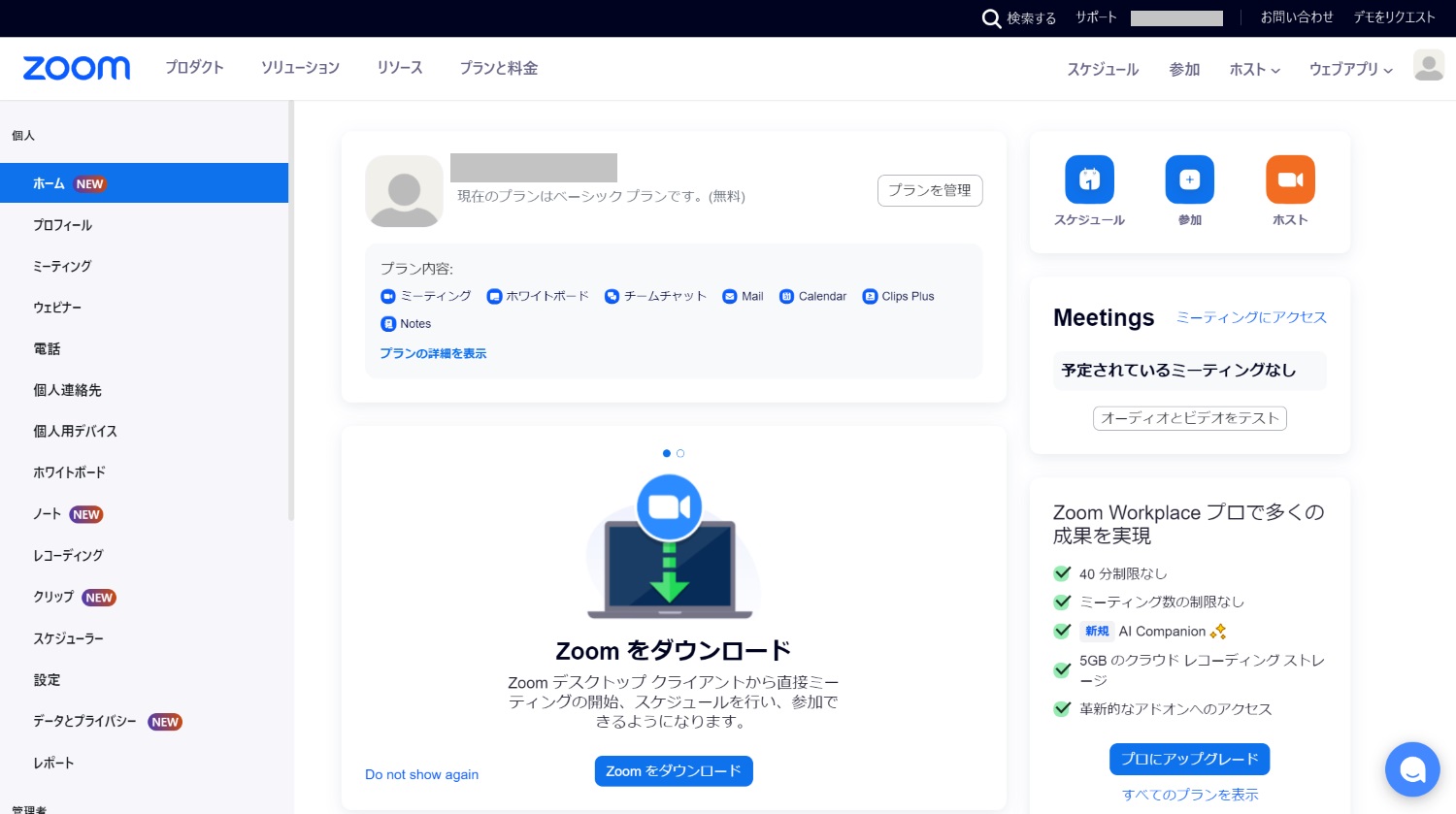
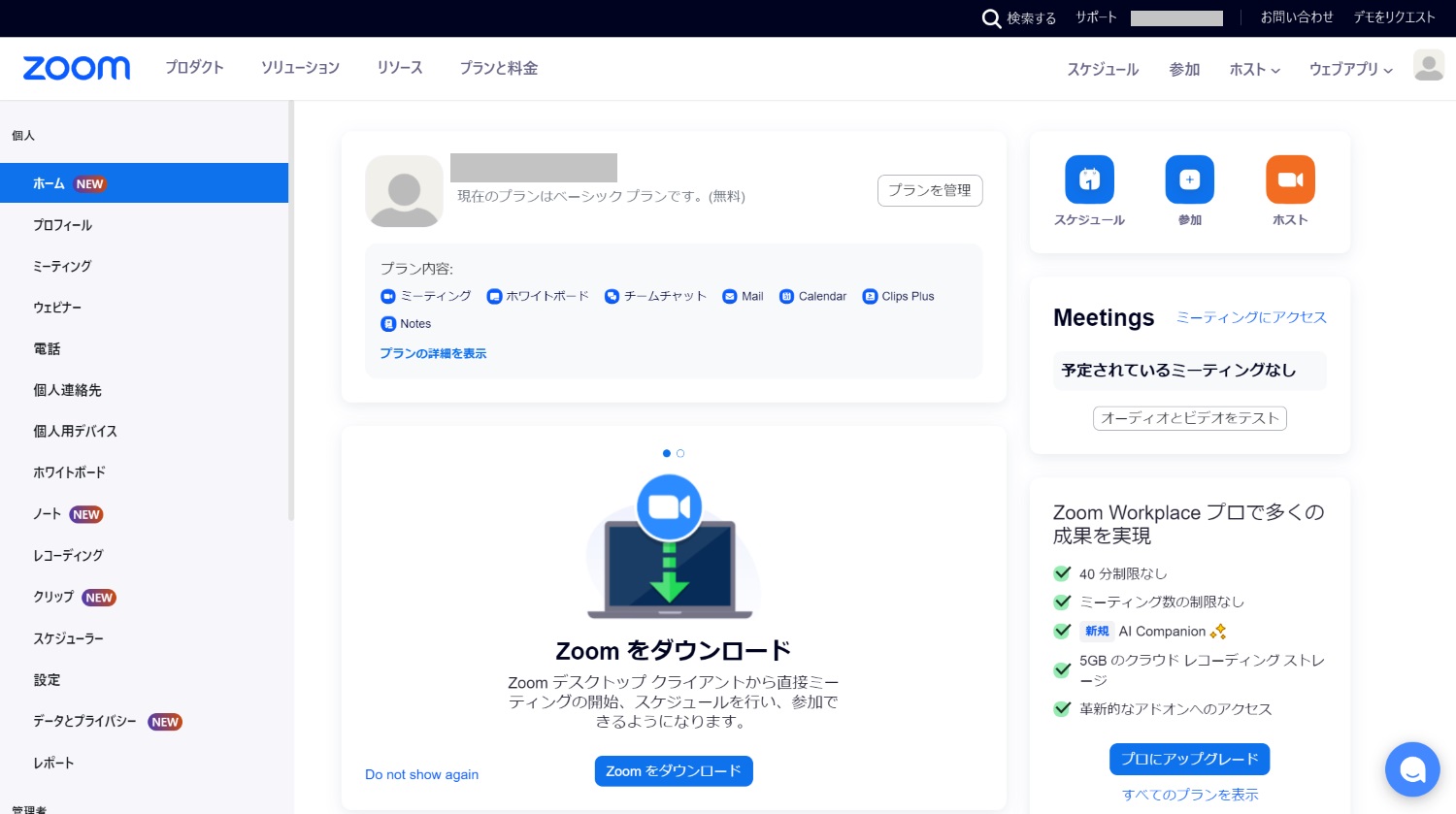
この画面が表示されていれば、サインアップ完了です。
スマートフォンでサインアップする場合は事前にアプリのインストールが必要です。
インストール後、パソコン同様の手順でサインアップしてください。
アプリのダウンロード
Zoomをパソコンで利用する場合、アプリのダウンロードは必須ではありませんが、アプリを使ってZoomを利用した方が便利なことも多いです。
また、スマホかタブレットでZoomを利用する場合は、アプリのインストールが必須になります。
スマホとタブレットでのアプリのインストール方法は、iPhoneなら「App Store」から、Androidなら「Google Pray」からインストールしてください。
ここでは、パソコンでのZoomアプリのダウンロード方法を解説します。
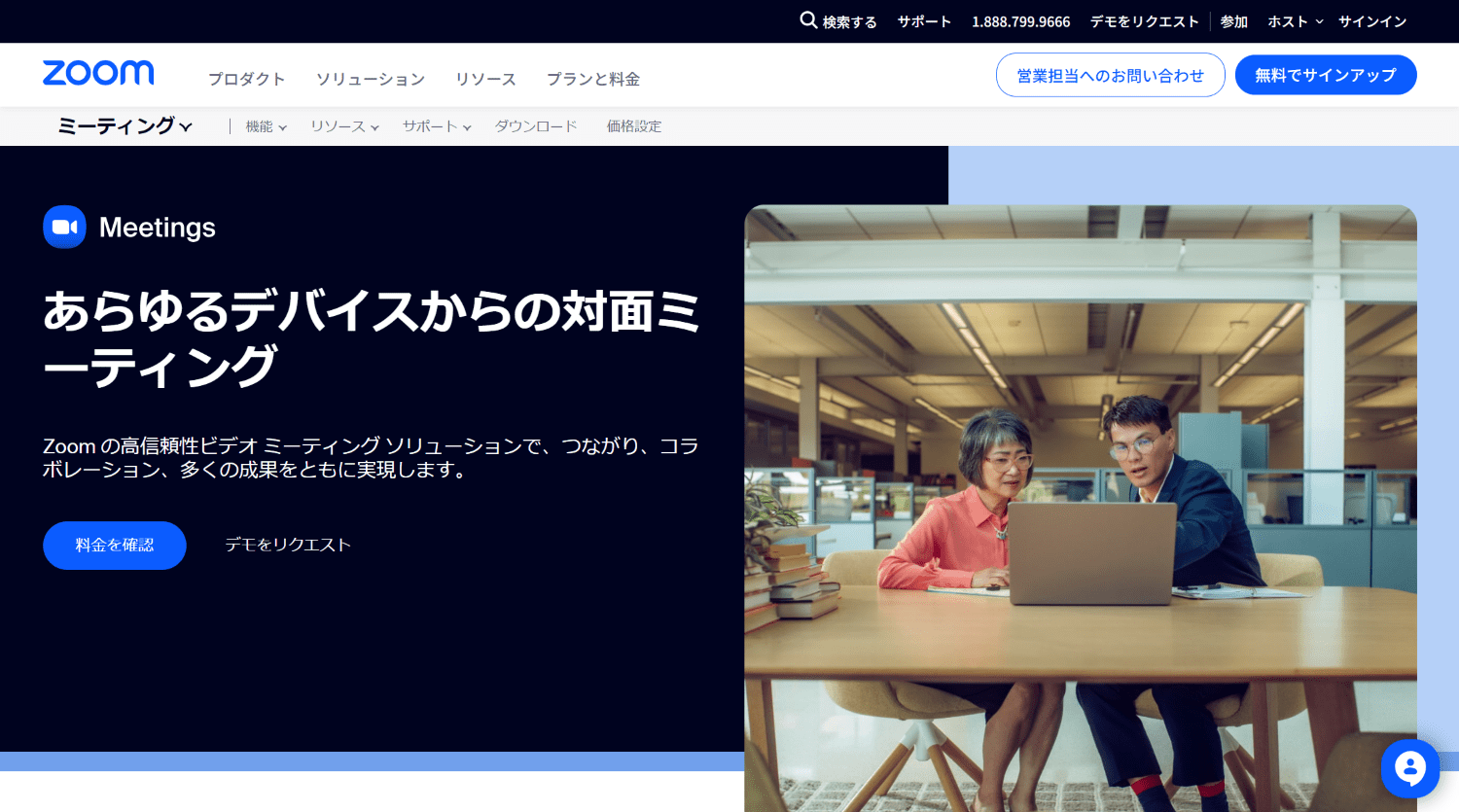
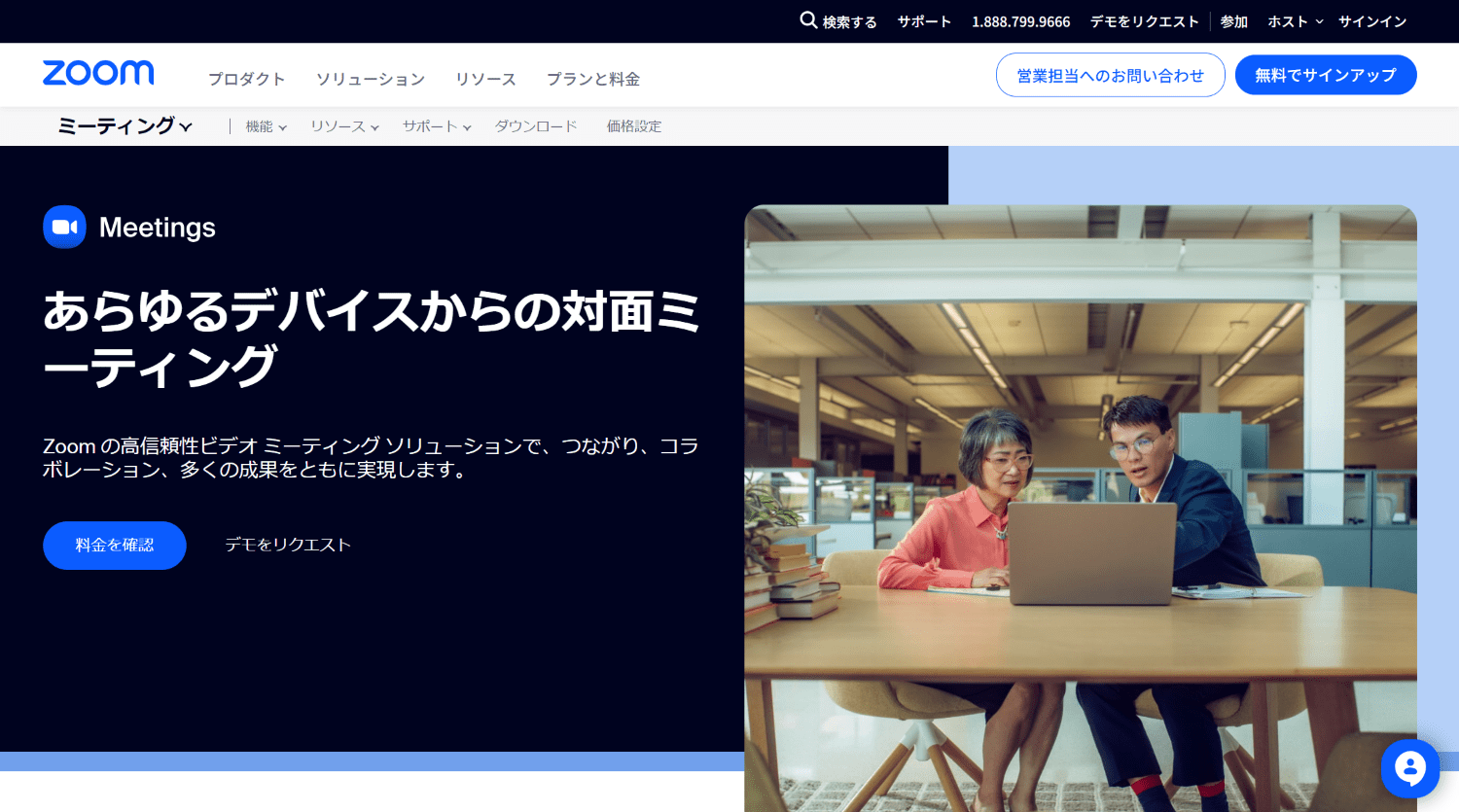
Zoomのホームページを開きましょう。
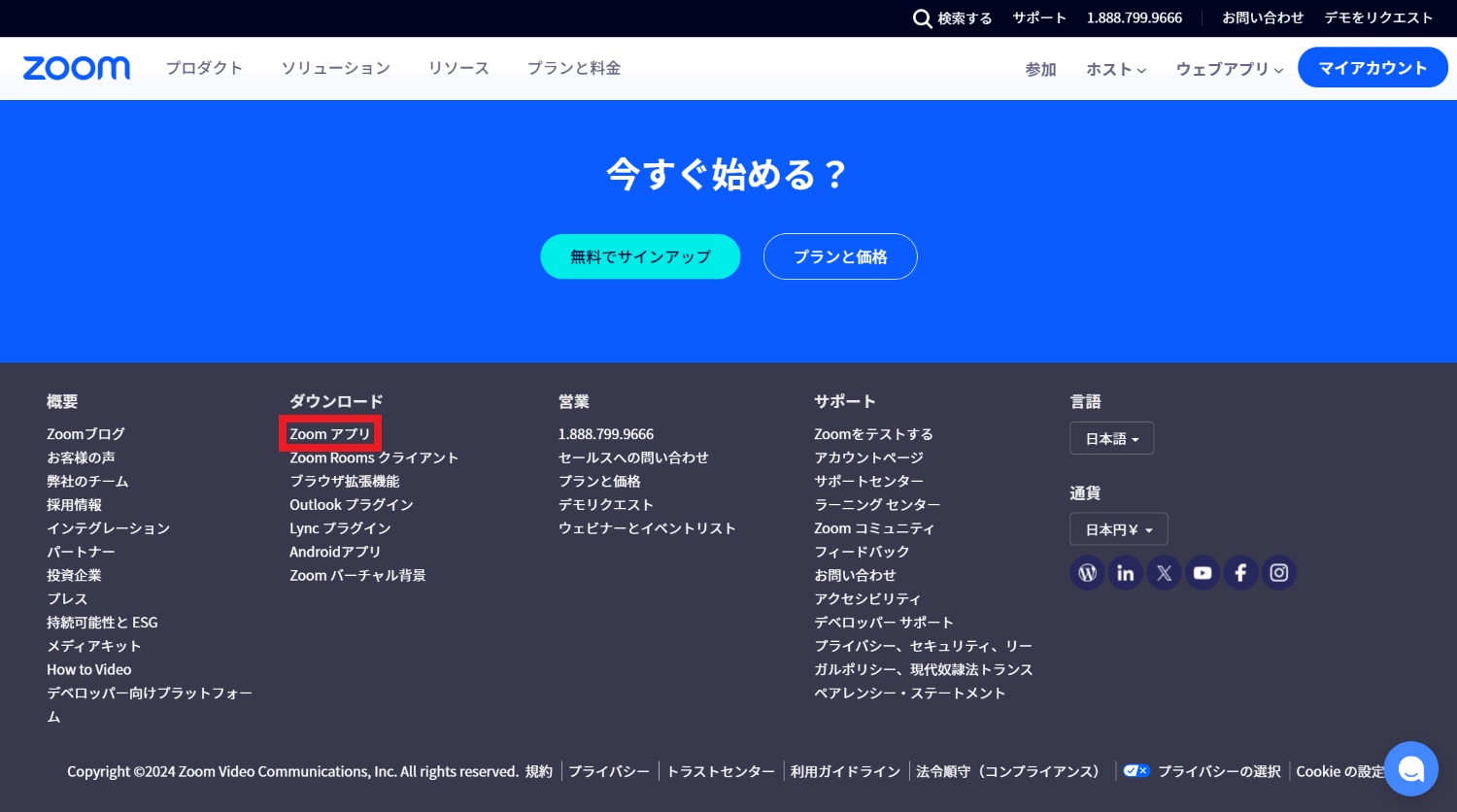
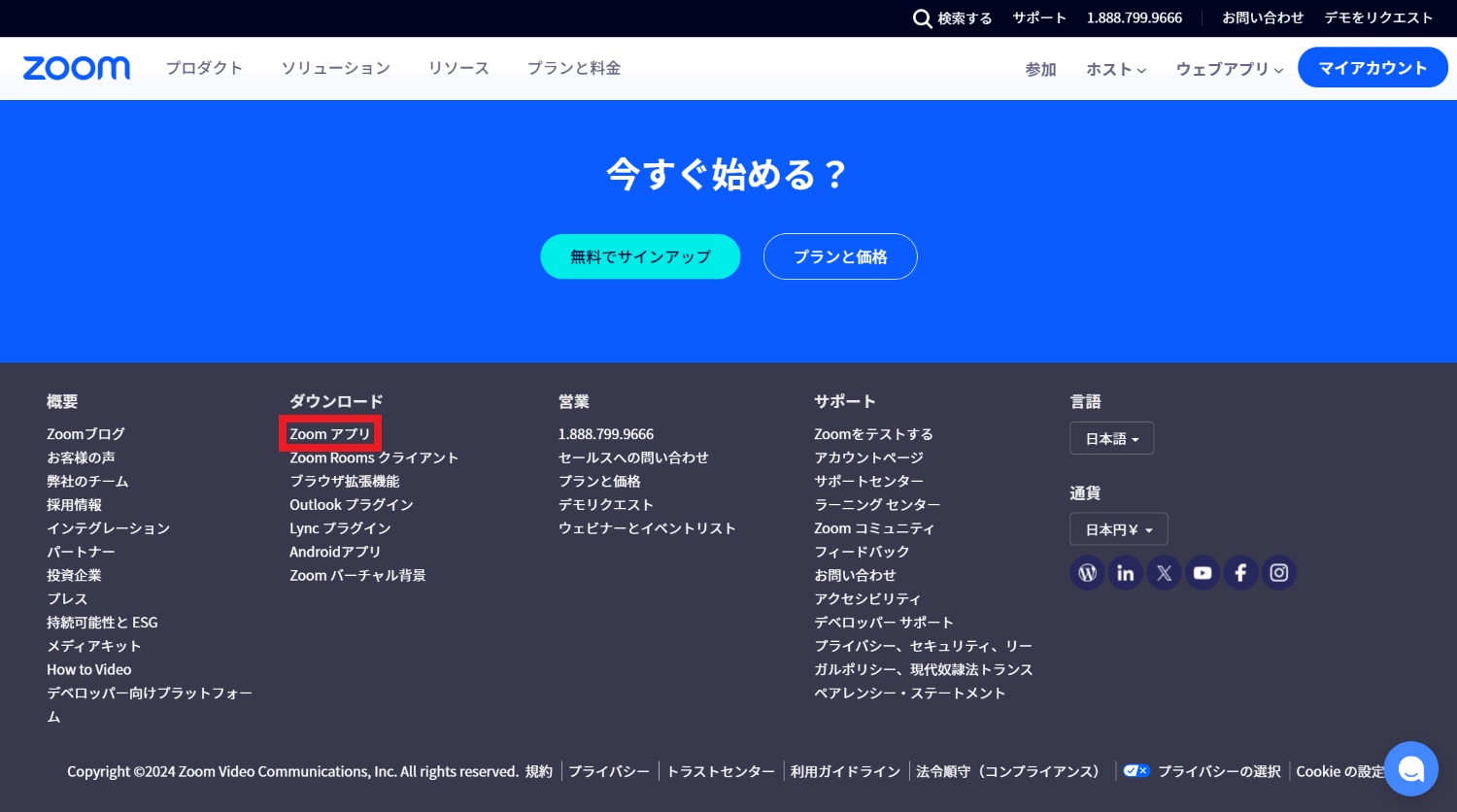
最下部までスクロールして、「Zoomアプリ」をクリックします。
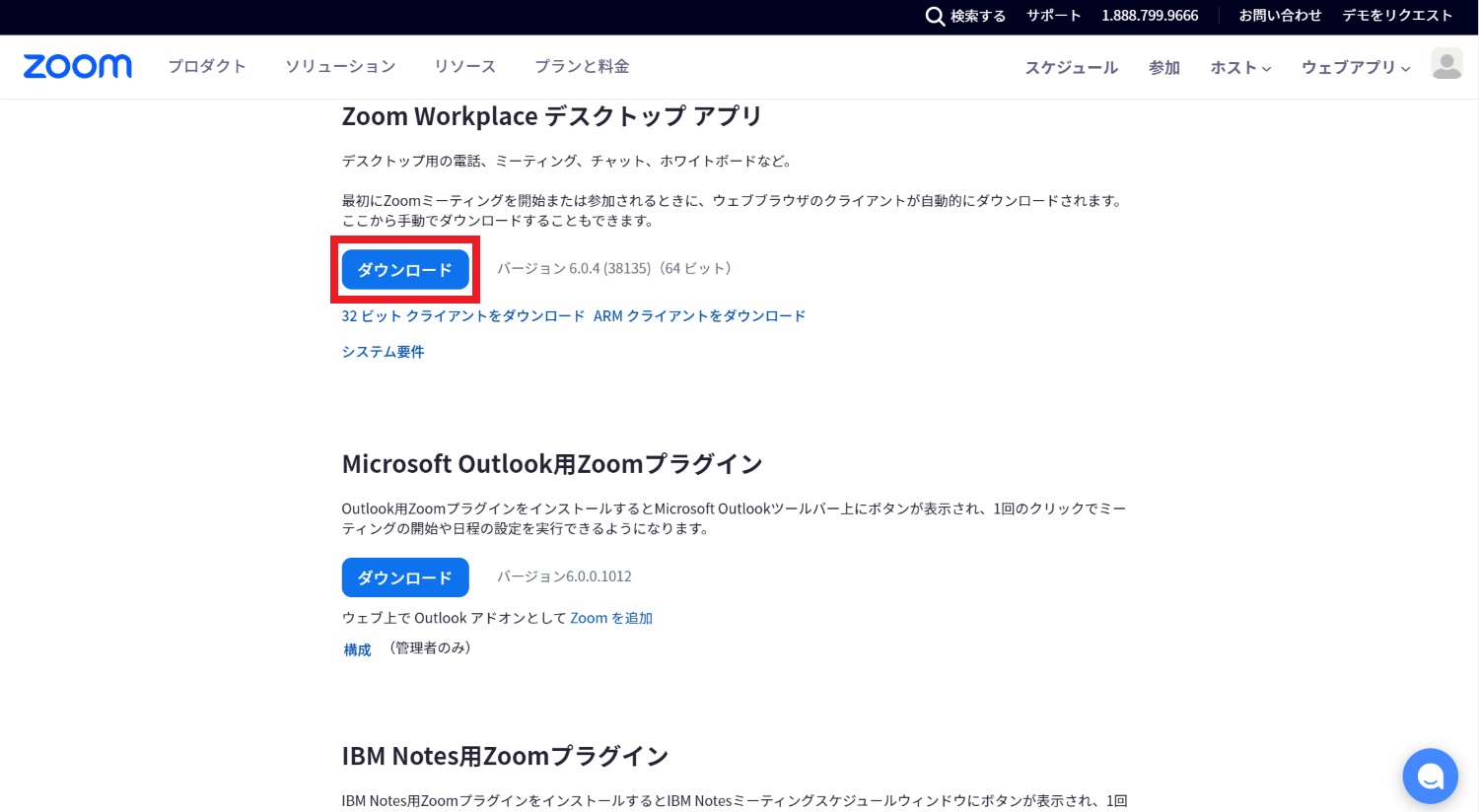
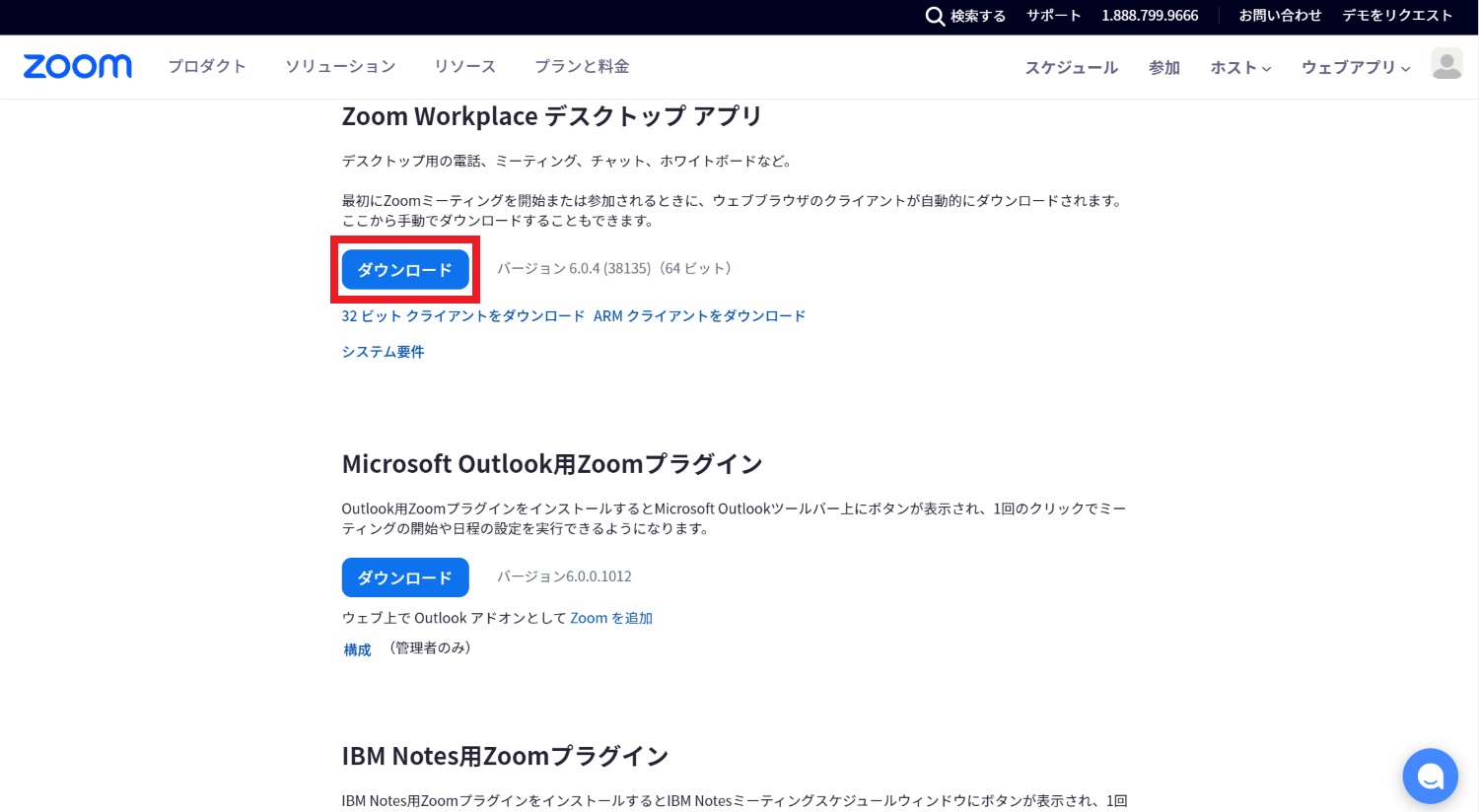
Zoom Workplace デスクトップ アプリの「ダウンロード」をクリックします。
クリックすると、ダウンロードフォルダにファイルがダウンロードされているので、該当のファイルをクリックすると自動でインストールが始まります。
時間を置くと「インストールが正常に行われました」のポップアップが出ますので「完了」をクリックします。
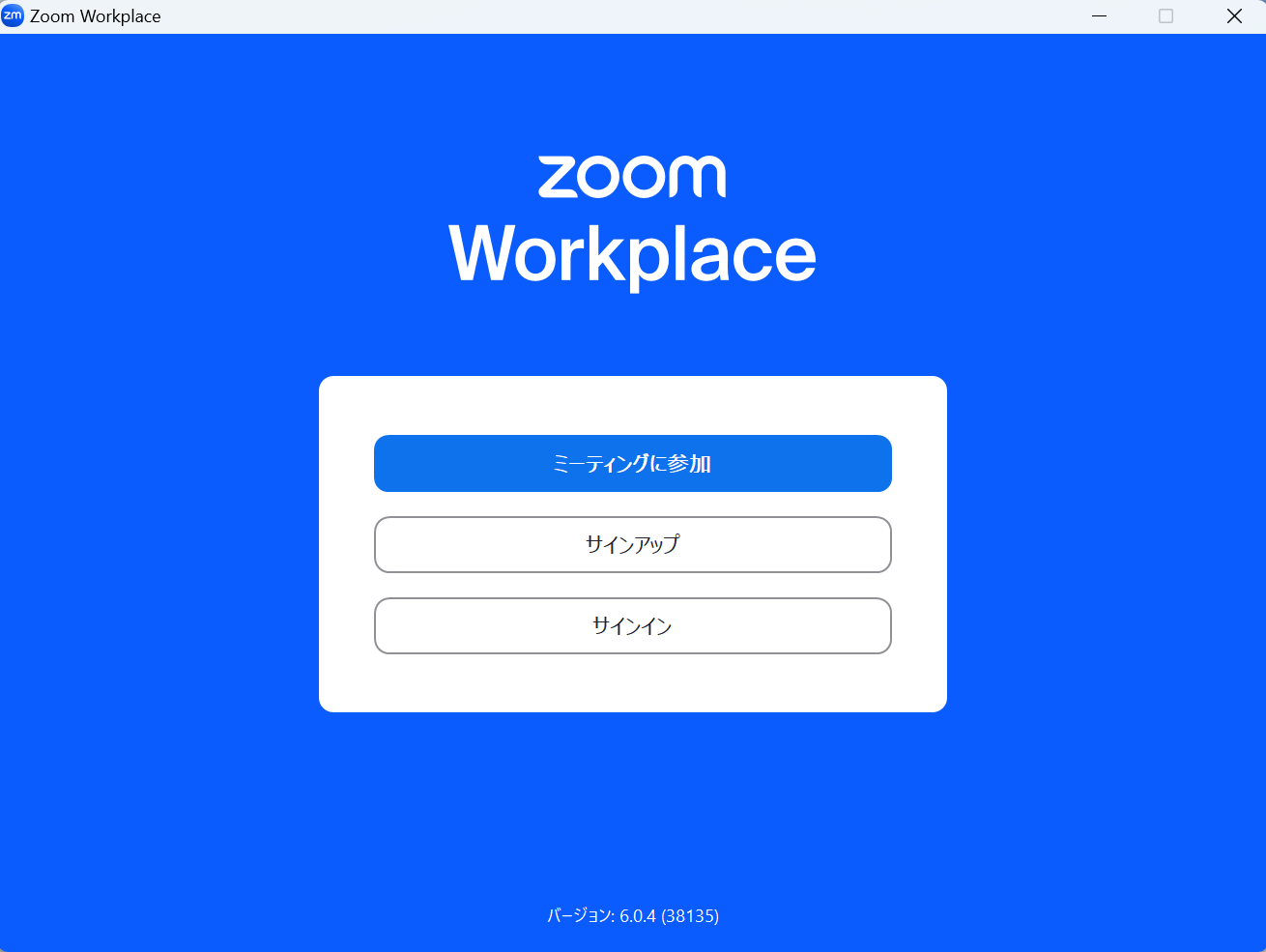
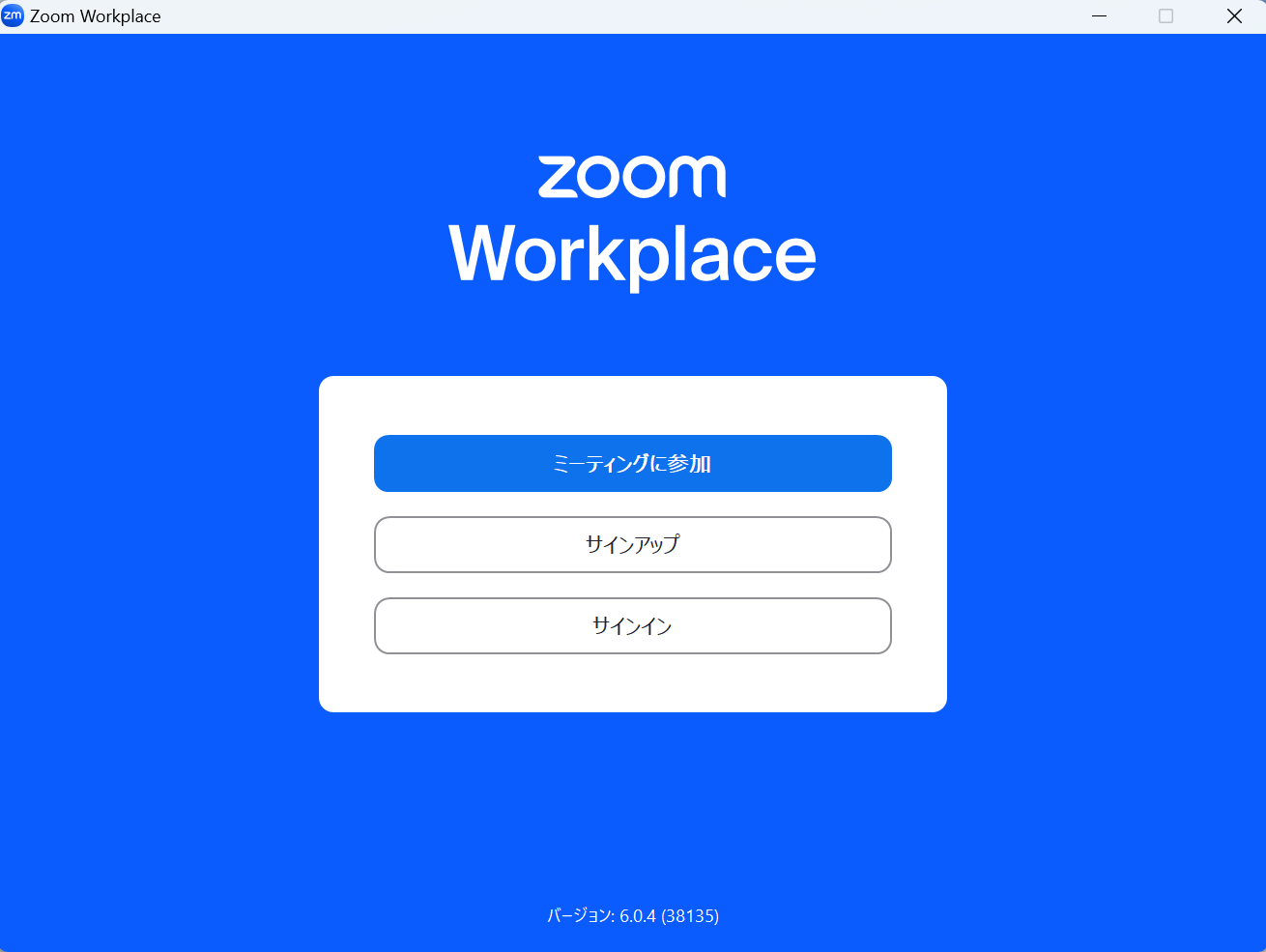
自動でZoomアプリが開きますので、サインインをクリックして、先ほど登録したメールアドレスとパスワードを入力しましょう。
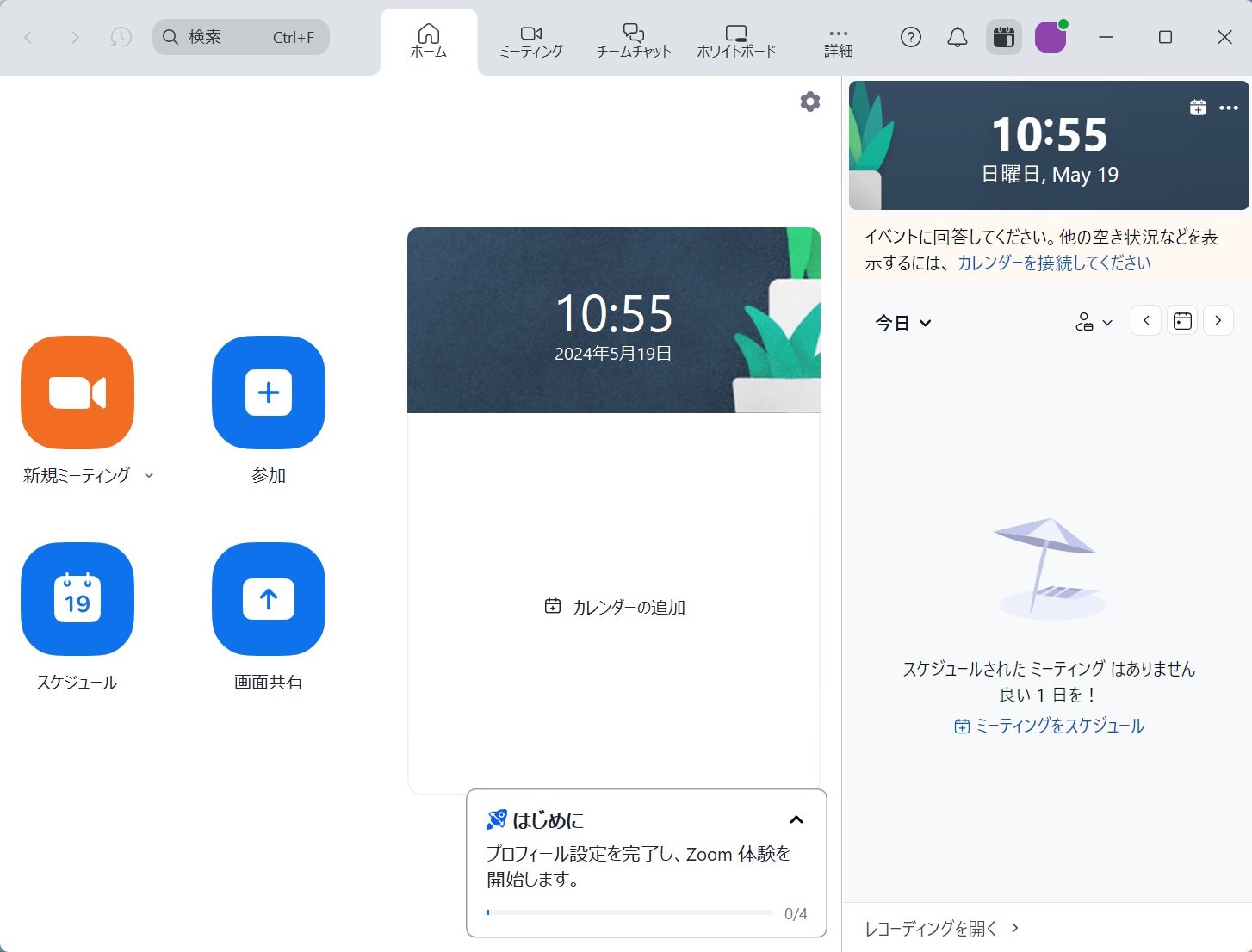
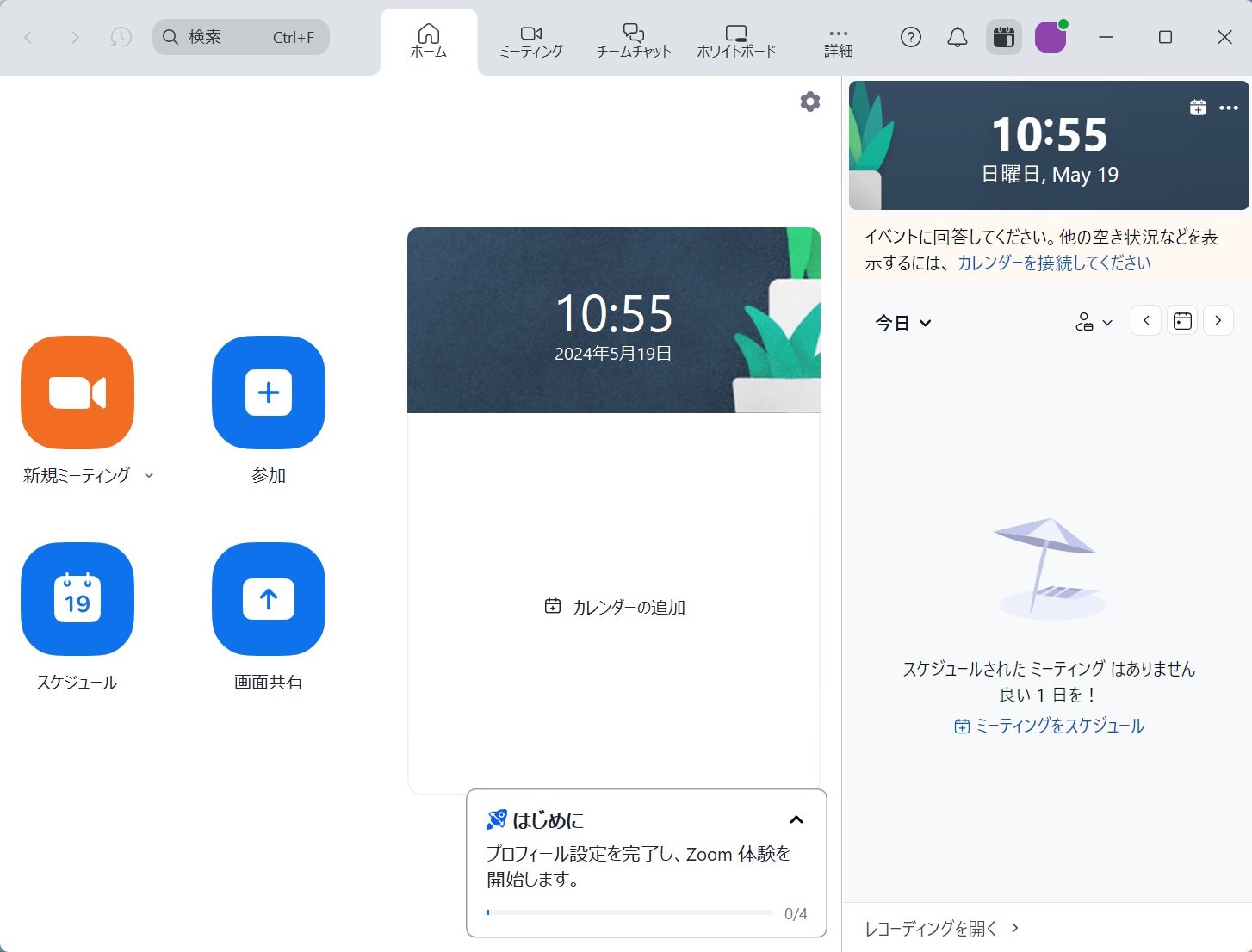
このような画面が表示されていれば、正常にサインインできています。
これでアプリのダウンロード、サインインが完了しました。
以下の記事では、Zoomアプリのダウンロード方法をより詳細に解説しています。スマホでのインストール方法やできない場合の対処法など紹介しているのでぜひご覧ください。


Zoom(ズーム)の使い方
Zoomでミーティングを行う方法は2パターンあります。
自分がミーティングの主催者(ホスト)となる方法と、誰かが開催したミーティングに参加する方法です。
それぞれのやり方を詳しく見ていきます。
Zoomミーティングの開催
まずは自分が主催者(ホスト)になってミーティングを開催する方法です。
開催方法は様々ありますが、今回はオーソドックスな方法を解説します。
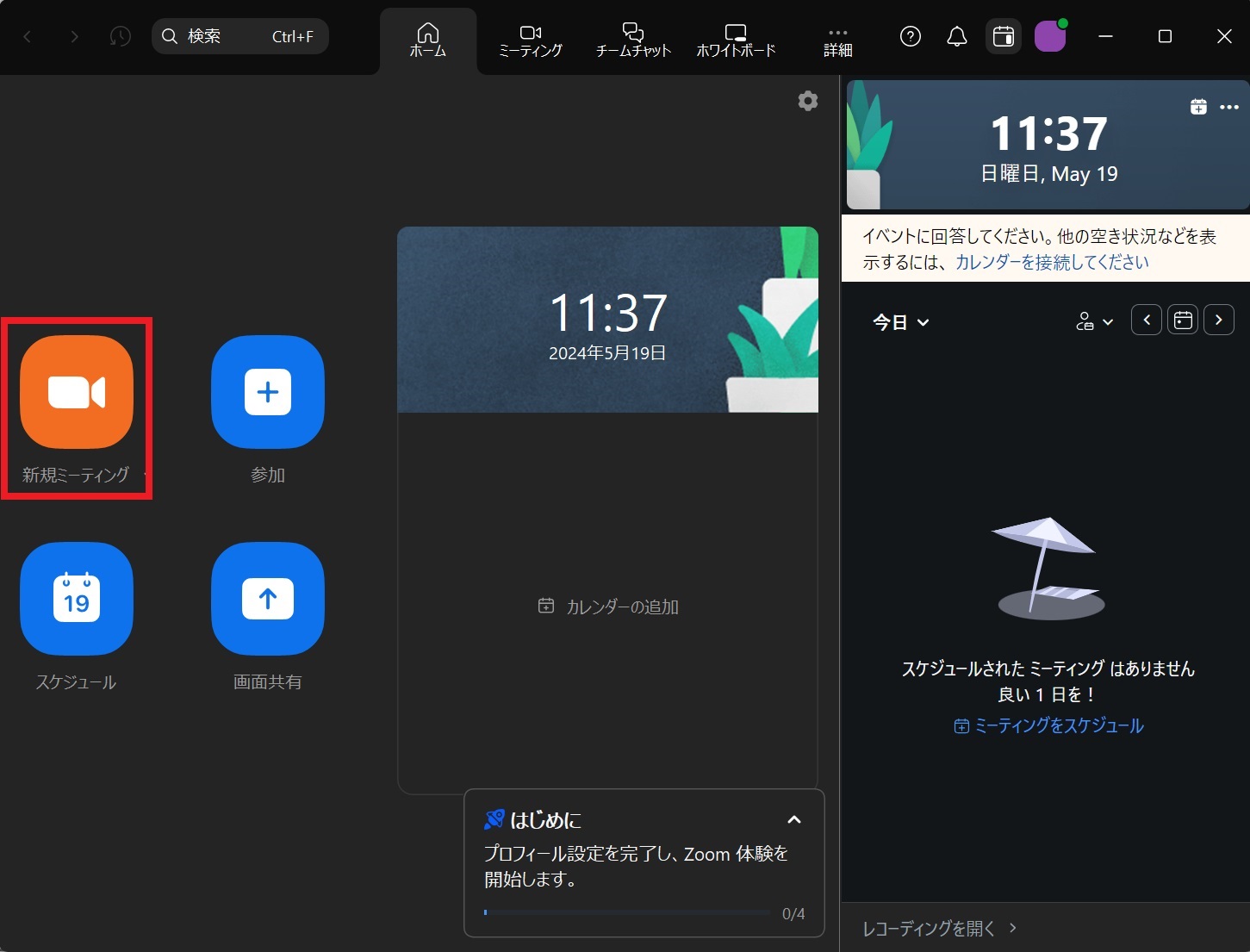
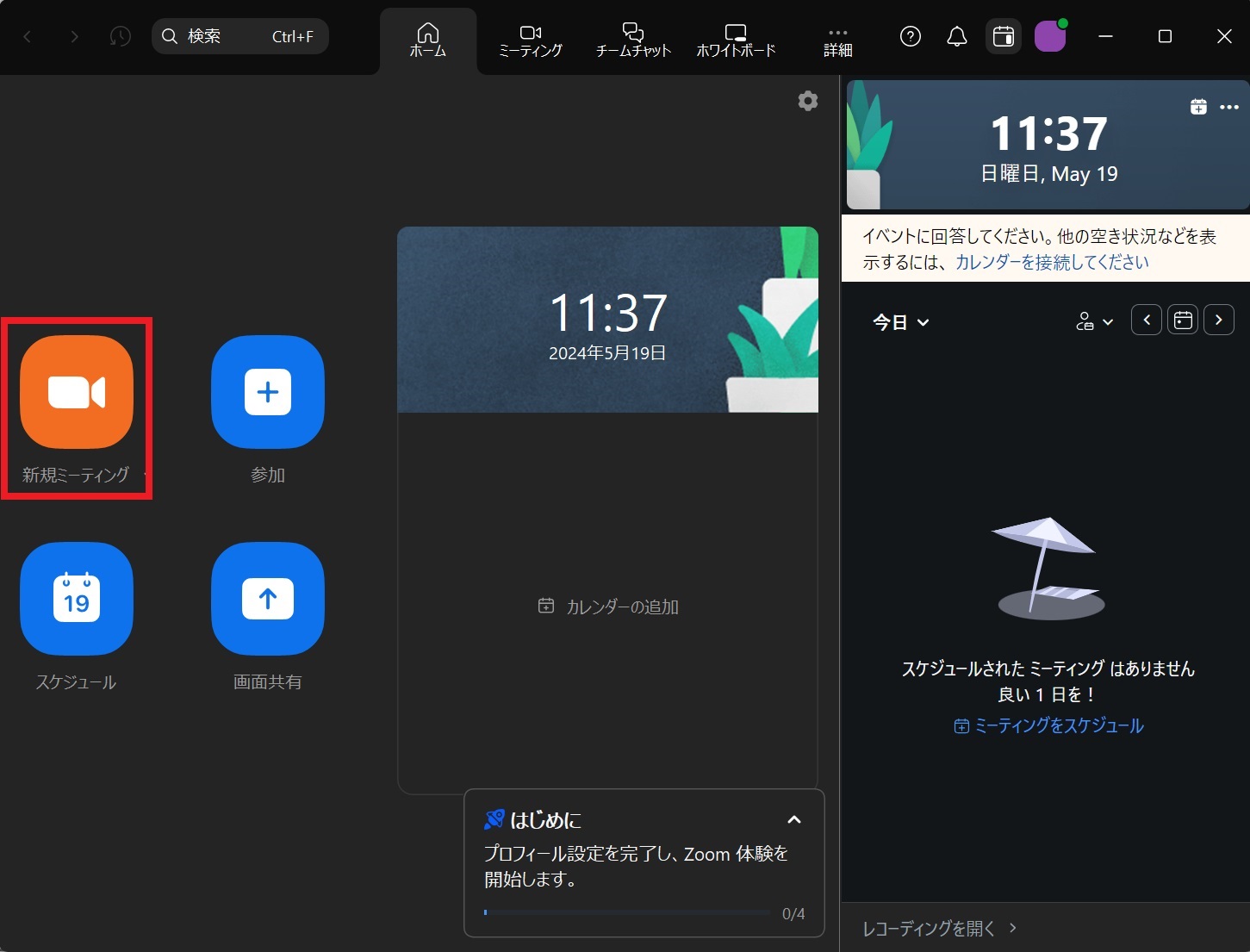
Zoomアプリからサインインして「新規ミーティング」をクリックします。
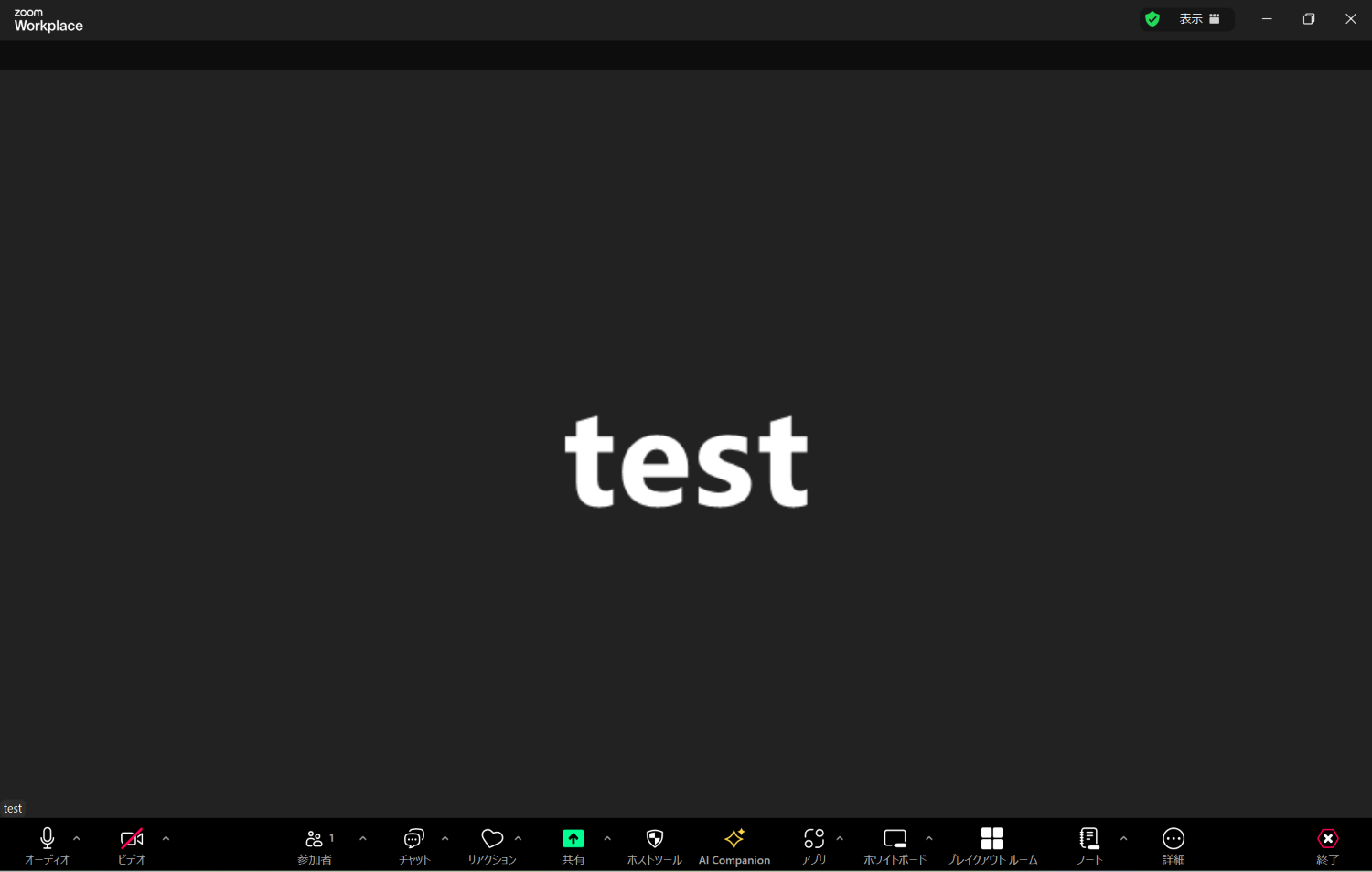
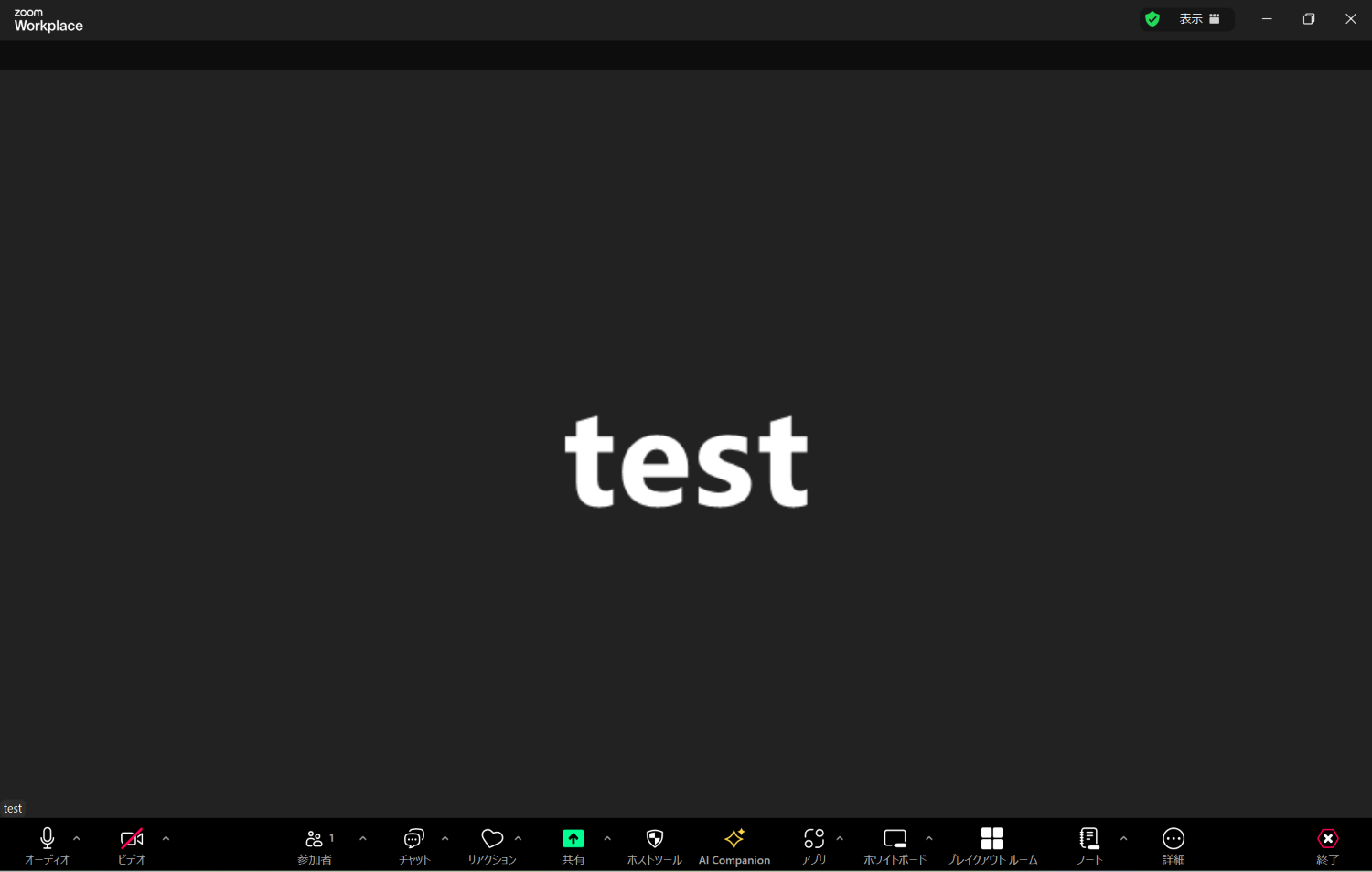
画面が切り替わればミーティングが正常に開催されています。
Zoomミーティングへの招待
次は参加しているミーティングに他の人を招待する方法です。
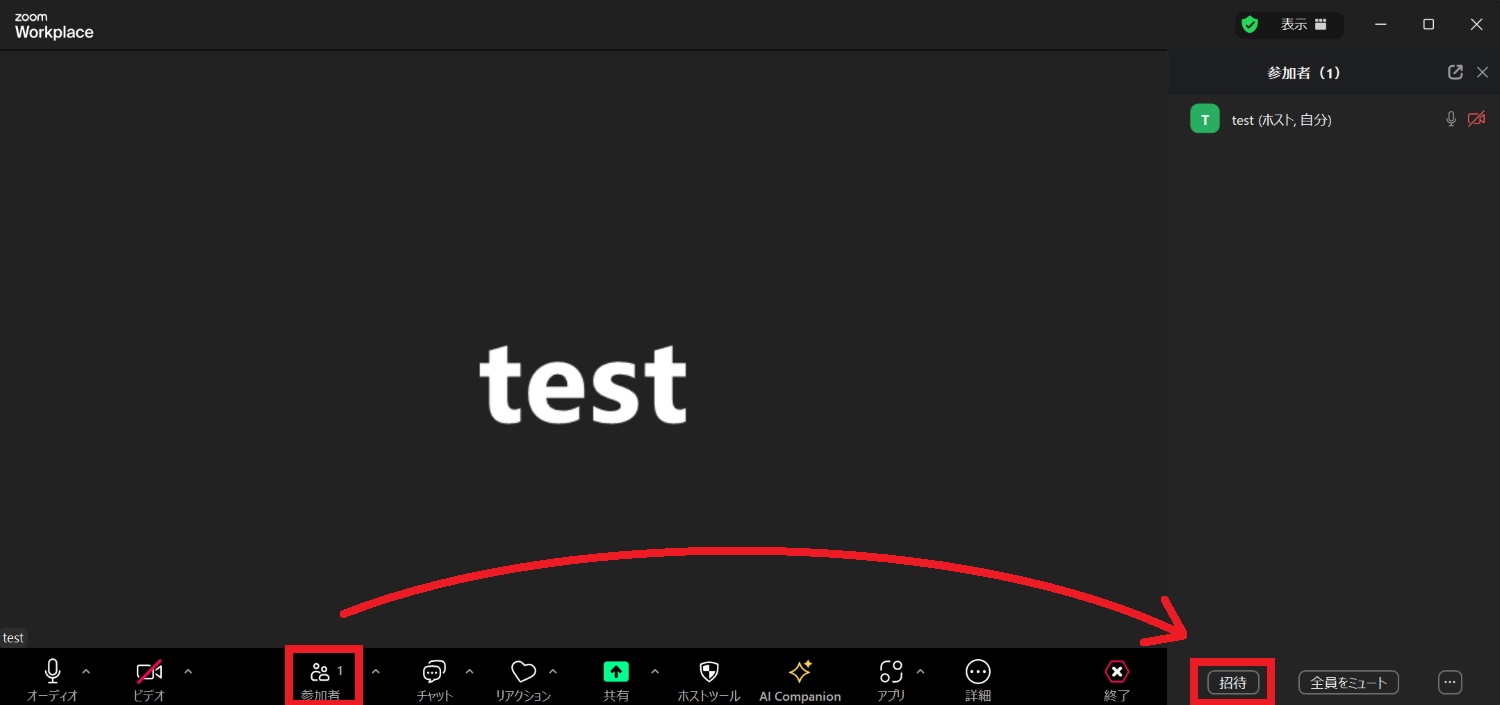
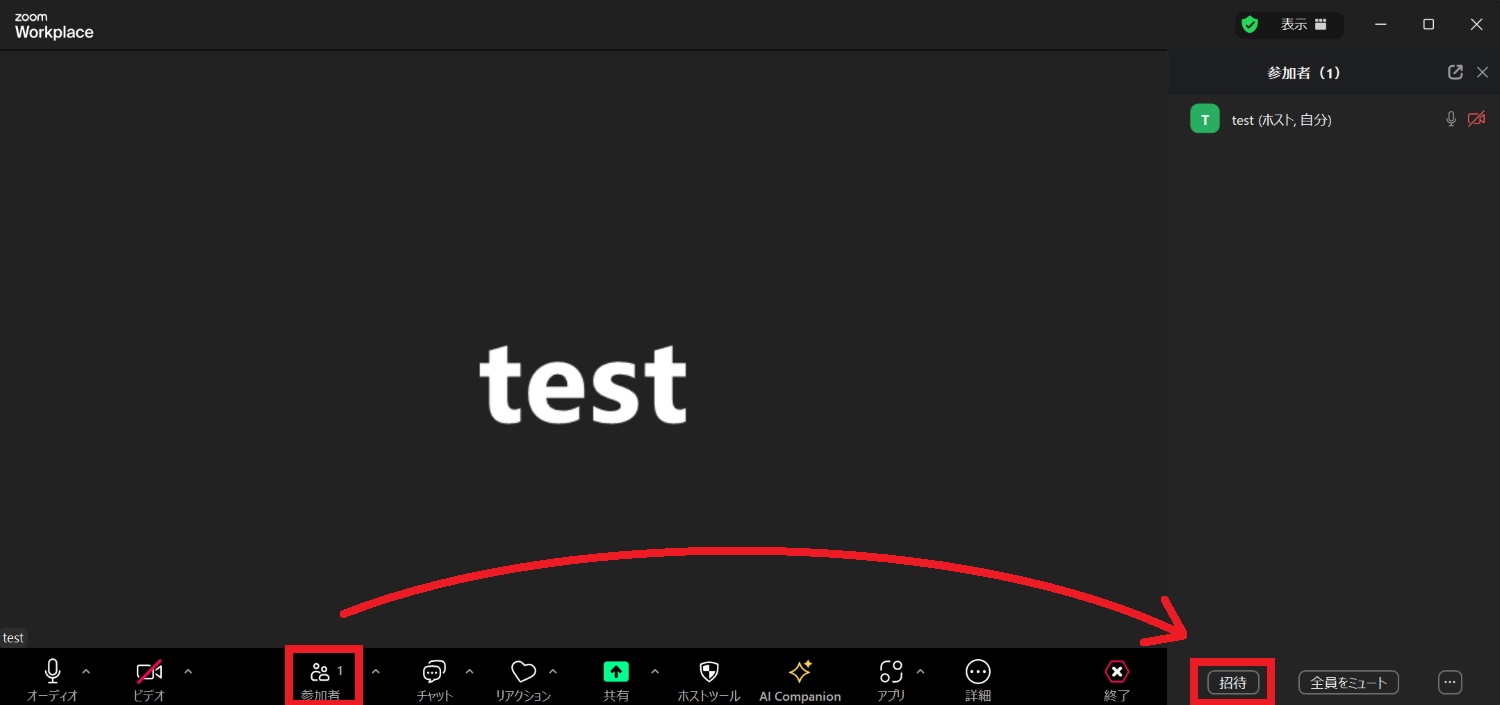
ミーティング画面の「参加者」→「招待」をクリックします。
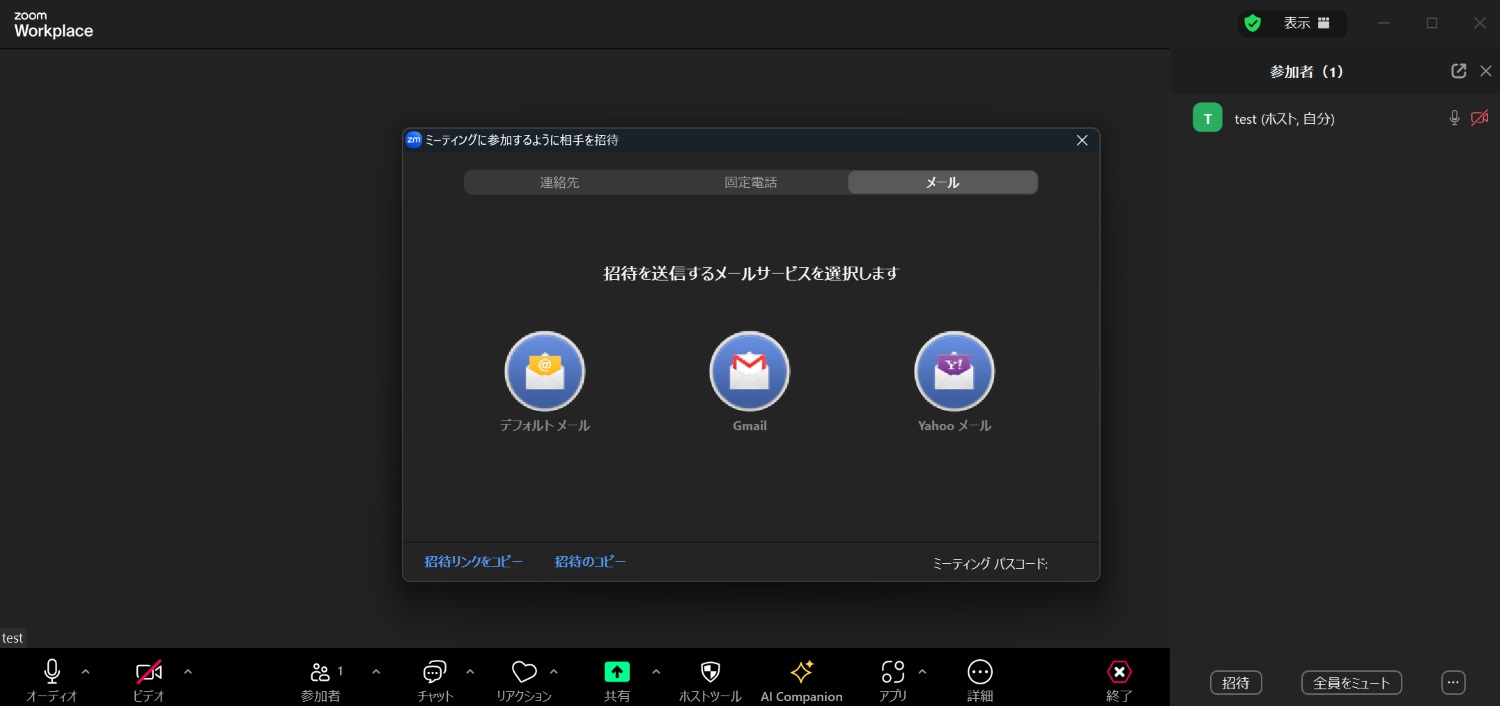
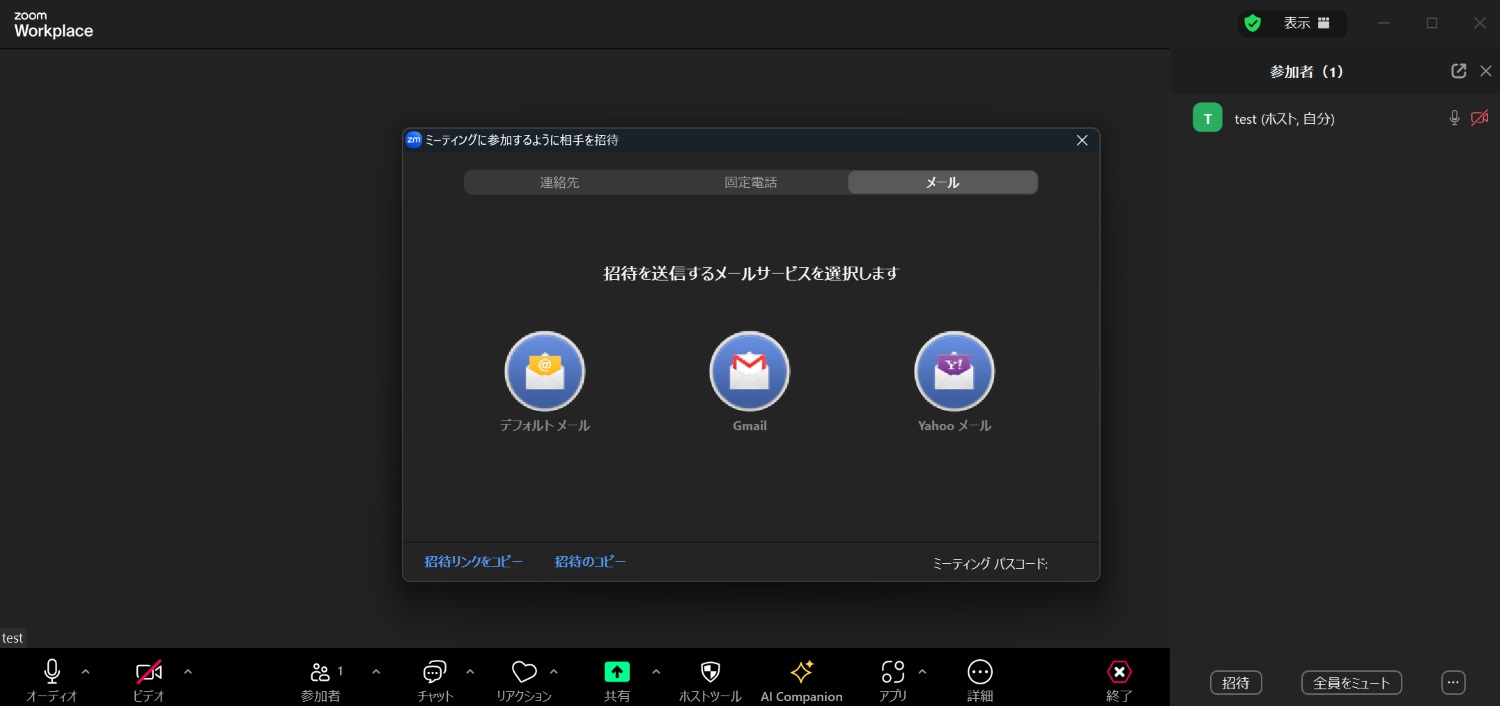
招待を送信する方法が選択できます。
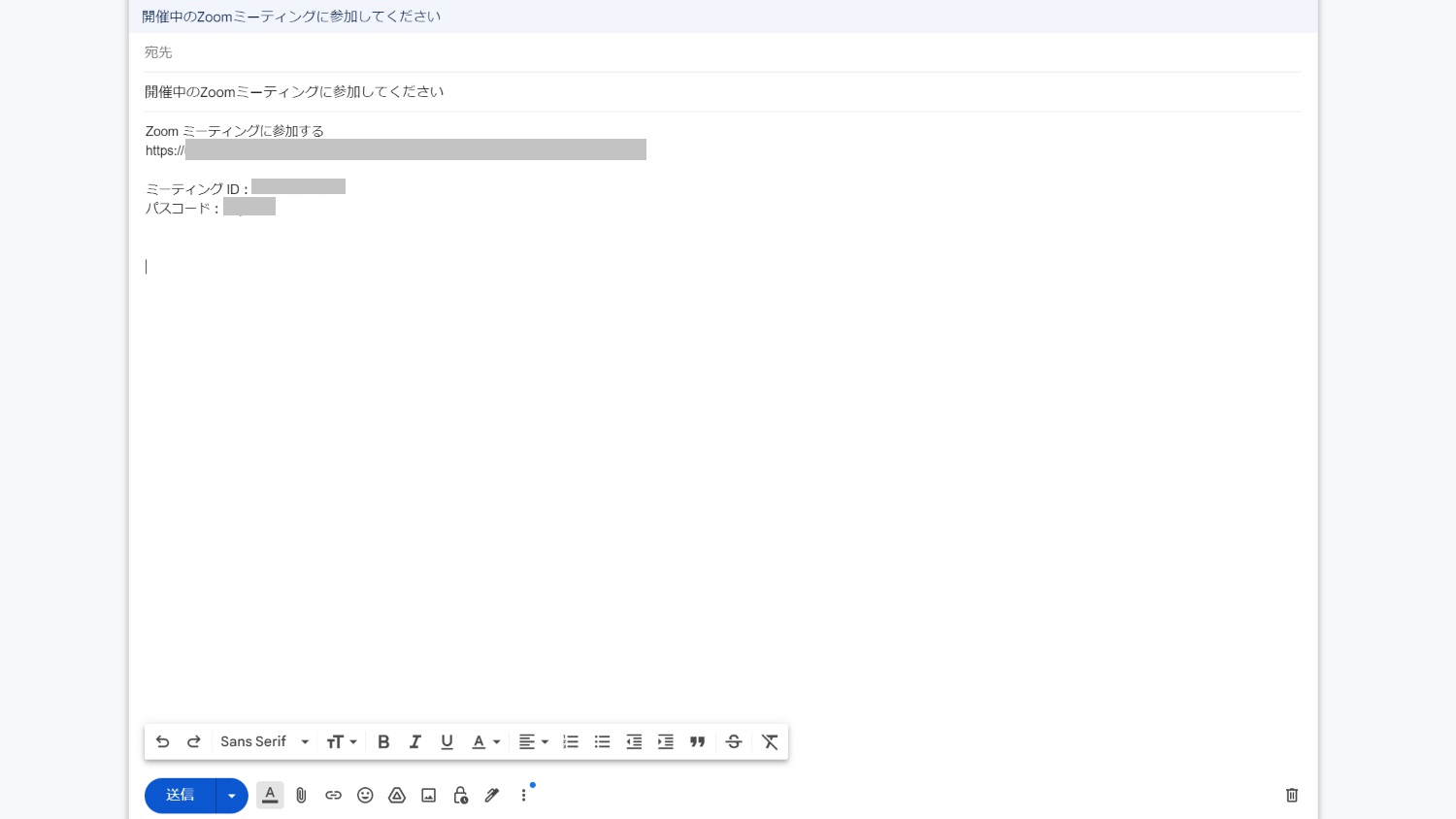
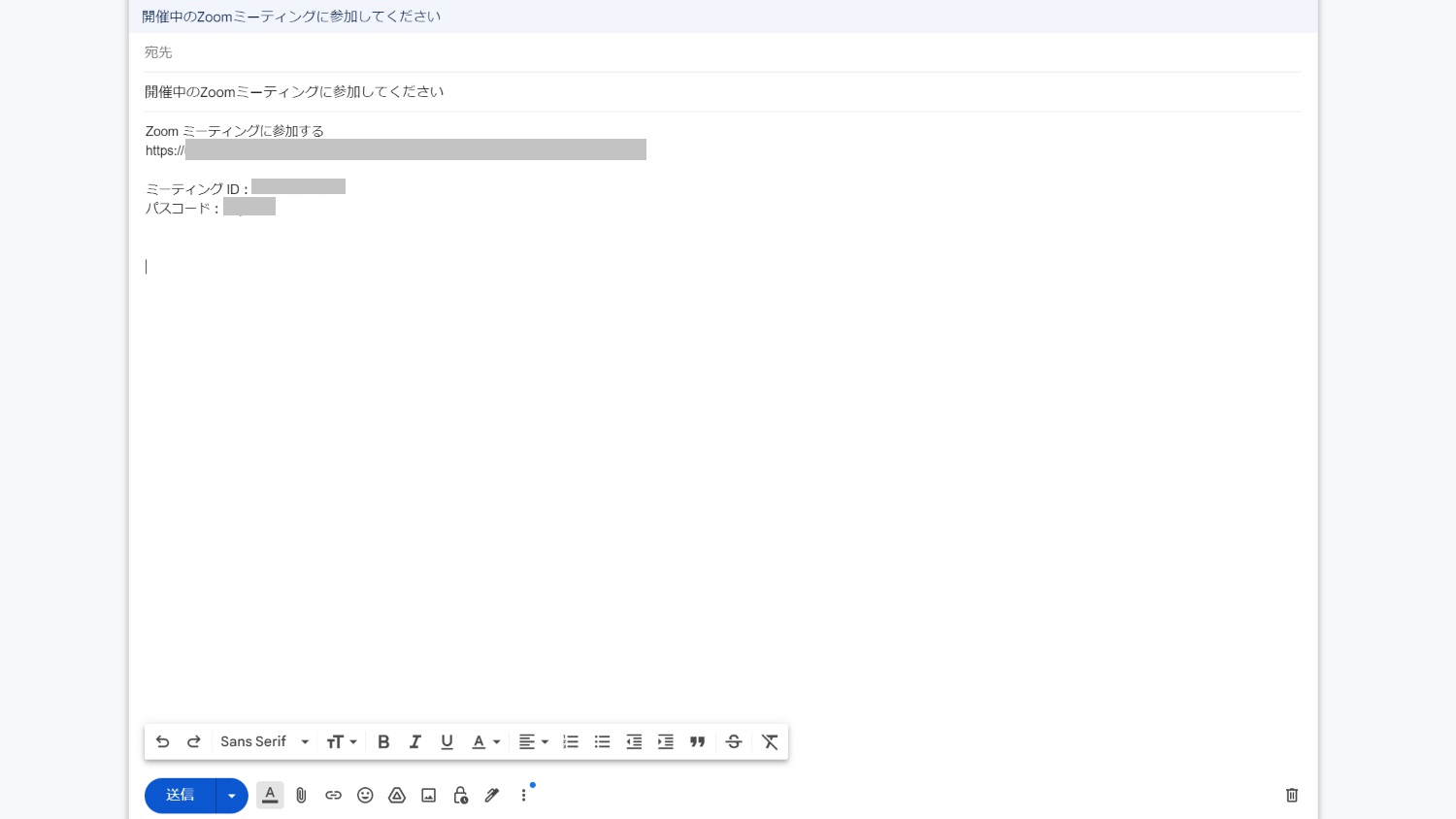
例えばメールを選択すると、このような文面が作成されるので招待したい人に送信しましょう。
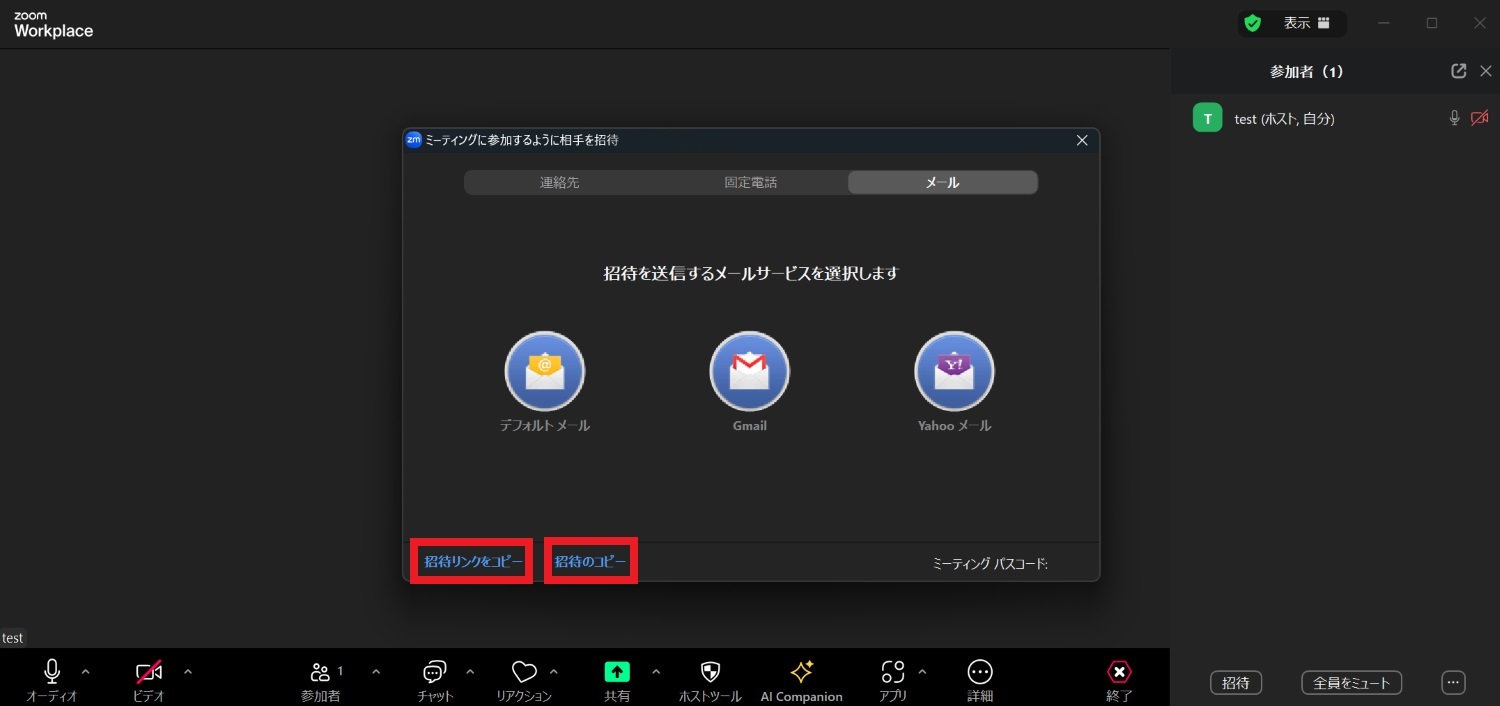
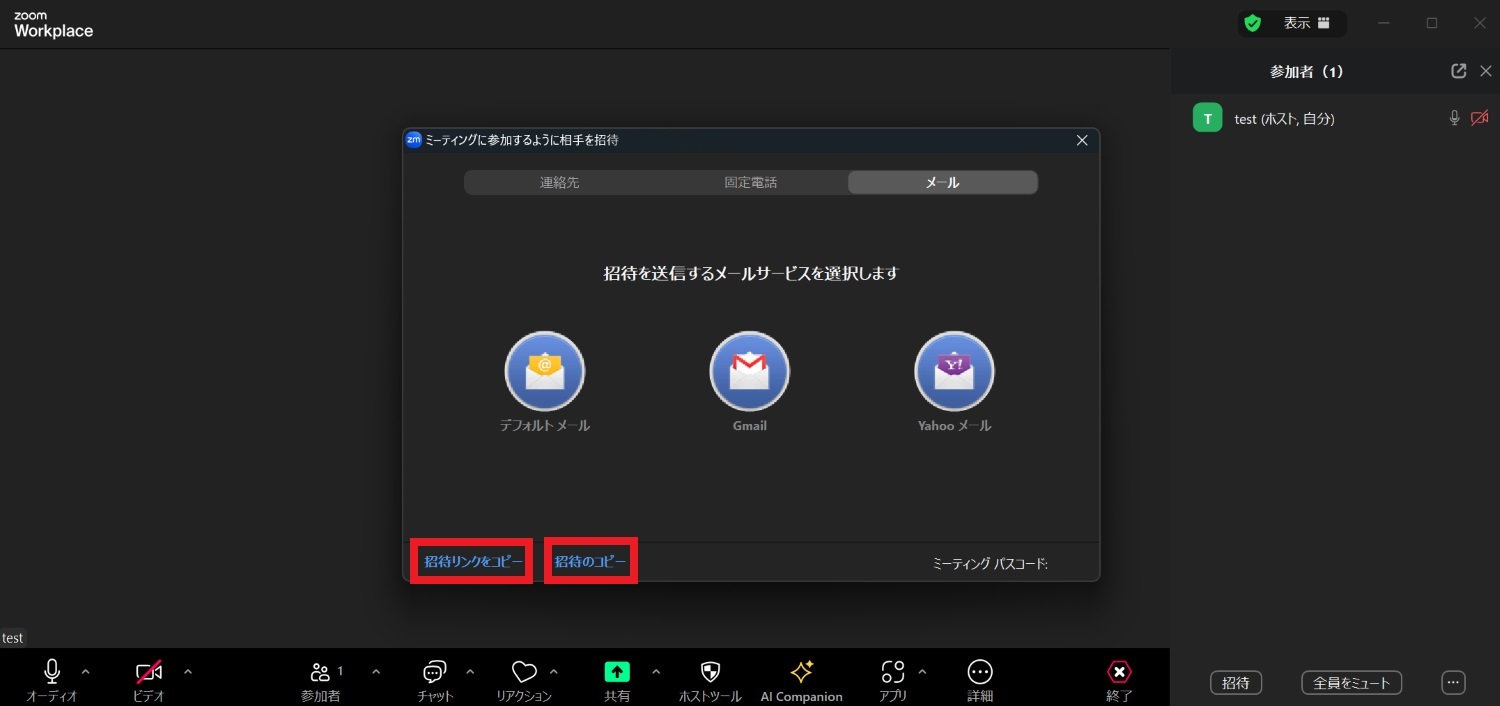
LINEなど別のアプリで送信したい場合は、左下から招待コードをコピーできます。
「招待リンクをコピー」するとURLのみコピー、「招待のコピー」はURL・ミーティングID・パスコードがコピーできます。
任意の方法で送信しましょう。
Zoomミーティングの参加方法
開催しているミーティングに参加する場合は、参加者からURLかパスコードを送ってもらう必要があります。
前項目で解説したように、紹介コードを送信してもらうと、スムーズにミーティングに参加できます。
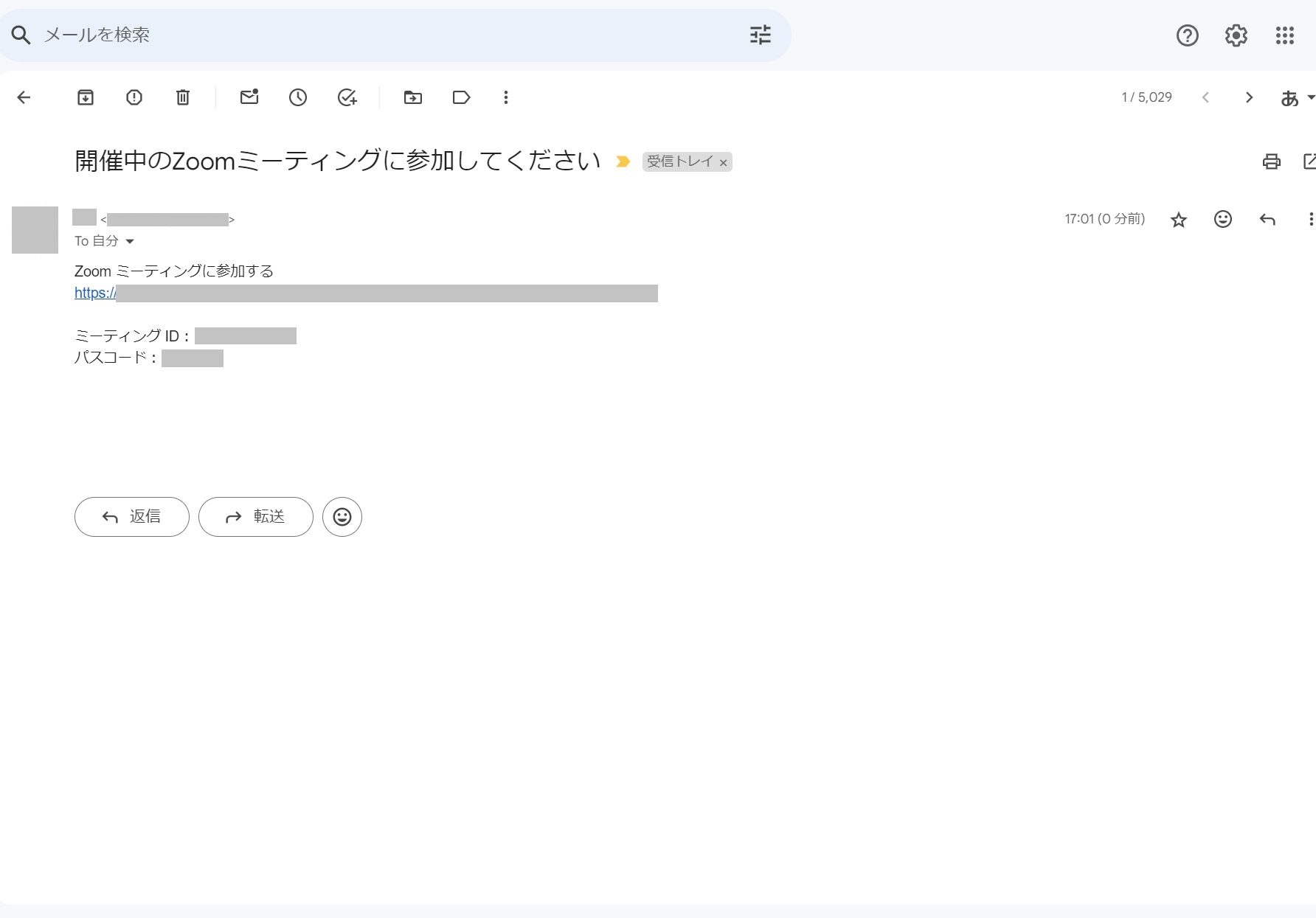
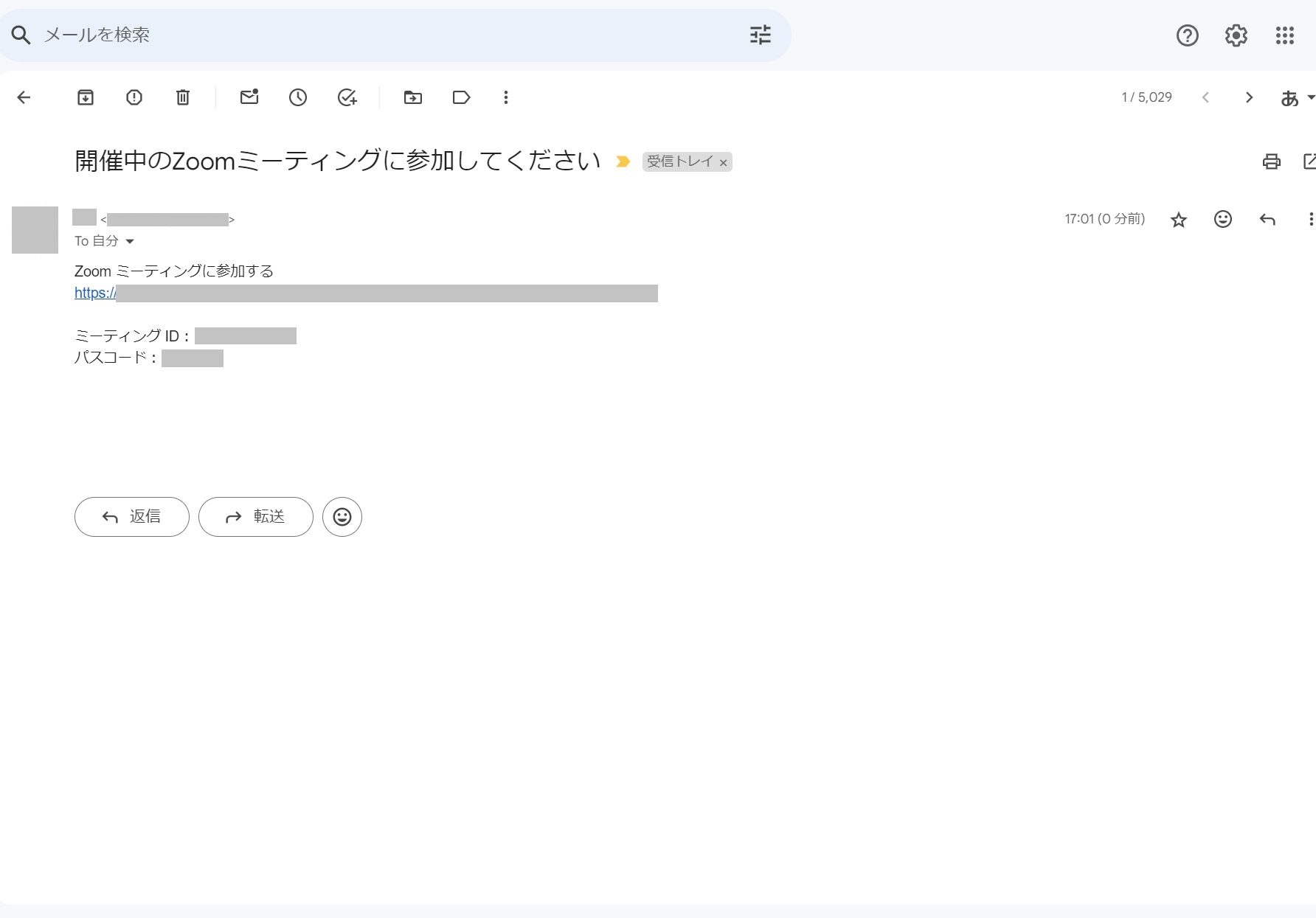
例えばメールで送信された場合は、URLをクリックするとミーティングに参加できます。
コードの入力を求められた際は、パスコードを入力しましょう。
以下の記事ではZoomミーティングの参加方法をより詳細に解説しています。スマホでの参加やZoomアプリでの参加方法も紹介しているのでぜひチェックしてみてください。


Zoom(ズーム)でよく使う機能
ここでは、Zoomミーティング中によく使用する機能をご紹介します。
音量のオン・オフ
相手に自分の音声を聞こえないようにしたいときや、会議で発言者以外のミュート(消音)を求められたときは、音量のオン・オフ機能を使います。
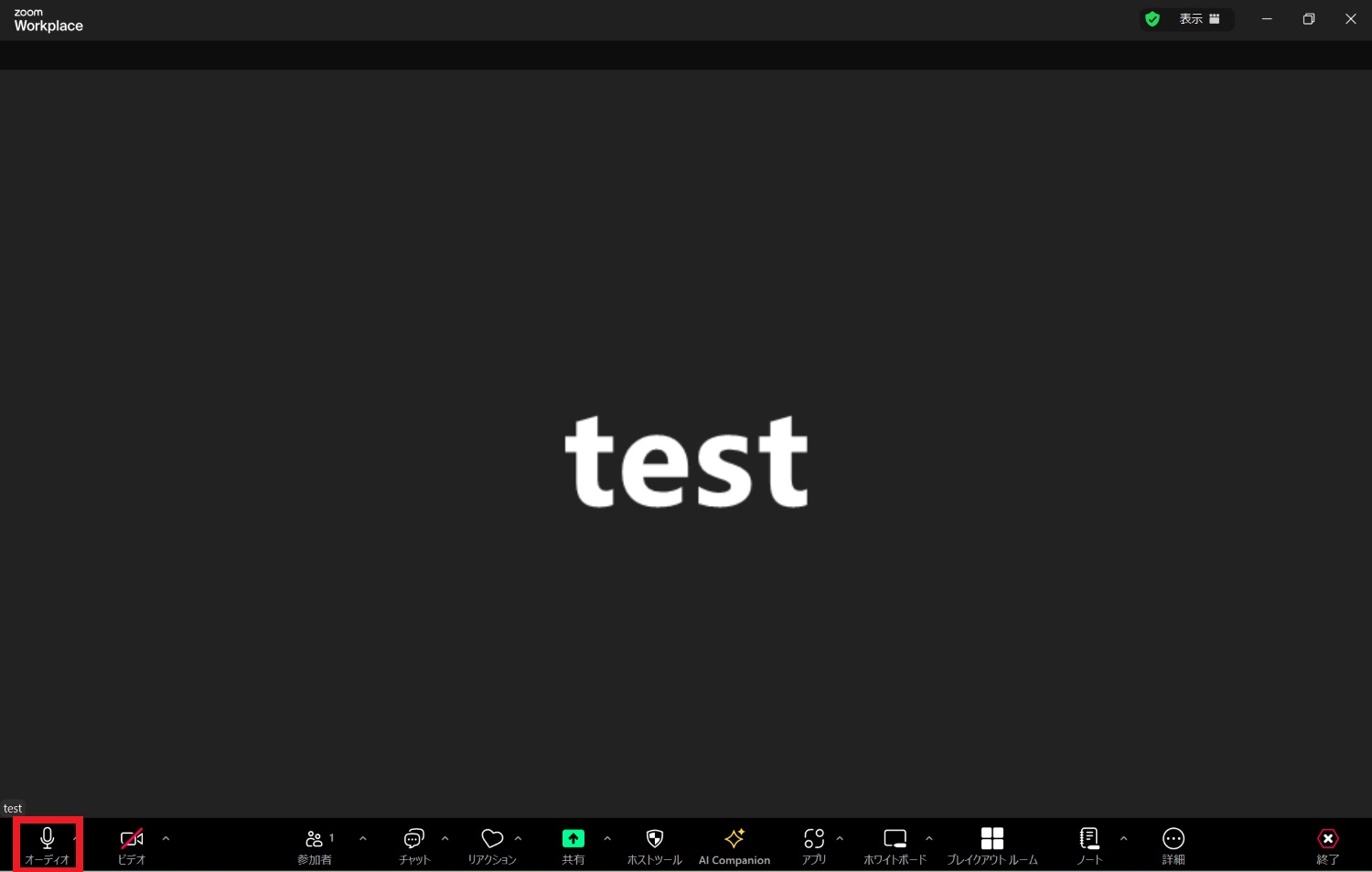
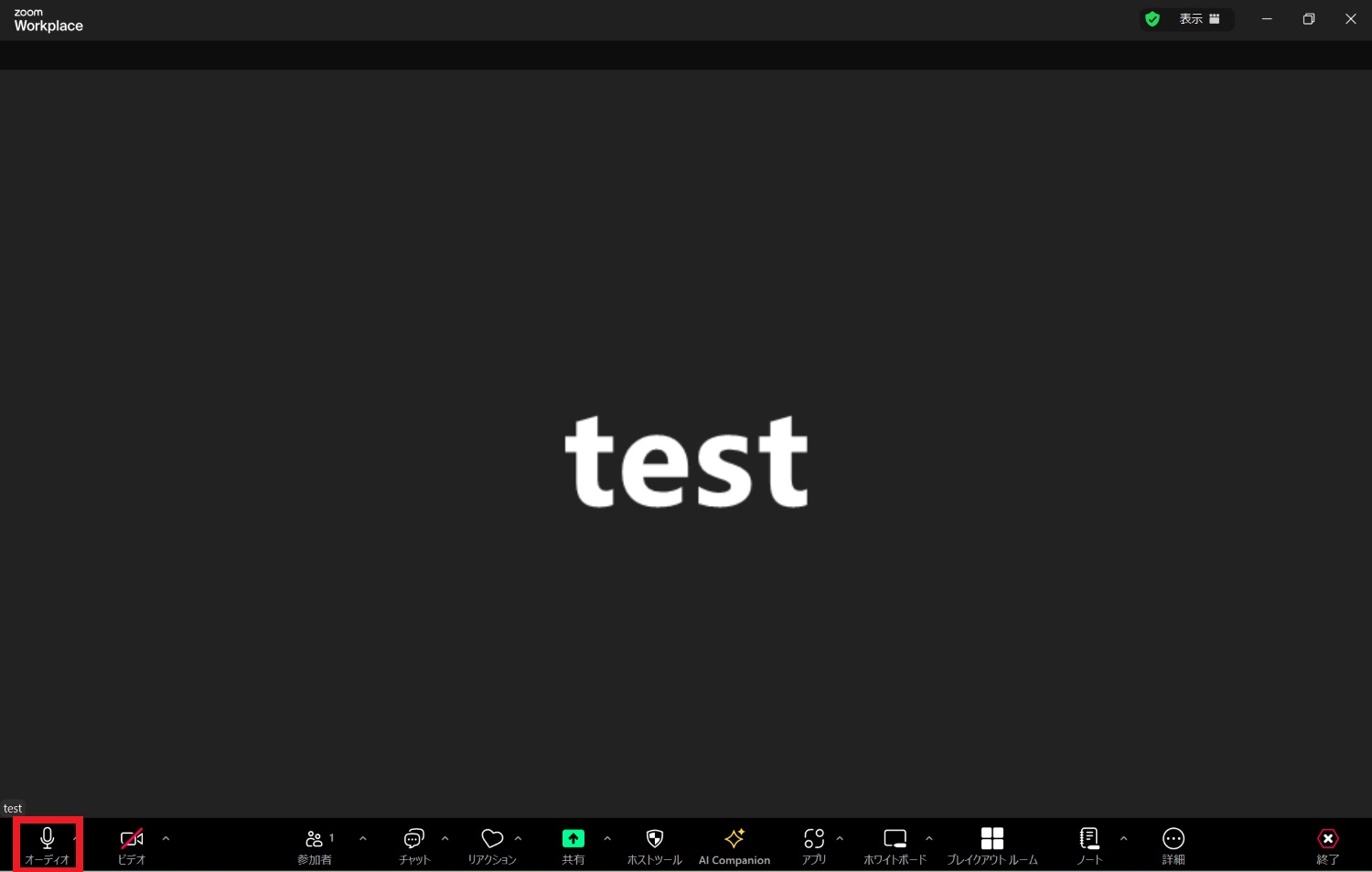
ミーティング画面左下「オーディオ」をクリックすれば、音量のオン・オフが可能です。
ビデオのオン・オフ
相手に自分の姿を映したくないときや、顔を合わせての質疑応答を求められたときは、ビデオのオン・オフ機能を使用します。
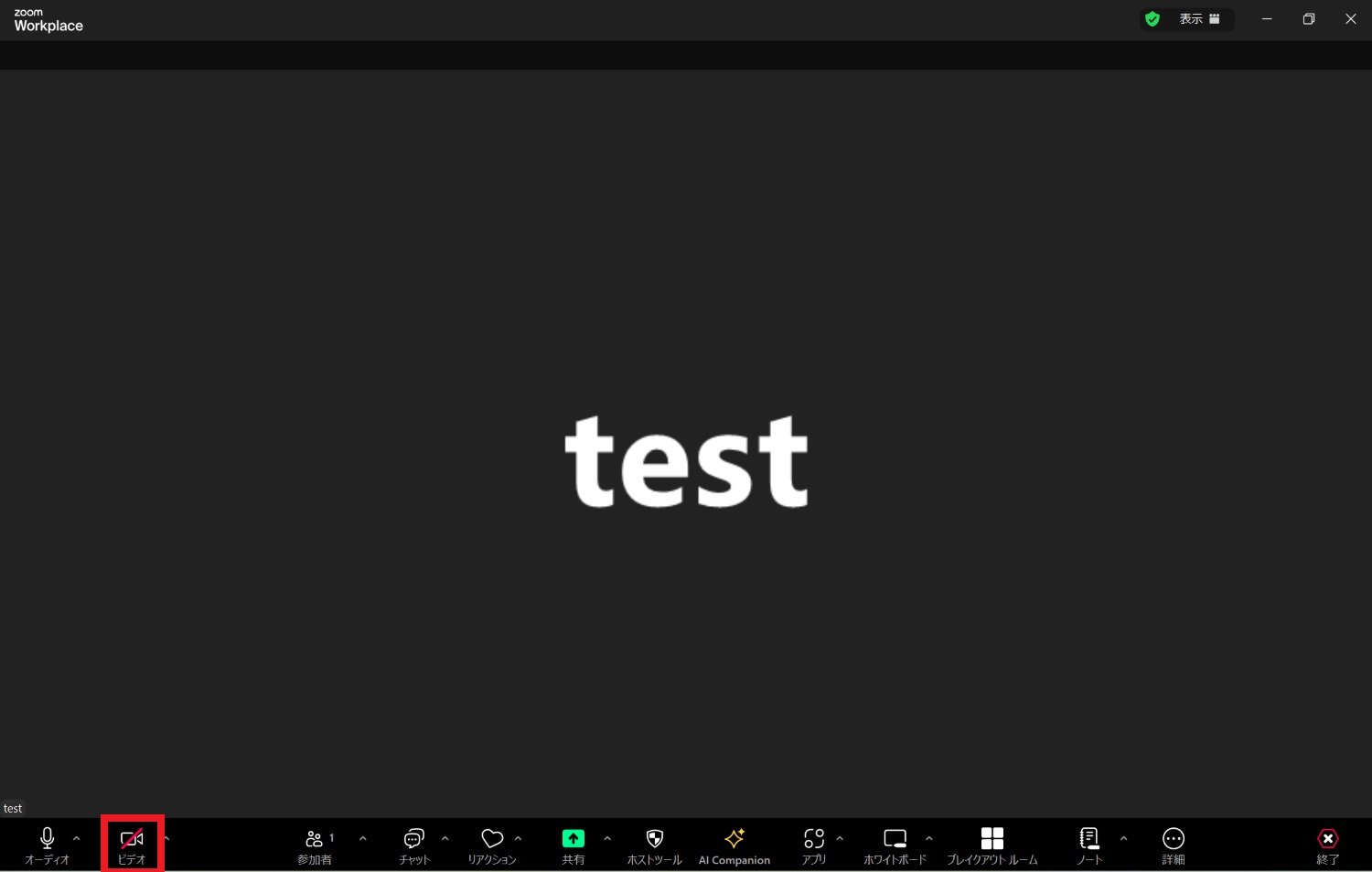
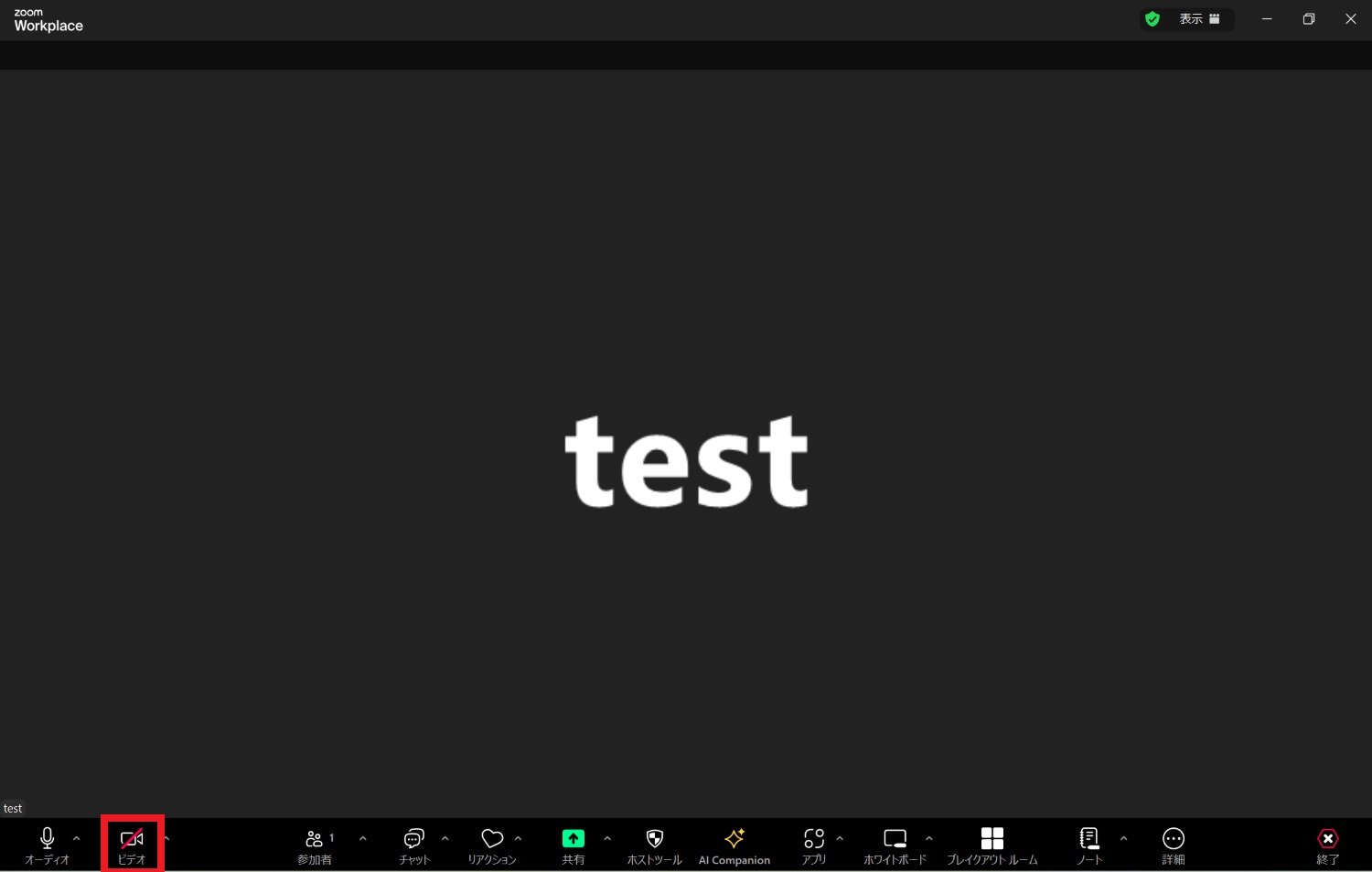
ミーティング画面左下「ビデオ」をクリックすると、ビデオのオン・オフが可能です。
チャット
ミーティング中にメッセージのやり取りを行う場合、チャットを使用します。
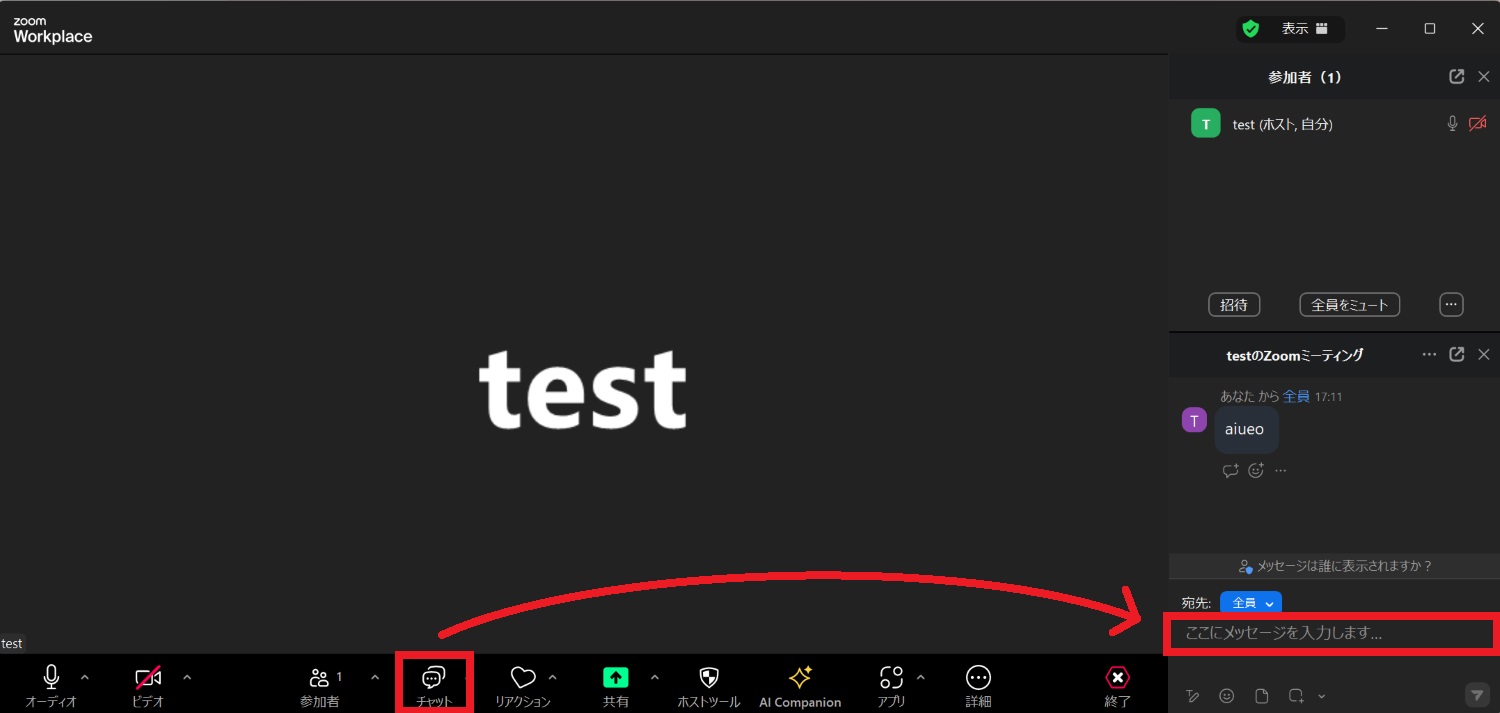
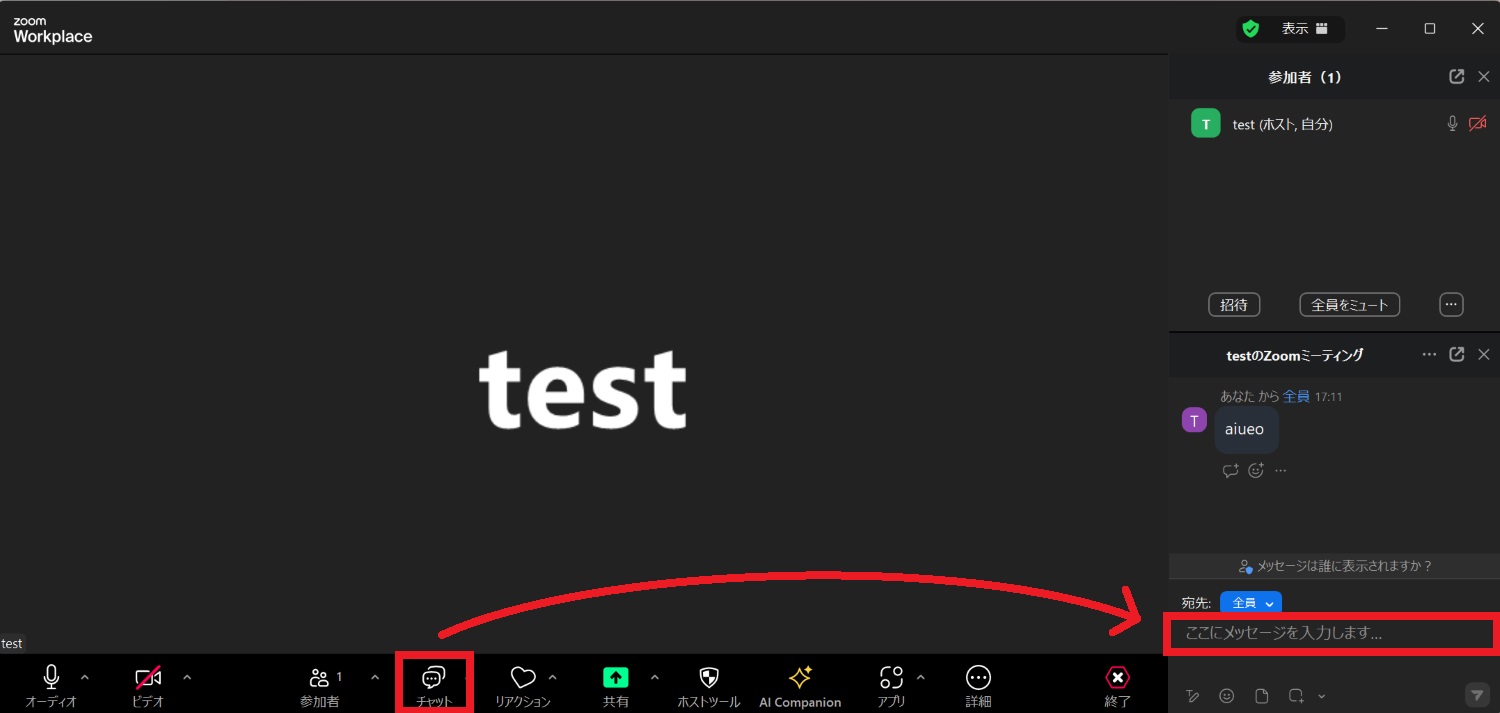
ミーティング画面下部「チャット」をクリックします。
画面右側にチャットのウィンドウが表示されるため、メッセージを入力して、送信ボタンをクリックすると送れます。
送信先を選択すれば、希望する相手にだけメッセージ送信が可能です。
画面共有
Web会議中に資料を表示したい場合、画面共有を使用します。
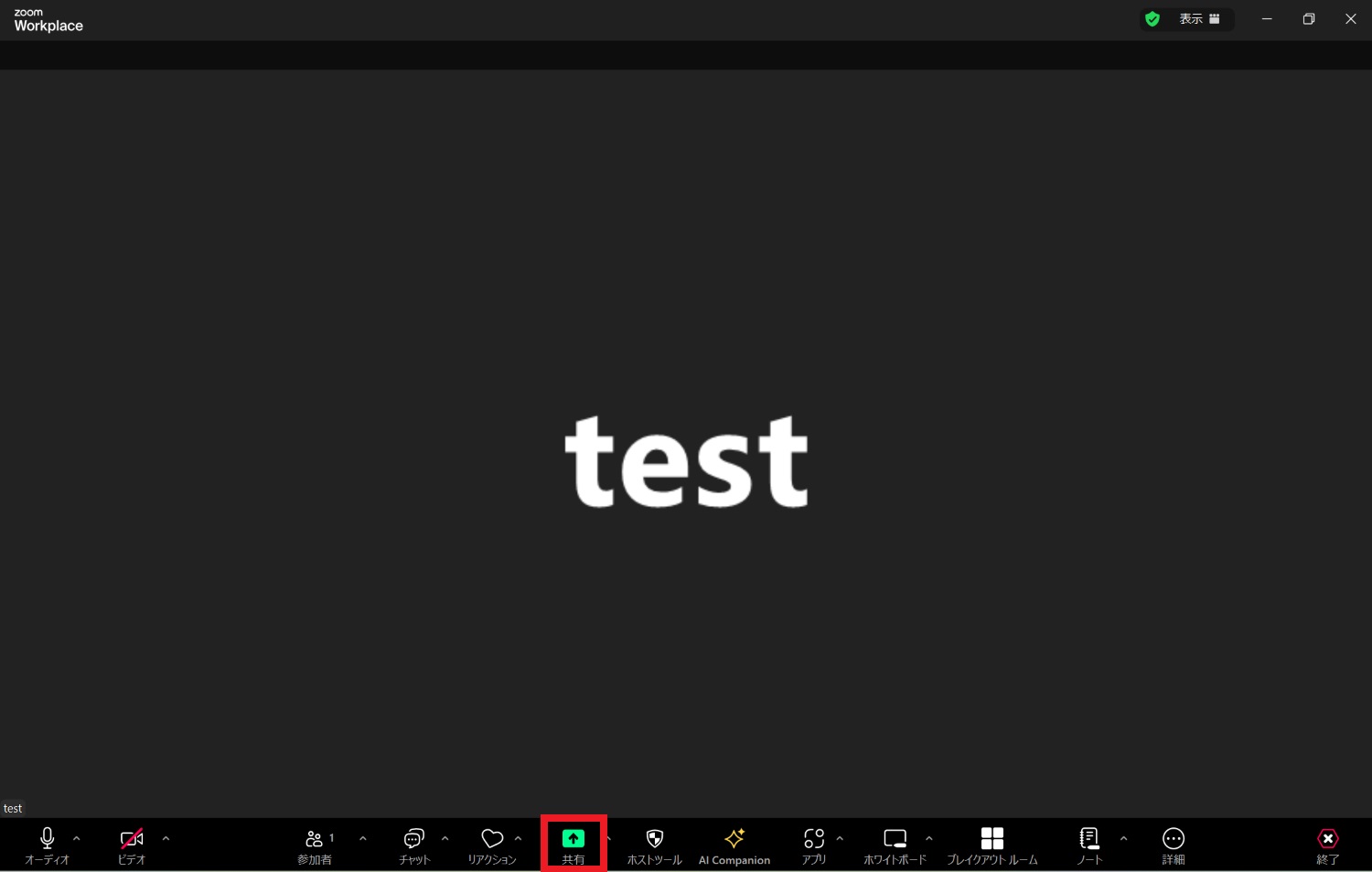
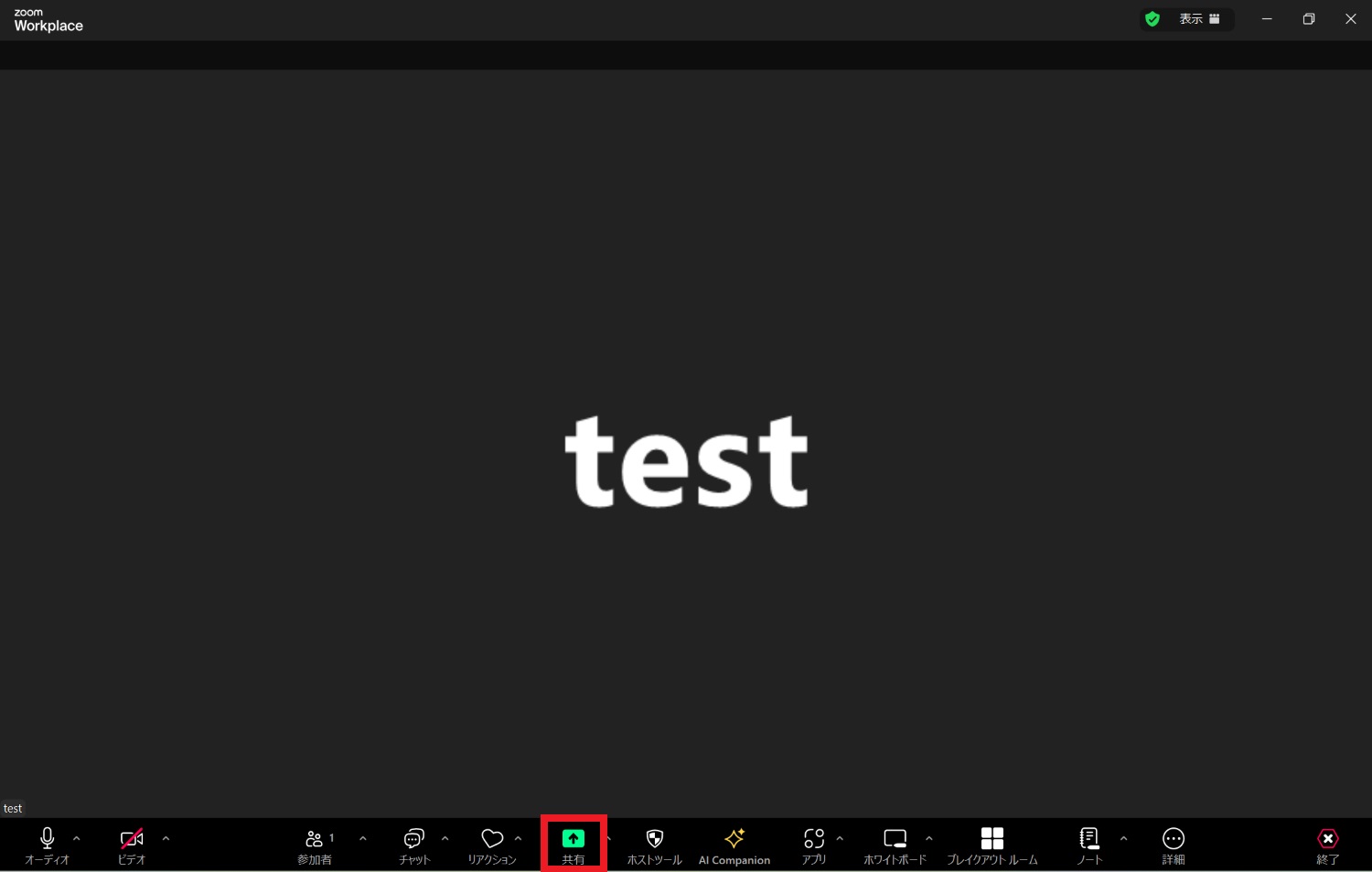
画面下部「共有」ボタンをクリックしましょう。
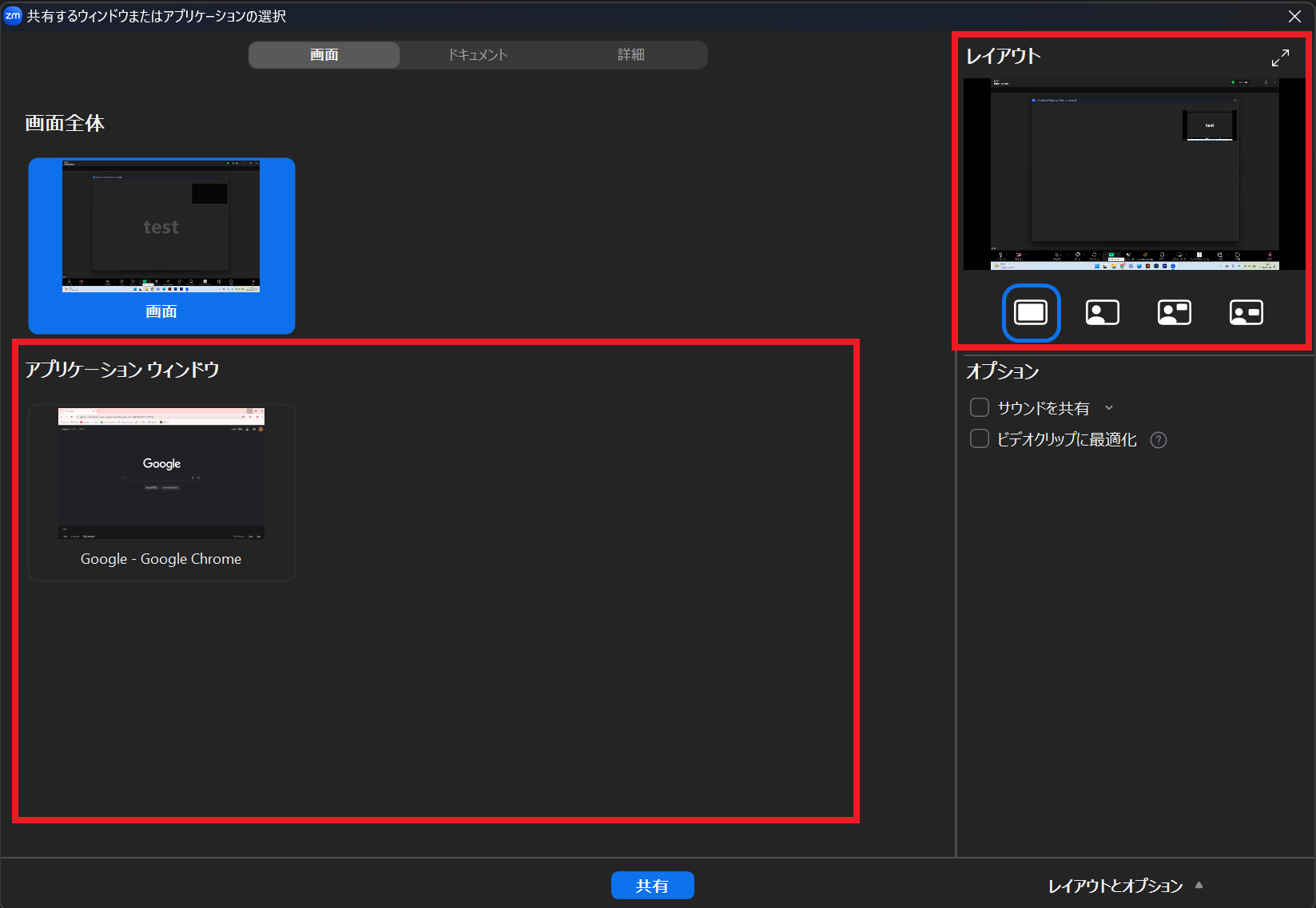
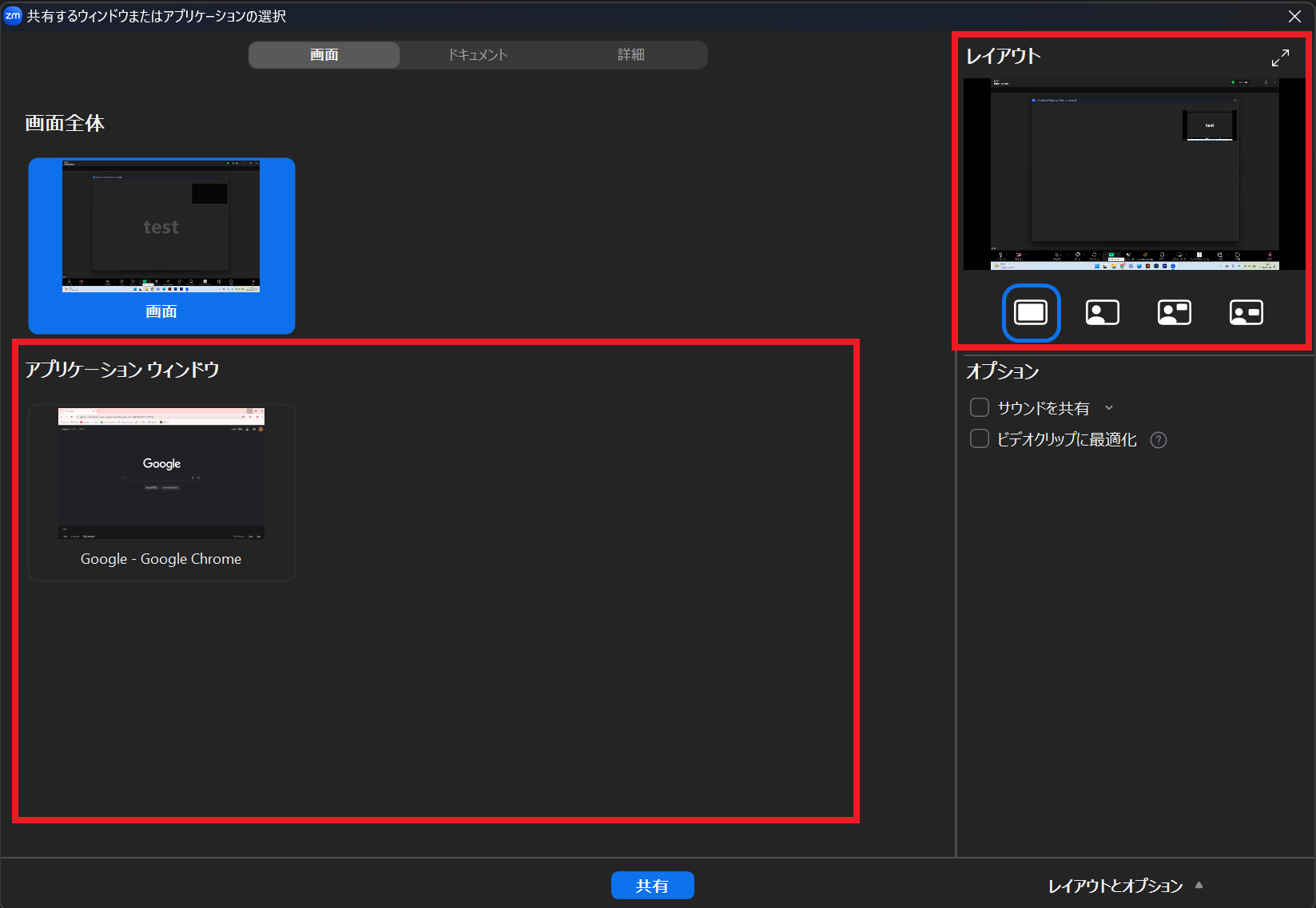
現在自分が開いている画面やウィンドウの一覧が表示されるため、共有したい画面を選択します。
共有画面の映し方は、画面右側のレイアウトから変更可能です。
選択できたら、画面下部の「共有」をクリックすると画面共有がスタートします。
ホワイトボード
ホワイトボードを使用すると、図やイラストを自由に書き込めます。
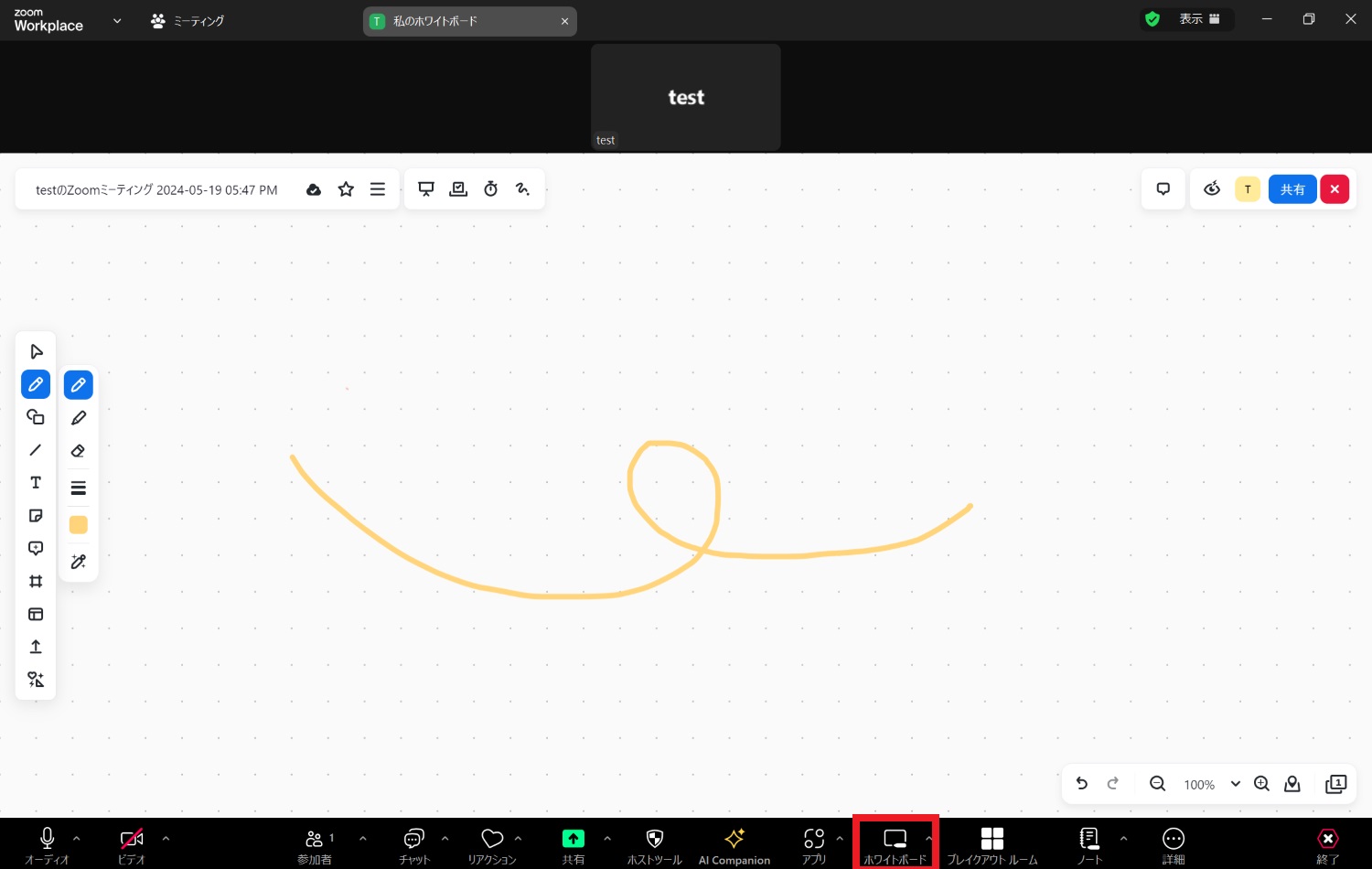
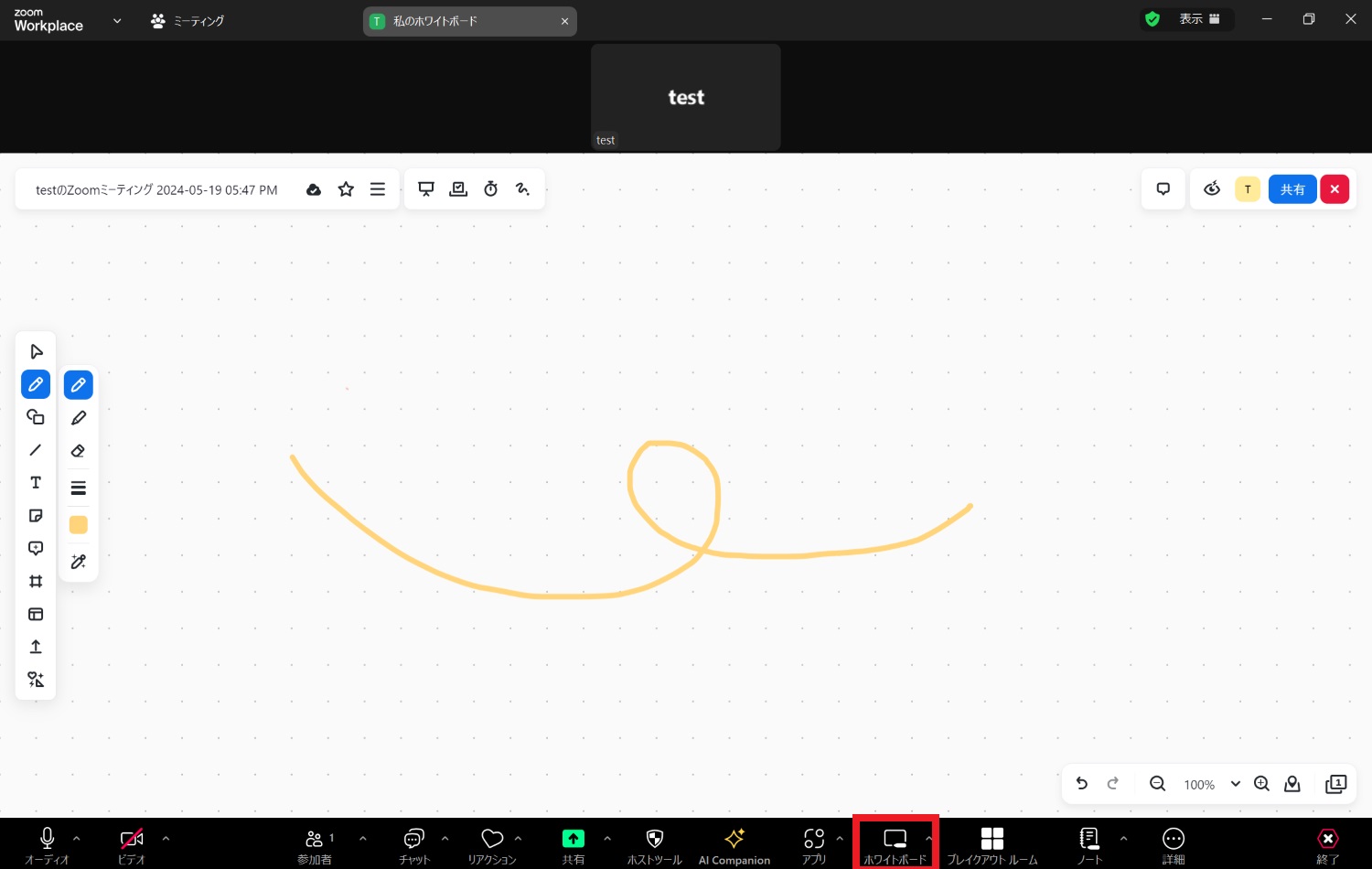
画面下部「ホワイトボード」ボタン、無い場合は「詳細」から「新しいホワイトボード」を選択すると、ミーティング中に作成できます。
ブレイクアウトルーム
ブレイクアウトルームを使用すると、ミーティングの参加者を個別のチームに分割できます。チームに分かれて細かい会議や打ち合わせに移行する際に便利な機能です。
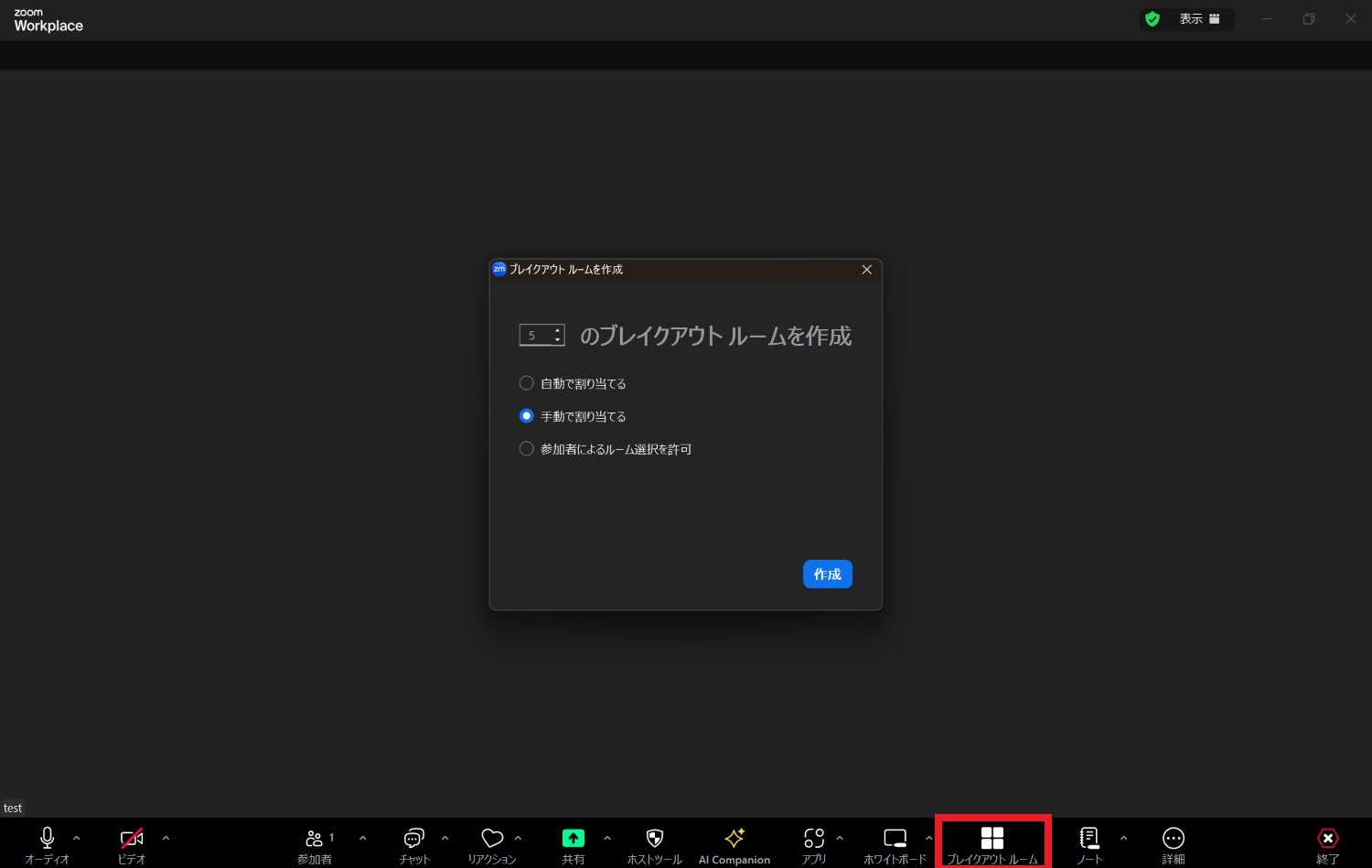
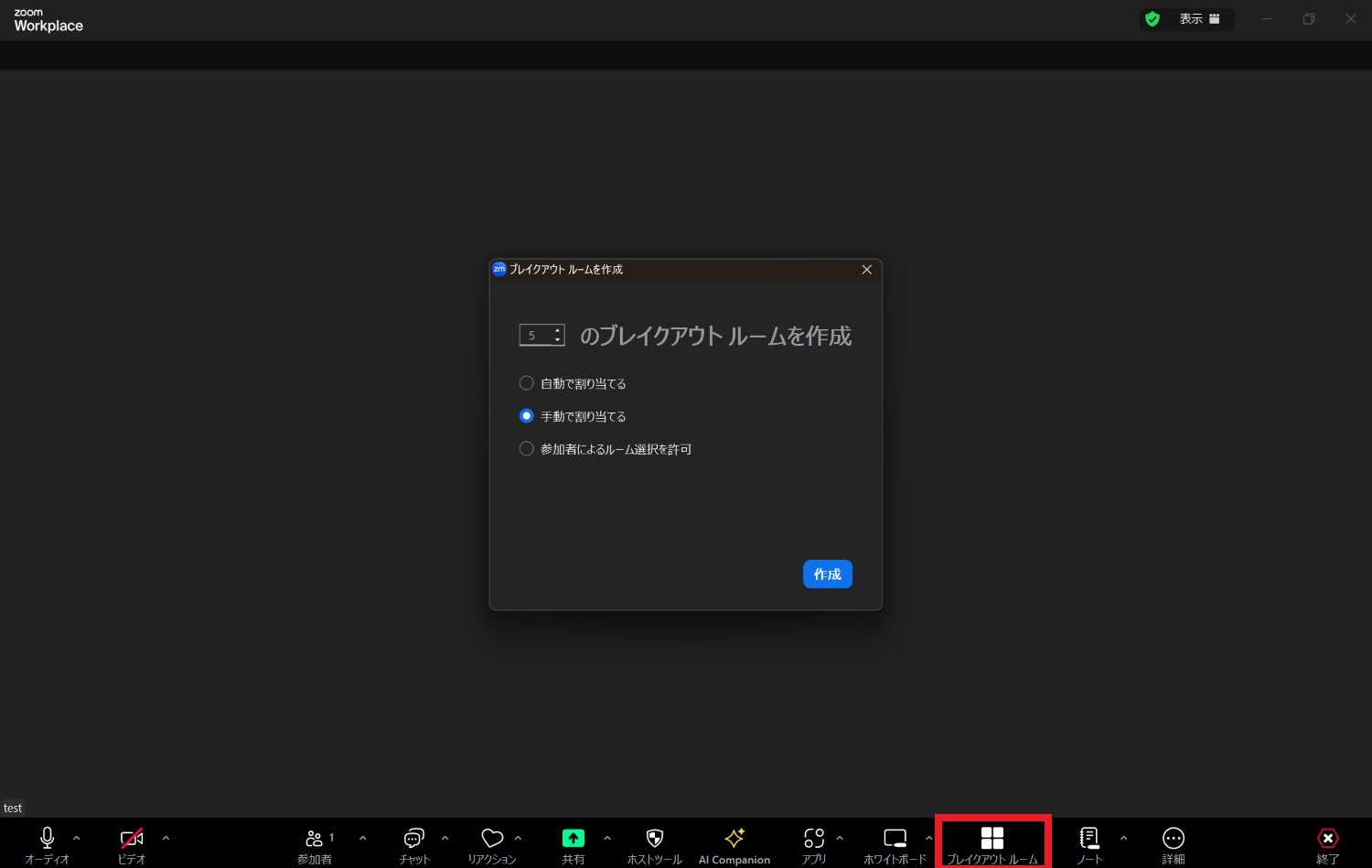
ブレイクアウトルームは、ホストだけが実施できます。
画面下部「ブレイクアウトルーム」ボタン、ない場合は詳細からルームを作成できます。
作成したルームに参加者を割り当てたり、制限時間を設けてメインのミーティングに戻るように設定したりできます。
まとめ|Zoom(ズーム)は初心者でも簡単に使いこなせる
今回はZoom初心者の方に向けて使い方を解説しました。
初めは難しく感じるかもしれませんが、一度使ってみると大して難しい機能はありません。
本記事を参考にしつつ、まずはZoomを開いて、いろいろな機能を試してみてくださいね。