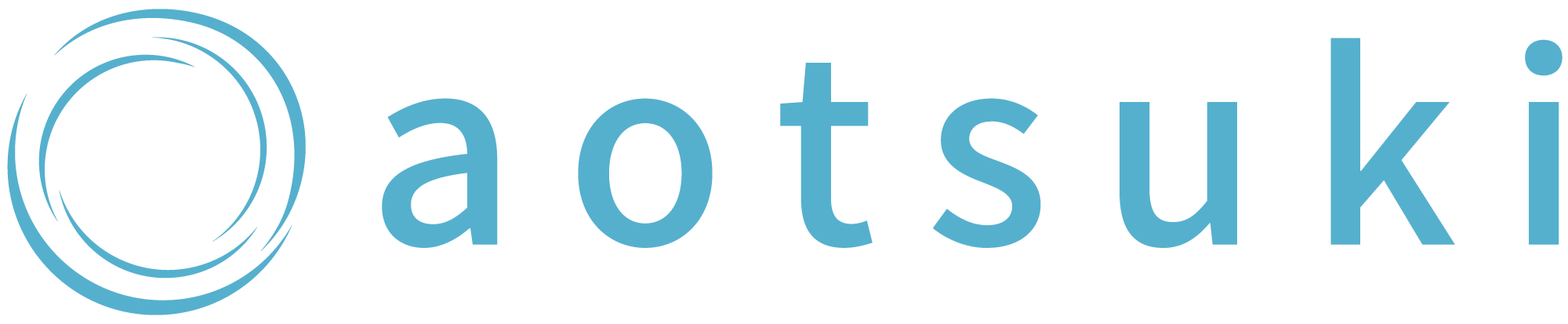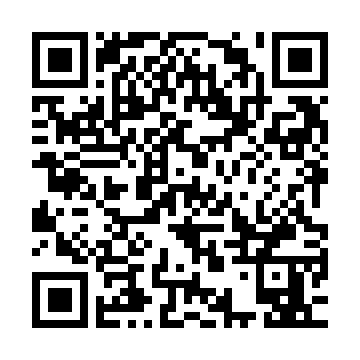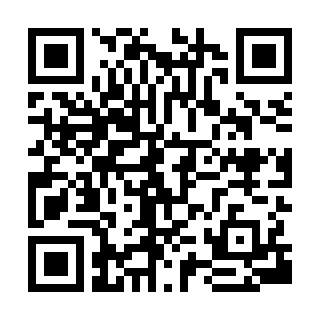L Message(エルメ)のスマホアプリは何ができるの?
外出中でもお客様のチャットに返信したい
このようなお悩みはございませんか?
外出中でも、急なメッセージやお店の予約にはすぐに対応したいですよね。
そこで今回はL Message(エルメ)のスマートフォン専用アプリについて解説していきます。
アプリのログイン方法や使い方、気になる通知設定についても解説していますので、ぜひ最後までご覧ください。
L Message(エルメ)のスマホアプリとは
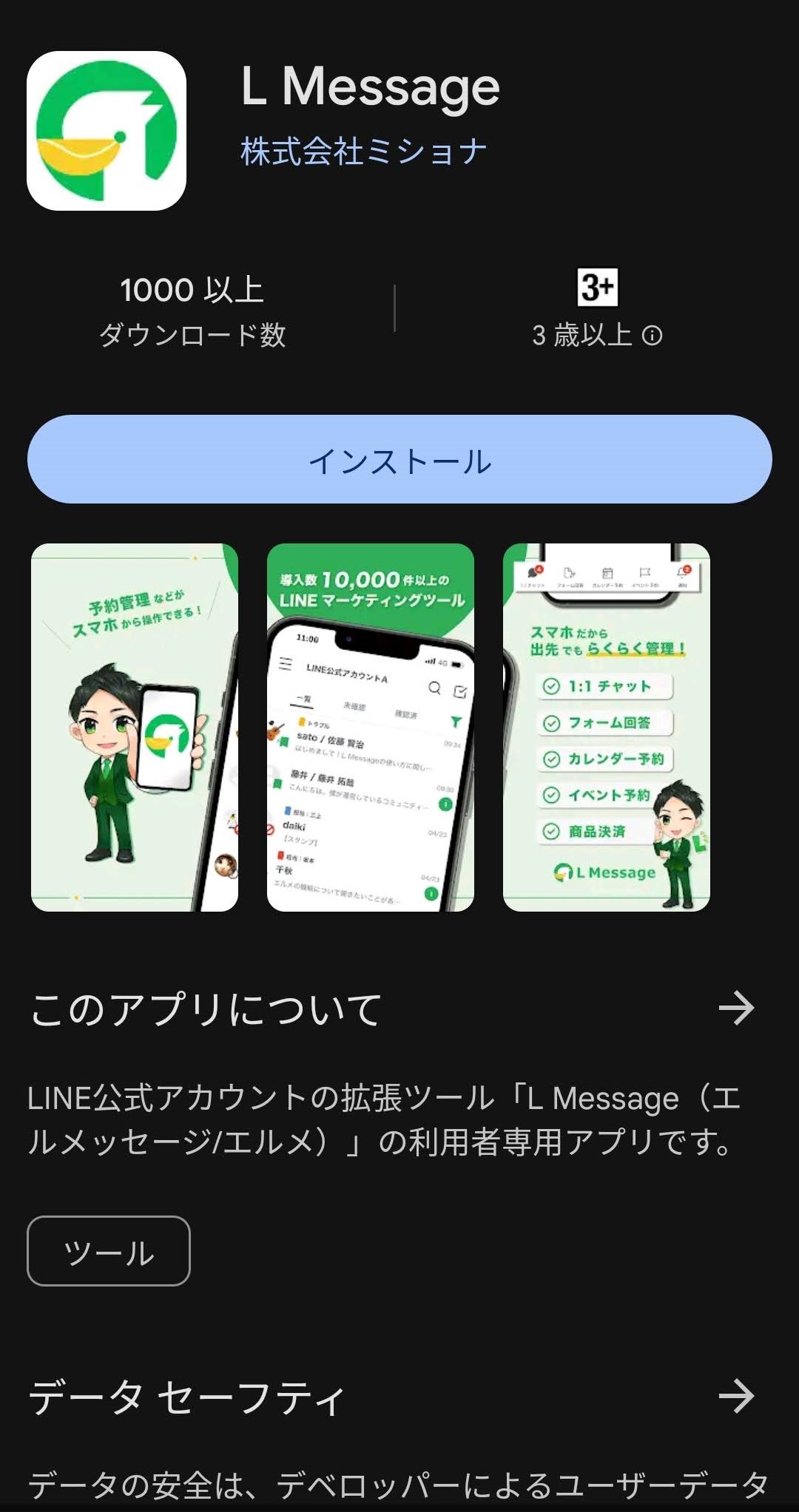
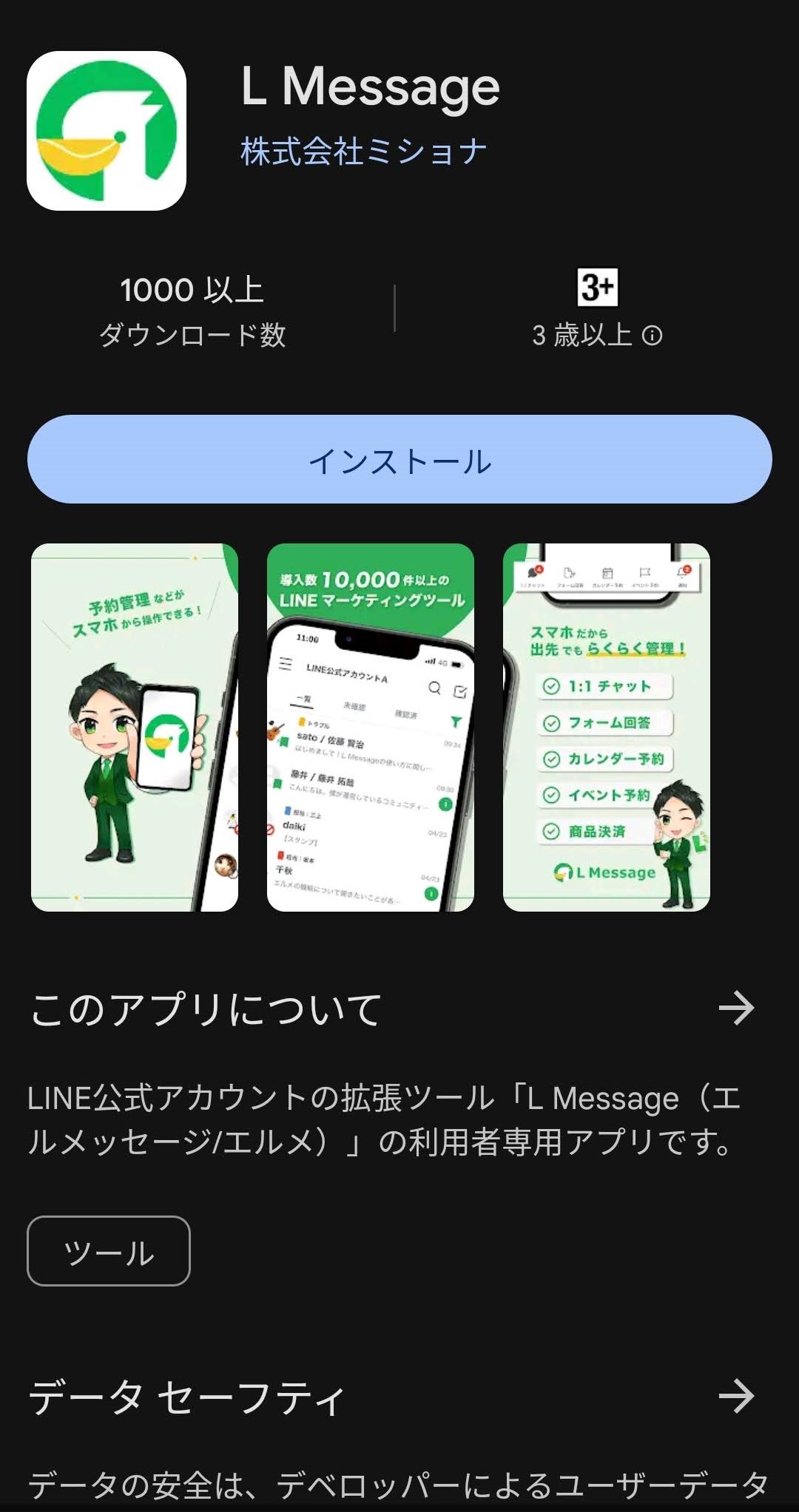
L Message(エルメ)には、公式のスマートフォン専用アプリがリリースされています。
チャットや友だち情報管理、予約や決済内容の確認など、エルメの機能の一部がアプリで利用できます。
Web版エルメから無料会員登録を行っていれば、アプリにログインすることで操作可能です。
外出中やパソコンが触れない状況でも、アプリを活用して効率よく運用しましょう。
L Message(エルメ)スマホアプリのインストール方法
L Message(エルメ)のスマホアプリは、iOS・Androidどちらでもリリースされています。
iPhoneをご利用の方は「App Store」から、Androidをご利用の方は「Google Play」からインストールしてください。
L Message(エルメ)スマホアプリのログイン方法
アプリがインストールできたらログインしてみましょう。
ログインするためには、先にWeb版エルメで無料会員登録・アカウント作成が必要です。
まだ無料会員登録がお済みでない方は、以下の記事を参考にアカウント開設してみてください。


スマホアプリへのログイン
スマホでアプリがインストールできたら、早速アプリを開いてみましょう。
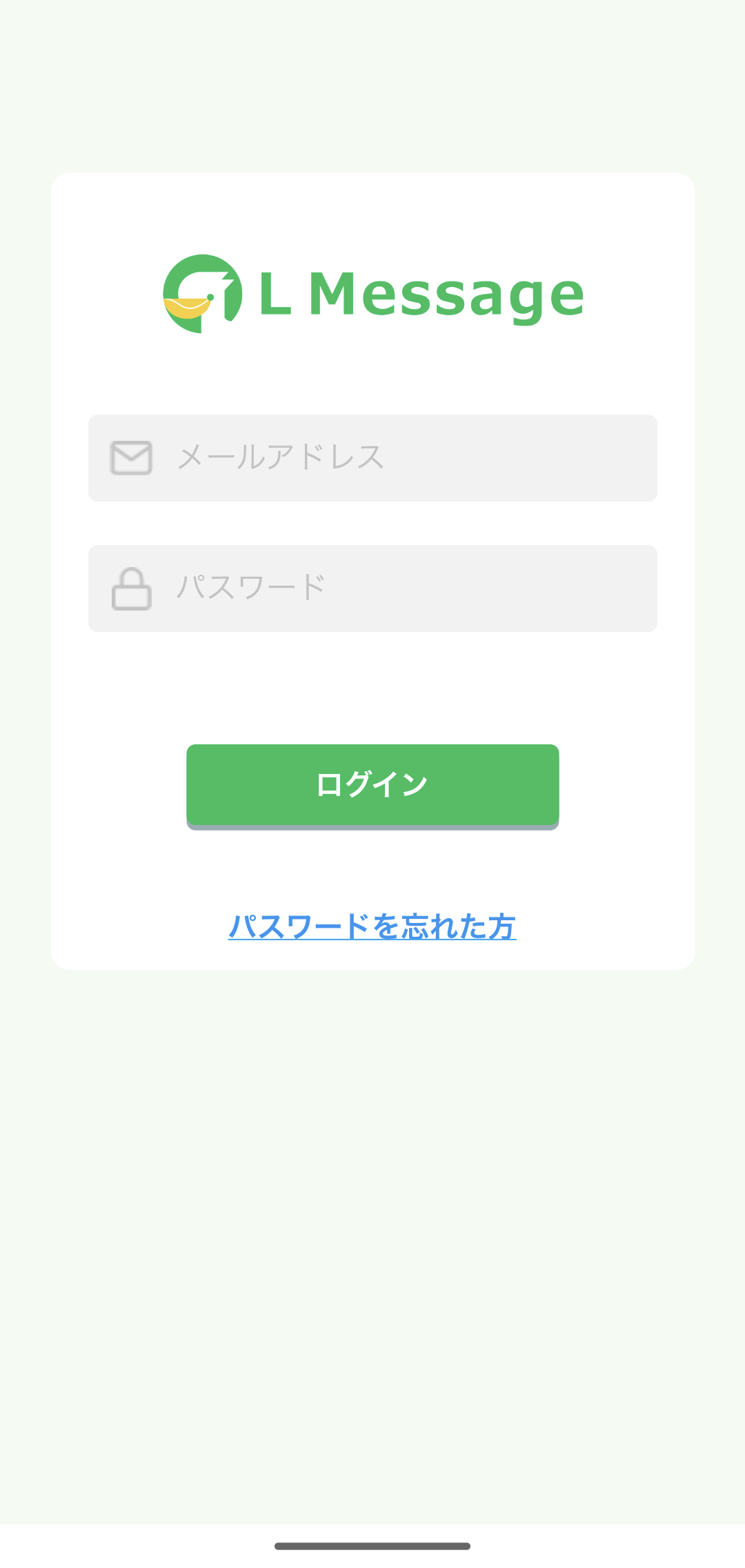
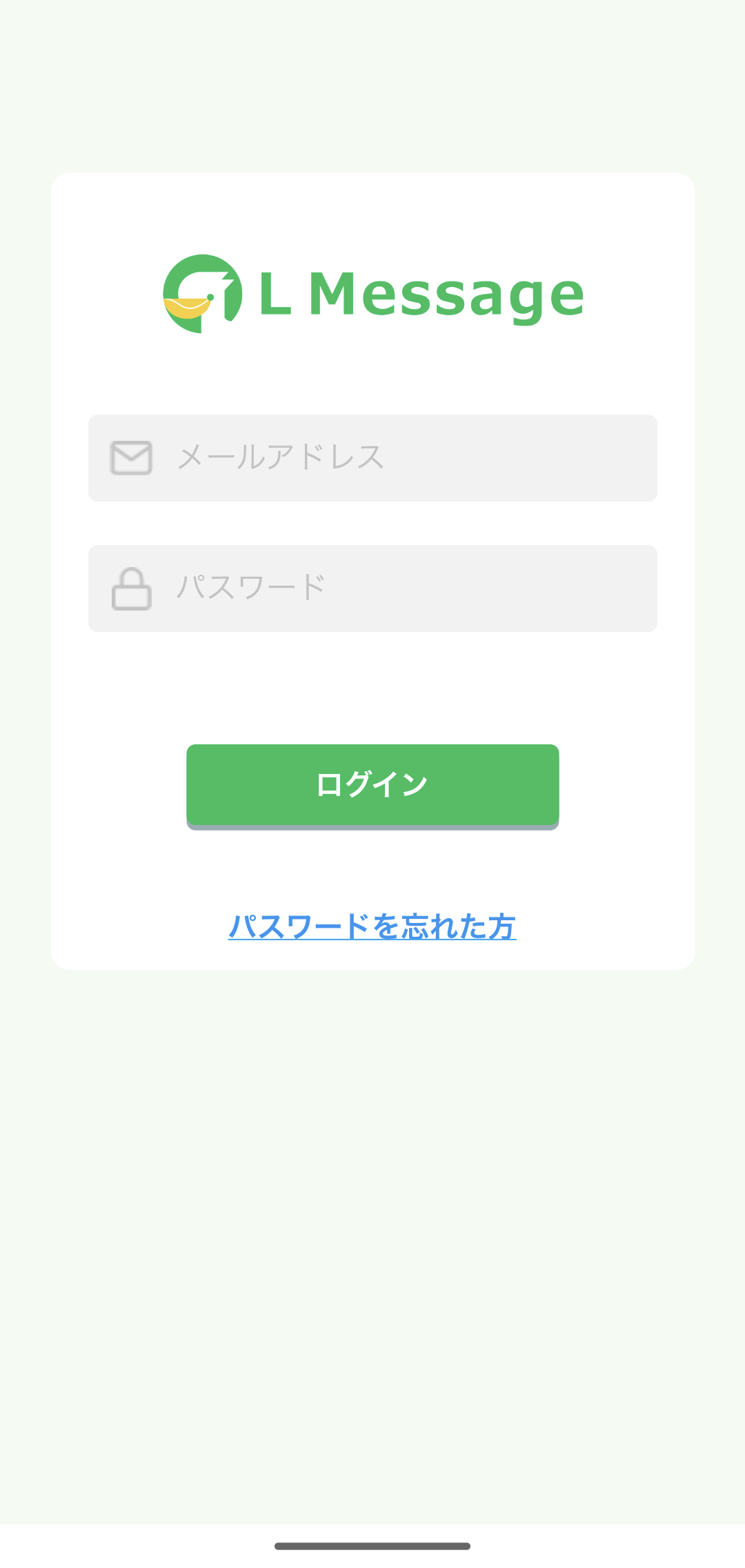
ログイン画面が表示されるので、登録したメールアドレスとパスワードを入力してください。
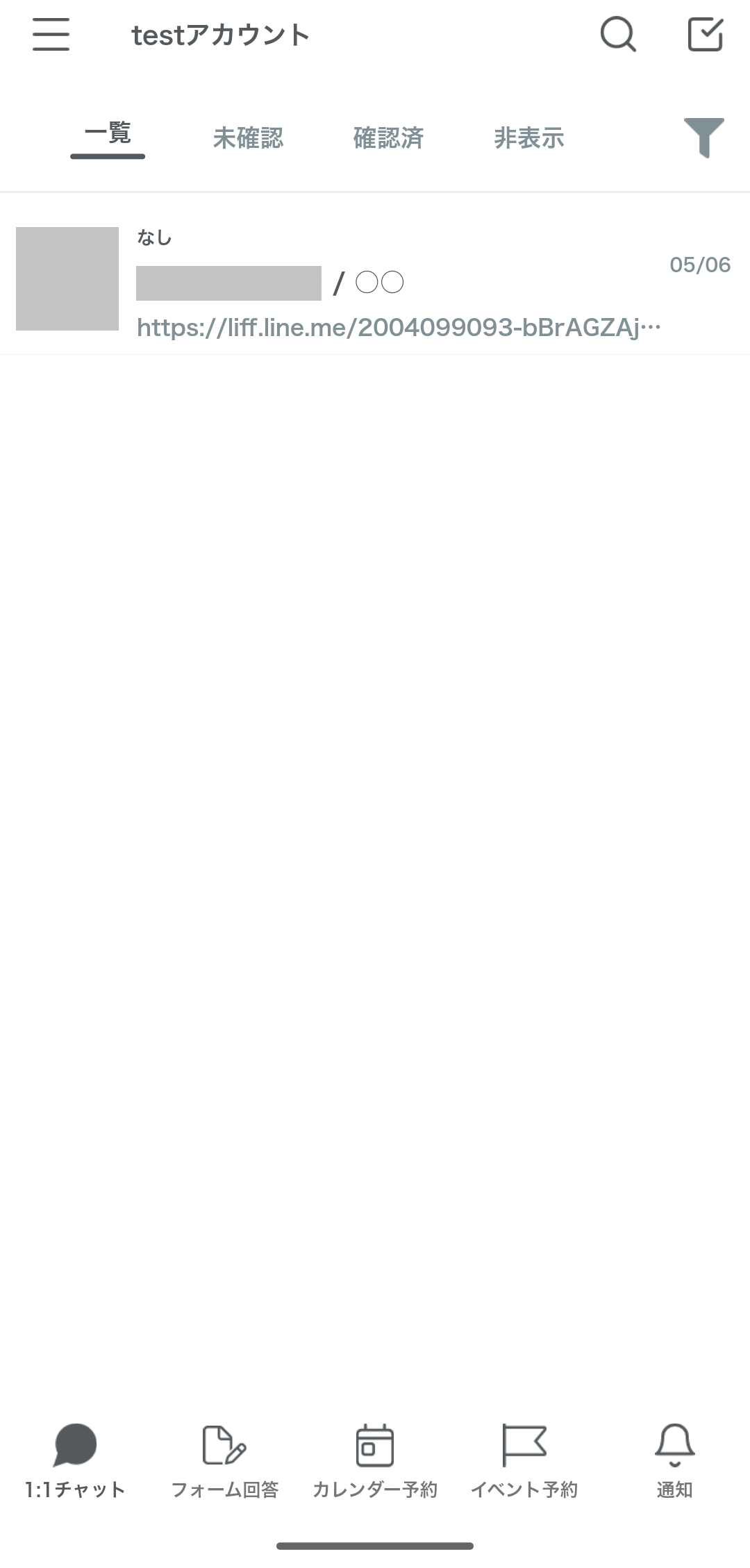
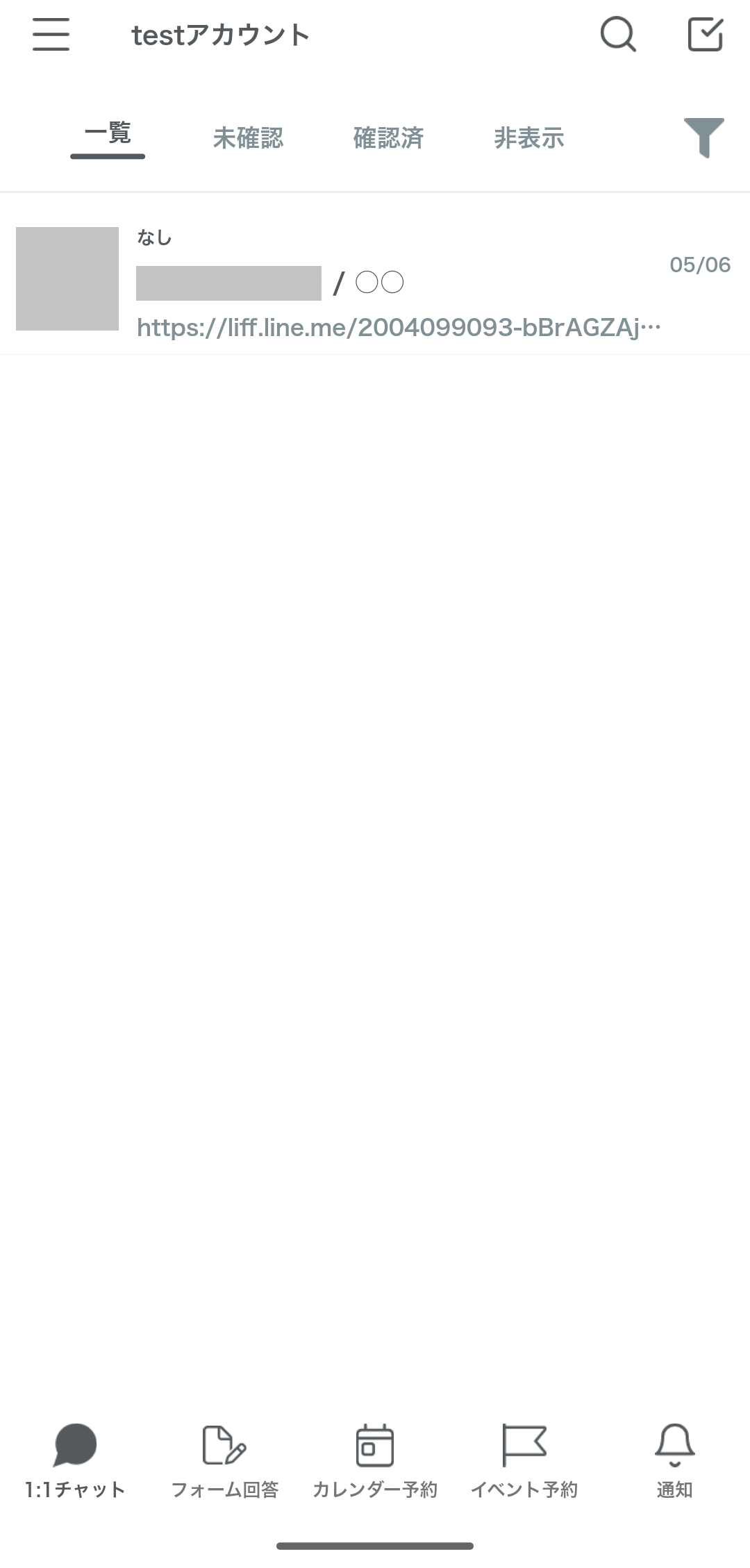
このような画面が表示されていれば、ログイン成功です。
アカウントの切り替え
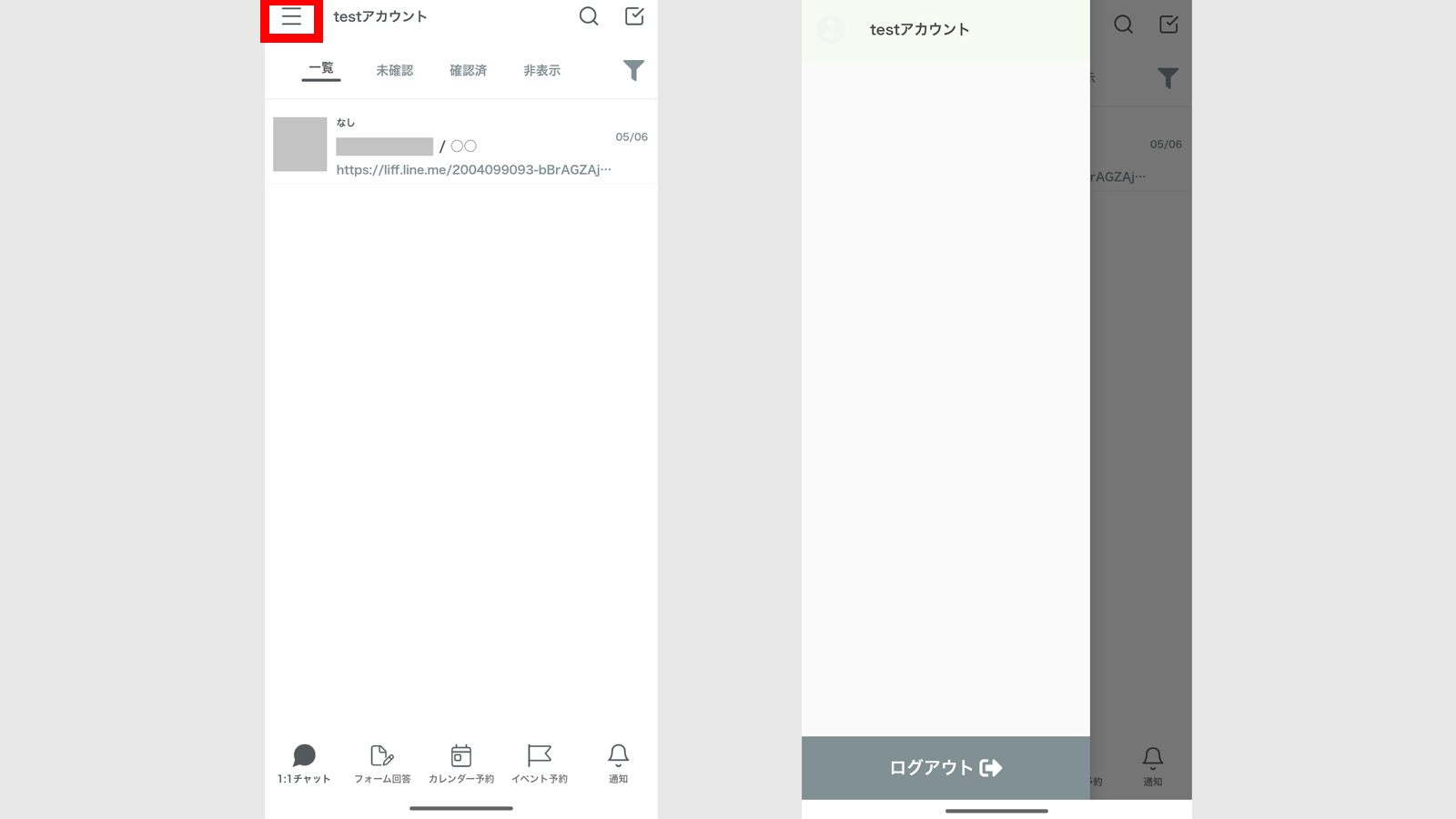
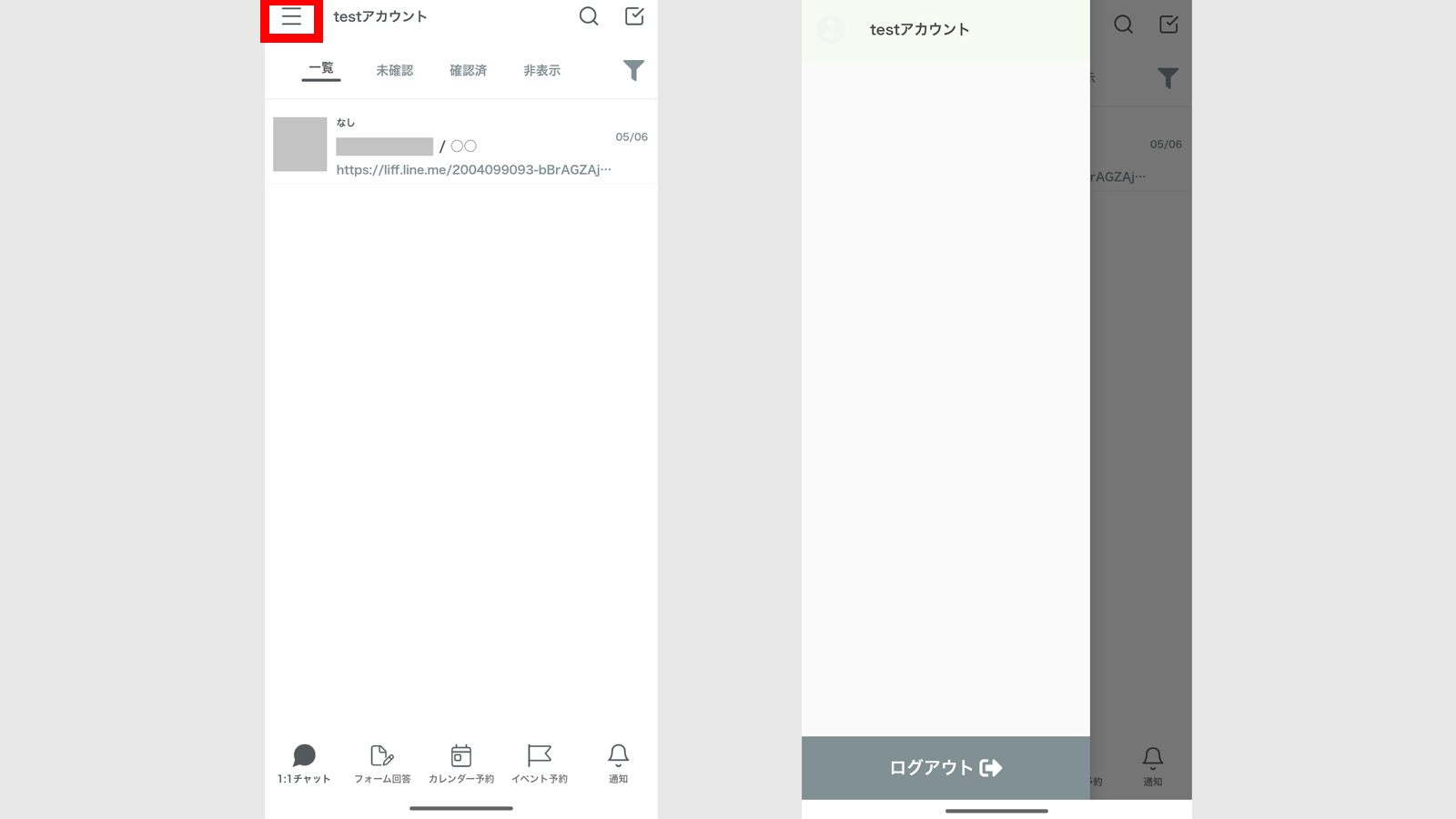
画面左上の「≡」をタップすると、エルメのアカウントに接続されているLINE公式アカウントの一覧が表示されます。
スマホアプリで操作したいLINE公式アカウントをタップすると、アカウントの切り替えが可能です。
ログアウト
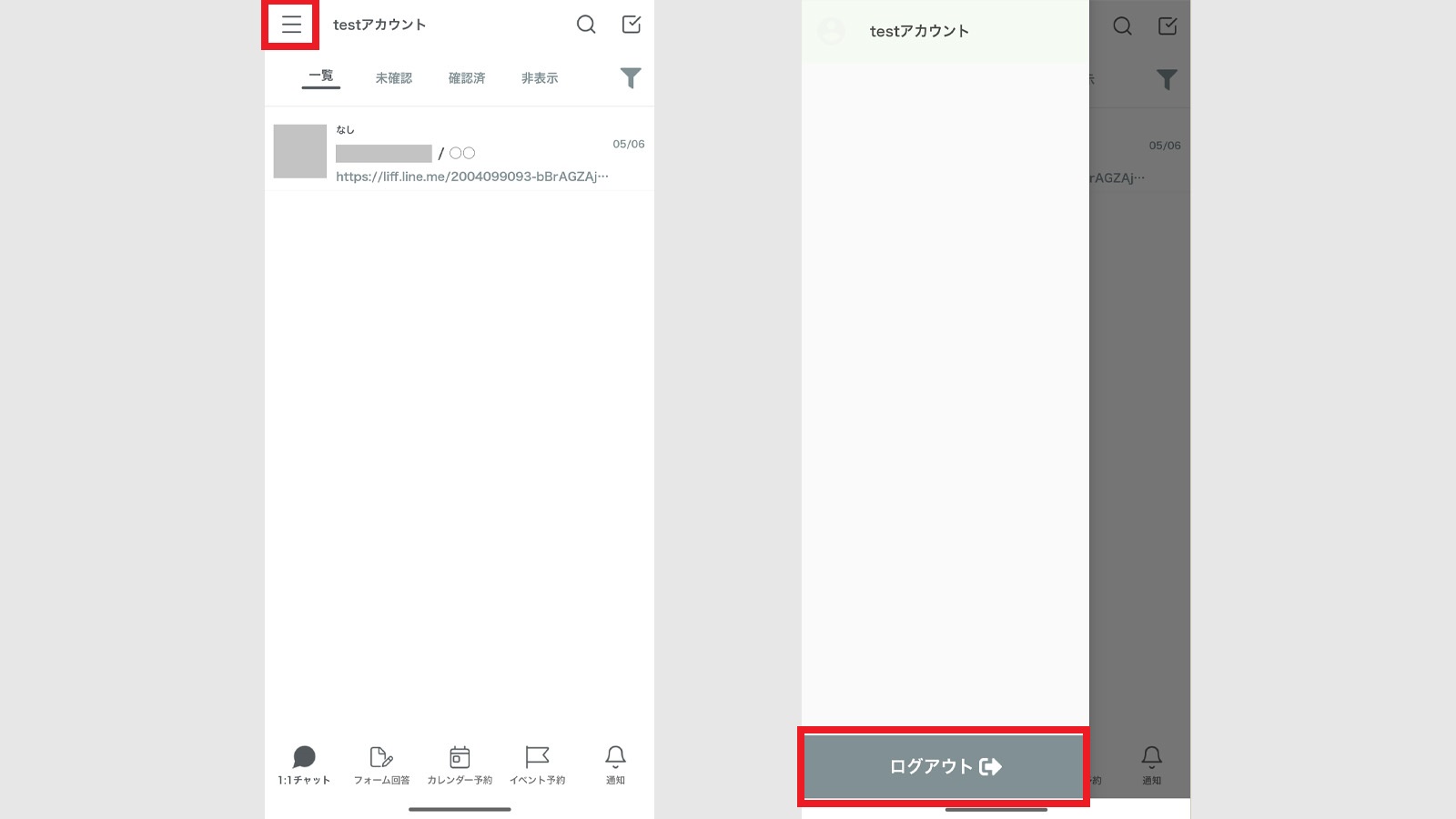
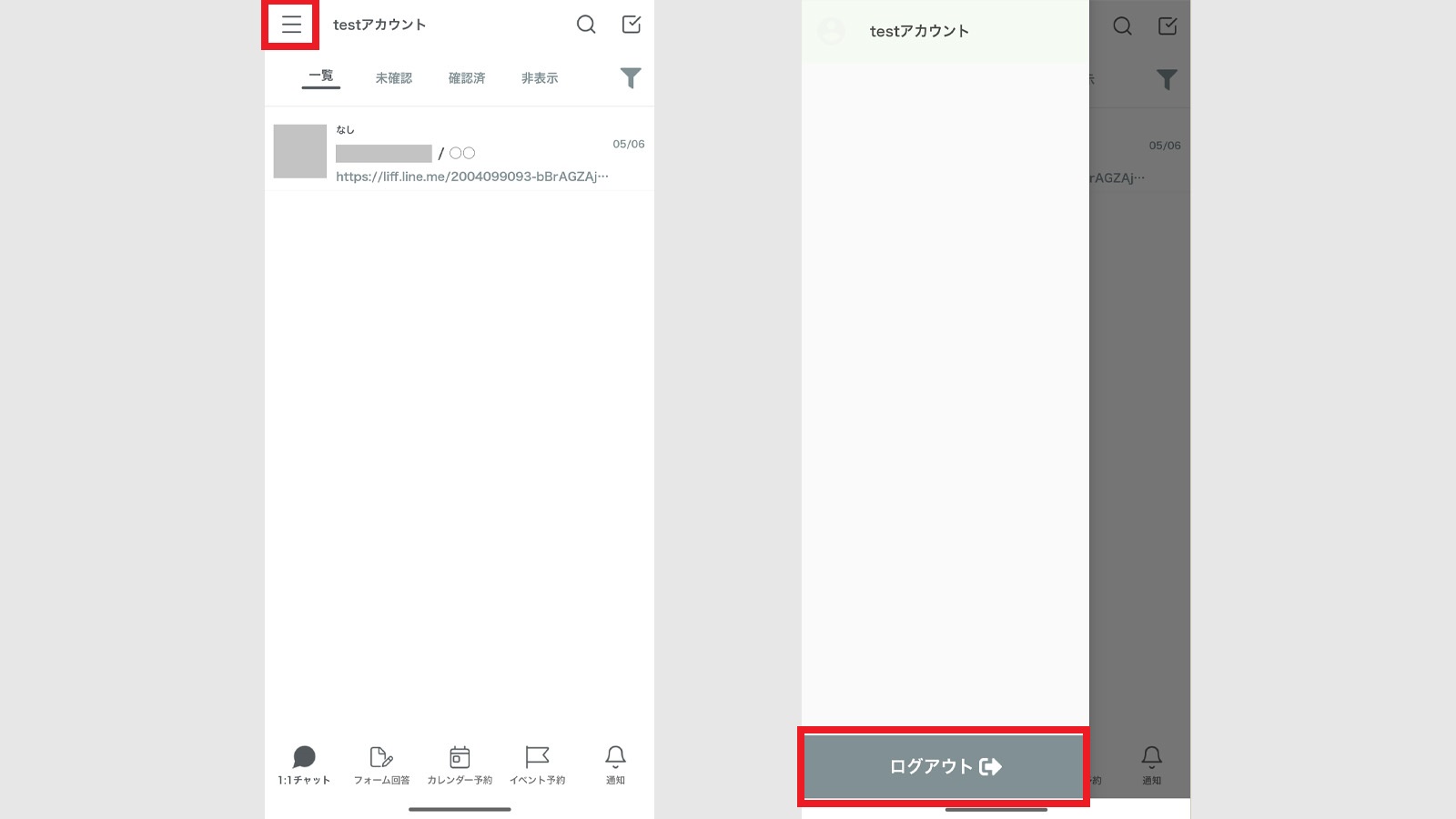
エルメアプリからログアウトしたい場合は、画面左上「≡」をタップして、画面下部の「ログアウト」をタップしましょう。
L Message(エルメ)スマホアプリの使い方
L Message(エルメ)のスマホアプリの使い方を解説していきます。
1:1チャット
スマホアプリで1:1チャットを管理できます。
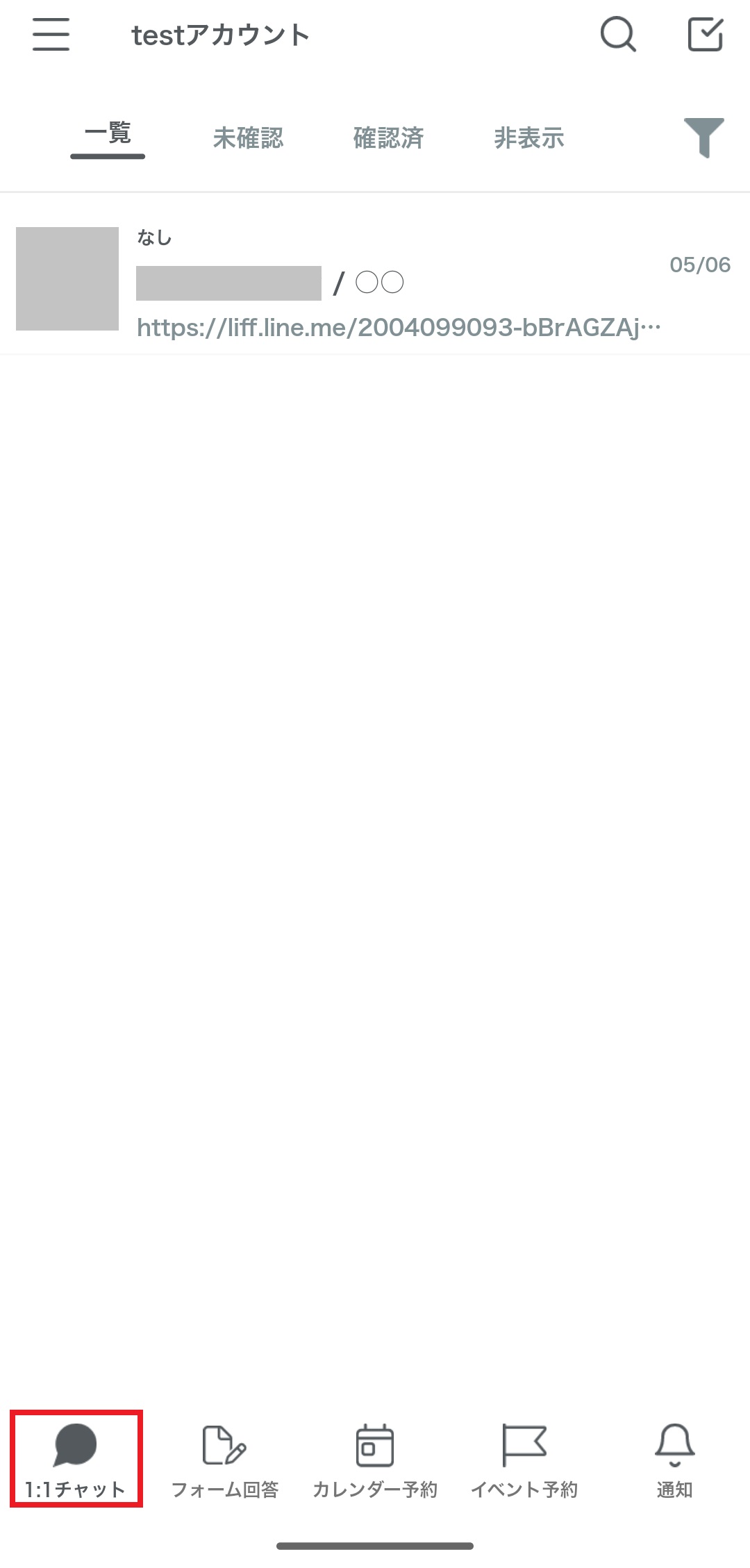
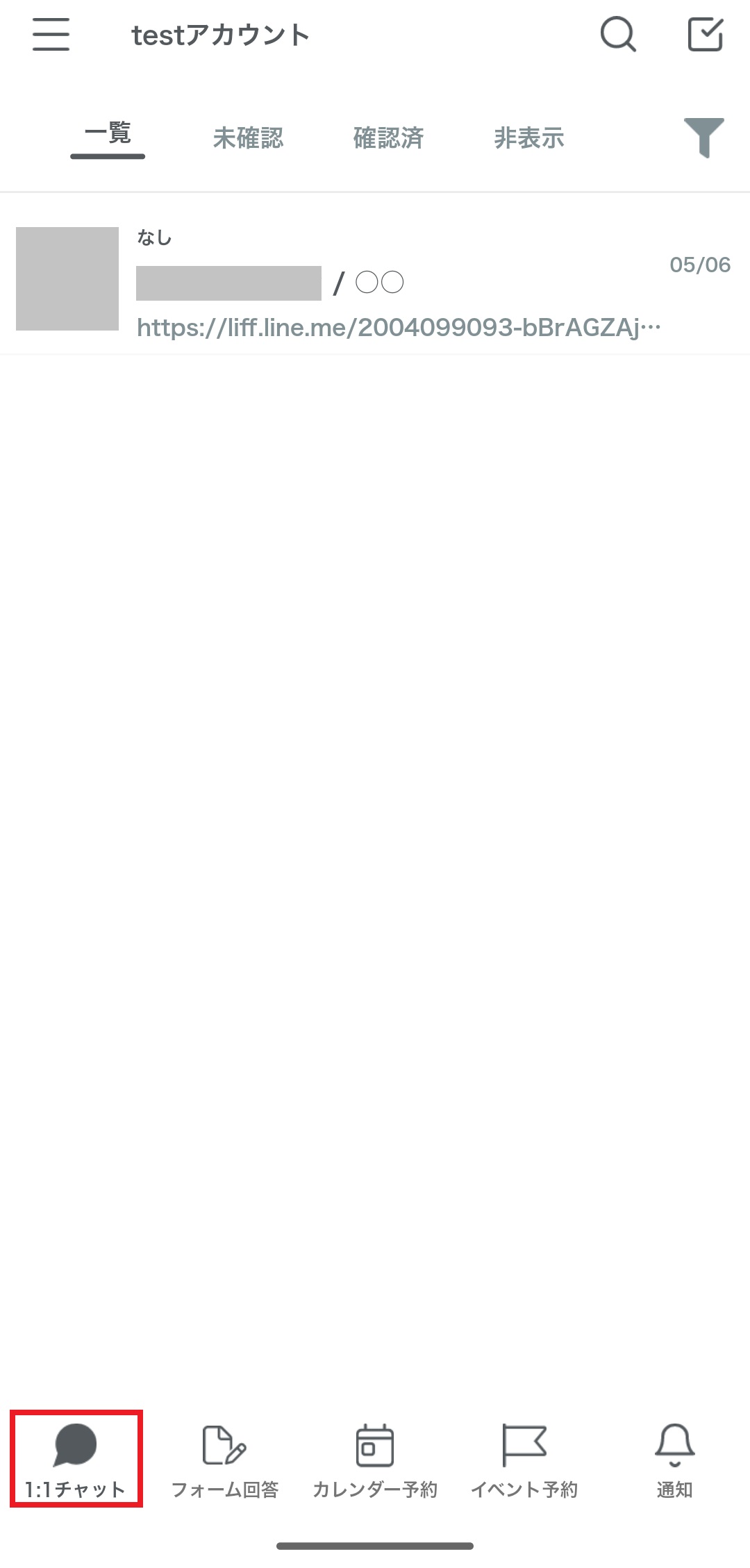
画面下部メニューの「1:1チャット」をタップすると友だち一覧が表示されます。
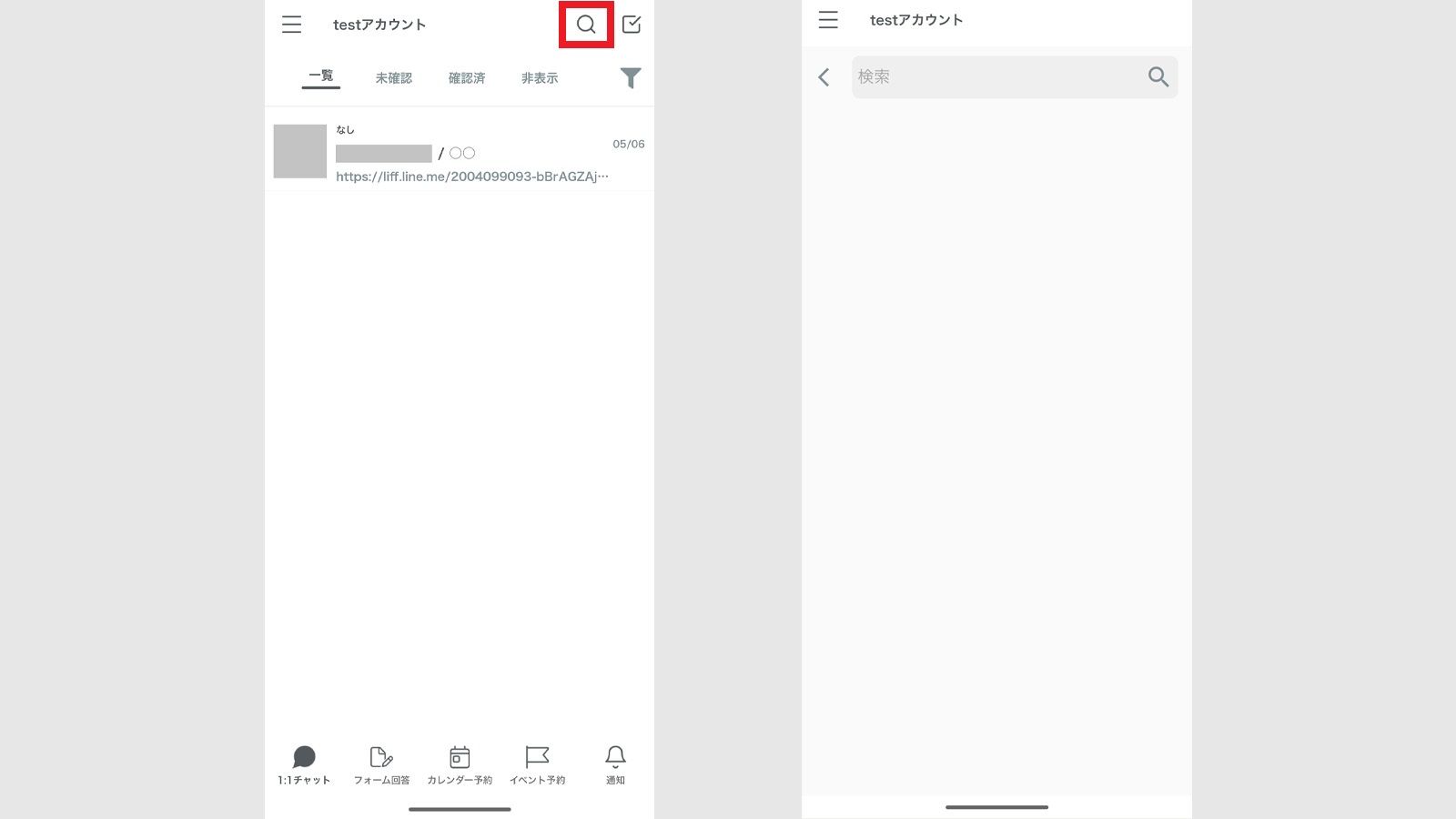
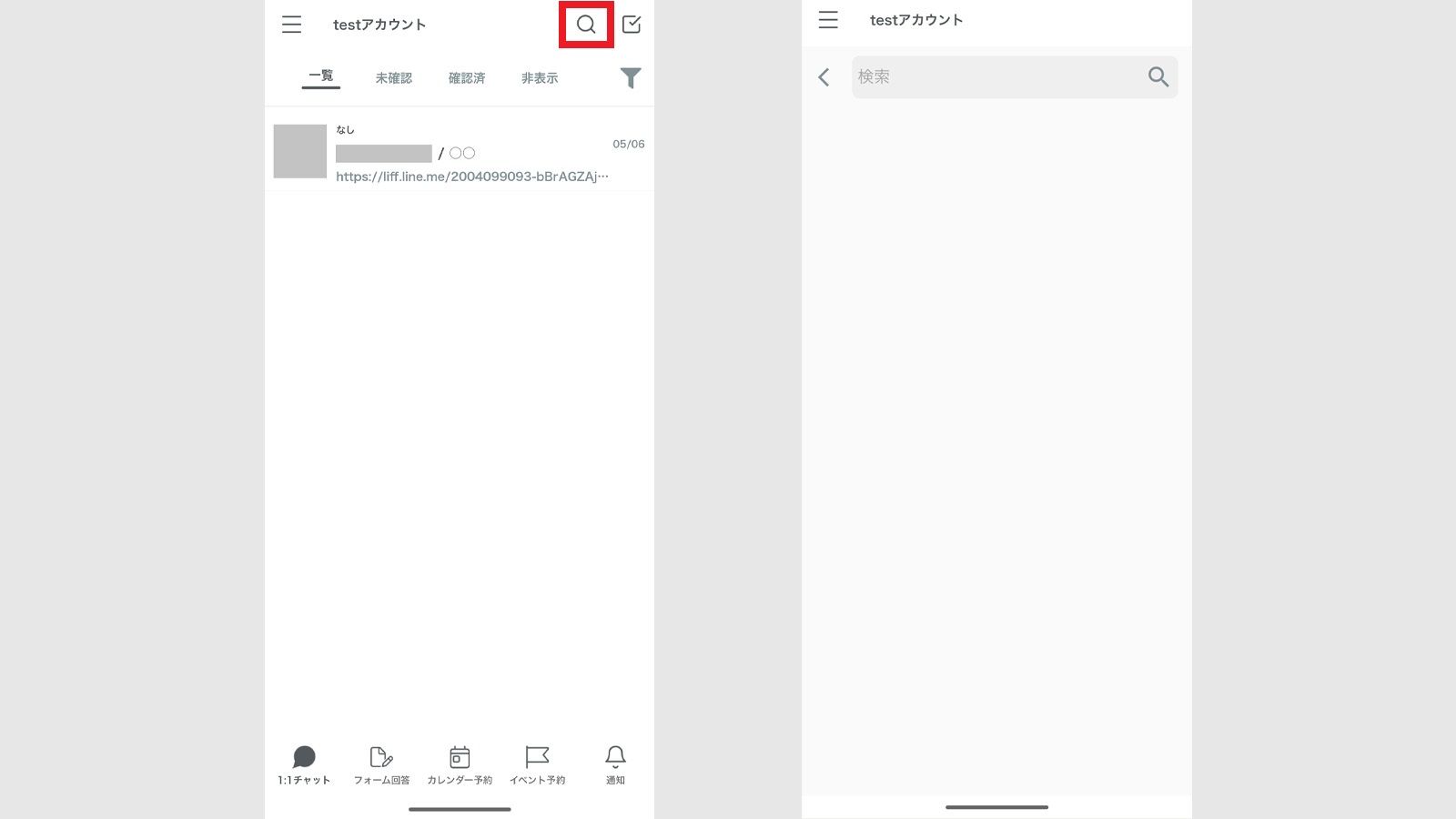
虫眼鏡アイコンをタップで、友だち検索が可能です。LINE名、システム表示名どちらでも検索できます。
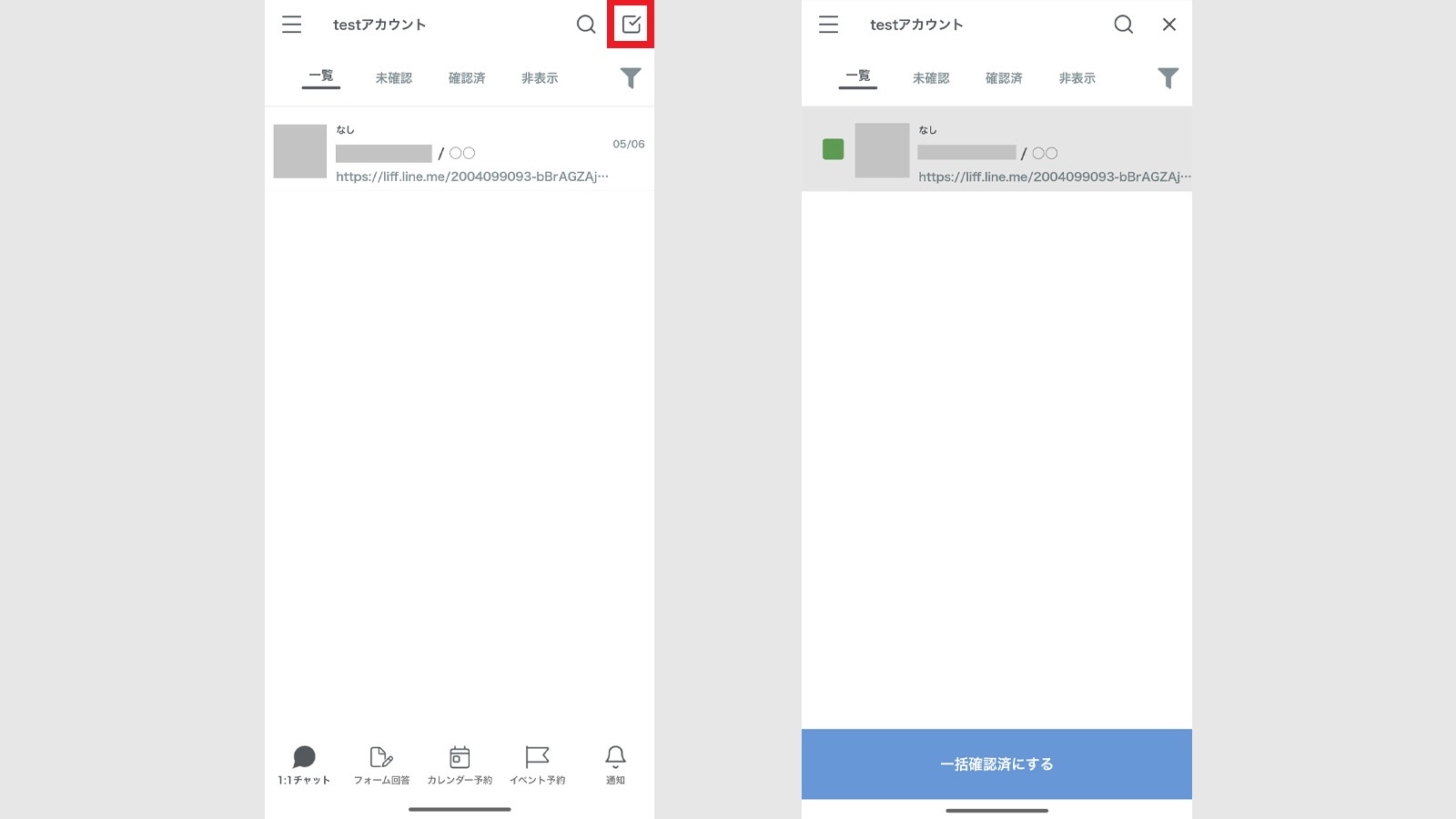
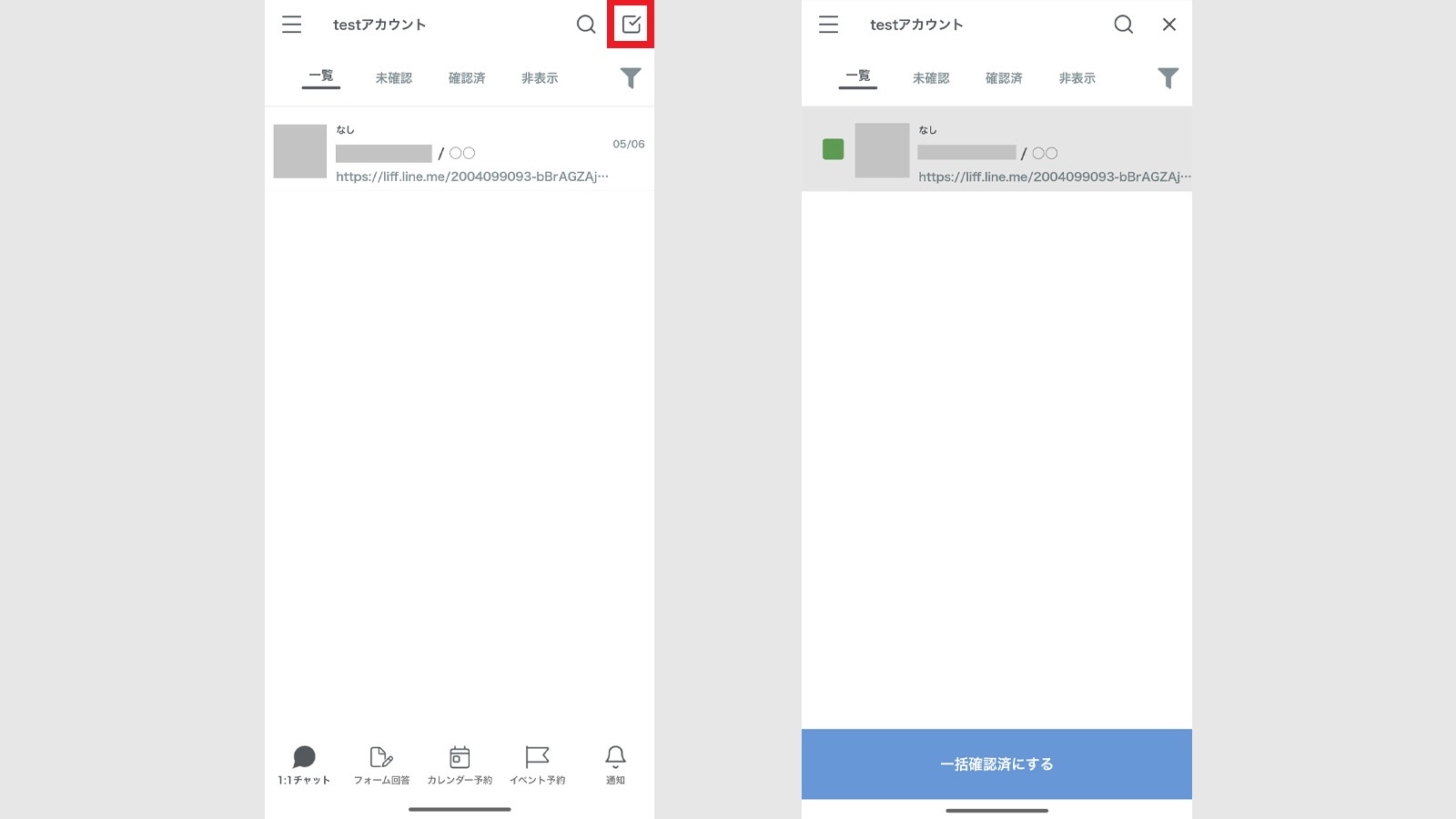
右上のチェックマークをタップすると、メッセージを一括で確認済みに変更できます。
確認済みにしたい友だちを選択して、下の「一括確認済にする」をタップしましょう。
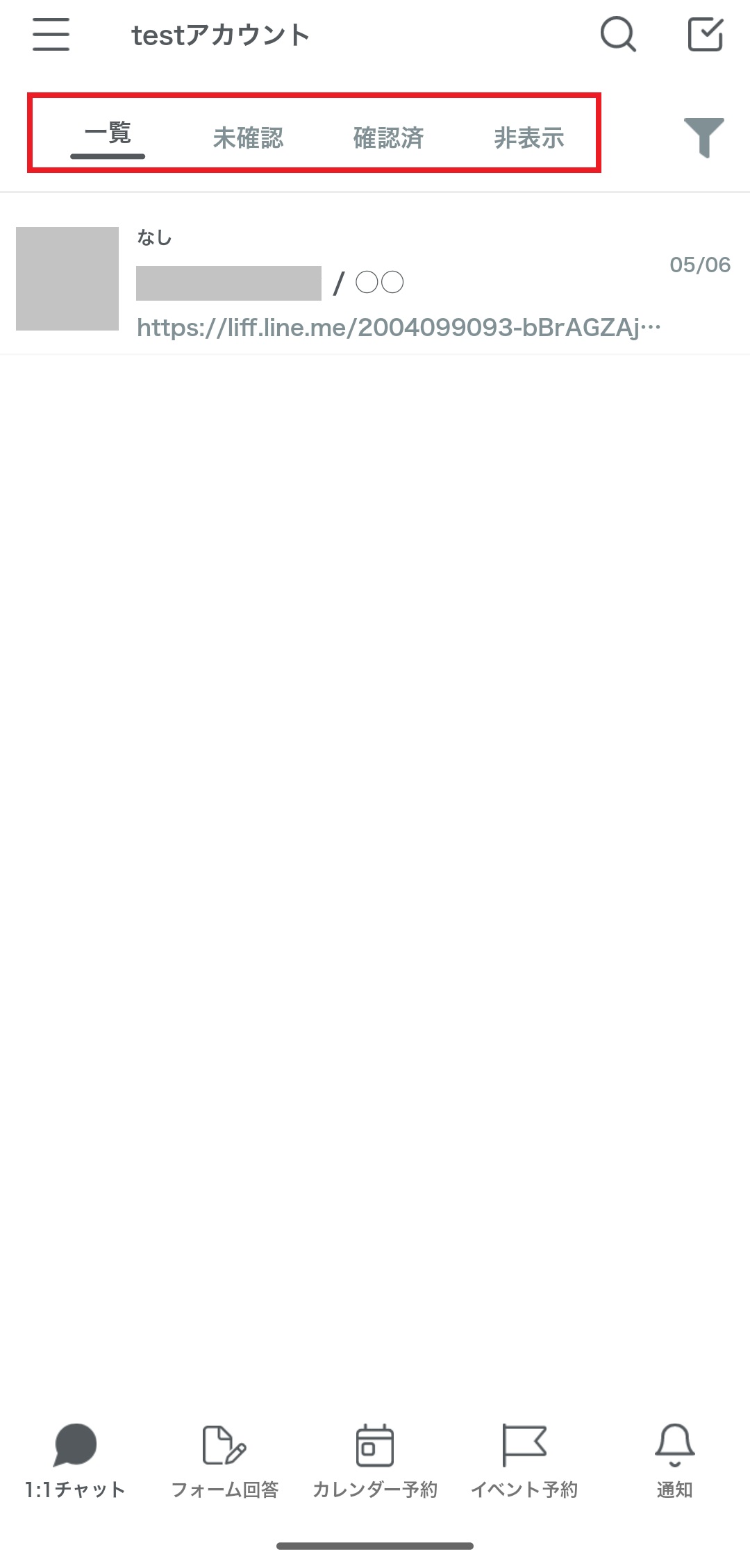
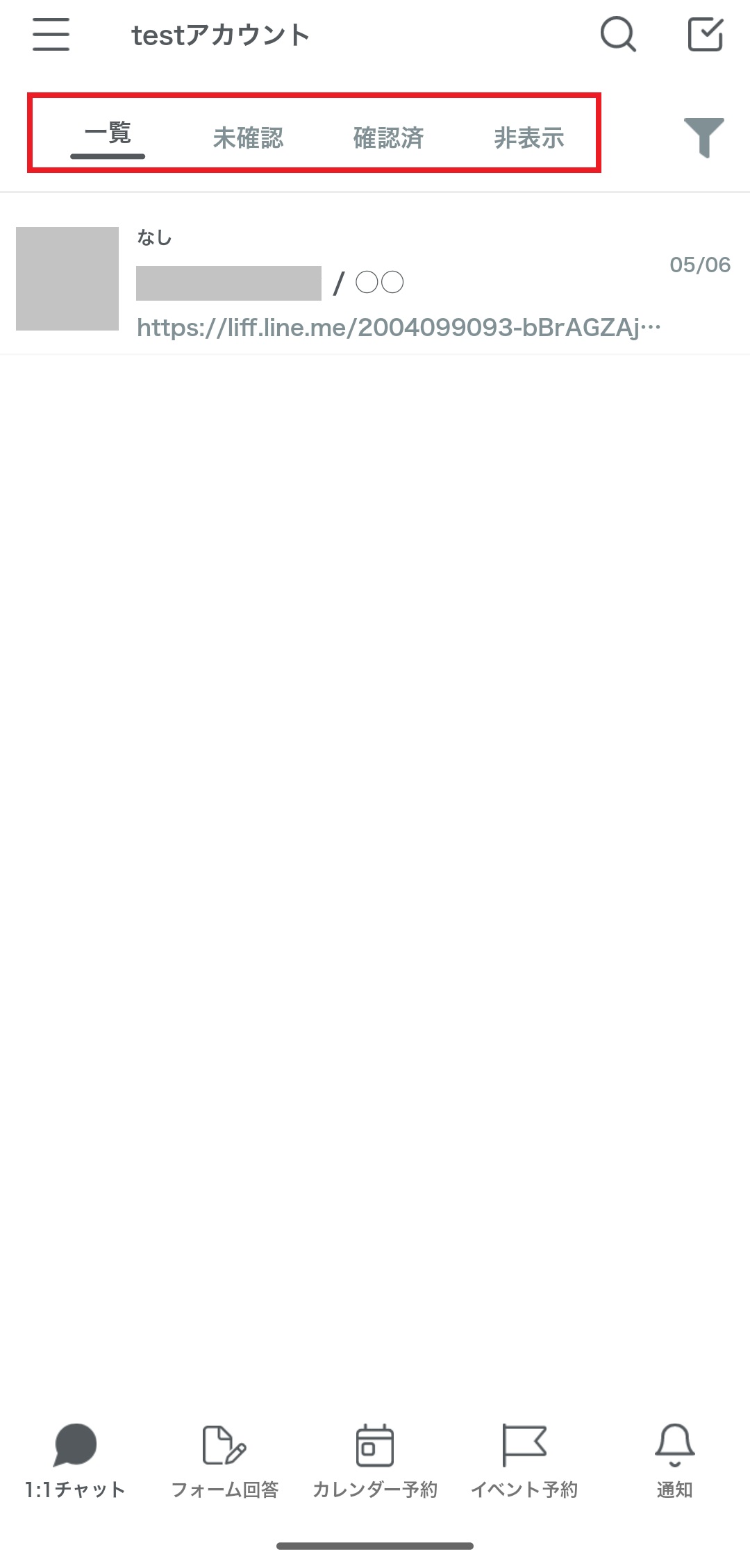
「一覧・未確認・確認済み・非表示」それぞれタップで1:1チャットに表示させる友だちを選択できます。
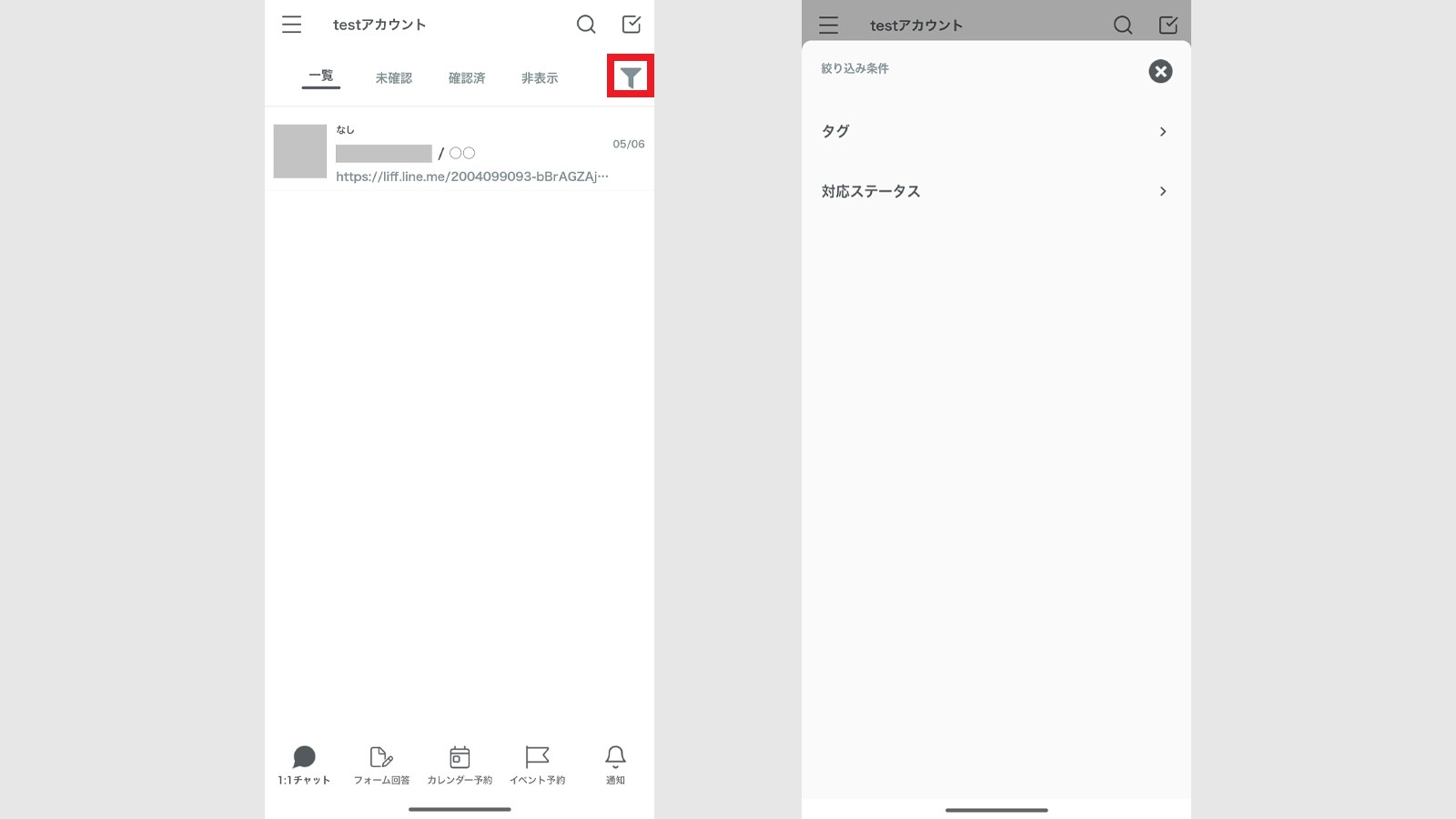
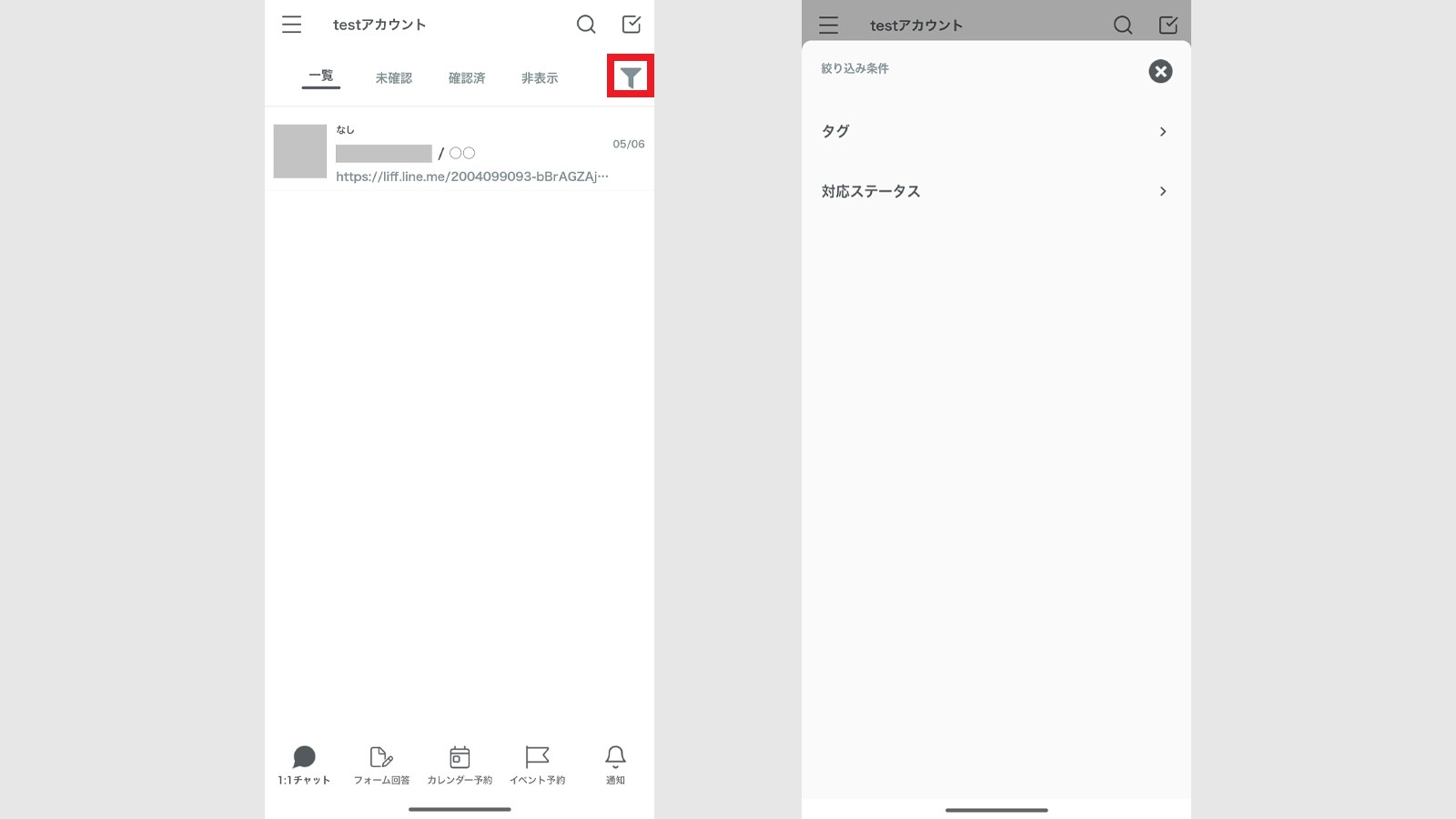
絞り込みアイコンから「タグ」「対応ステータス」が付与されている友だちのみ1:1チャットに表示できます。
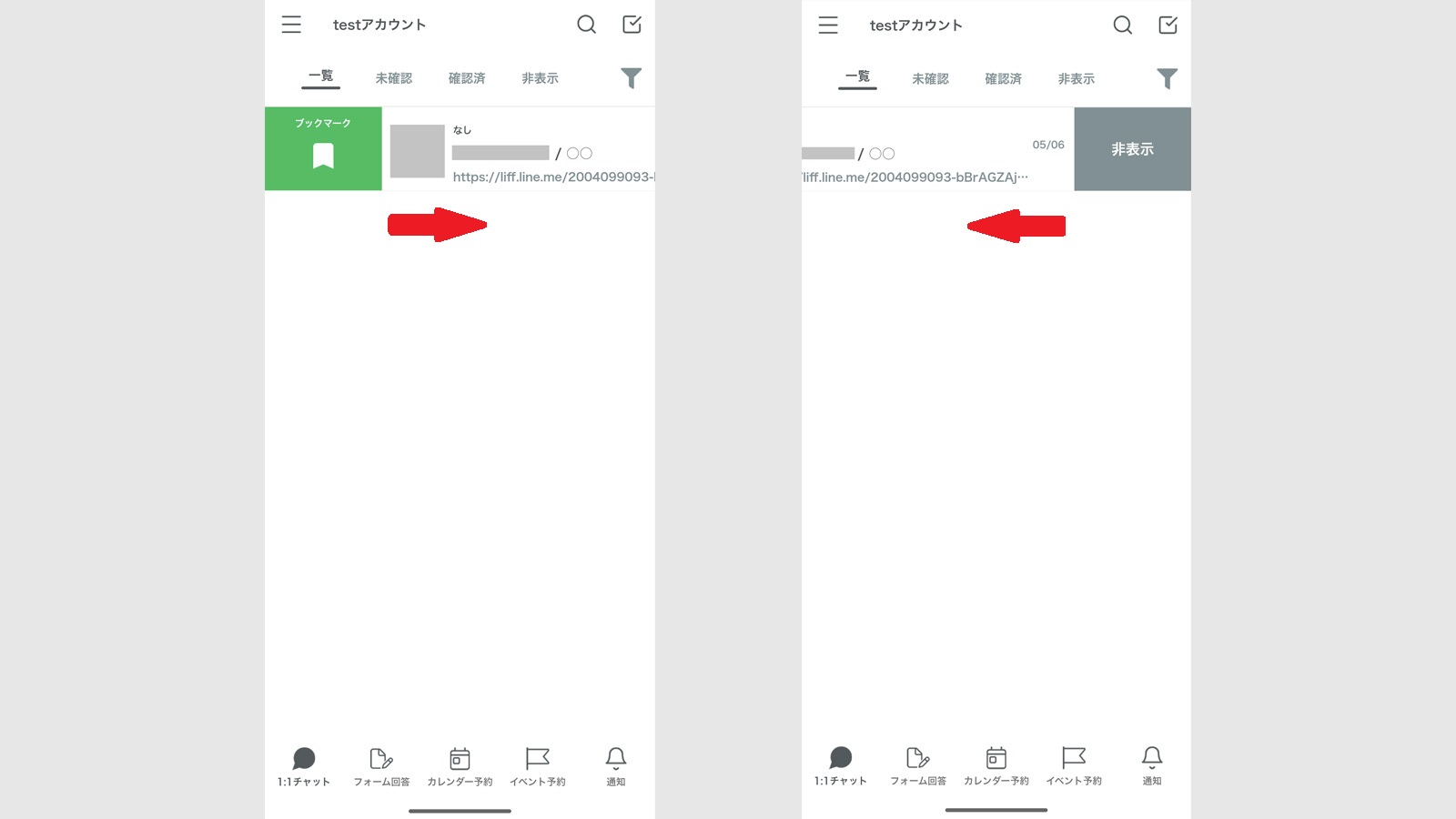
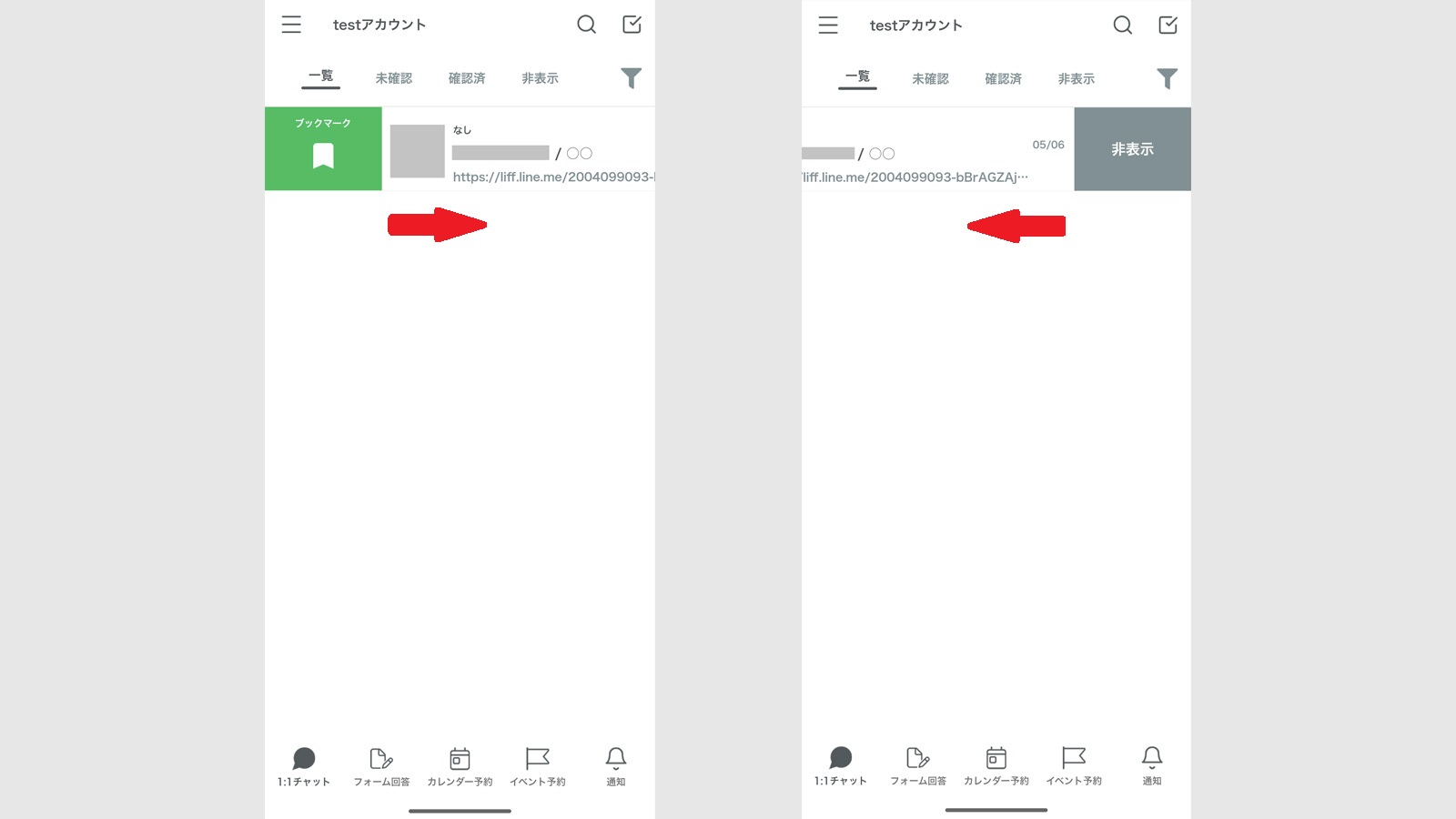
友だちを右にスワイプで「ブックマーク」、左にスワイプで「非表示」に変更可能です。
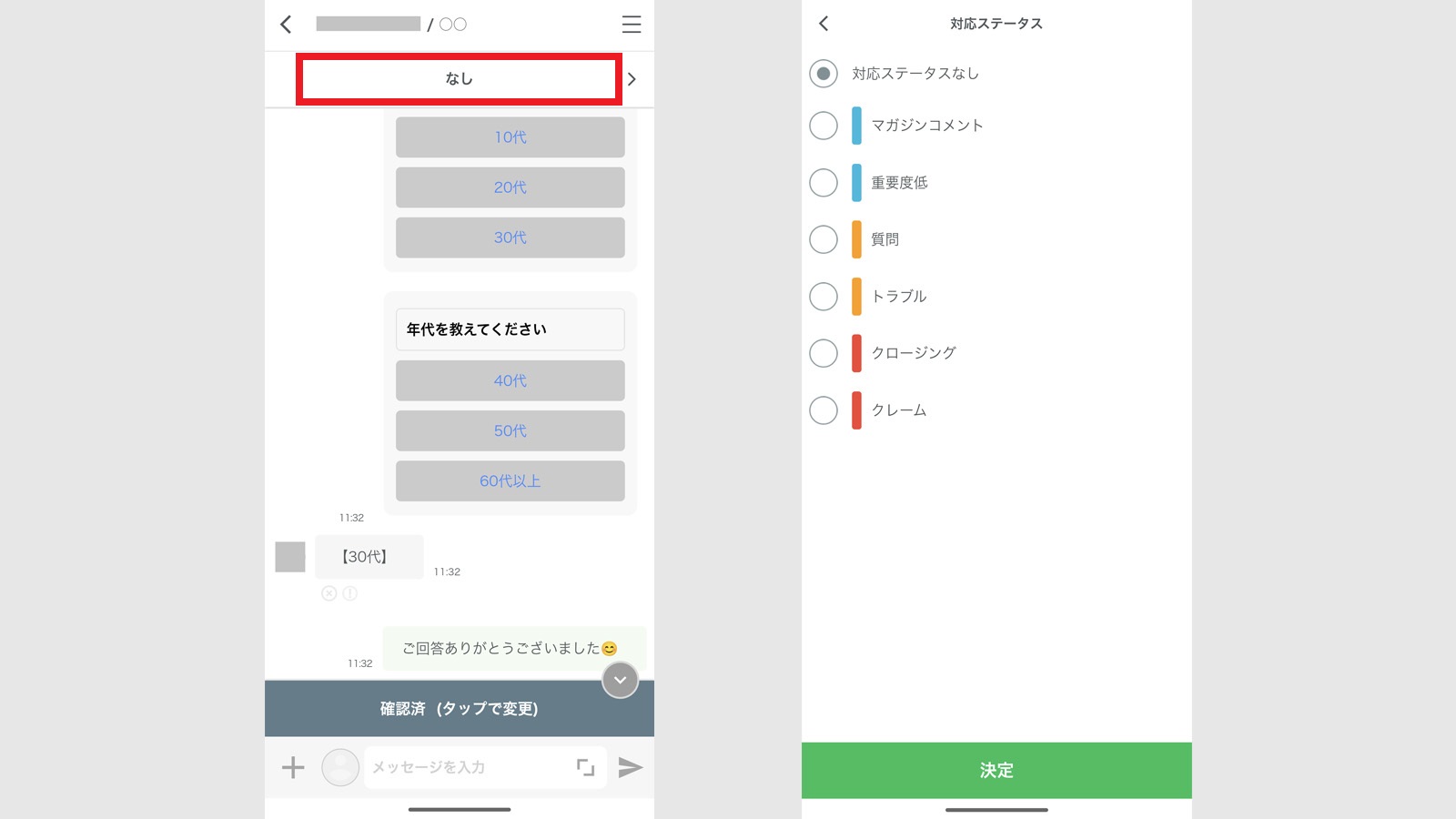
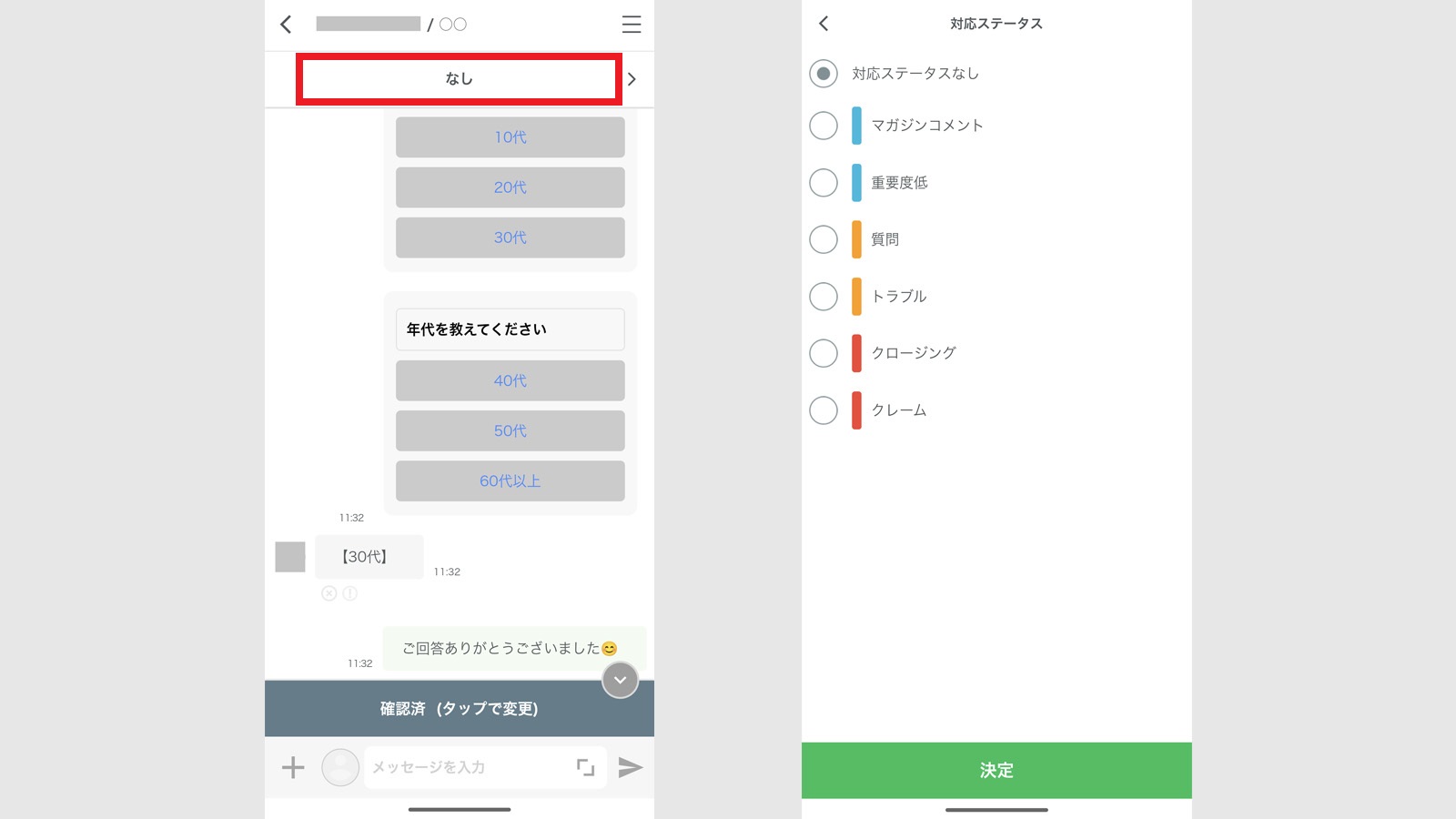
友だち名をタップすると、トーク画面が表示されます。
上部のステータス名をタップして、対応ステータスを変更できます。
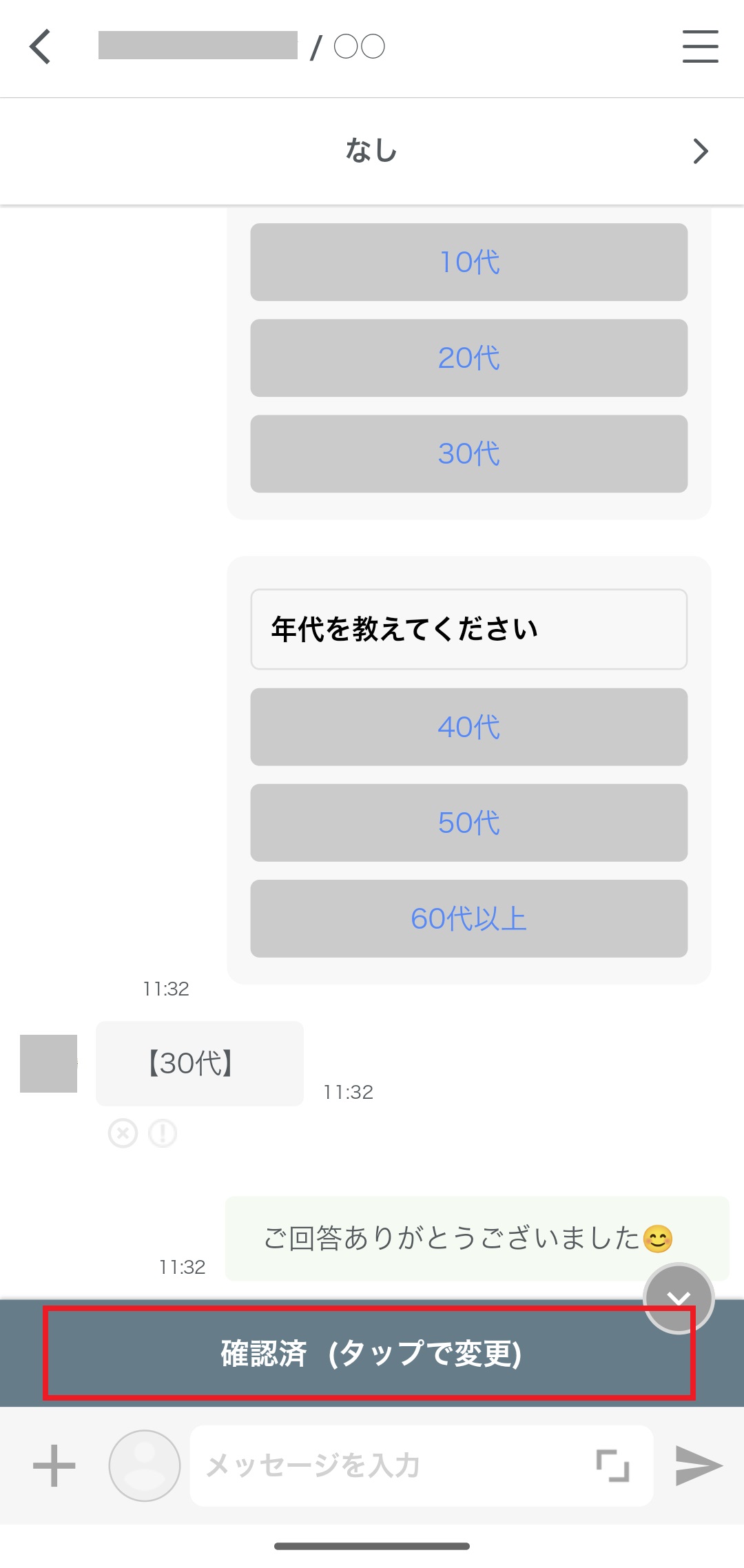
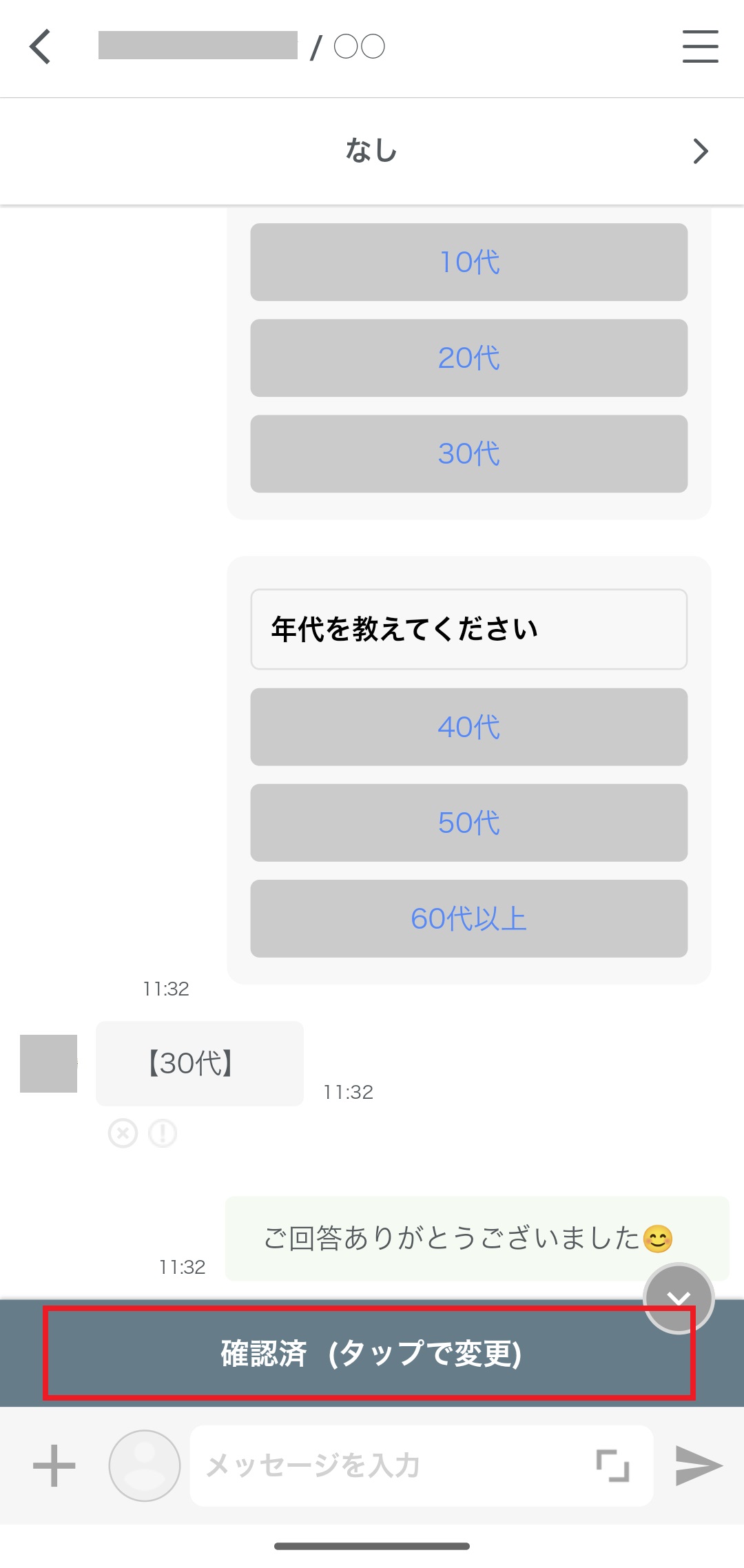
下部のメッセージ確認状況をタップして「確認済み」「未確認」に変更できます。
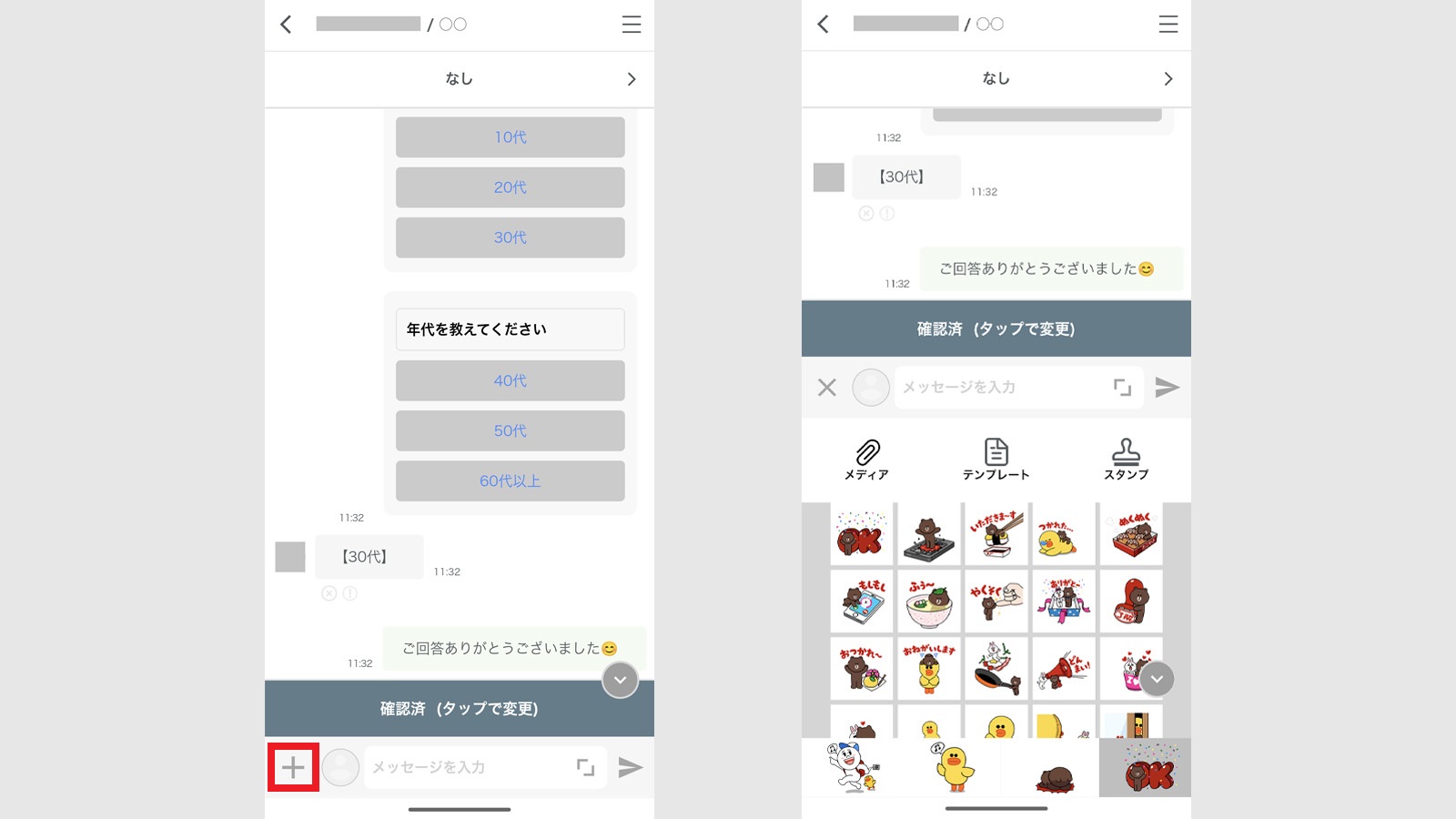
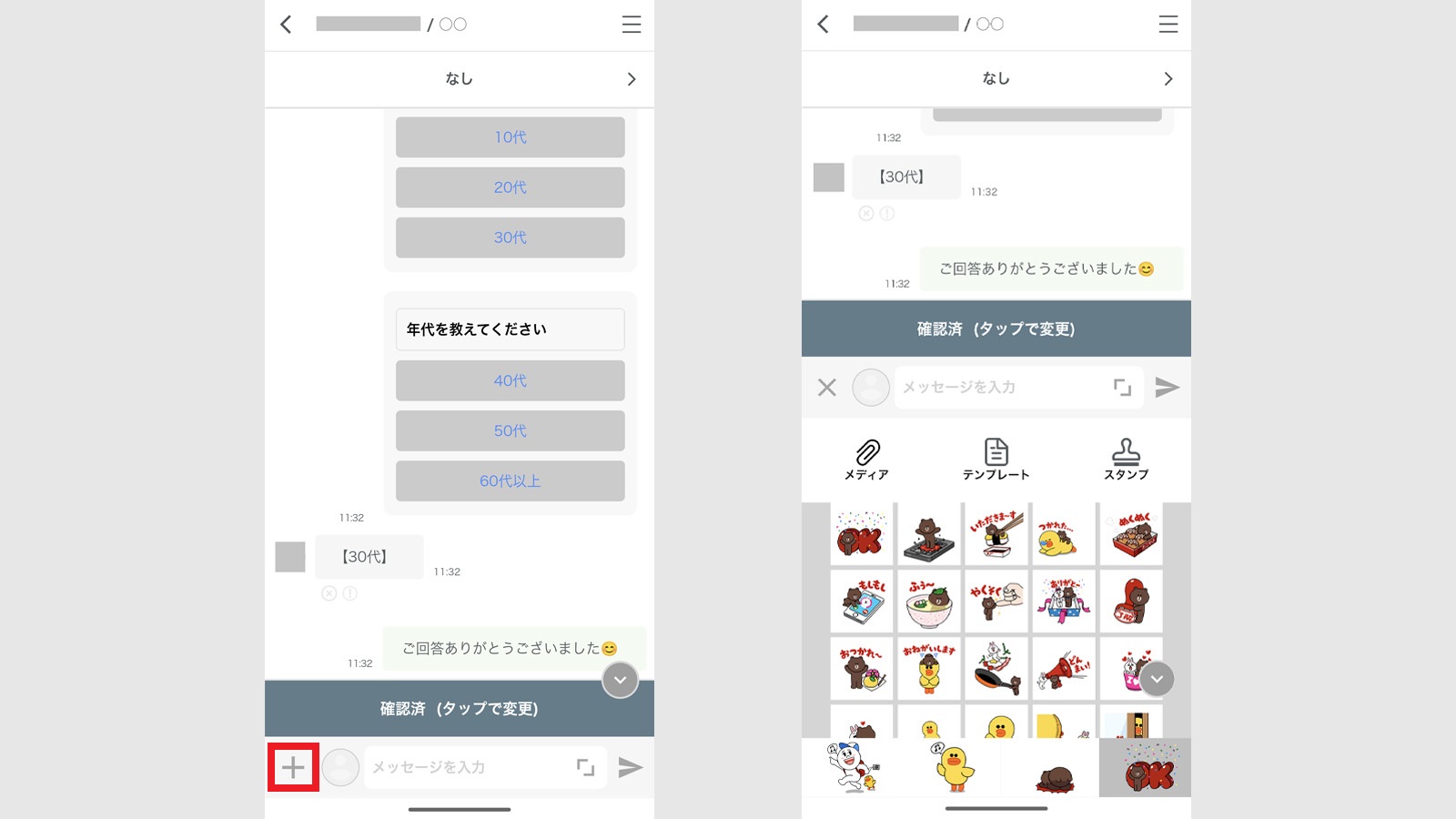
左下+アイコンから「画像」「テンプレート」「スタンプ」の配信が可能です。
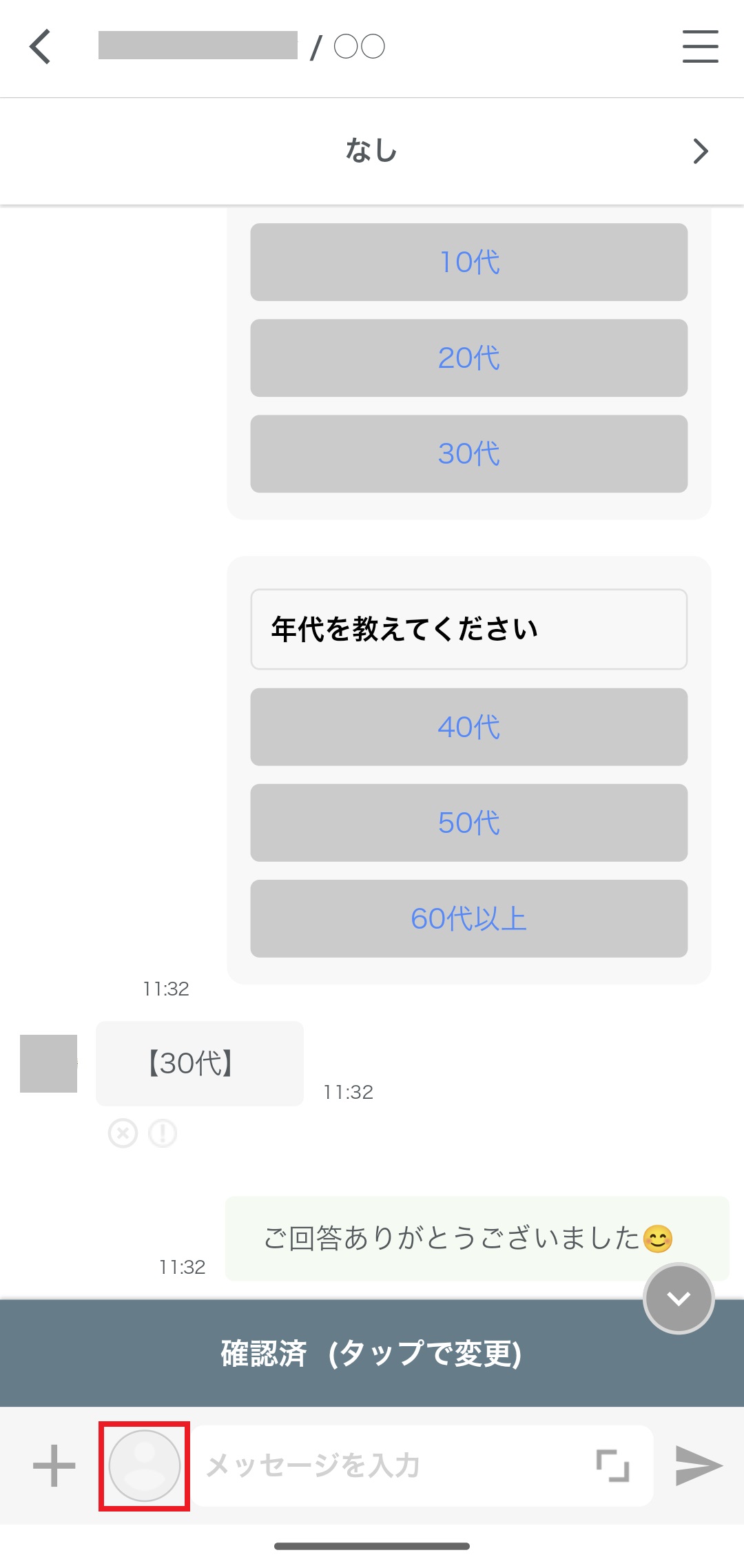
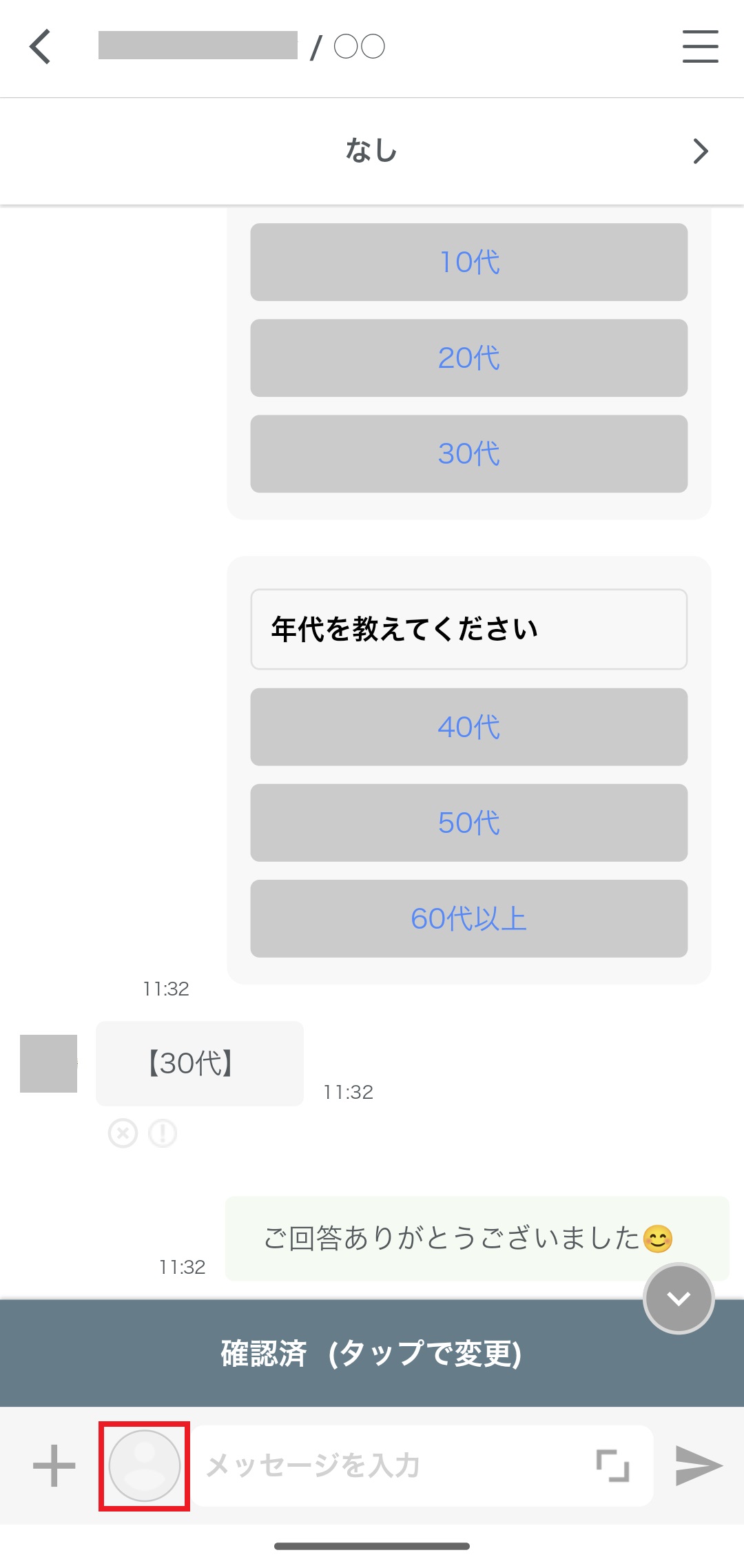
スタッフアイコンをタップすると、送信スタッフが変更できます。
事前にスタッフの顔写真を登録しておけば、メッセージごとにアイコンを変えられるので、誰とやり取りしているのかわかりやすくなります。
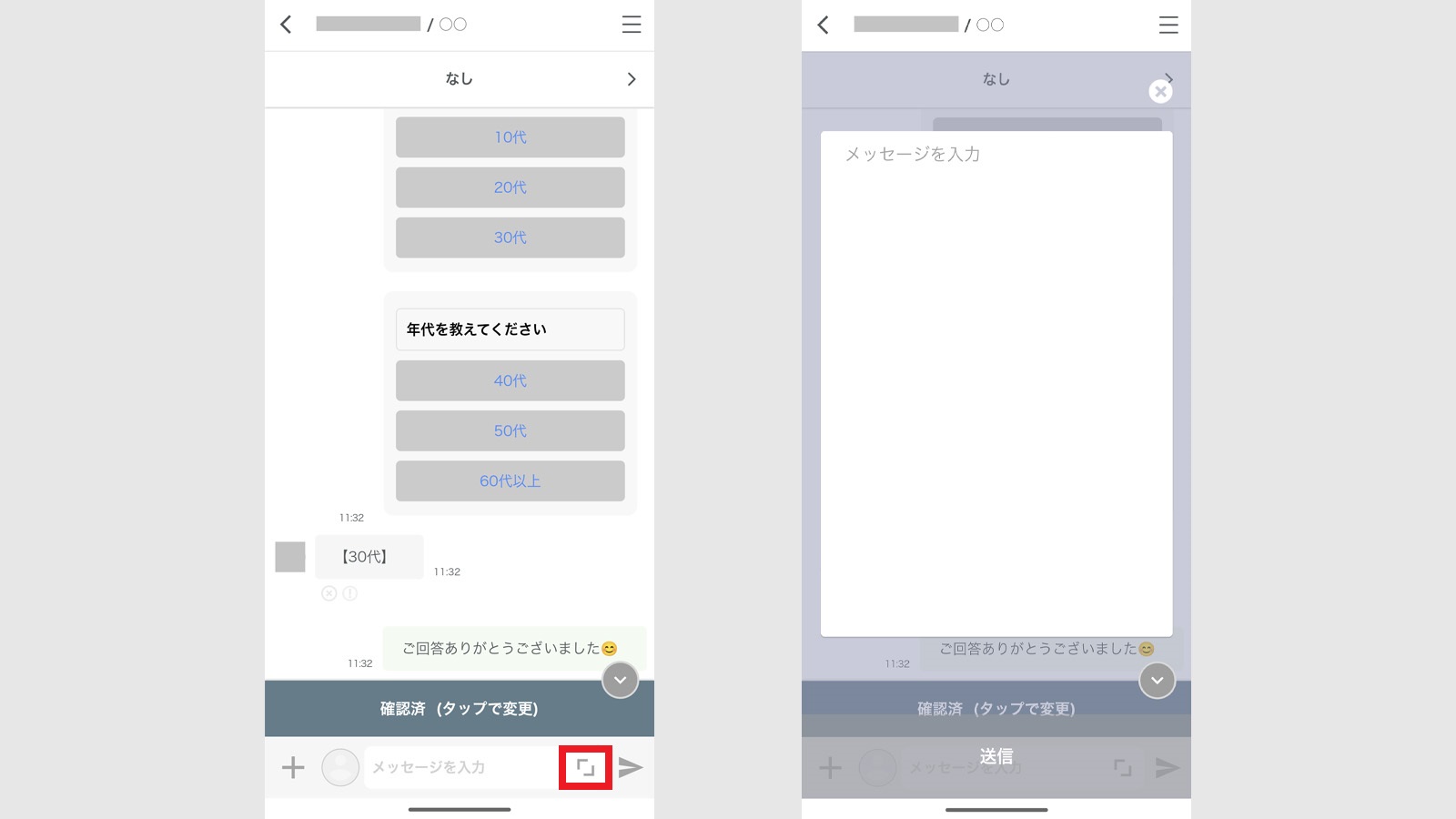
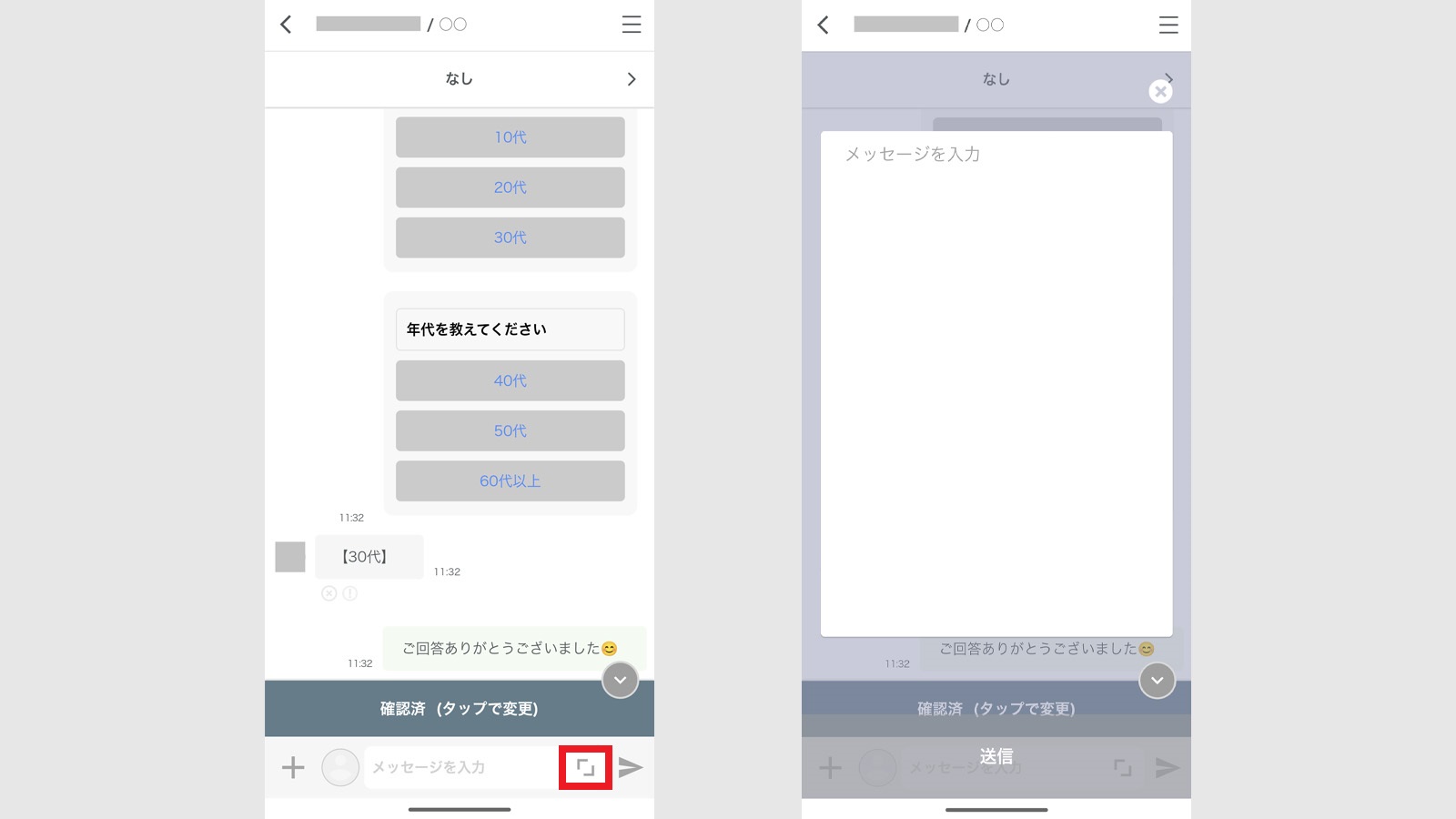
通常のLINE同様にメッセージ配信ができます。
長文のメッセージを入力する際は、右下の「」アイコンをタップすると、入力画面が広がりメッセージを確認しながら入力できます。
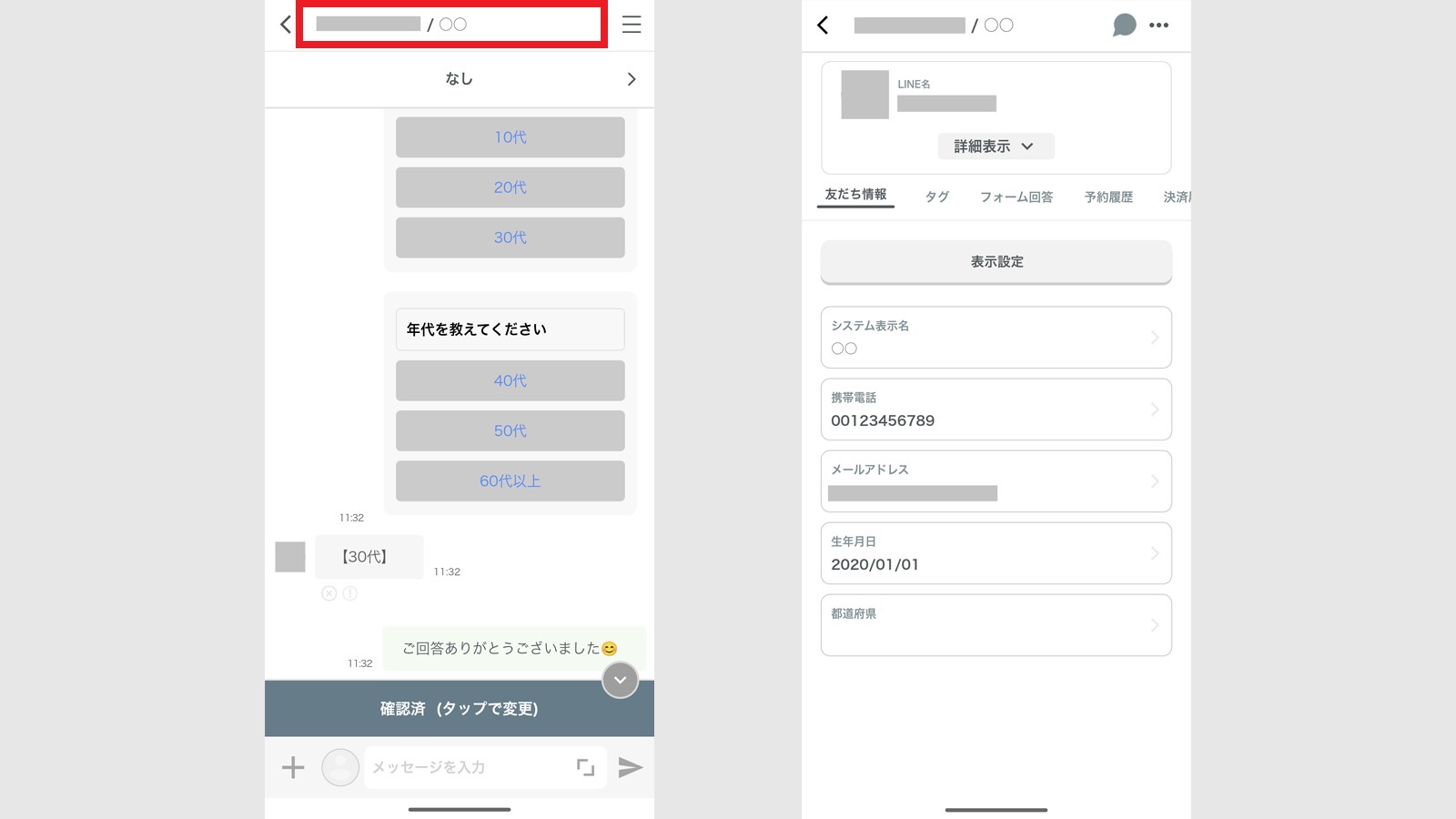
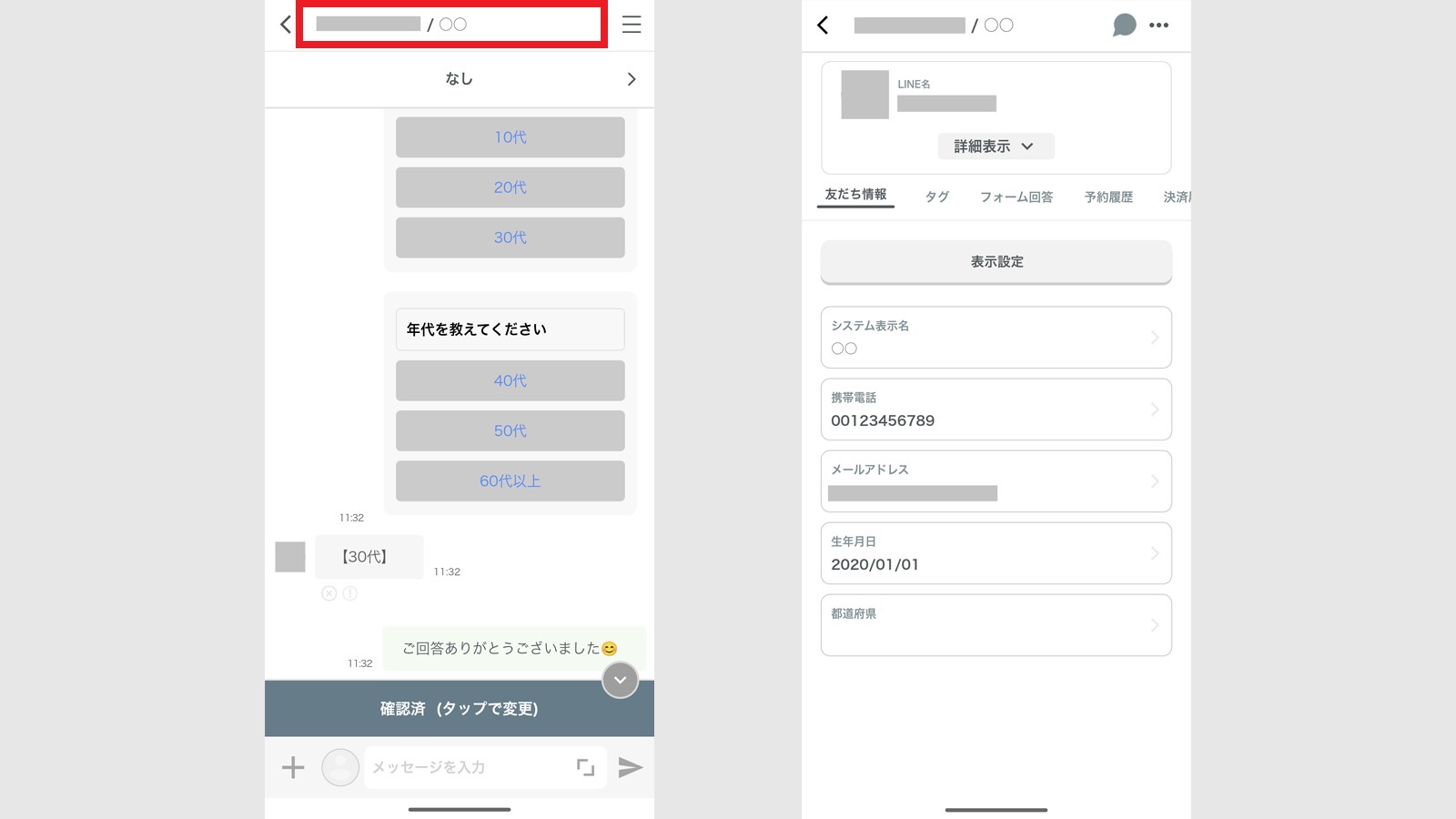
トーク画面で友だち名をタップすると友だち情報画面を表示できます。ここでは友だち情報の確認や変更が可能です。
「表示設定」から表示する友だち情報と表示しない友だち情報が変更できます。
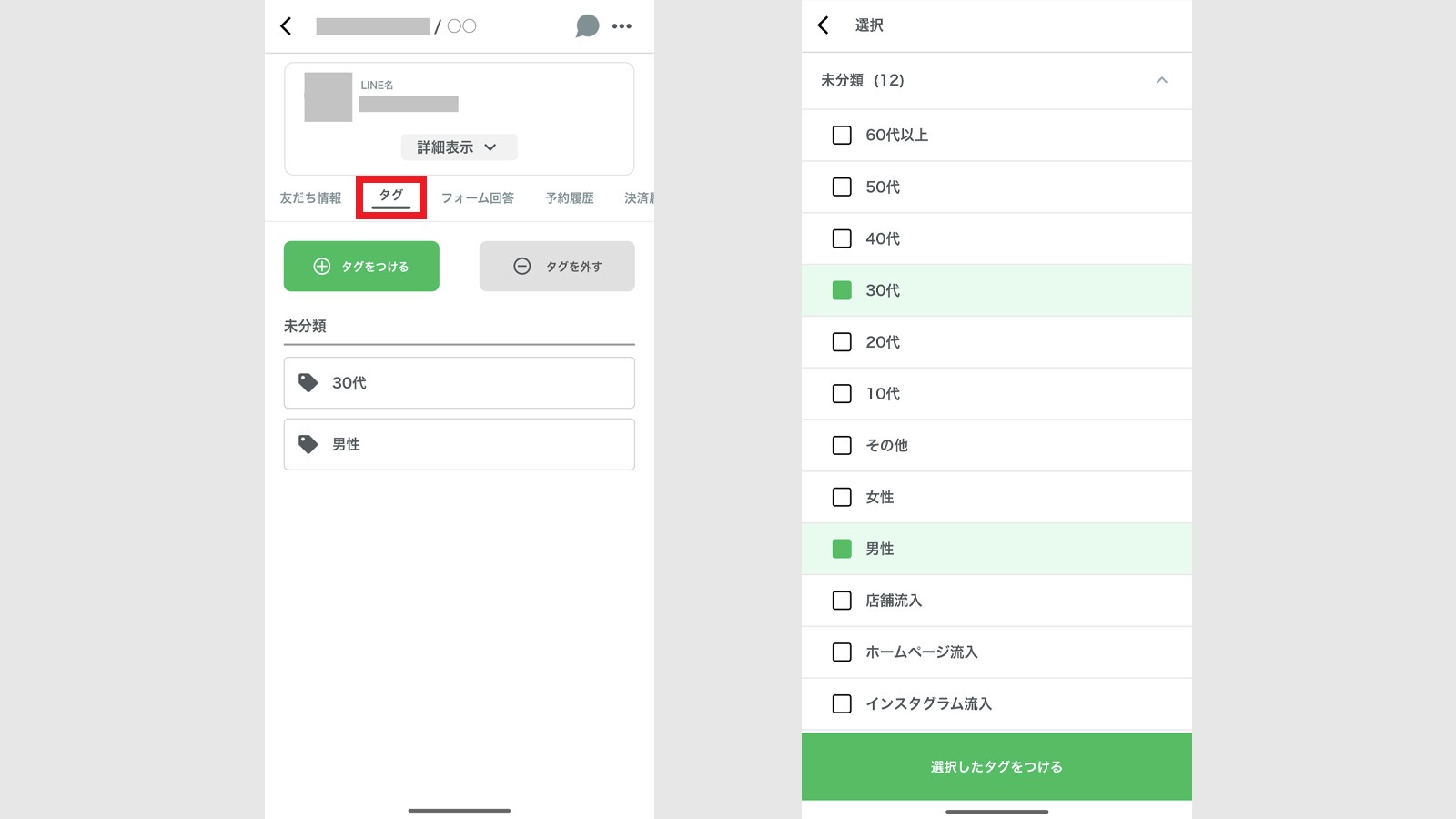
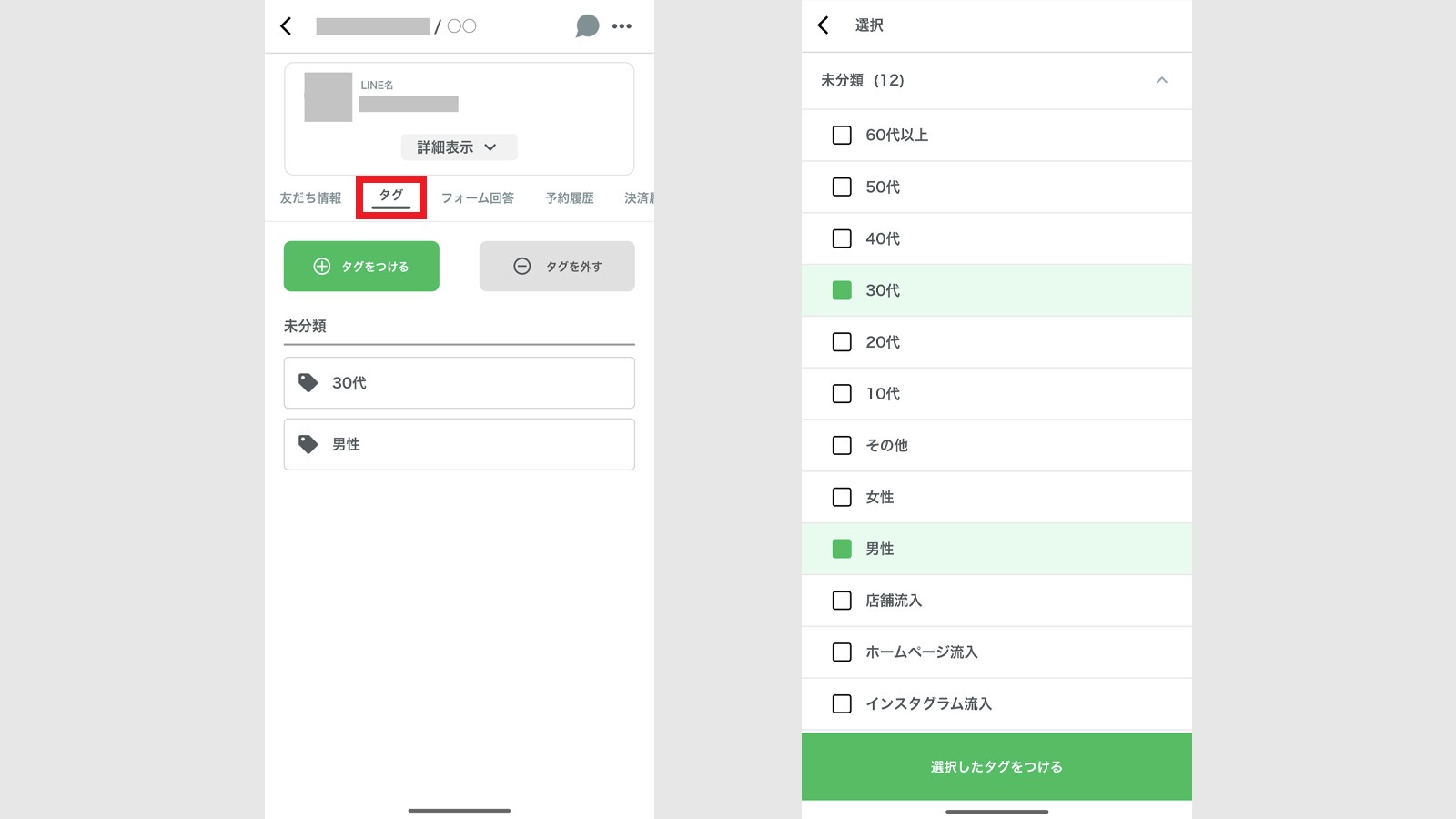
「タグ」をタップすると、付与されているタグの確認・変更が可能です。
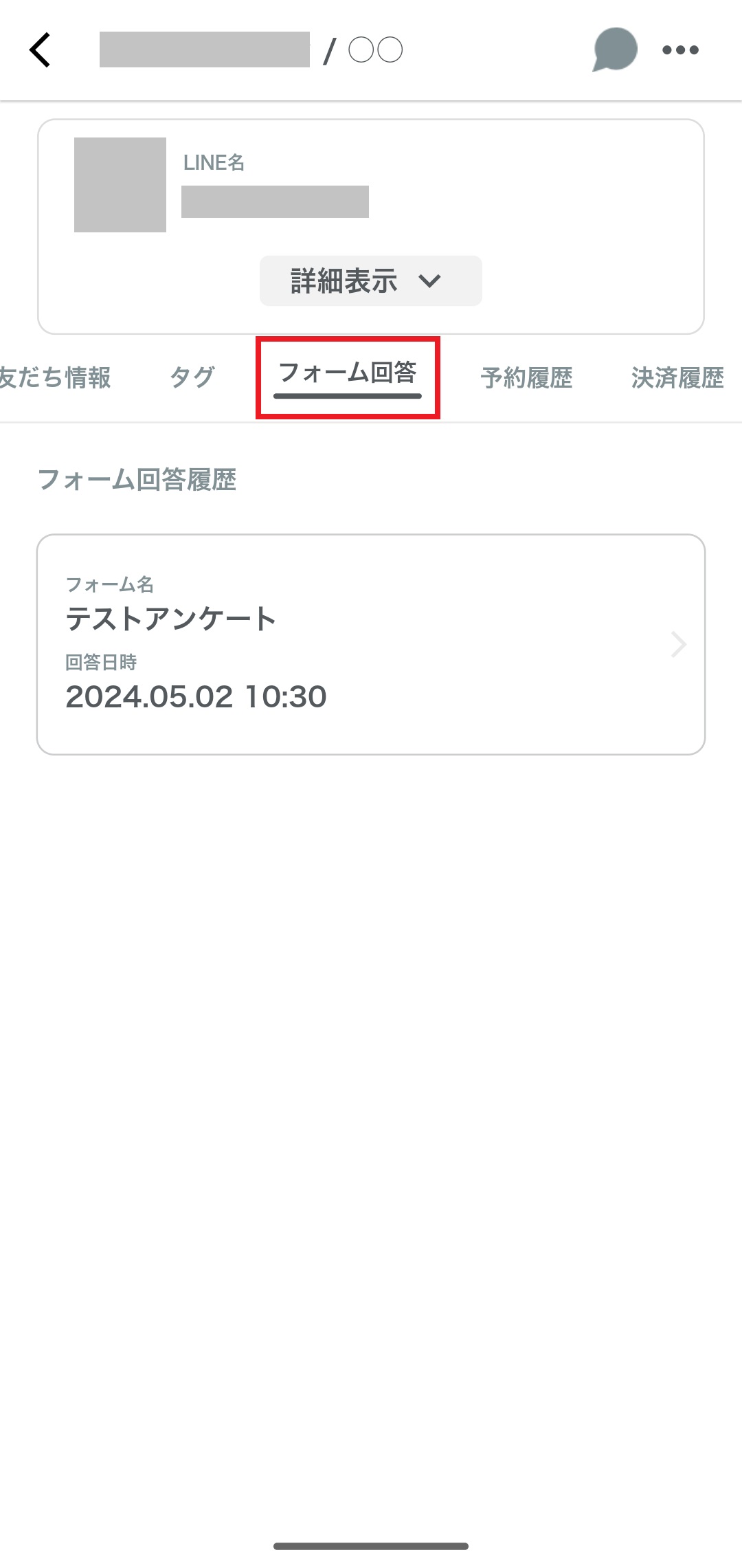
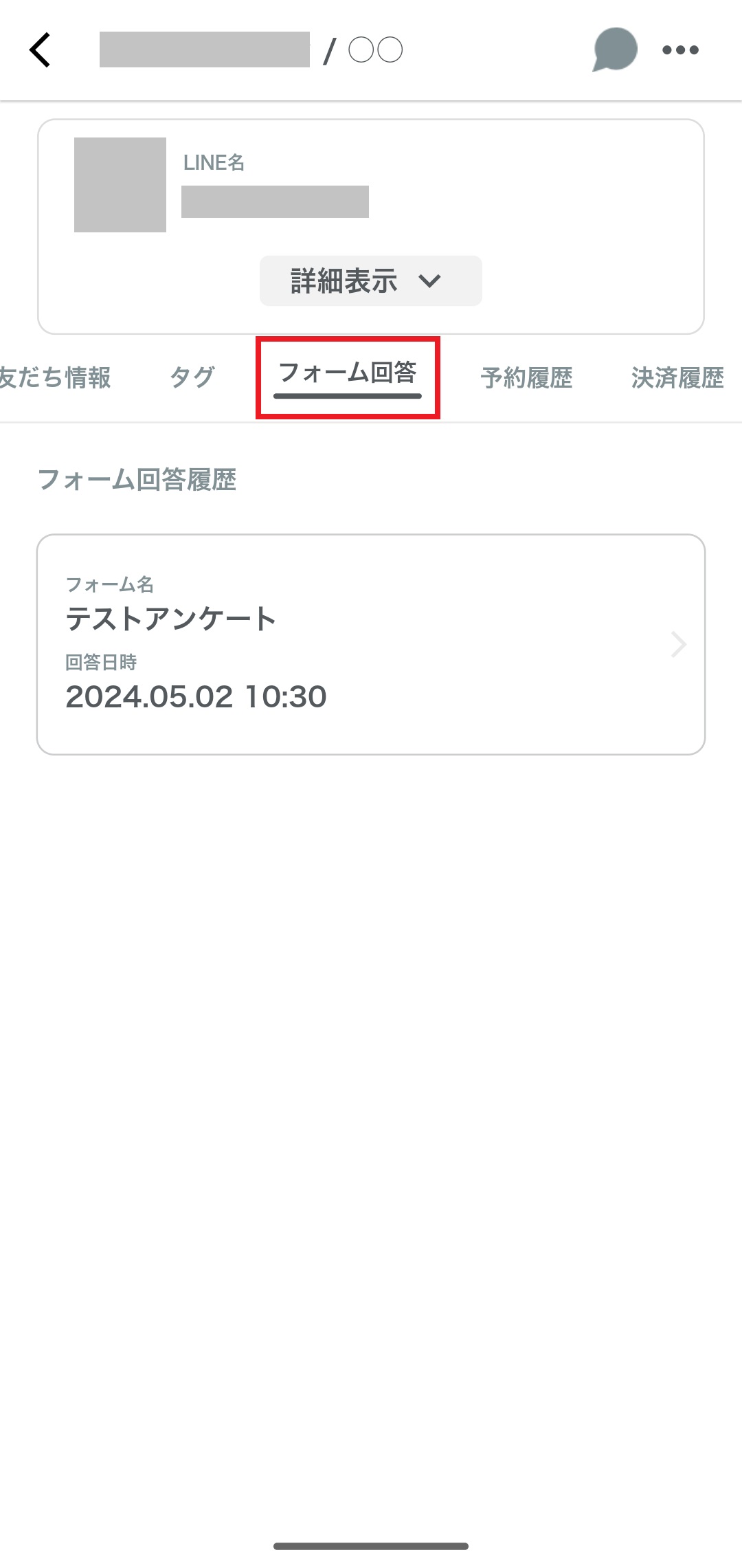
「フォーム回答」から、友だちが今までに回答したフォームの内容が確認できます。
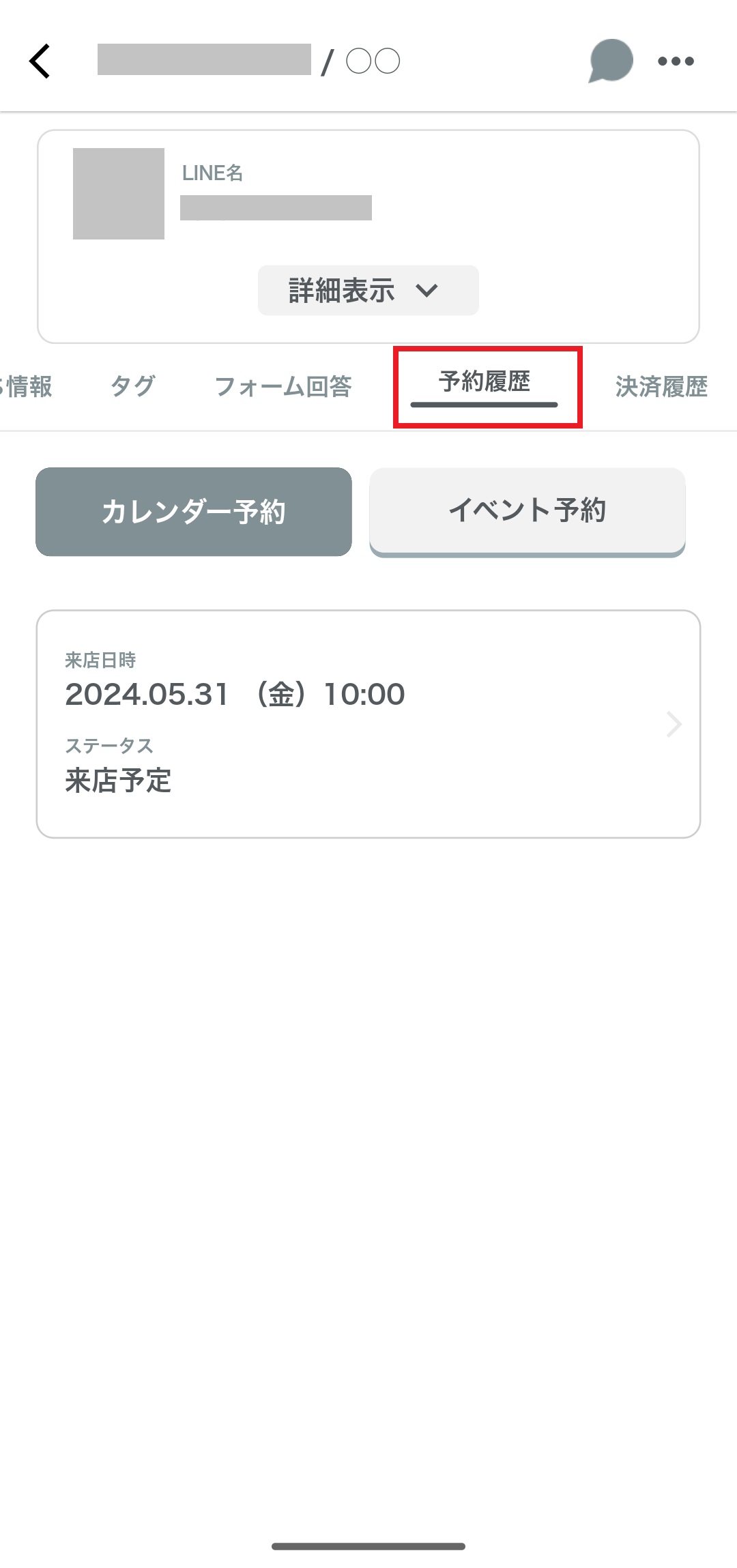
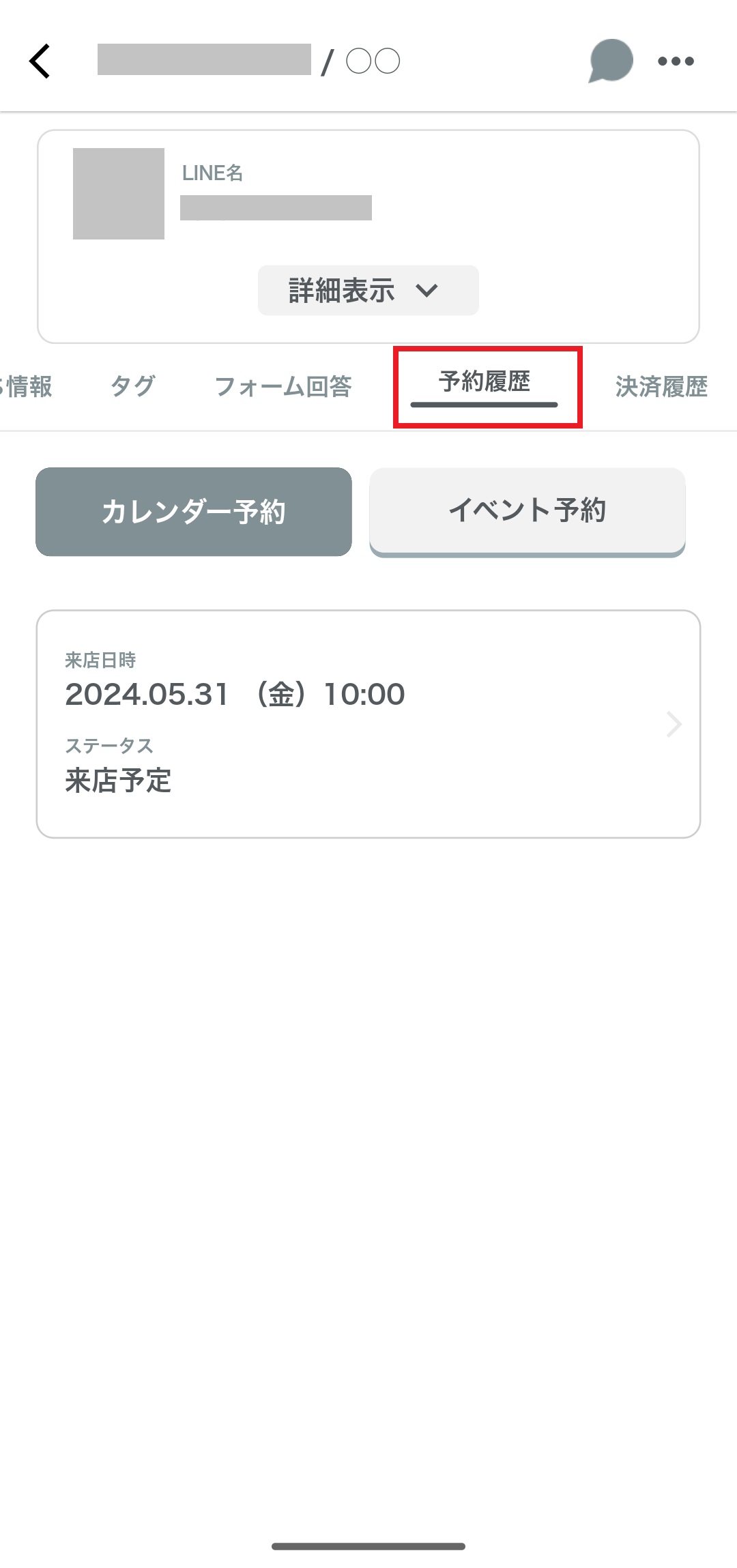
「予約履歴」から、友だちが予約した「カレンダー予約」「イベント予約」の内容が確認できます。
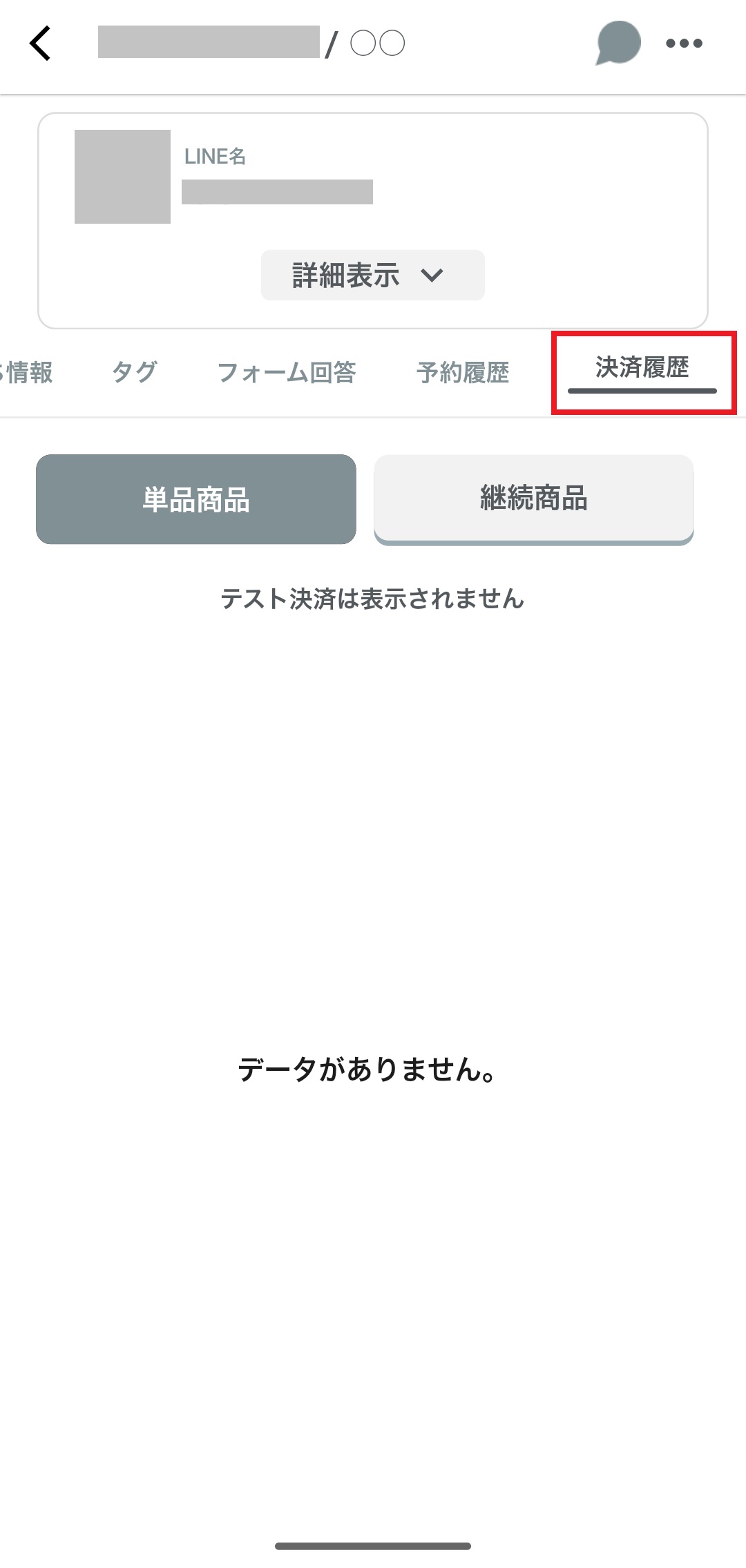
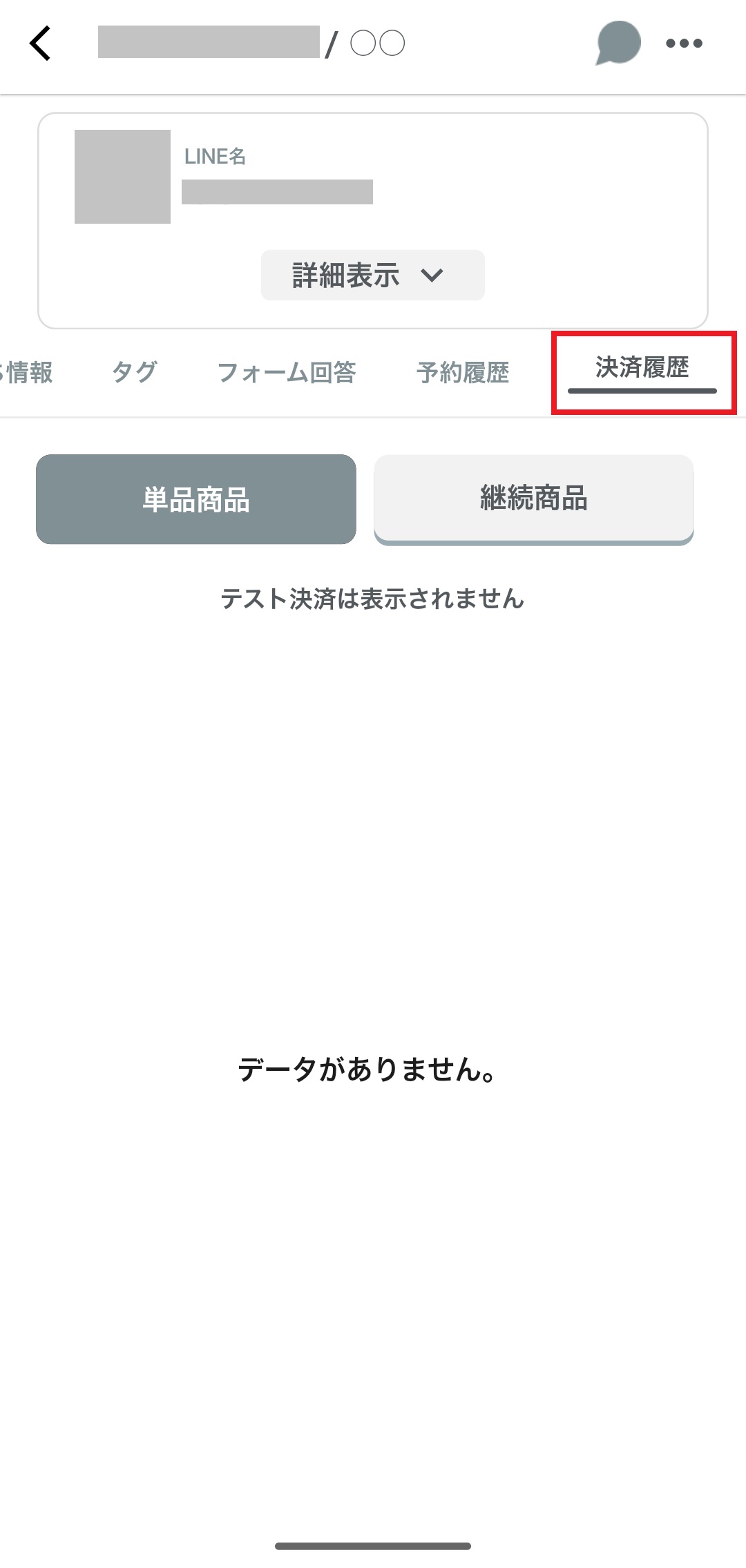
「決済履歴」から、友だちが購入した商品の情報が確認できます。
フォーム回答
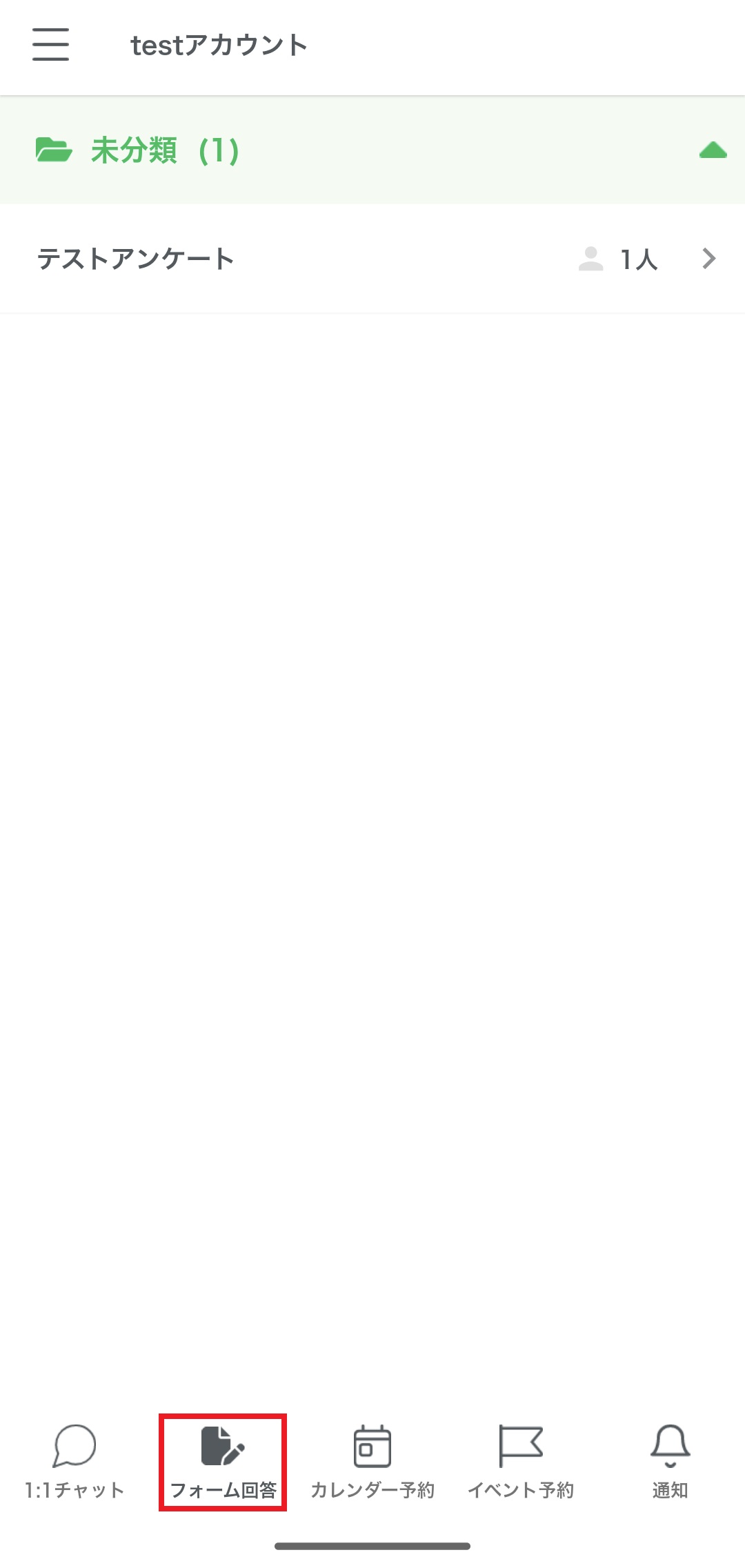
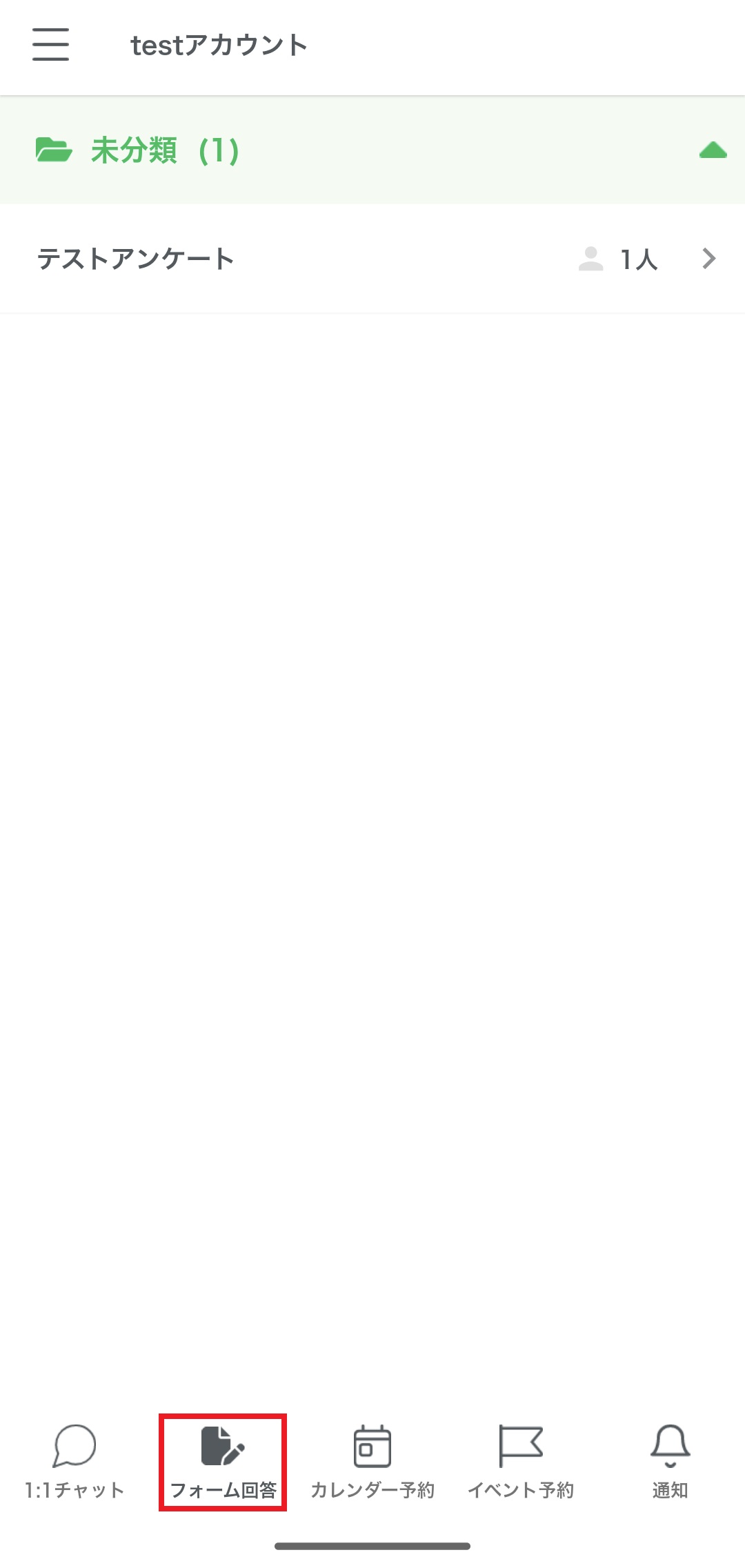
画面下部メニューの「フォーム回答」では、エルメの「フォーム作成」機能の回答内容を確認できます。
確認したいフォーム名をタップして、内容を確認してみましょう。
カレンダー予約
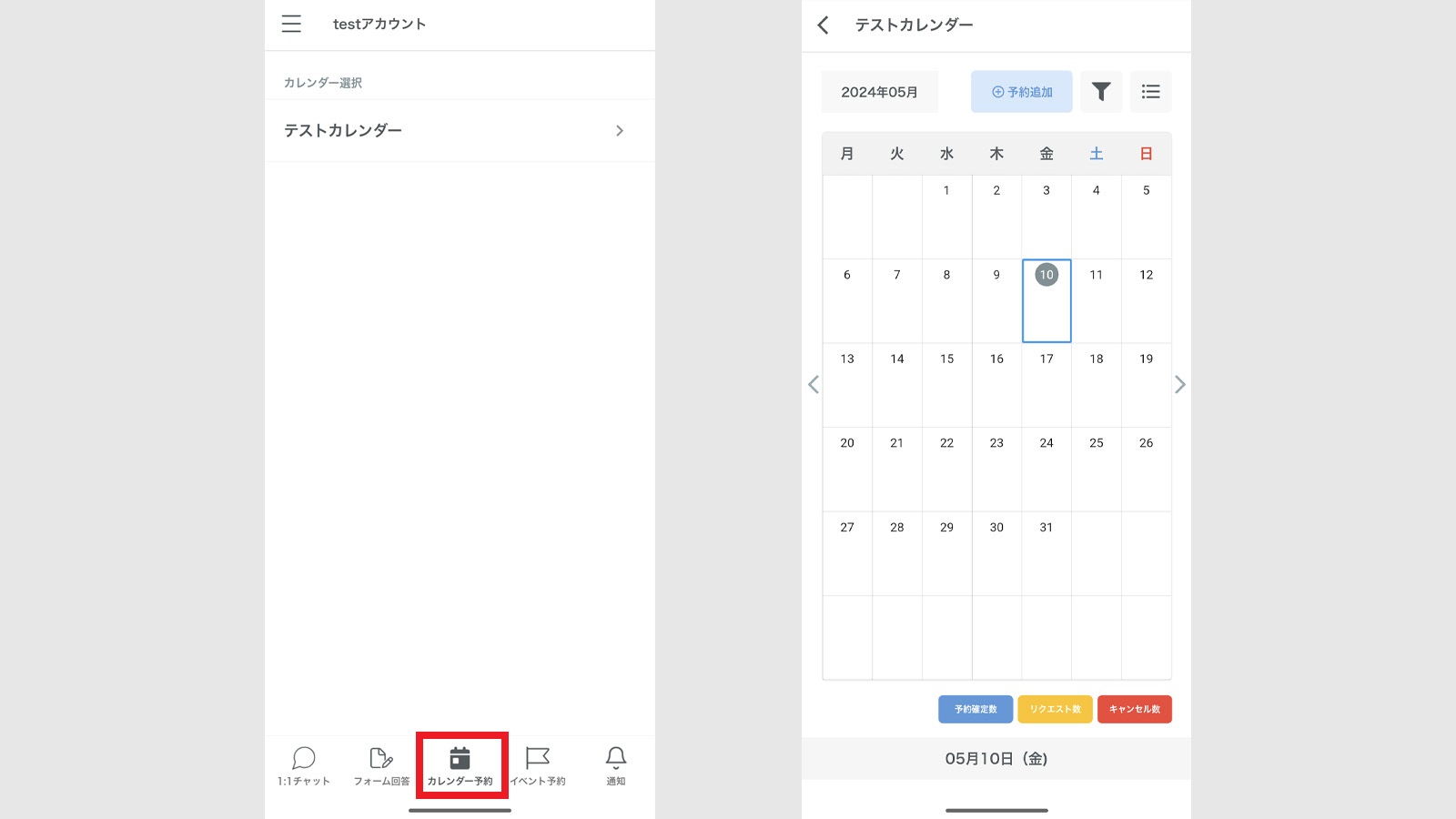
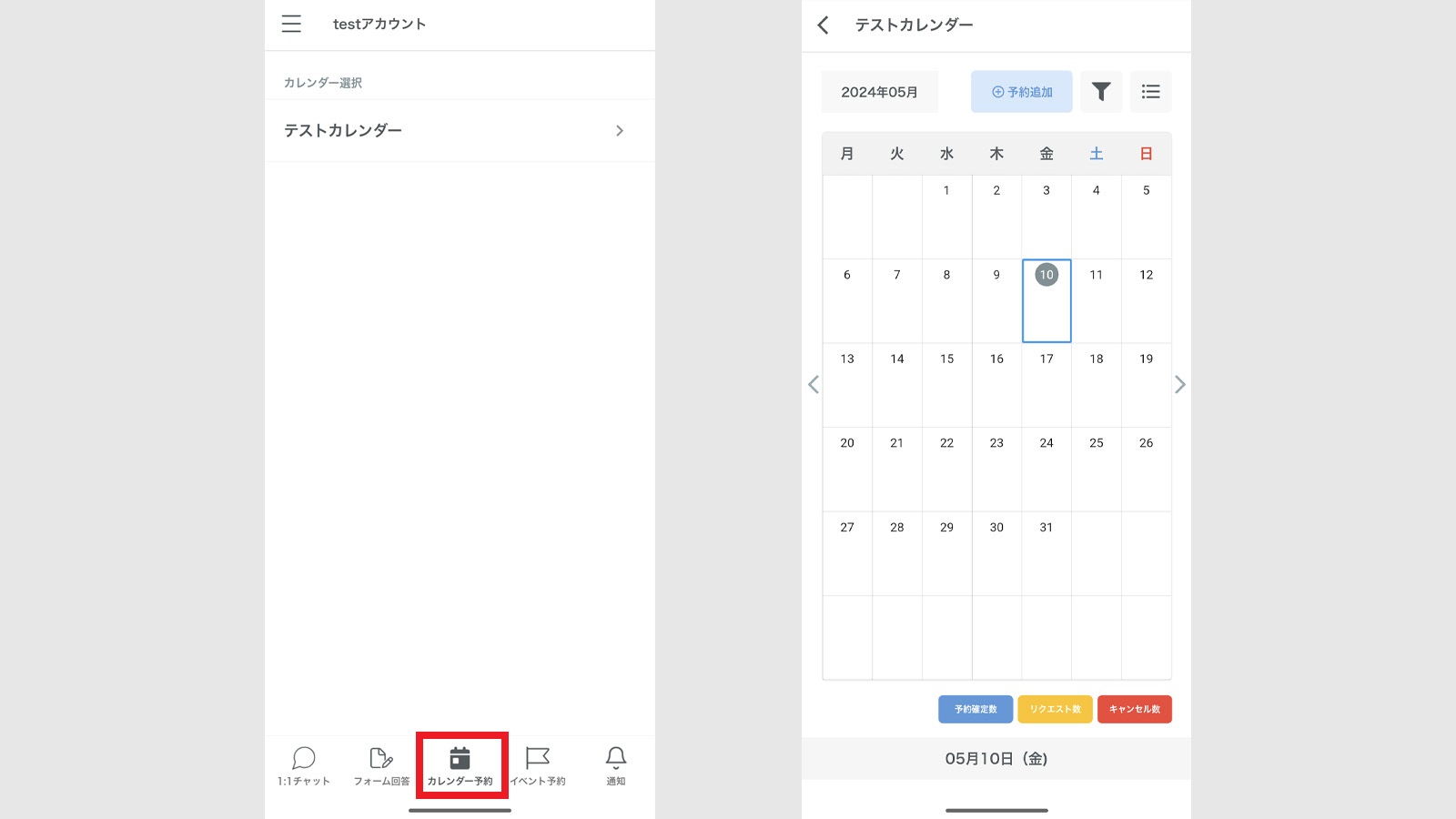
画面下部メニューの「カレンダー予約」をタップして、アプリからカレンダー予約を操作できます。
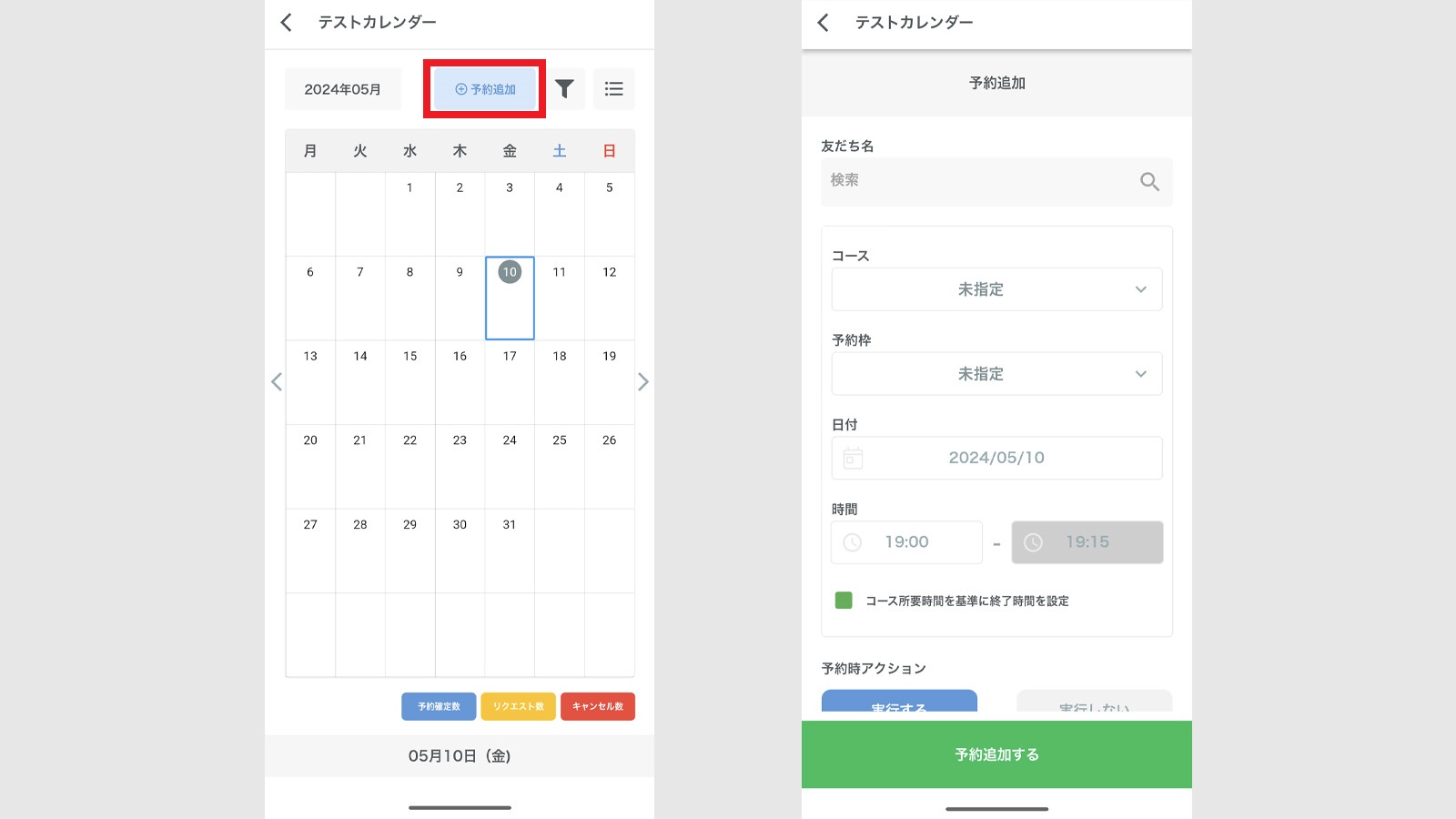
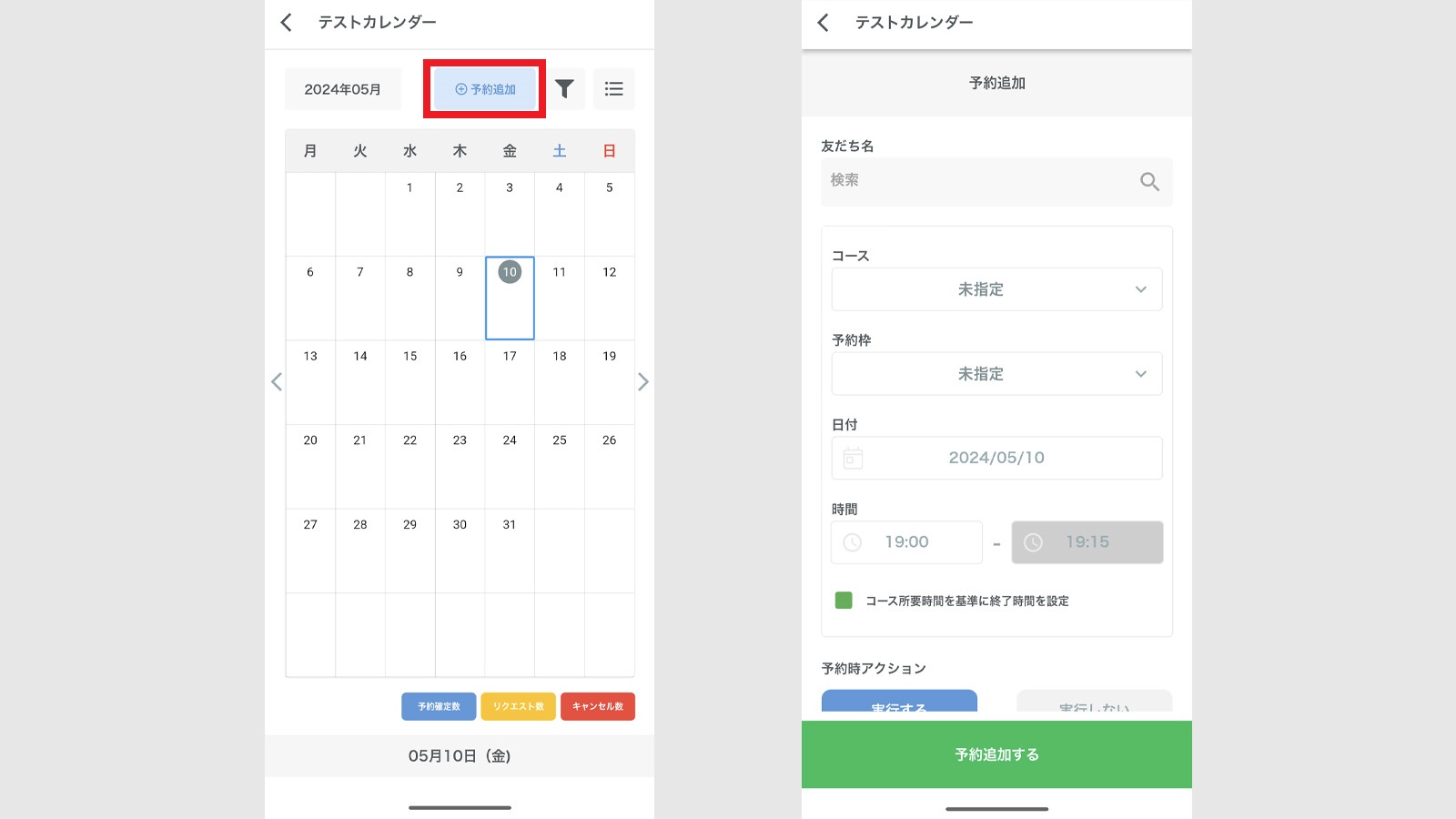
「予約追加」ボタンをタップして、アプリから手動で予約追加が可能です。
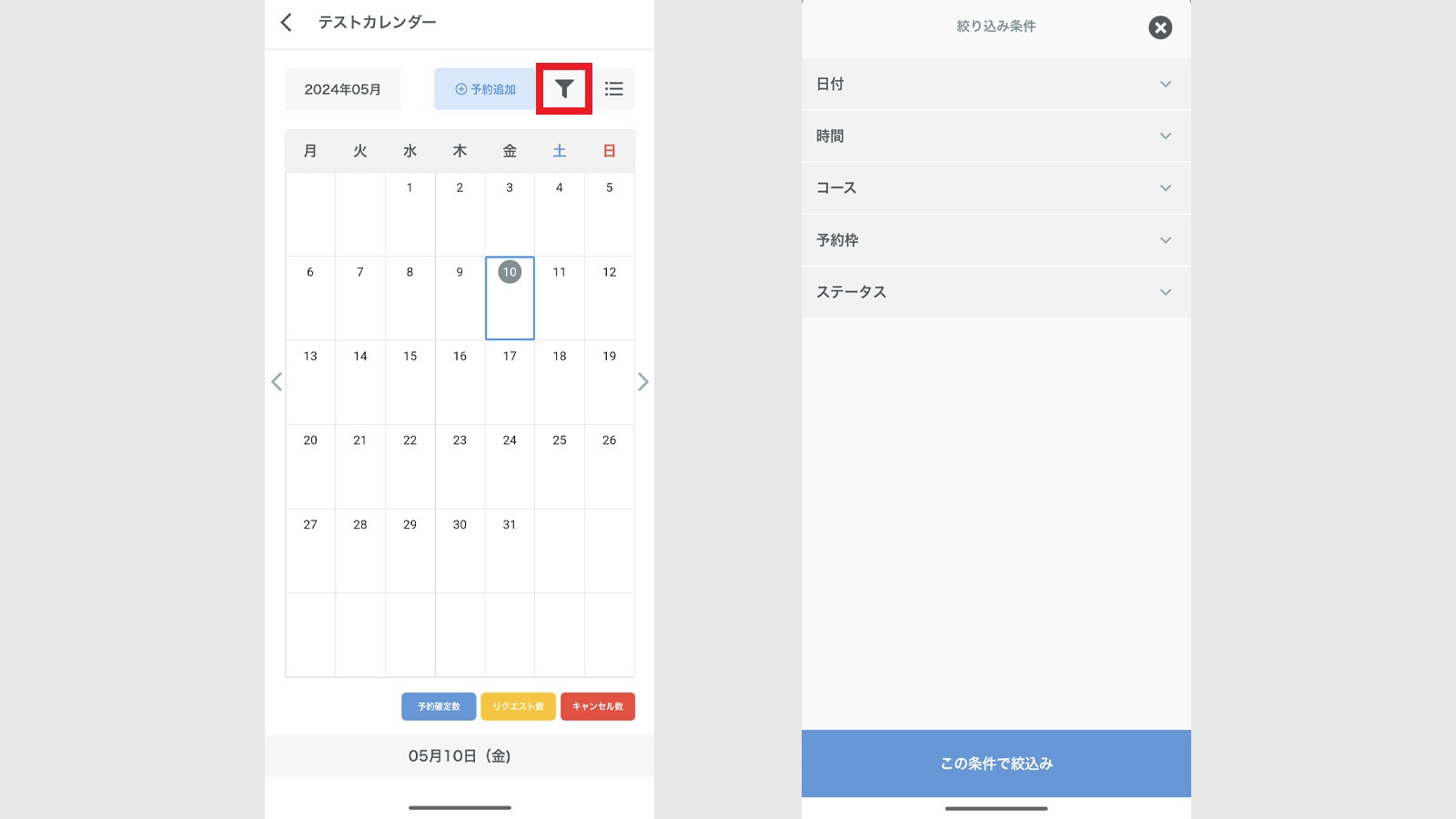
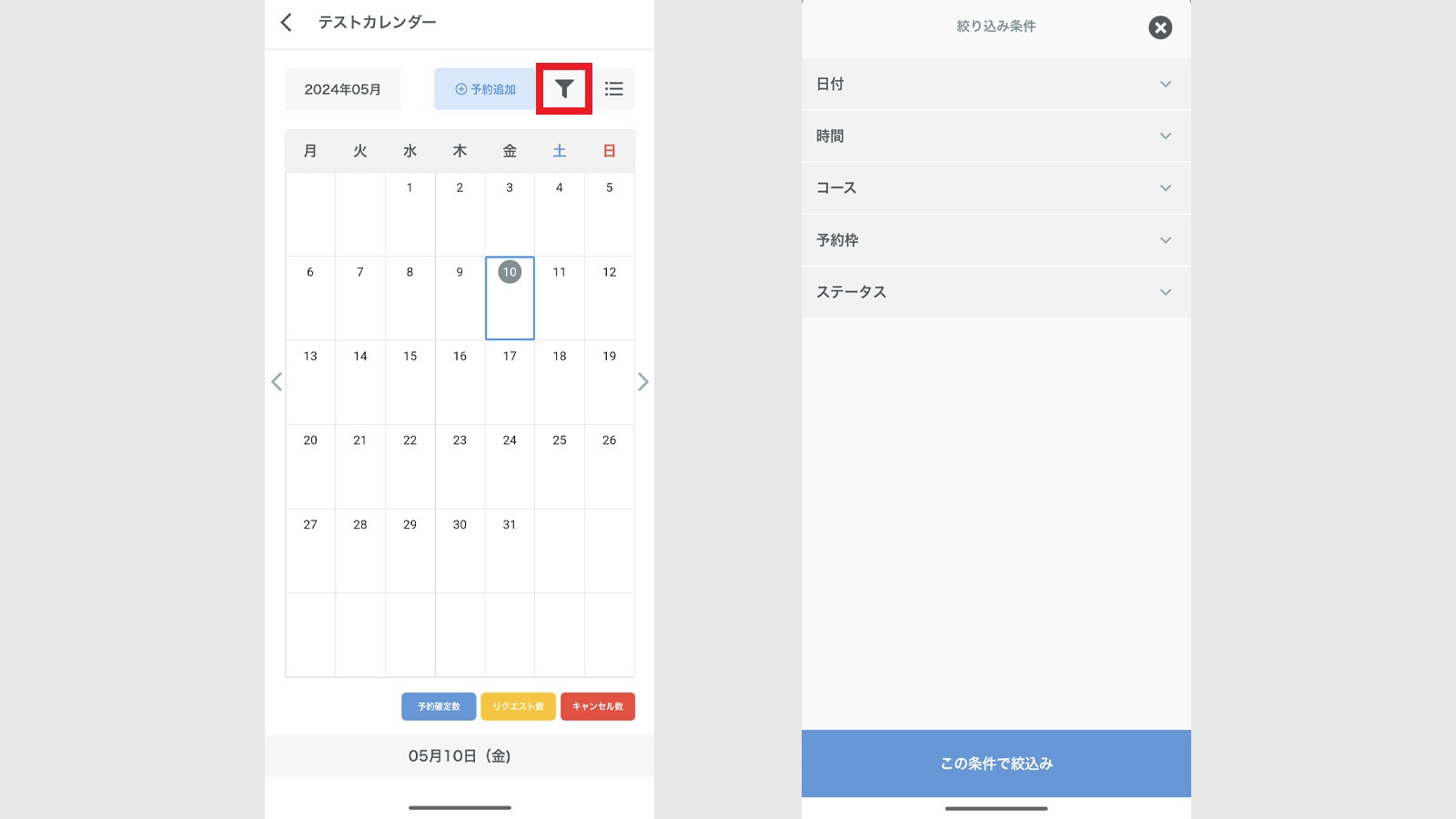
「絞り込み」アイコンから、カレンダーに表示させる予約の絞り込みができます。
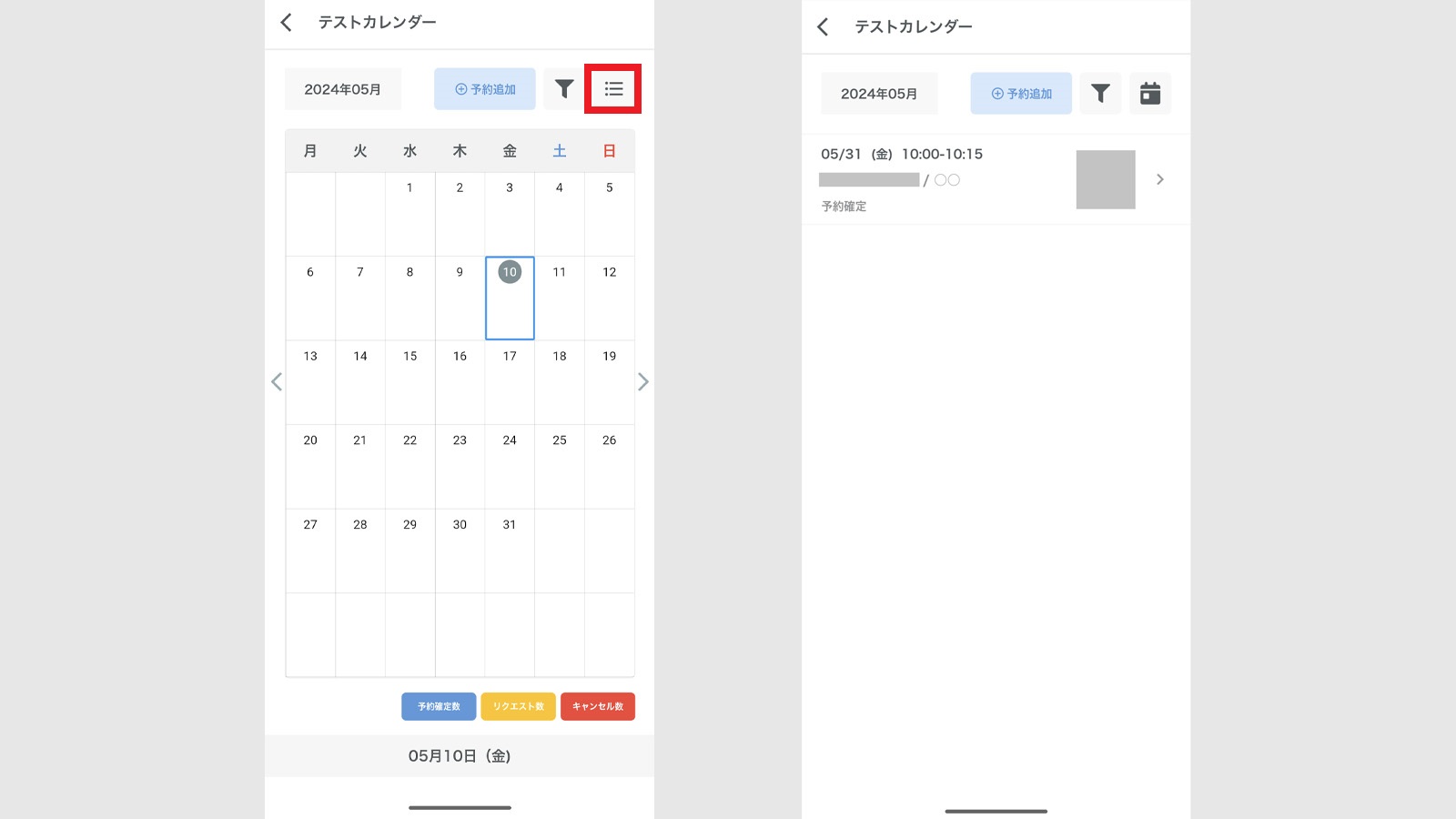
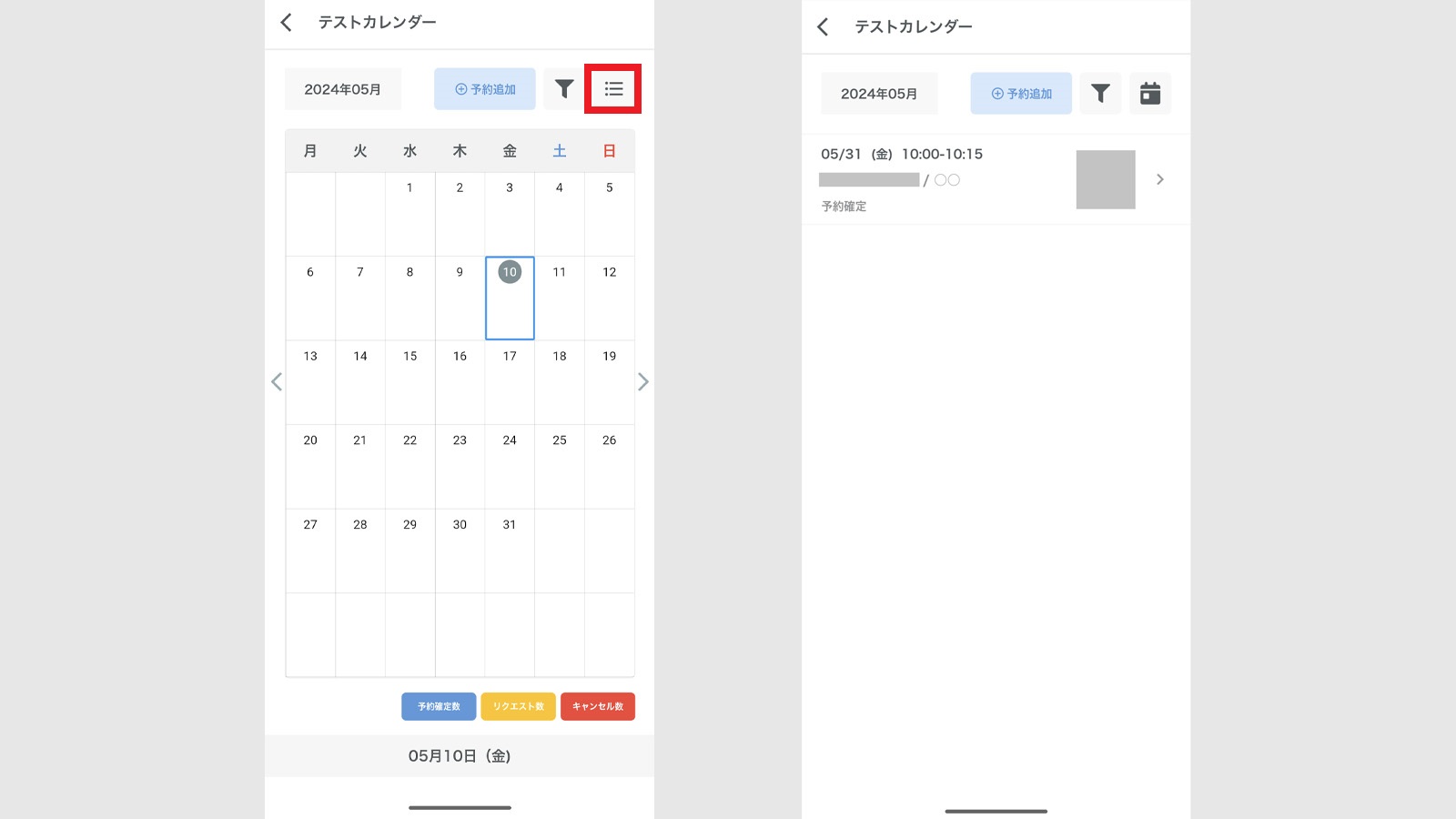
右上のアイコンから、その月の予約一覧が表示できます。
予約をタップするとさらに予約内容の詳細表示が可能です。
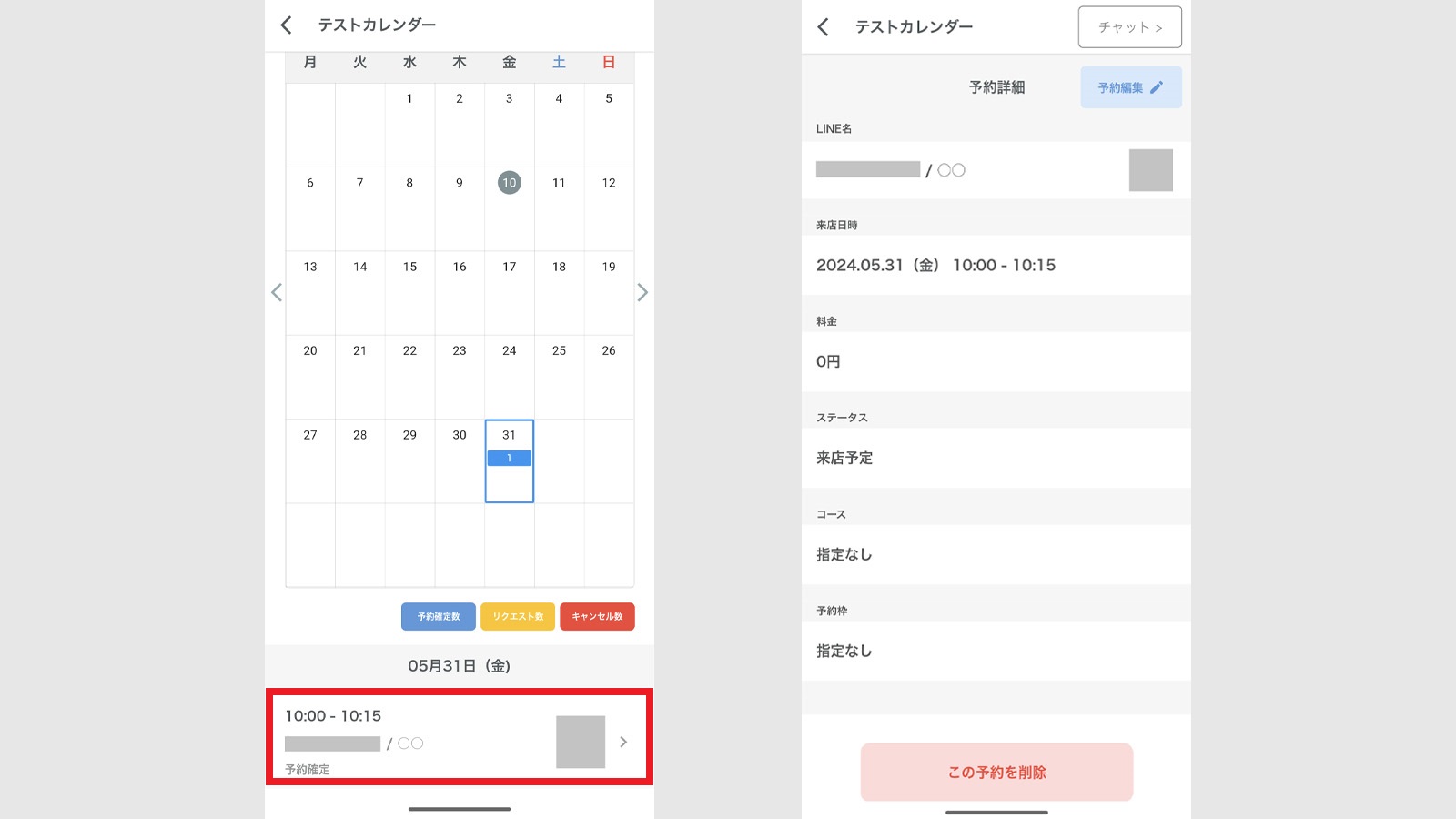
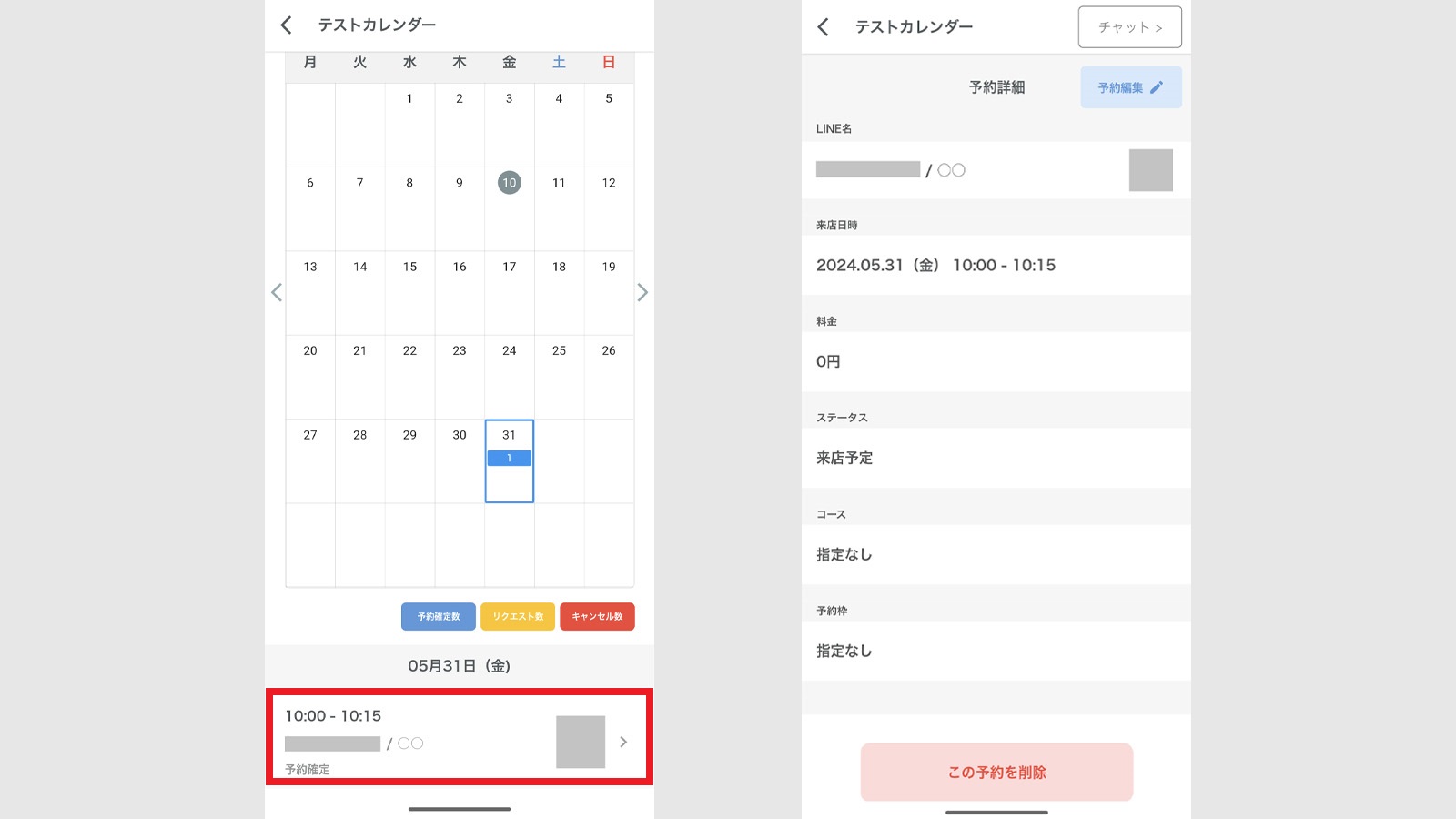
カレンダー上から予約をタップすると、その日の予約と詳細を確認できます。
既に入っている予約を編集したい場合は、上部の「予約編集」アイコンから変更が可能です。
予約を削除したい場合は、下部の「この予約を削除」で削除できます。
イベント予約
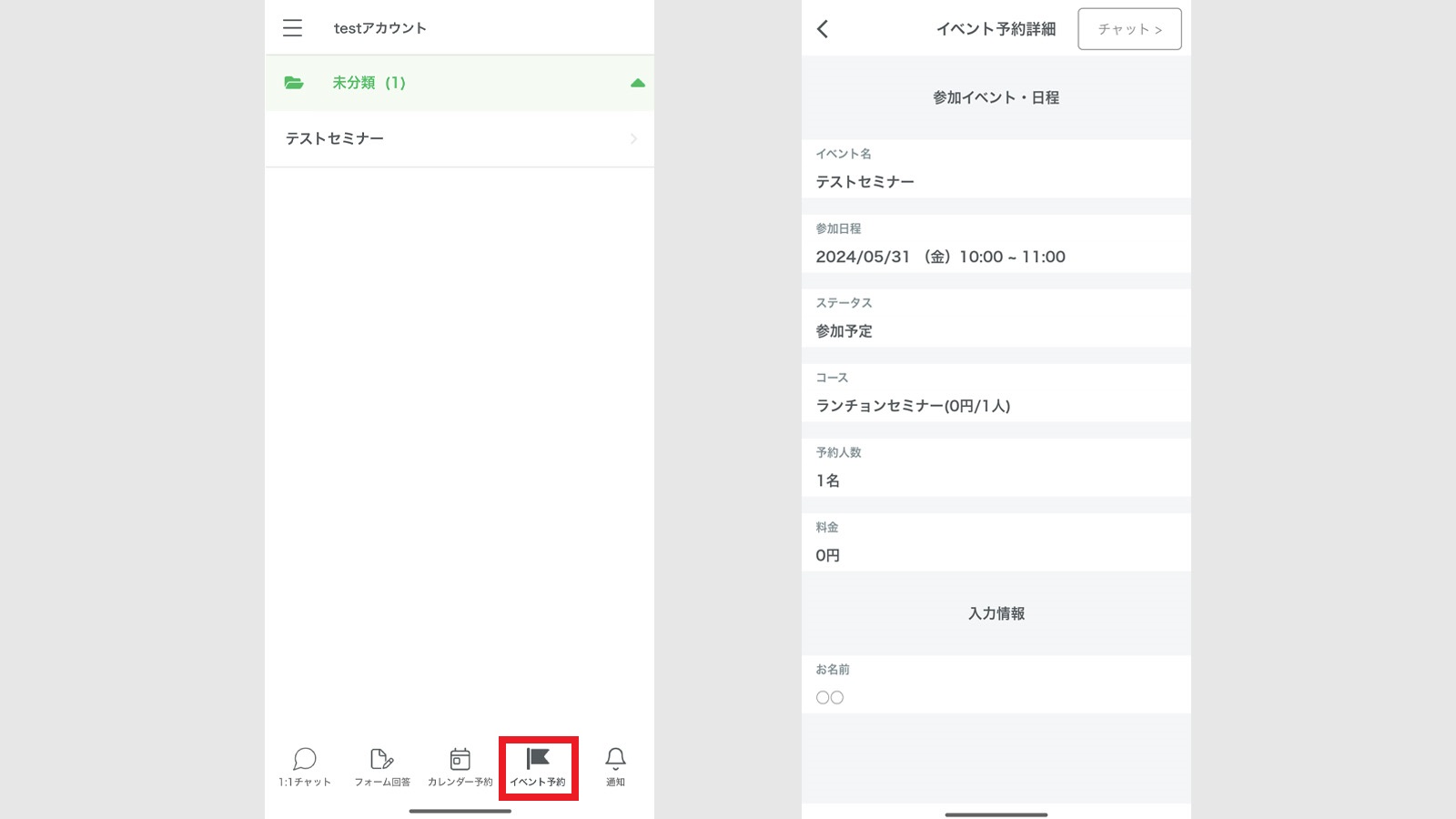
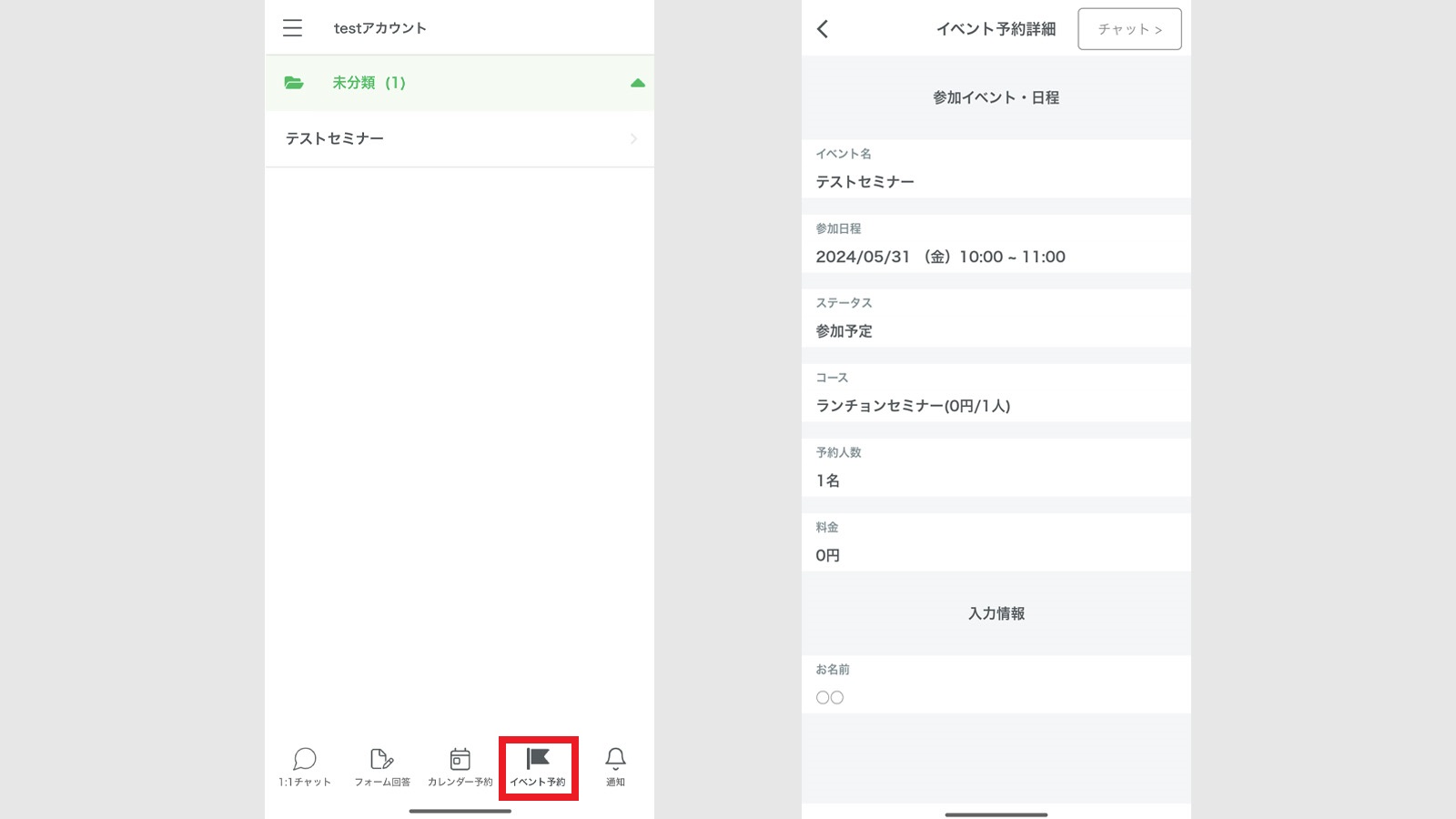
画面下部メニュー「イベント予約」をタップして、アプリからイベント予約の確認できます。
開催済み・開催予定のイベント詳細と予約者の一覧を表示できます。
通知
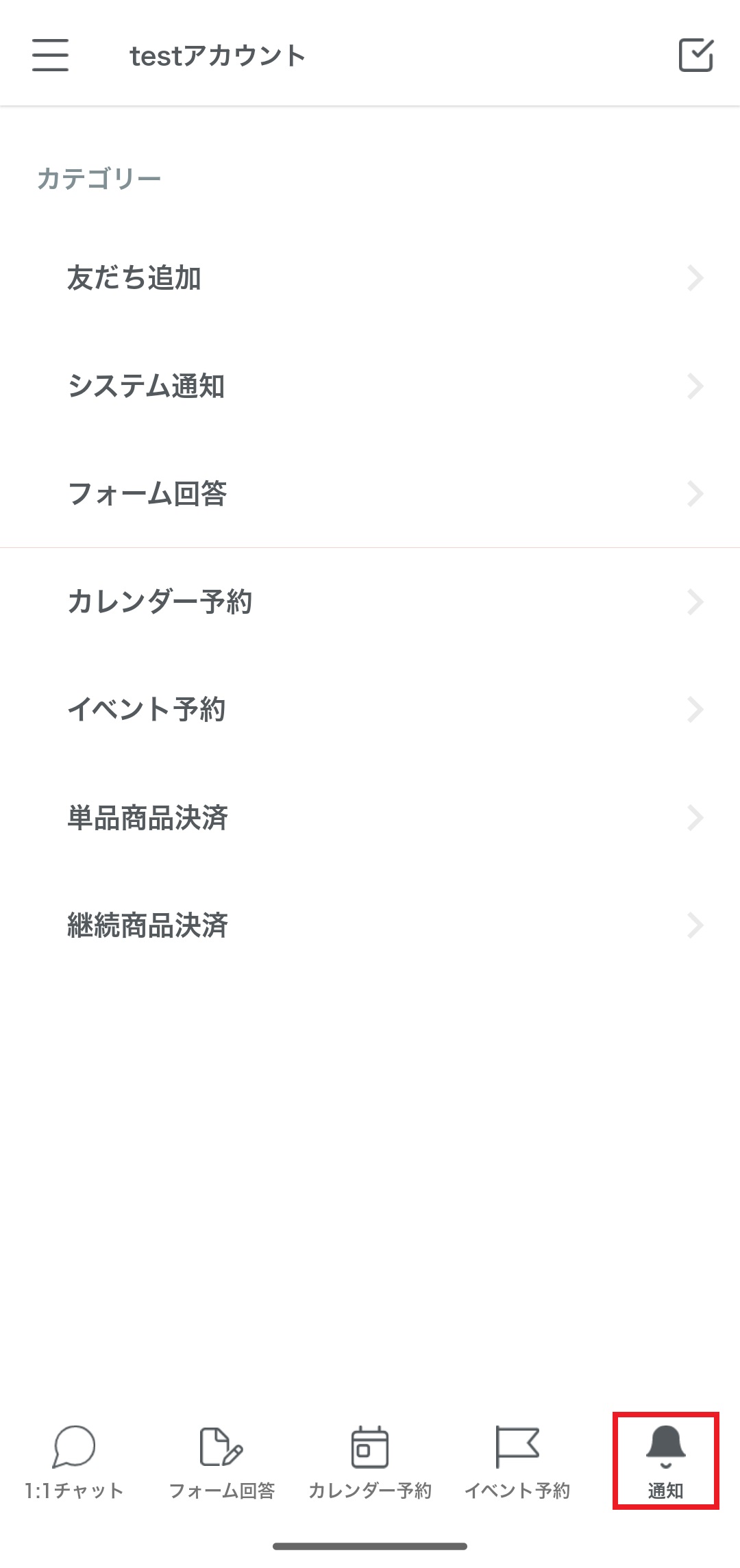
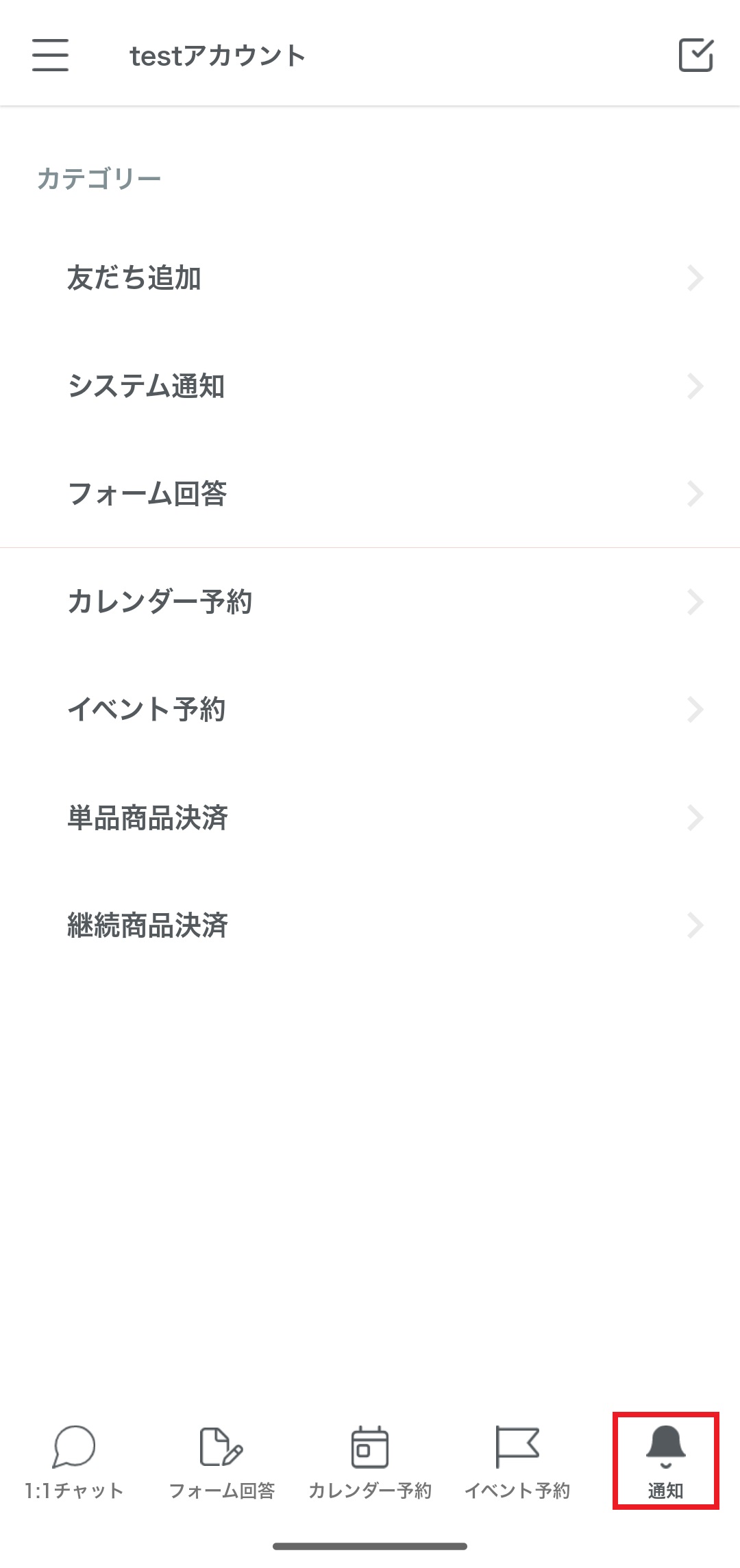
画面下部メニュー「通知」をタップして、エルメからの通知の確認が可能です。
確認できる通知は「友だち追加」「システム通知」「フォーム回答」「カレンダー予約」「イベント予約」「商品決済」の6つです。
ただし、アプリで通知を受け取るには、予めWeb版エルメで通知設定が必要です。
Web版エルメの通知設定は次の項目で解説しています。
L Message(エルメ)スマホアプリへの通知設定
スマホアプリで通知を受け取るための手順を紹介していきます。
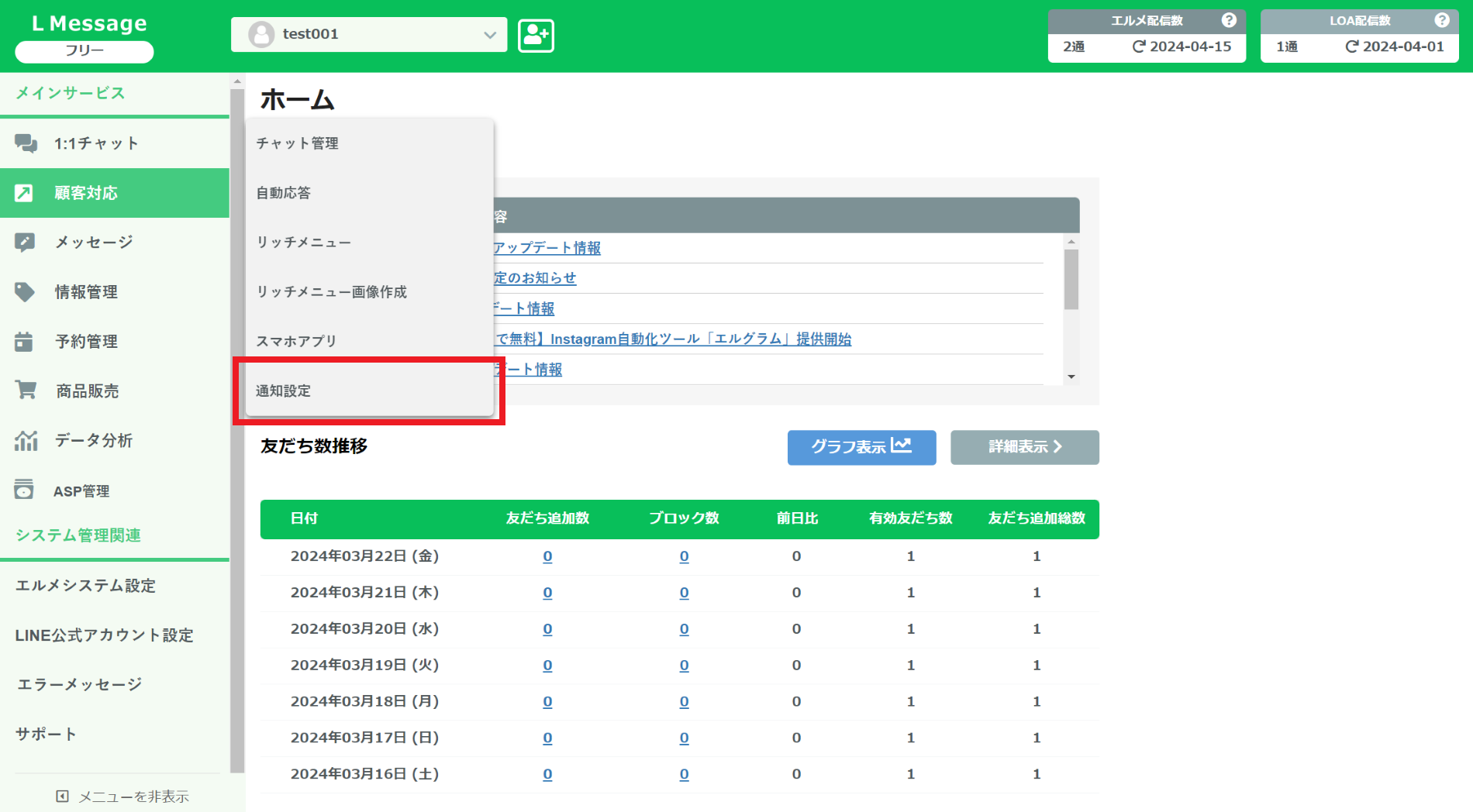
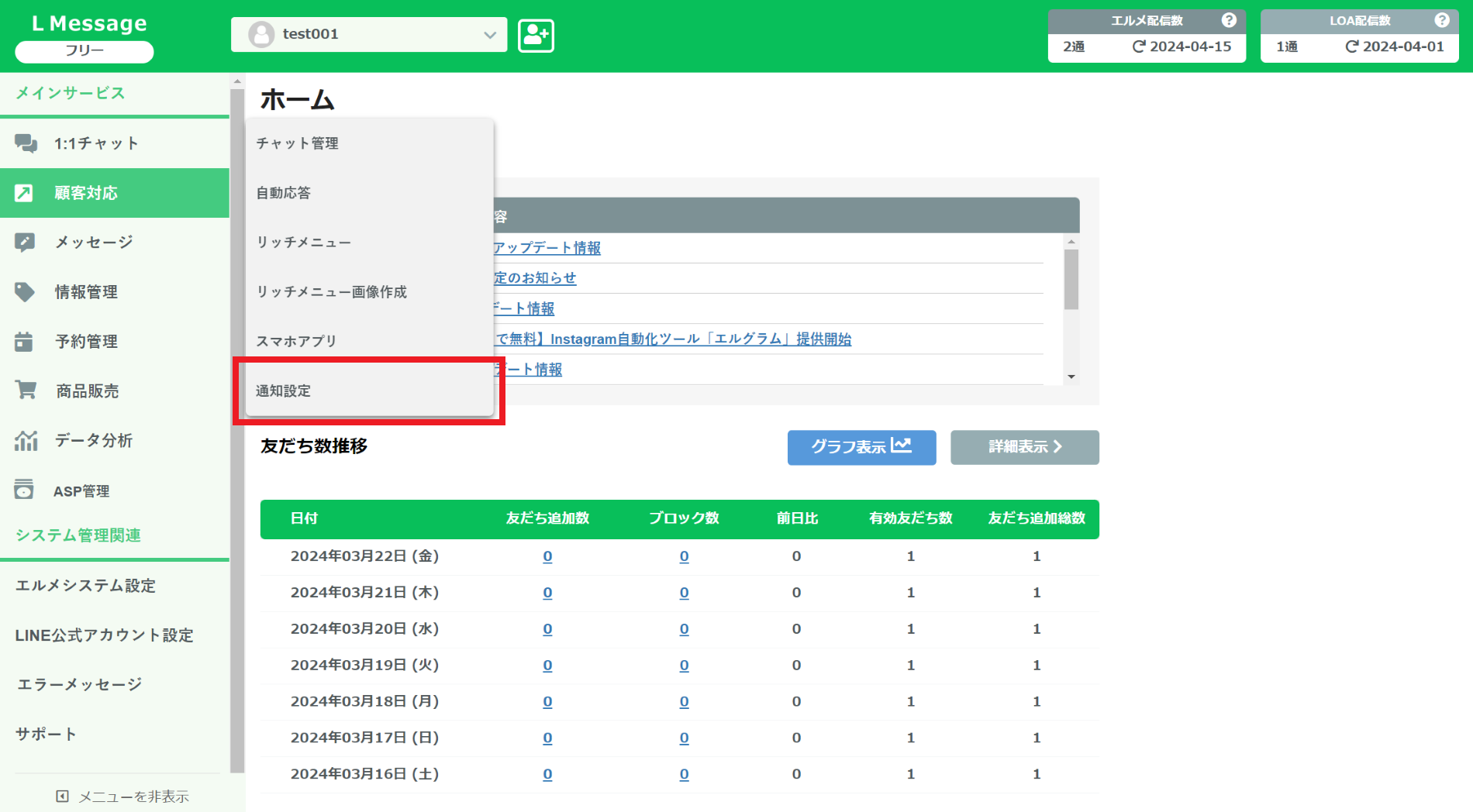
エルメの管理画面から「顧客対応」→「通知設定」をクリックしましょう。
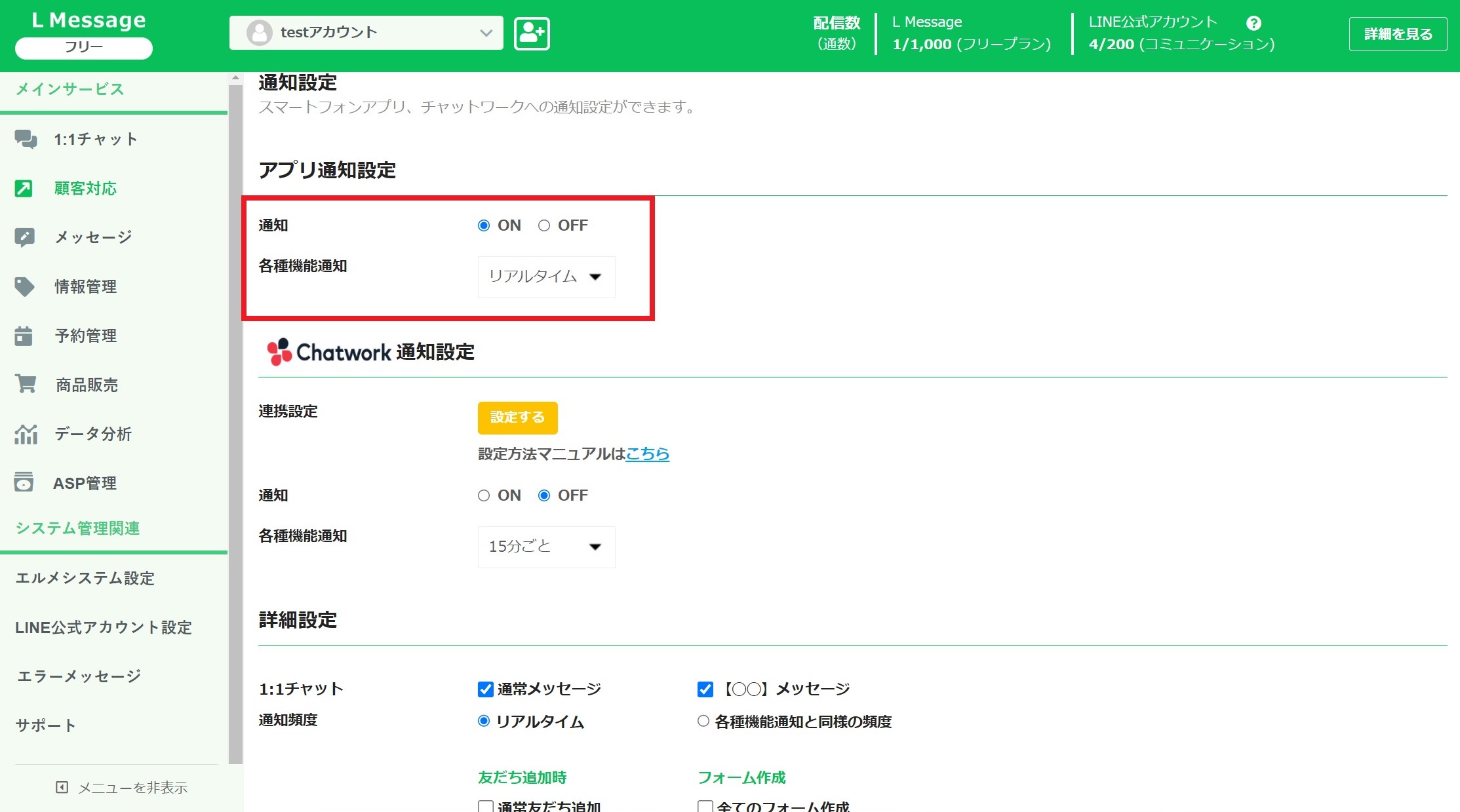
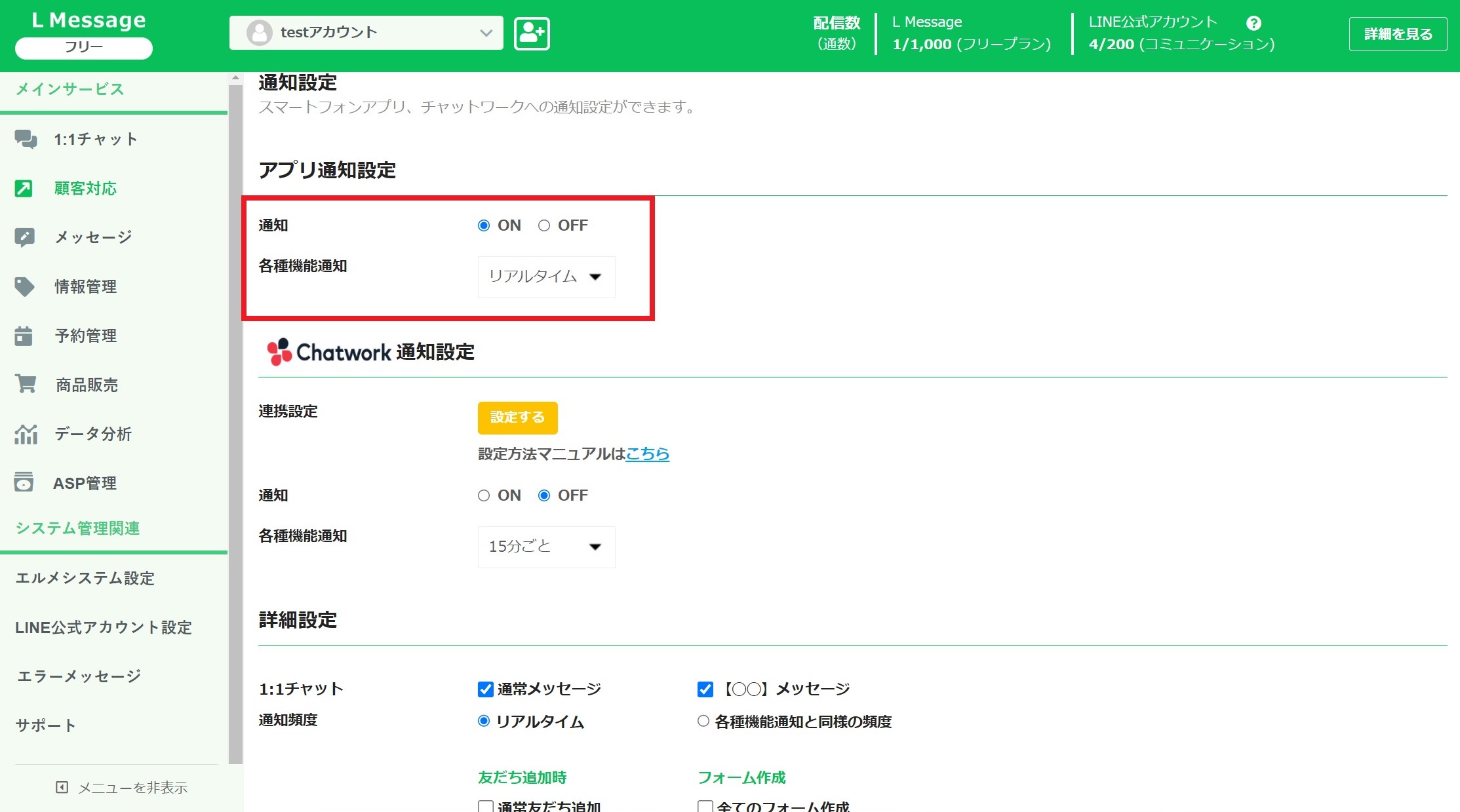
画面上部のアプリ通知設定をオンにします。通知の受信間隔も設定可能です。
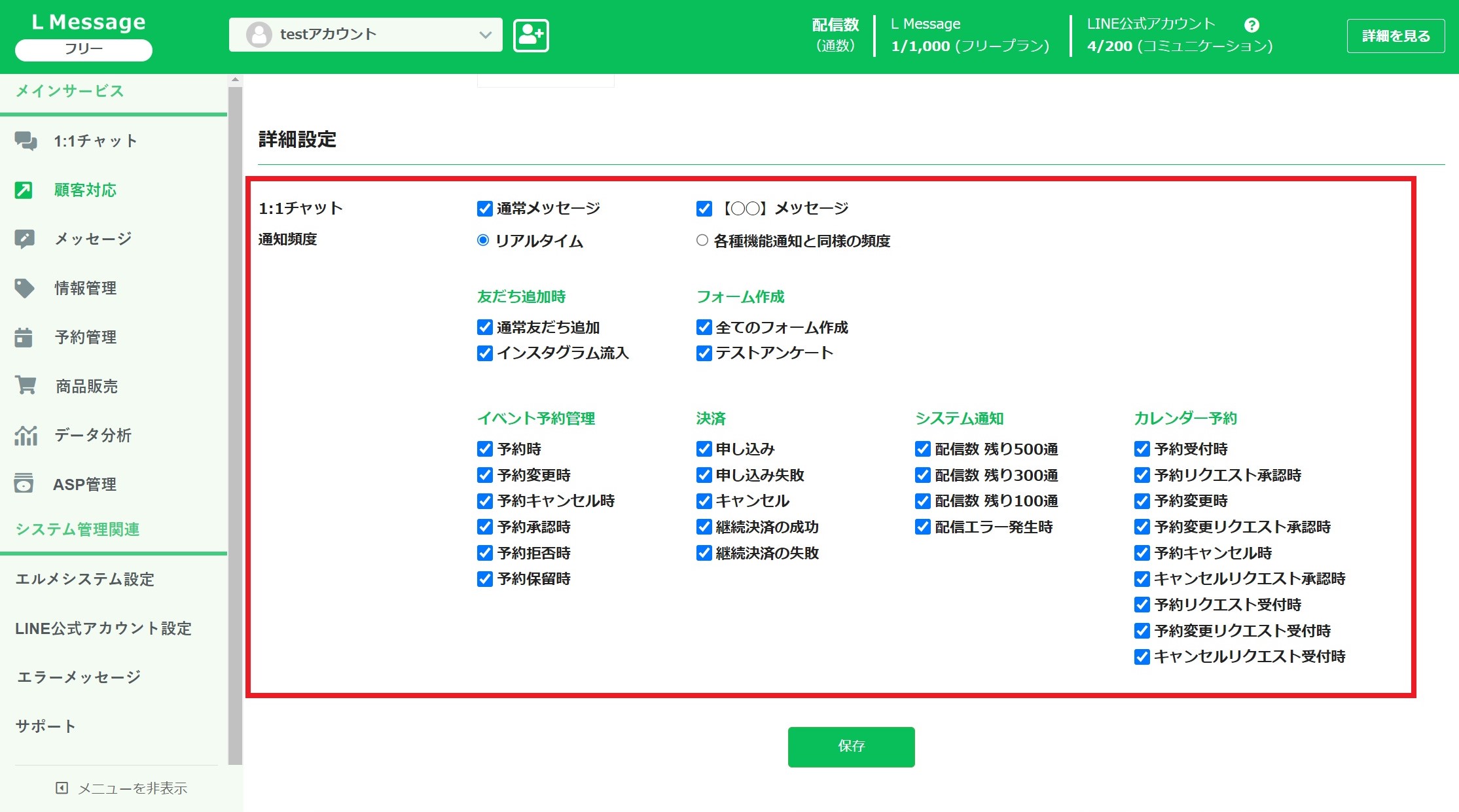
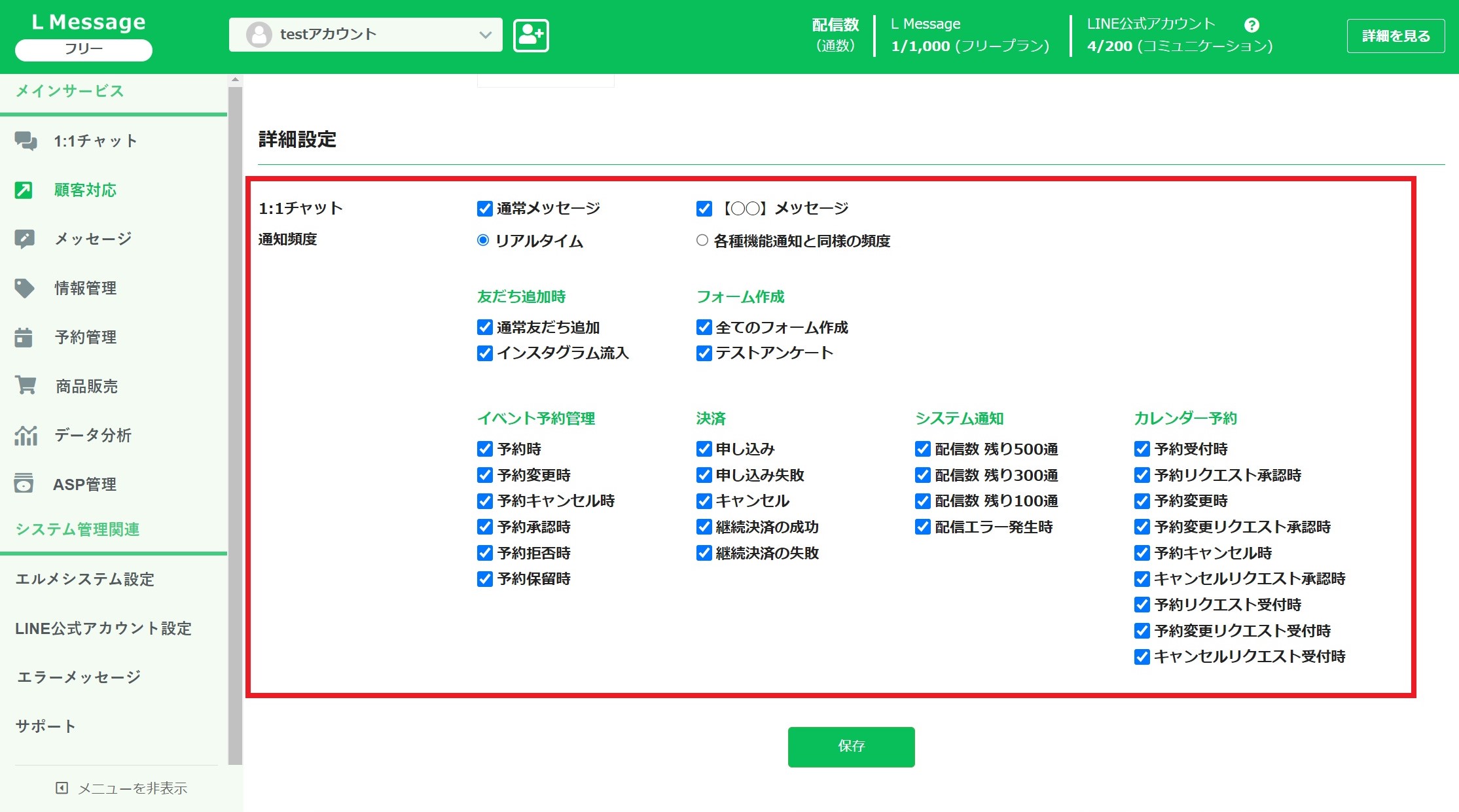
そのまま下にスクロールして、詳細設定から受け取りたい通知を選択できます。
チェックできたら「保存」をクリックしましょう。
まとめ|L Message(エルメ)のスマホアプリで手軽にアカウントを管理しよう
今回はL Message(エルメ)のスマホアプリについて解説しました。
アプリをインストールすることで、外出中でもエルメの操作・通知管理が手軽にできます。
万が一パソコンが不具合を起こして操作できない状況でも、アプリがあれば対応できることもありますので、念のためにインストールしておくことをお勧めします。
L Message(エルメ)ではスマホアプリはもちろん、今回ご紹介したイベント予約やカレンダー予約などほとんどの機能が無料プランでも利用できます。LINE公式アカウントを効率よく運用したいという方はぜひ一度使ってみてください。