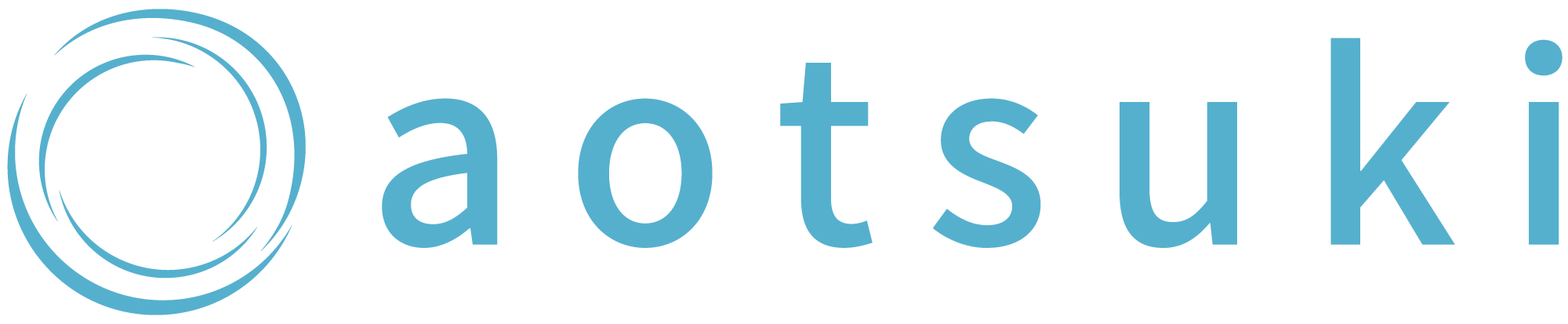また同じメッセージを作るの面倒だな…
L Message(エルメ)のテンプレートってどうやって使うの?
LINE公式アカウントはお客様と気軽にコミュニケーションが取れて便利ではありますが、毎回毎回メッセージを手入力するのは大変ですよね。
今回は一度作成したメッセージを使いまわせるL Message(エルメ)のテンプレート機能をご紹介します。
テンプレート機能を活用すれば、メッセージの作成時間が短縮されるだけでなく、文字の入力ミスも防ぐことができます。
本記事ではテンプレートの作成方法や使い方、作成しておくと便利なテンプレートも一覧で紹介していますので、参考にしてみてください。
L Message(エルメ)のテンプレート機能とは
テンプレート機能とは、事前にメッセージを作成しておいて、必要なときに繰り返し使いまわせる機能です。
型が決まっているようなメッセージは、テンプレートとして一度登録しておけば、何度も再利用できて便利です。
テンプレートはテキストだけではなく、動画や位置情報なども送信できるので、様々な機能と組み合わせて自動対応の構築も可能です。
作成しておくと便利なテンプレート
テンプレートは便利な機能ですが、慣れないうちは「一体どんなものを作ればいいの?」と悩んでしまう方もいるかと思います。
そこで、作成しておくと後々便利なテンプレートをいくつか紹介します。
- あいさつメッセージ
- 予約受付・リクエスト時のメッセージ
- 予約の変更・キャンセル時のメッセージ
- 営業時間や位置情報など、よくある質問への回答
- アンケート回答後のメッセージ
他にも、LINE公式アカウントを運用していて「これ、何回も送ってるな…」というメッセージがあればテンプレート機能で作成してみてください。
テンプレートの作成方法
次はテンプレートの作成方法を解説します。
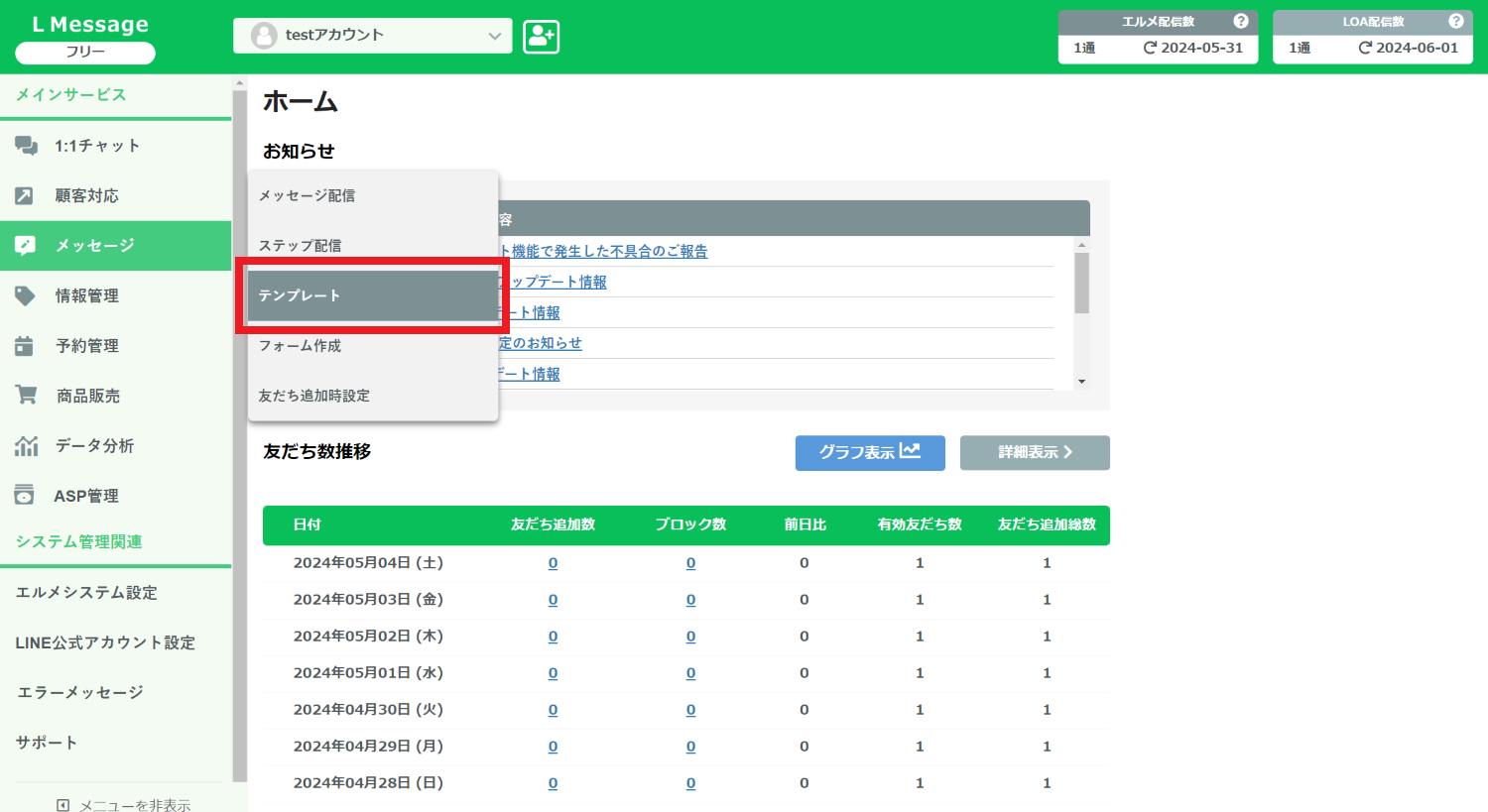
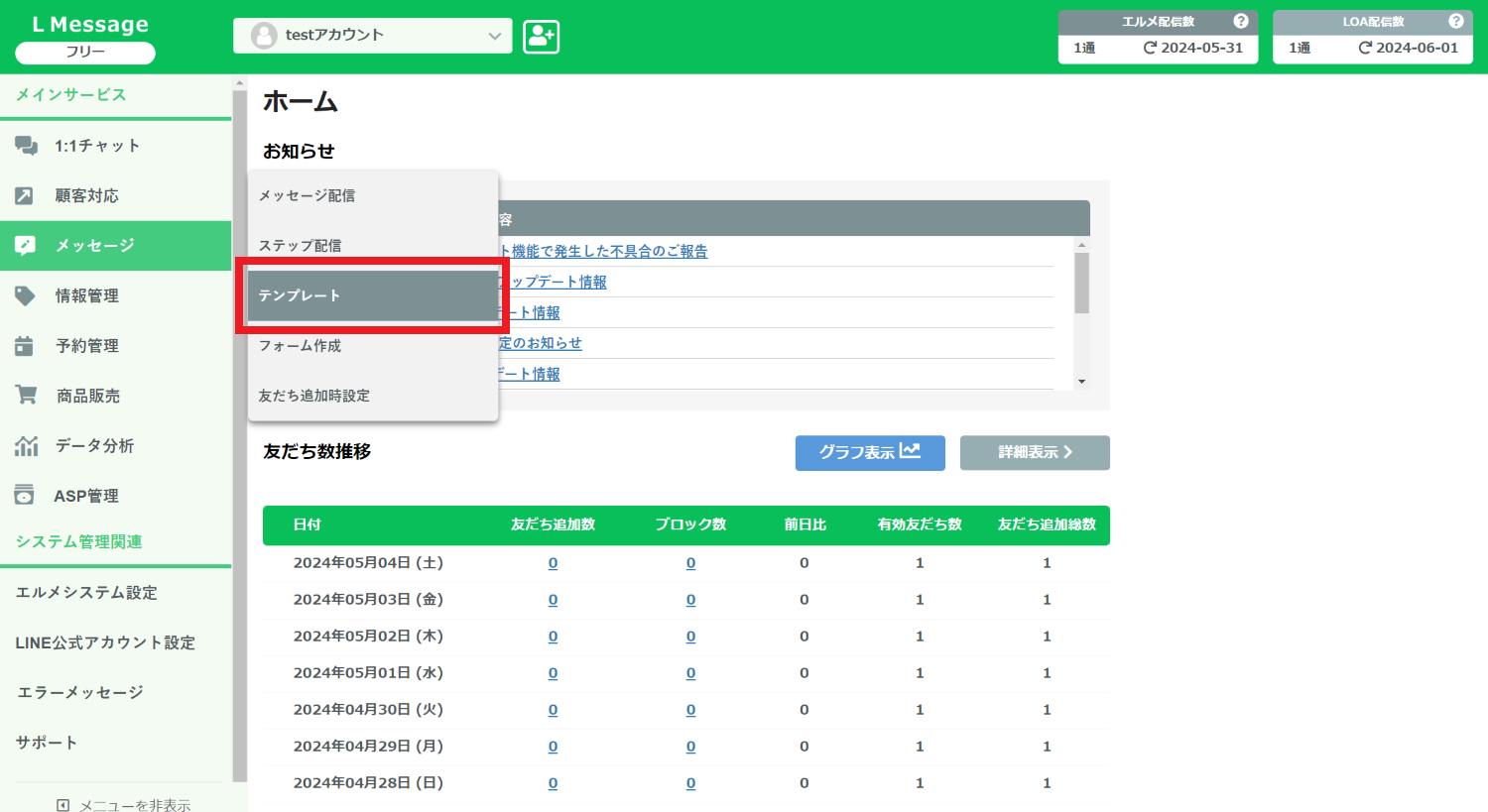
エルメの管理画面で「メッセージ」→「テンプレート」をクリックします。
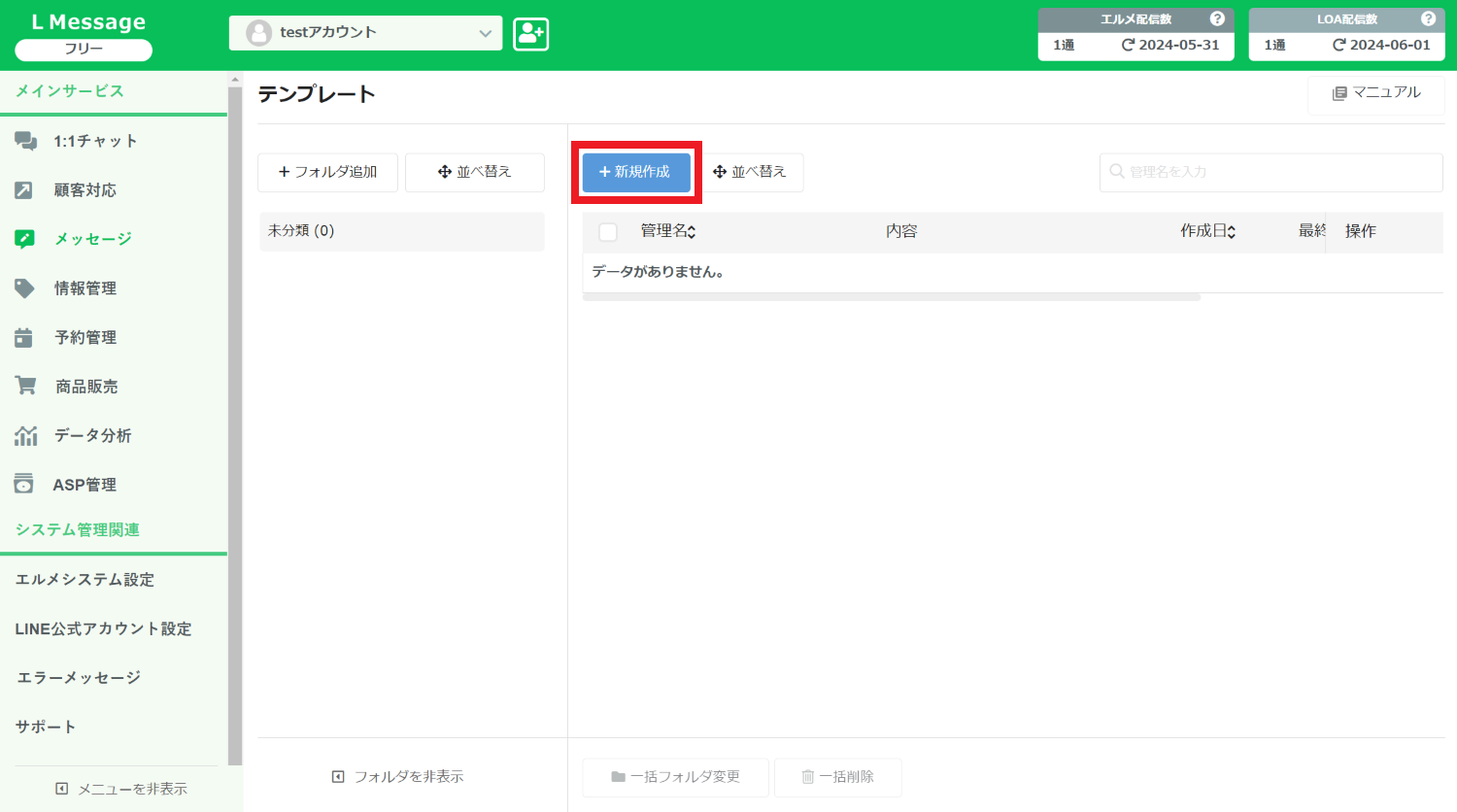
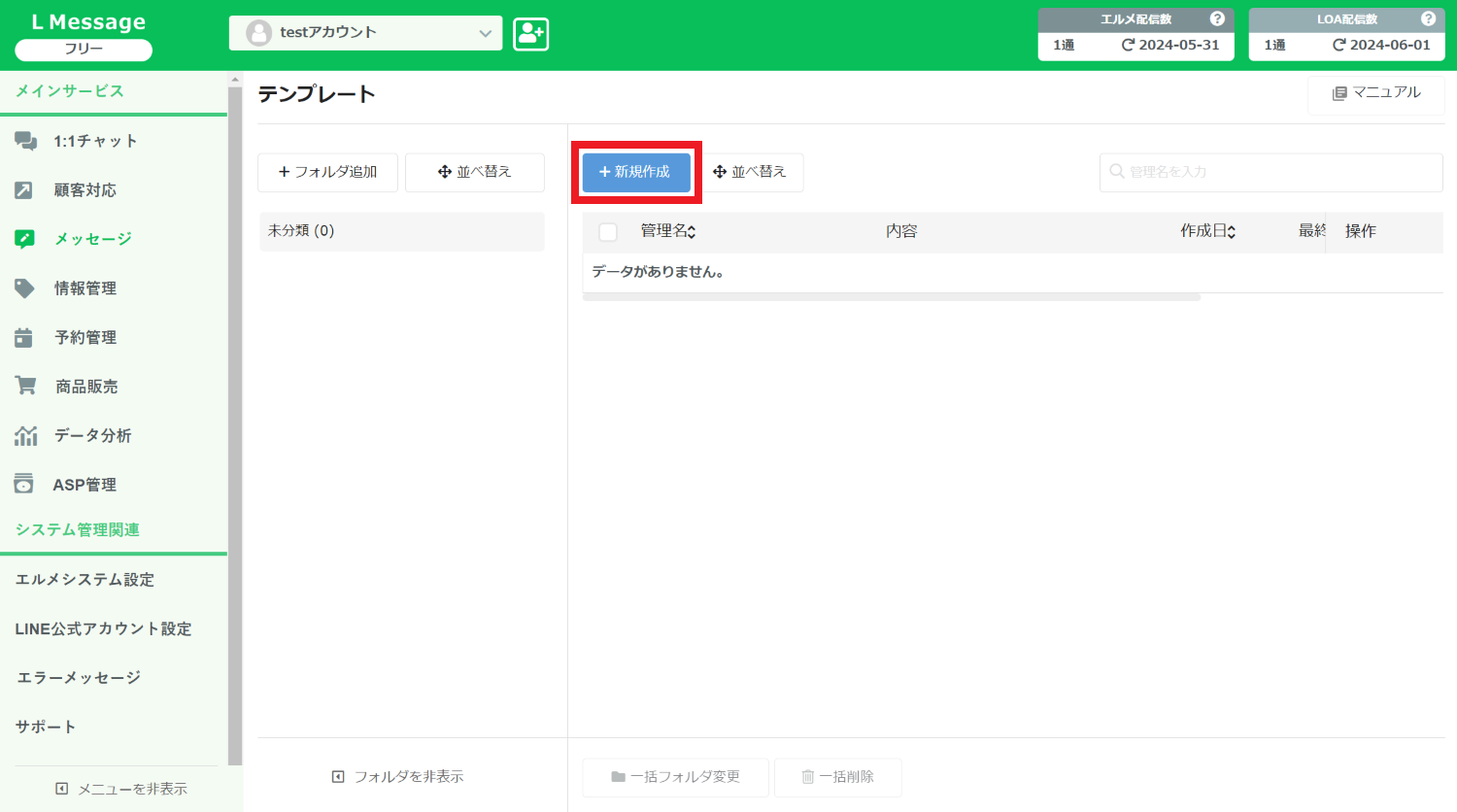
「+新規作成」をクリックします。
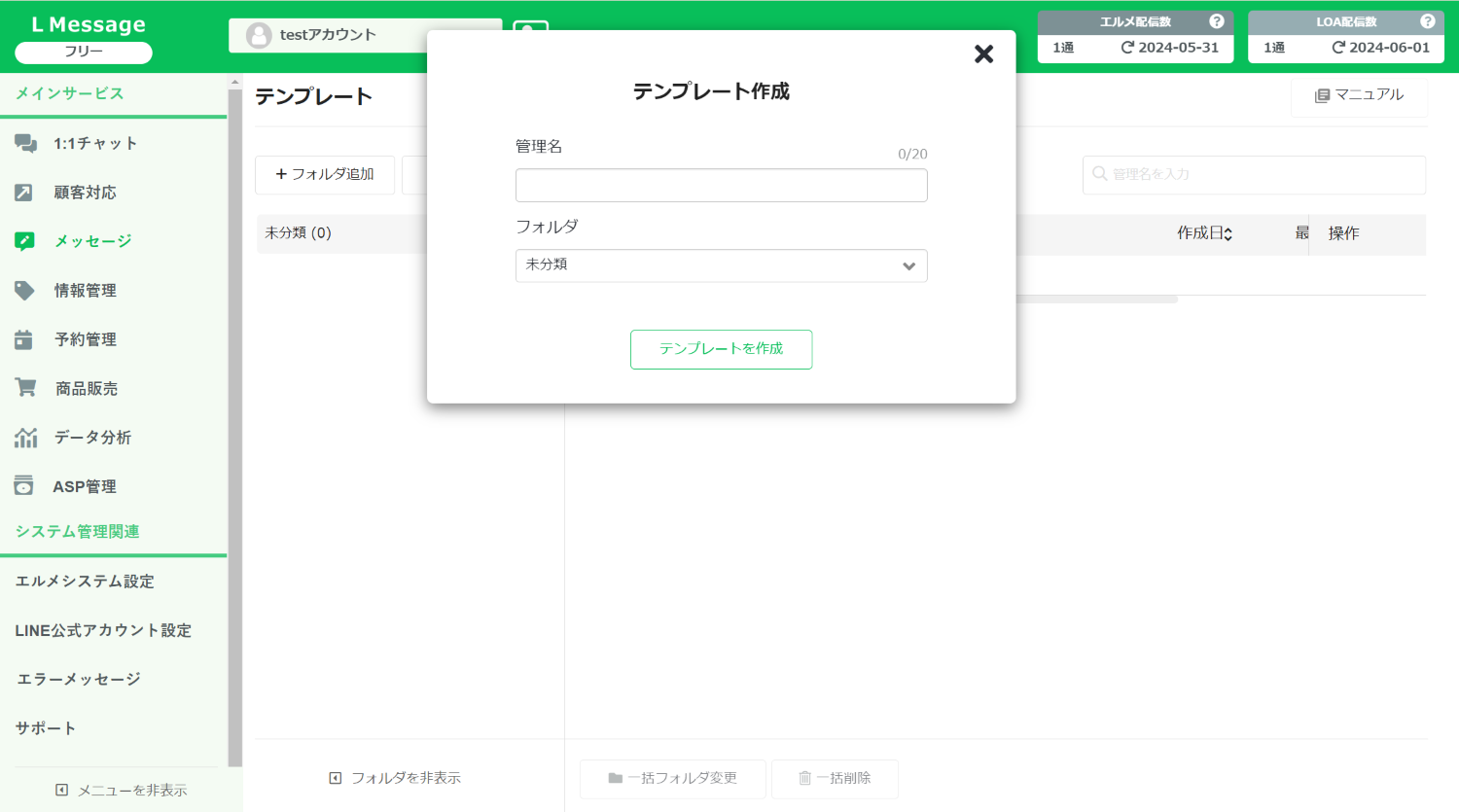
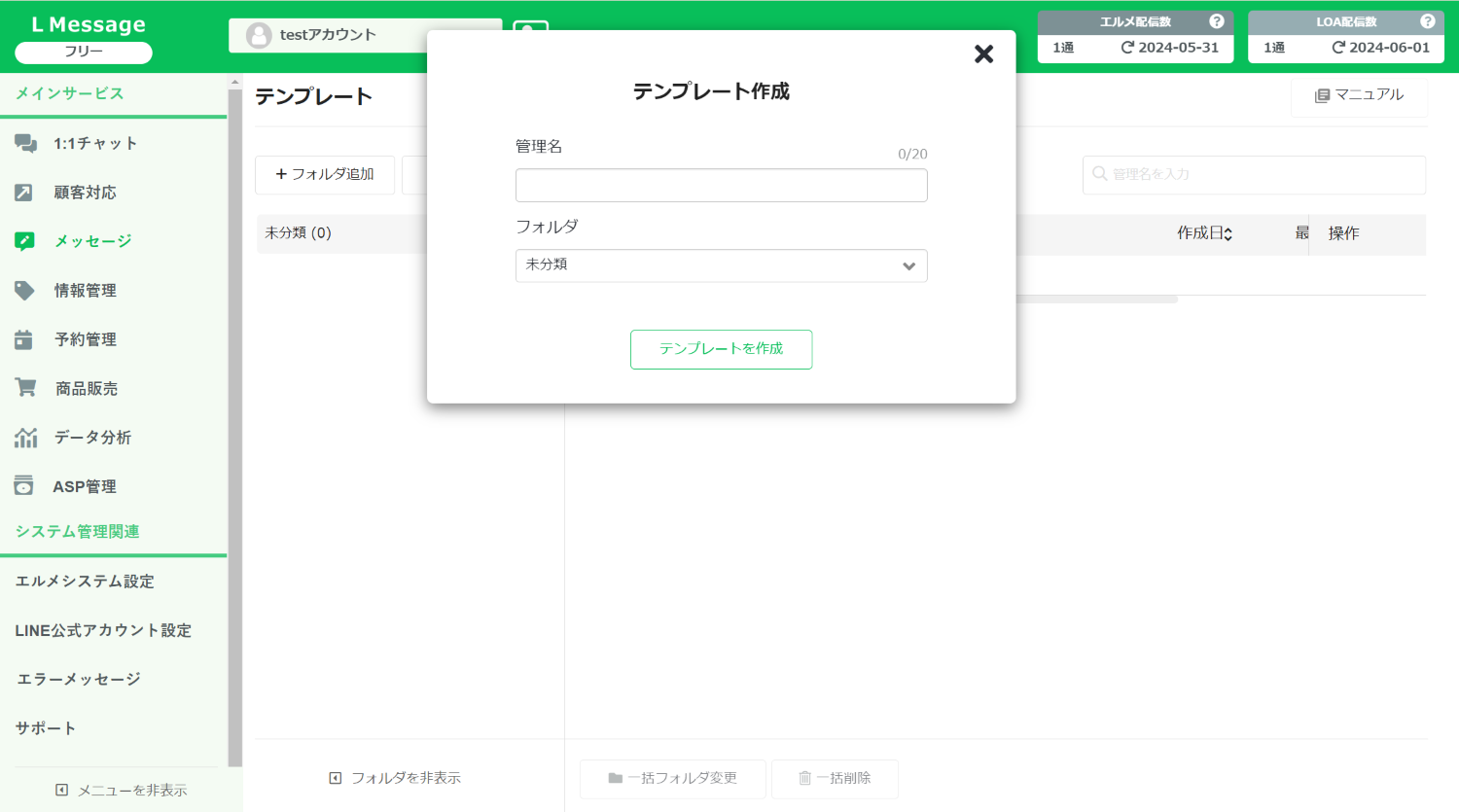
ポップアップが出たら「管理名」を入力します。「フォルダ」は新規作成画面で新しく追加可能です。
入力したら「テンプレートを作成」をクリックします。
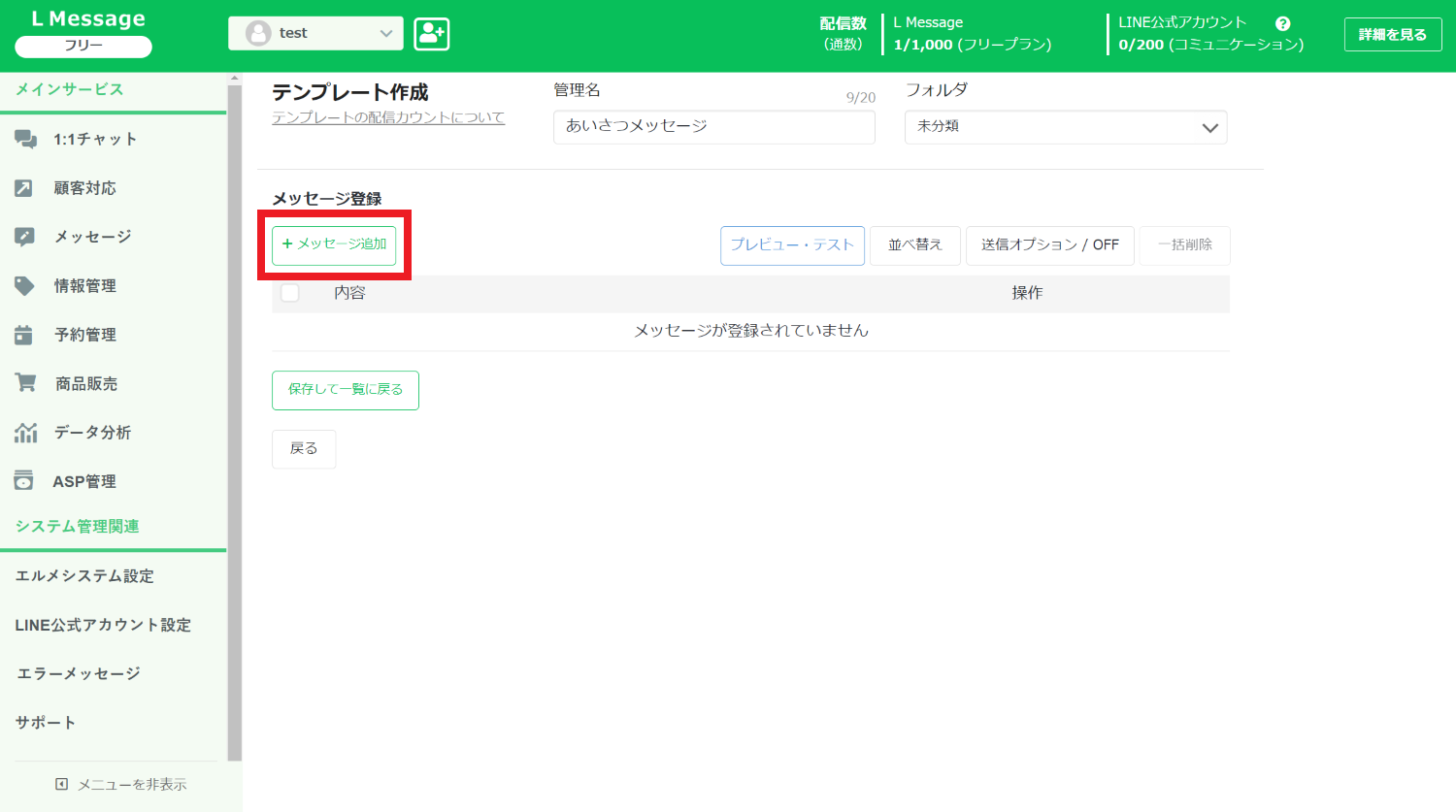
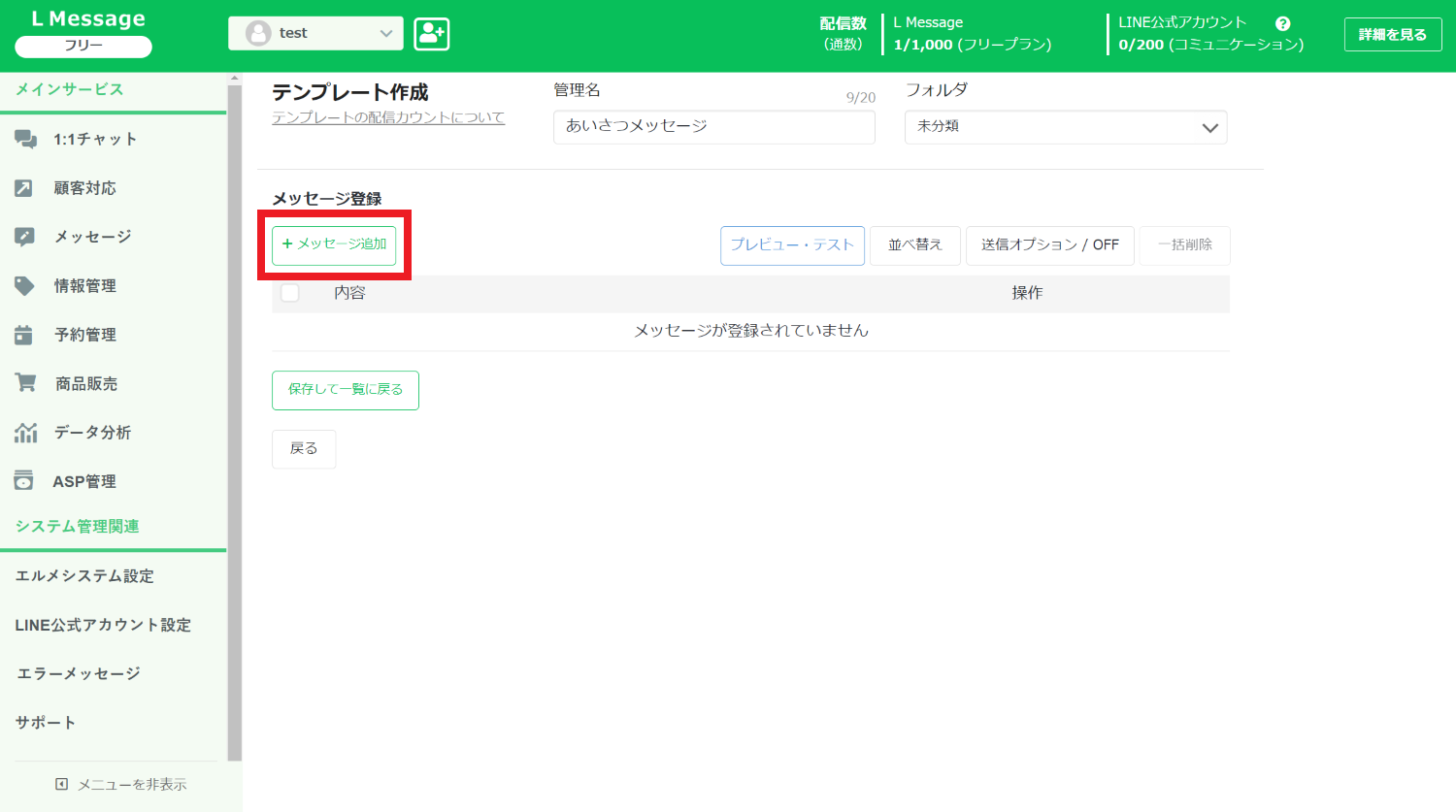
テンプレート作成ページに移ったら「+メッセージ追加」でメッセージを新規作成しましょう。
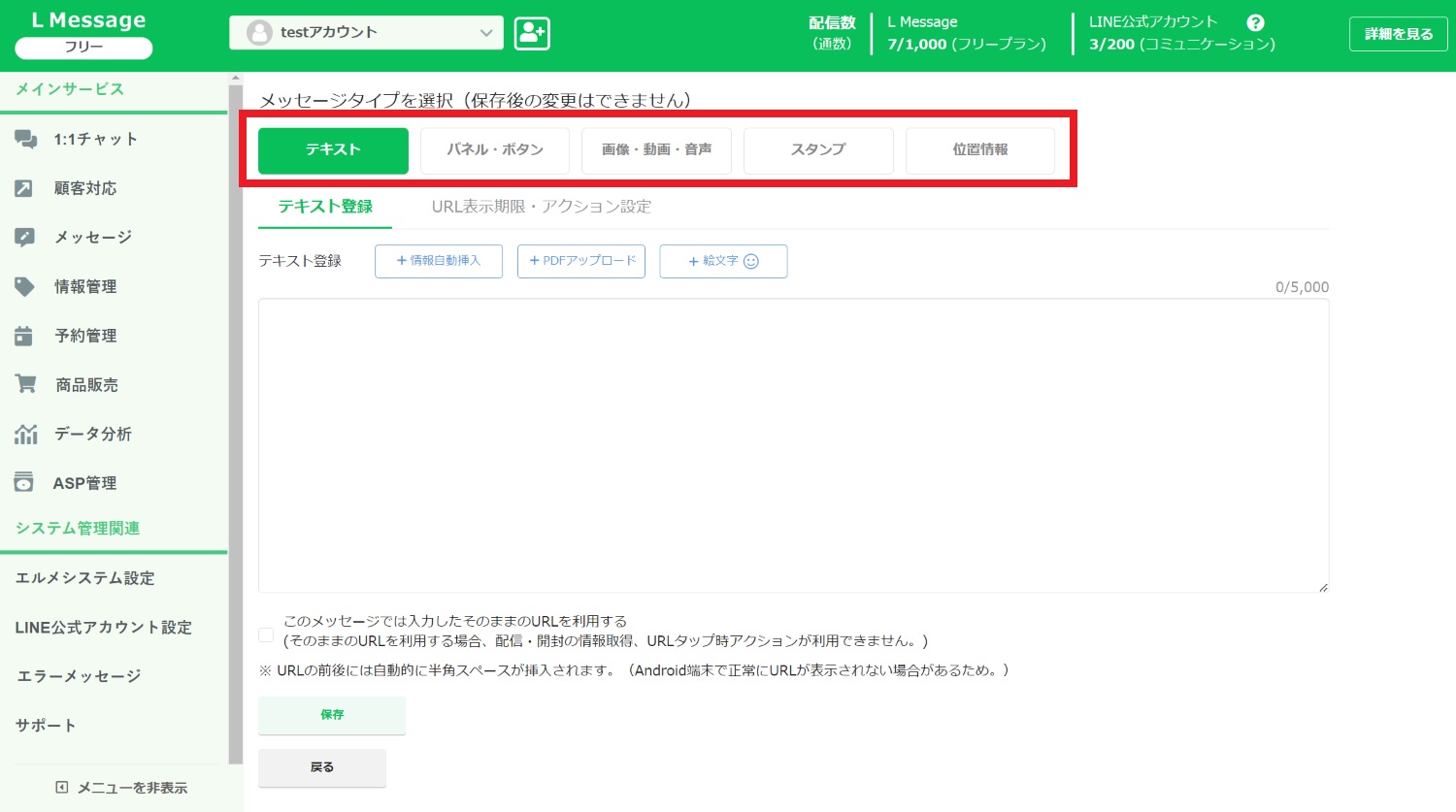
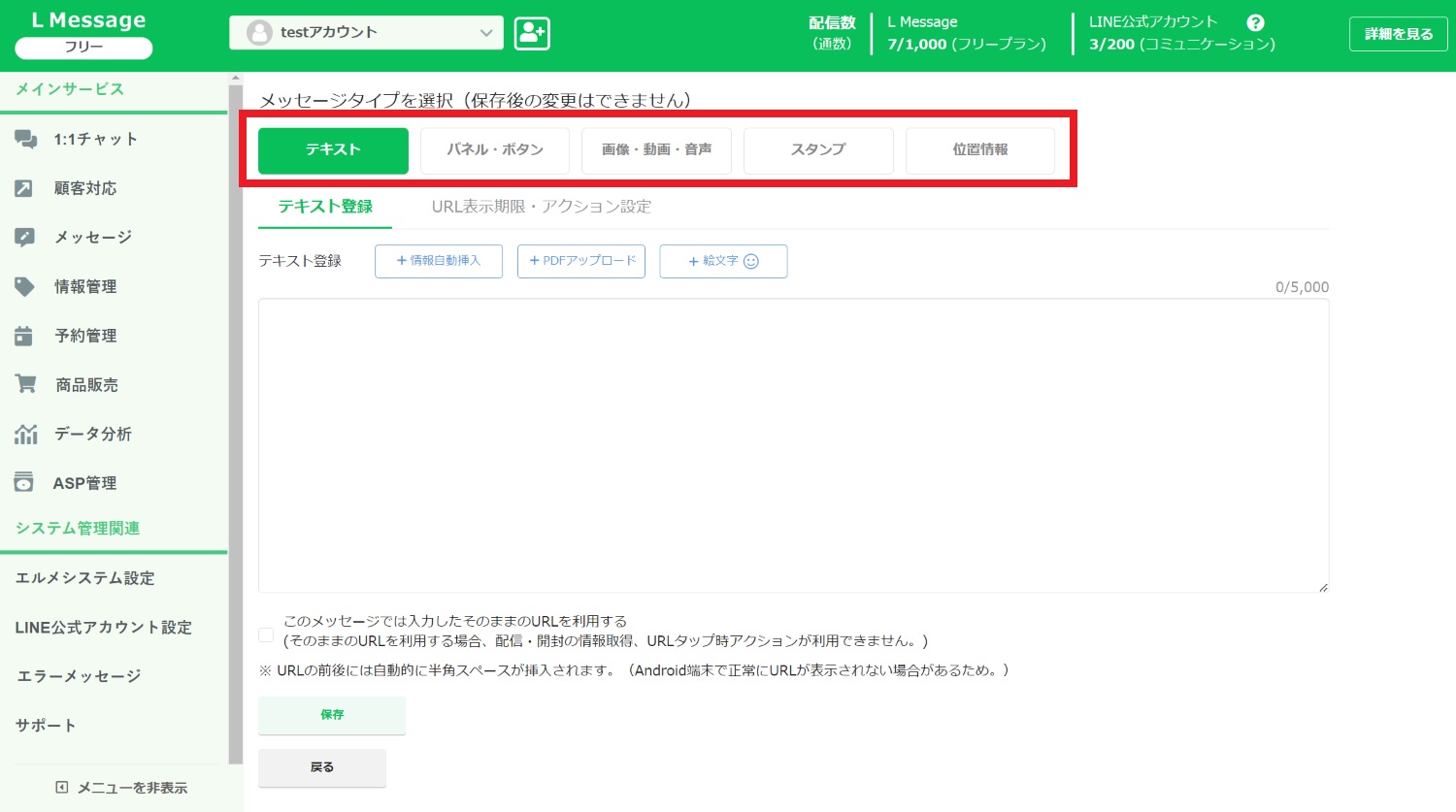
メッセージとして送信できるのは以下の5つです。
- テキスト
- パネル・ボタン
- 画像・動画・音声
- スタンプ
- 位置情報
配信内容によってアレンジ可能です。
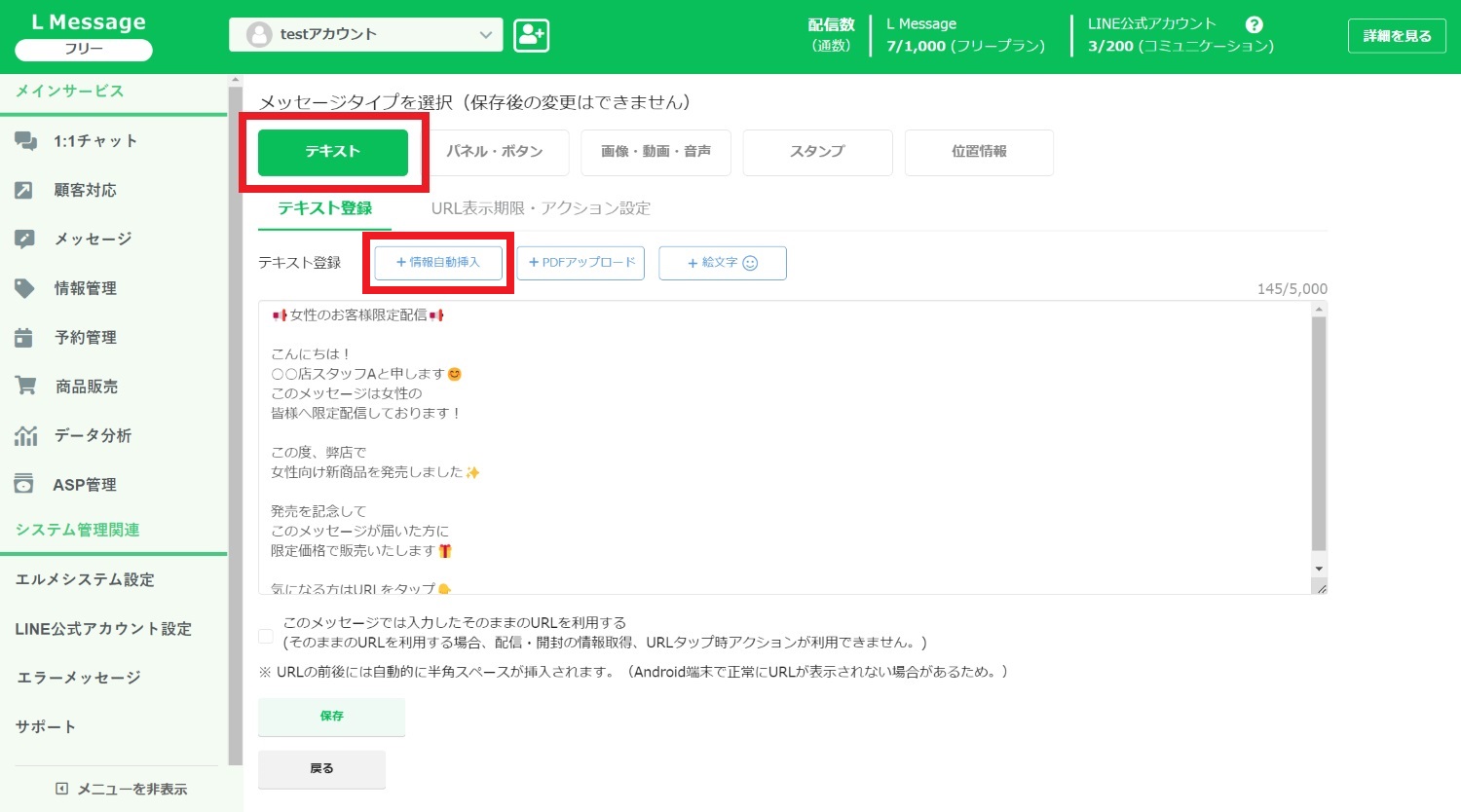
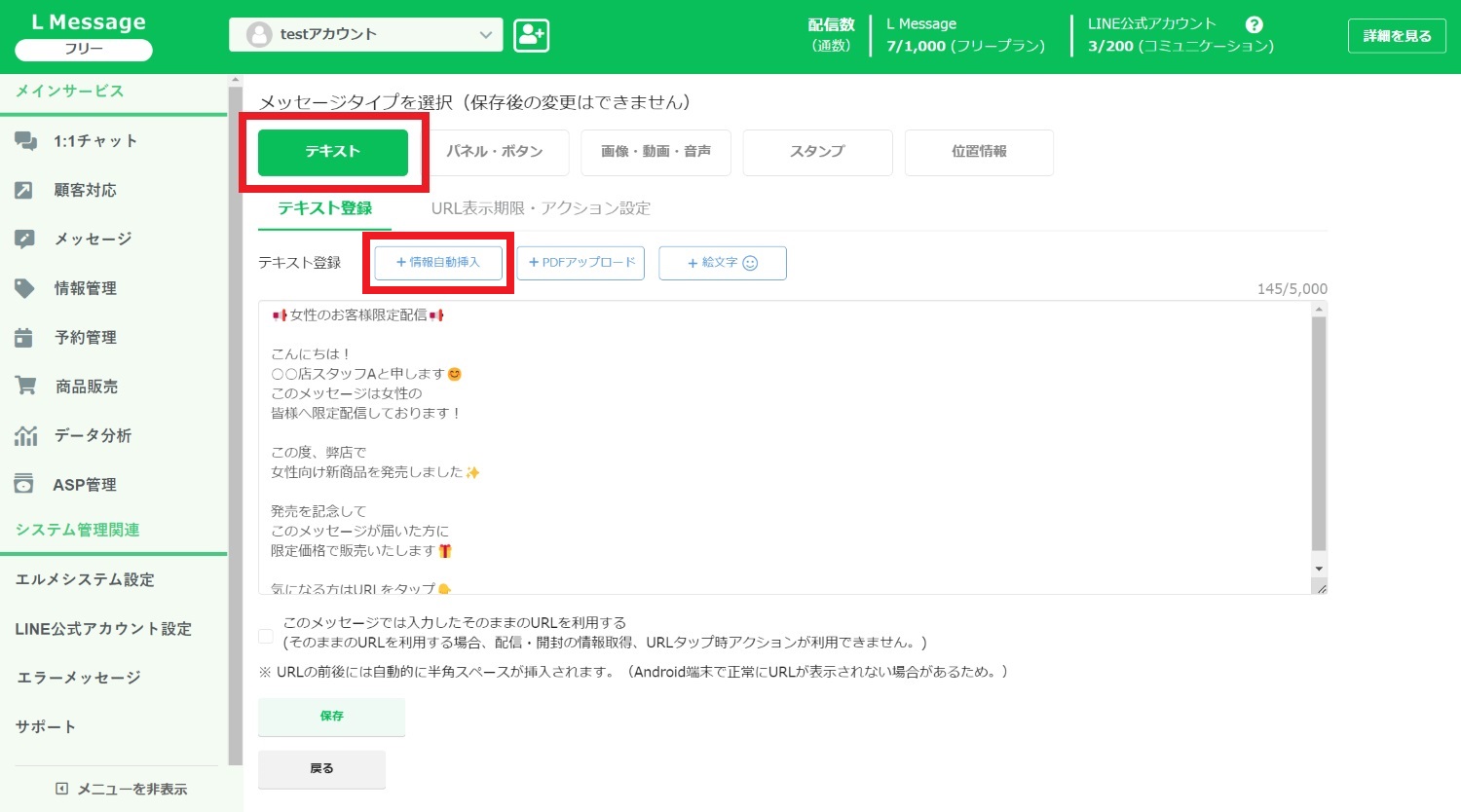
「テキスト」では、一般的な文章の配信ができます。
次に「+情報自動挿入」をクリックしてみましょう。
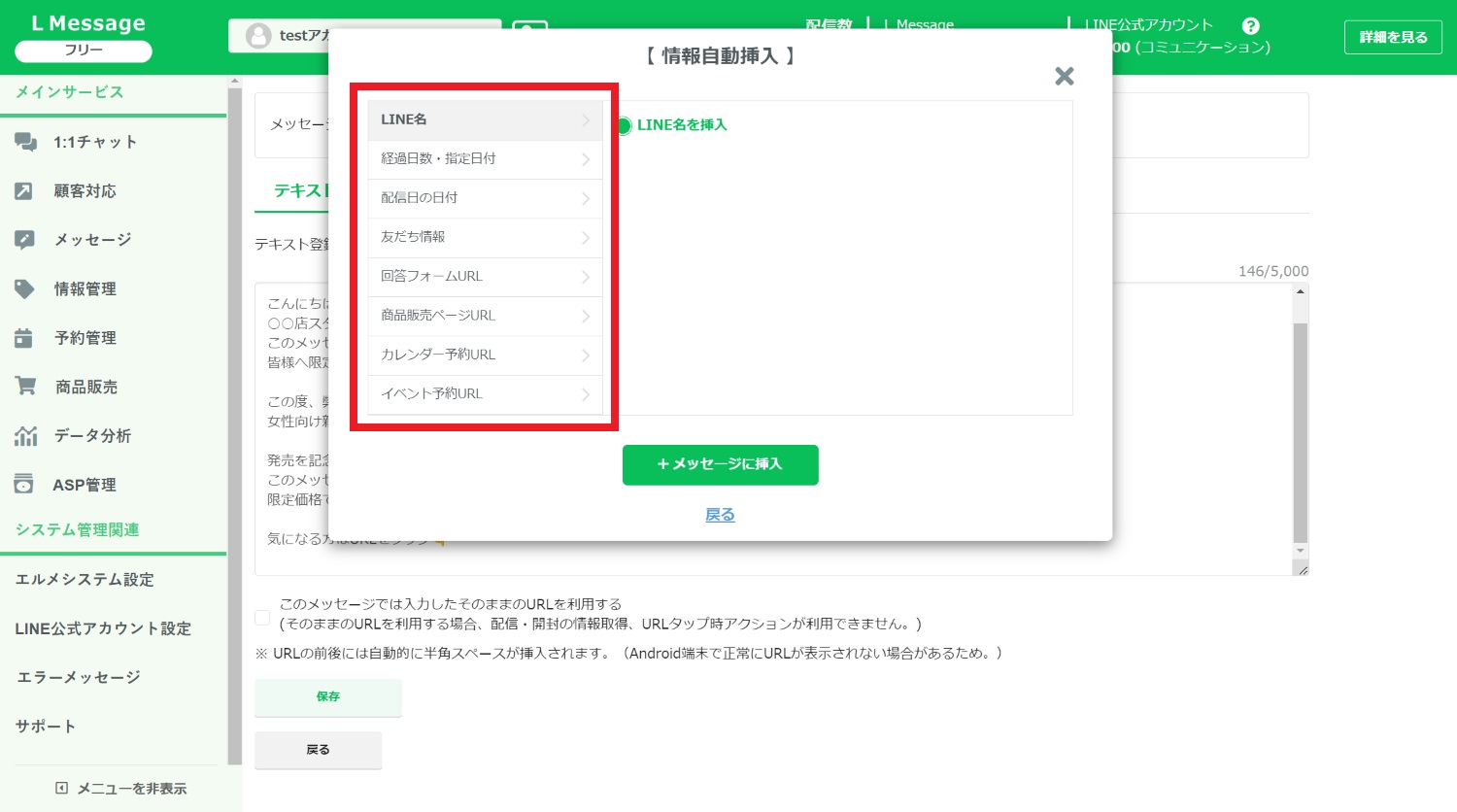
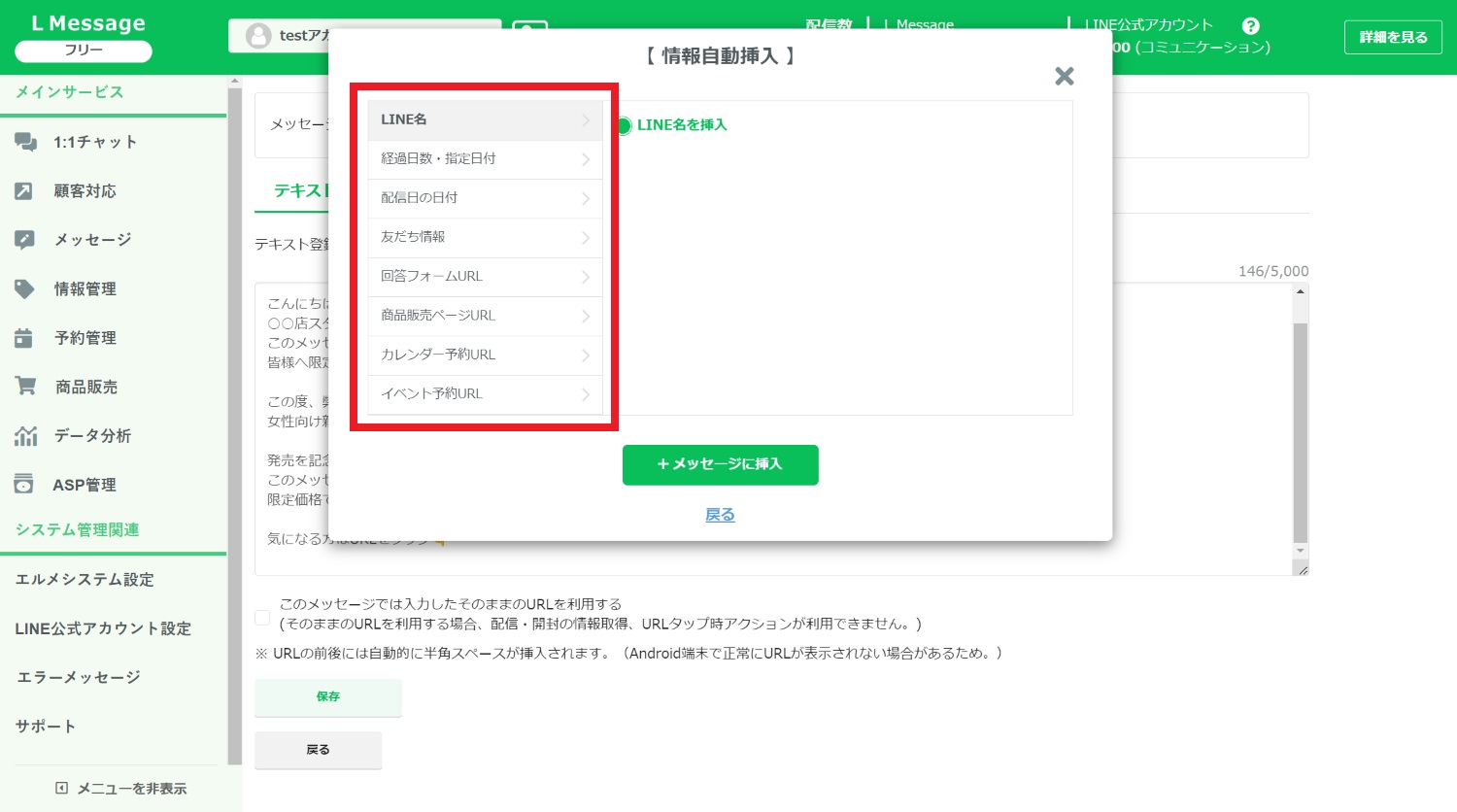
「+情報自動挿入」では様々な種類の情報が挿入できます。
例えば、日付挿入で「セミナーまであと○日!」とカウントダウンをしたり、カレンダー予約やイベント予約のURLを挿入して予約ページに誘導したり、といった使い方ができます。
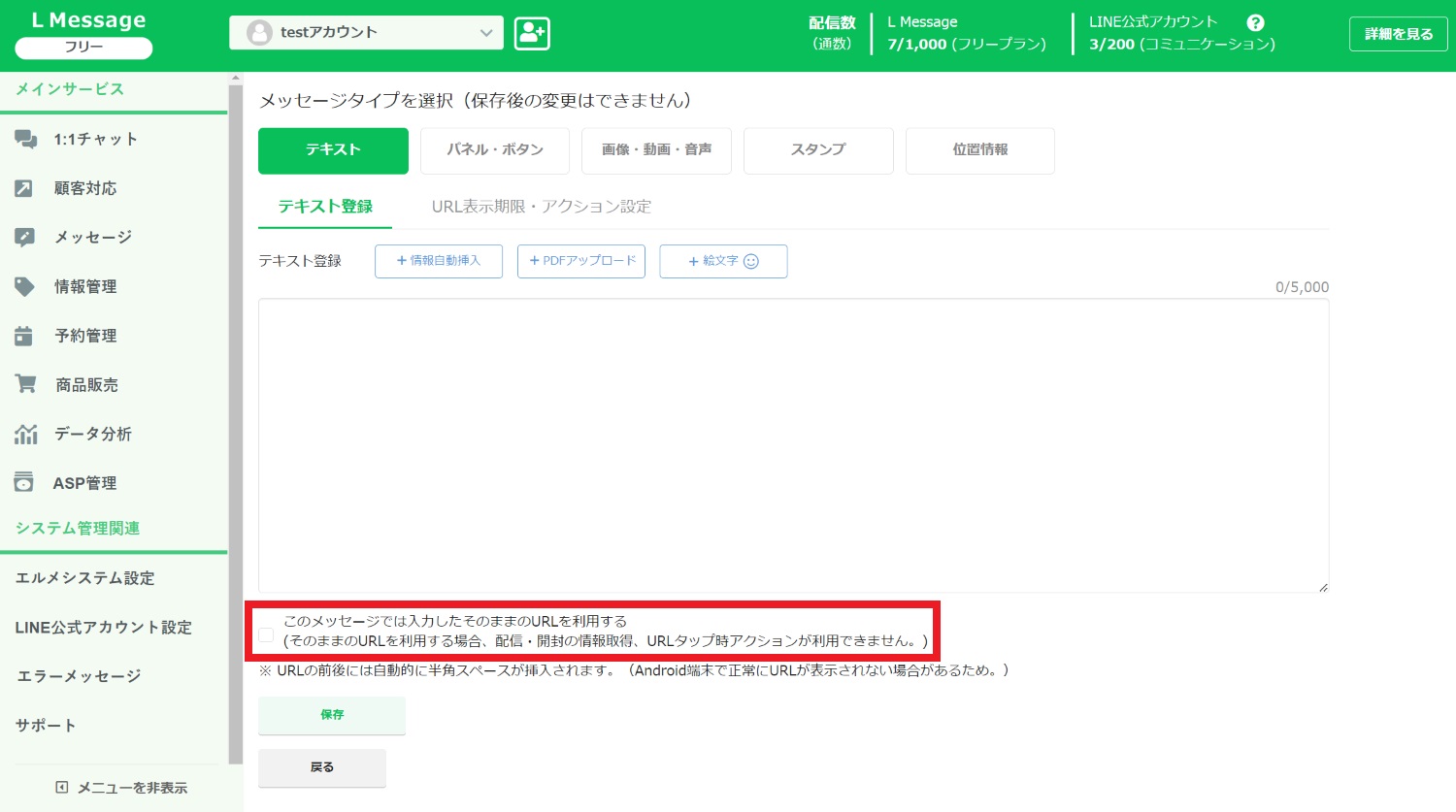
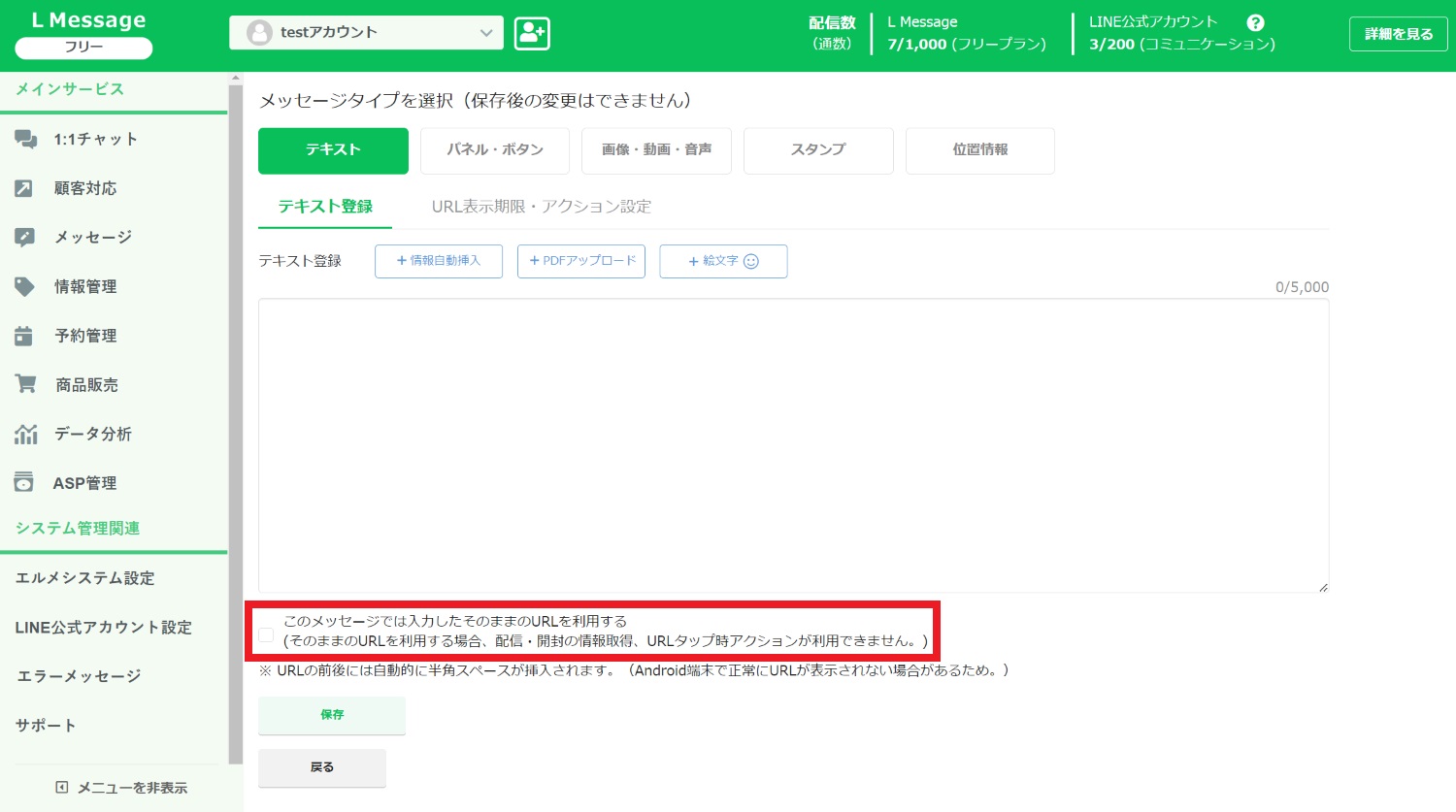
「このメッセージでは入力したそのままのURLを利用する」のチェックを外しておくと、メッセージ内に入力したURLが短縮版に変更されて送信されます。
反対にチェックを付けてURLを送信すると、入力したURLをそのままの形で送信できますが、開封数・クリック数の計測やタップ時のアクション設定が利用できないのでご注意ください。
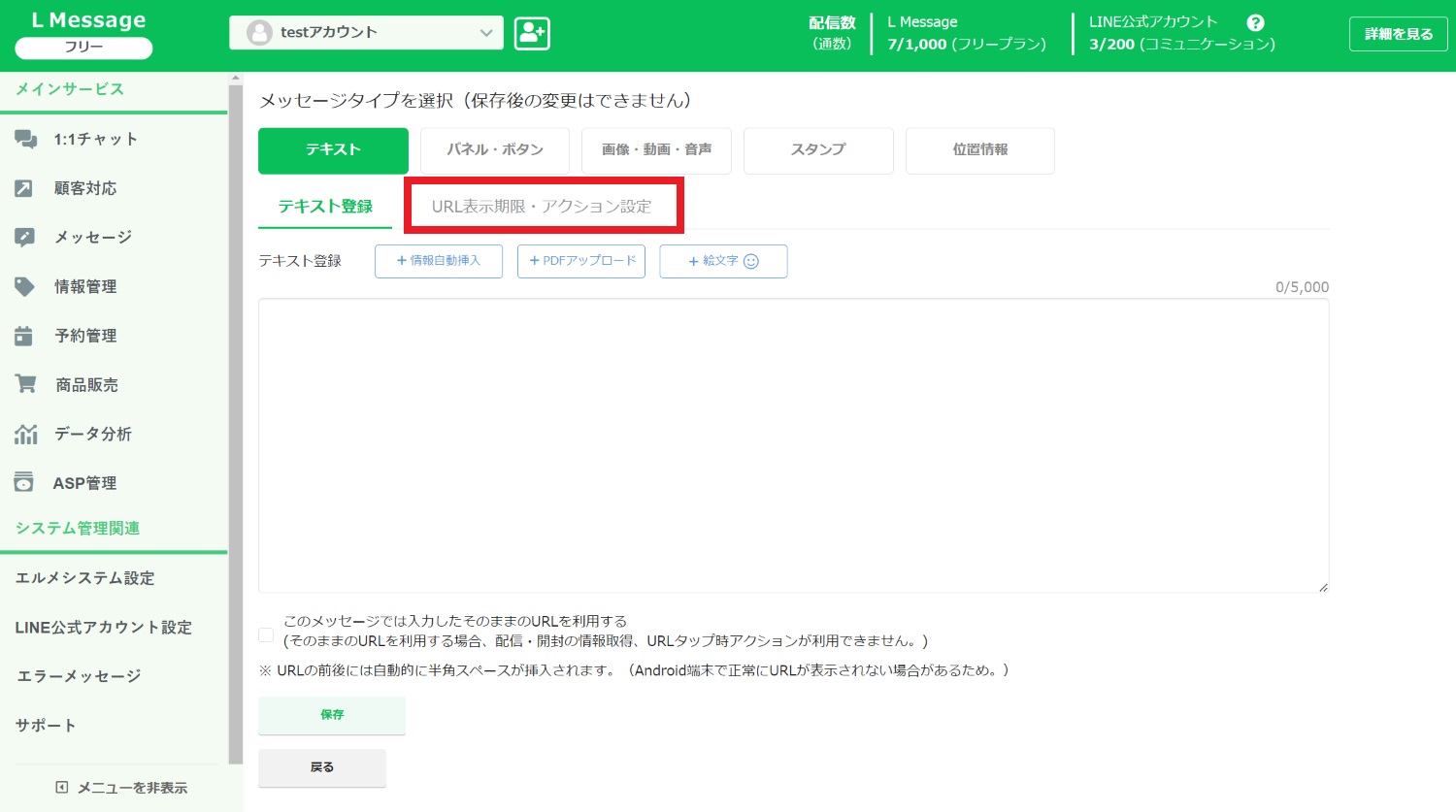
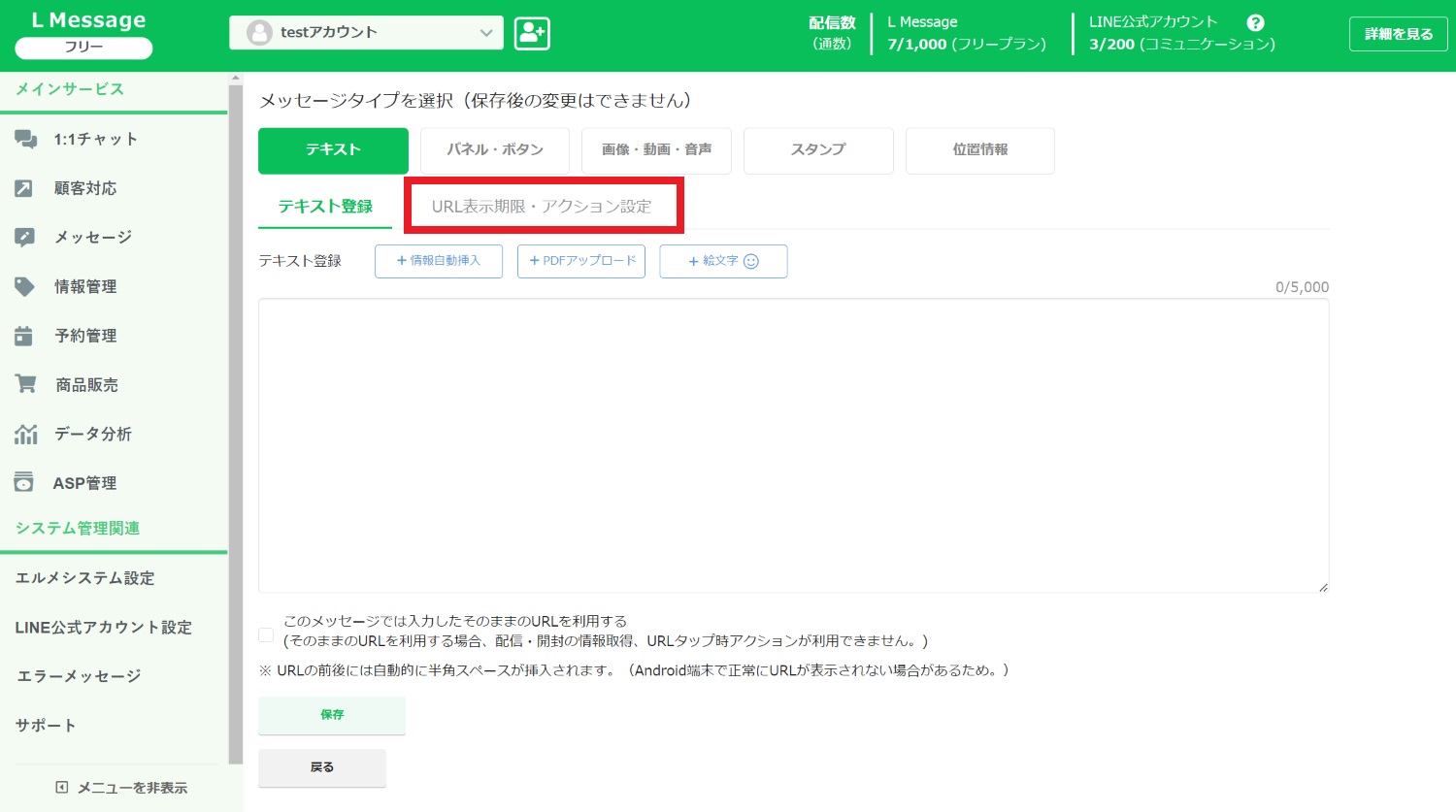
また、URLを記入している場合、URLの有効期限の設定とURLタップ時のアクション設定が利用できます。
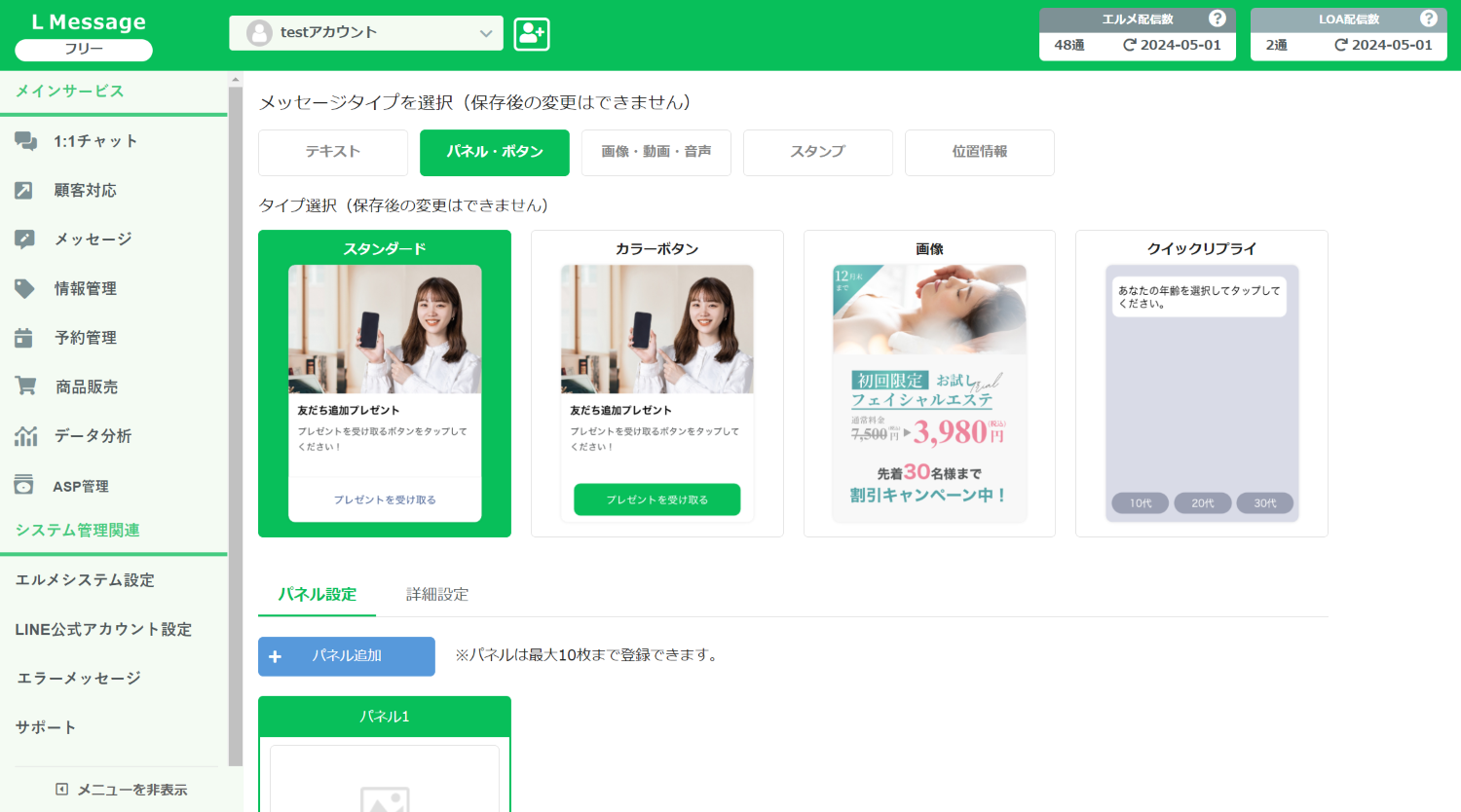
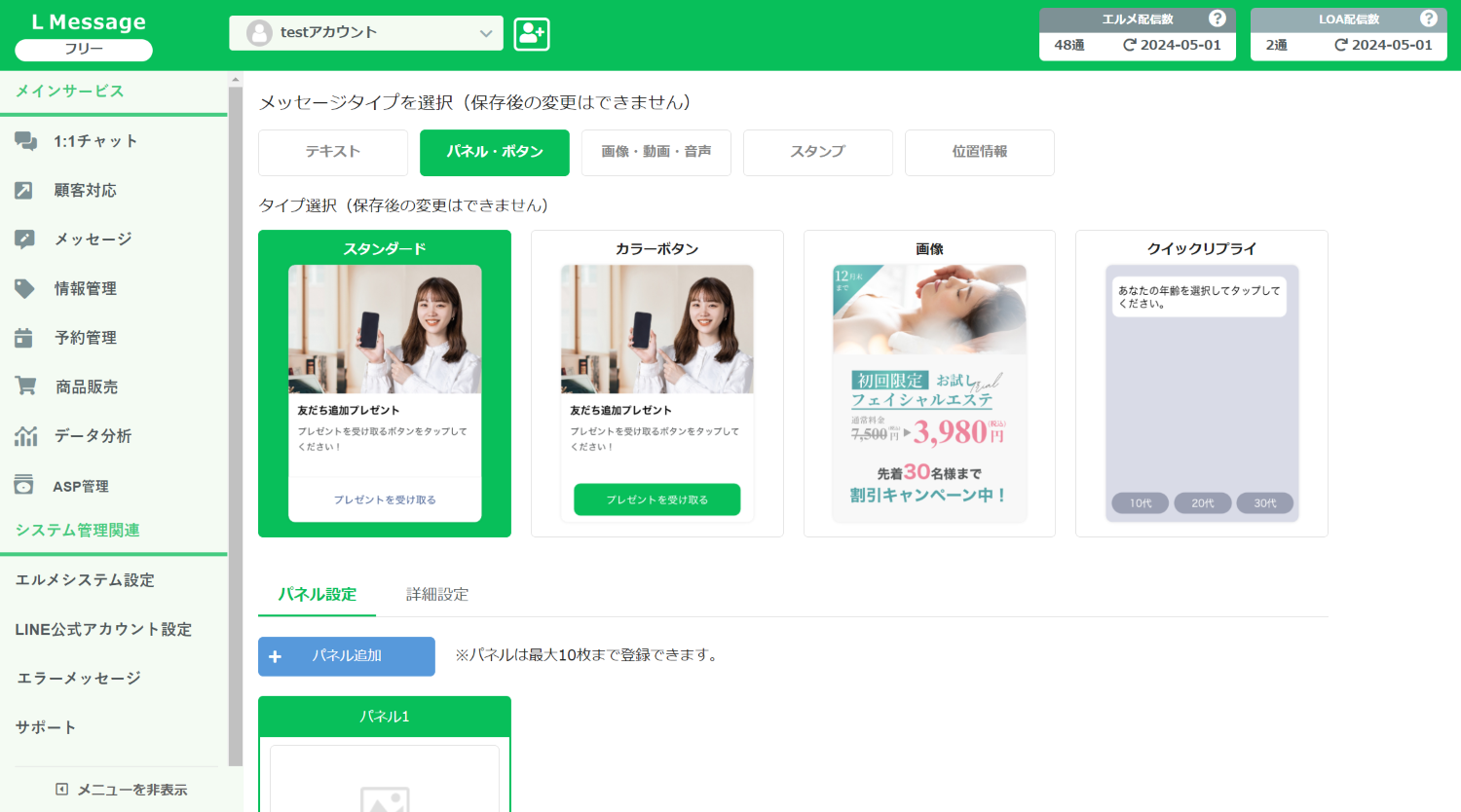
「パネル・ボタン」は、パネル形式のメッセージを配信できる機能です。
1つの配信で10個までパネルを作成可能で、LINEのトーク画面上で横にスライドしながら確認するので「カルーセル配信」などとも呼ばれています。
また、それぞれのボタンにアクション設定ができるので、パネル形式の自走式アンケートを作成したり、ボタンをタップした人にタグを付けたりできます。
パネルは4種類あり、それぞれ見た目が違うので用途によって使い分けてみてください。
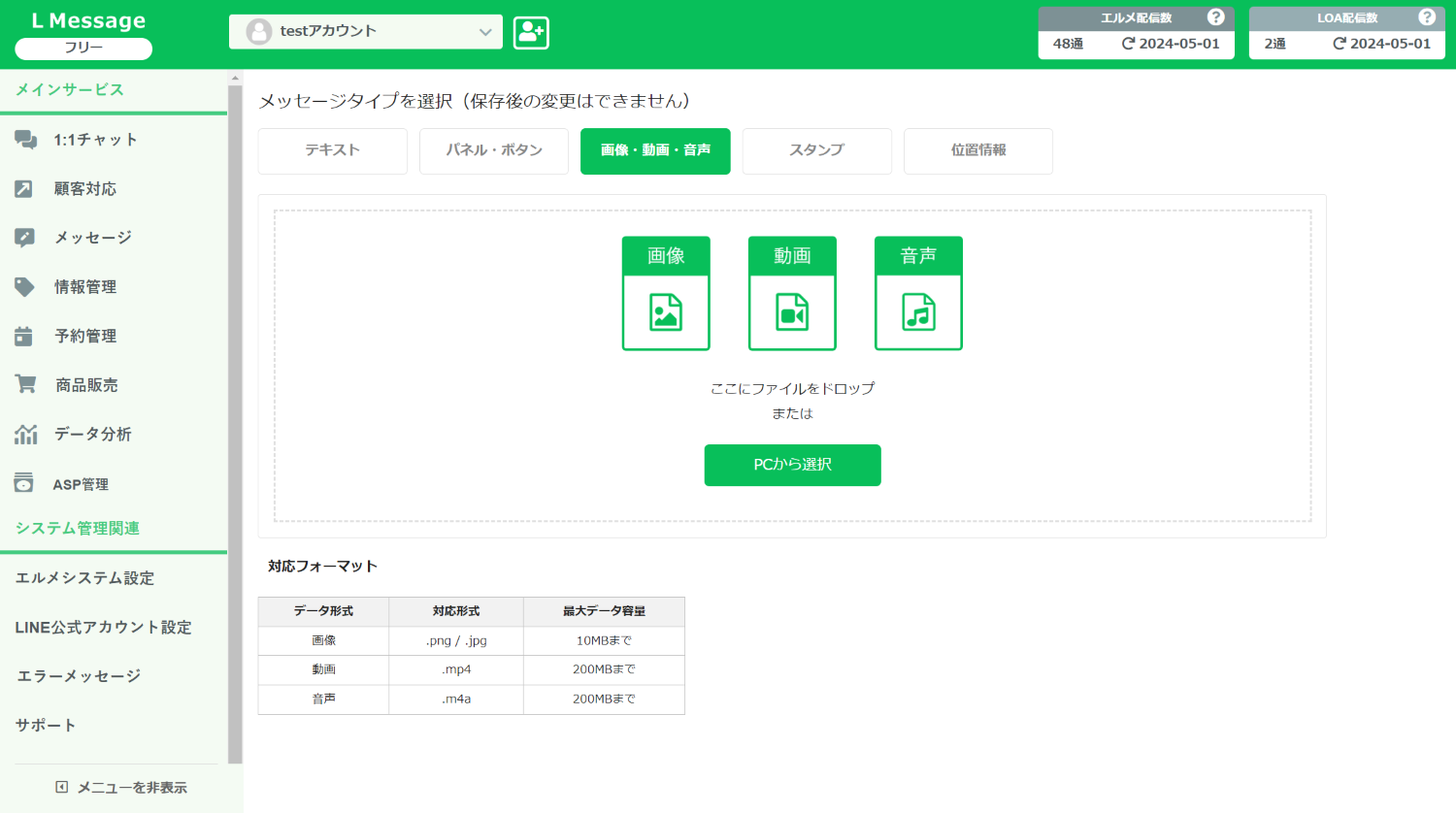
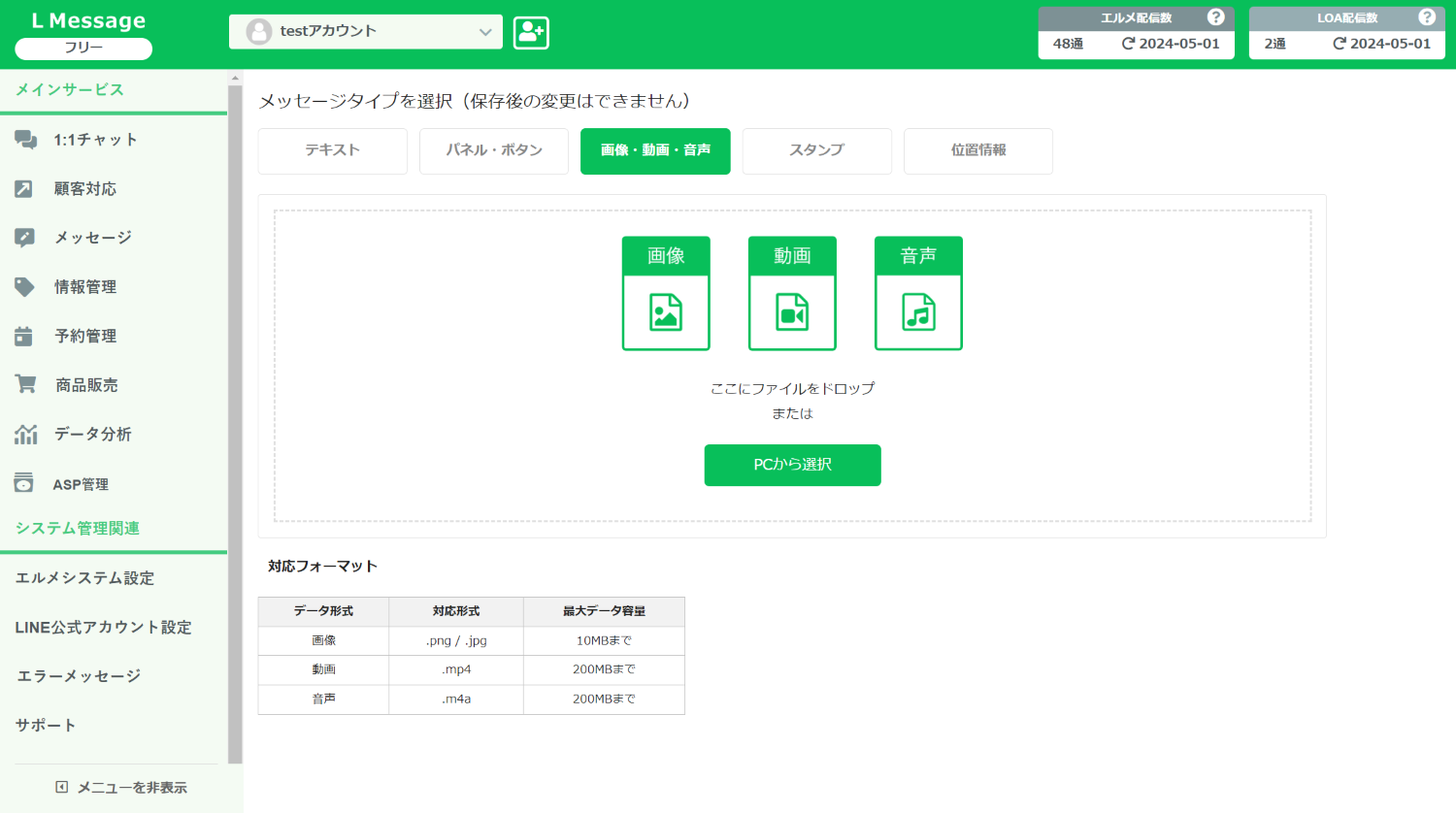
「画像・動画・音声」は、トーク画面に画像・動画・音声を送信できる機能です。
画像と動画にはアクション設定を組み込むこともできます。
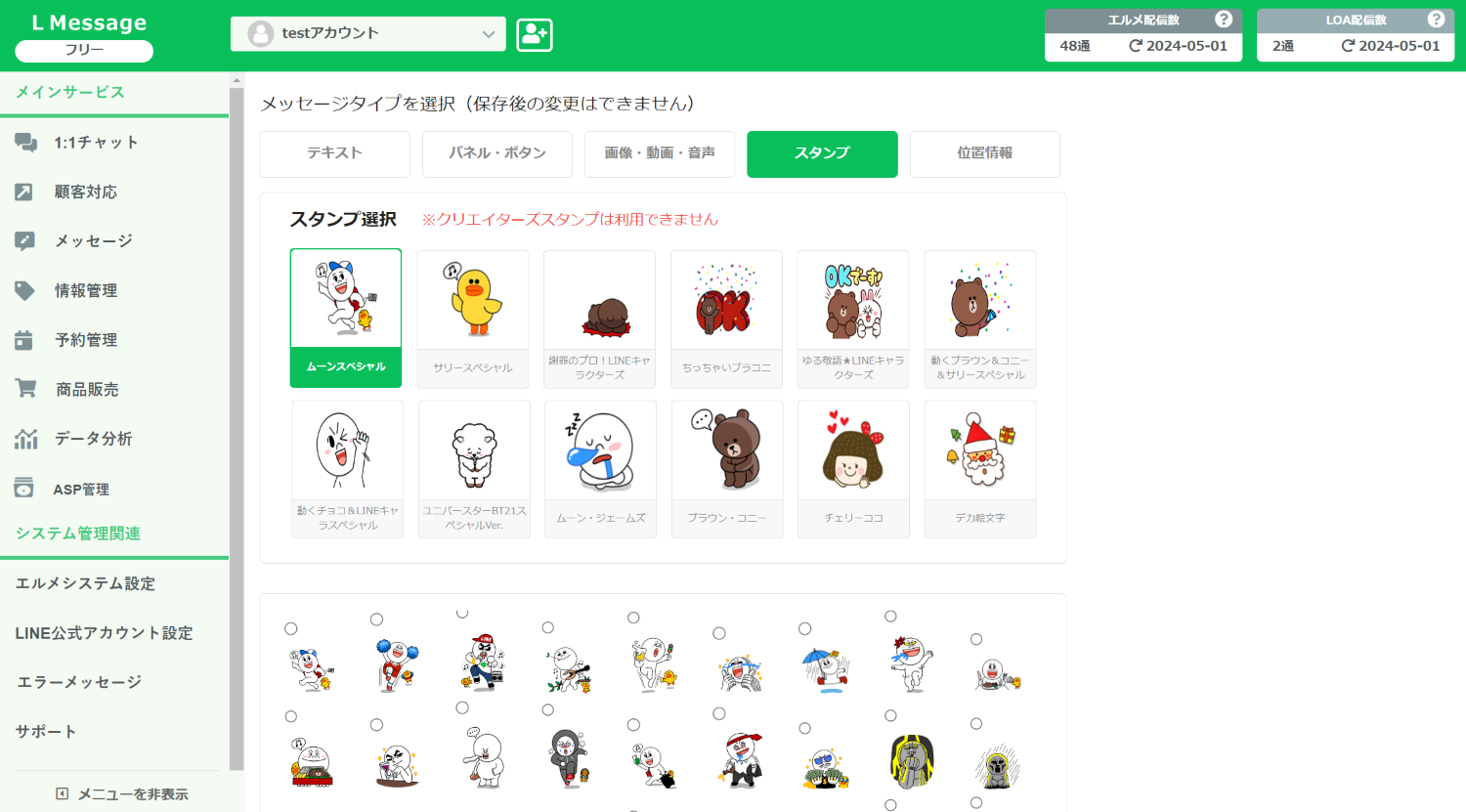
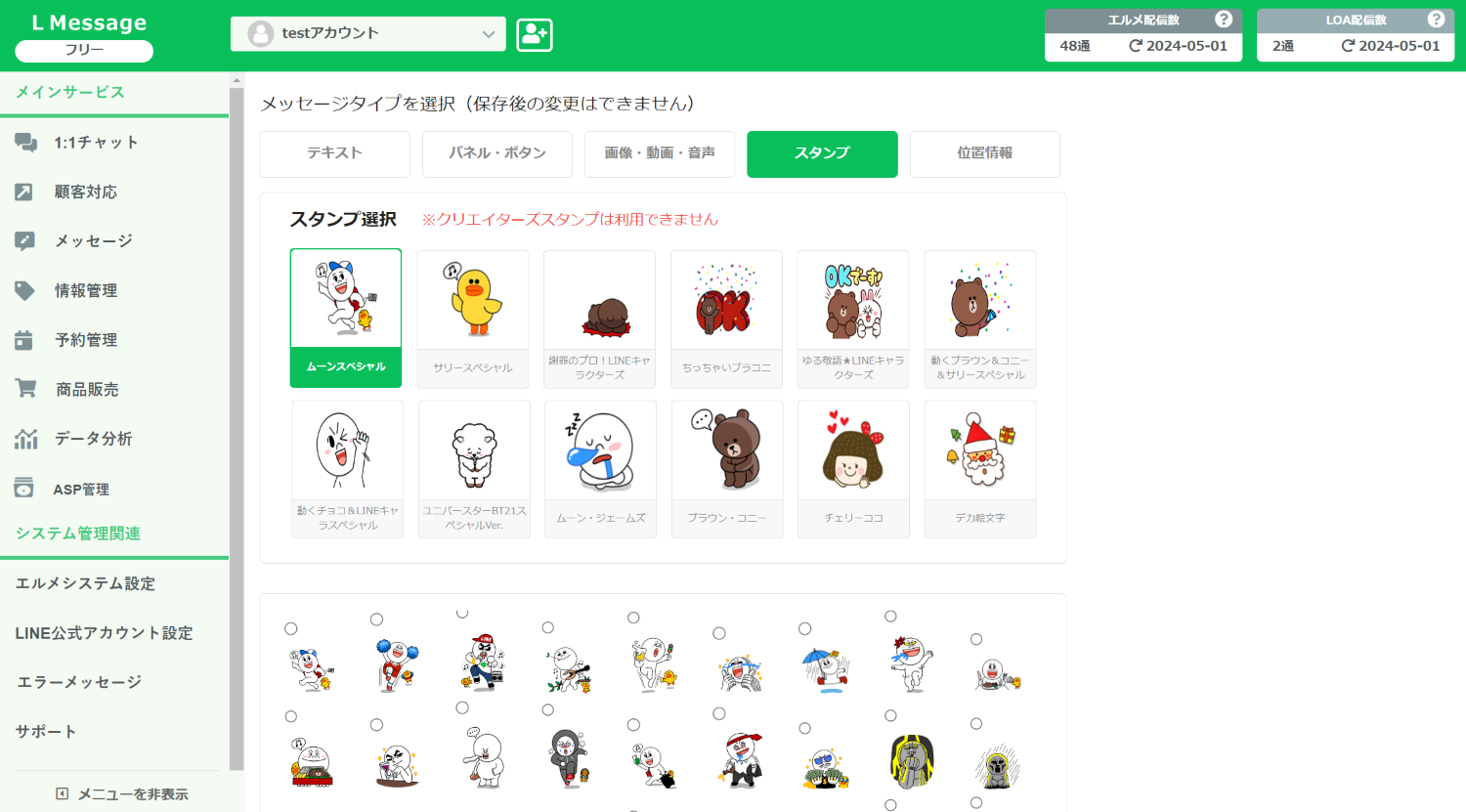
「スタンプ」は、LINE公式スタンプを送信できる機能です。
テキストの内容に合わせてご使用ください。
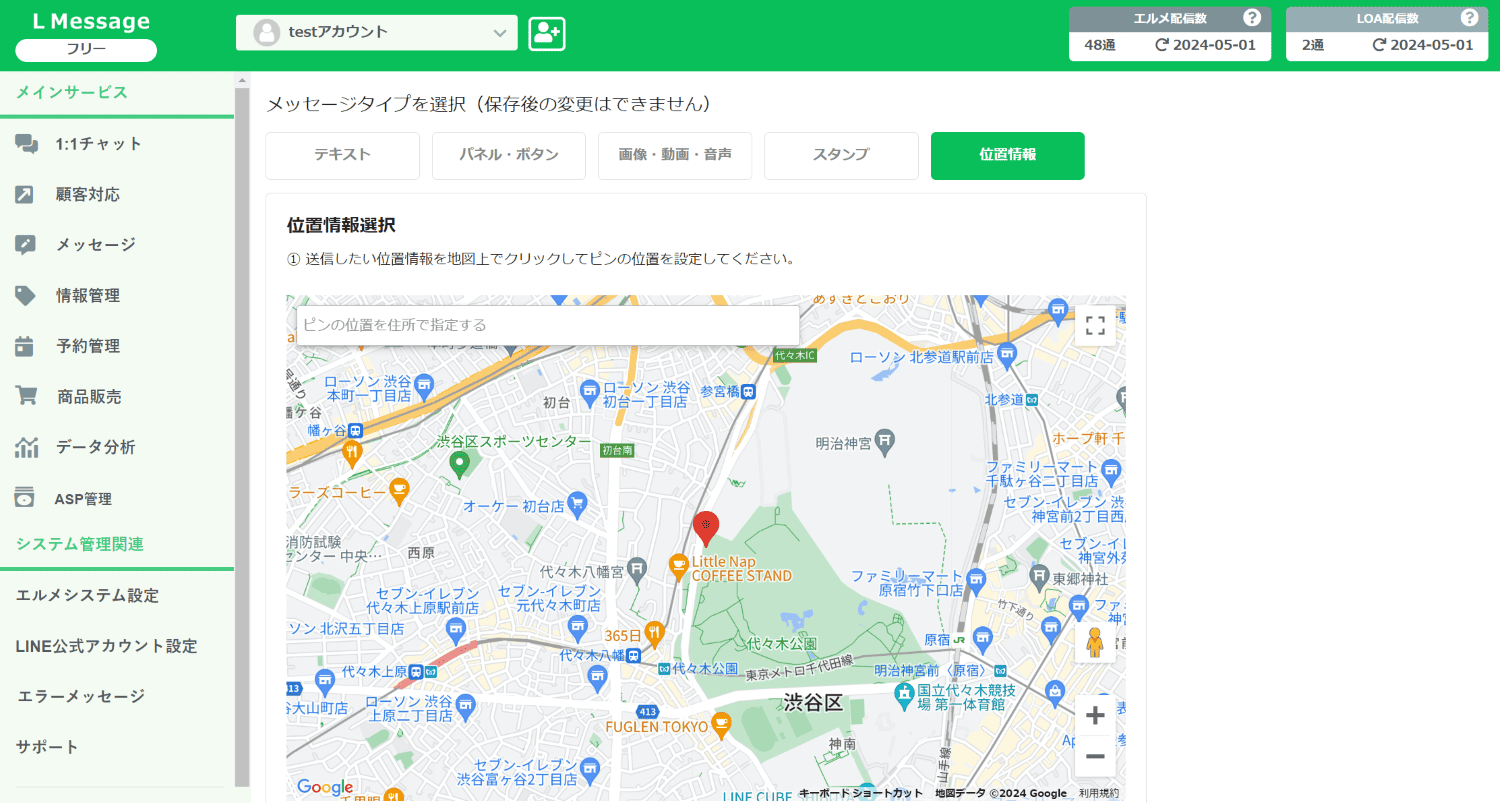
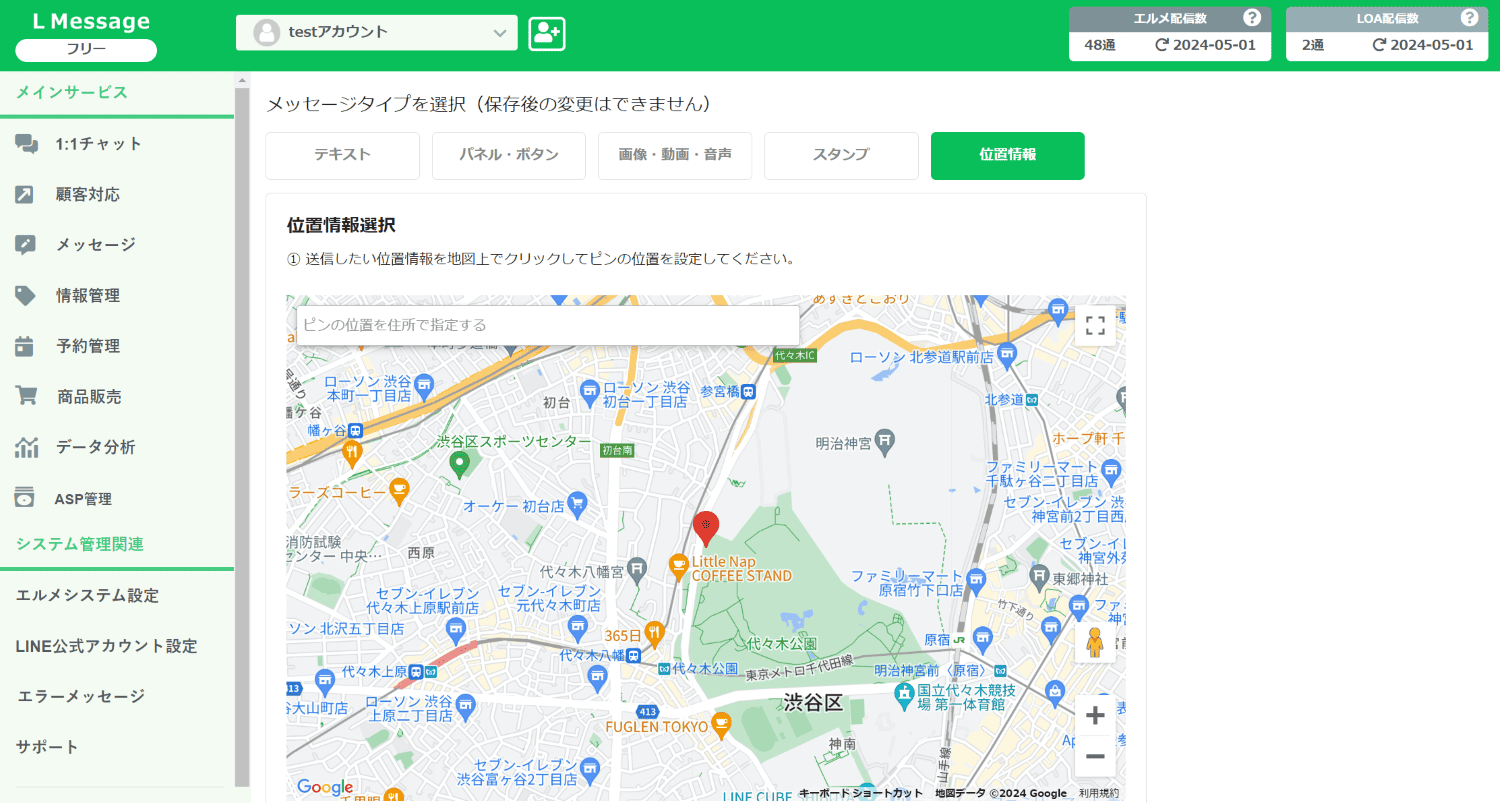
「位置情報」は、Google mapの位置情報を共有できる機能です。
セミナー会場や店舗住所をお知らせする際に利用しましょう。
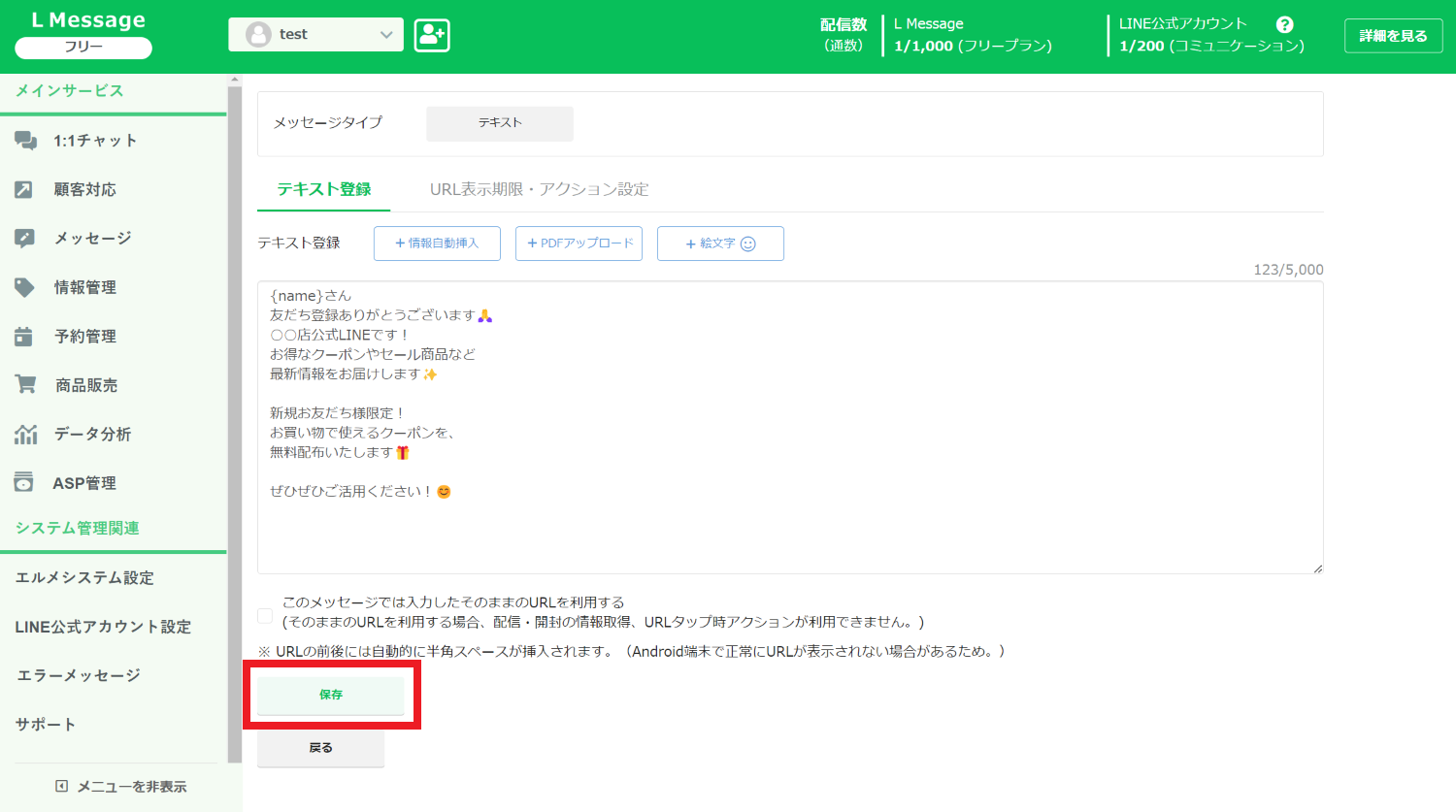
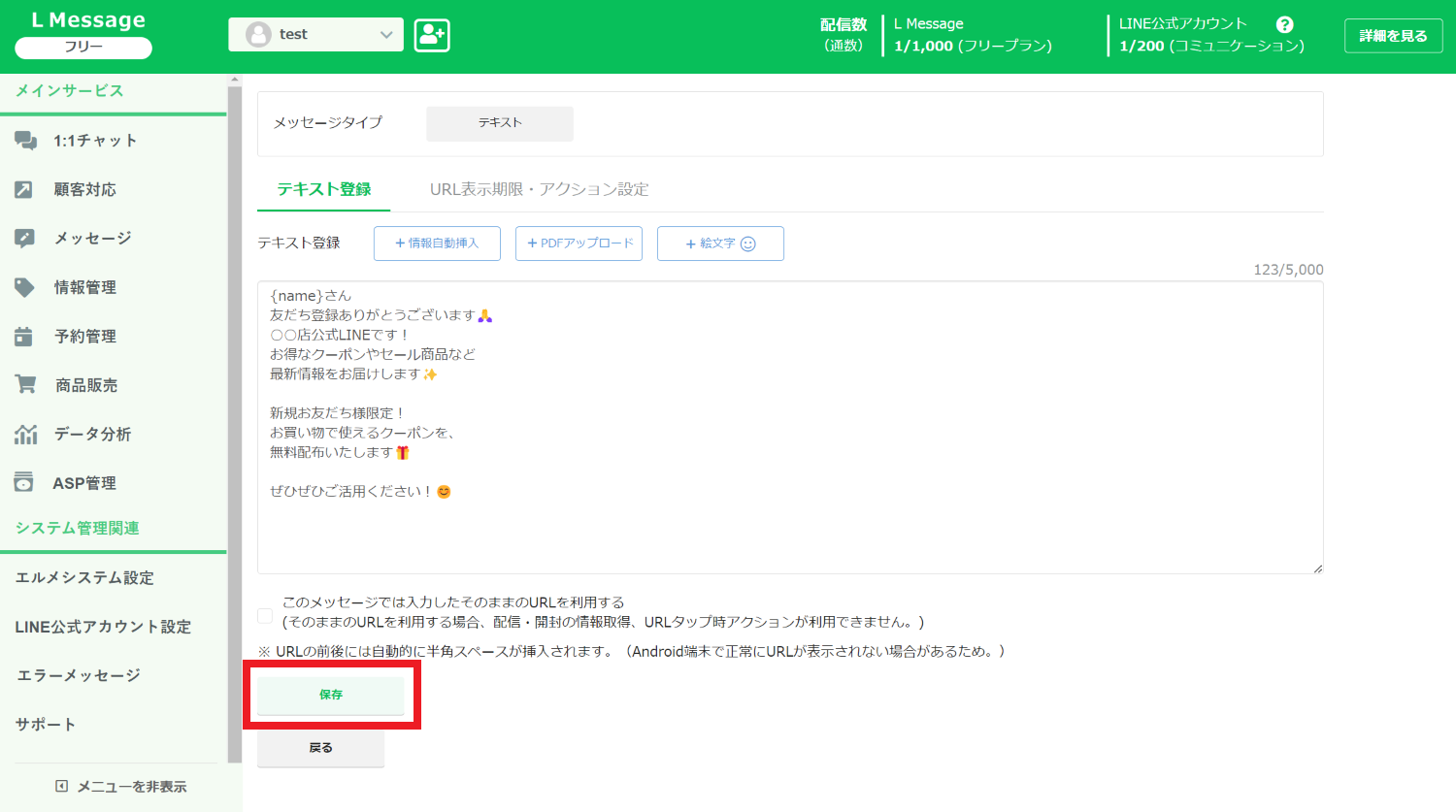
メッセージ内容が決まったら「保存」をクリックしましょう。
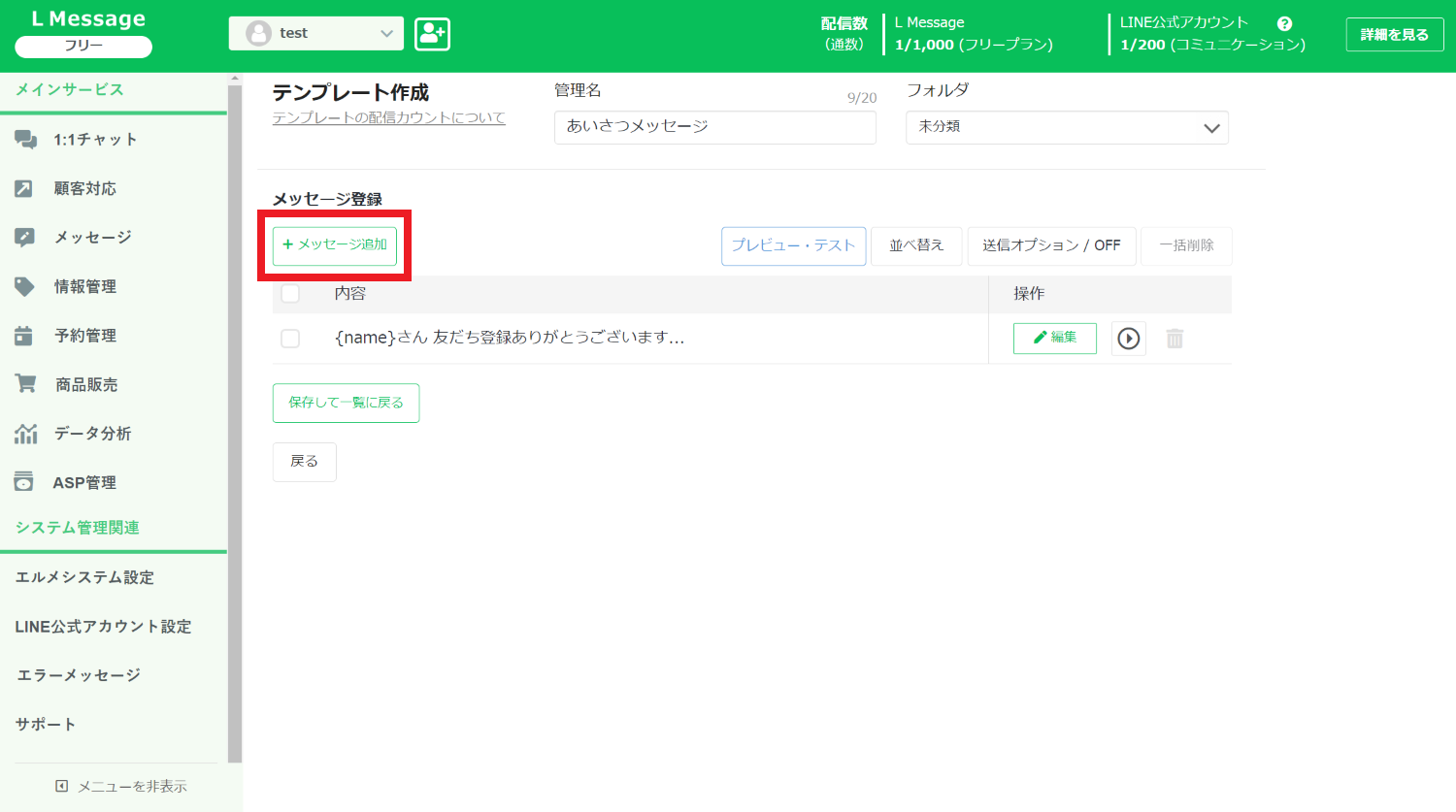
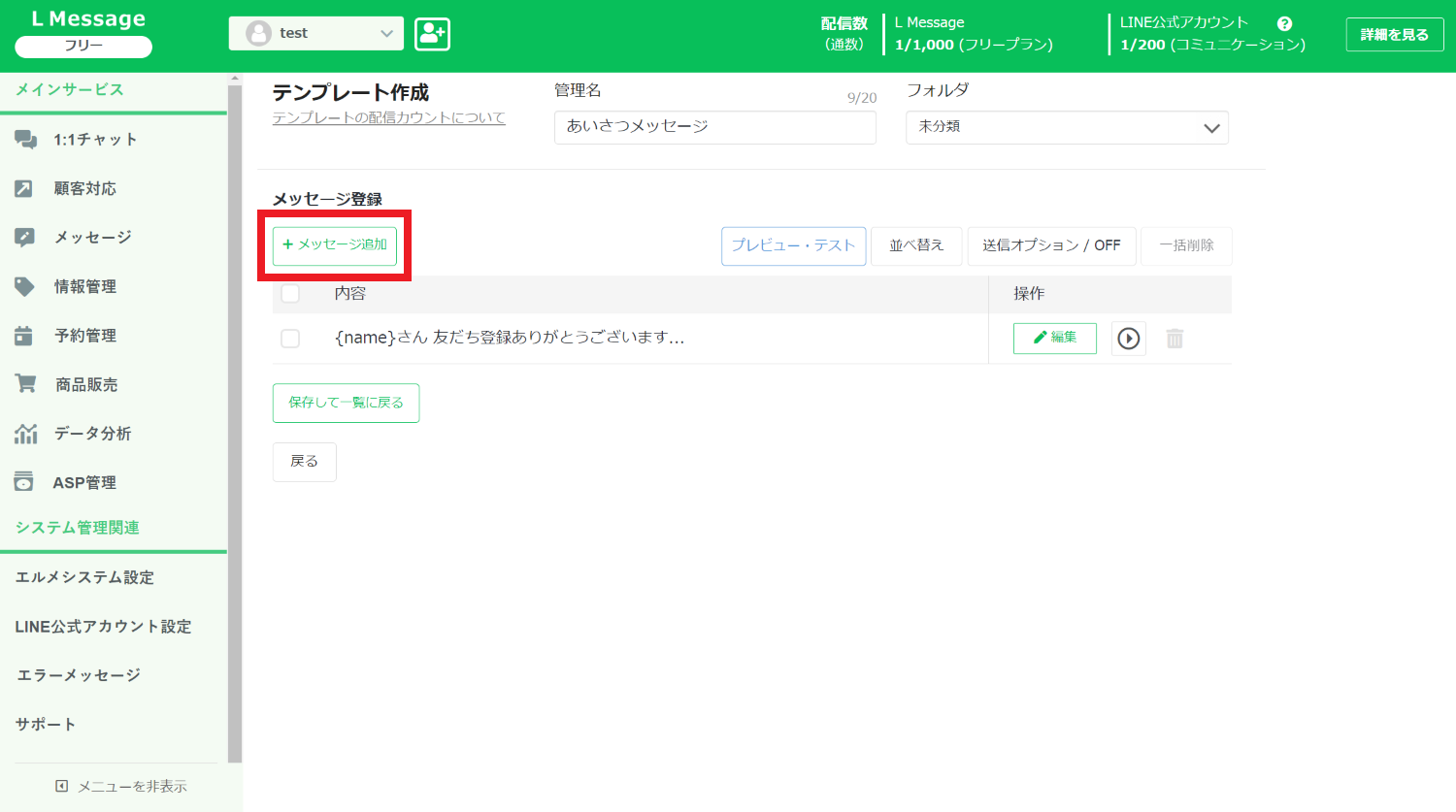
自動的にテンプレート作成画面に戻ります。
もう一度「+メッセージを追加」をクリックすると、一つのテンプレートの中に複数のメッセージを登録できます。
テキストや画像、スタンプなど好きなようにアレンジ可能です。配信内容に合わせてお使いください。
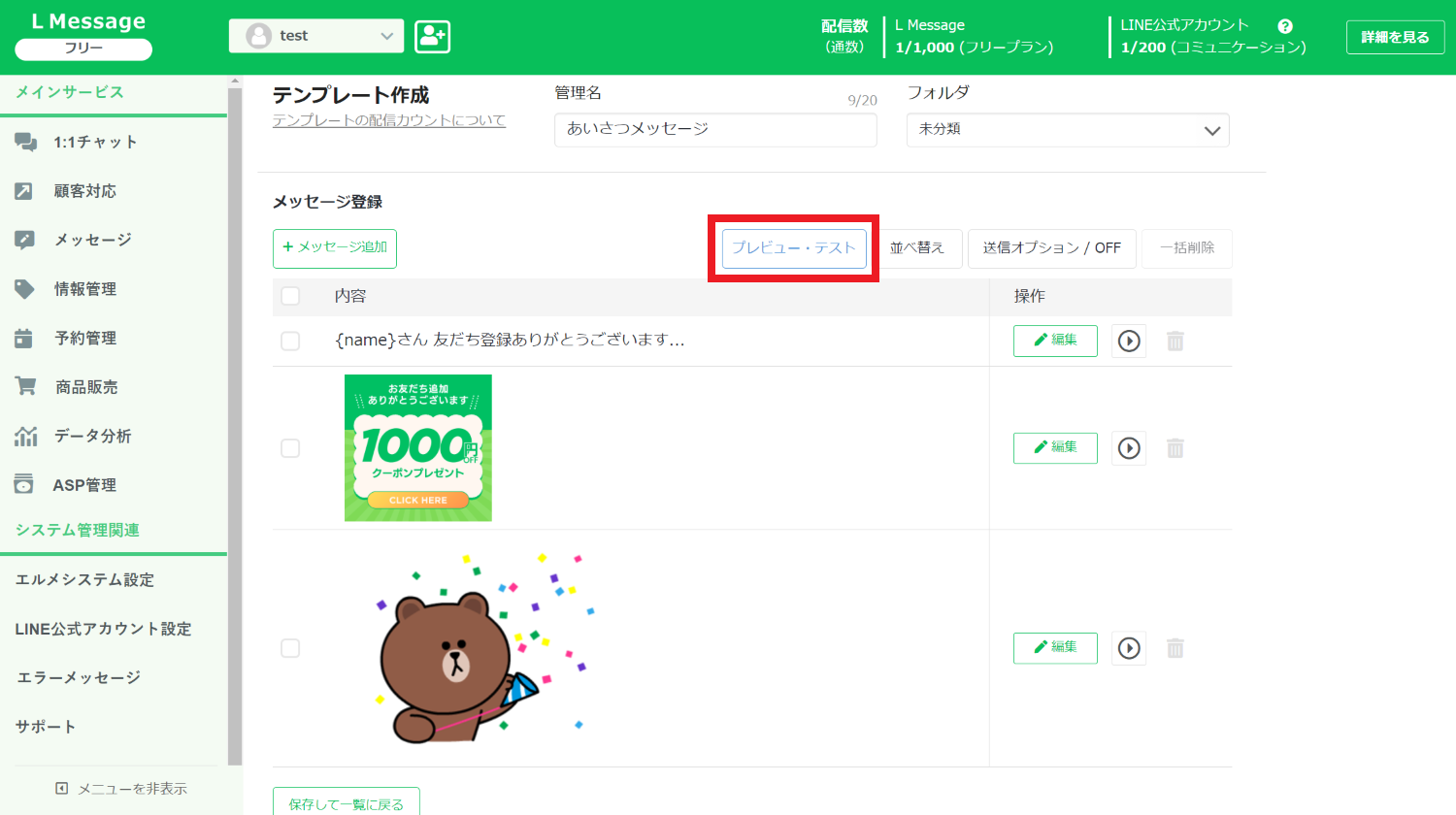
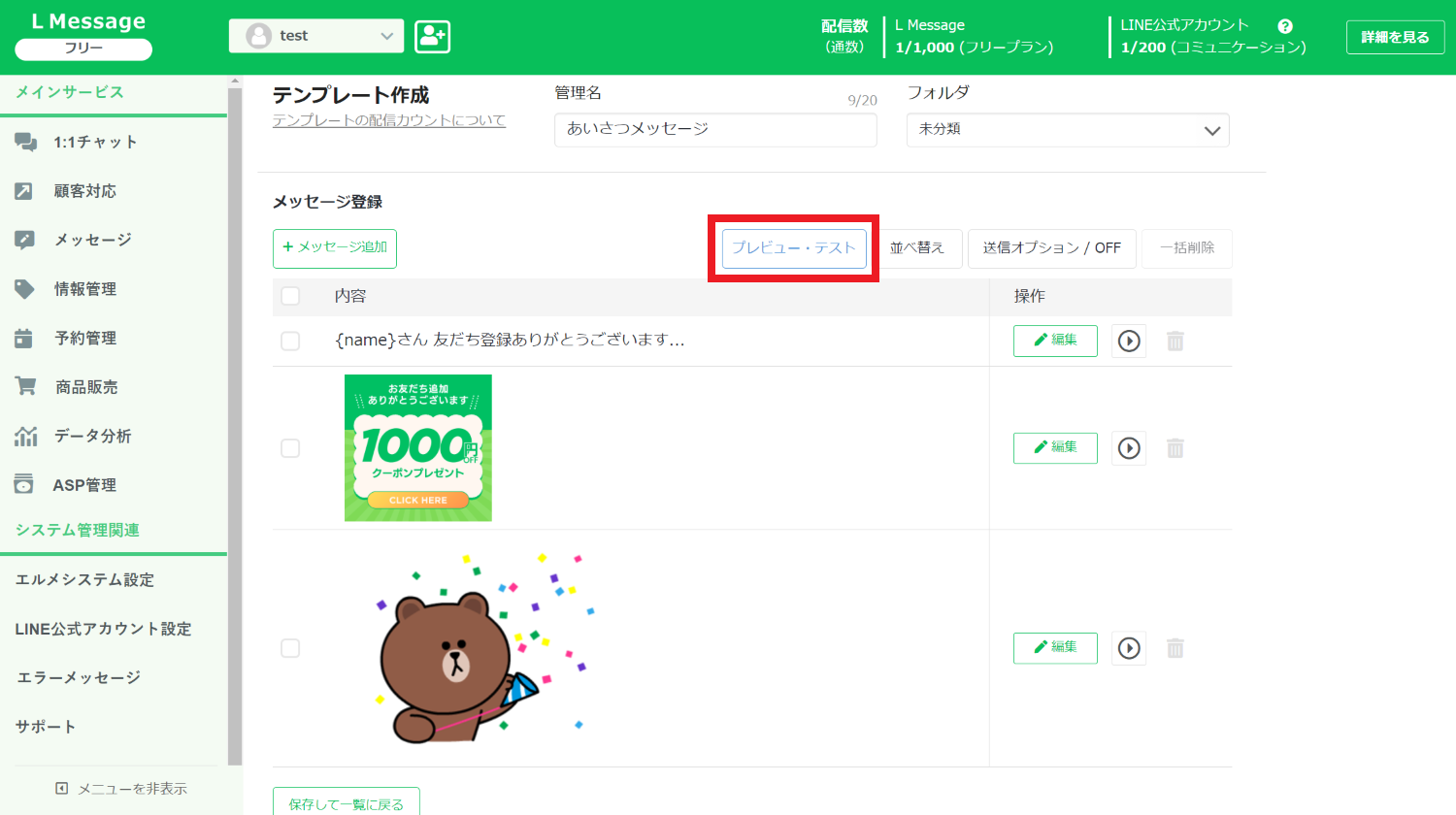
作成したメッセージは「プレビュー・テスト」で見え方を確認できます。
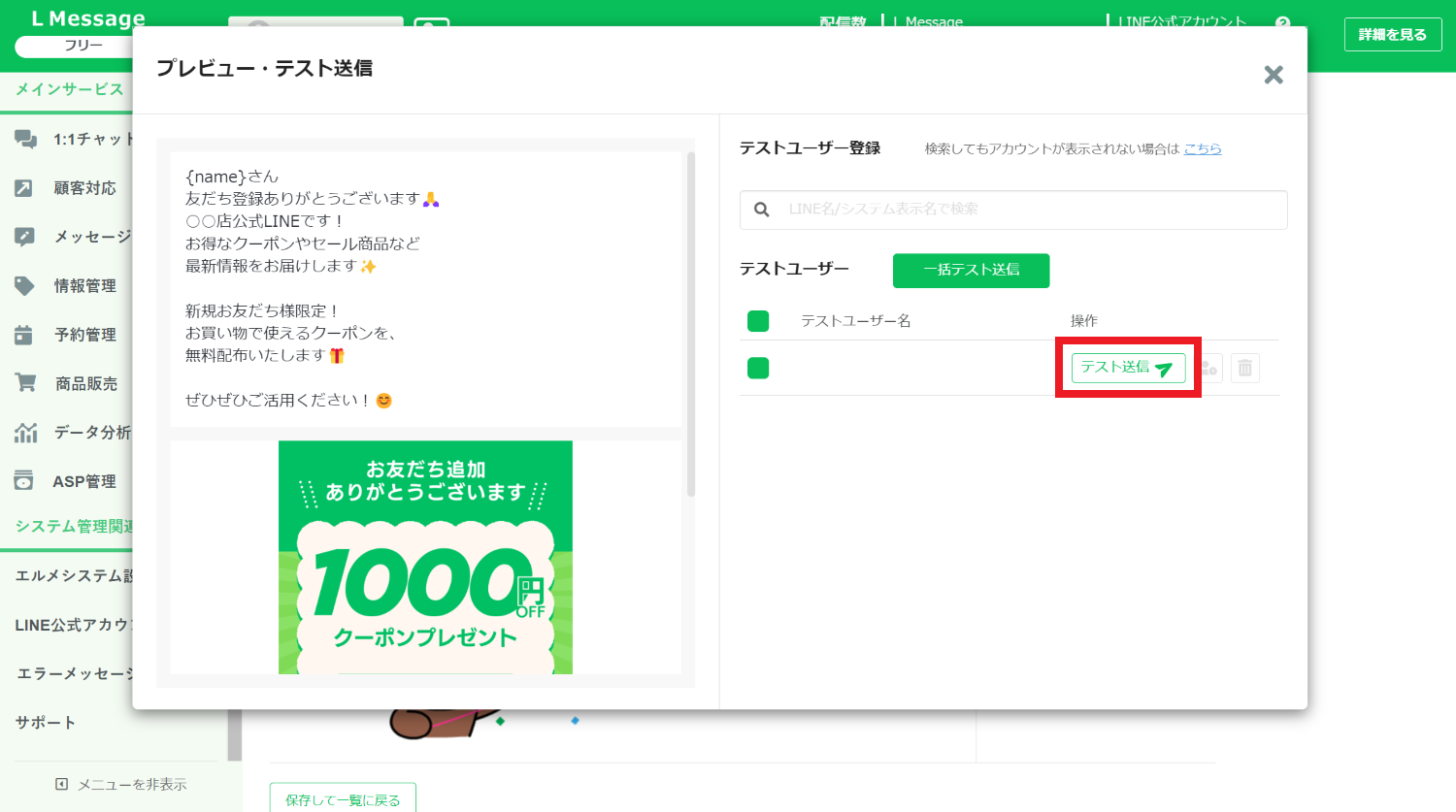
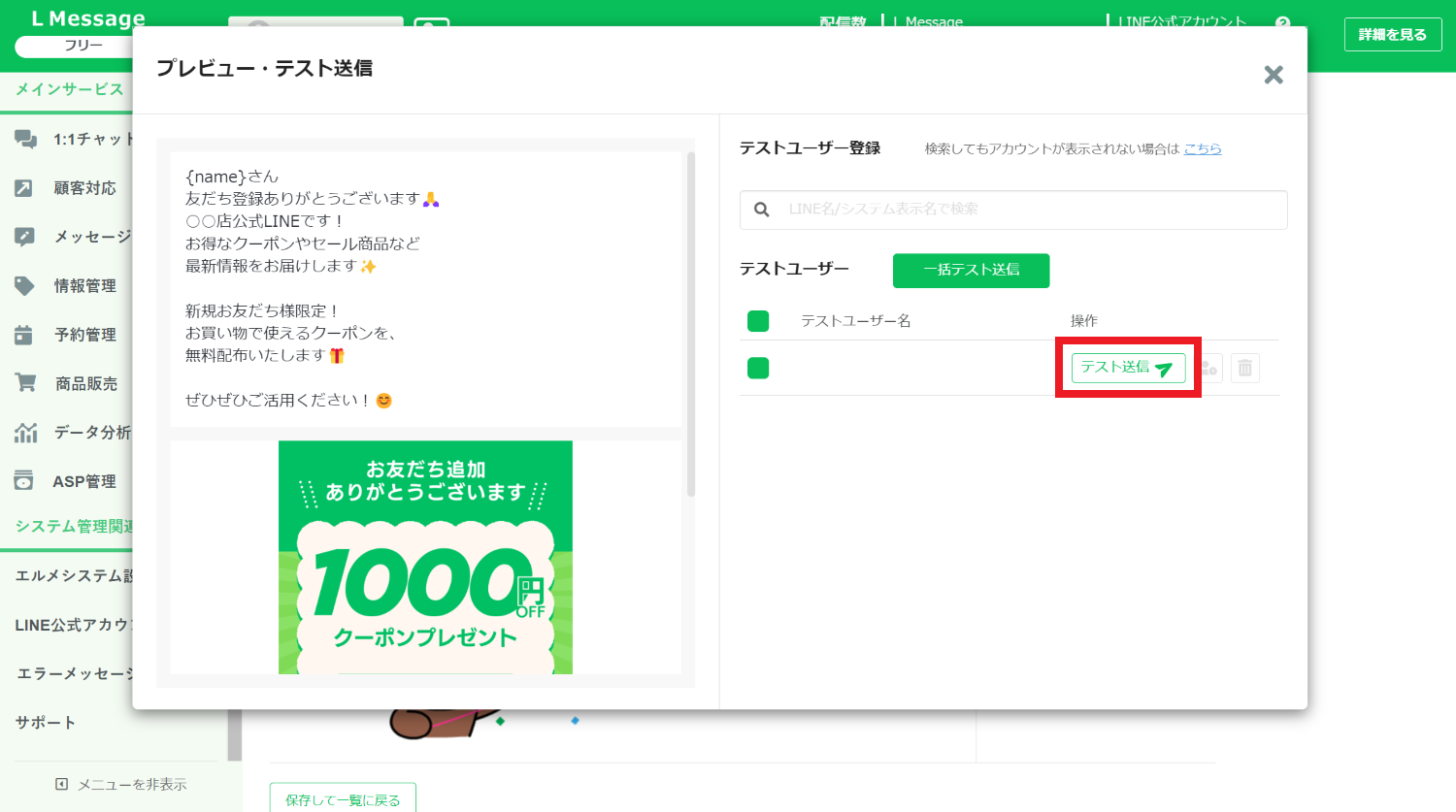
テスト配信で、スマホ画面での見え方も確認しておきましょう。
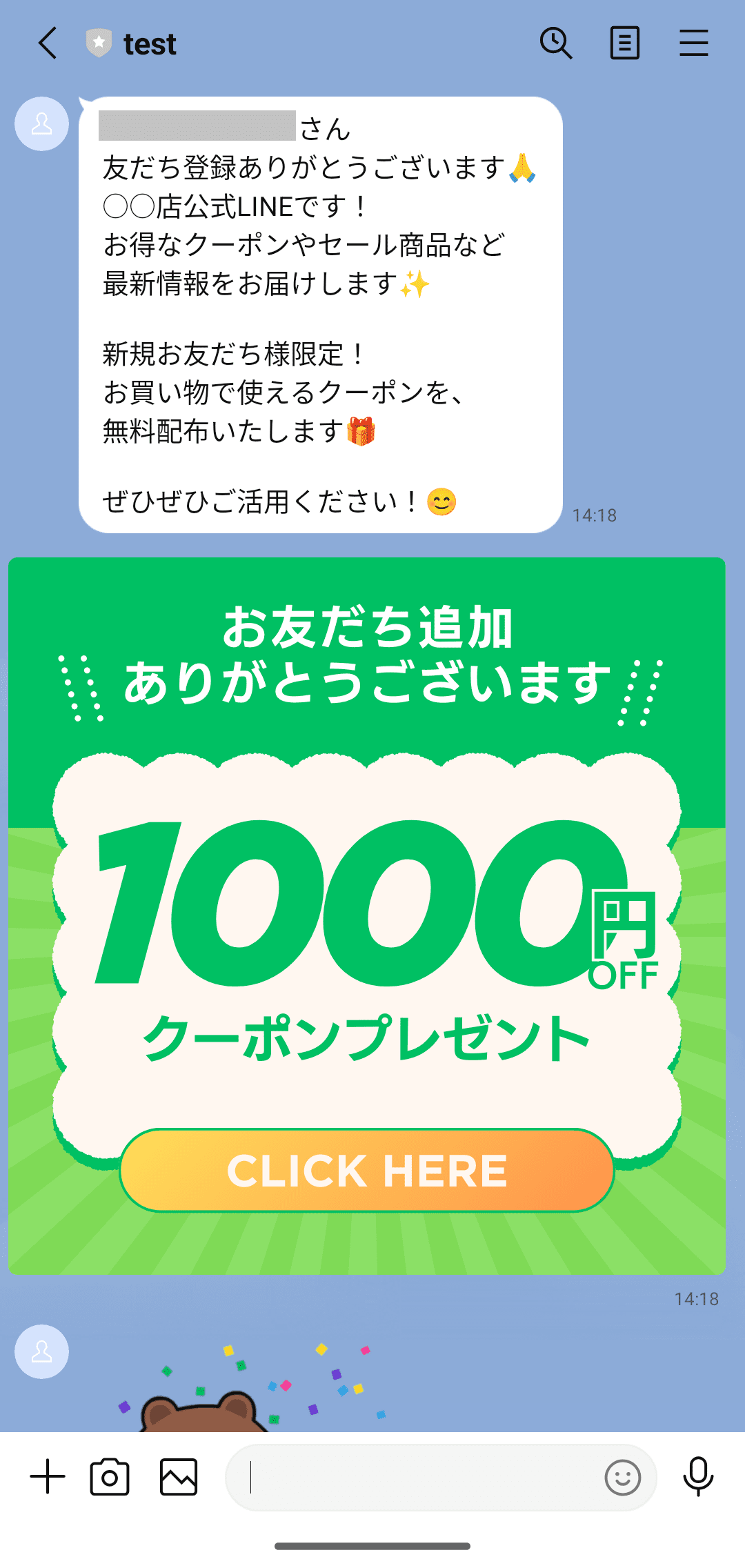
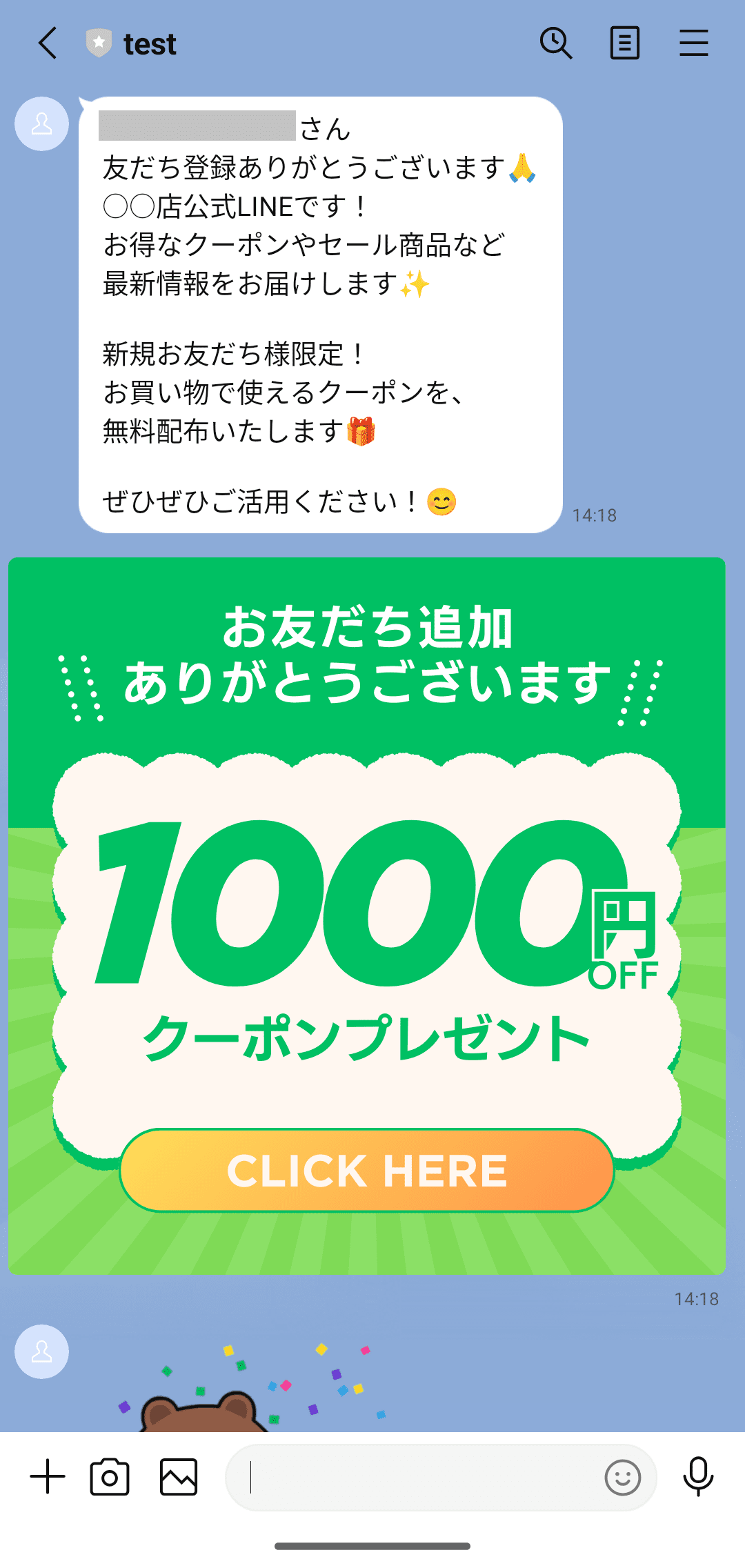
以上で、テンプレートの作成は完了です。
テンプレートの使い方
作成したテンプレートはエルメ内にある様々な機能で利用可能です。
例えば「メッセージ配信」では、以下の方法でテンプレートを組み込むことができます。
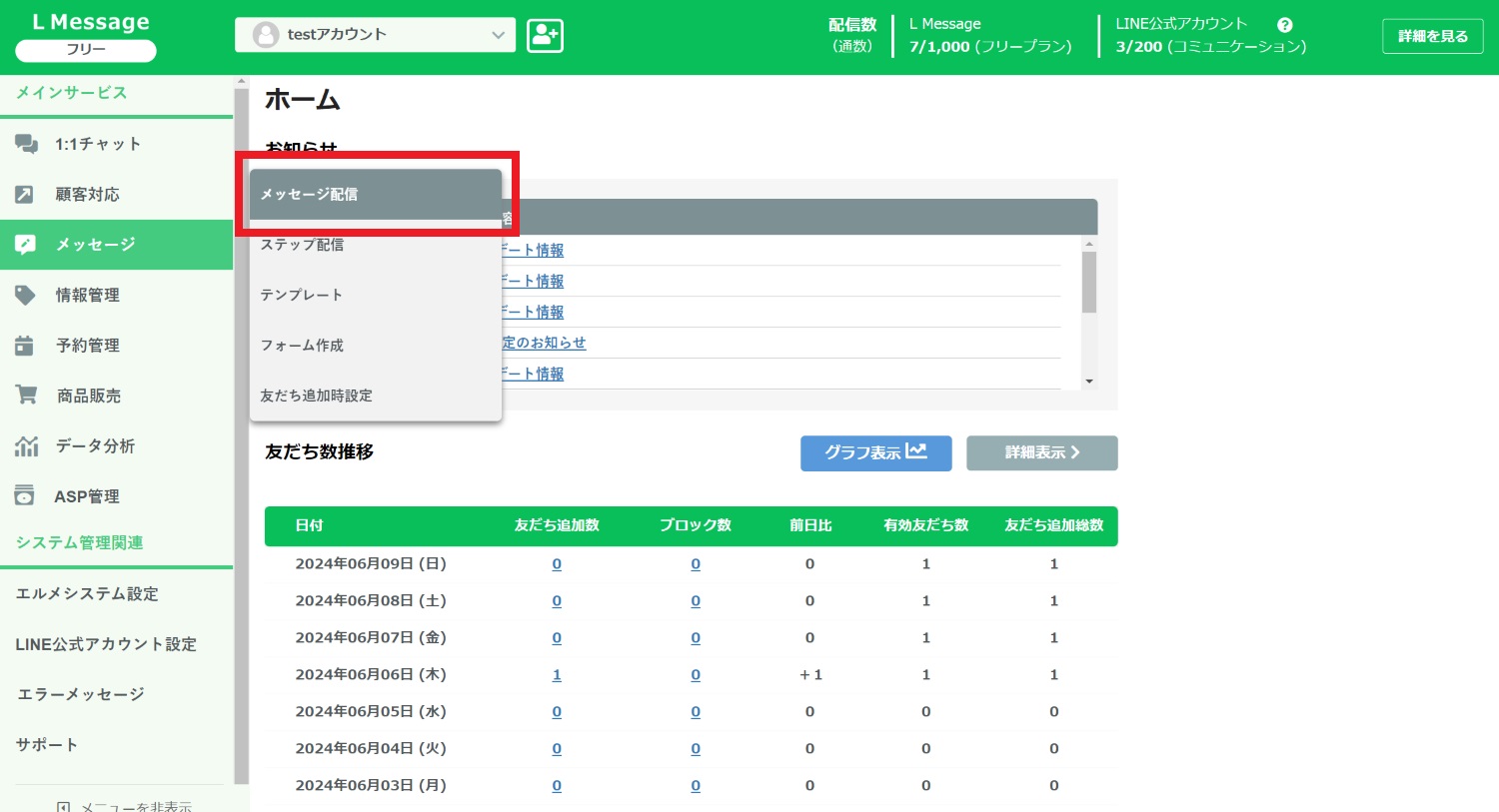
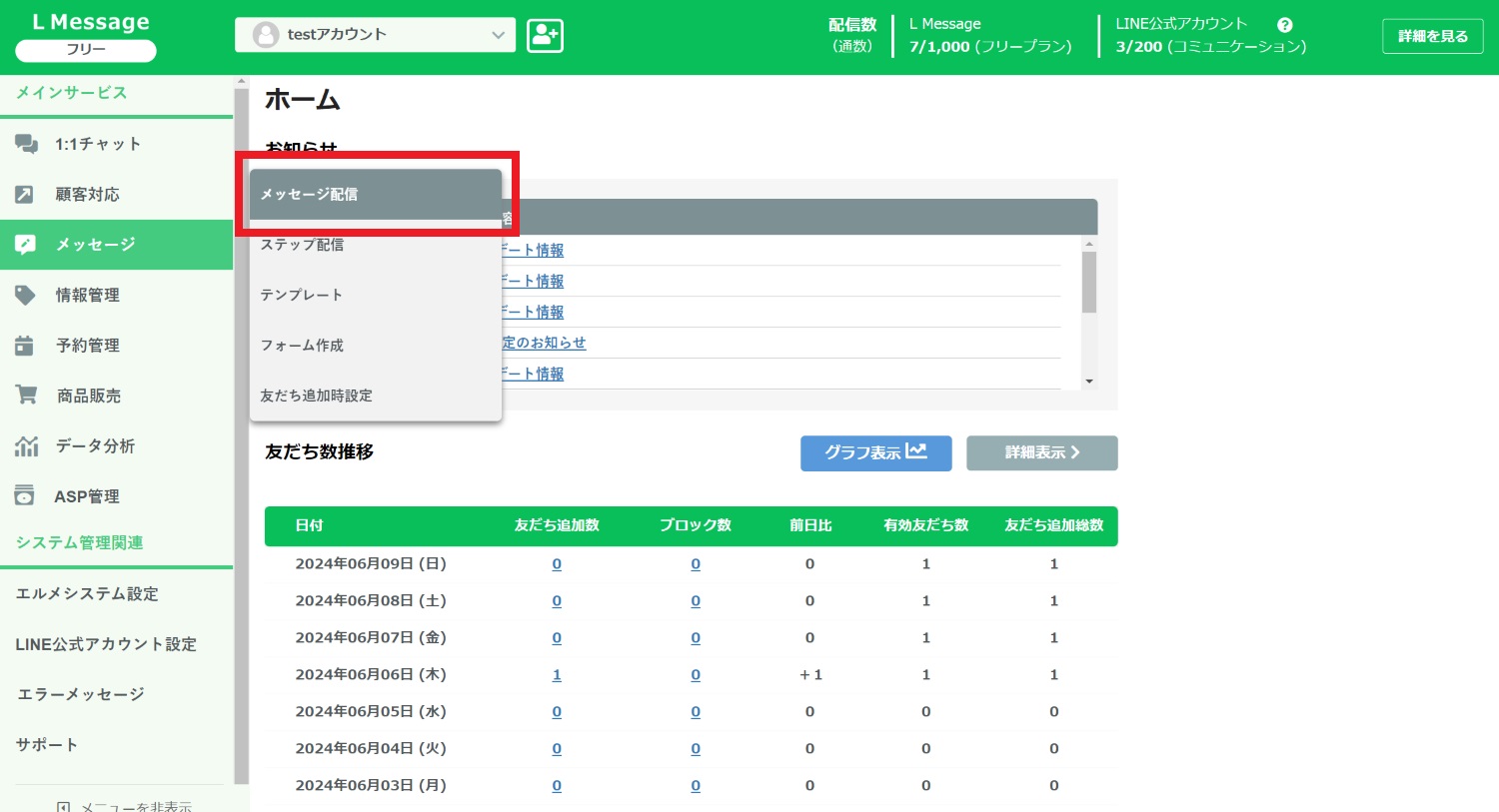
管理画面から「メッセージ配信」をクリックします。
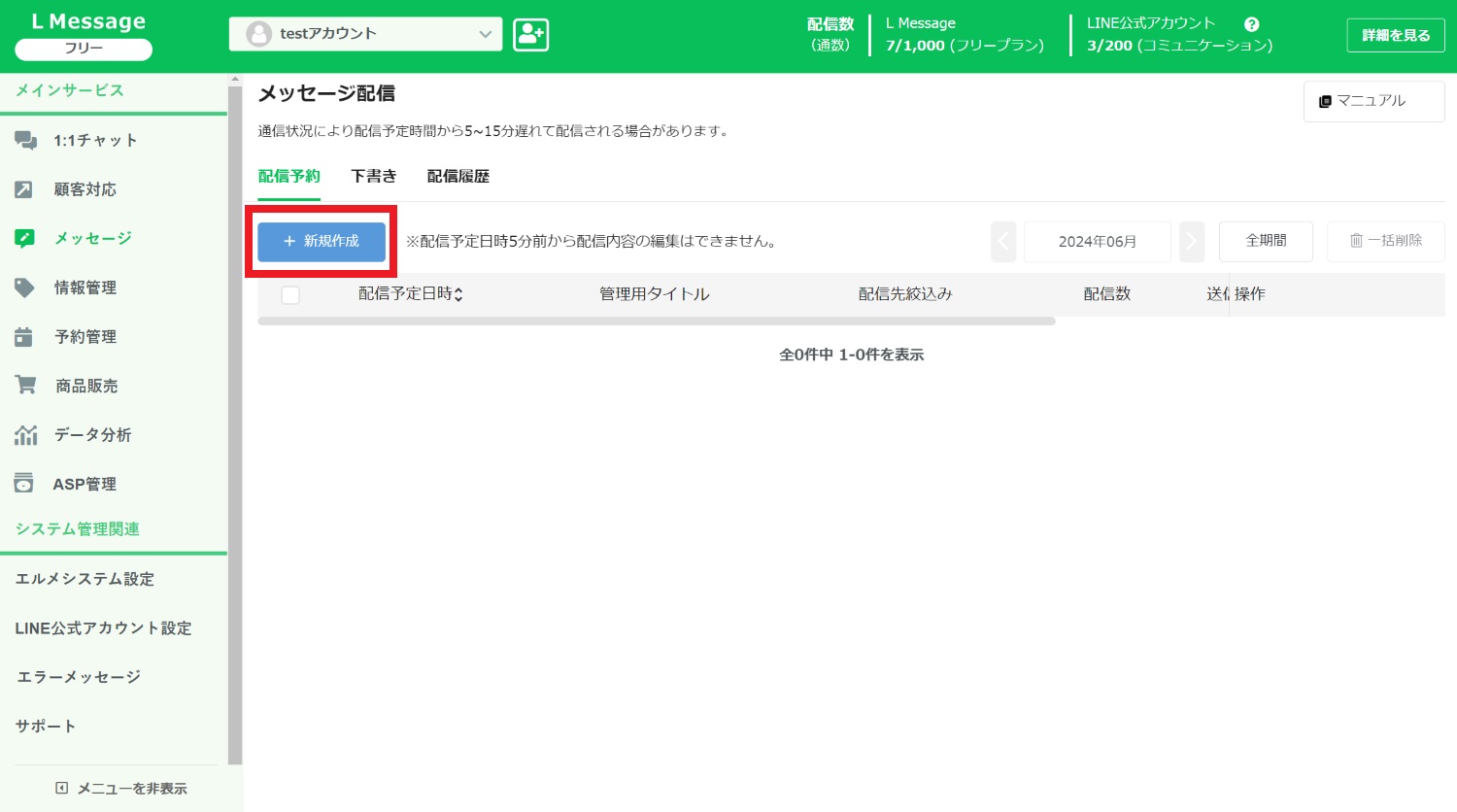
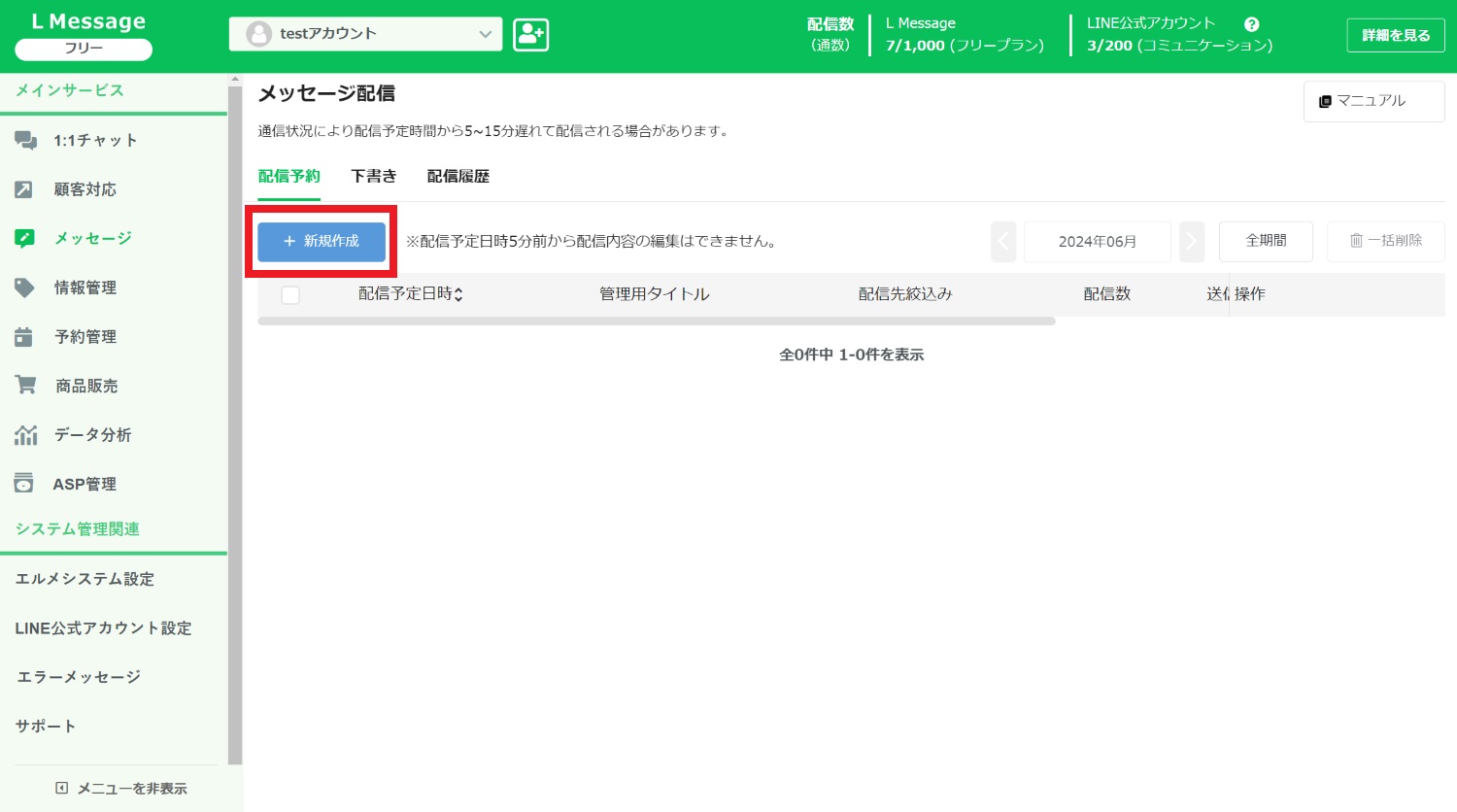
「+新規作成」をクリックします。
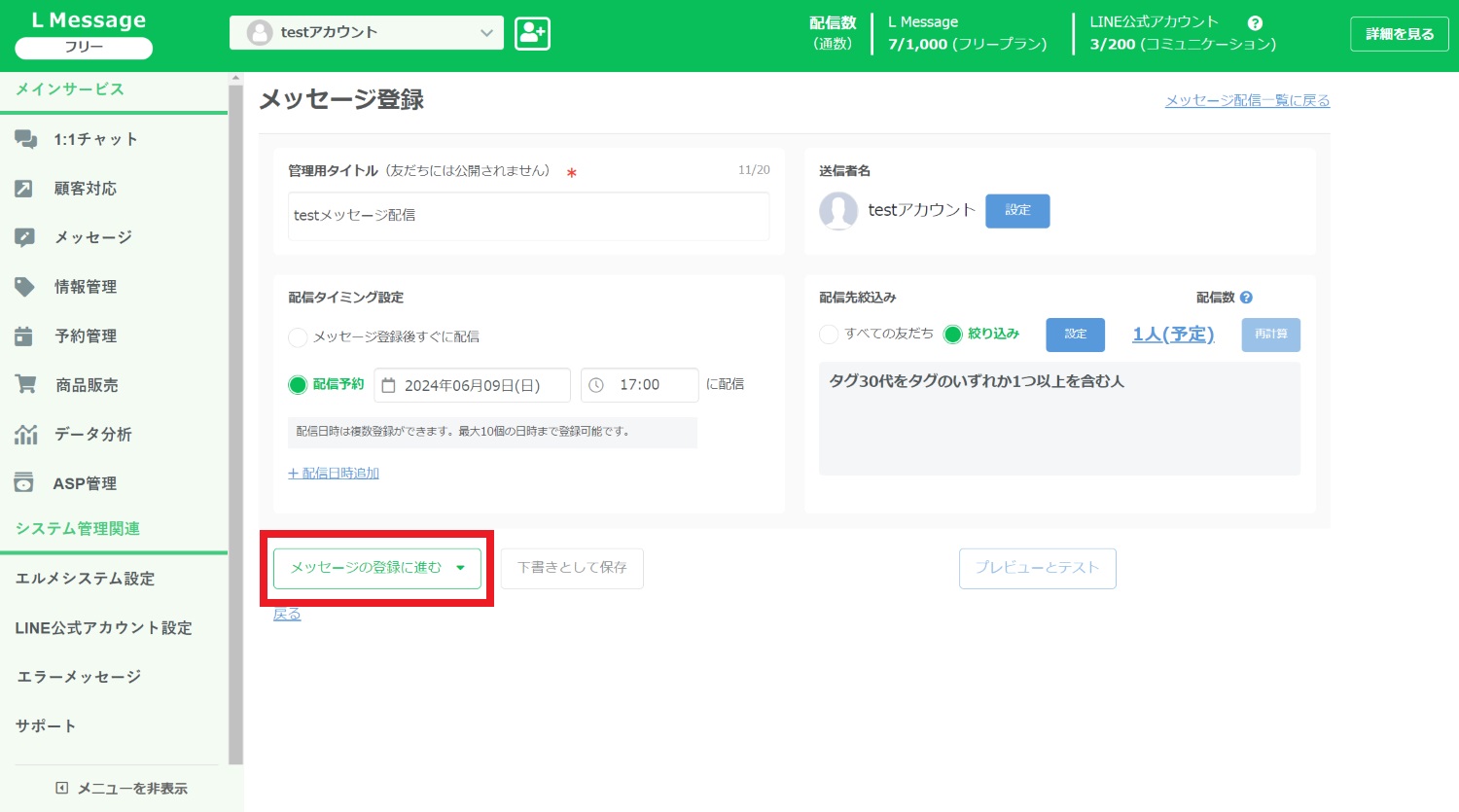
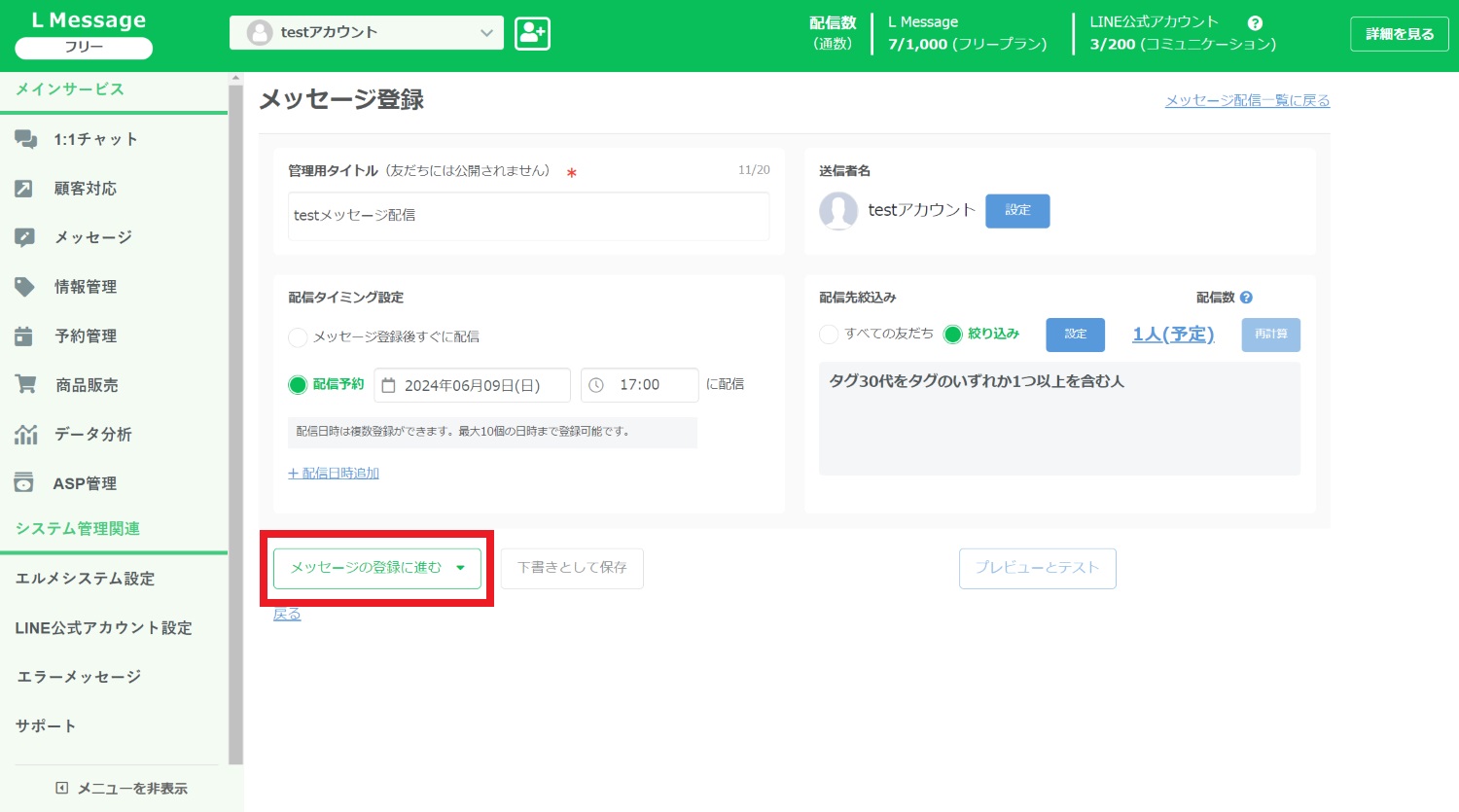
管理用タイトルや配信タイミング・配信対象を設定したら、「メッセージの登録に進む」をクリックします。
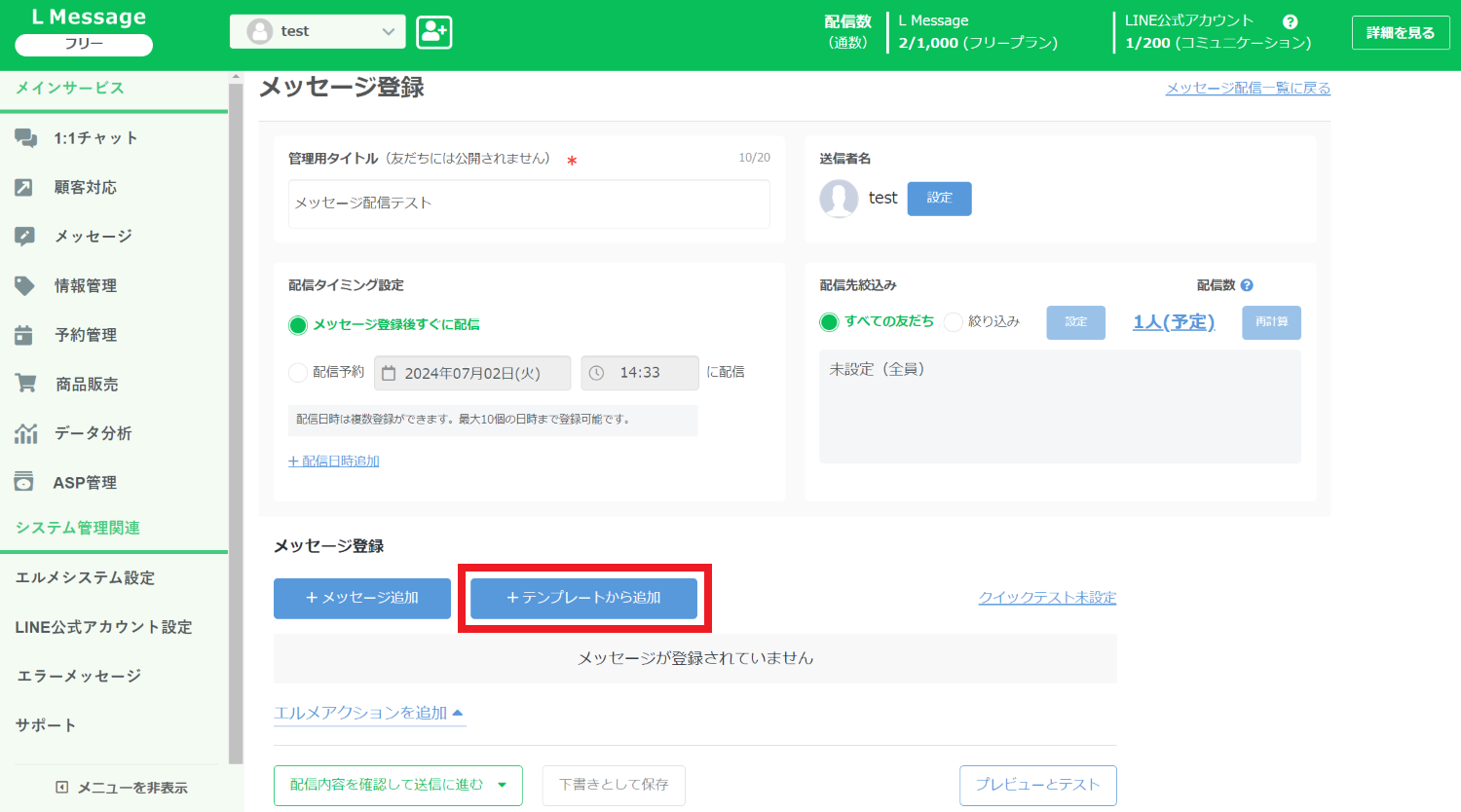
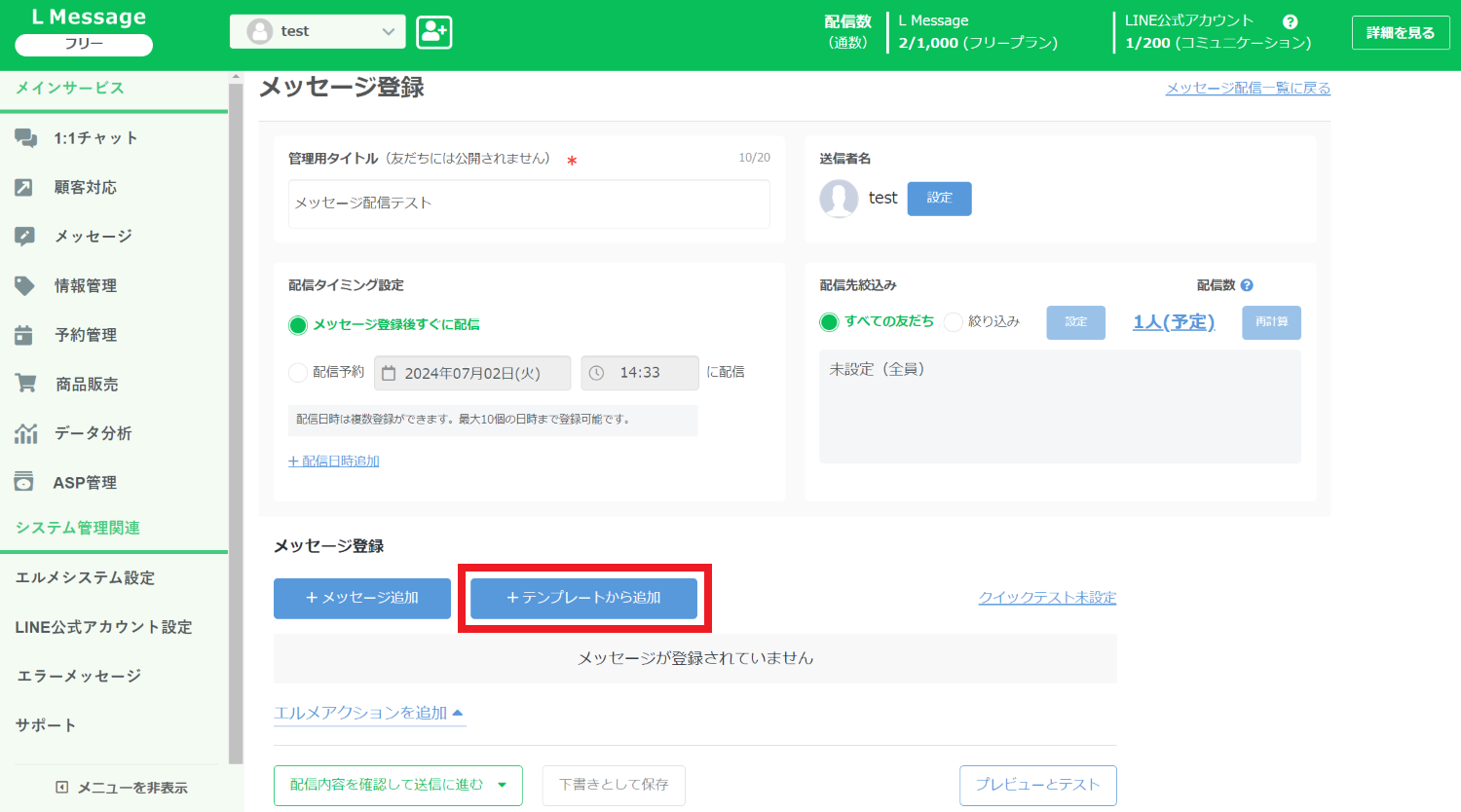
「+テンプレートから追加」ボタンが出現するのでクリックしましょう。
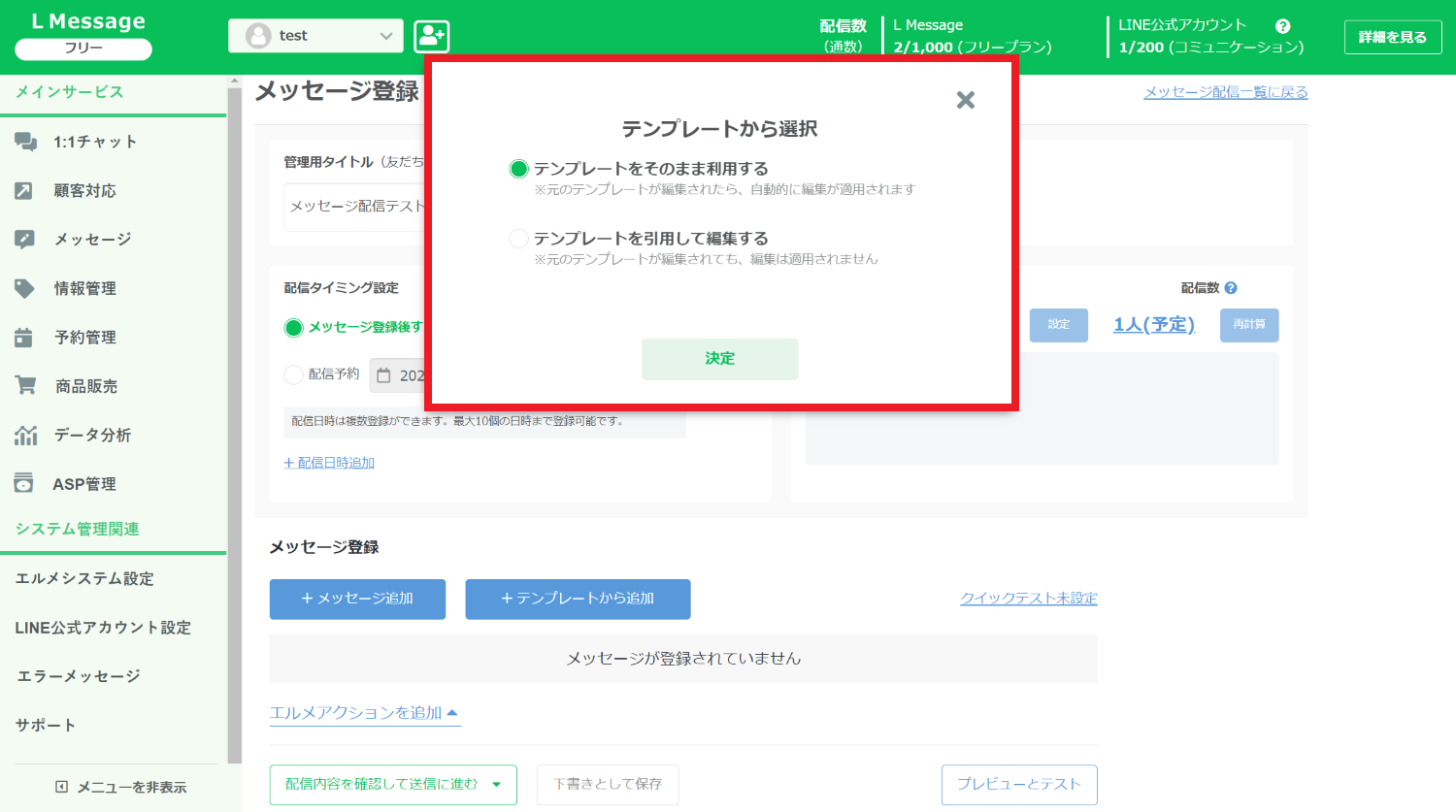
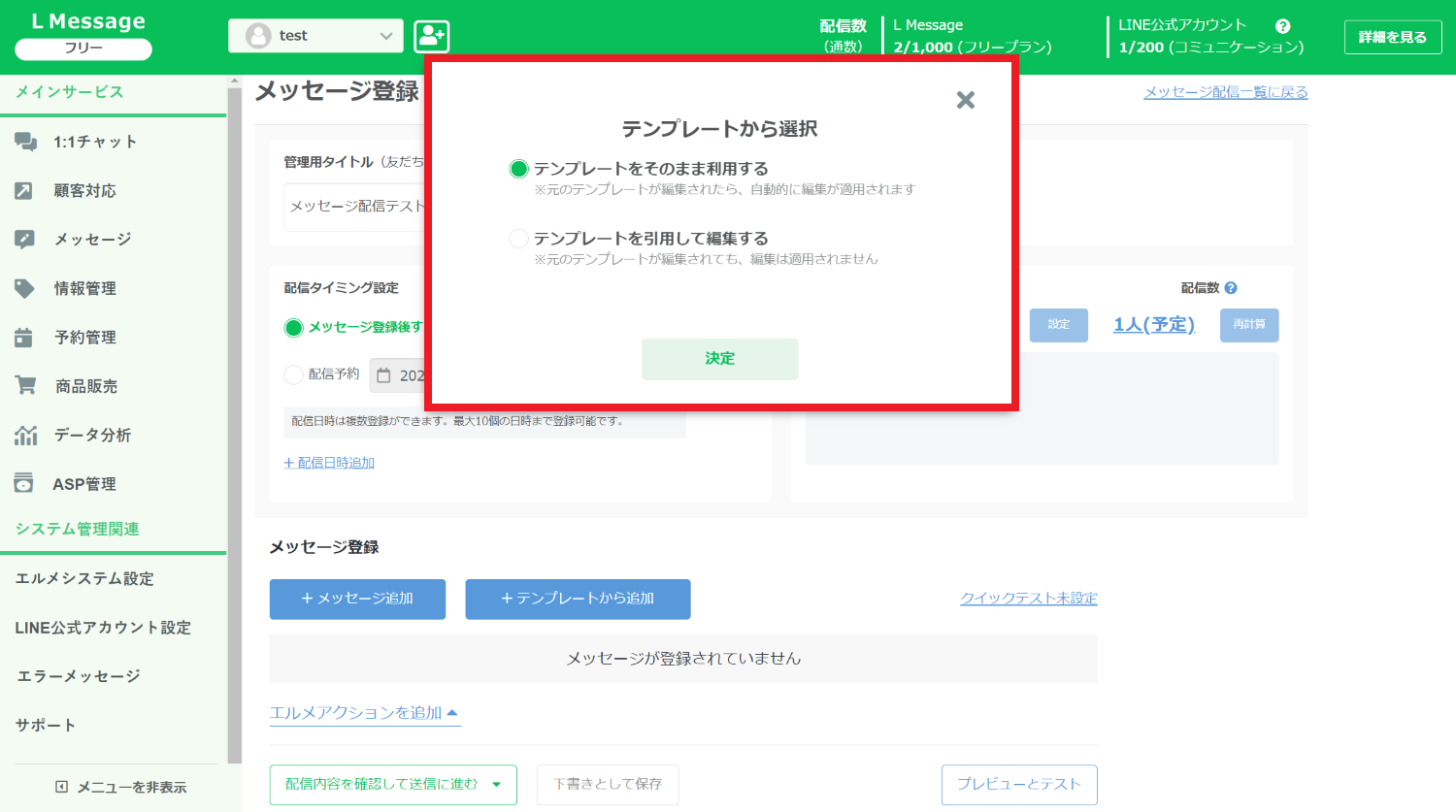
テンプレートを「そのまま使用」か「引用して編集」を選択できます。
お好みでチェックを付けて「決定」をクリックしましょう。
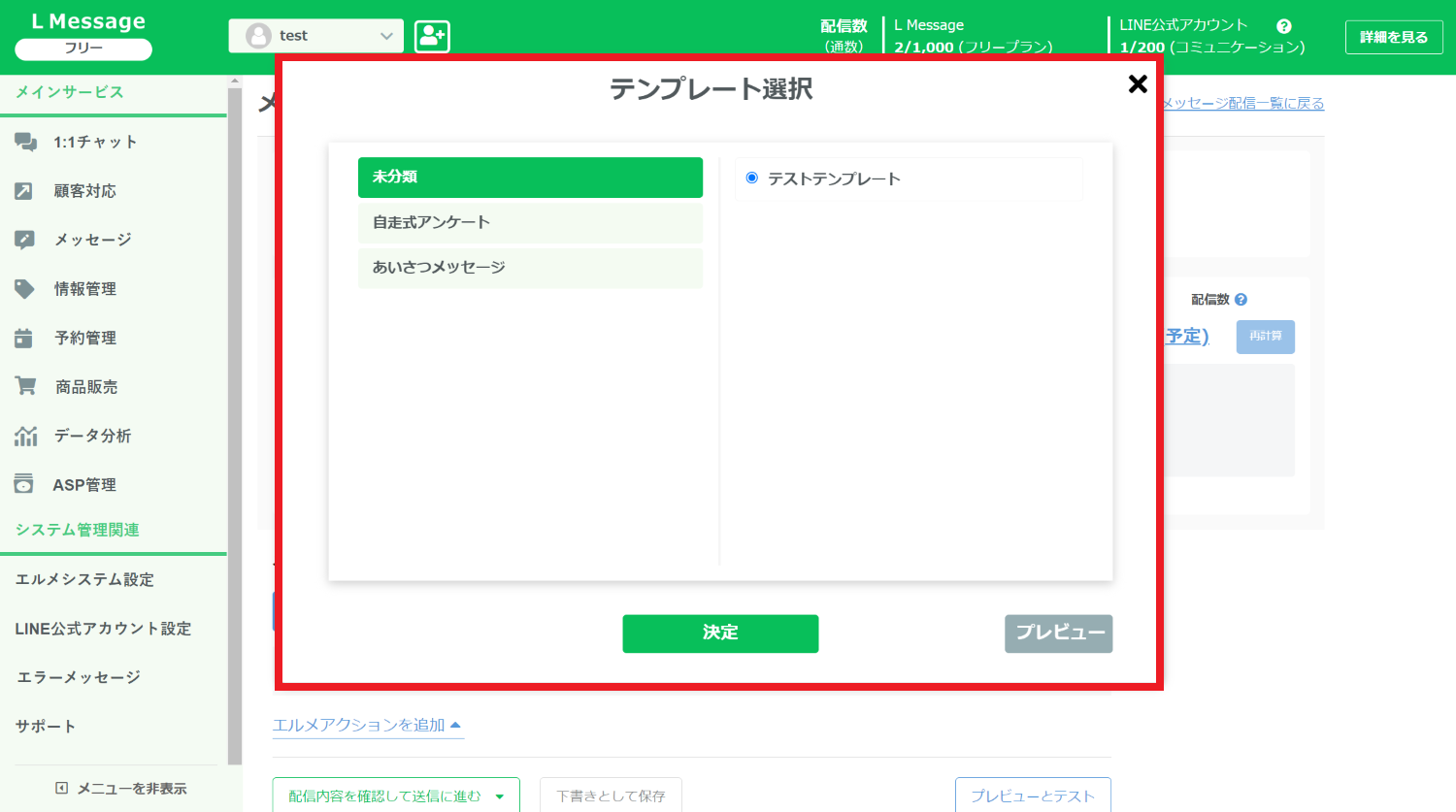
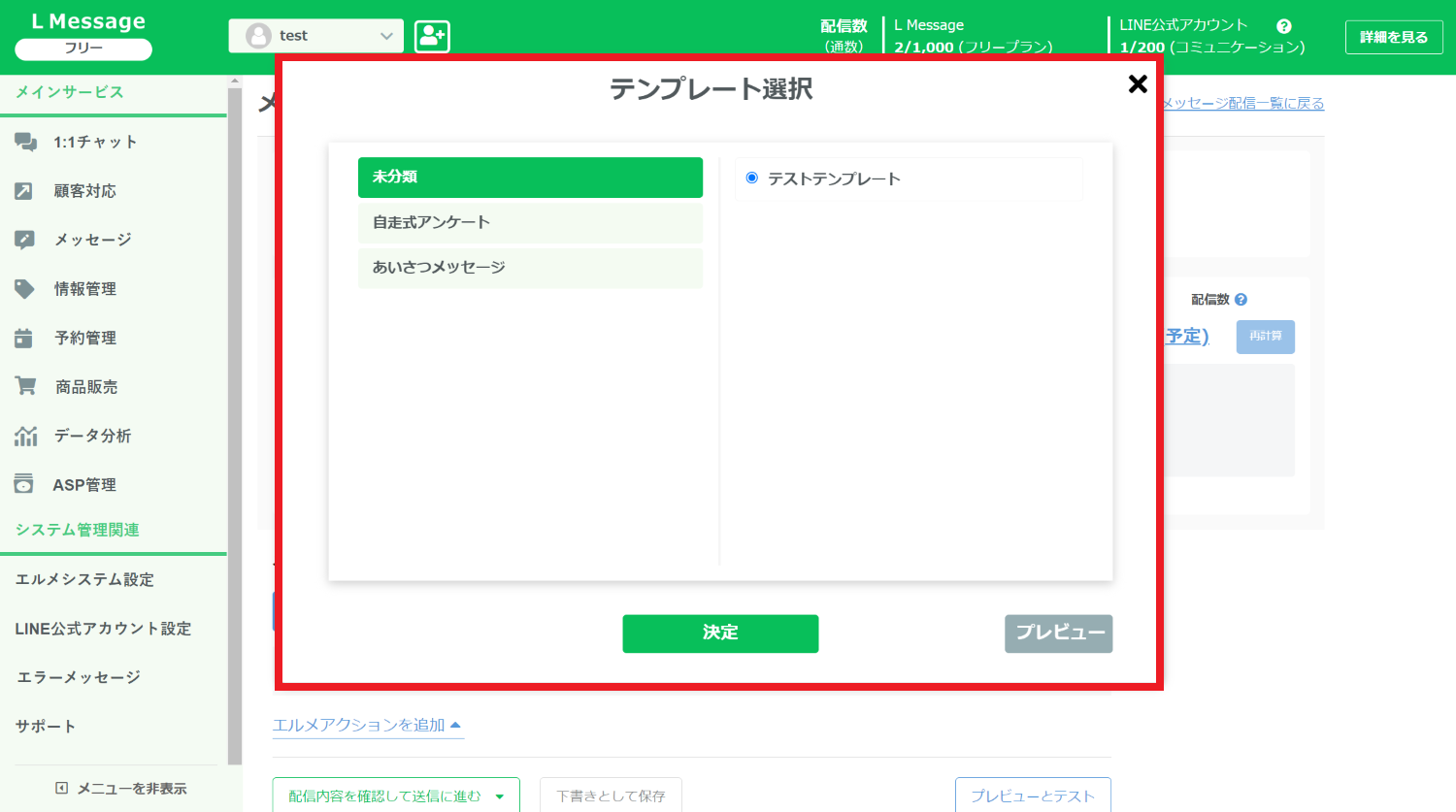
ご希望のテンプレートを選択しましょう。
選んで「決定」をクリックすると、テンプレートが挿入された状態になります。
このように、様々な機能と併せてテンプレートを活用してみましょう。
まとめ|L Message(エルメ)でテンプレートを作成して業務を効率化しよう
今回はL Message(エルメ)のテンプレートの作成方法や使い方を解説しました。
エルメのテンプレート機能で作成したメッセージは、一度作成してしまえば何度も使いまわせるので、同じようなメッセージを毎回手入力している方はぜひご活用ください。
また、テンプレート機能はテキスト形式だけでなく、ボタンタイプや位置情報、画像、動画、スタンプなど様々な配信形式が用意されているので用途に合わせて使い分けられます。
今回紹介したテンプレートはフリープランで利用できる機能です。まずはお試しで利用して、使用感や操作性を確認してみてくださいね。