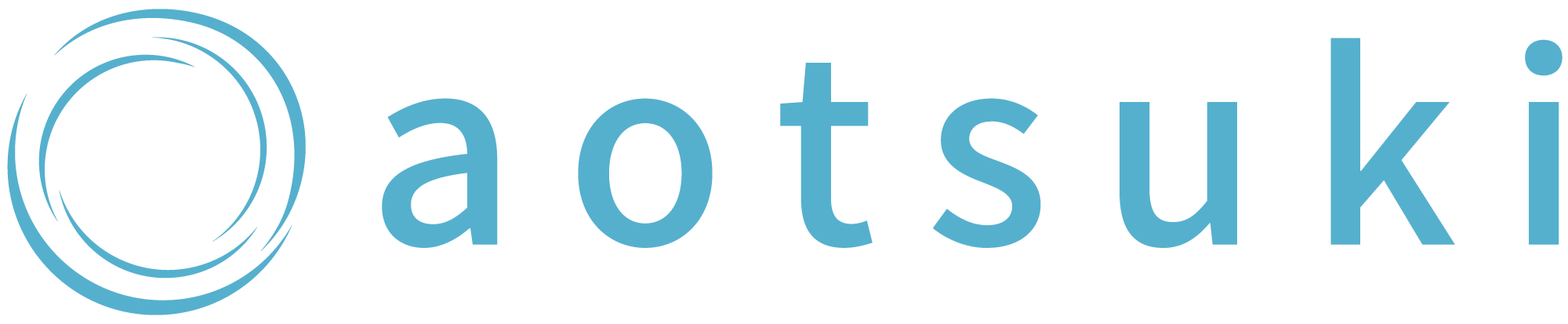L Message(エルメ)のフォーム作成でアンケート!通知やエラー原因も


LINEでアンケートや問診票を作成できるの?
紙の印刷やデータ集計の手間を削減したい
このようなお悩みに対して、今回はL Message(エルメ)のフォーム作成機能をご紹介します。
エルメのフォーム作成では、記述式や選択式など様々な項目でアンケートを取得できたり、データ集計も自動で記録されていくので、一度作成してしまえばほとんど手間がかかりません。
現在、紙でアンケートや問診票を作成している方は、LINEに置き換えるだけで手間も費用も削減できるので、ぜひ本記事を参考にしてみてください。
L Message(エルメ)のフォーム作成とは
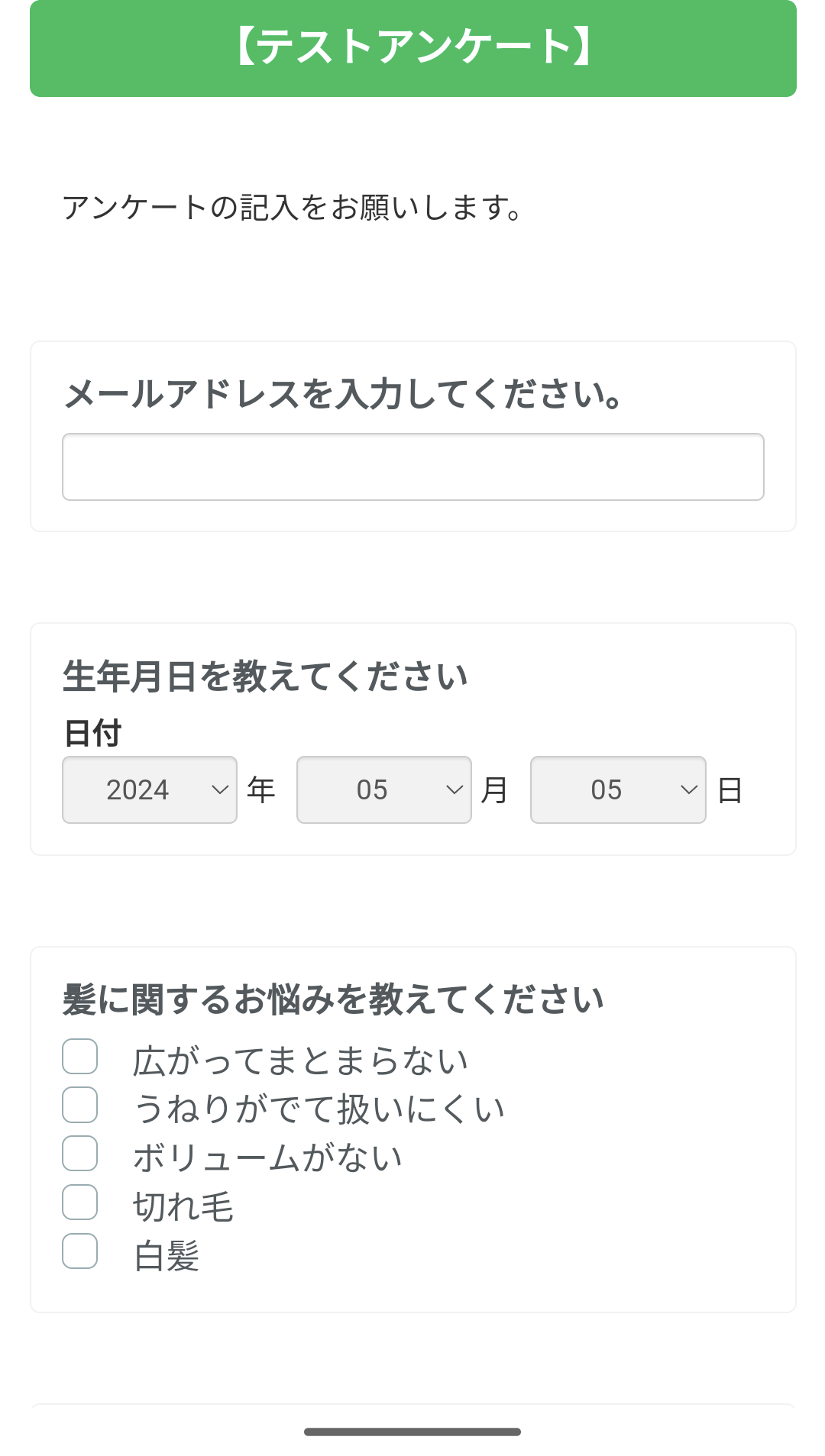
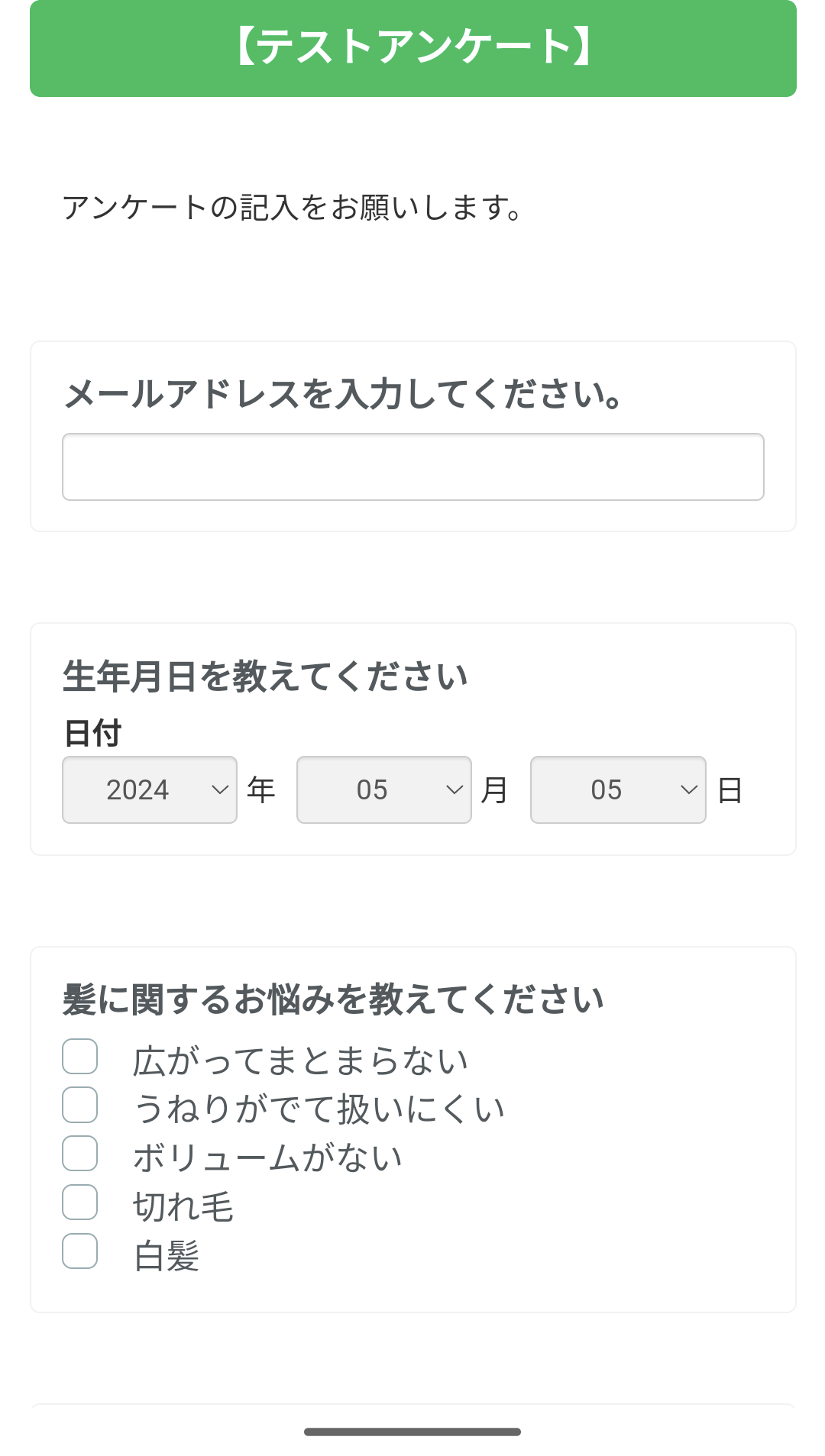
L Message(エルメ)のフォーム作成とは、アンケートフォームを作成できる機能です。
性別や年齢などの情報をアンケートで収集すると自動で友だち情報に紐づけできるので、友だちの属性に合わせた配信が可能です。
例えば美容院では、友だちの生年月日の情報から誕生月にクーポンを配布したり、髪のお悩み情報からおすすめの施術や商品を案内したり、といった使い方ができます。
L Message(エルメ)のフォーム作成の特徴
エルメのフォーム作成には以下の4つの特徴があります。
- 無料プランでも3つまで作成可能
- 面倒な紙の印刷や費用を削減できる
- 顧客データの取得から記録までを自動化
- 取得した顧客データをもとにメッセージを振り分ける
順番に説明していきます。
無料プランでも3つまで作成可能
エルメには3つの料金プランがあり、無料プランでは使えない機能もあります。
その中で、フォーム作成機能は無料のフリープランでも3つまで作成可能です。
料金プラン別に使用できる機能はこちらの記事で詳しく解説しています。


面倒な紙の印刷や費用を削減できる
従来のアンケートならば、質問用紙をデザインして印刷してお客様に配布して…といった作業に時間や費用がかかっていました。
フォーム作成機能を使えば、アンケート作成に伴う面倒な作業が解決できます。
顧客データの取得から記録までを自動化
アンケートで得たお客様の情報をどのように管理していますか?
多くのお客様にアンケートを配布すると、その後の情報の整理や管理が大変になりますよね。
エルメのフォーム作成機能なら、アンケート結果を自動でお客様の情報と紐づけて管理することができます。
アンケートを作成して配信するだけで、自動で友だちの詳細情報が増えていくので、友だちの属性に合わせた配信やサービス開発など、スムーズに次の作業に取り掛かれます。
取得した顧客データをもとにメッセージを振り分ける
お知らせやお得な情報を配信する際に「特にこの情報を必要としている人に効果的に配信したい」といった場合にも、フォーム作成機能は役立ちます。
取得した顧客データを、タグ付け機能や友だち情報に紐づけしておけば、配信したい友だち属性にチェックを付けるだけで、任意の友だちのみにメッセージ配信が可能です。
L Message(エルメ)のフォーム作成の設定方法
フォーム作成の設定方法について解説していきます。
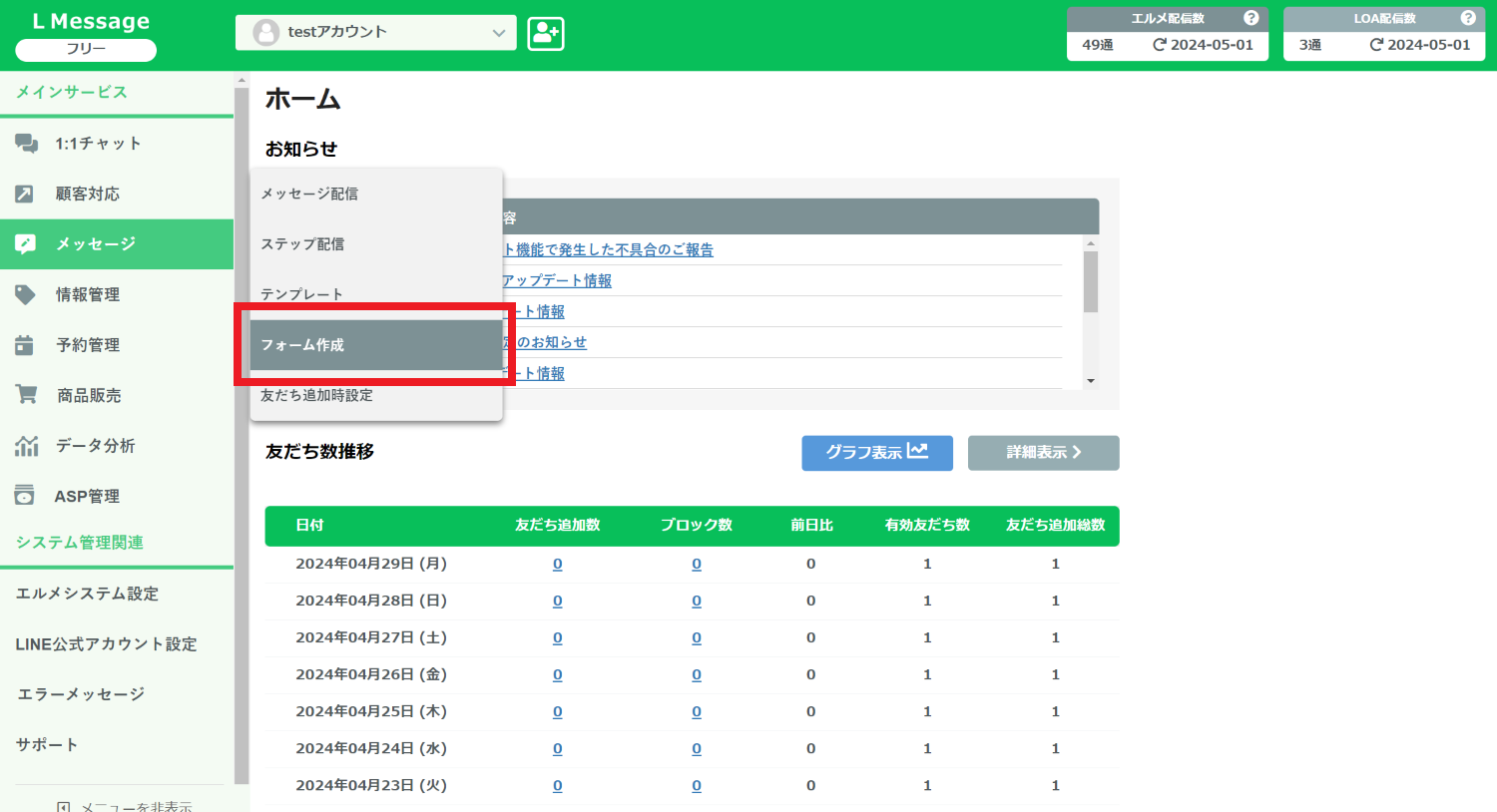
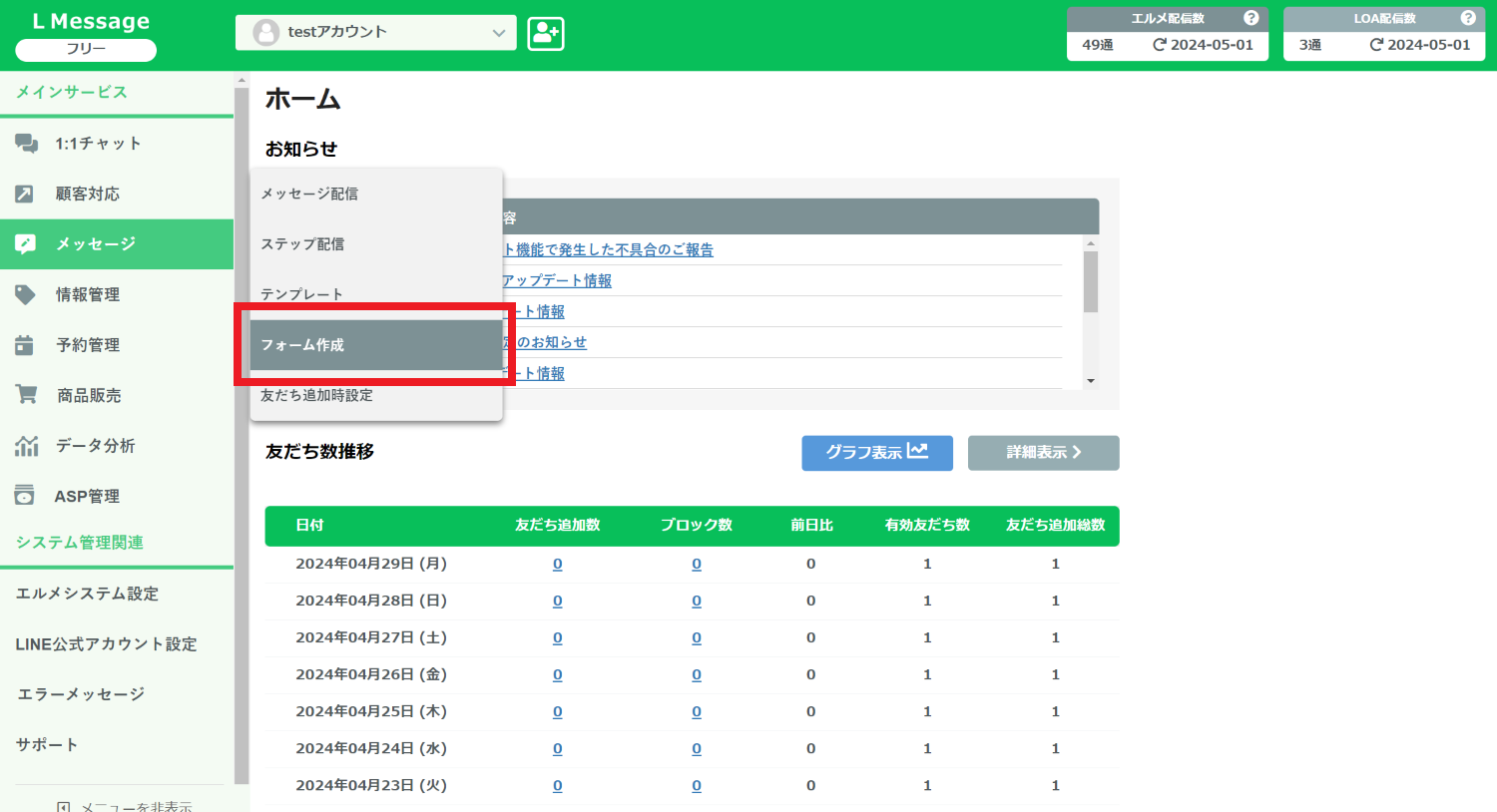
エルメの管理画面から「メッセージ」→「フォーム作成」をクリックします。
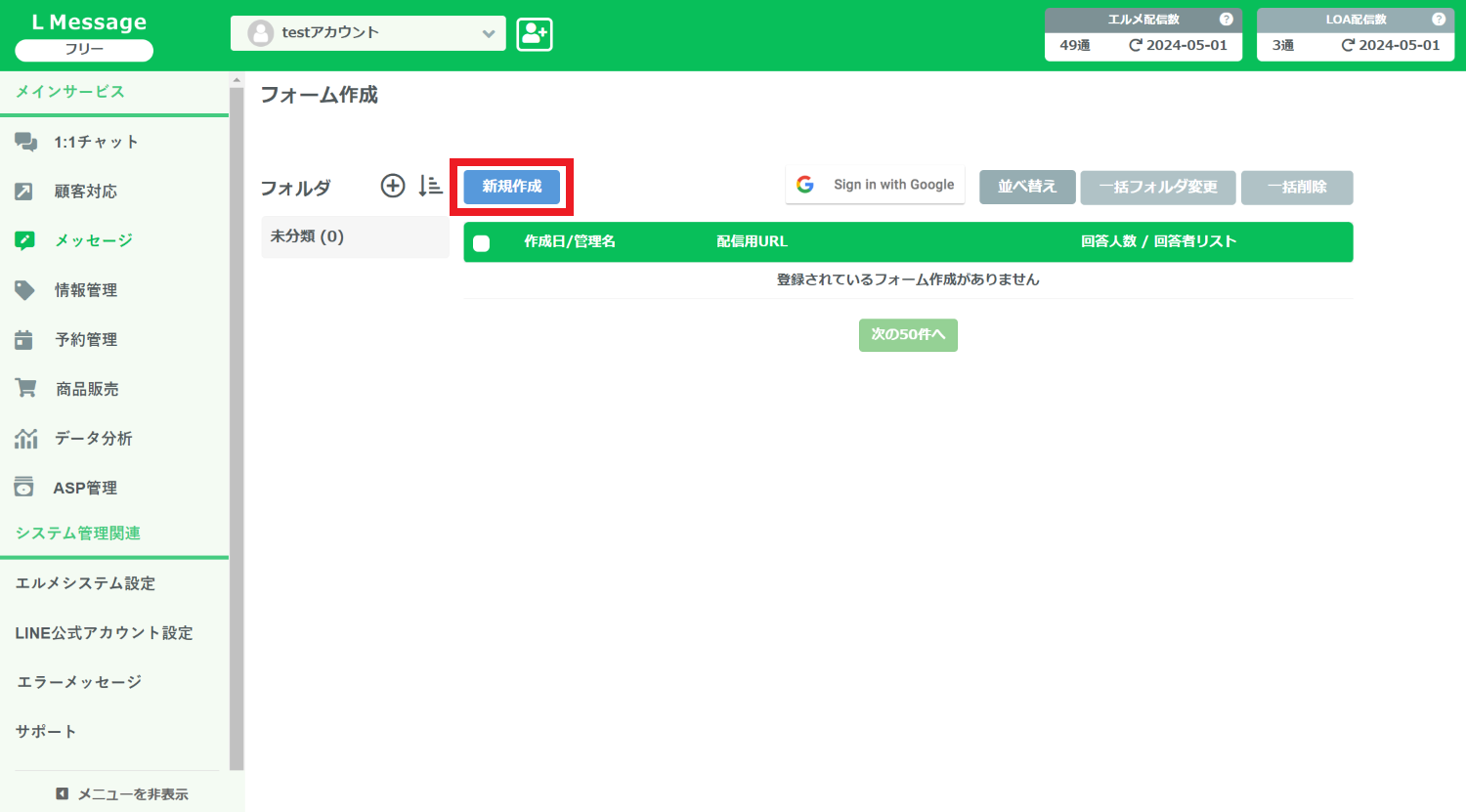
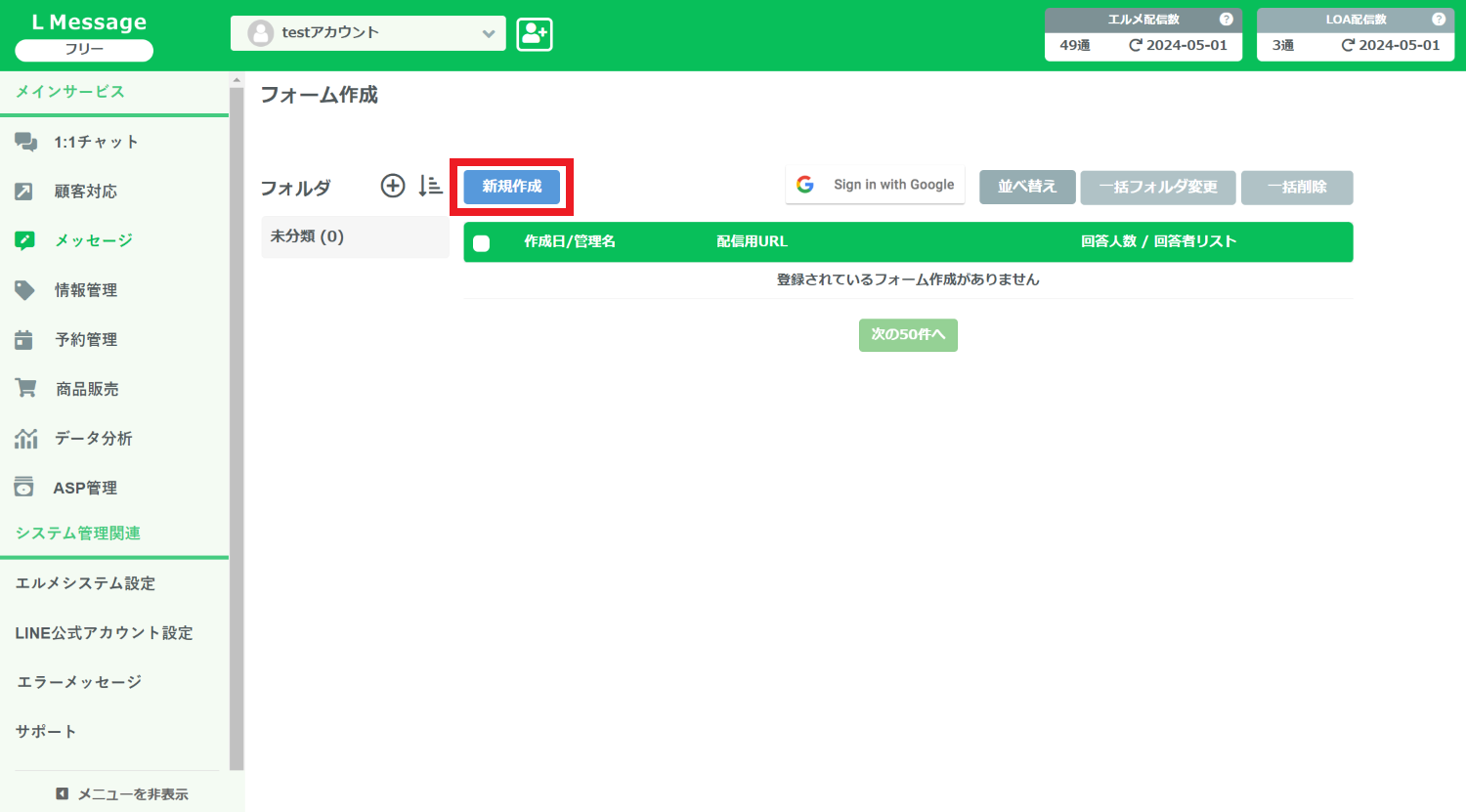
「新規作成」をクリックします。
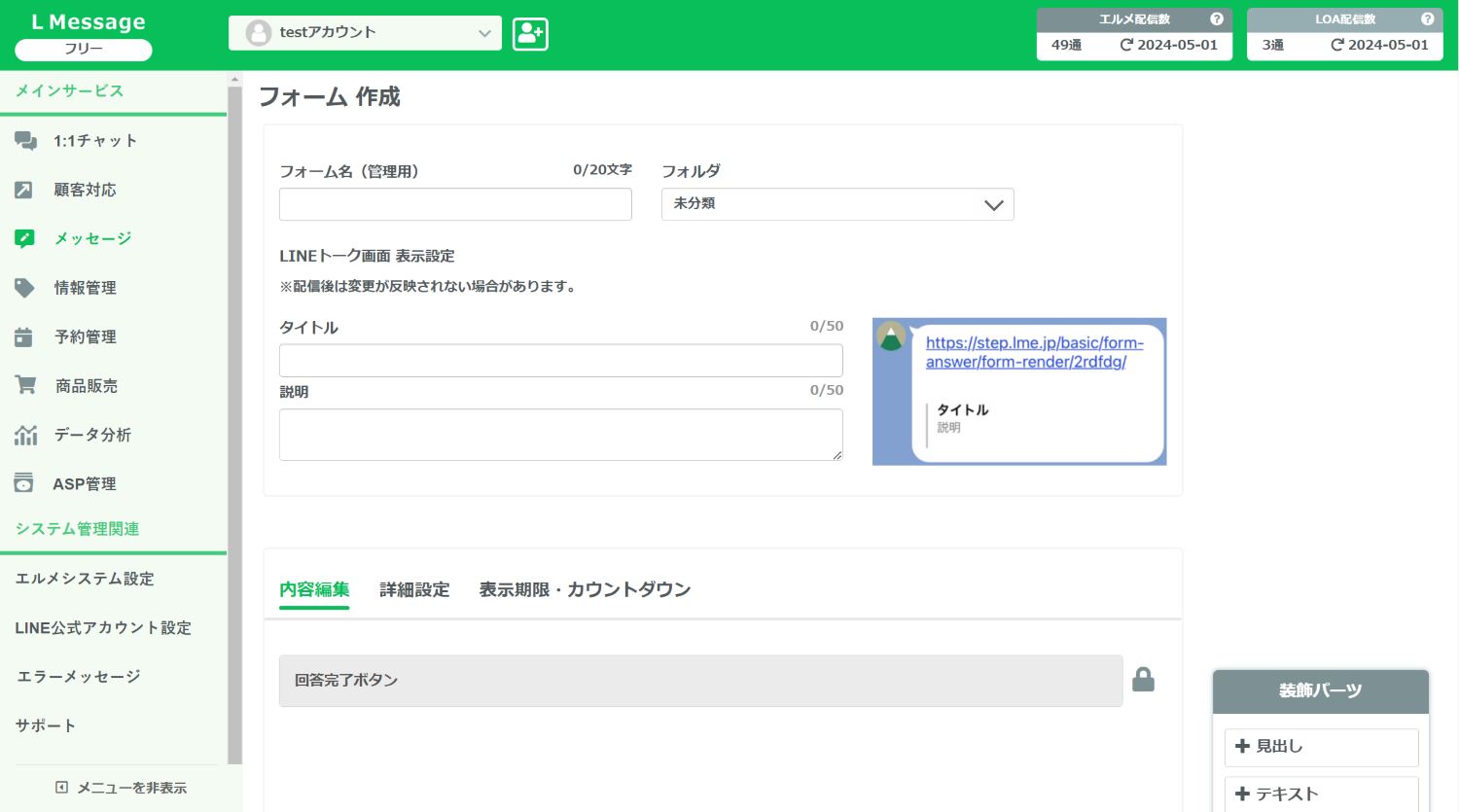
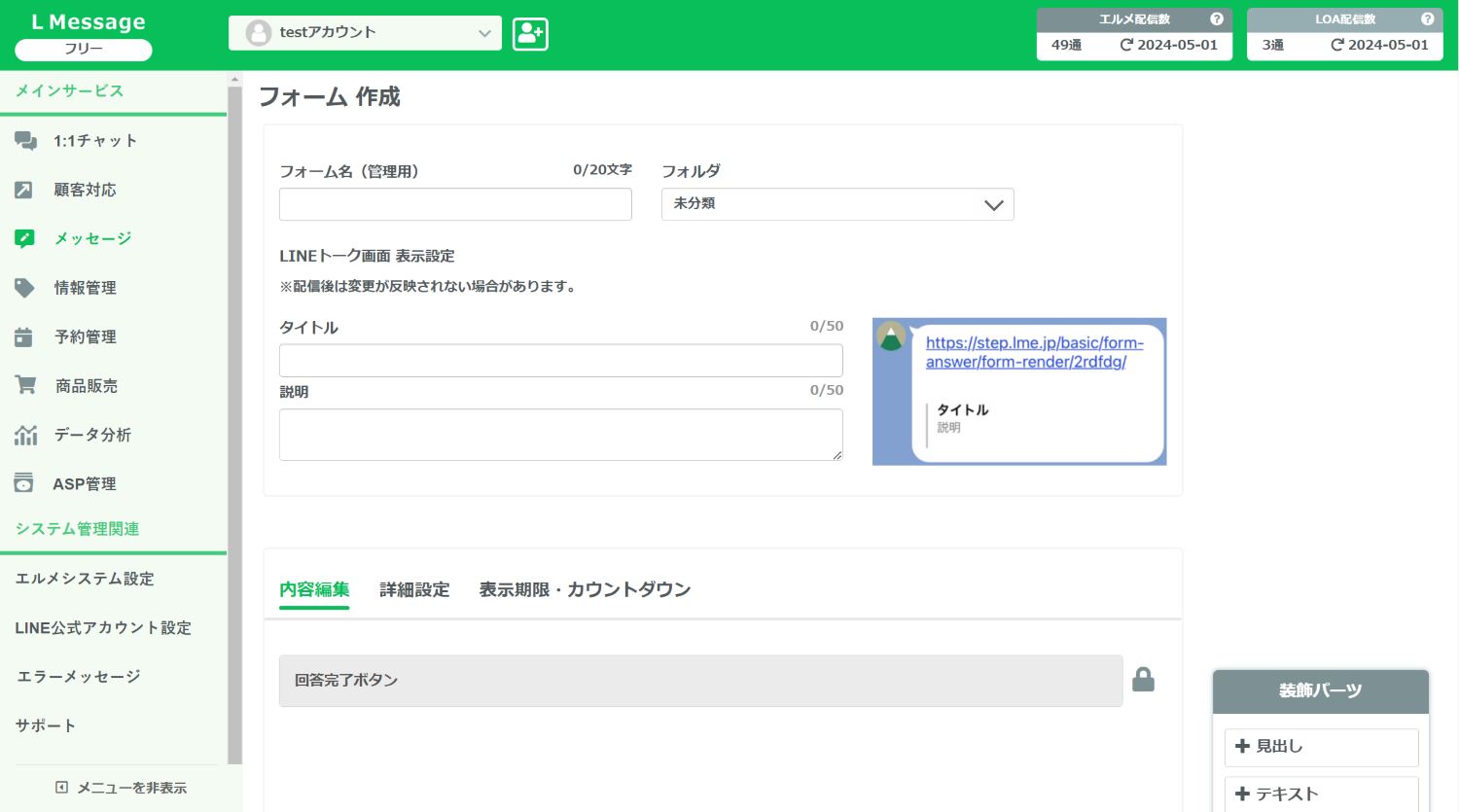
フォーム作成の編集画面です。
初めに「フォーム名(管理用)」をつけます。友だちには表示されないので管理しやすい名前にしましょう。
フォルダは任意なので、フォーム作成を複数作成する場合は、管理しやすいようにフォルダ分けしておきます。
次に「タイトル」「説明」を入力します。これは友だちに送信するメッセージに表示されます。右側のトーク画面の画像を参考に入力しましょう。
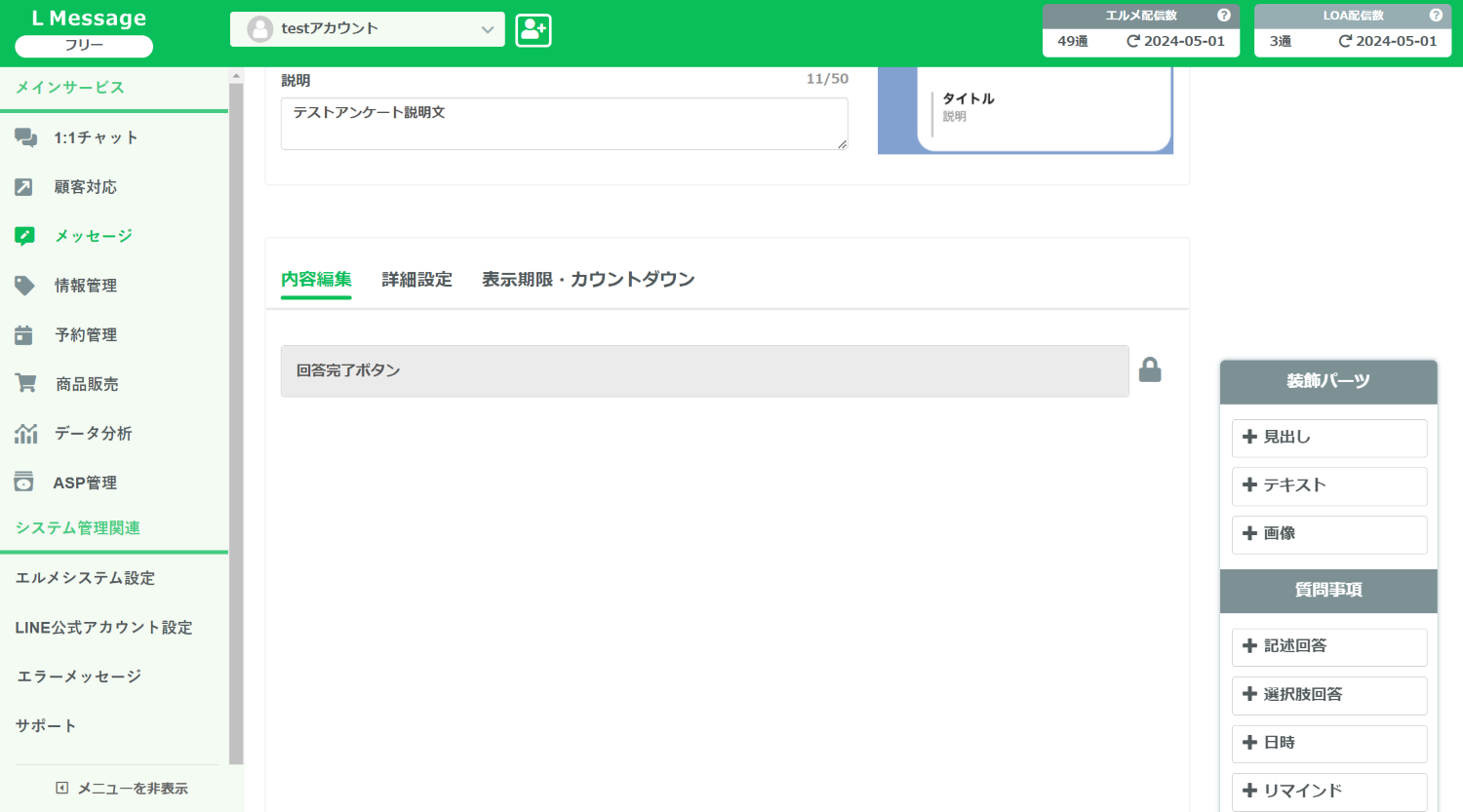
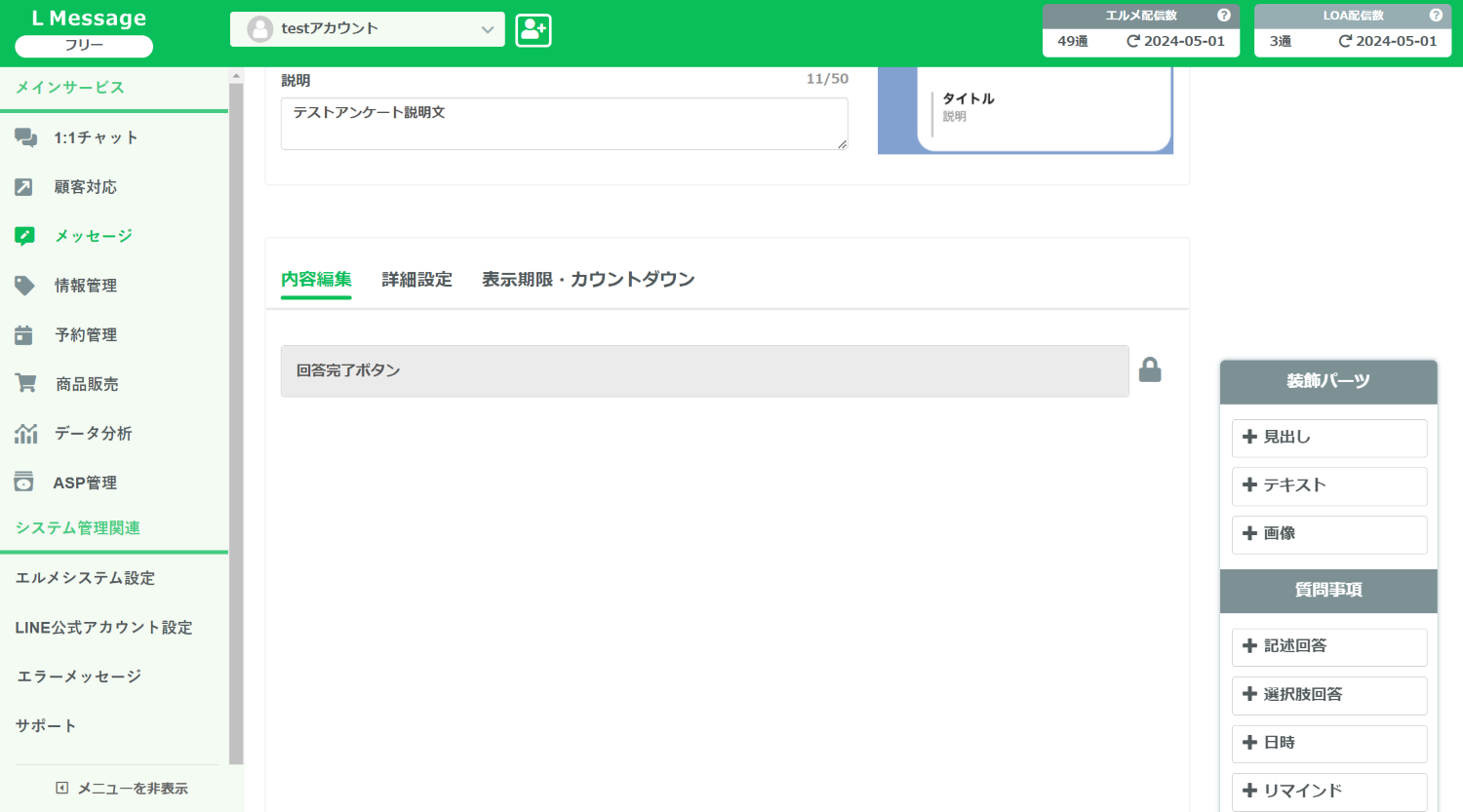
下にスクロールするとフォーム内容の編集画面があります。
編集できる内容は大きく分けて下記の2種類です。
- 装飾パーツ
-
「見出し」「テキスト」「画像」を挿入して、フォームの見た目を整えます。
- 質問事項
-
「記述回答」や「選択肢回答」など、質問形式を選択できます。
一つずつ解説していきます。
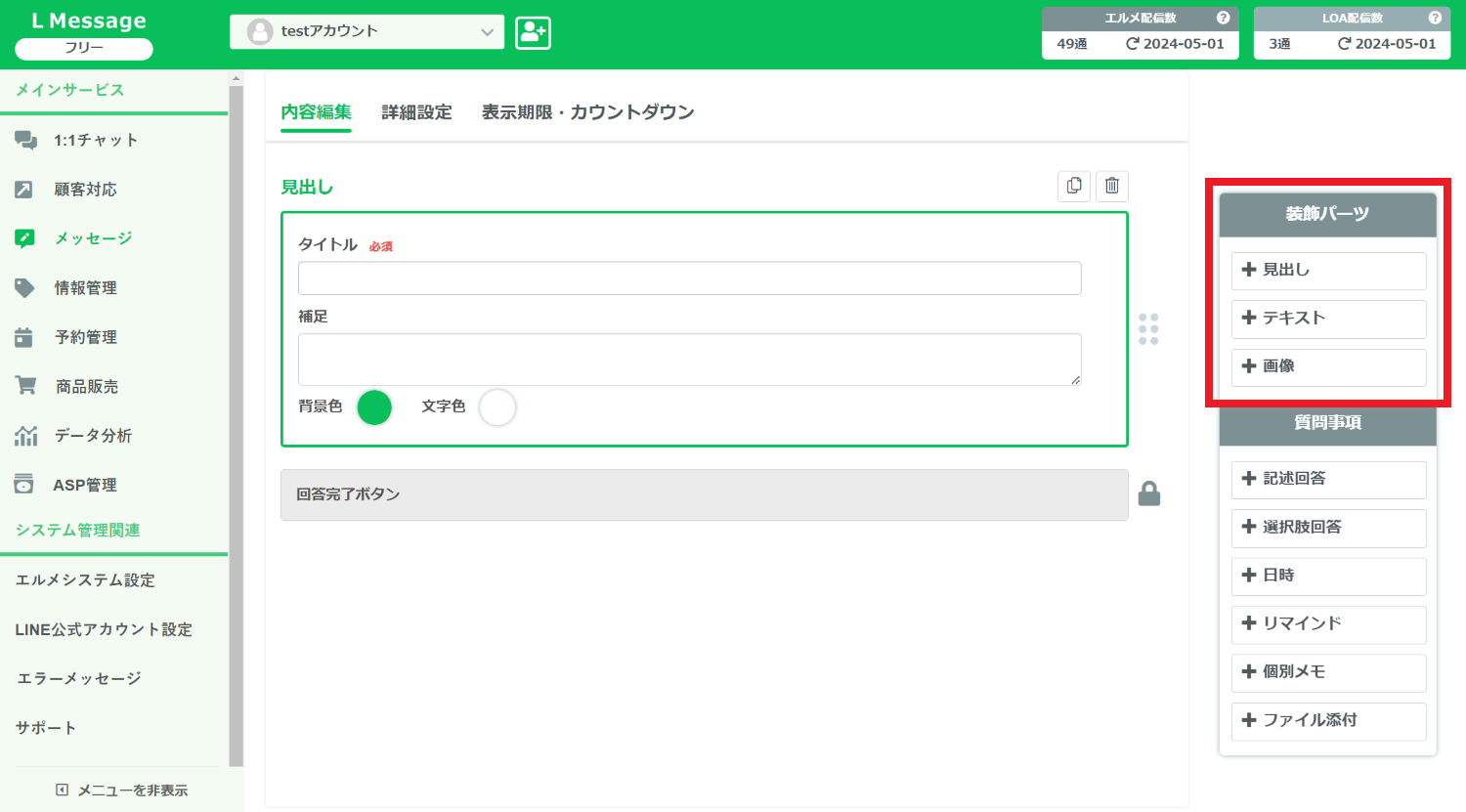
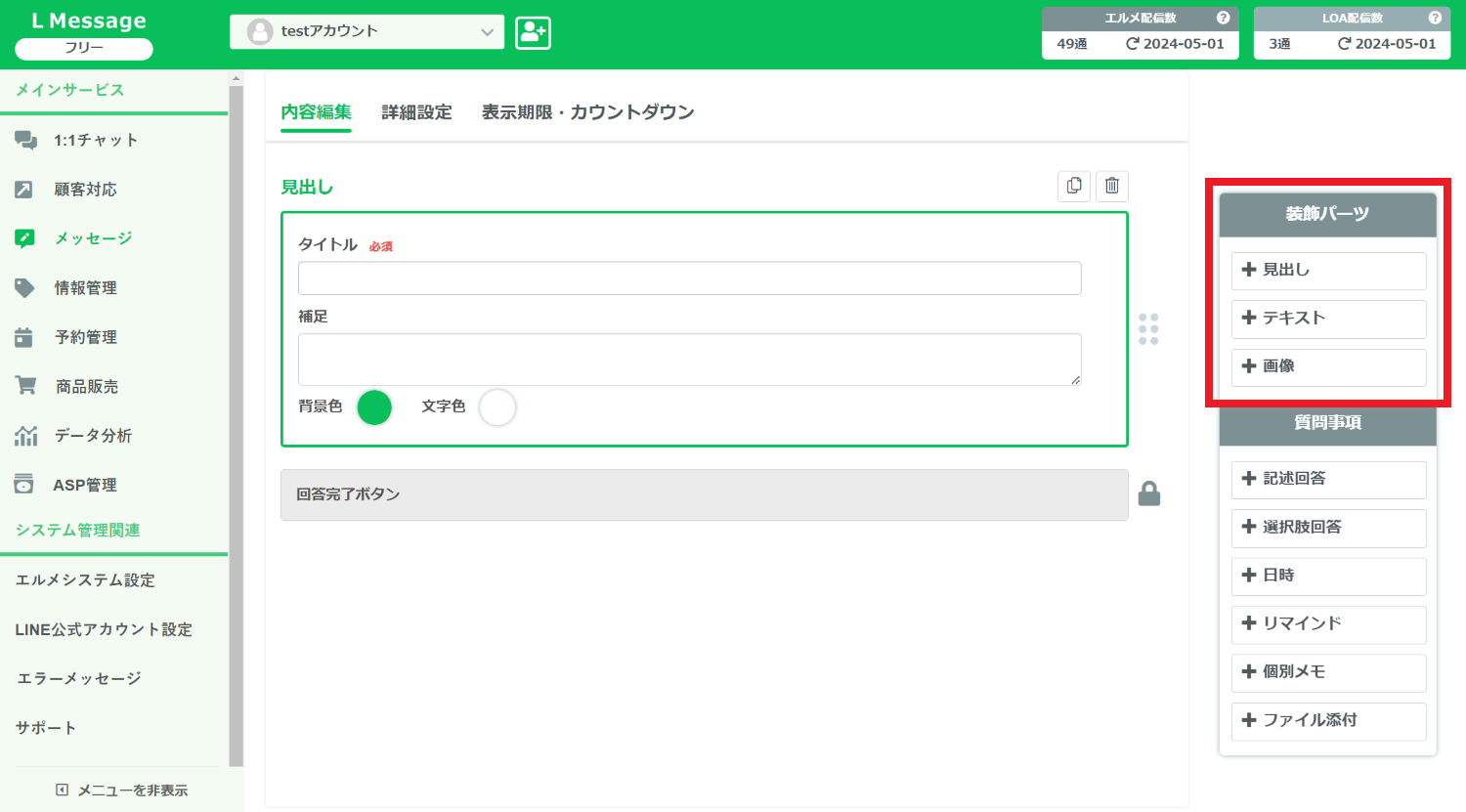
まずは装飾パーツの編集から行います。
「見出し」は、フォームのタイトルや文章内の区切りとして使用します。
「テキスト」は、フォームに表示するテキストを編集できます。フォームの説明文などを記入しましょう。
「画像」では、フォーム内に表示する画像を挿入できます。お店のキャラクターやアイコンがあれば設定しましょう。
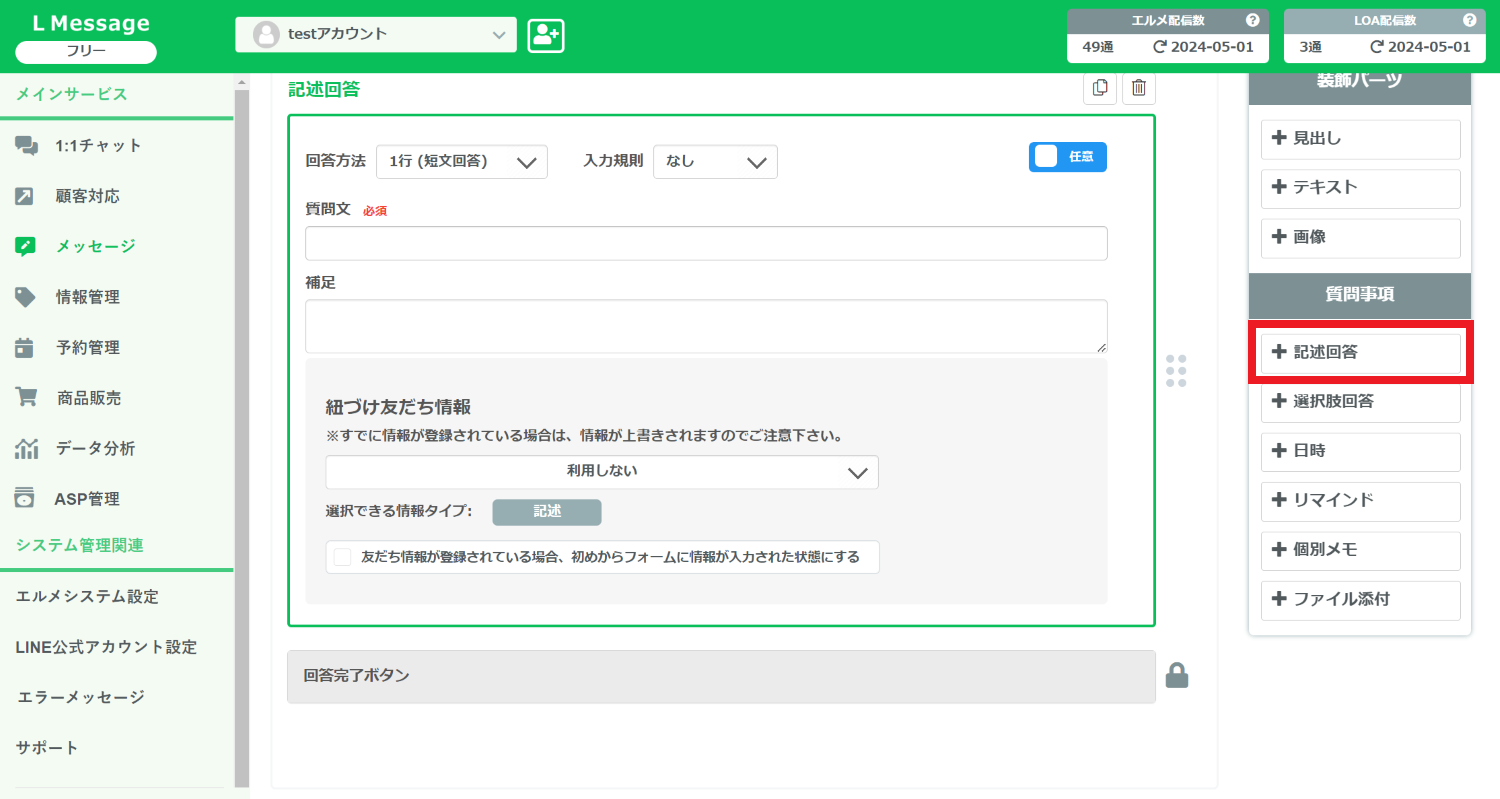
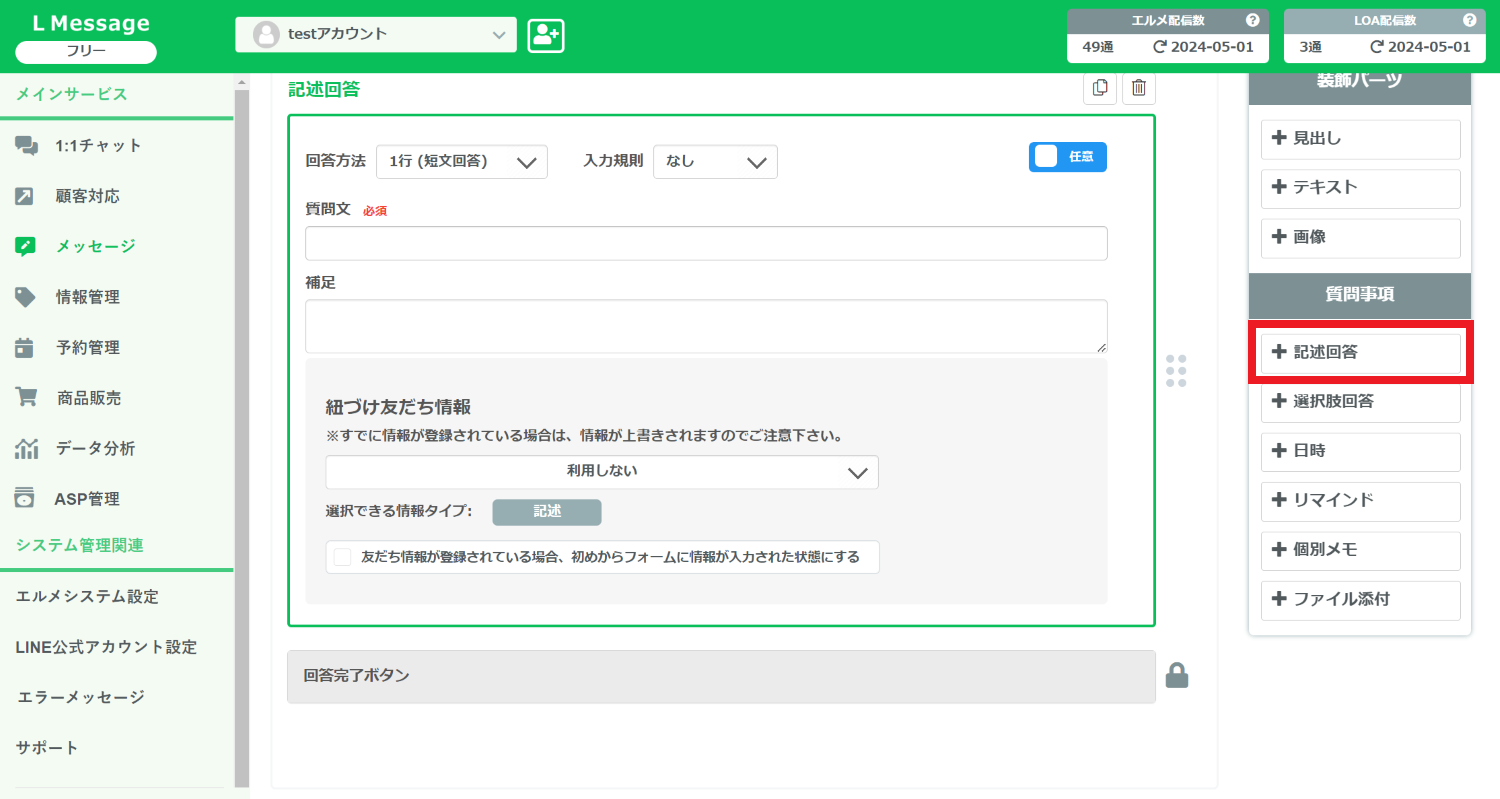
次に質問事項の編集です。
「記述回答」では「1行(短文回答)」か「複数(長文回答)」のどちらかを選択できます。
メールアドレスや電話番号、その他決まった回答しかしてほしくないときは「入力規制」を設定しましょう。アドレス記入欄に電話番号が入力されてしまった…といったミスを防止できます。
質問が必須回答なのか任意回答なのかも忘れずに設定しておきましょう。
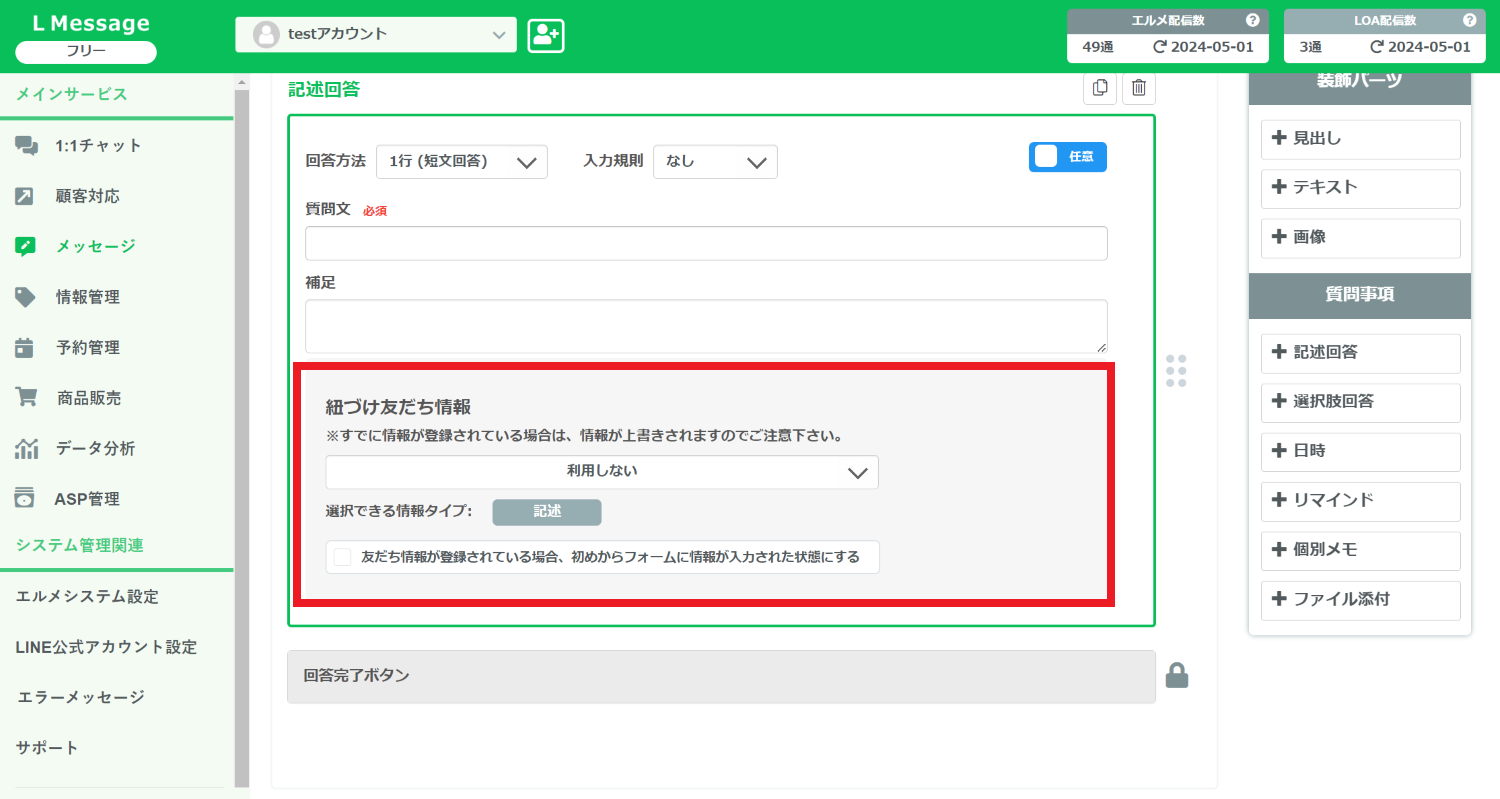
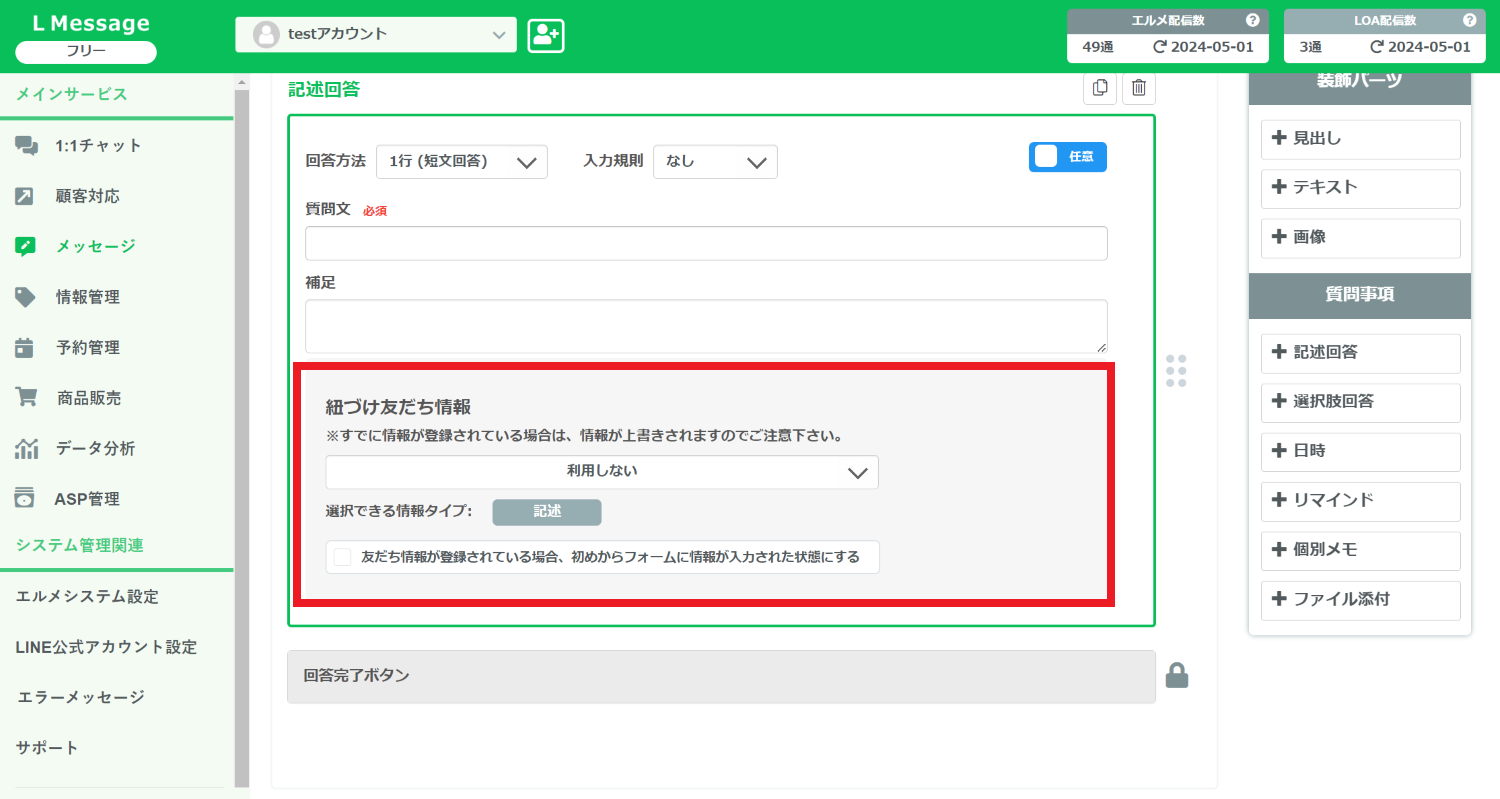
「紐づけ友だち情報」を設定すると、アンケートの記載内容が友だち情報に自動で紐づけされます。
プルダウンで出てくる項目として紐づけできるので、友だち情報の収集に活用しましょう。
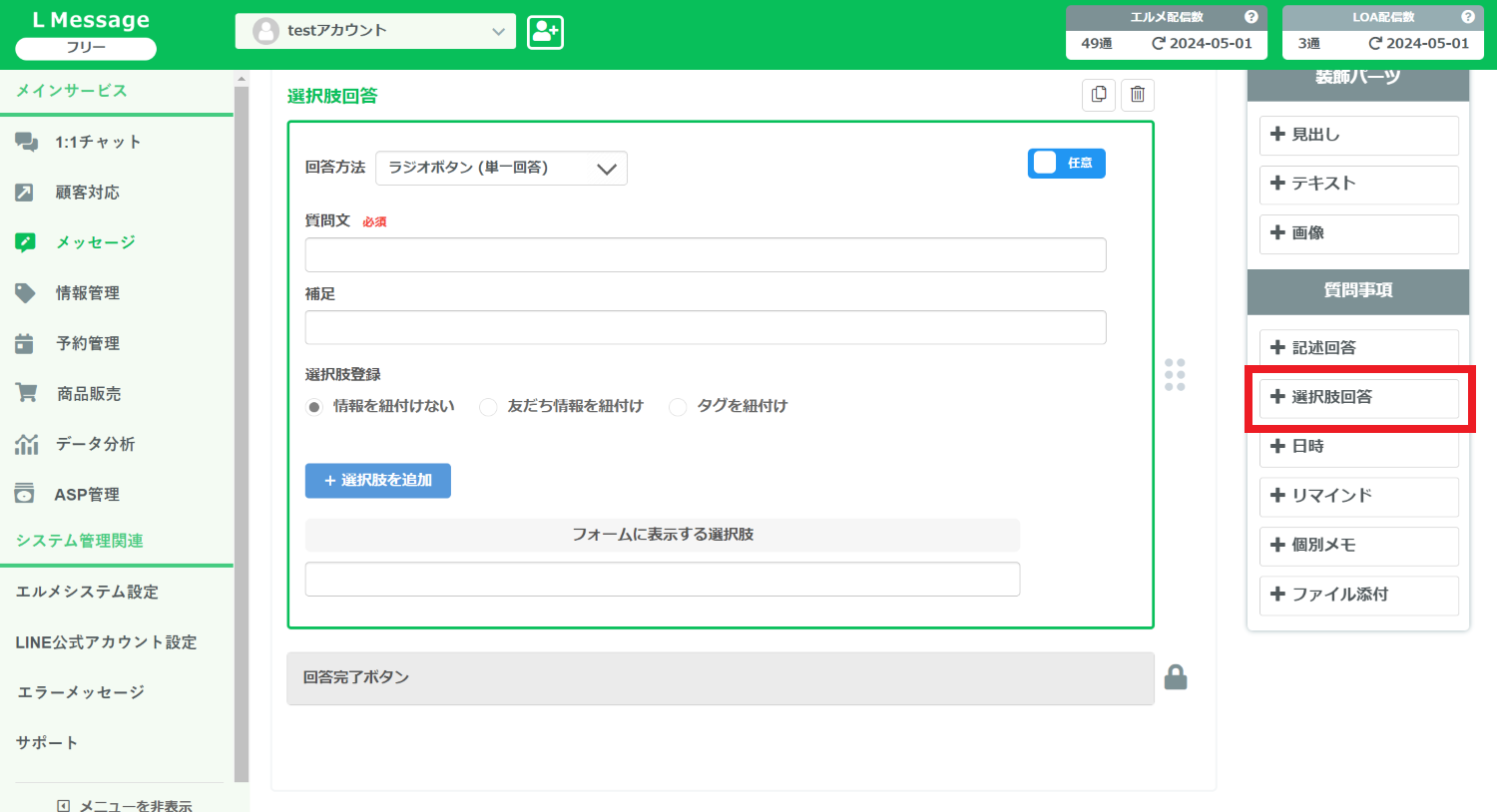
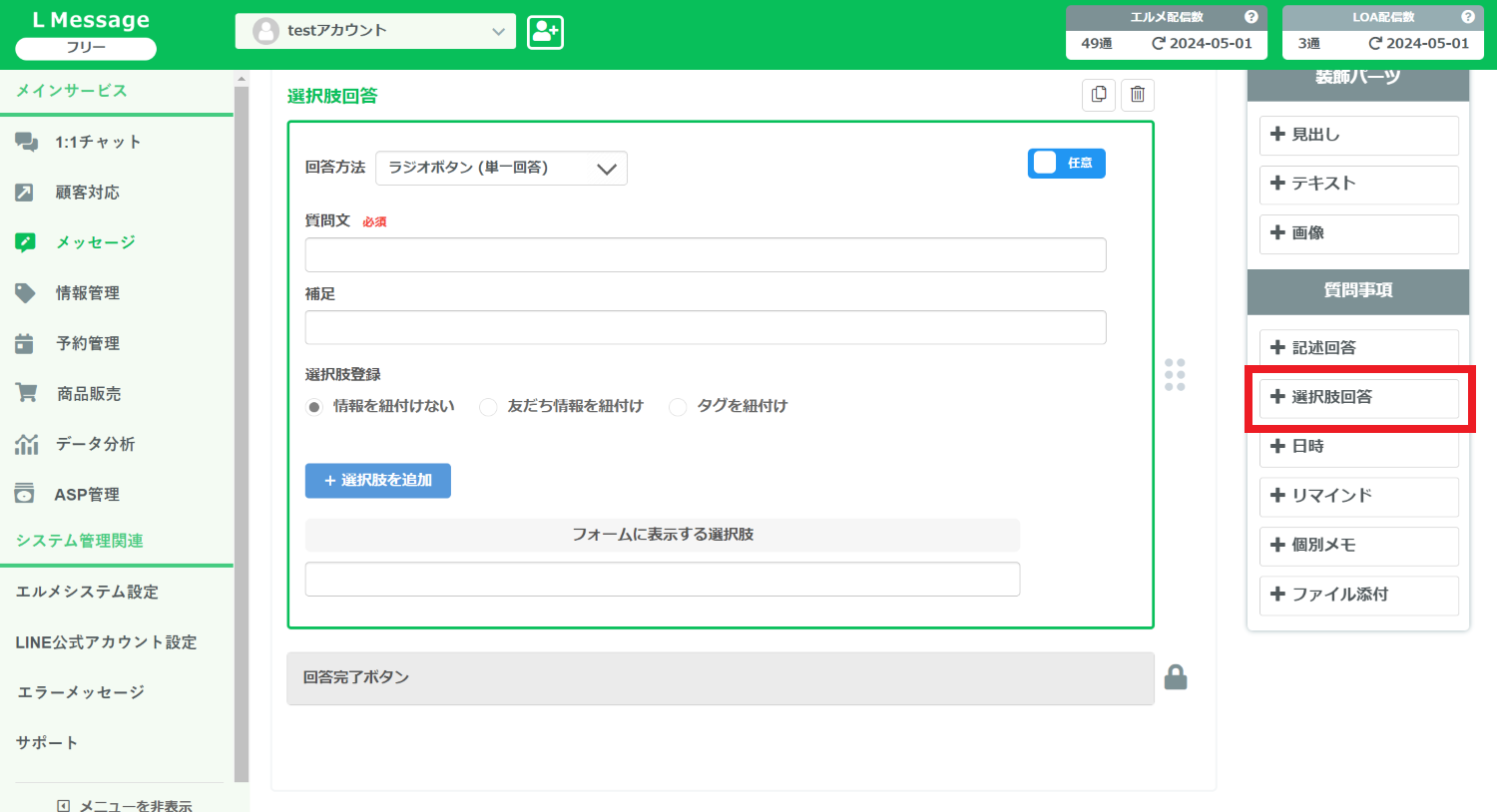
「選択肢回答」は、予め設定した選択肢の中から回答する形式です。
年代や性別など答えが絞れる質問で使用できます。
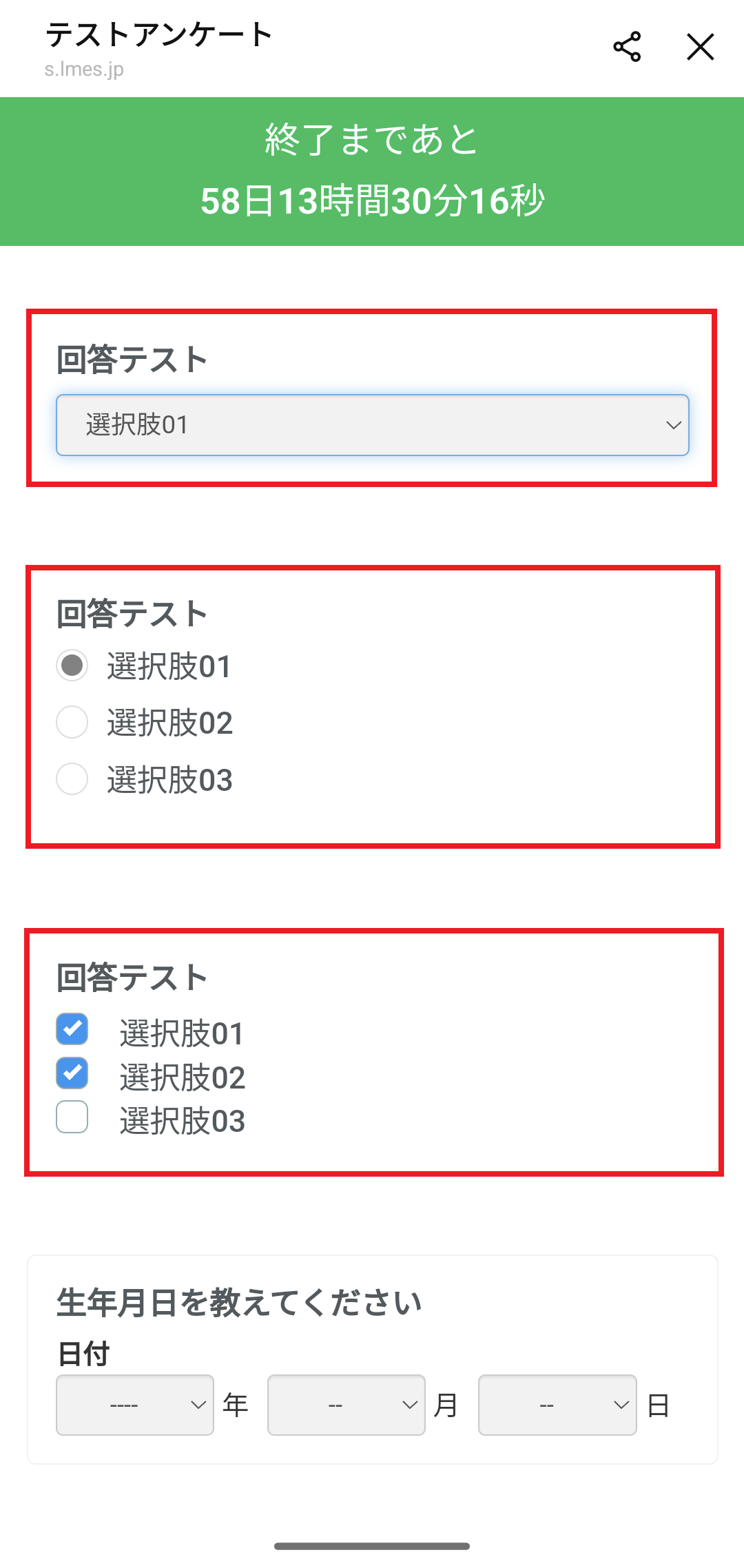
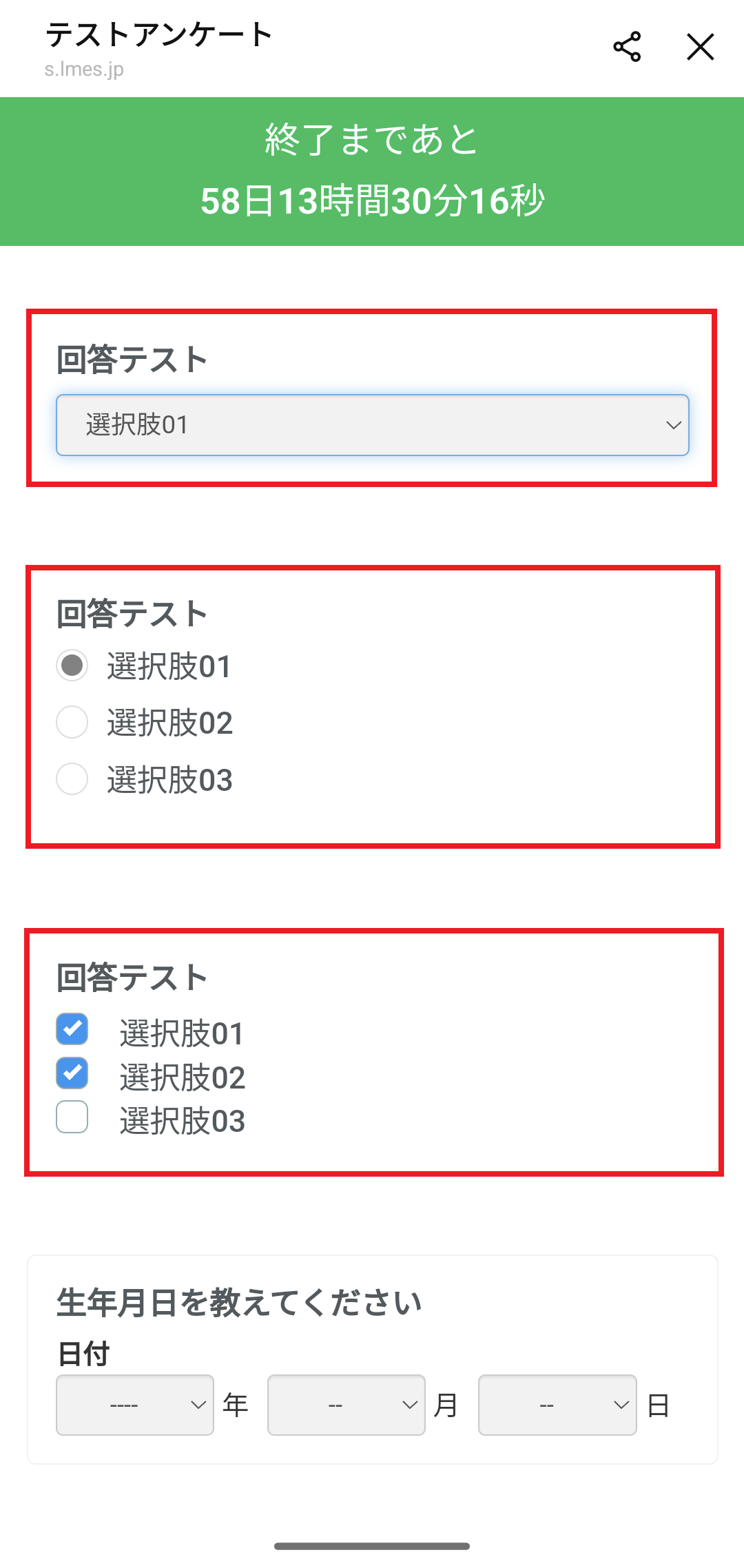
回答方法はプルダウン(単一回答)、ラジオボタン(単一回答)、チェックボックス(複数回答)から選択できます。
回答内容は友だち情報に紐づけ、もしくはタグ付けが可能です。
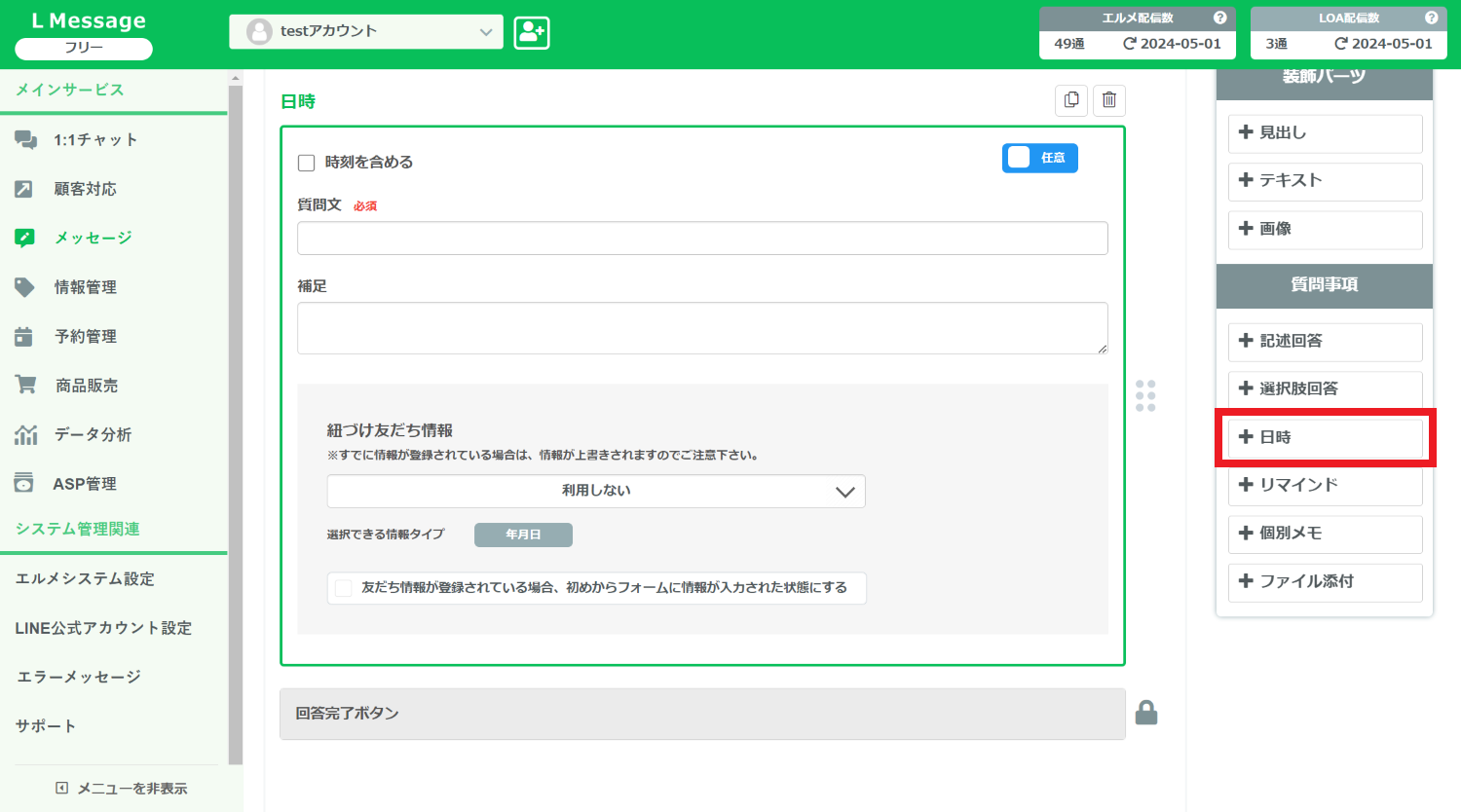
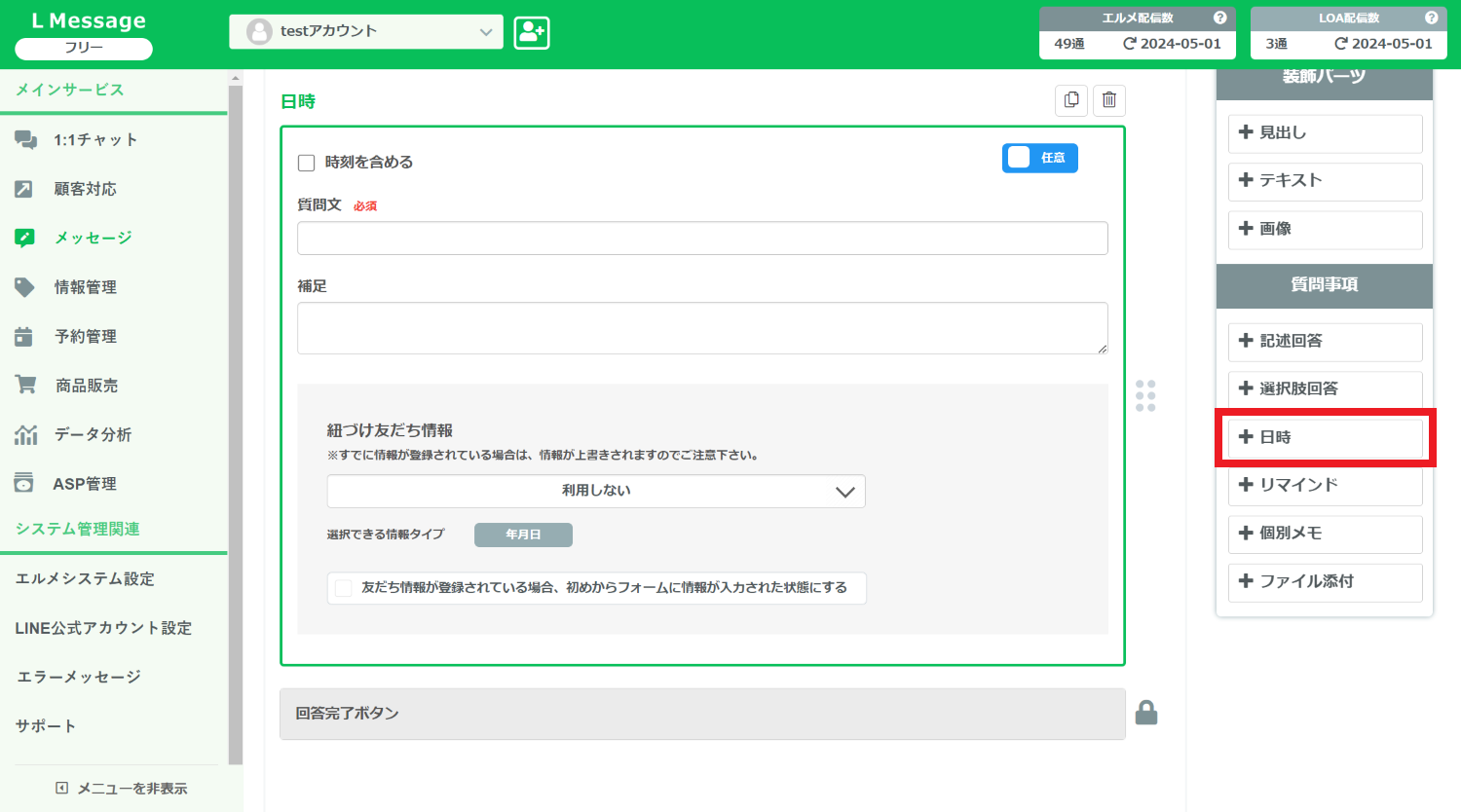
「日時」は日付や生年月日などを記入する回答形式です。
こちらも友だち情報への紐づけ可能です。
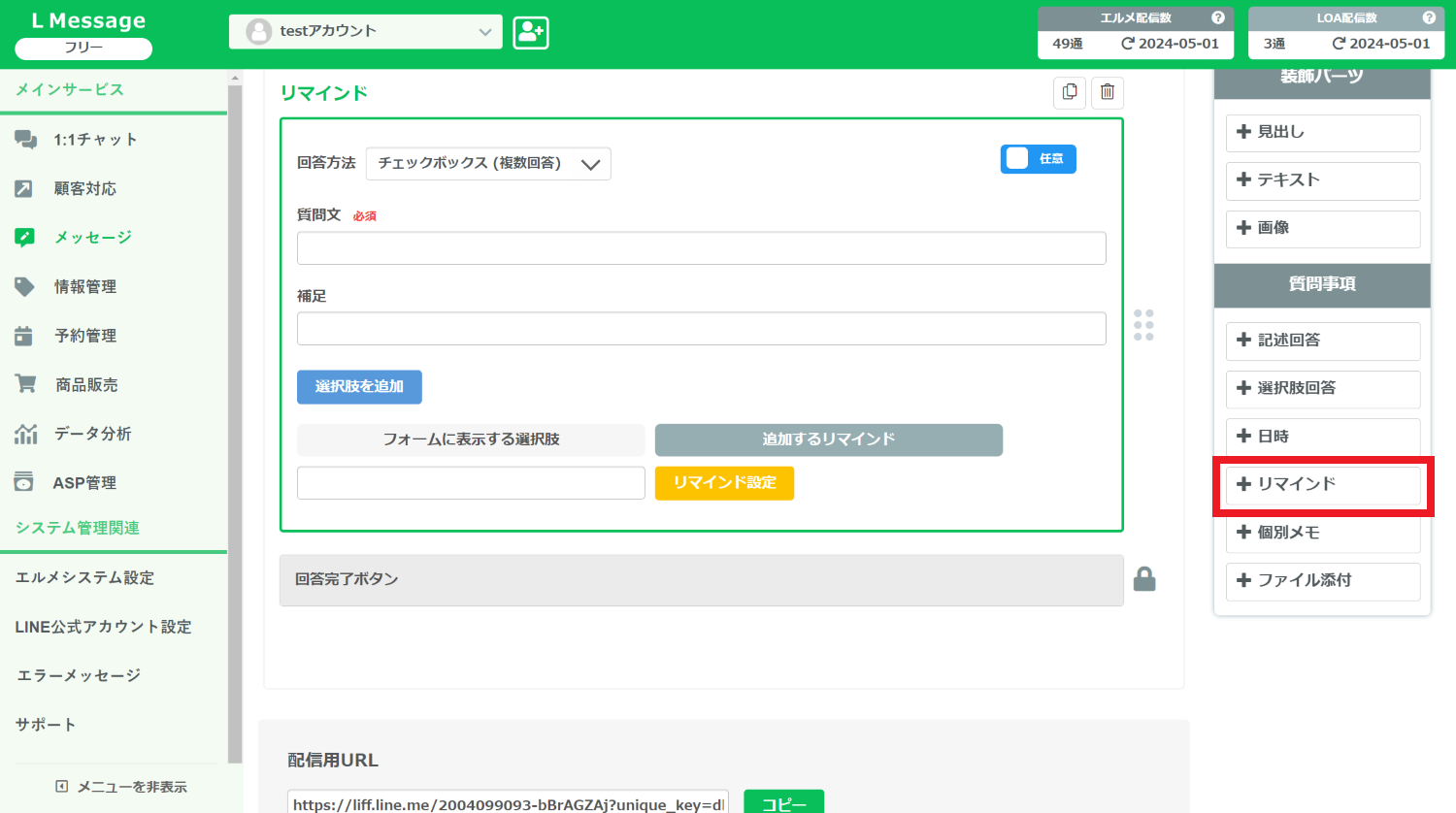
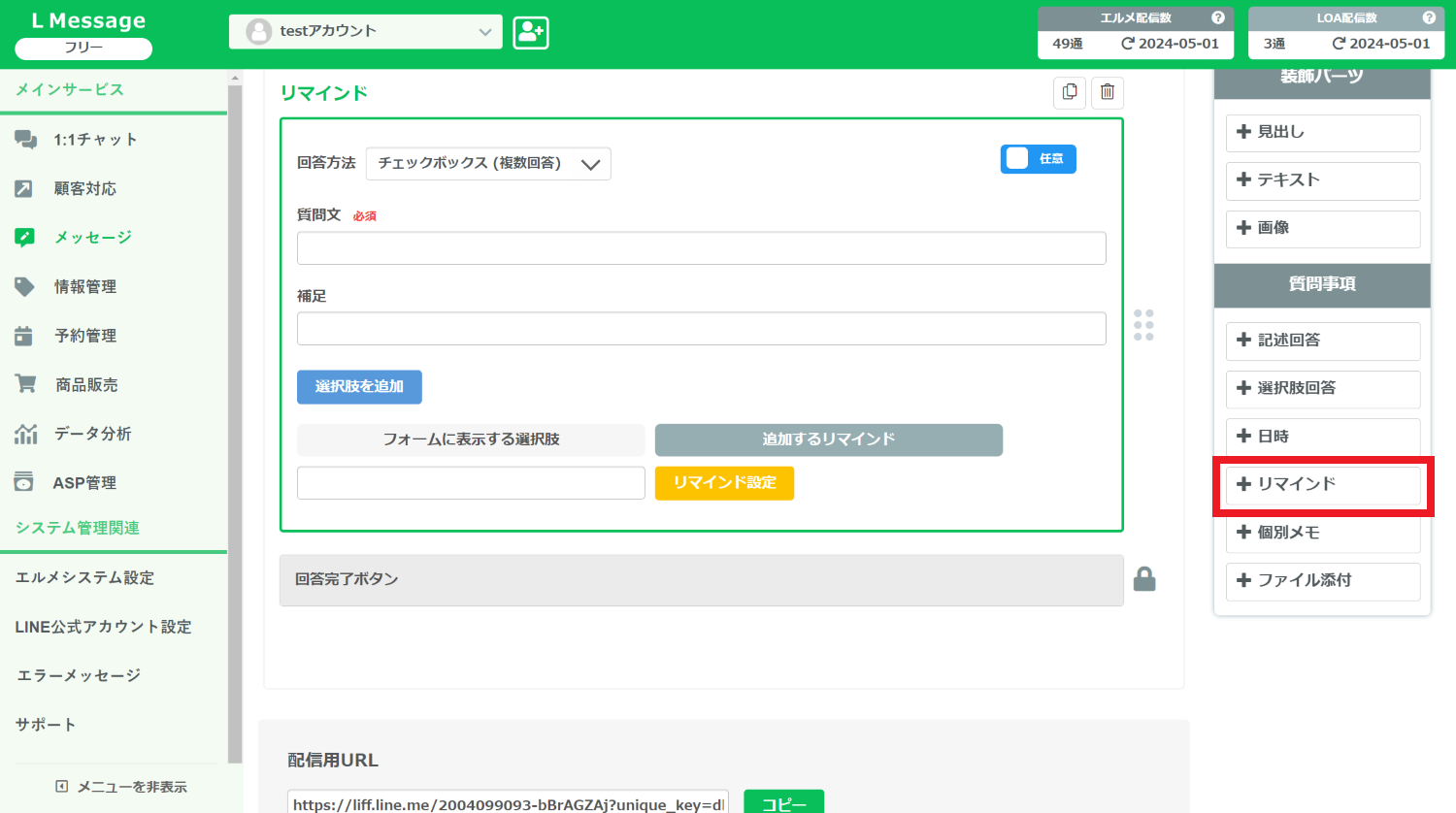
「リマインド」は、選択肢をタップした人に対して自動でリマインド配信が開始される設定です。
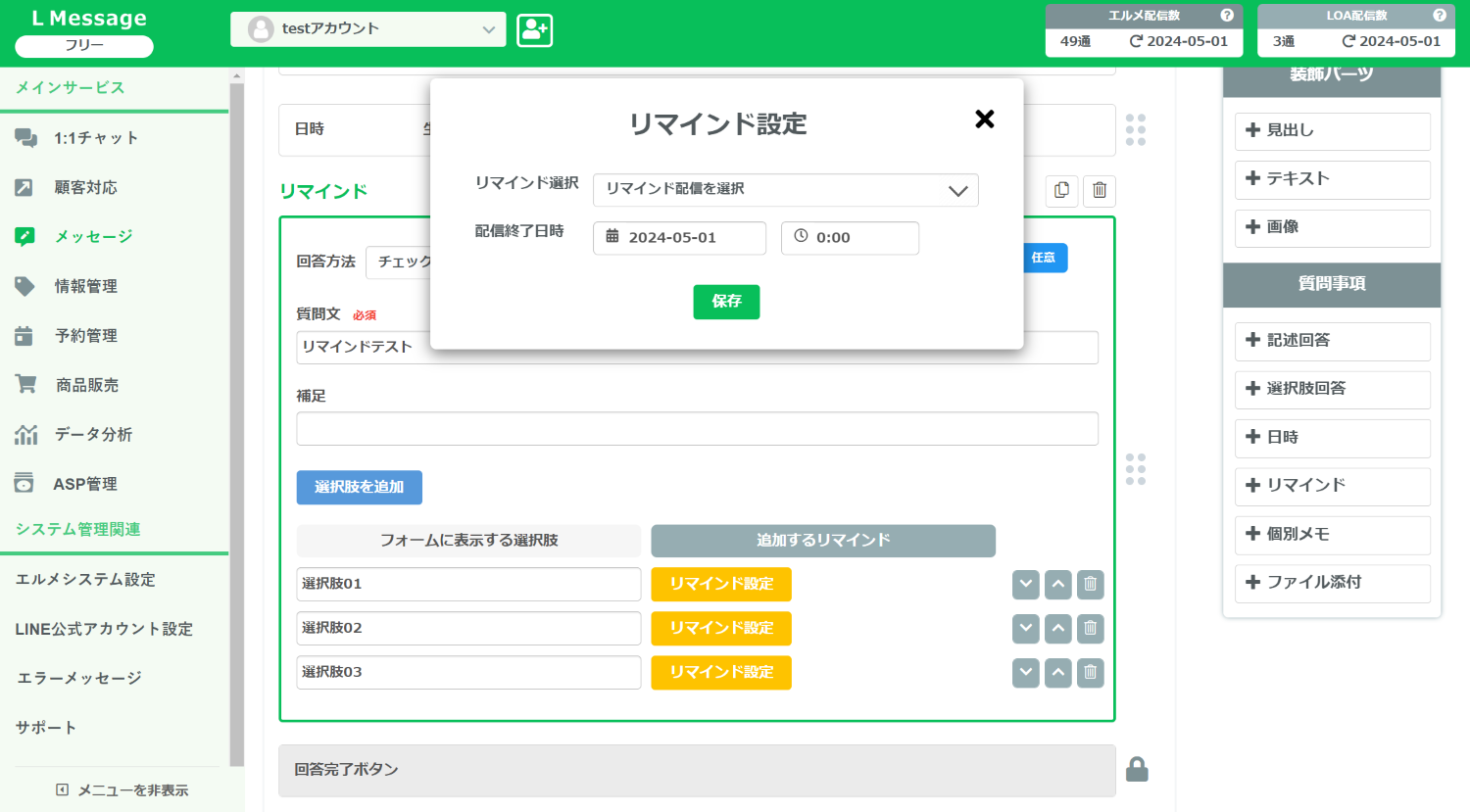
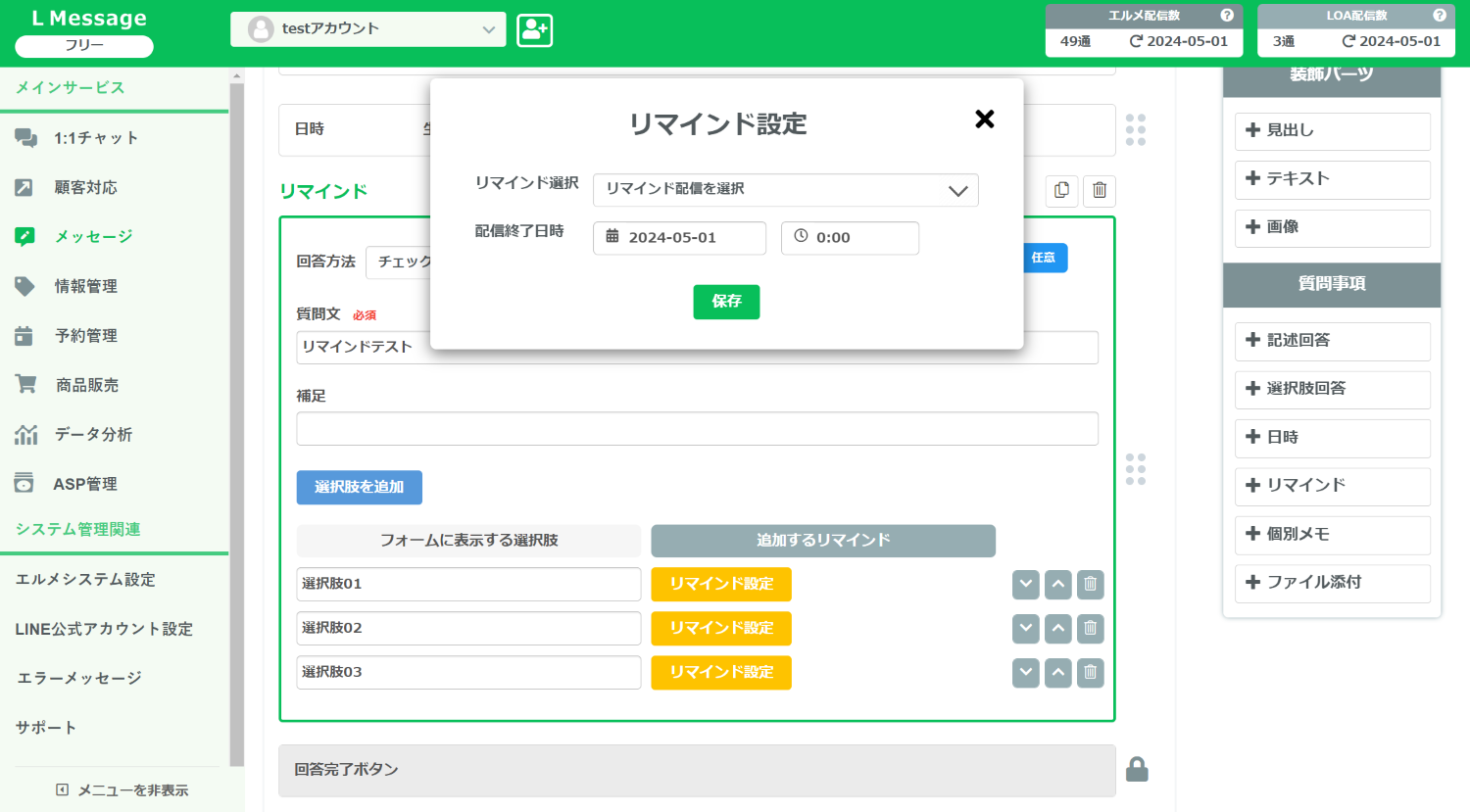
「リマインド設定」ボタンをクリックして、事前に作成したリマインド配信と配信終了日時を入力しましょう。
リマインド配信の作成方法については以下の記事で解説しています。


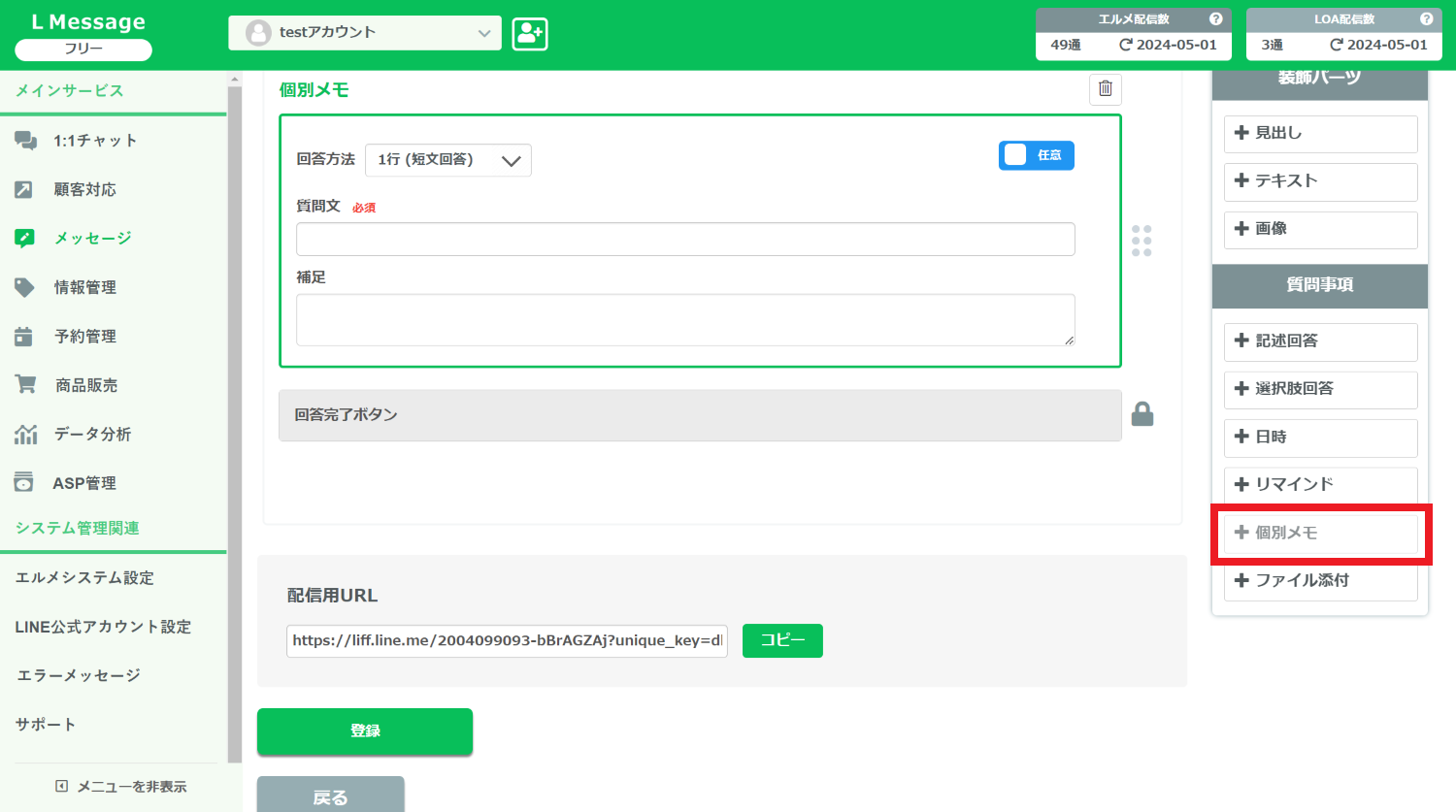
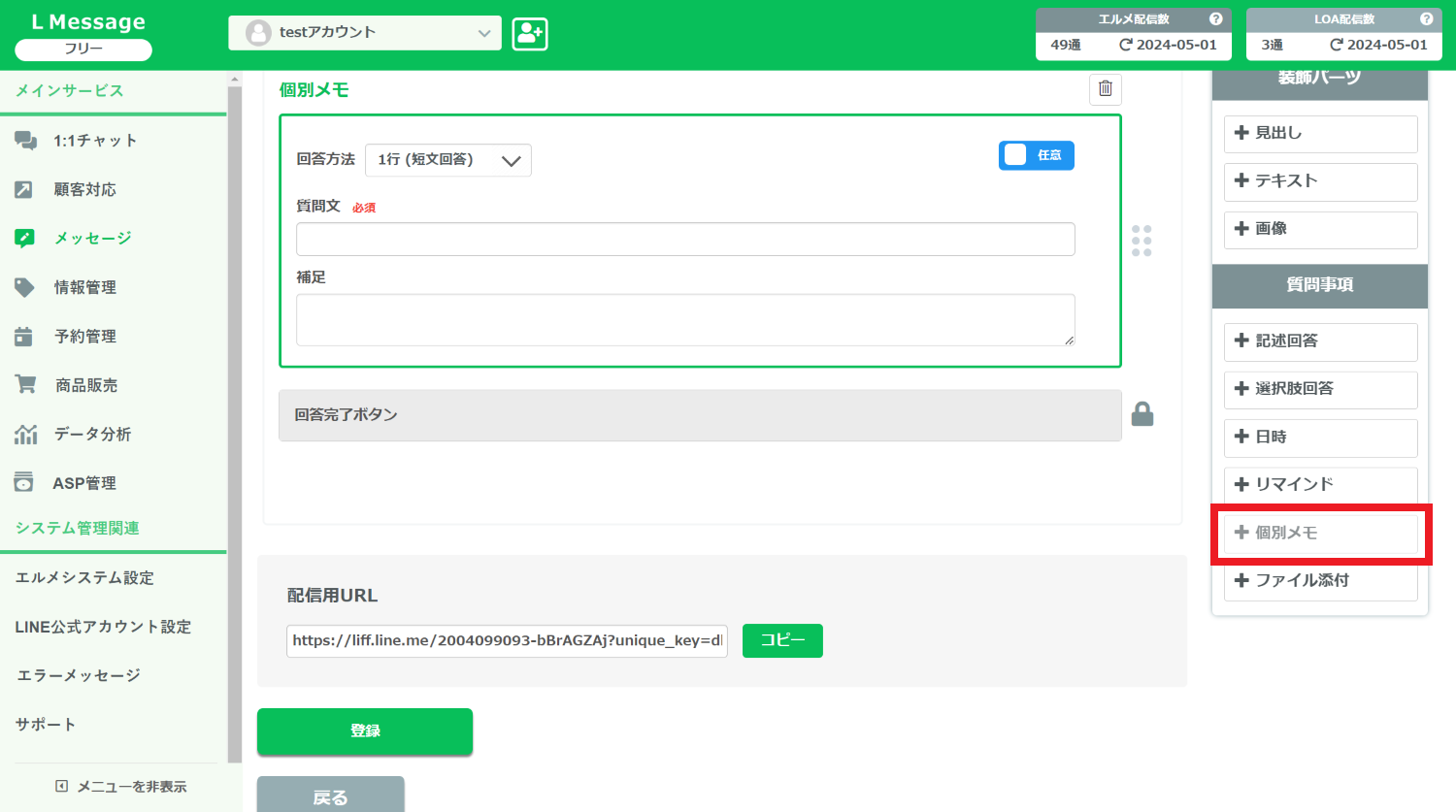
「個別メモ」は、自由記入の回答形式です。
回答した内容は、友だち情報のメモ欄に記録されます。
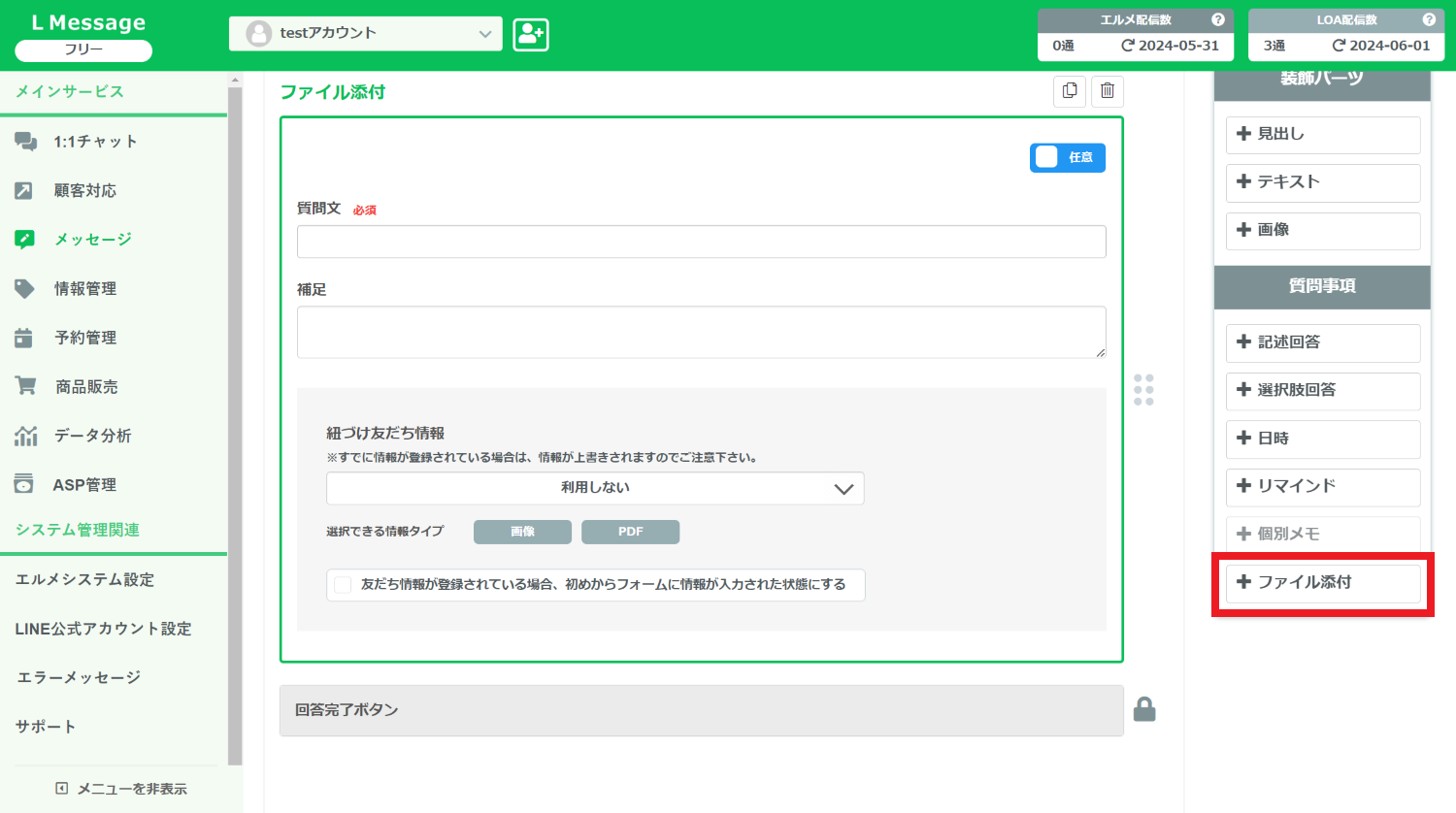
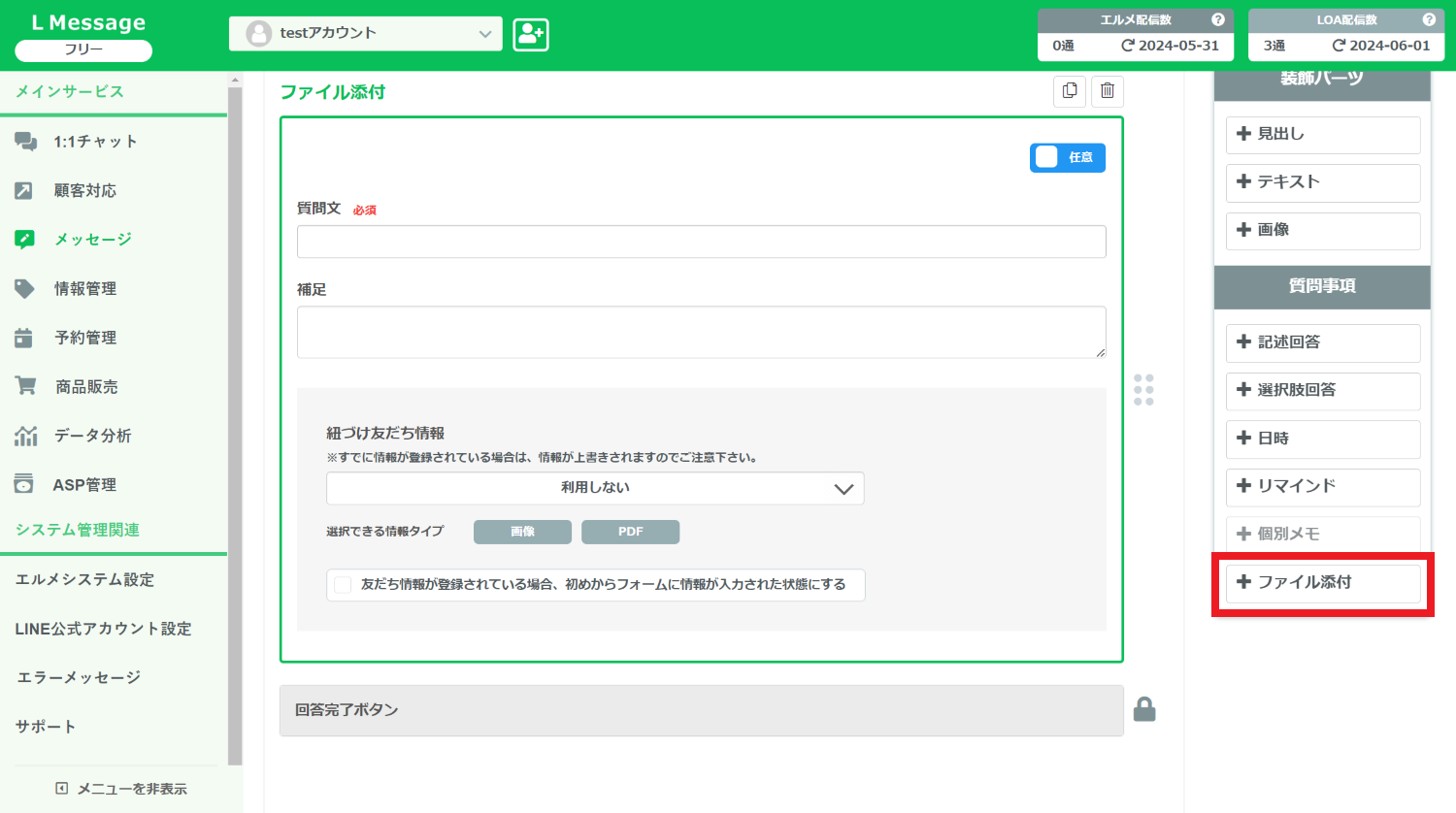
「ファイル添付」は、お客様にファイルを添付してもらう回答形式です。画像またはPDFの添付が可能です。
回答したファイルは友だち情報へ紐づけもできます。
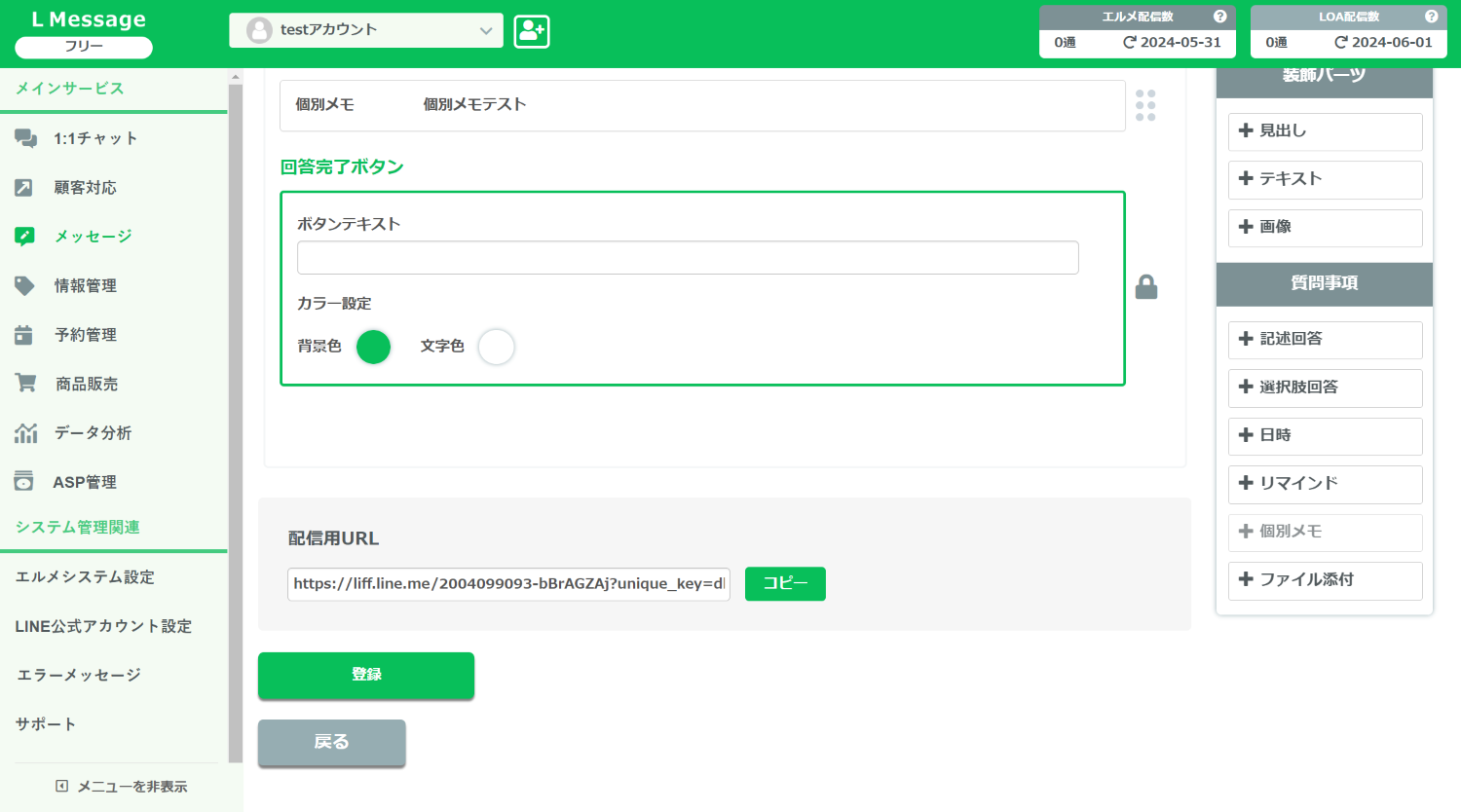
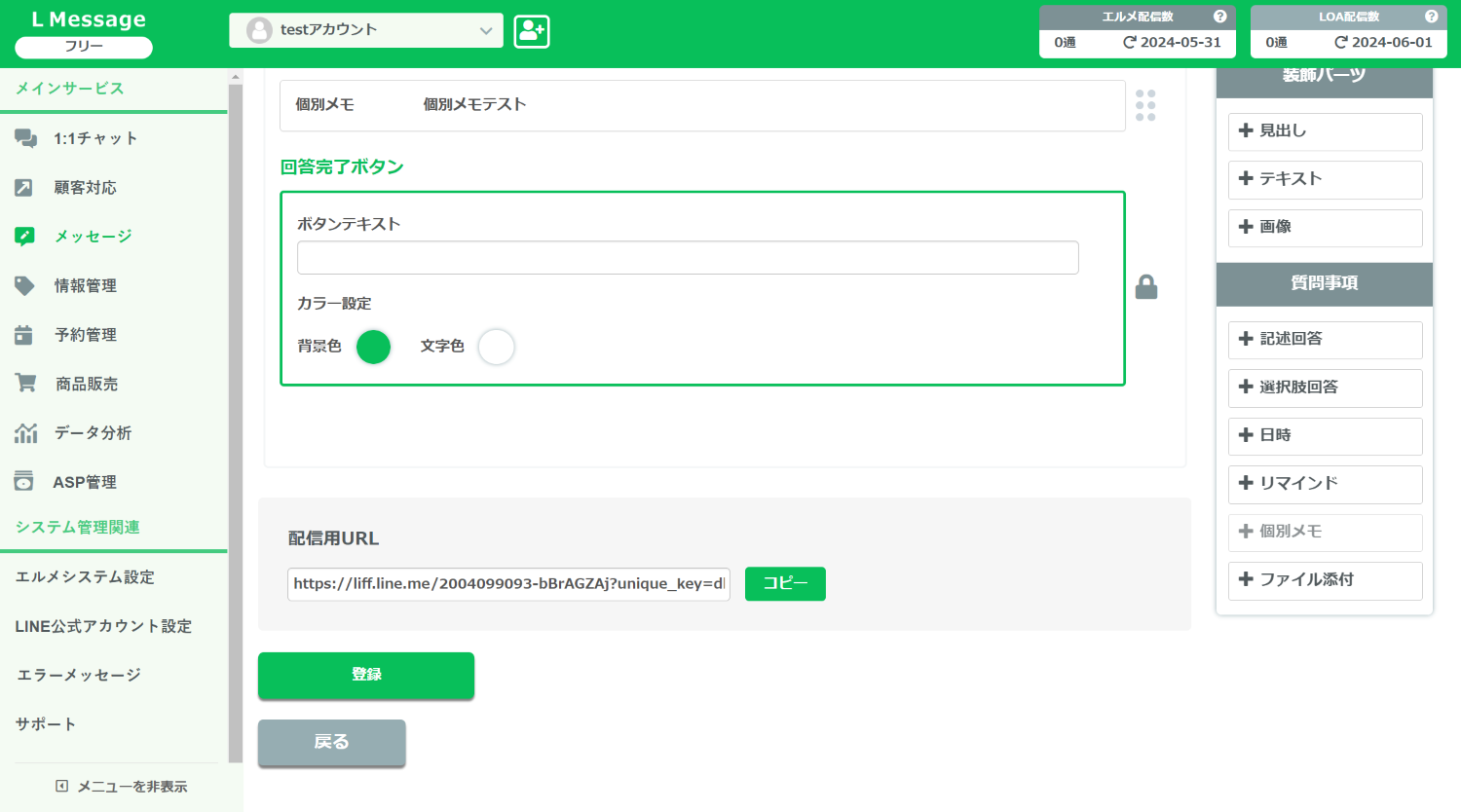
デフォルト表示されている「回答完了ボタン」でアンケート回答後にタップするボタンを編集できます。
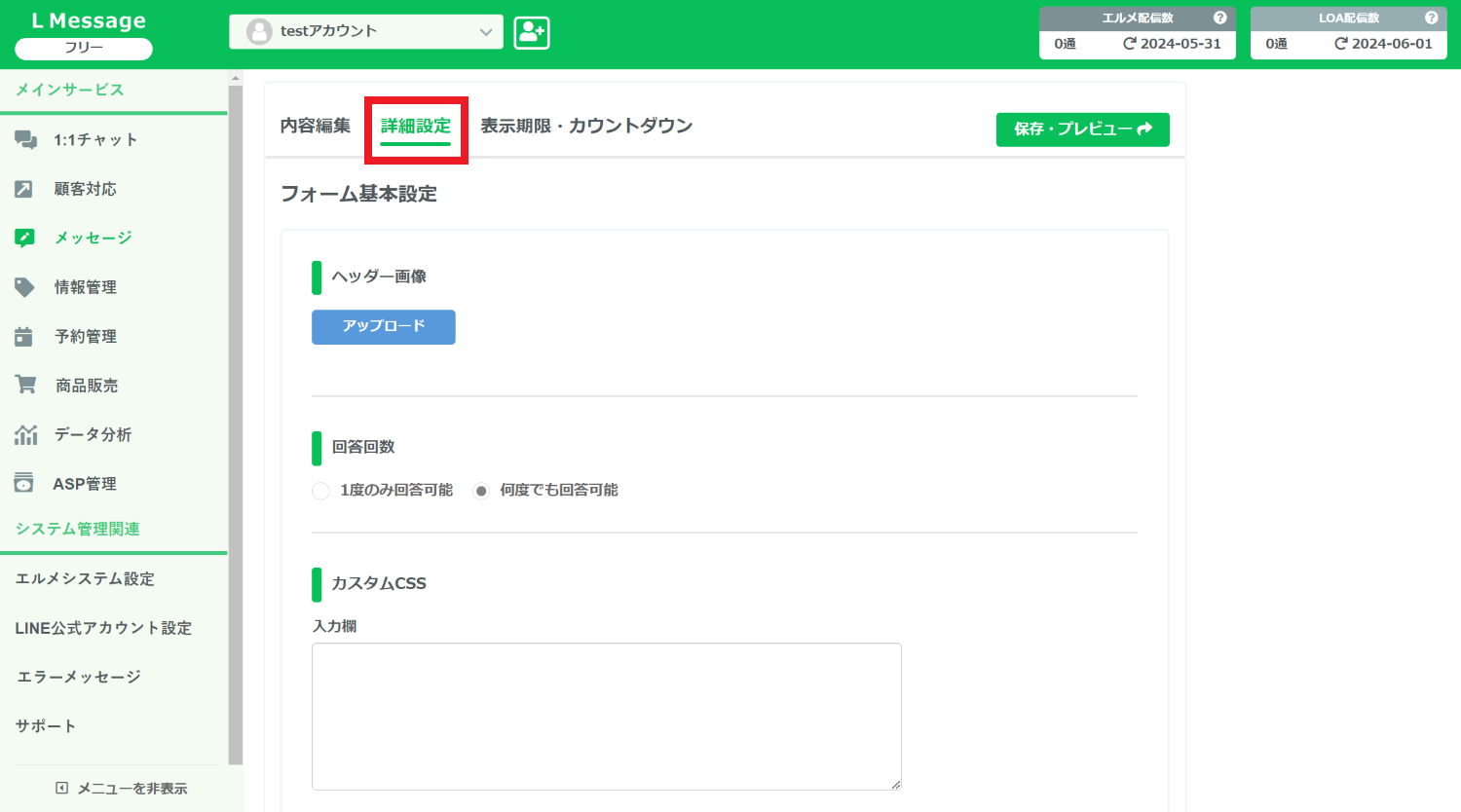
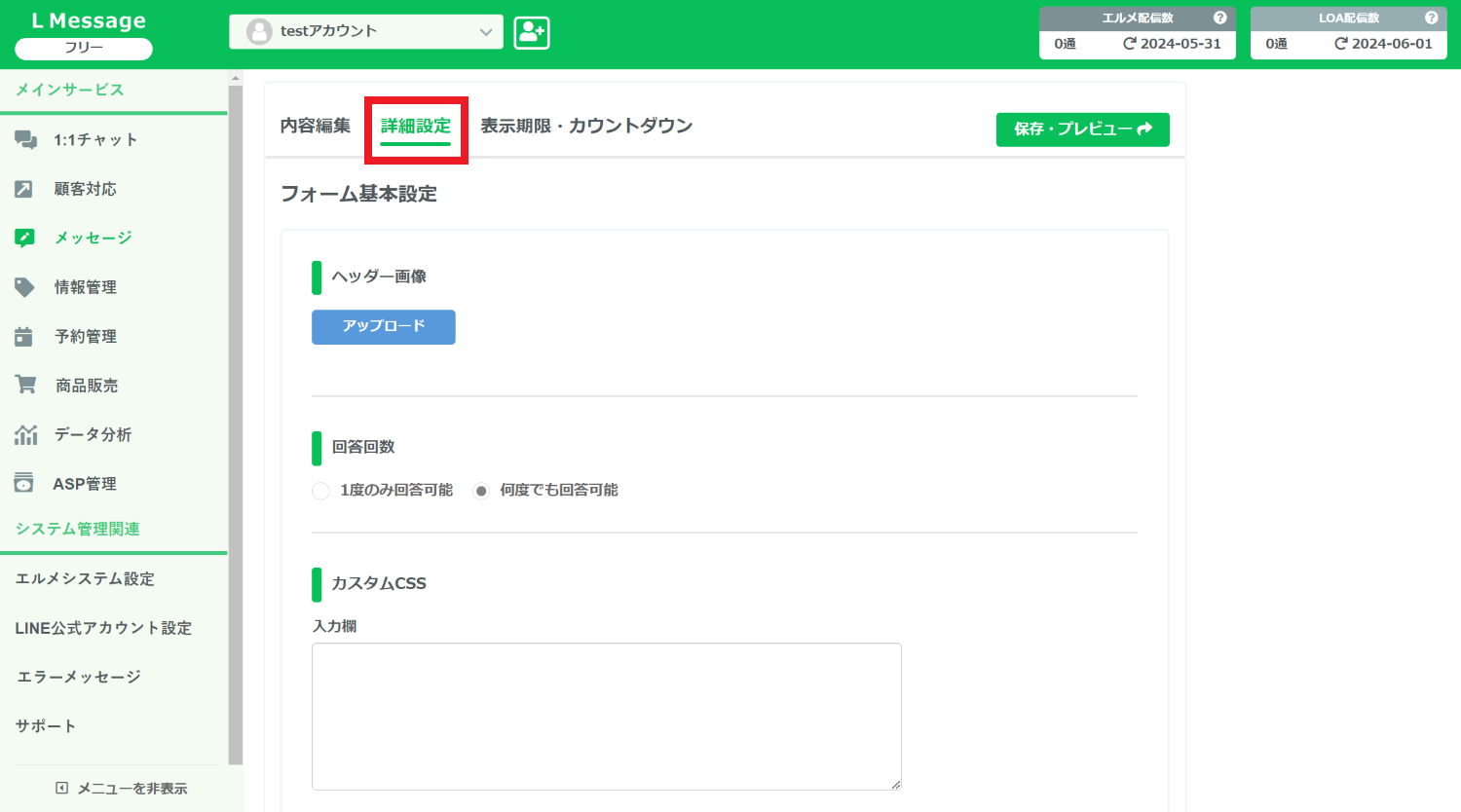
次は詳細設定を行います。
フォーム基本設定として「ヘッダー画像の挿入」「アンケート回答回数の設定」「カスタムCCSでフォームの装飾」が可能です。
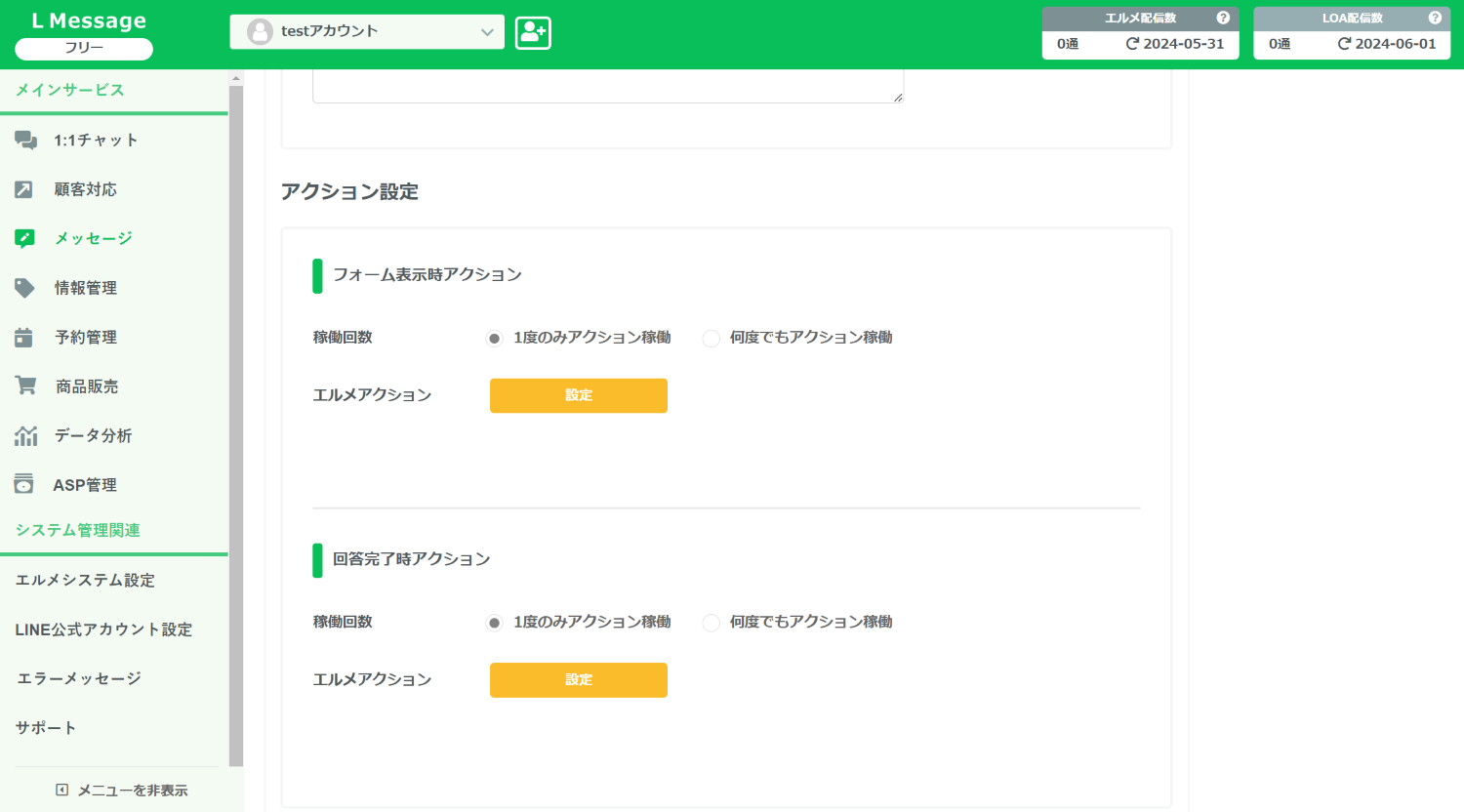
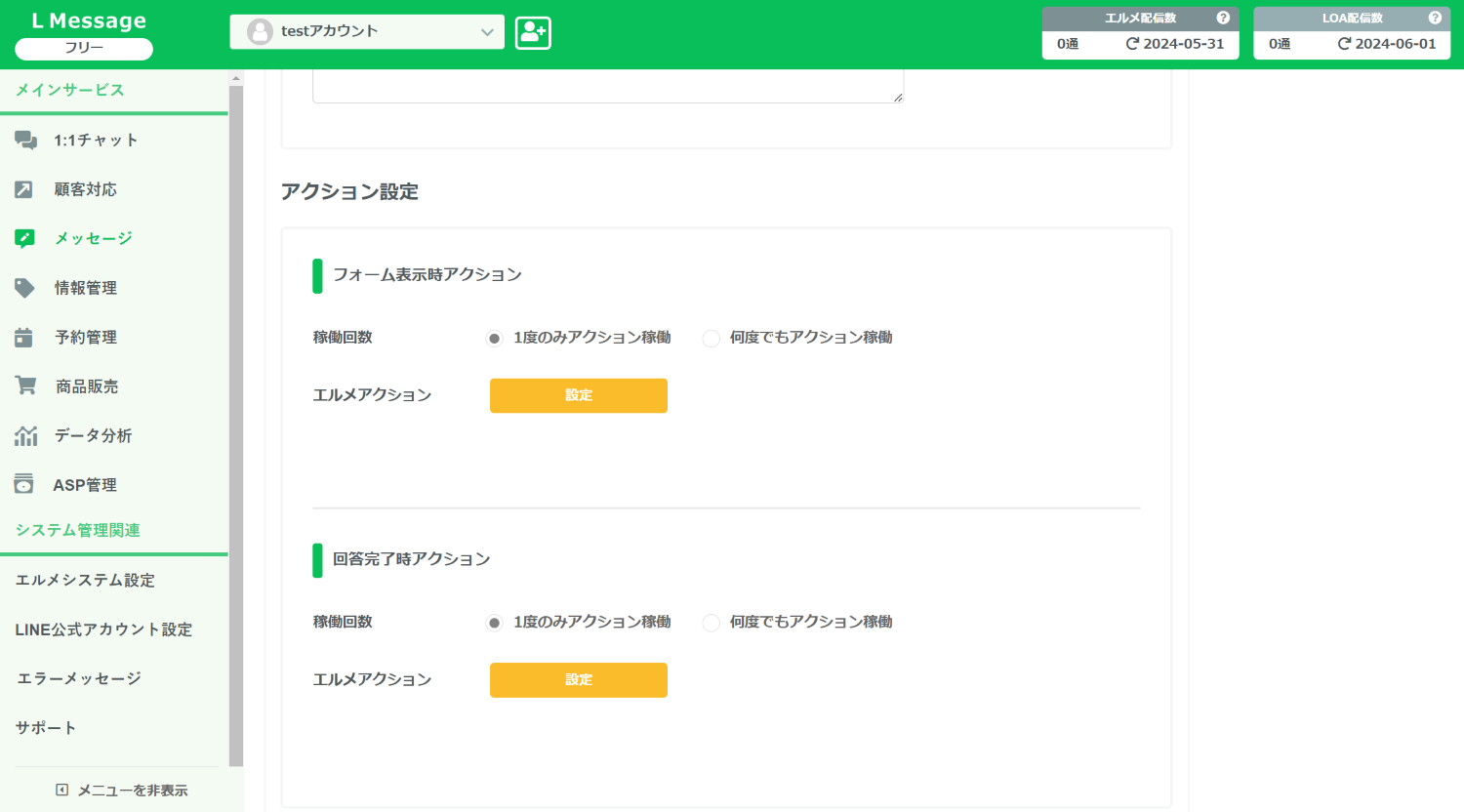
下にスクロールすると「アクション設定」があります。
フォーム表示時と回答完了時のアクション設定が可能です。
例えば、フォーム表示時にタグ付けをしておけばフォームを開いた人を計測できますし、回答完了時にメッセージを設定しておけば回答後に自動でお礼のメッセージを配信できます。
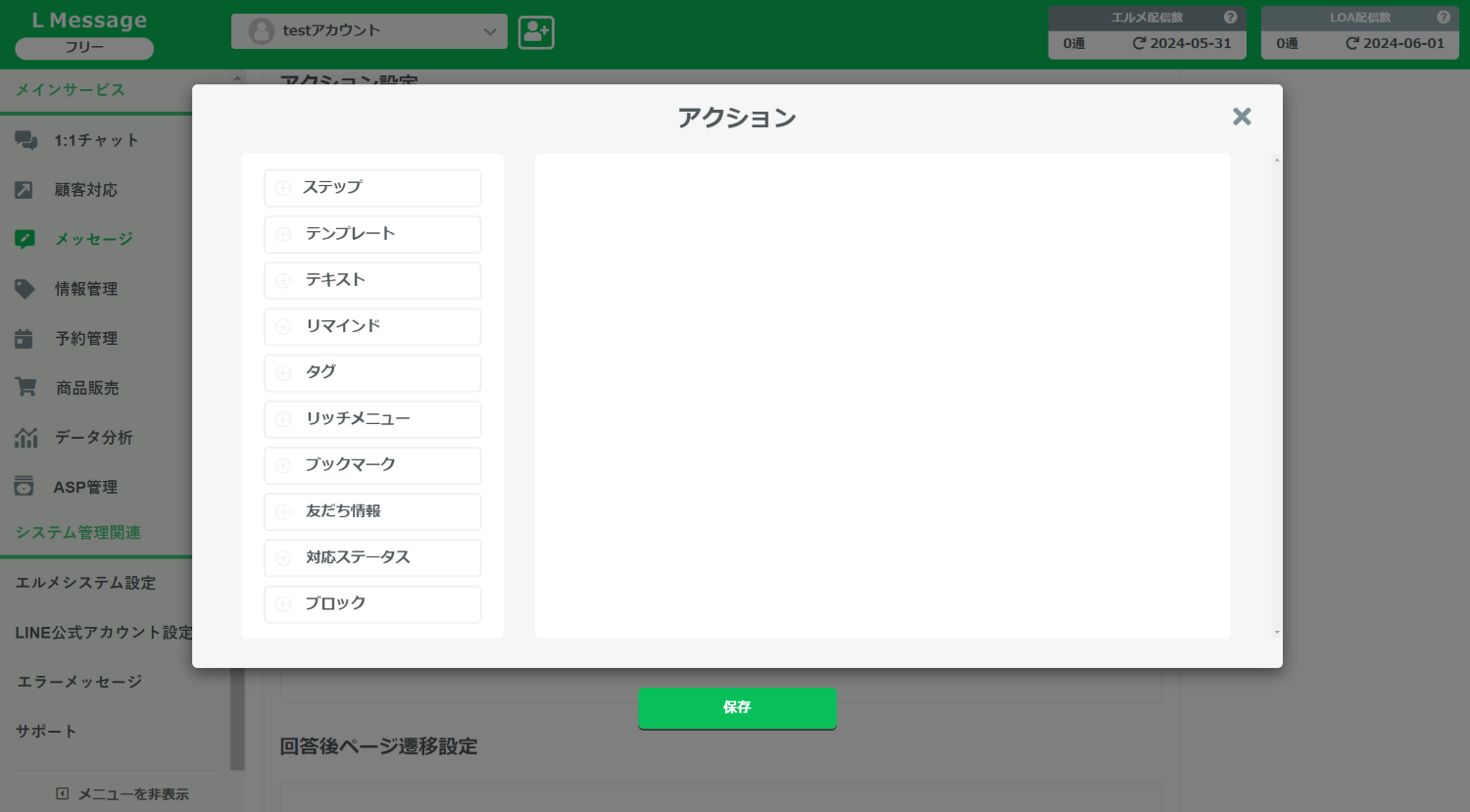
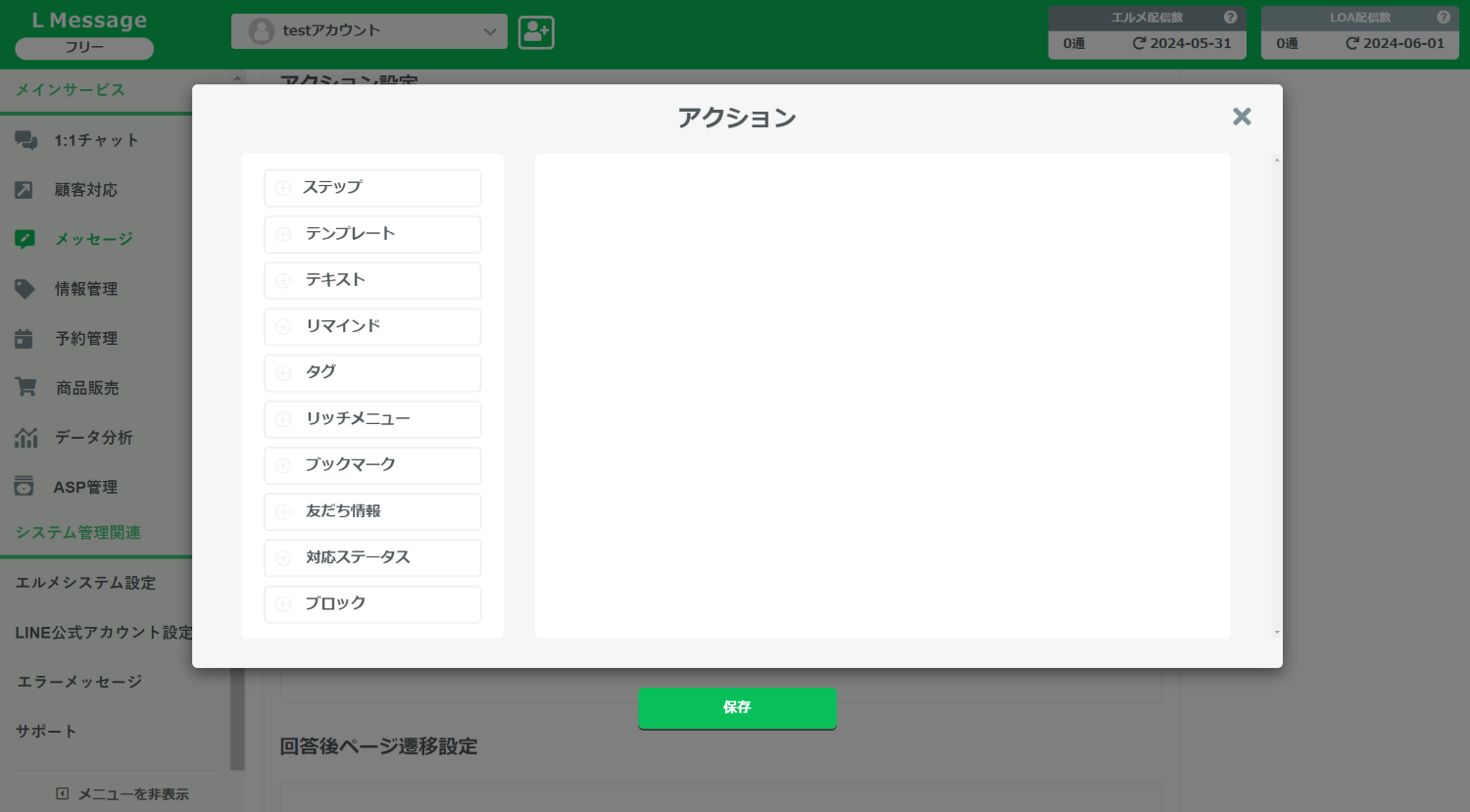
設定できるアクションは画像の通りです。設定できたら保存をクリックしましょう。
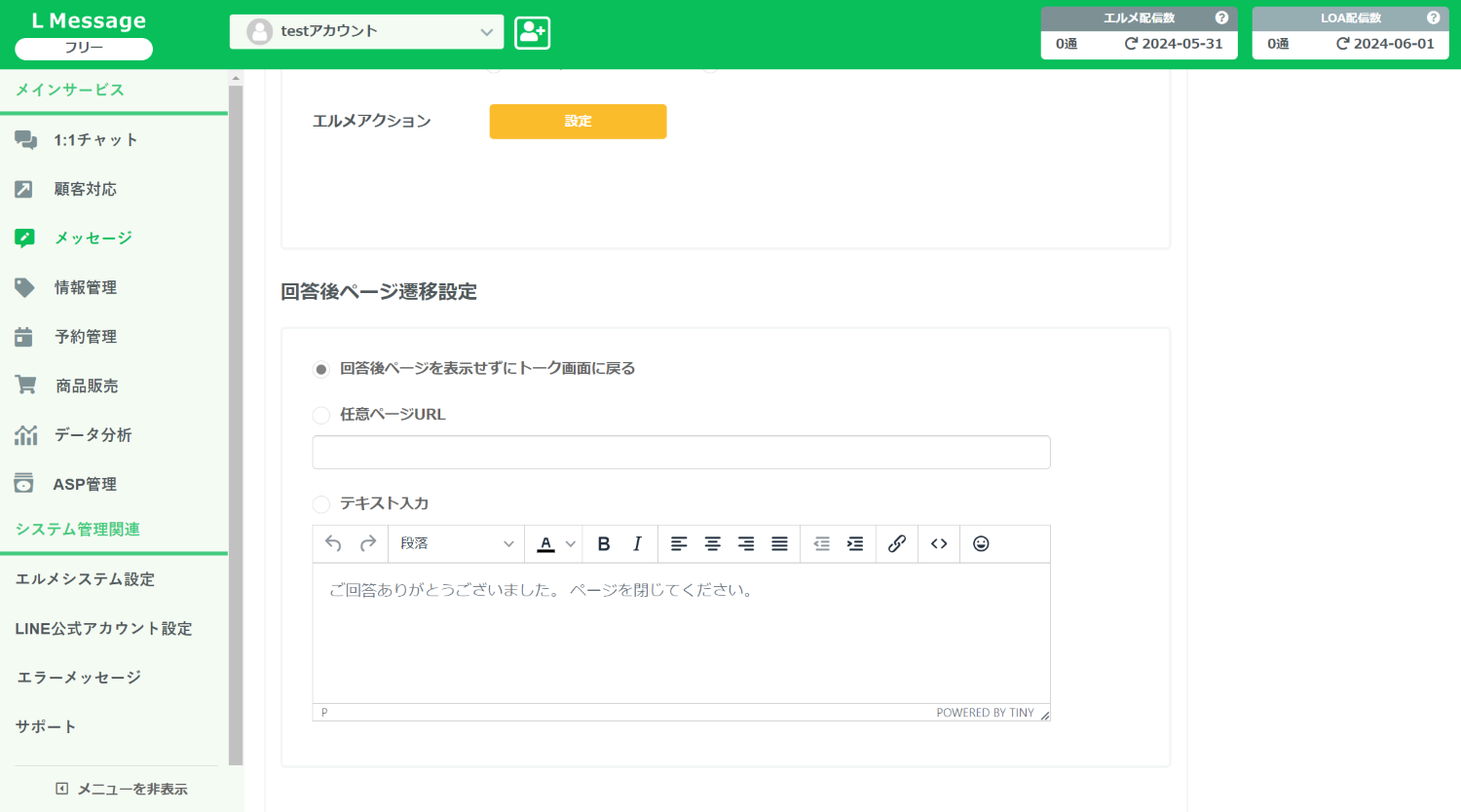
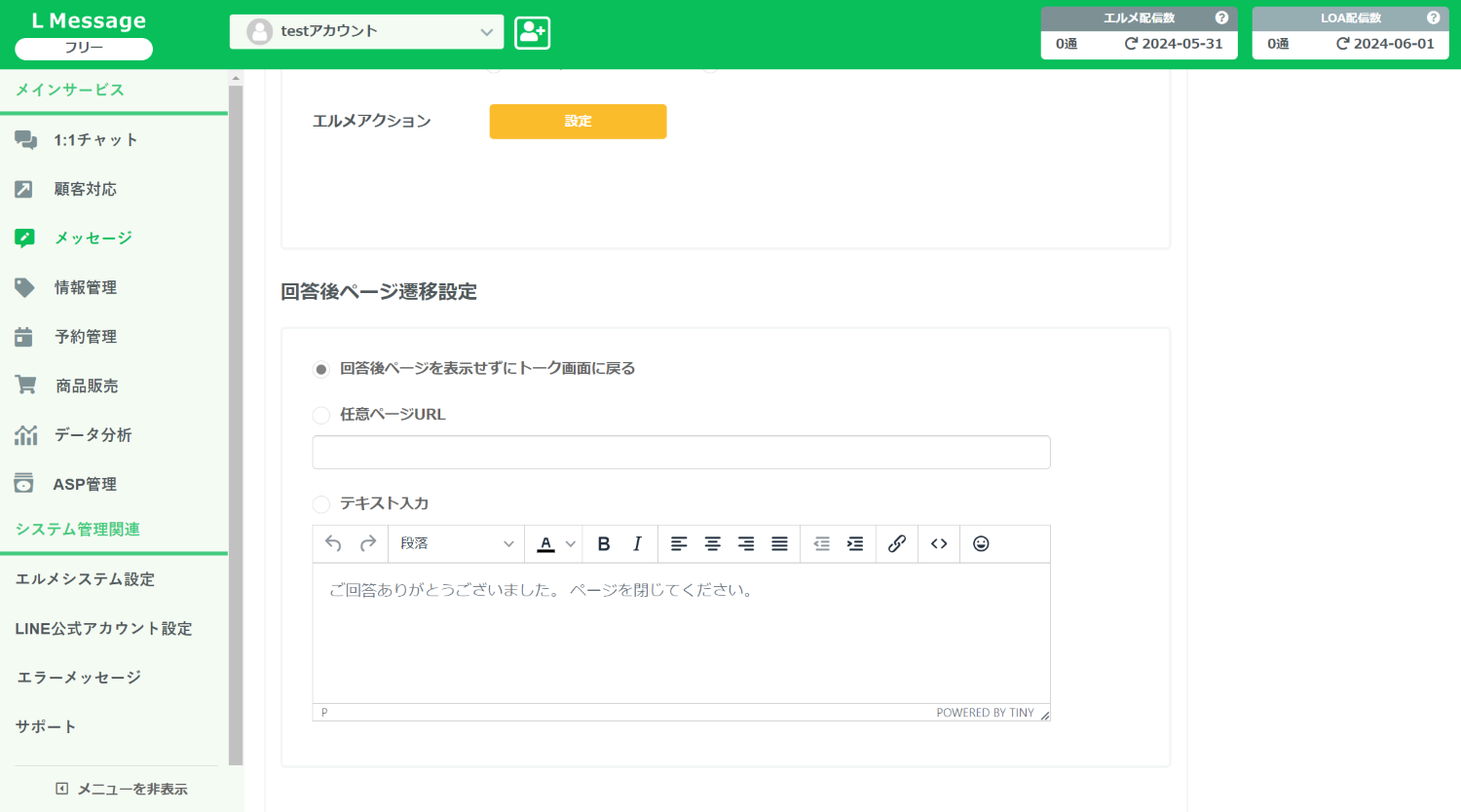
「回答後ページ遷移設定」でアンケート記入後に表示するページやテキストを設定できます。
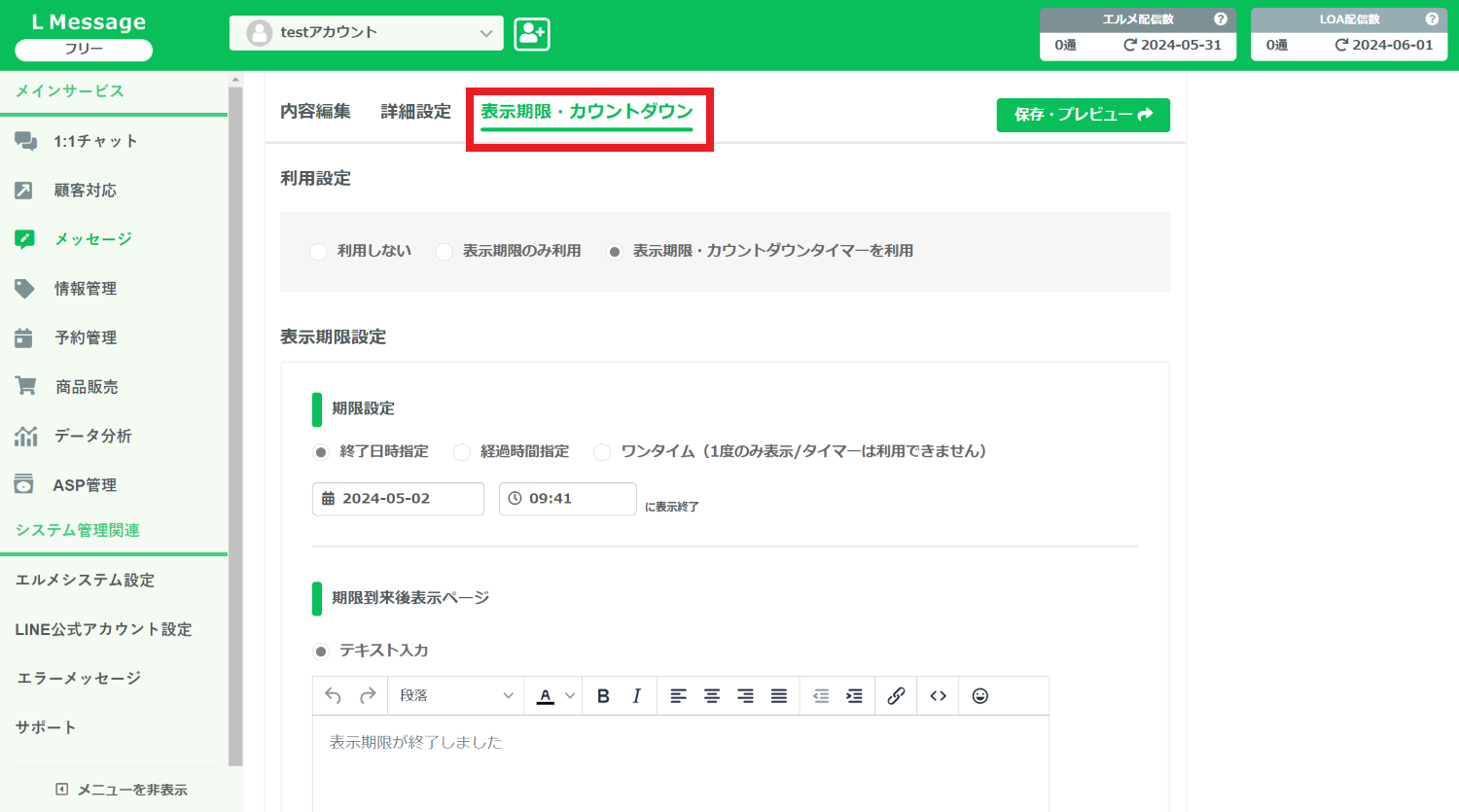
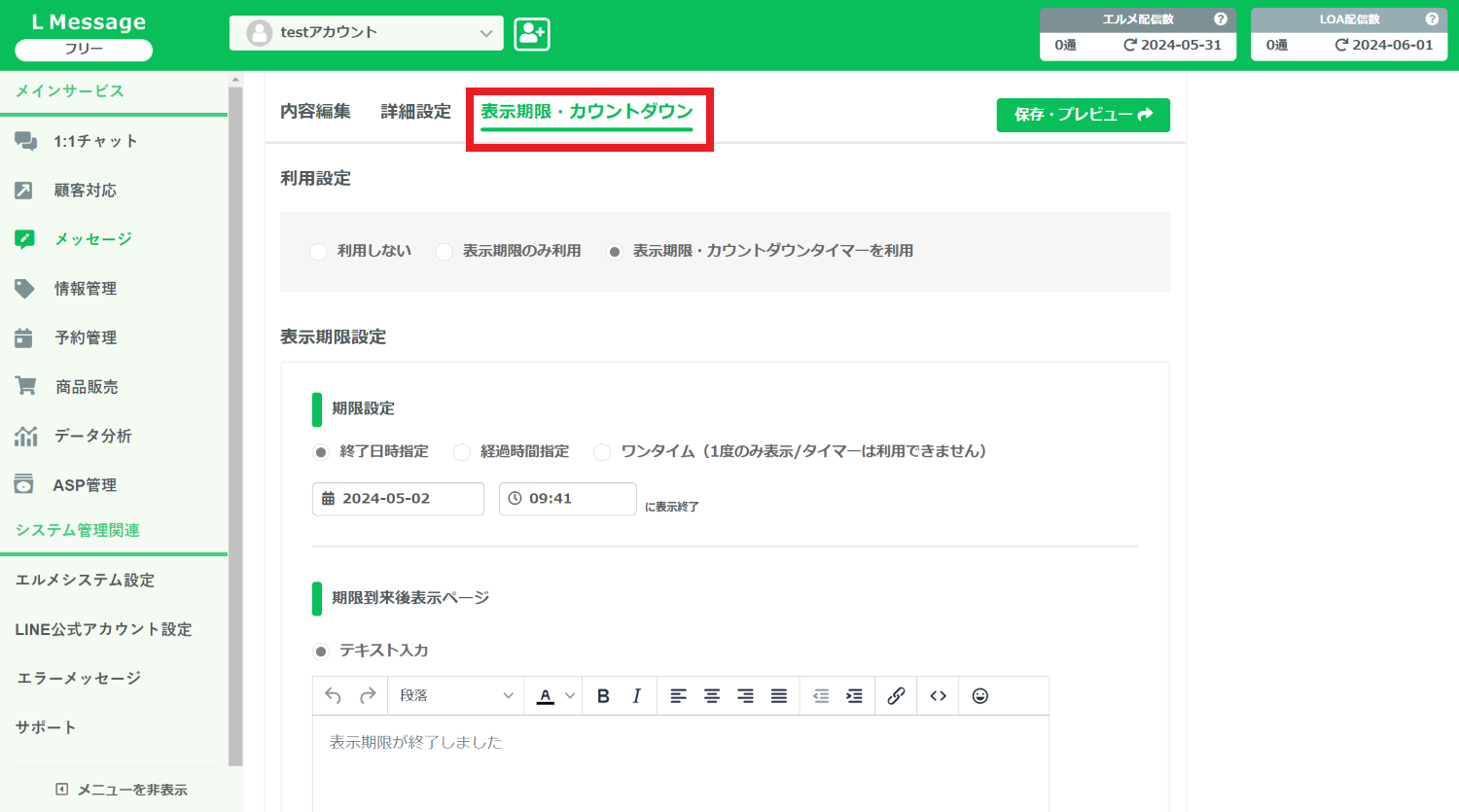
次は「表示期限・カウントダウン」設定を行います。ここではフォームの表示期限の設定や、フォームの表示から回答までに時間制限を設けることが可能です。
制限時間が過ぎると、自動で設定したページに移動する仕様になっています。
利用設定で「利用しない」「表示期限のみ利用」「表示期限・カウントダウンタイマーを利用」を選択できます。
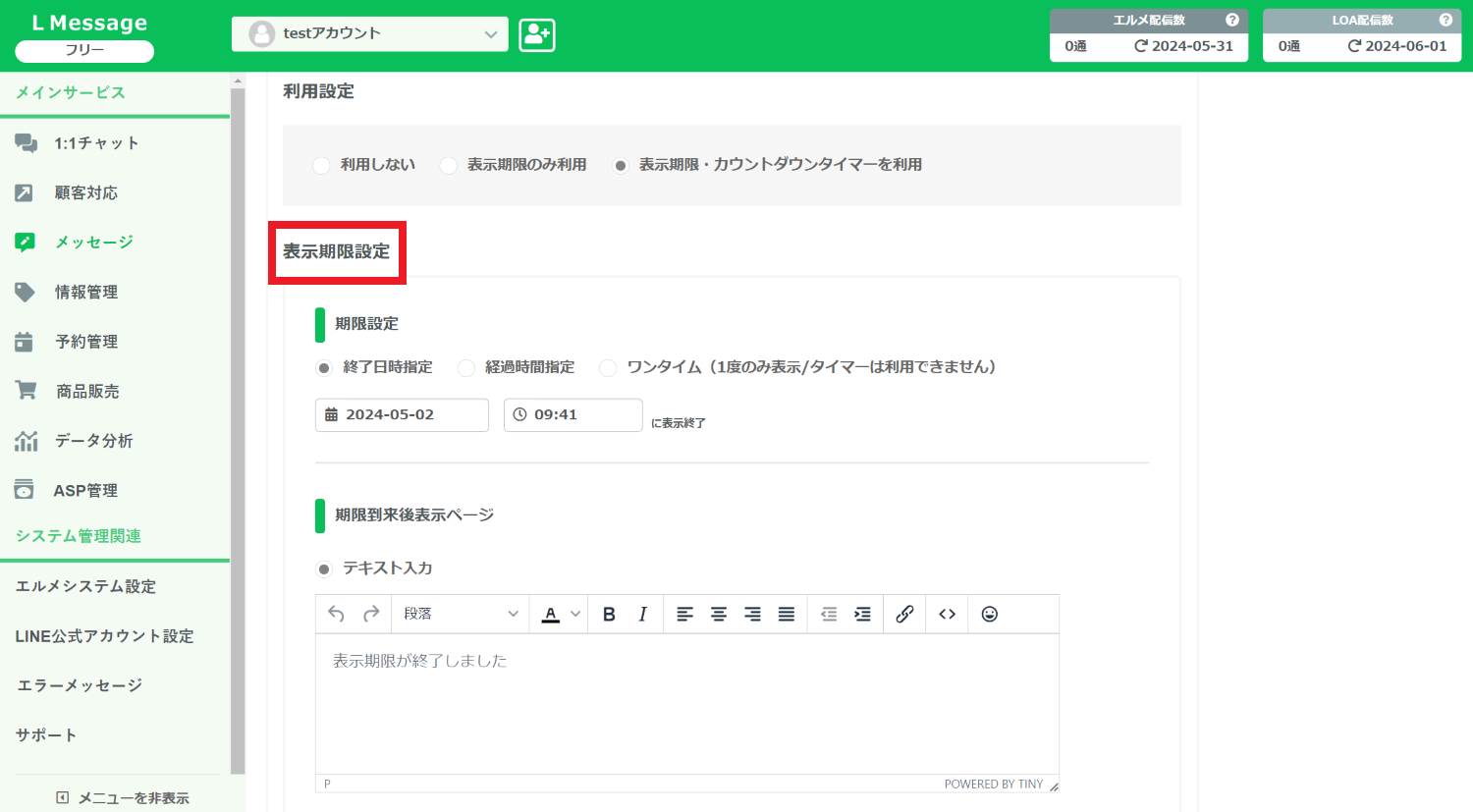
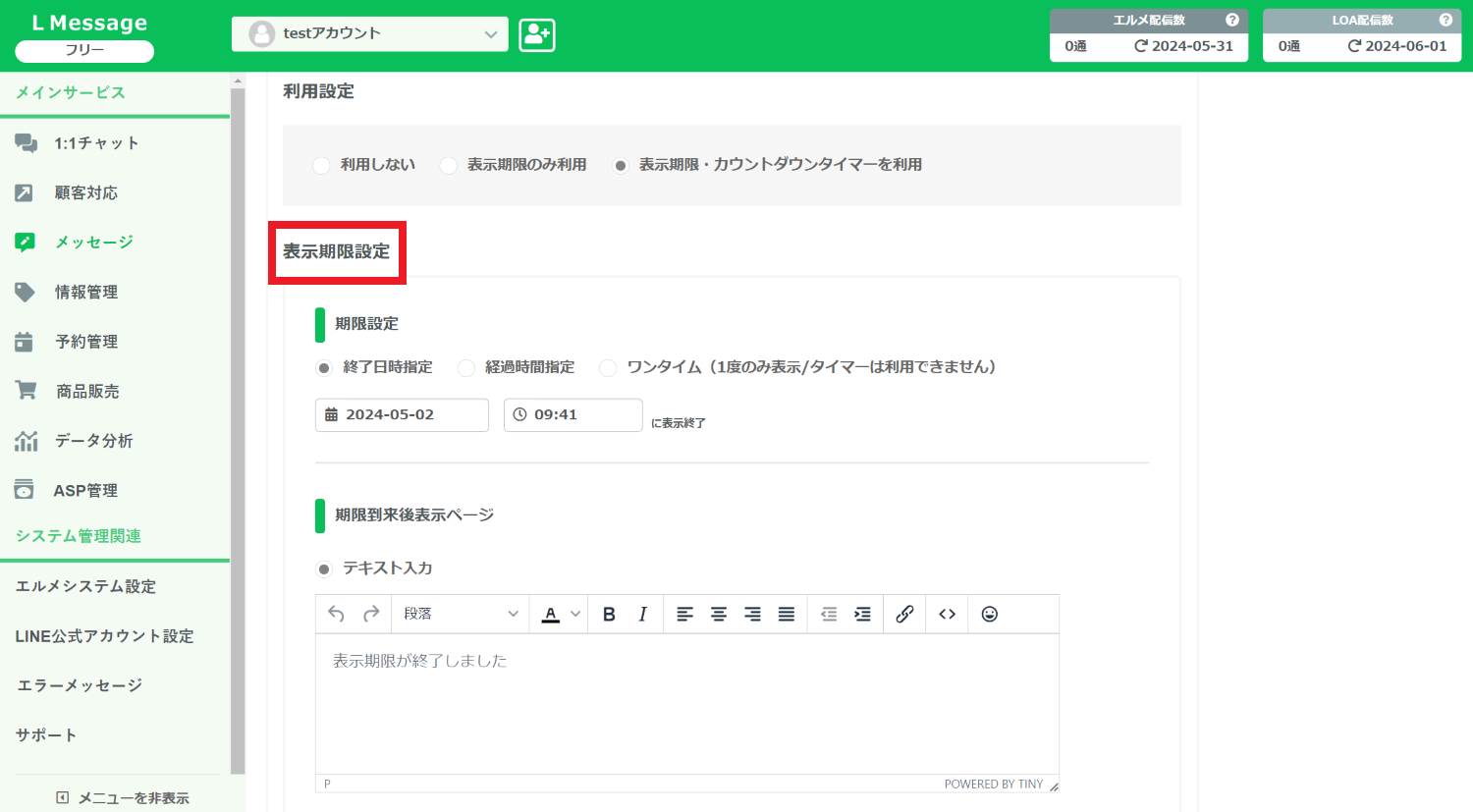
表示期限を利用する場合、期限の日時が設定できます。
フォームの表示終了期限を設定する「終了日時指定」か、フォームを表示してから回答までの時間制限を設定する「経過時間指定」か、フォームの表示が1度きりの「ワンタイム」か選択できます。
ワンタイムを選択すると後述するタイマー機能は設定できませんのでご注意ください。
「期限到来後表示ページ」で、制限時間が経過した後に表示するページを設定できます。テキスト表示や任意のURLを入力しましょう。
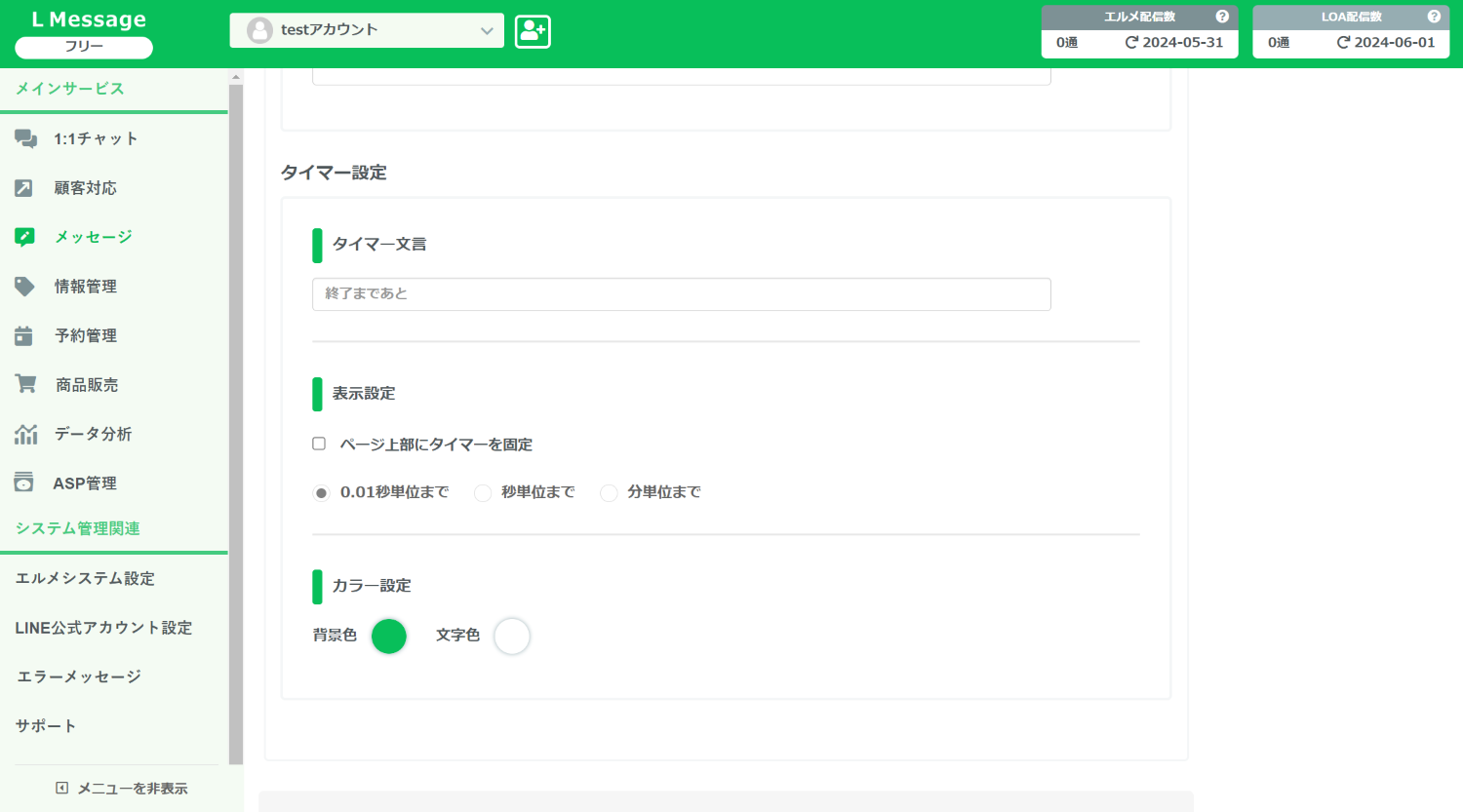
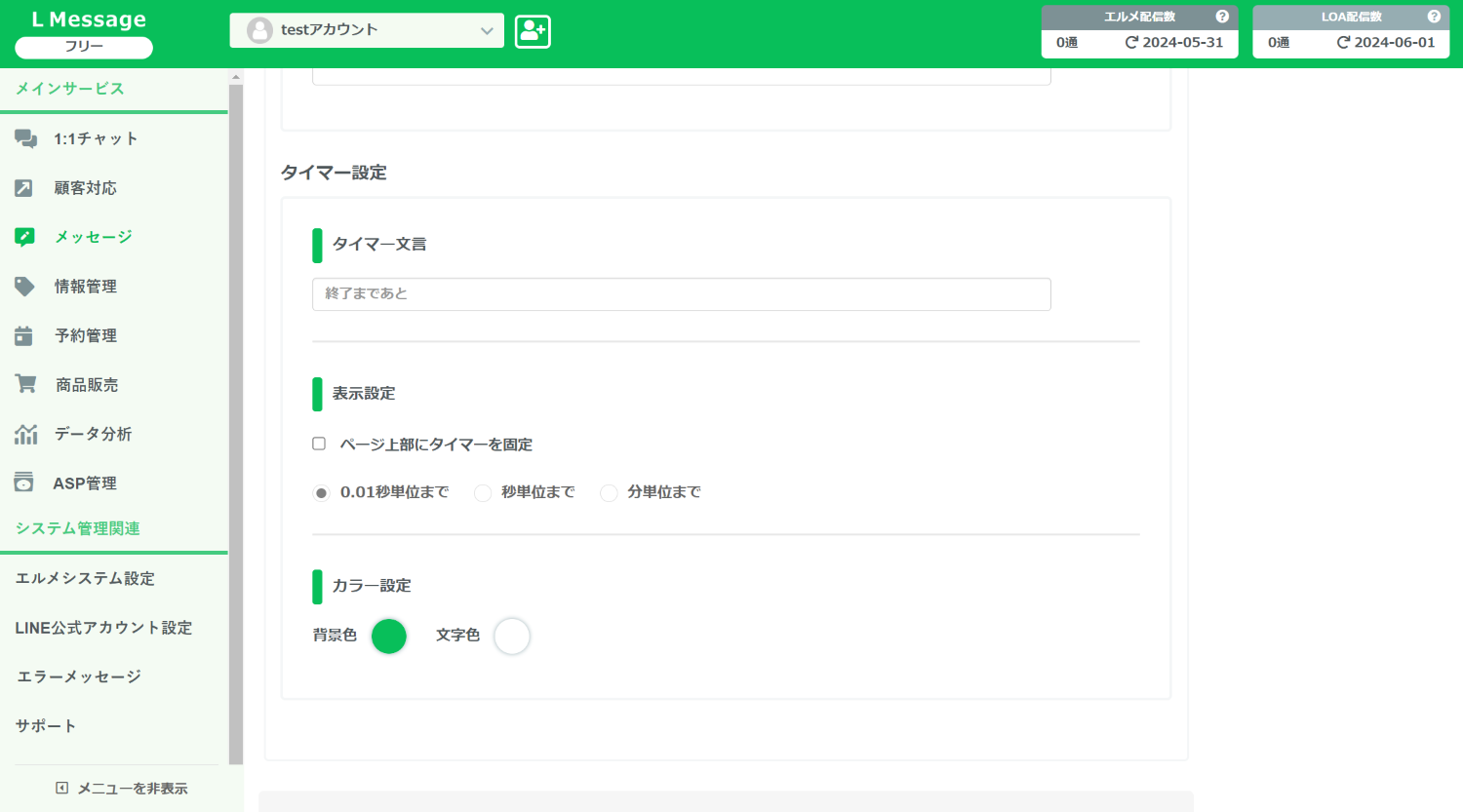
カウントダウン利用を選択すると「タイマー設定」が可能です。
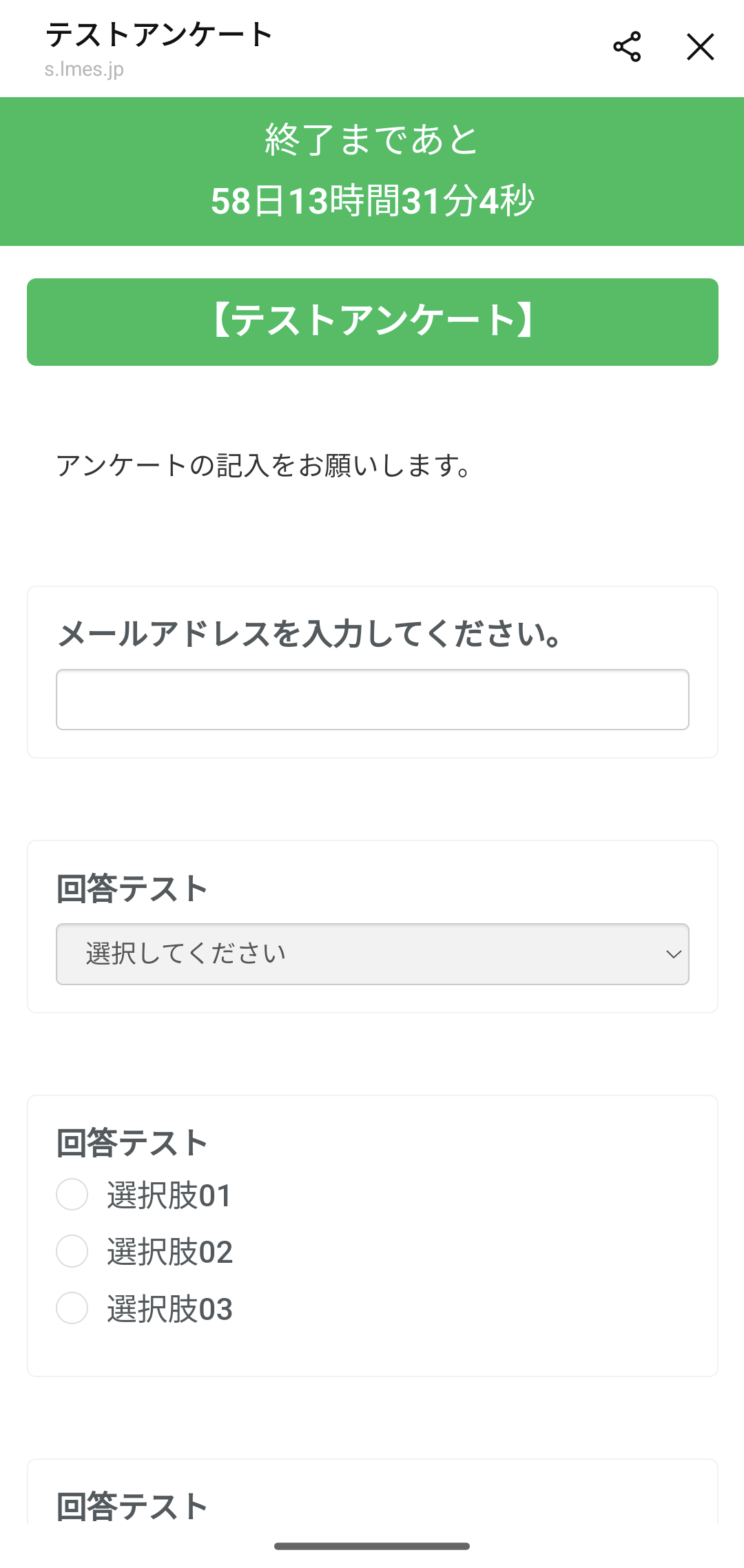
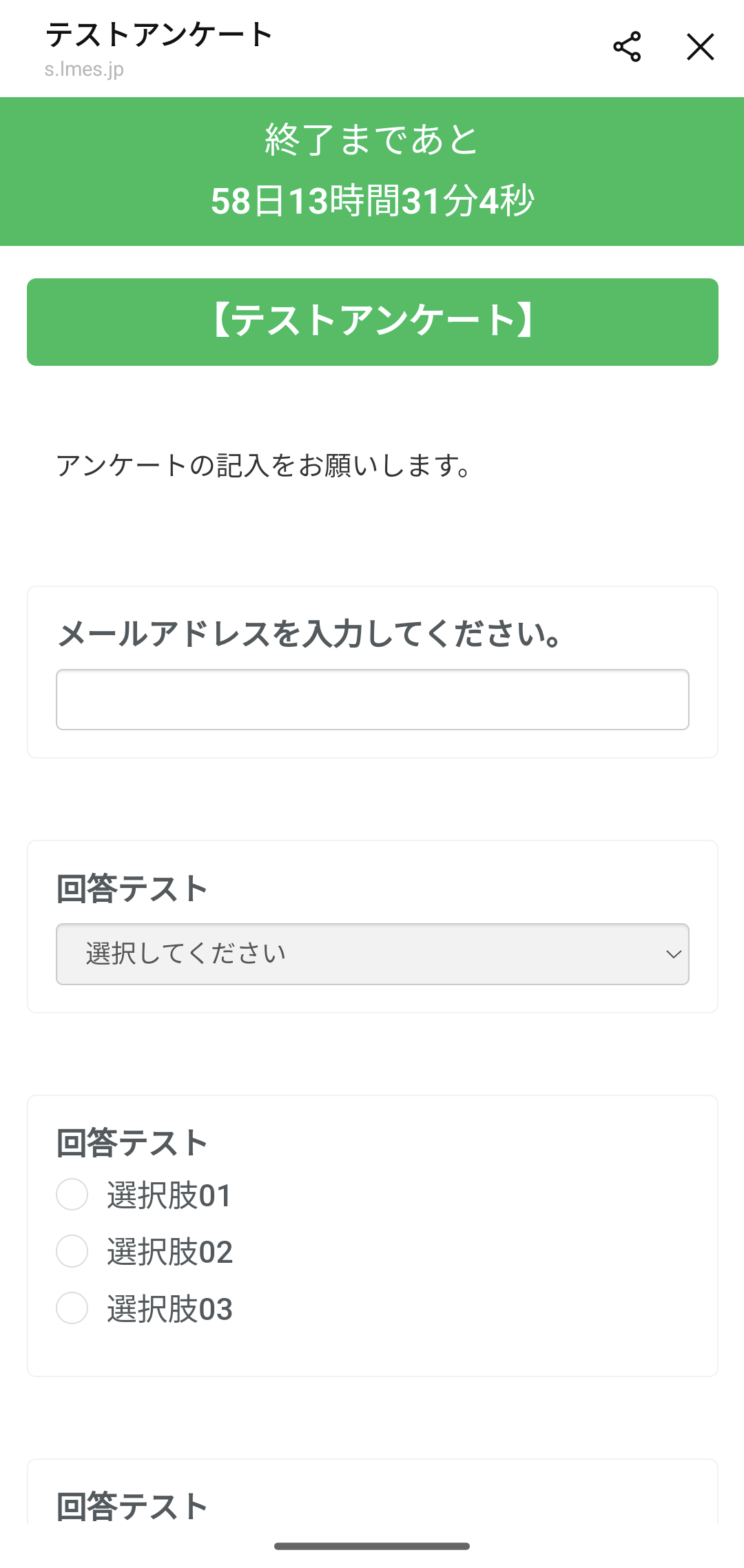
タイマー設定をすると、スマホ画面では画像のようにカウントダウンするタイマーが表示されます。
設定できたら「登録」をクリックしましょう。


配信用URLをコピーして、友だちにフォームを送信しましょう。
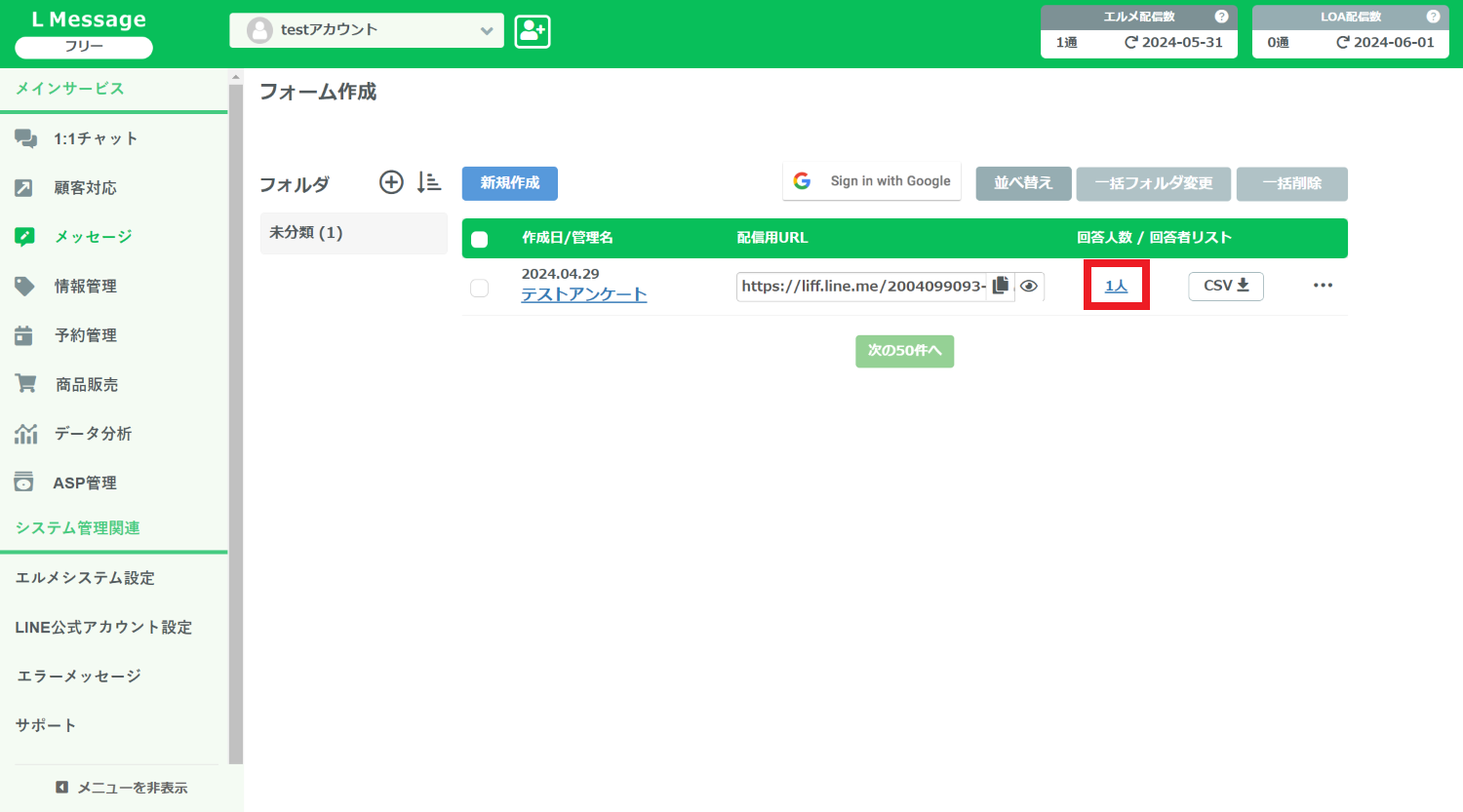
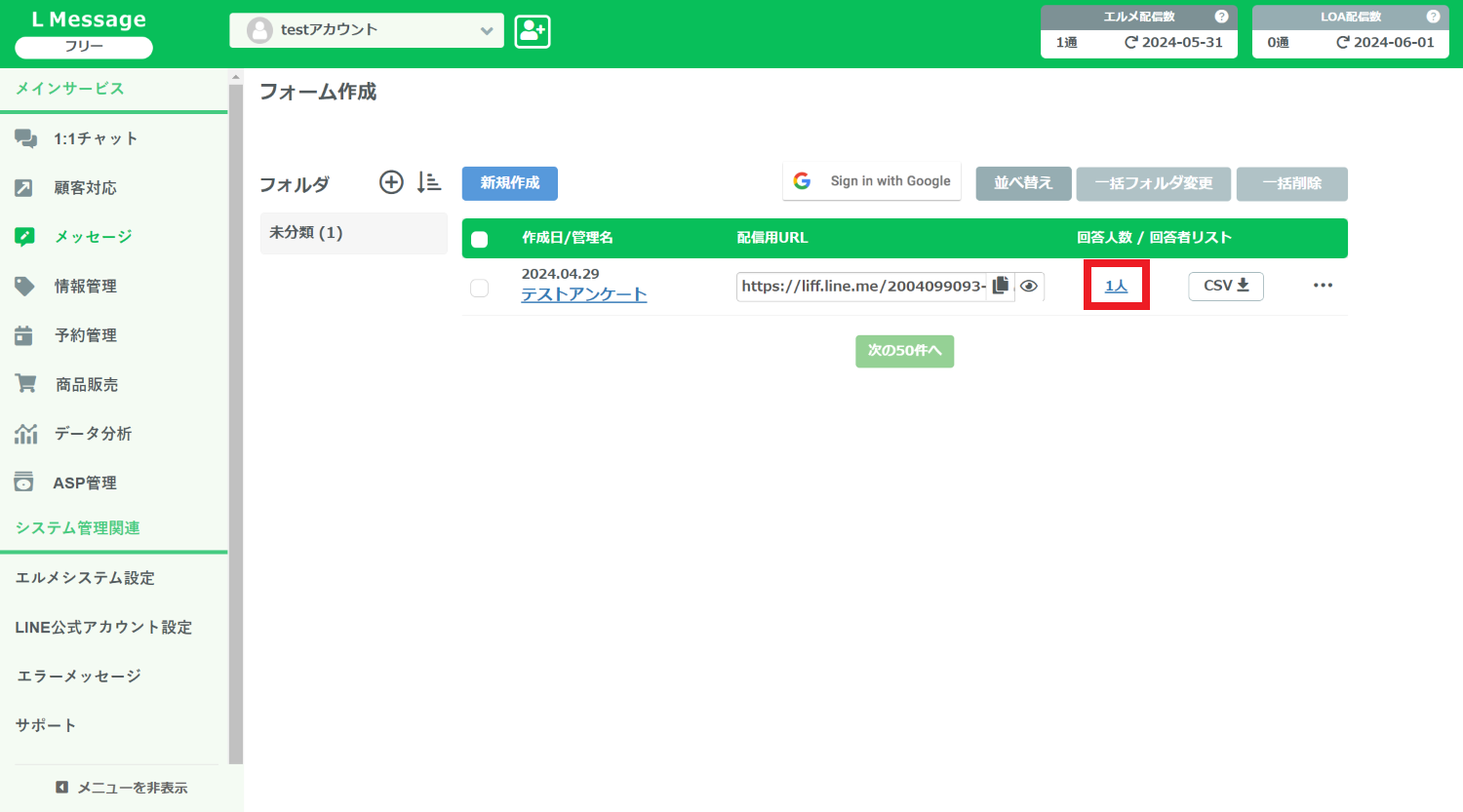
回答が終わったアンケートの内容を確認する場合、フォーム作成画面を開いて回答者をクリックします。
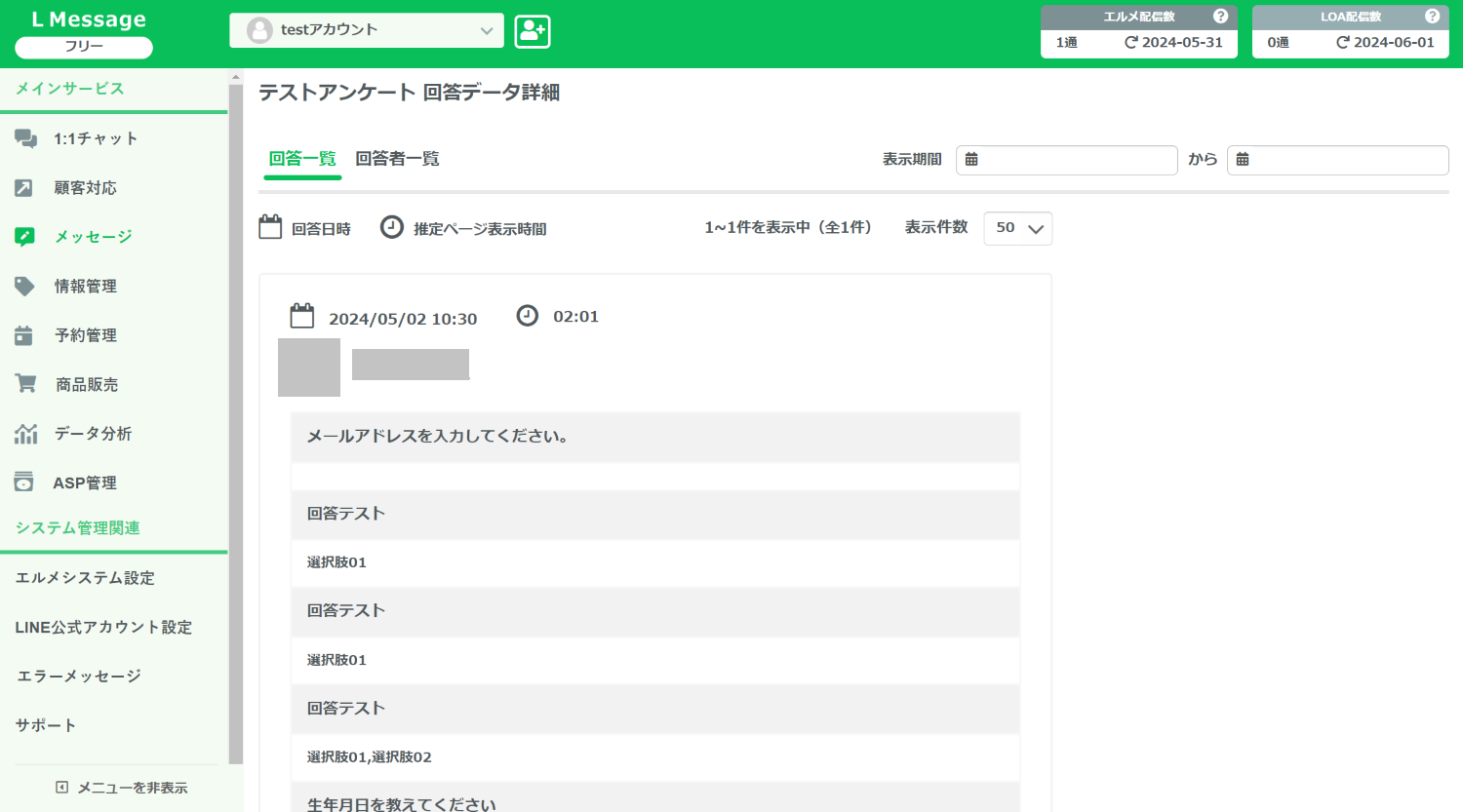
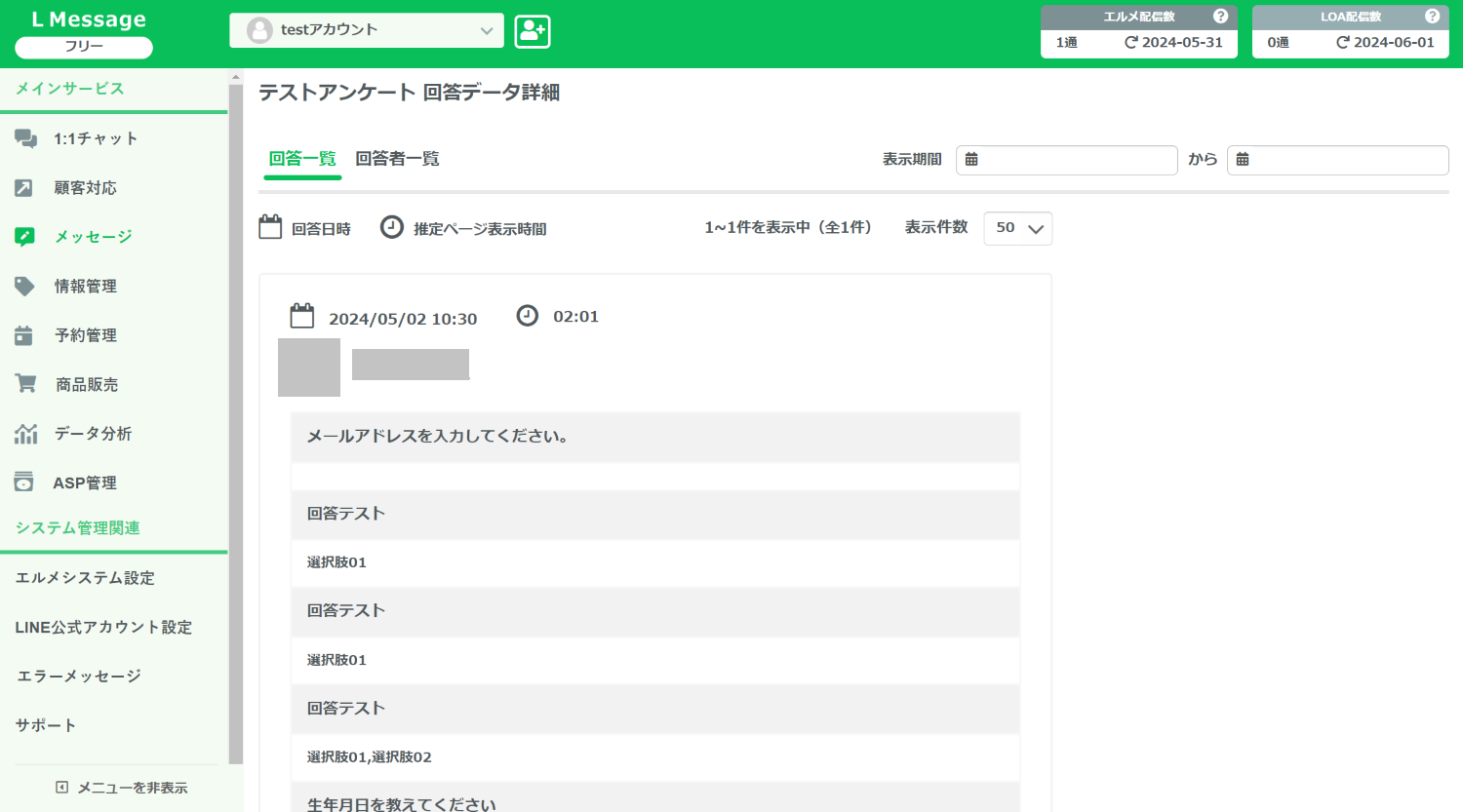
回答内容の一覧と回答者の一覧がそれぞれ表示できます。
以上で、フォーム作成の設定方法は完了です。
友だちが回答した際すぐに内容を確認したい場合は、エルメのスマートフォン向けアプリが便利です。外出中でもスマホのアプリに通知がくるので、すぐに内容を確認できます。
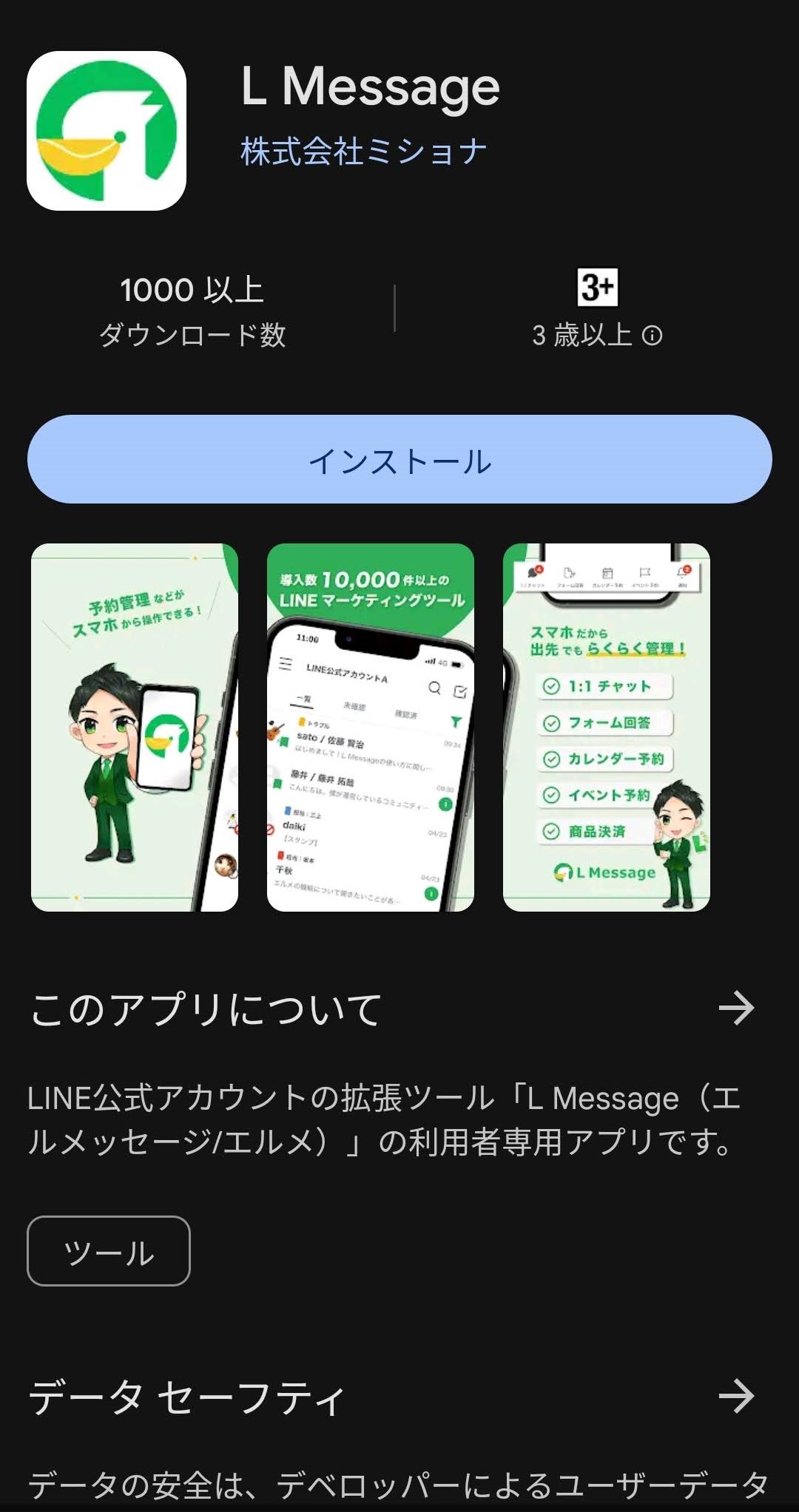
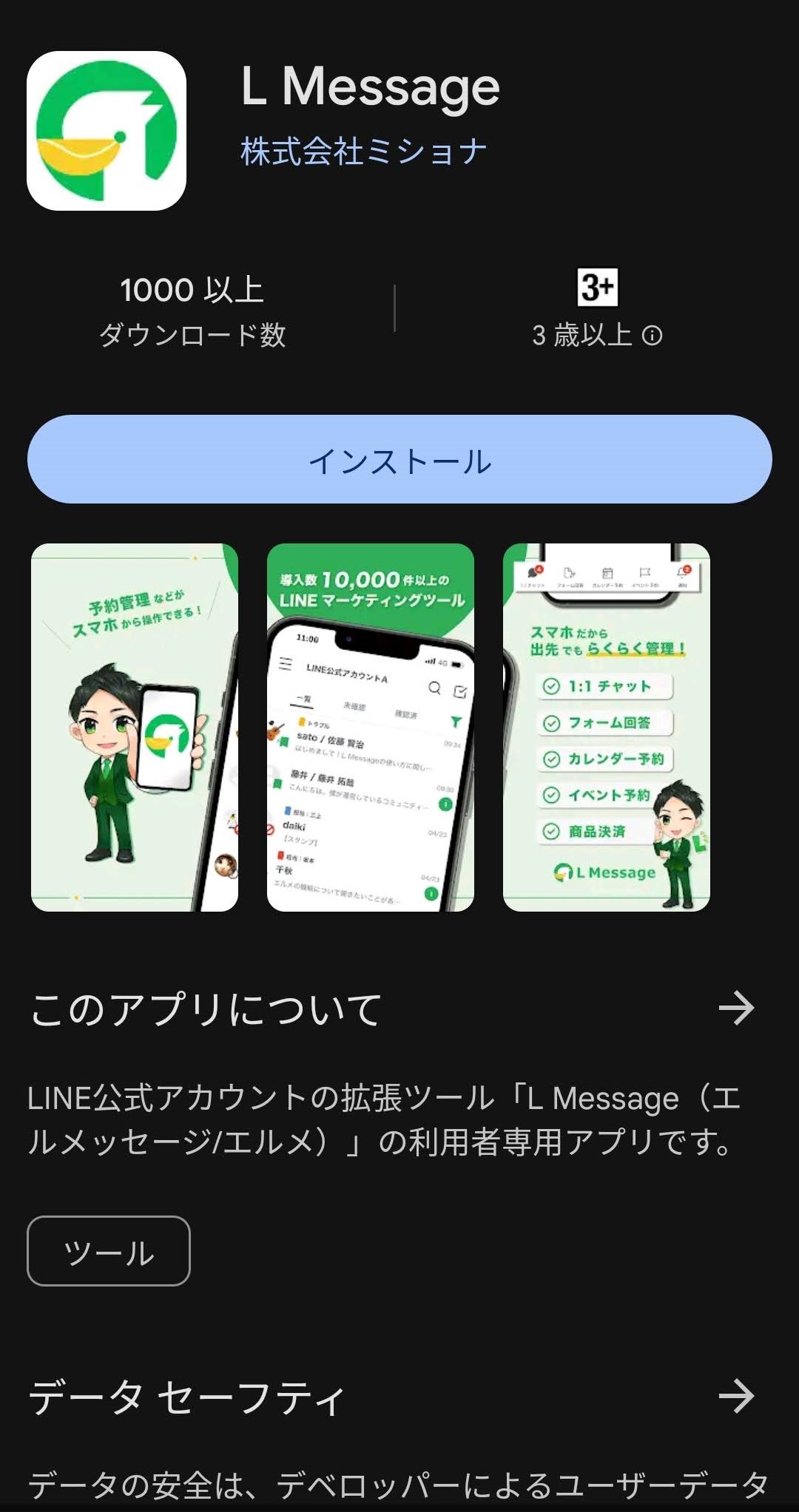
アプリに通知するには、エルメの管理画面から通知設定をオンにする操作が必要です。
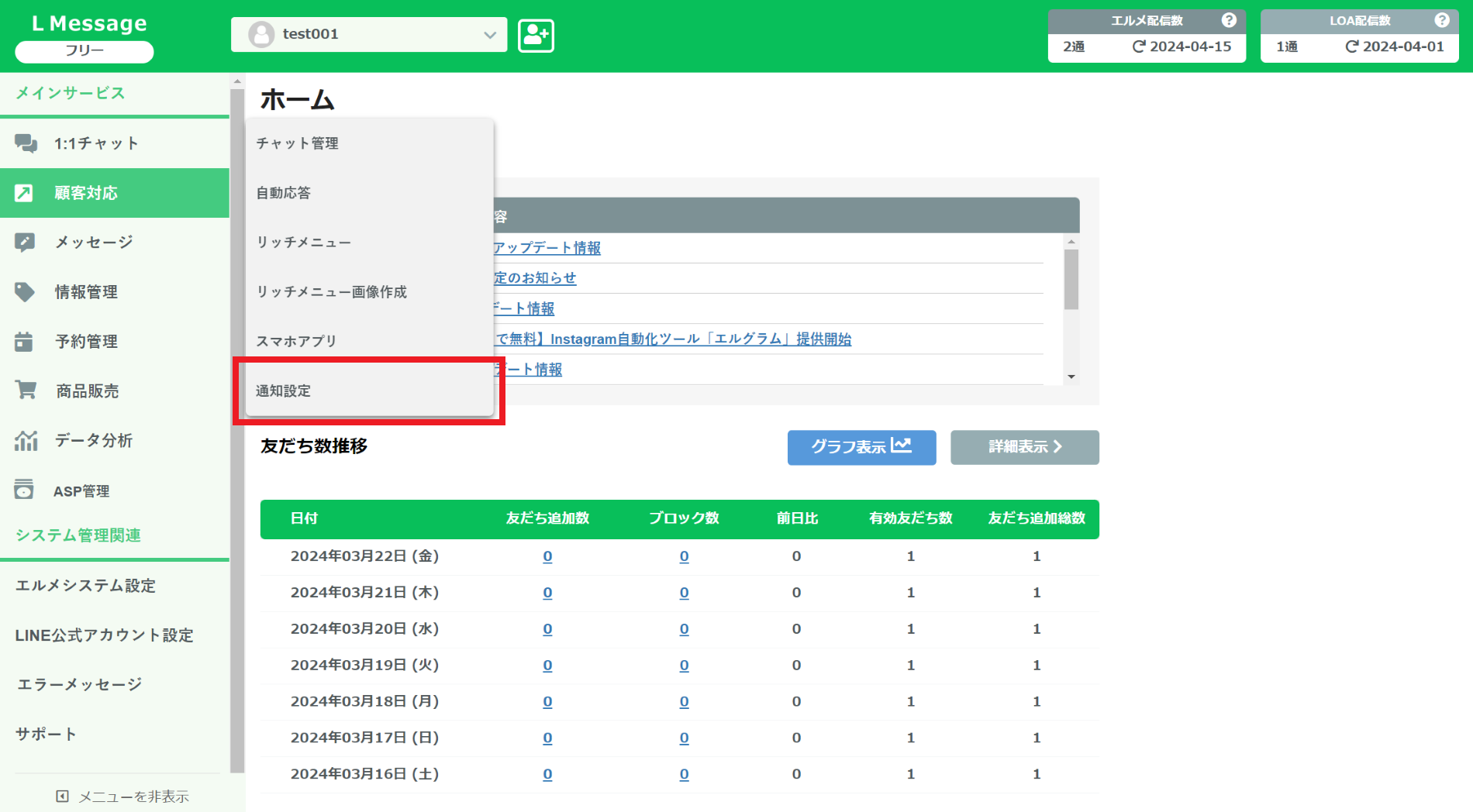
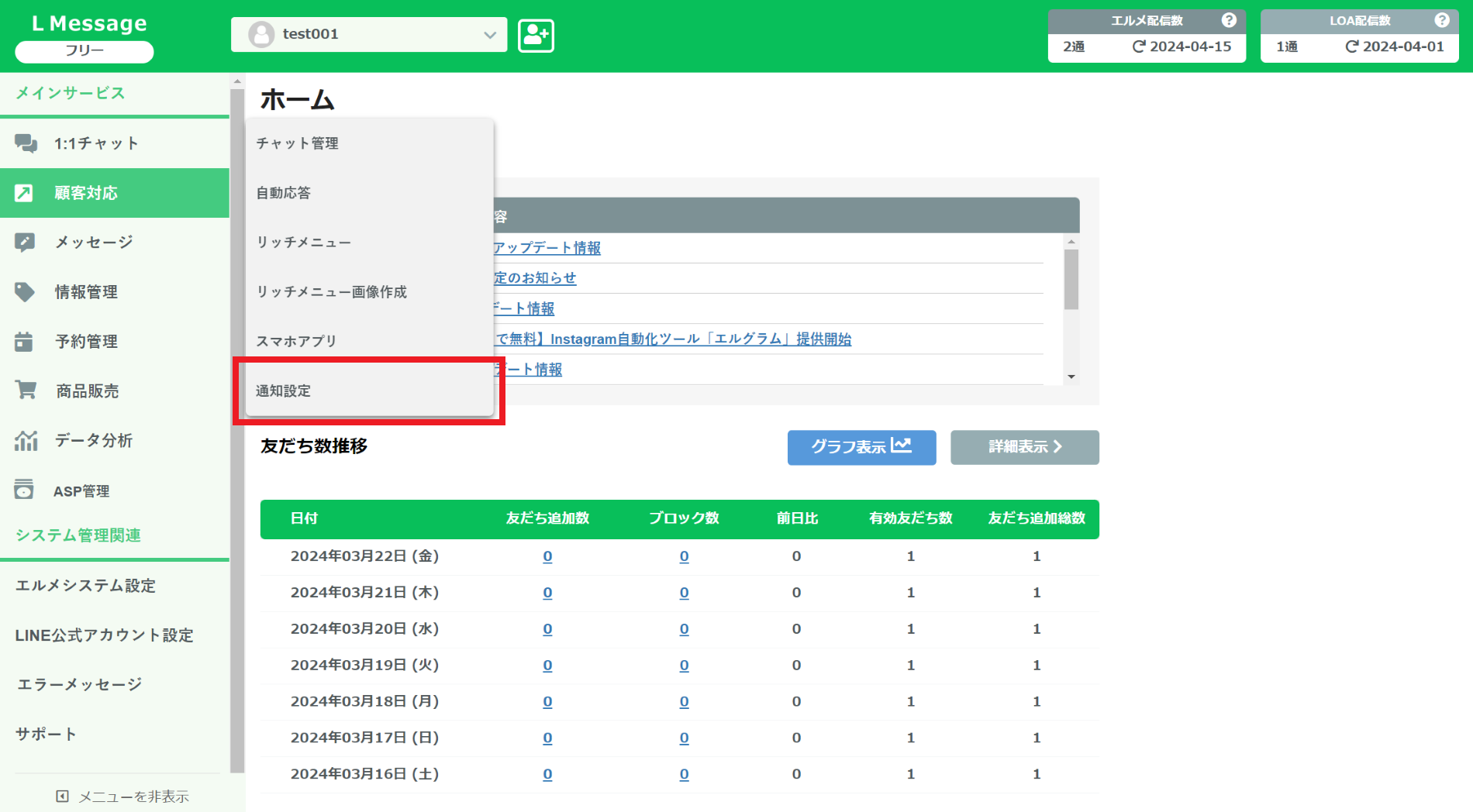
まずはエルメの管理画面を開いて「顧客対応」→「通知設定」をクリックします。
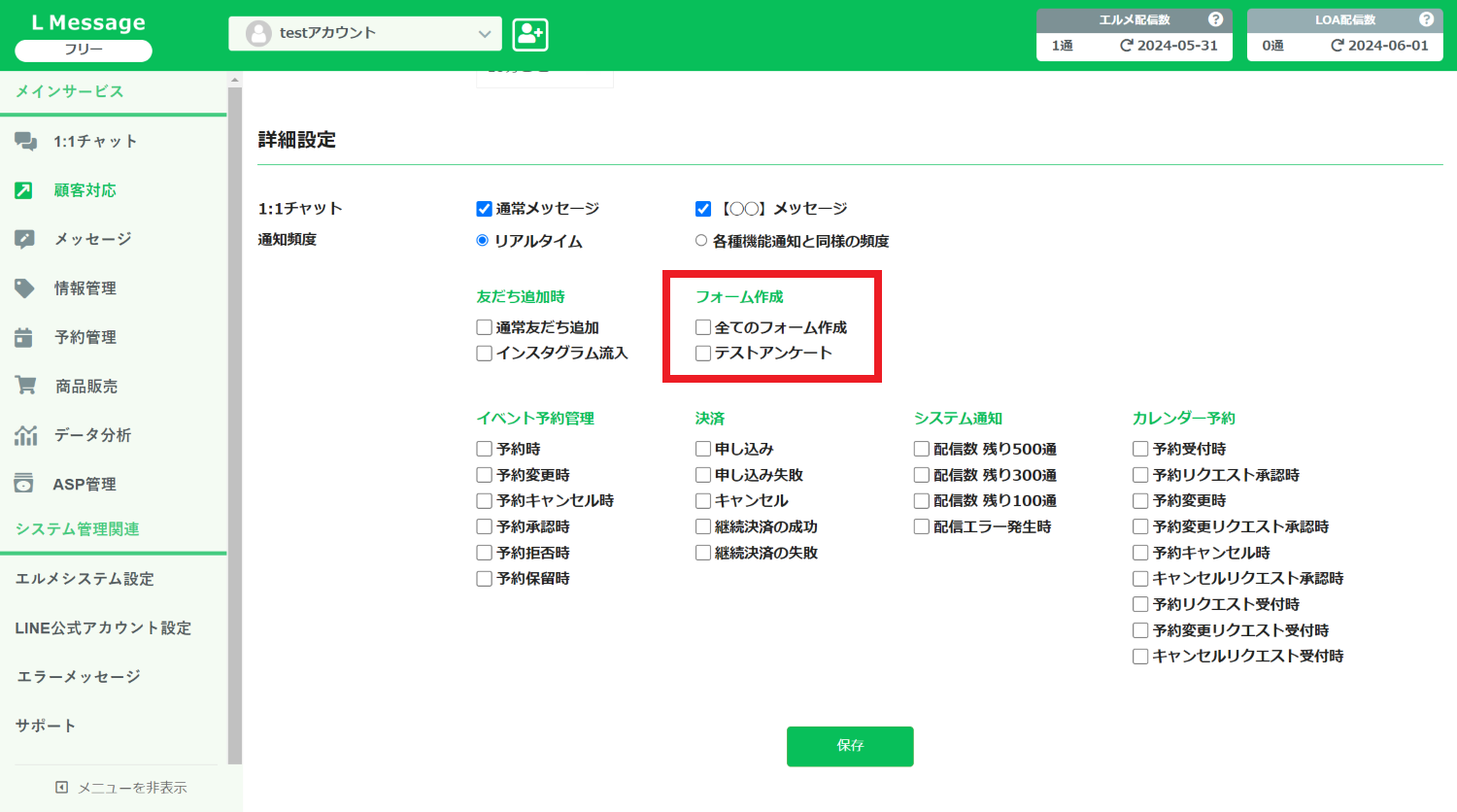
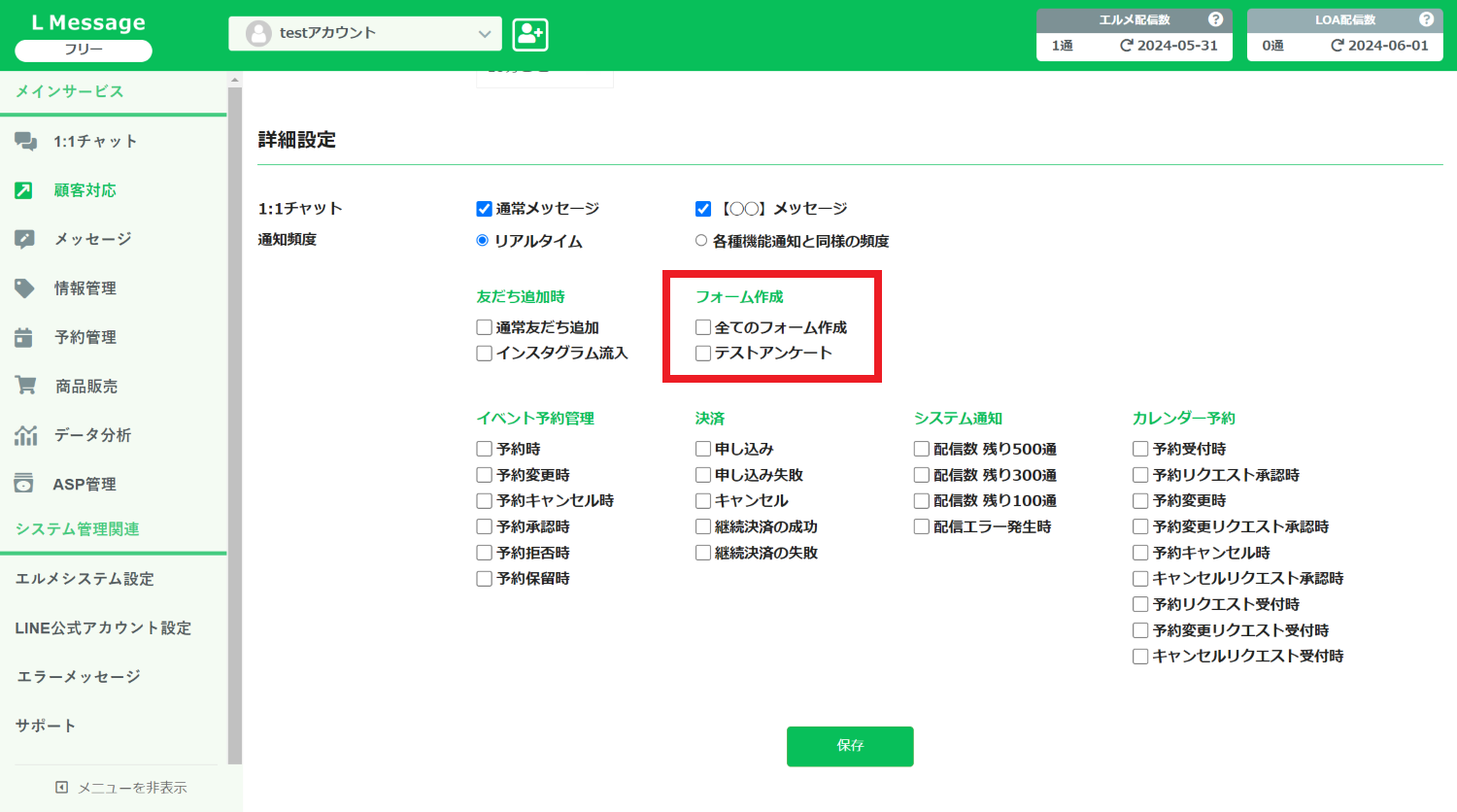
下にスクロールするとフォーム作成機能の通知設定があります。
ここにチェックをしておくと、アプリに通知が届きます。スマートフォン側の通知設定も忘れずオンにしておきましょう。
L Message(エルメ)のフォーム作成でエラーが出る原因
次はエルメのフォーム作成に関するエラーを解説します。
回答回数が1度のみになっている
作成したアンケートを繰り返し使おうと思ったが、エラーが出て使えない…
その場合、回答回数が「1度のみ」の設定になっているかもしれません。
同じアンケートを2回、3回と使用する場合は、回答回数やアクションの設定を見直しておく必要があります。
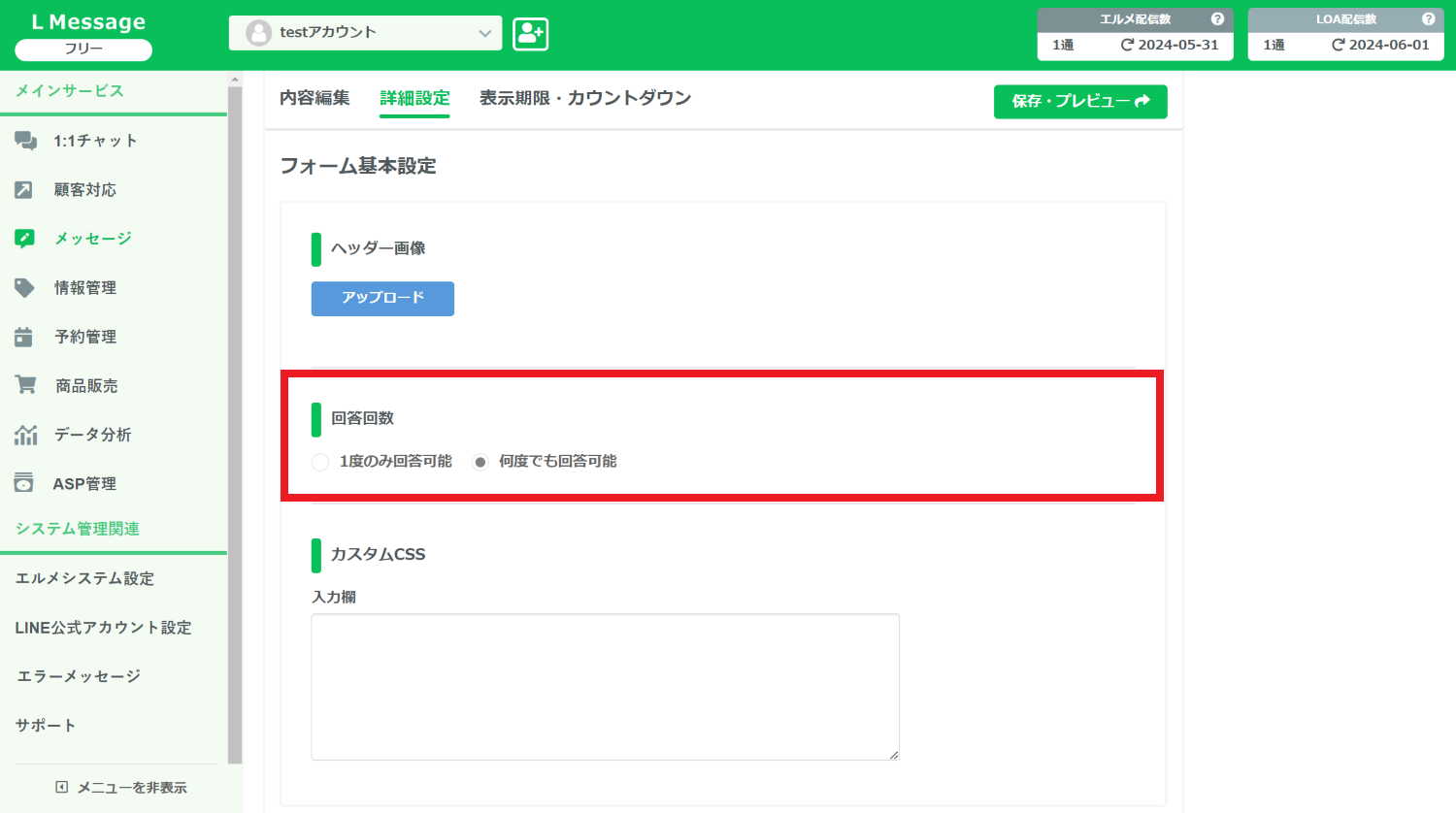
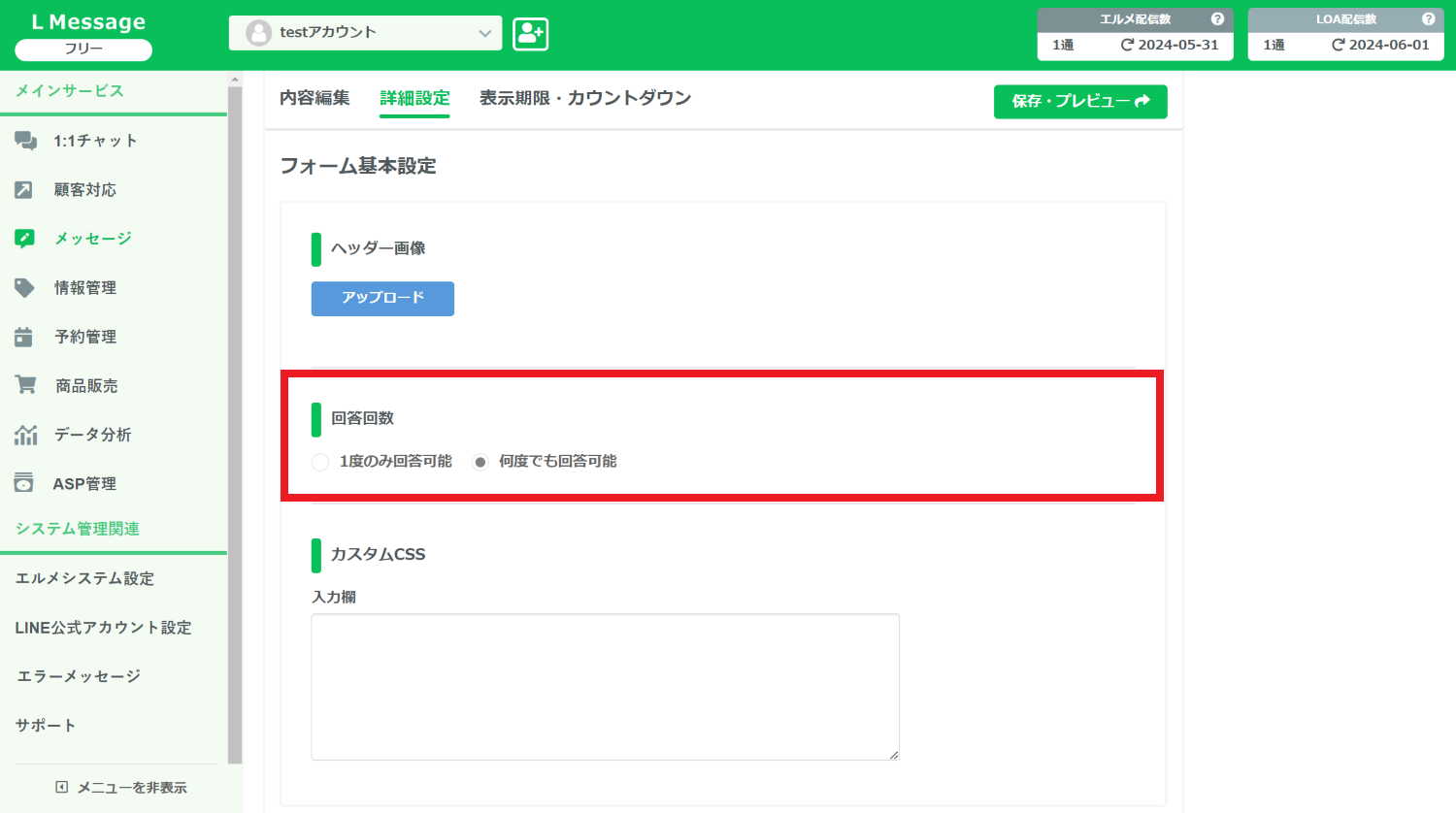
フォーム作成編集画面>詳細設定>回答回数から確認できます。
回答回数を1度のみに設定していると、そのアンケートは2回目以降回答できなくなります。
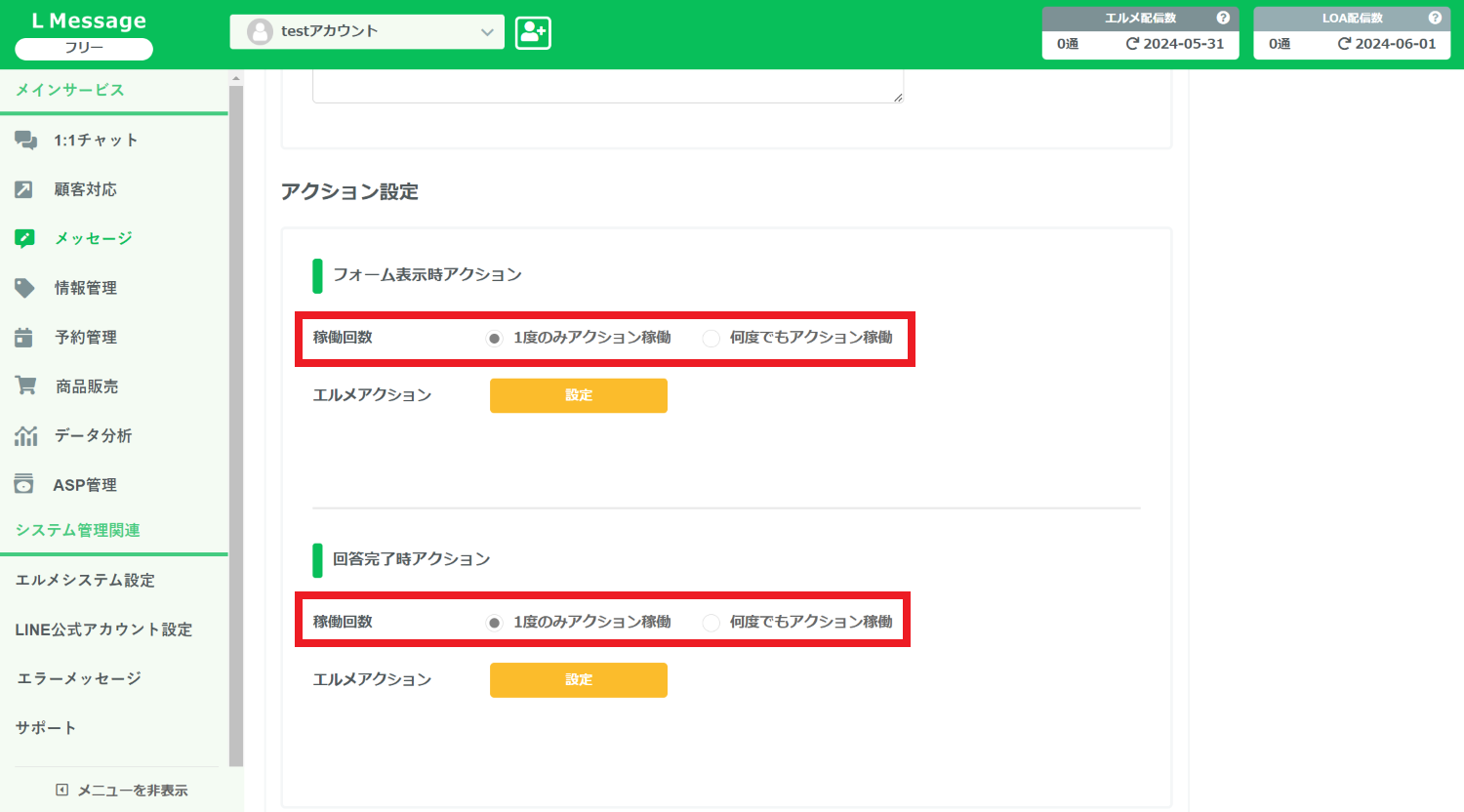
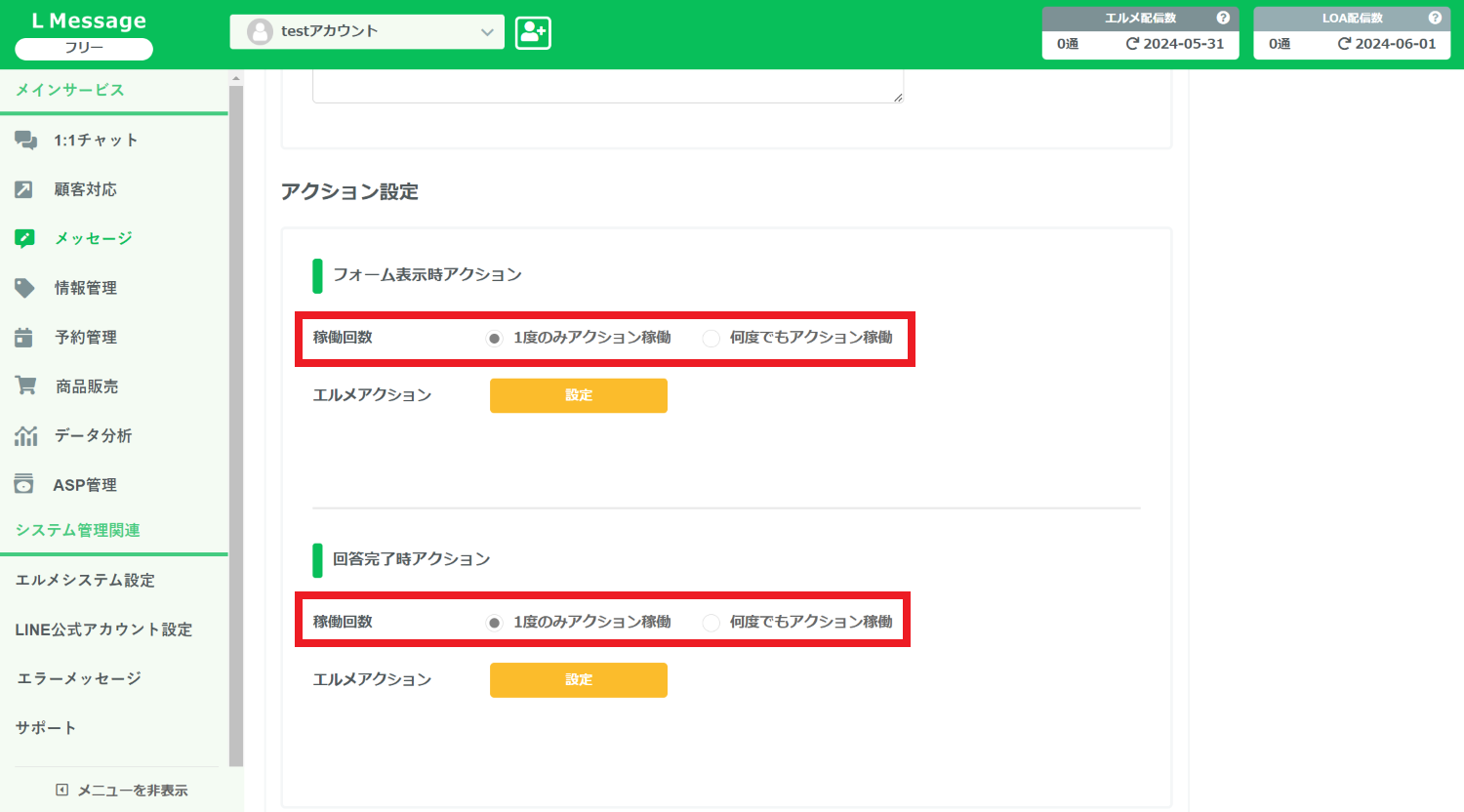
また、エルメアクションの設定で「1度のみ」を選択している場合も、2回目以降は反応しないので注意しましょう。
フォーム作成編集画面>詳細設定>アクション設定から確認できます。
表示期限を過ぎている
送信したアンケートフォームが表示されない…といった場合は、表示期限が過ぎていないか確認しましょう。
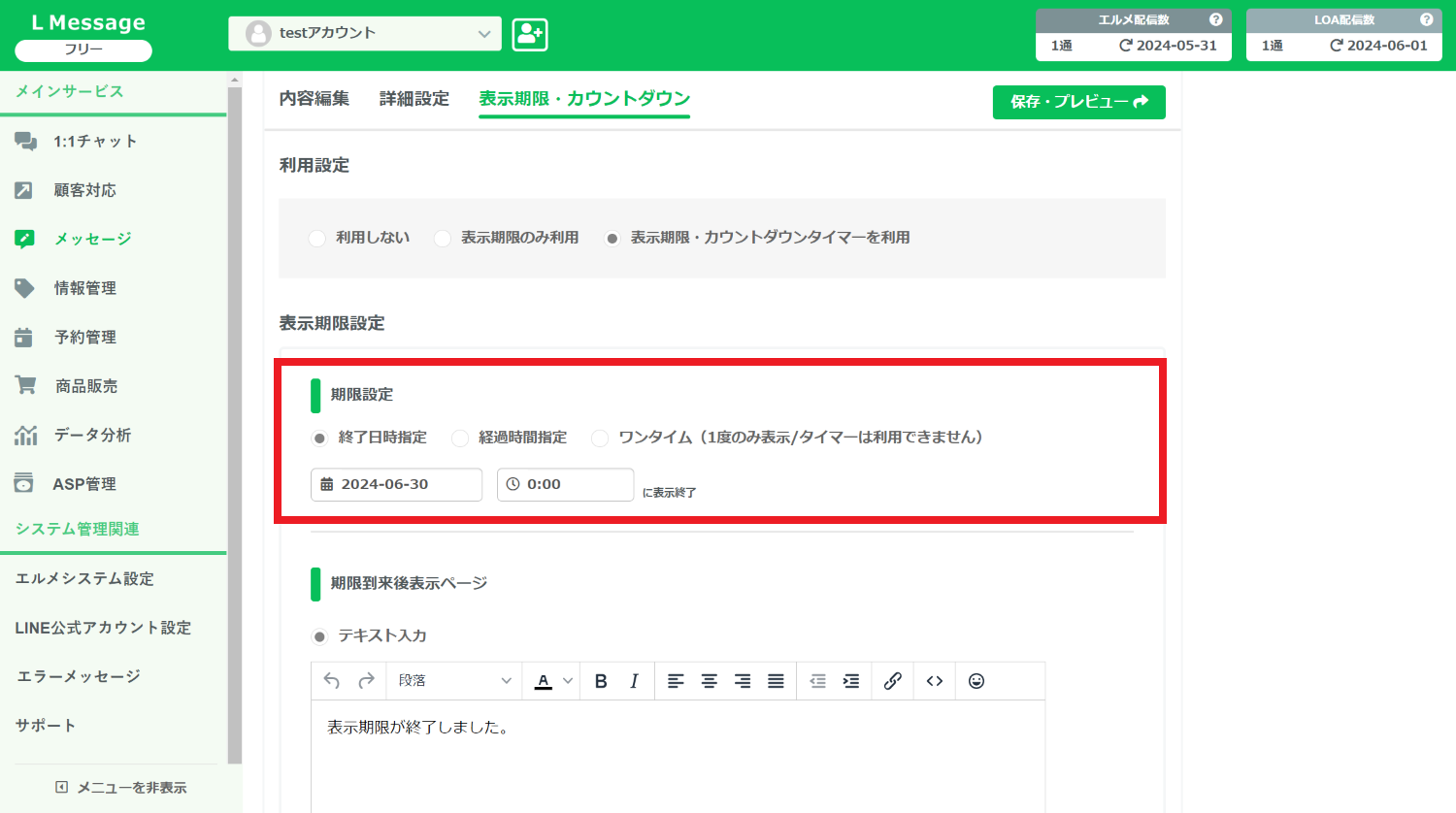
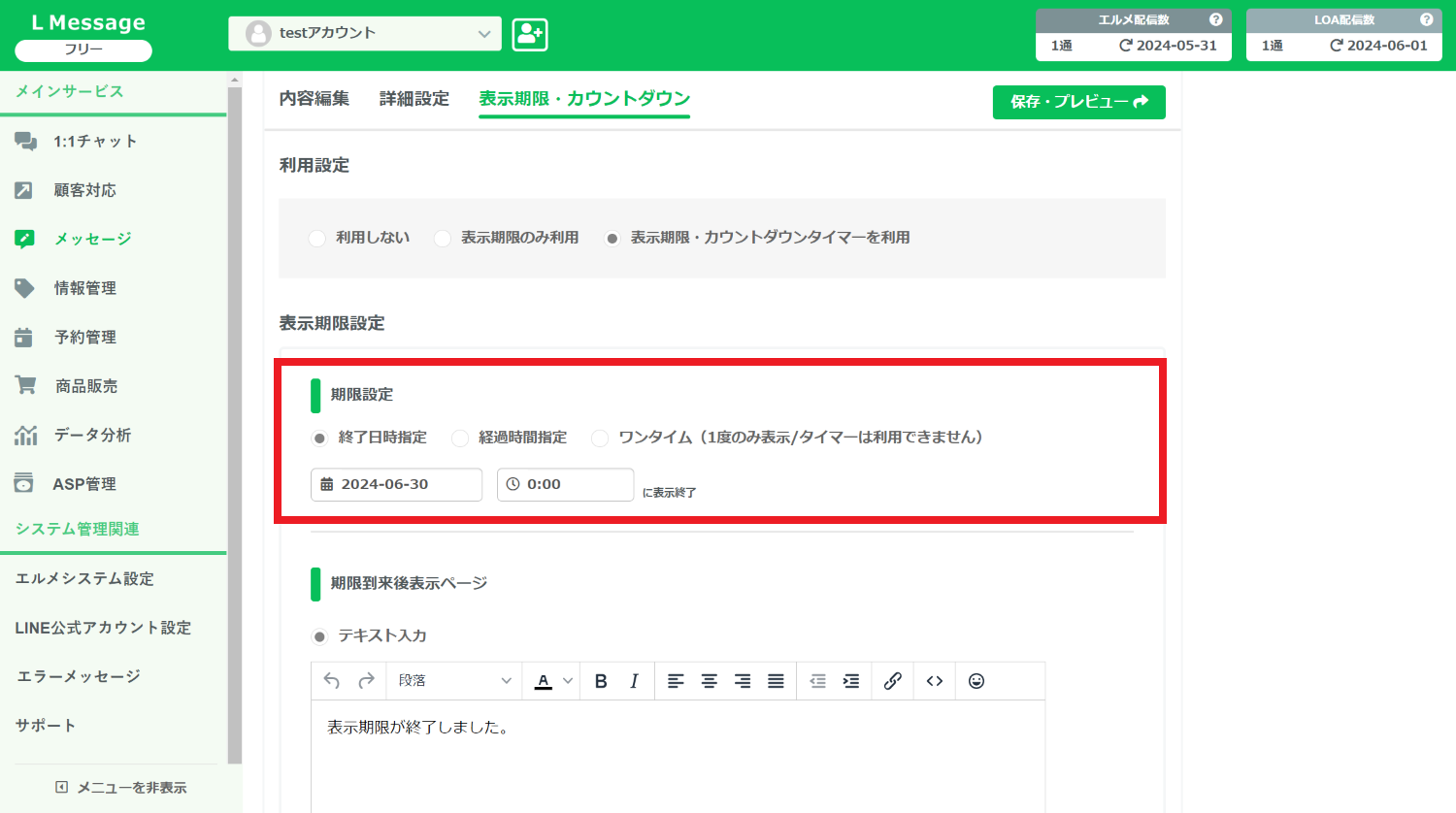
フォーム作成編集画面>表示期限・カウントダウンから確認できます。
表示期限を過ぎているアンケートフォームは表示されません。
LINE公式アカウントとL Message(エルメ)がうまく接続できていない
LINE公式アカウントとL Message(エルメ)の接続に不備があると、フォーム作成やその他機能でもエラーが出てしまう可能性があります。
上記の原因を試してもエラーが解消しない場合は、再度接続を見直してみましょう。
下記の記事でLINE公式アカウントとエルメの接続方法を画像付きで解説しています。接続方法の確認でお使いください。


まとめ|L Message(エルメ)のフォーム作成でアンケートを自動化
今回はエルメのフォーム作成機能を解説しました。
サービス提供や商品開発をする際に、登録してくれている友だちの属性やニーズは気になりますよね。でも友だちが多くなってくると、アンケートを取るのもデータ管理も一苦労になってきます。
そんなときフォーム作成を使えば、友だちの情報収集とデータ整理を自動化できます。
友だちの情報収集に関わる作業を簡略化して、必要な業務に着手できるように、フォーム作成を活用してみてくださいね。