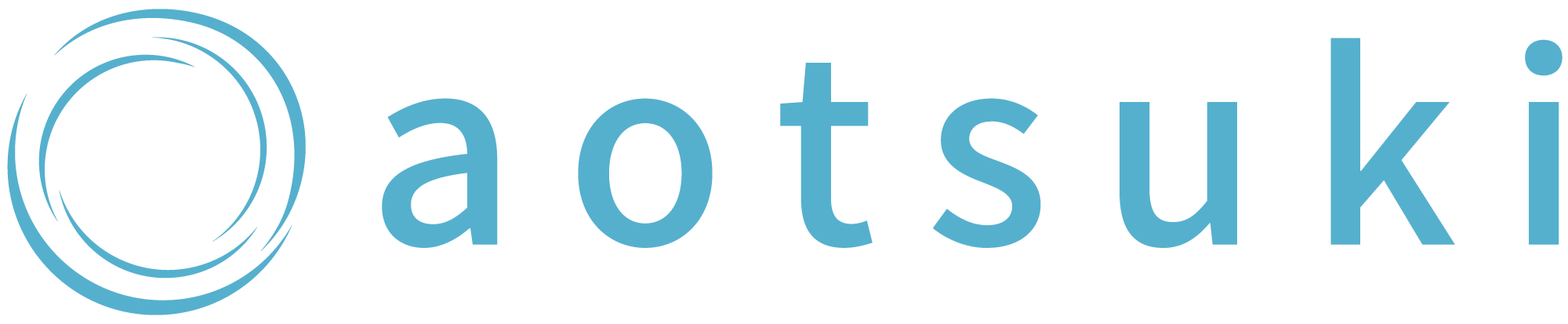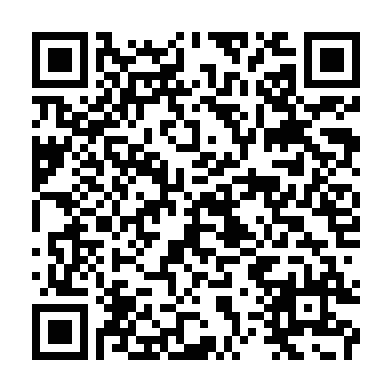LINE公式アカウントのアプリって?
Web版と何が違うのか知りたい
LINE公式アカウントにはスマホアプリがリリースされており、アカウントを持っている方であれば誰でも無料で利用できます。
ただしWeb版とアプリ版では設定できる機能に差があるため、注意が必要です。
本記事では、アプリ版LINE公式アカウントのメリットやWeb版との違いを解説しています。アプリでも使用頻度の高い機能の使い方も紹介していますので、ぜひ参考にしてみてください。
LINE公式アカウントはアプリ版がリリースされている
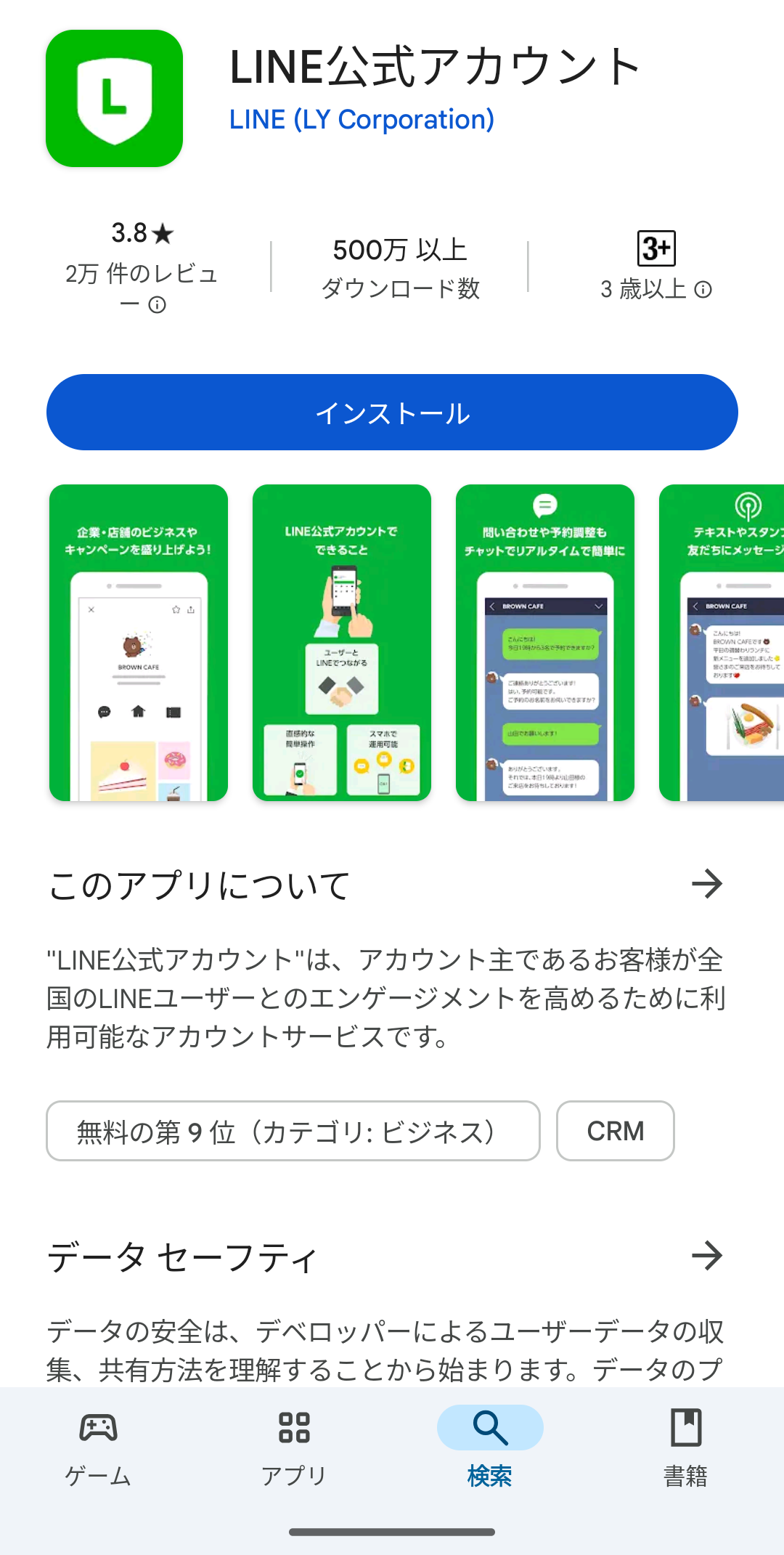
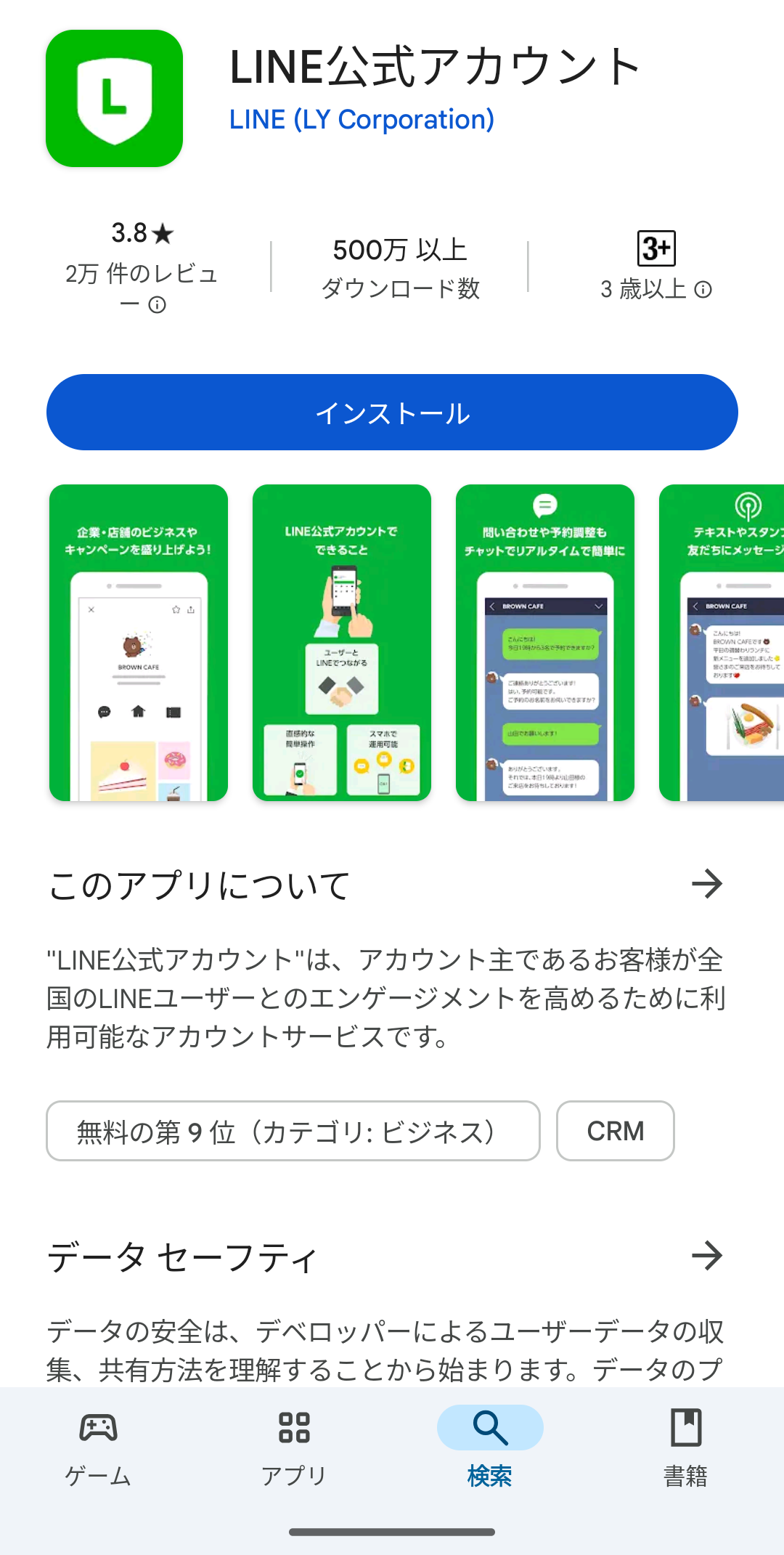
LINE公式アカウントには、公式のスマートフォン専用アプリがリリースされています。
Web版LINE公式アカウントで無料会員登録を行っていれば、アプリにログインしてすぐに利用が可能ですし、もちろんアプリからも新規会員登録ができます。
アプリ版のメリット
アプリ版LINE公式アカウントのメリットをいくつか紹介します。
外出中でも顧客対応が可能
スマホアプリは外出中のちょっとした合間に利用できるので、チャットなどの顧客対応を素早く行うことができます。
パソコンを持たずに外出した際でも、スマホがあれば手軽にアカウント運用ができますね。
無料で利用できる
Web版と同じく、LINE公式アカウントのアプリ版も無料で利用できます。
ただし、契約プランはアプリ版にも適応されるので、アプリで配信した時も配信数にカウントされるため、注意が必要です。
パソコンで配信する時と同じく、計画的に配信しましょう。
パソコンが使えない時の代わりになる
故障などでパソコンが不具合を起こして使えなくなった場合でも、アプリ版をインストールしておけば。アカウント運用が完全に止まってしまう事態を避けられます。
LINE公式アカウントを一つのパソコンで運用されている方には、特に気を付けたいポイントですね。
Web版とアプリ版の違い
LINE公式アカウントのWeb版とアプリ版の違いとは、利用できる機能の差です。
以下の表にまとめました。
| 基本機能 | Web版 | アプリ版 |
|---|---|---|
| メッセージの配信 | ○ | ○ |
| LINE VOOMへの投稿 | ○ | ○ |
| LINEチャット | ○ | ○ |
| クーポンの作成 | ○ | ○ |
| ショップカードの作成 | ○ | ○ |
| プロフィールの設定 | ○ | ○ |
| 分析の確認 | ○ | ○ |
| リッチメッセージの作成 | ○ | ○ |
| リッチメニューの作成 | ○ | ○ |
| リッチビデオメッセージの 作成 | ○ | × |
| リサーチの作成 | ○ | × |
| カードタイプメッセージの 作成 | ○ | ○ ※イメージタイプのみ作成可 |
| オーディエンスの作成 | ○ | × |
| LINE Tagの発行 | ○ | × |
| アカウントのグループ化 | ○ | × |
| ステップ配信 | ○ | × |
| メンバーシップ | ○ | ○ |
| トークルーム広告 | ○ | × |
Web版は全ての機能が利用できますが、アプリ版は利用できる機能にいくつか制限があります。
よって、アプリ版はあくまでサポート的な利用が向いているようです。
ただ、一昨年や去年と比べるとアプリ版でも使える機能が増えてきているため、今後のアップデートによって更に使いやすくなる可能性があります。
アプリ版LINE公式アカウントのダウンロード方法
下記のリンクからアプリ版LINE公式アカウントをダウンロード(インストール)できます。
iPhoneをお持ちの方はApp Store、Androidをお持ちの方はGoogle Playよりそれぞれインストールしてください。
アプリ版LINE公式アカウントのログイン方法
LINE公式アカウントのアプリがインストールできれば、タップして開きましょう。
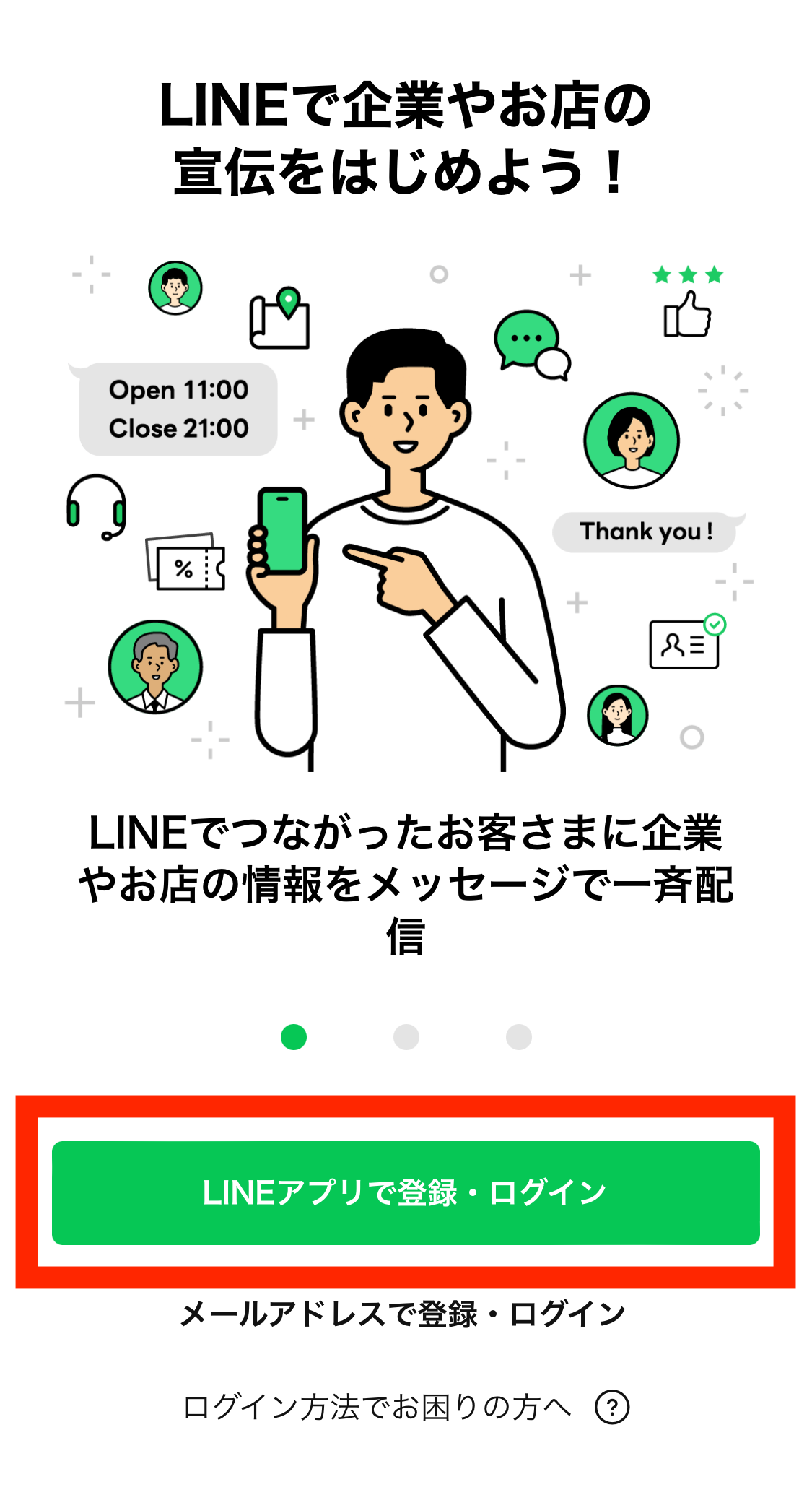
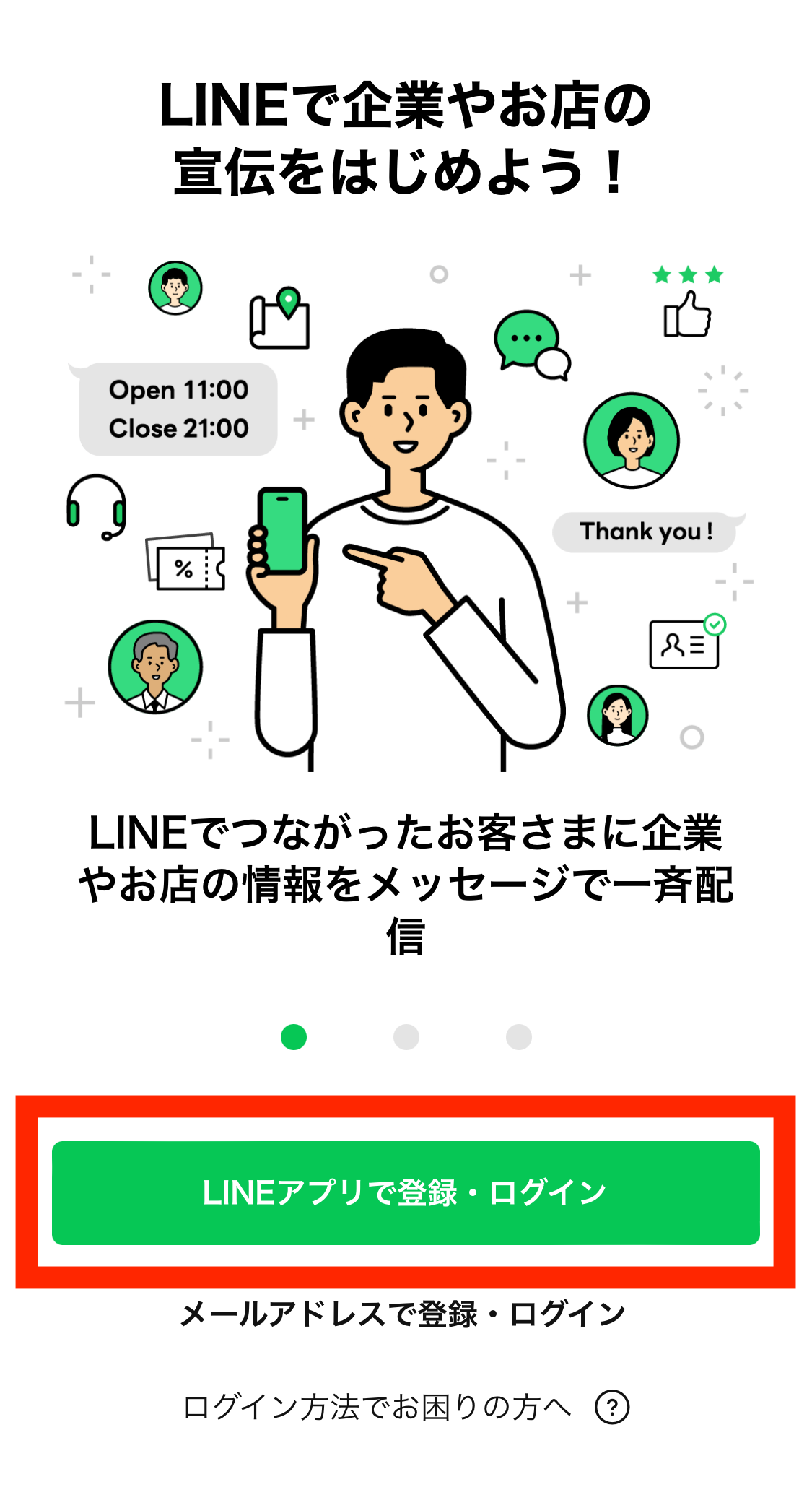
「LINEアプリで登録・ログイン」をタップします。
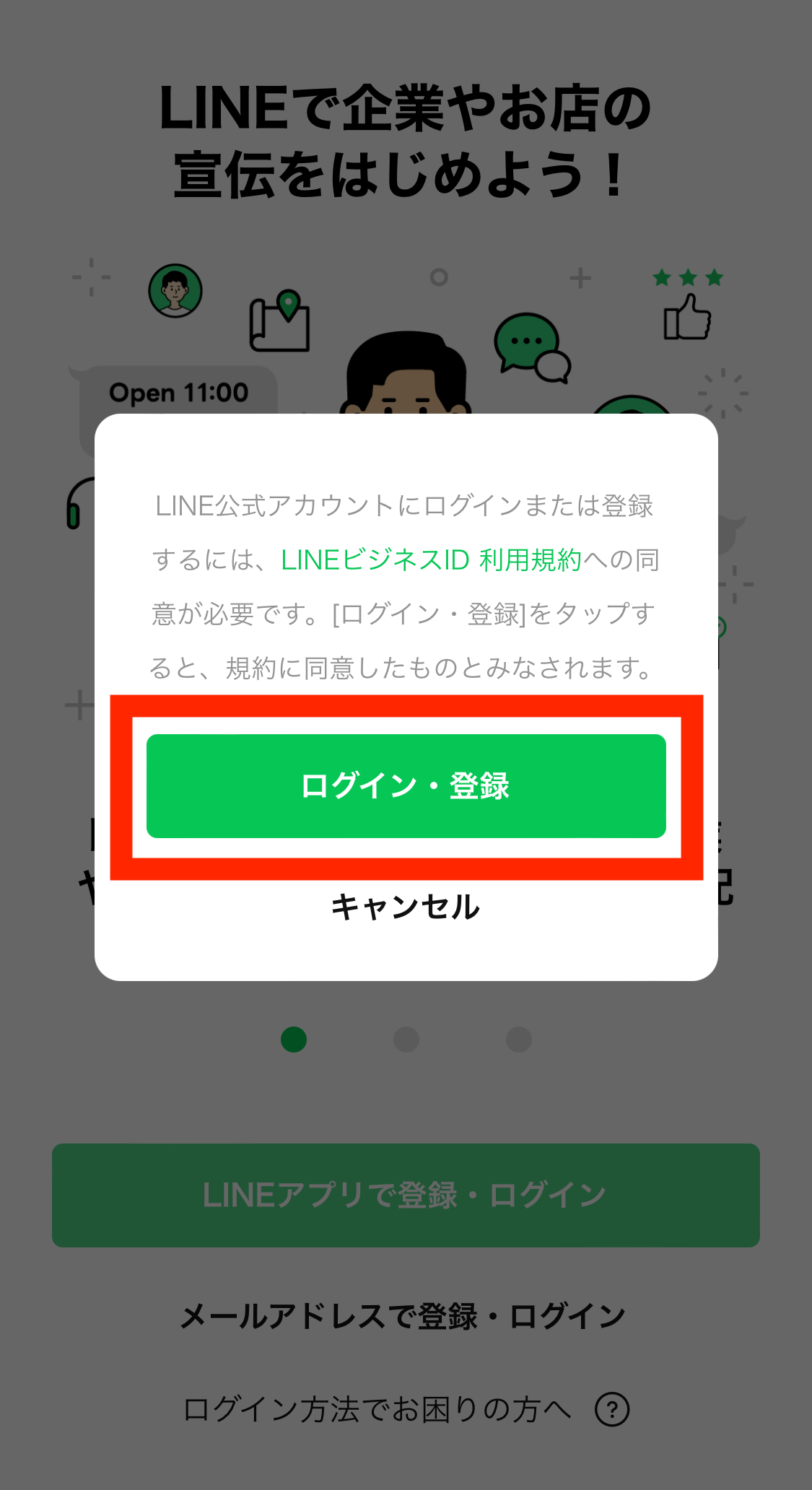
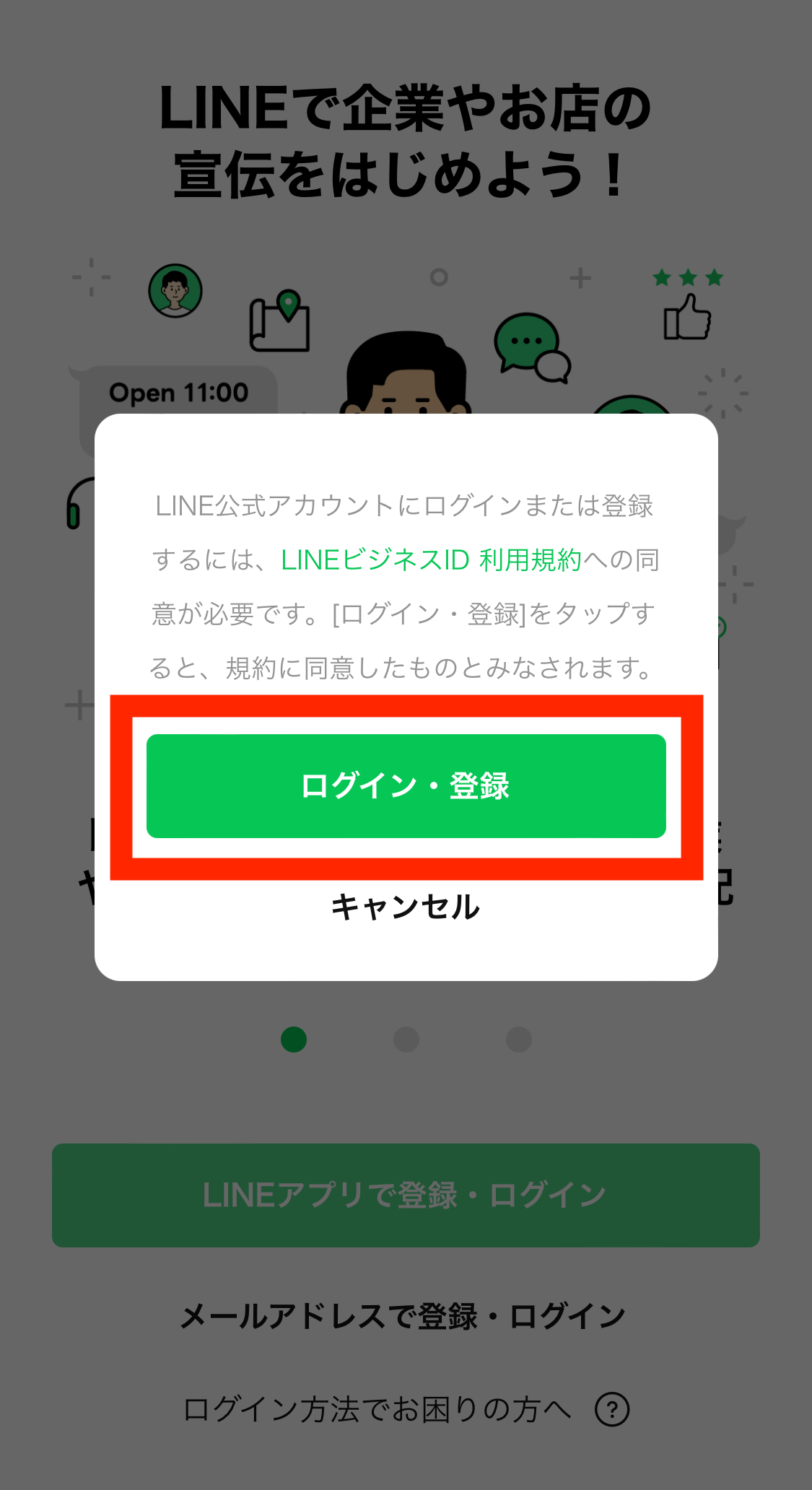
「ログイン・登録」をタップしてください。
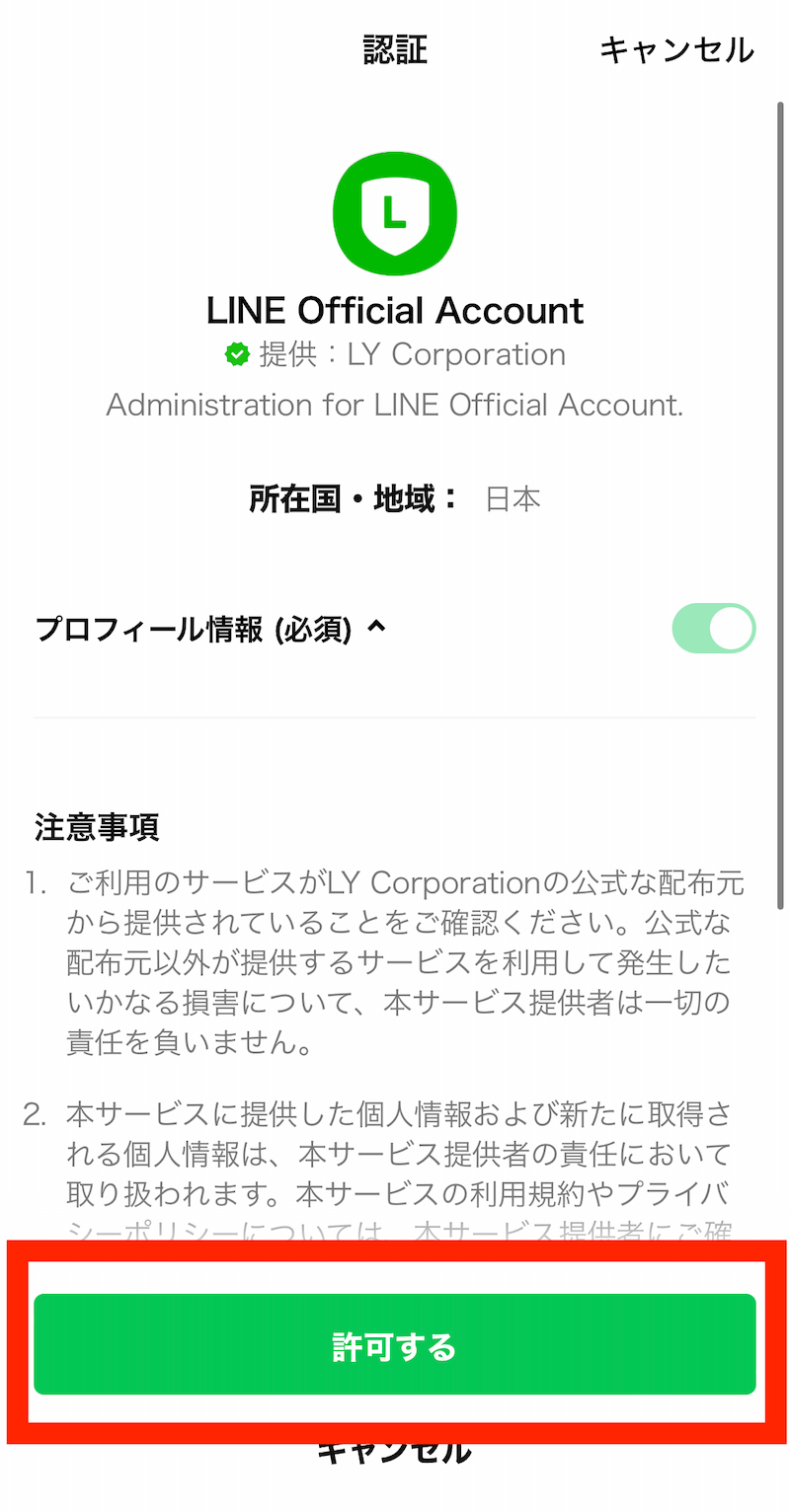
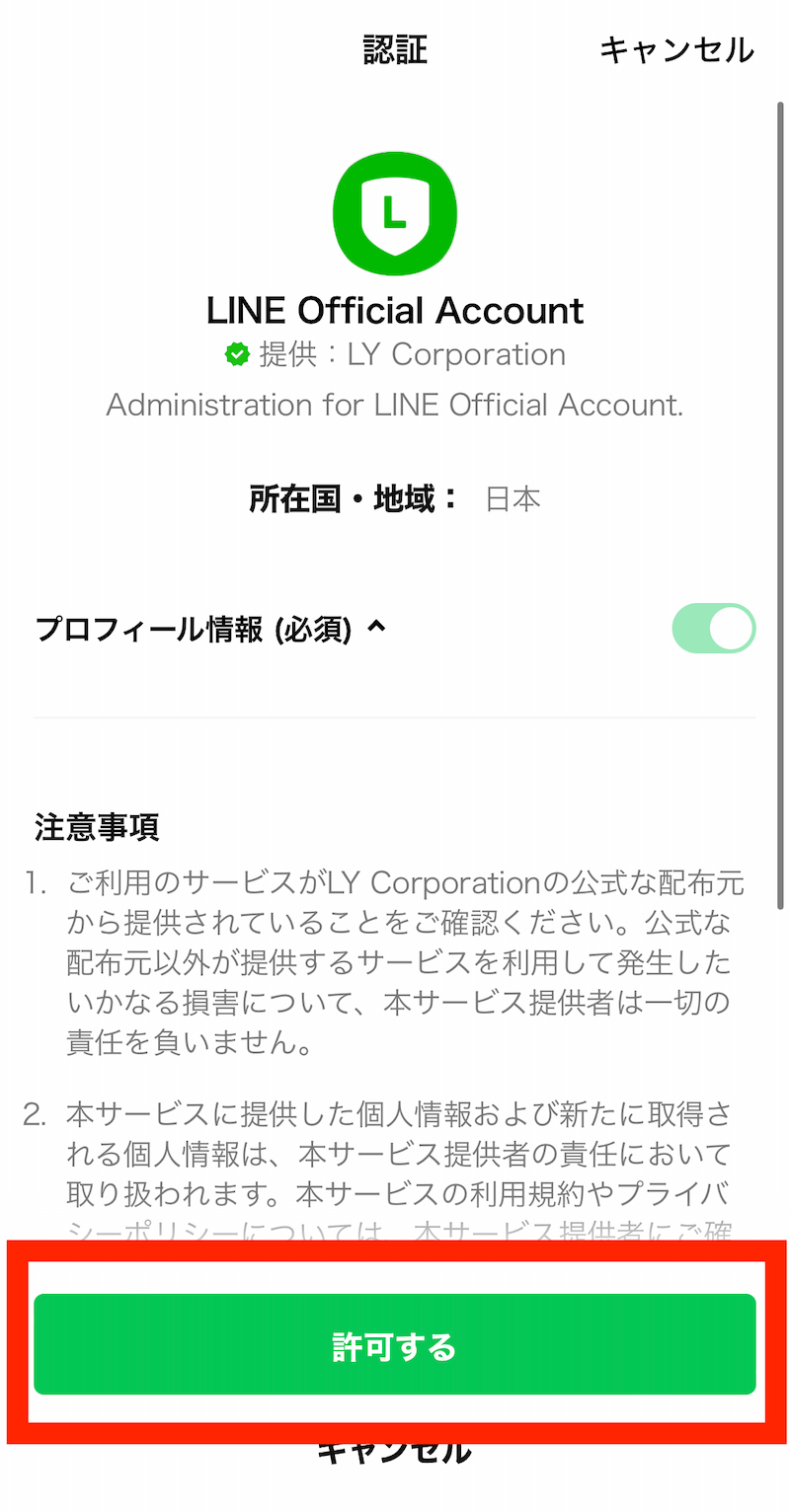
認証画面が開くので、「許可する」をタップします。
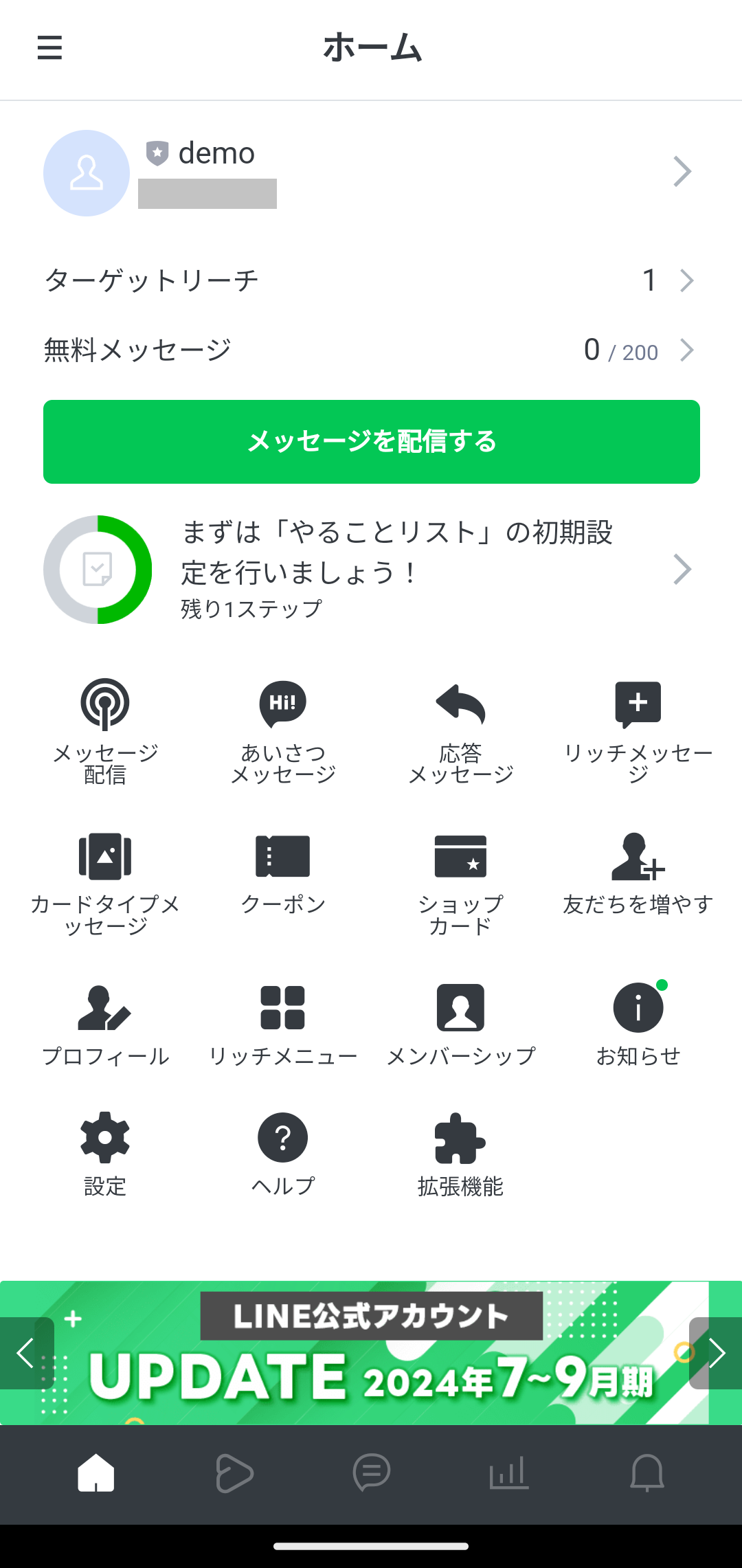
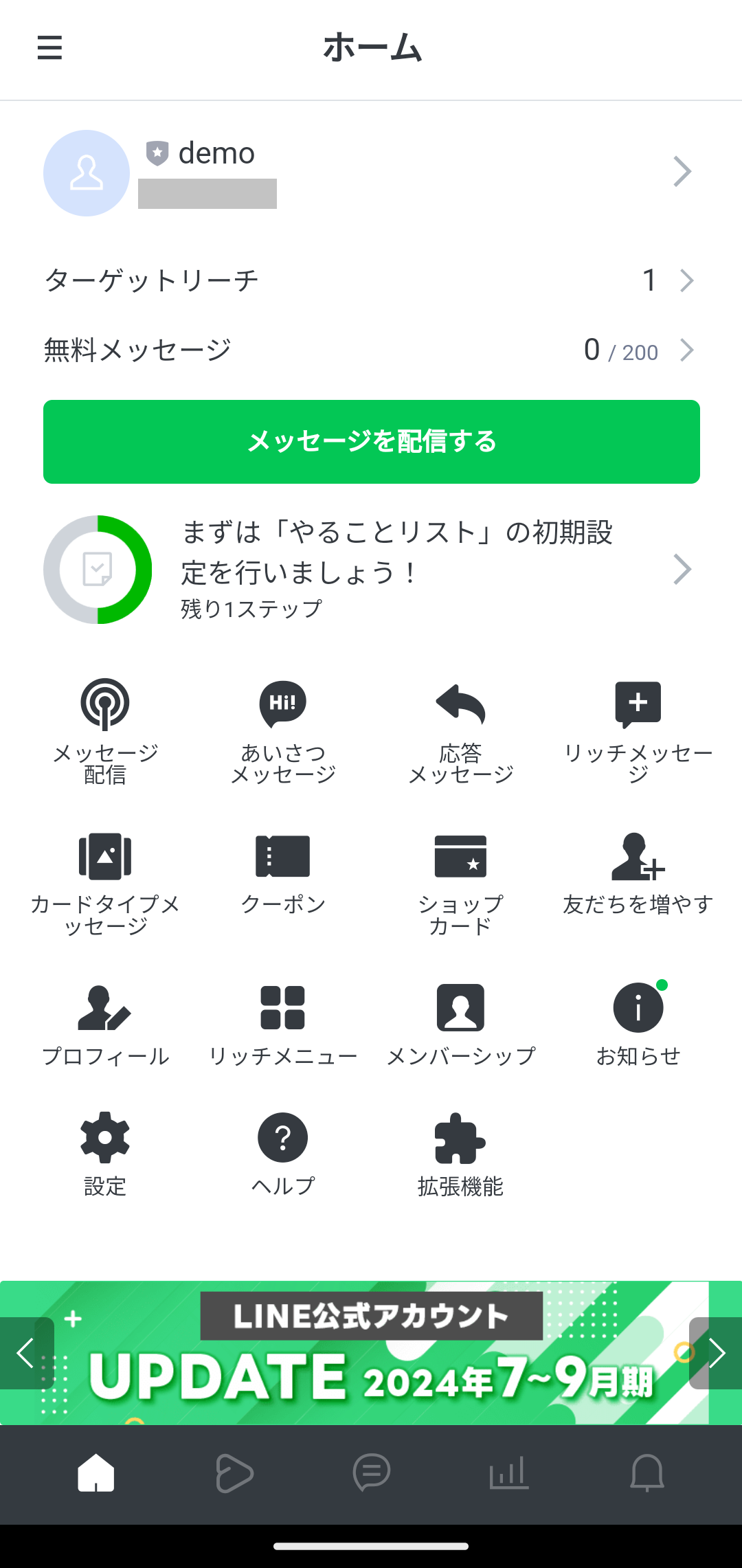
アカウントを作成していれば自動的にログインされ、ホーム画面が表示されます。これでログイン完了です。
アカウントの作り方については以下の記事をご参照ください。パソコンとスマホアプリからの作成方法を解説しています。


アプリ版LINE公式アカウントの使い方
前提としてLINE公式アカウントはアプリでは設定できない機能がありますので、基本的にはパソコンを使って設定を行いましょう。
その上で、アプリでもよく使う機能をいくつかピックアップしたので、紹介していきます。
LINEチャット
LINEチャットとは、LINEのトークと同様にユーザーとメッセージのやりとりができる機能です。


この機能を使うために事前設定が必要です。ホーム画面から「設定」をタップして開きましょう。
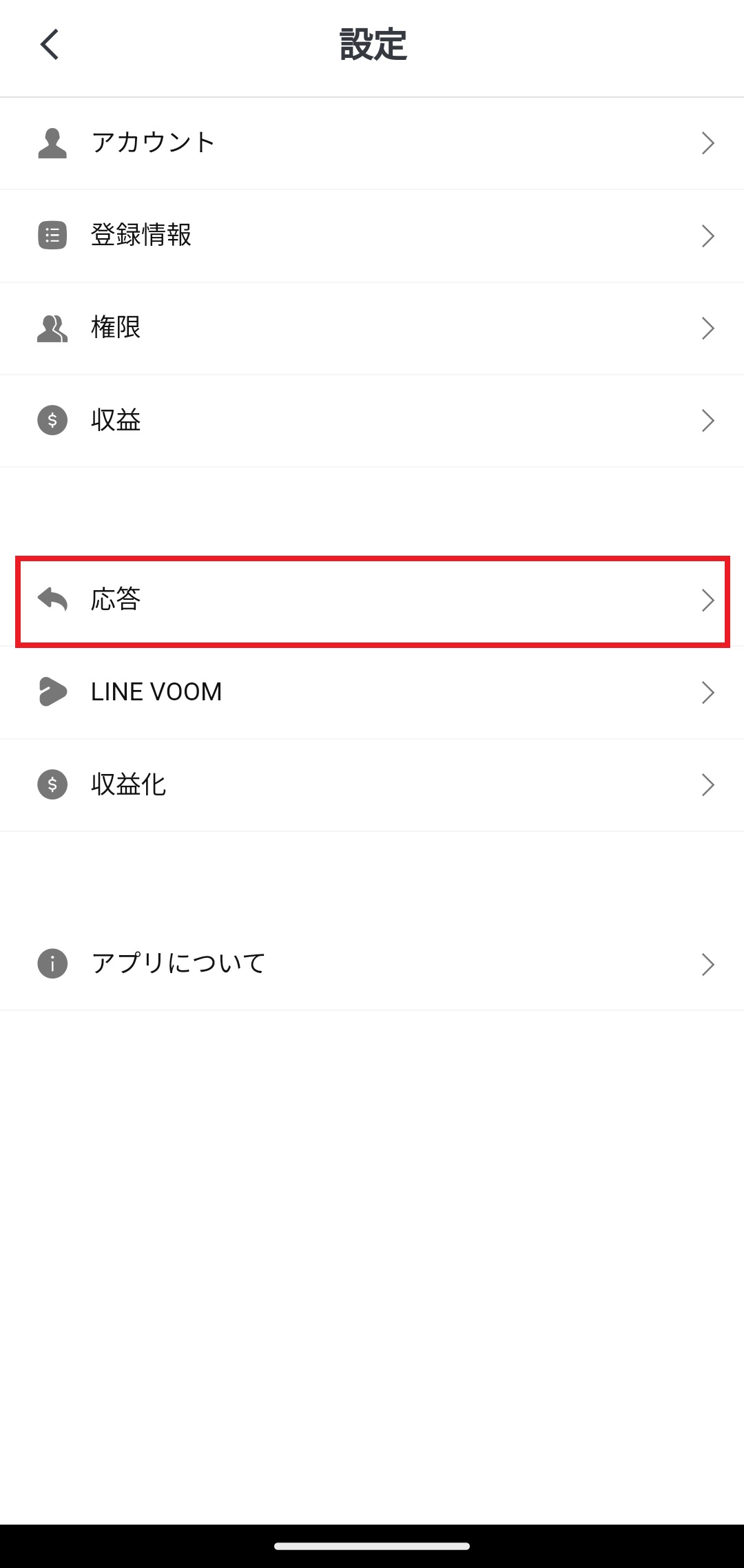
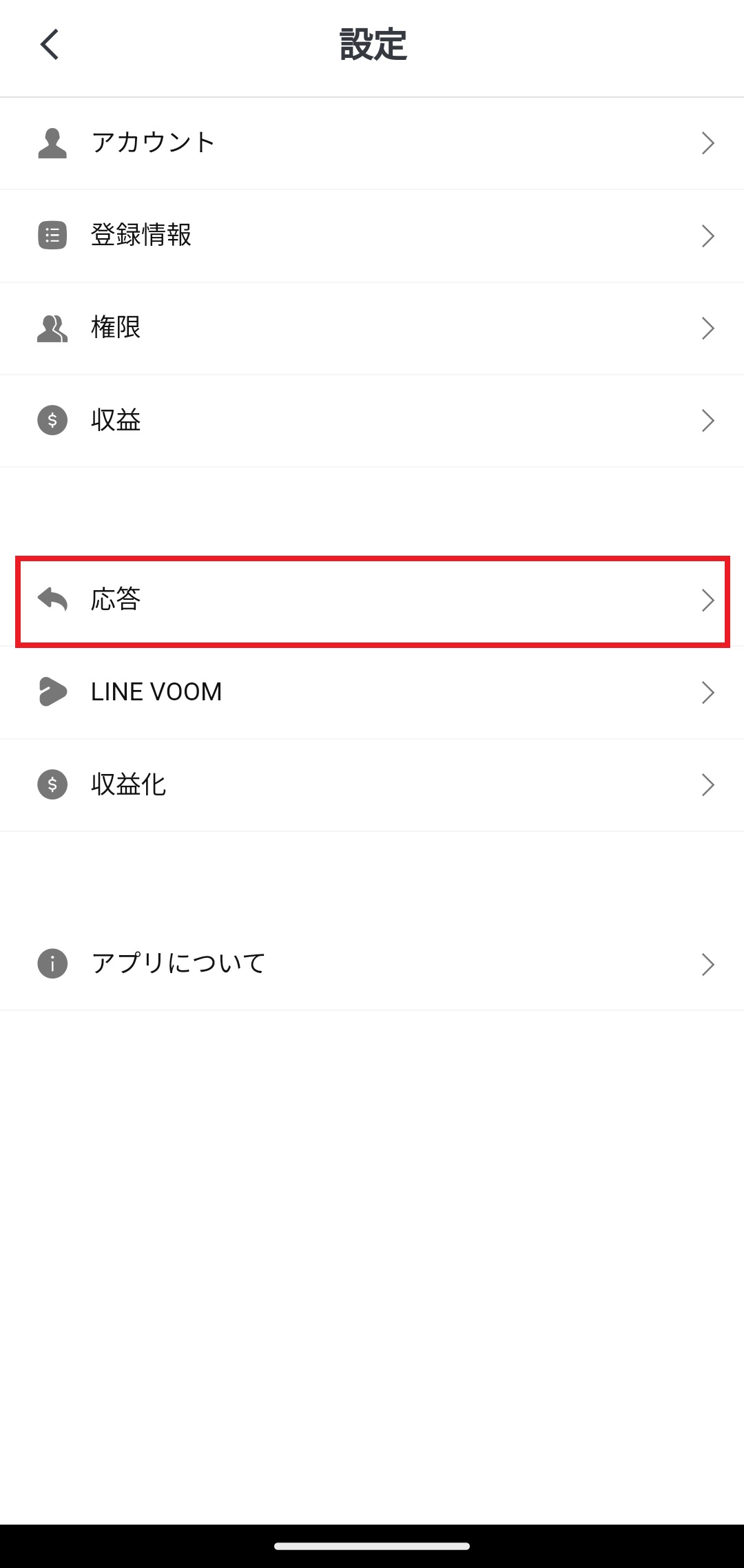
「応答」をタップします。
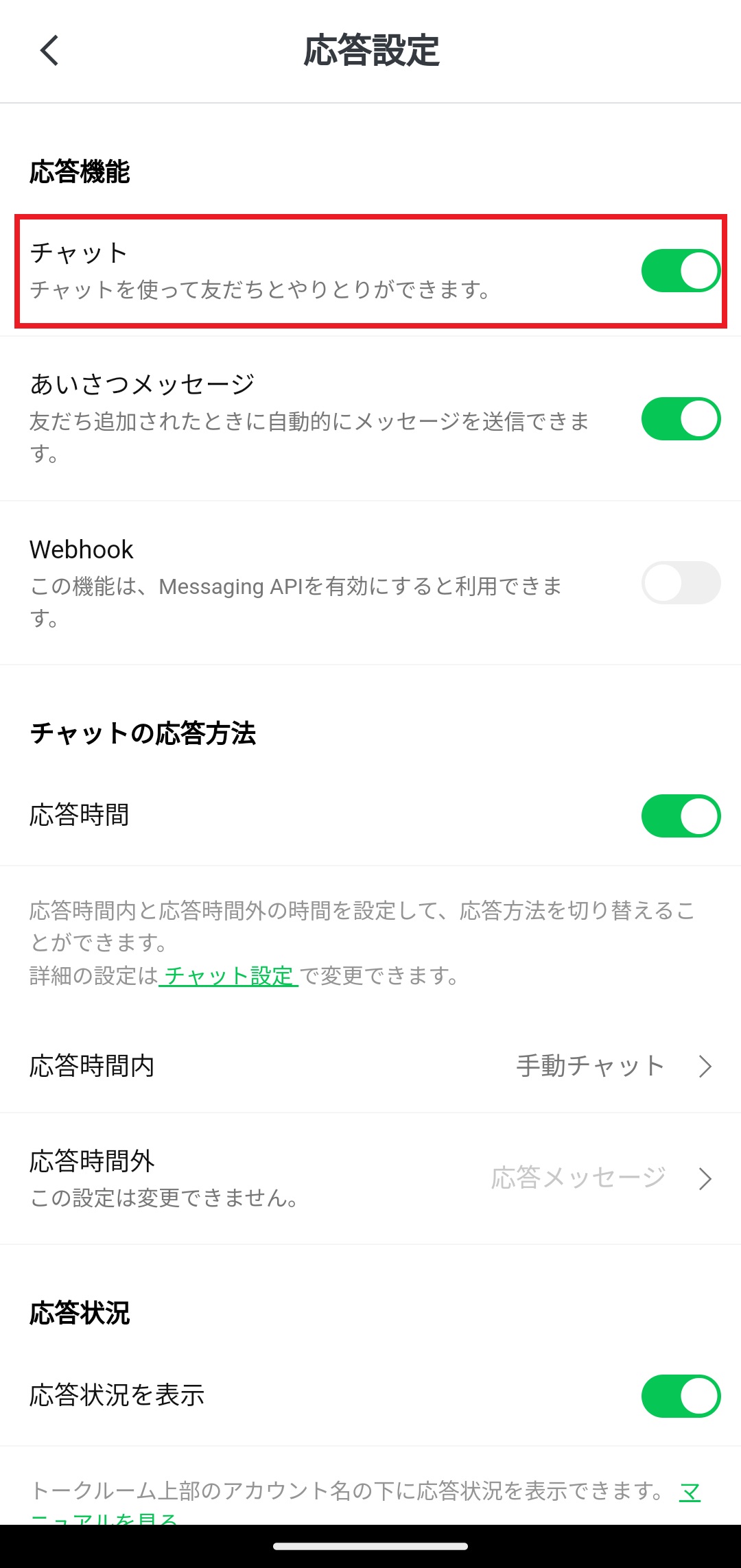
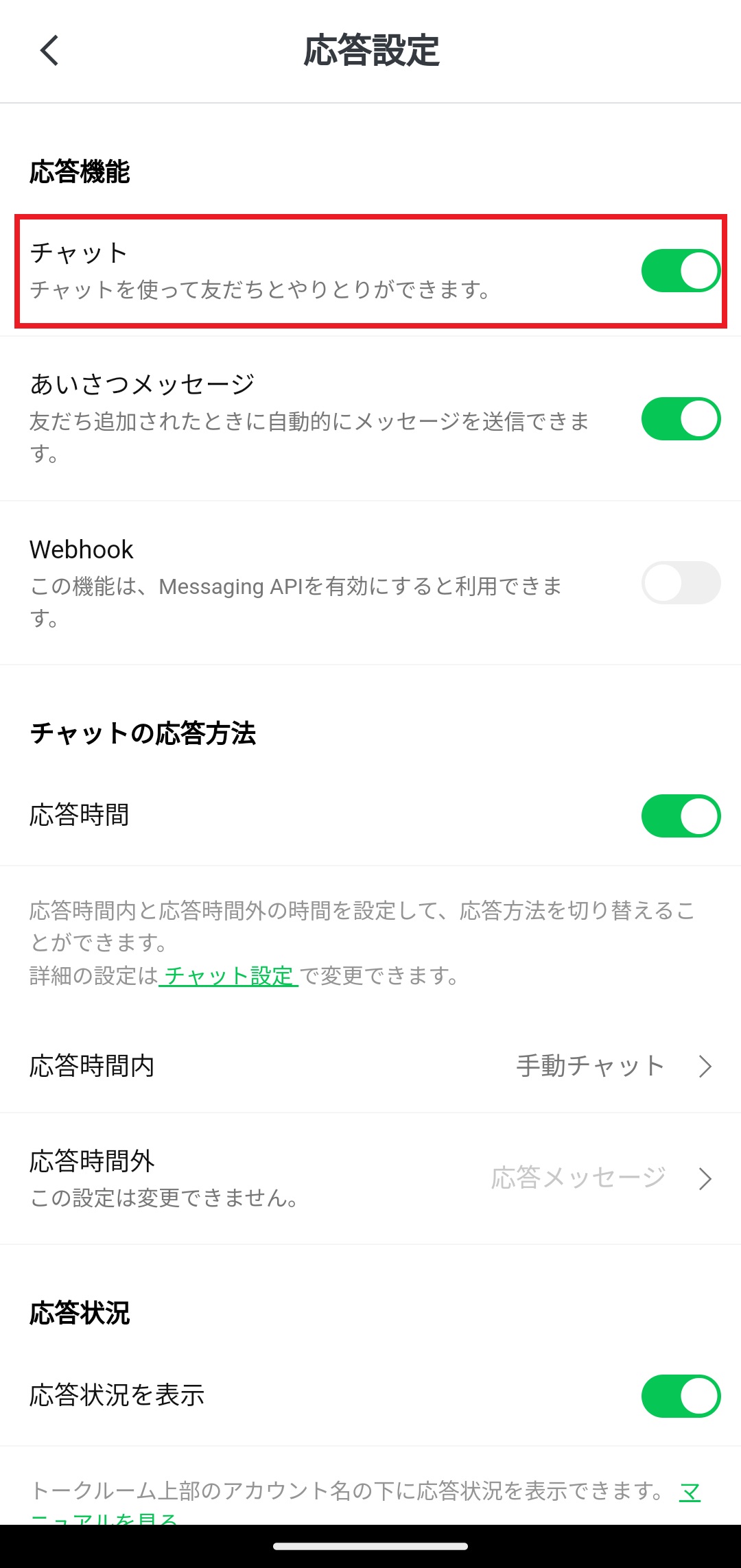
チャットを「オン」に変更しましょう。これでユーザーからのチャットが受け取れるようになりました。
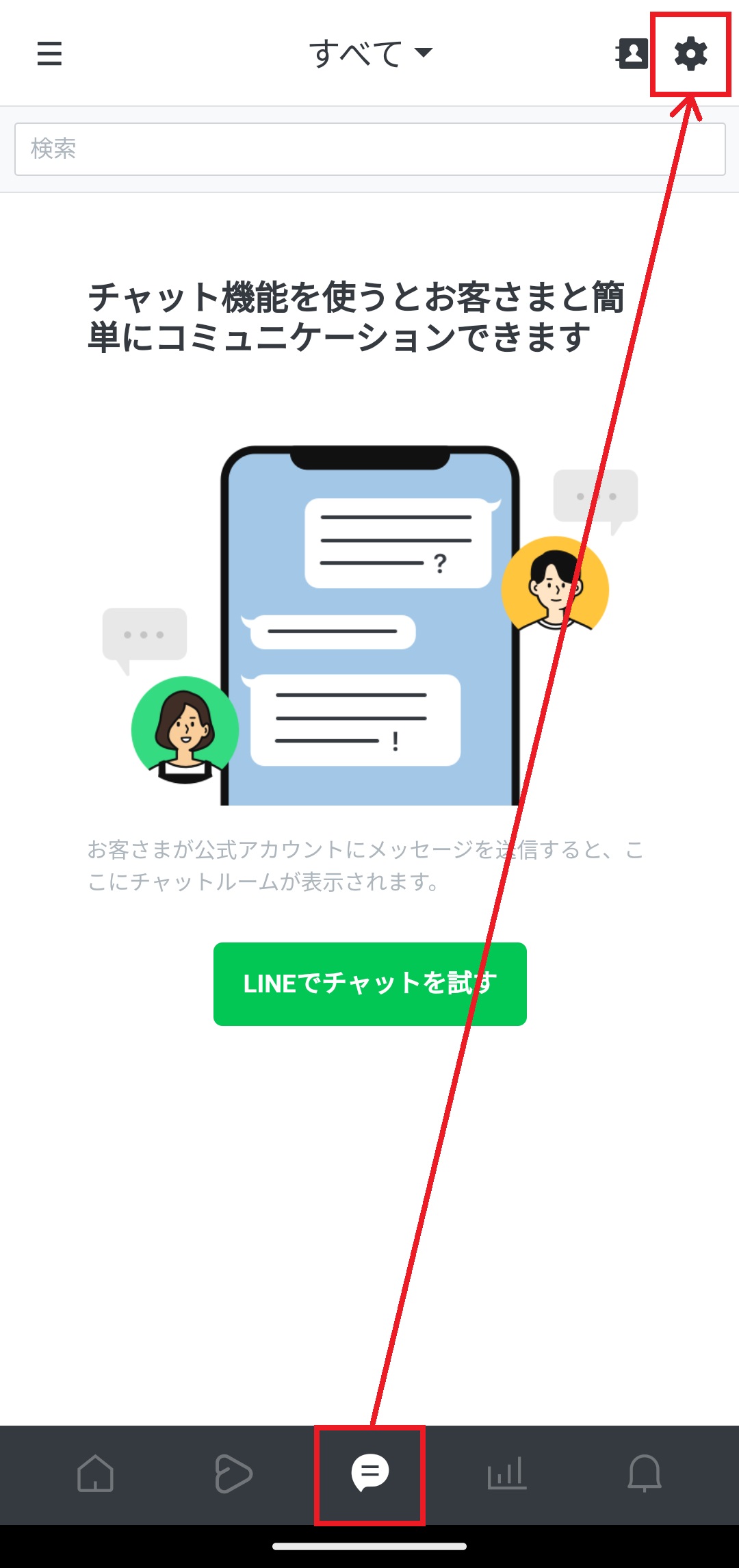
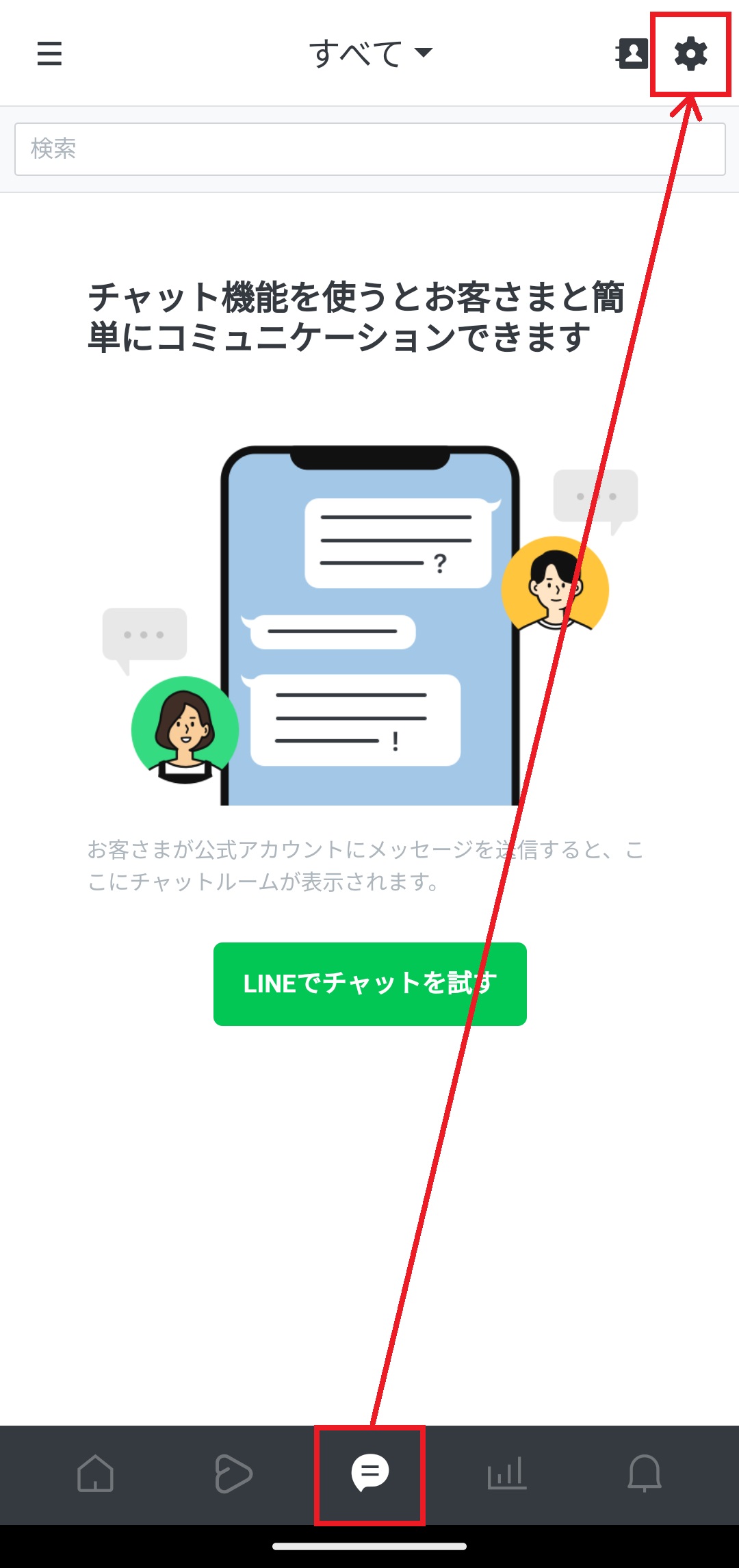
次はチャットの設定です。ホーム画面で下部の「ふきだしマーク(チャット)」→「歯車マーク」をタップします。
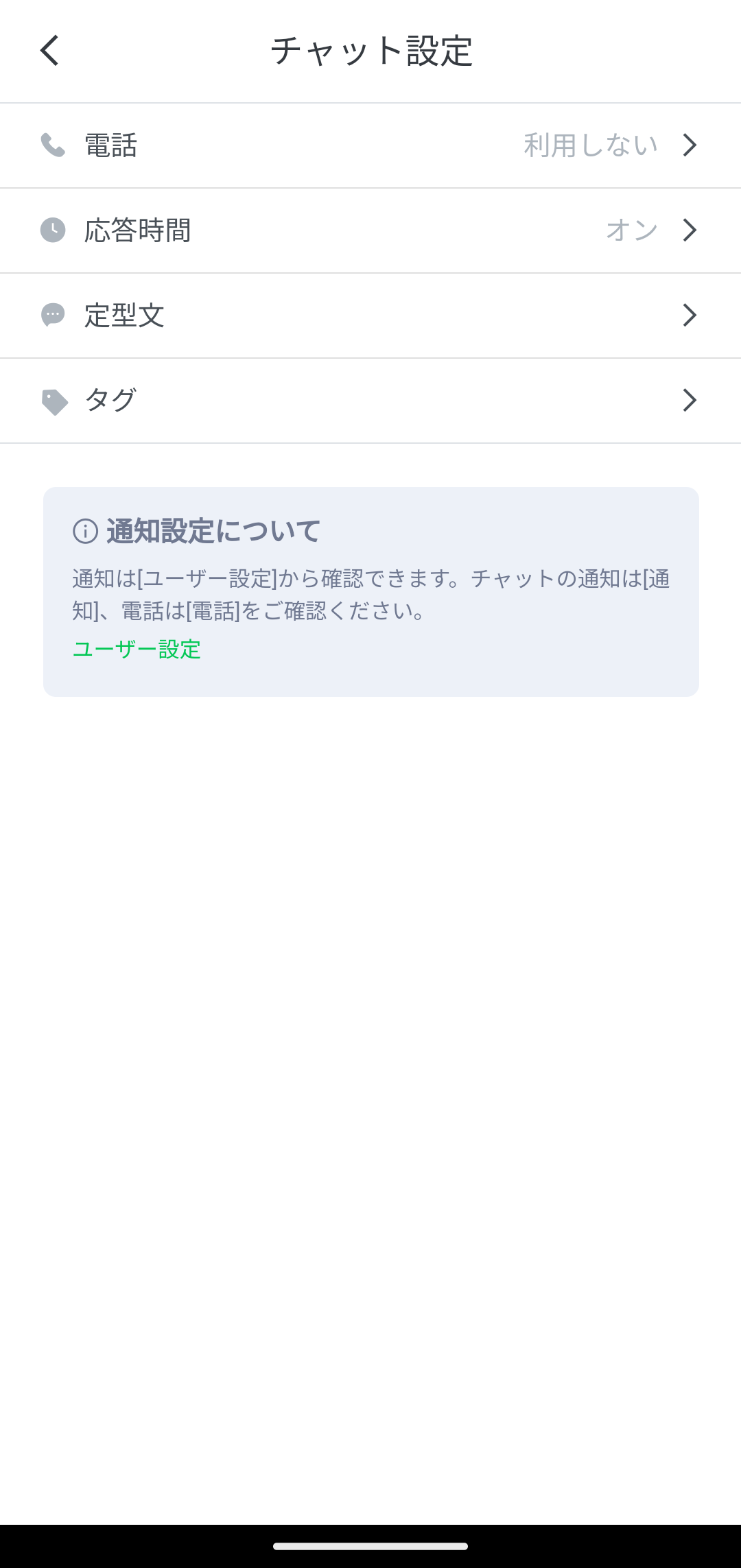
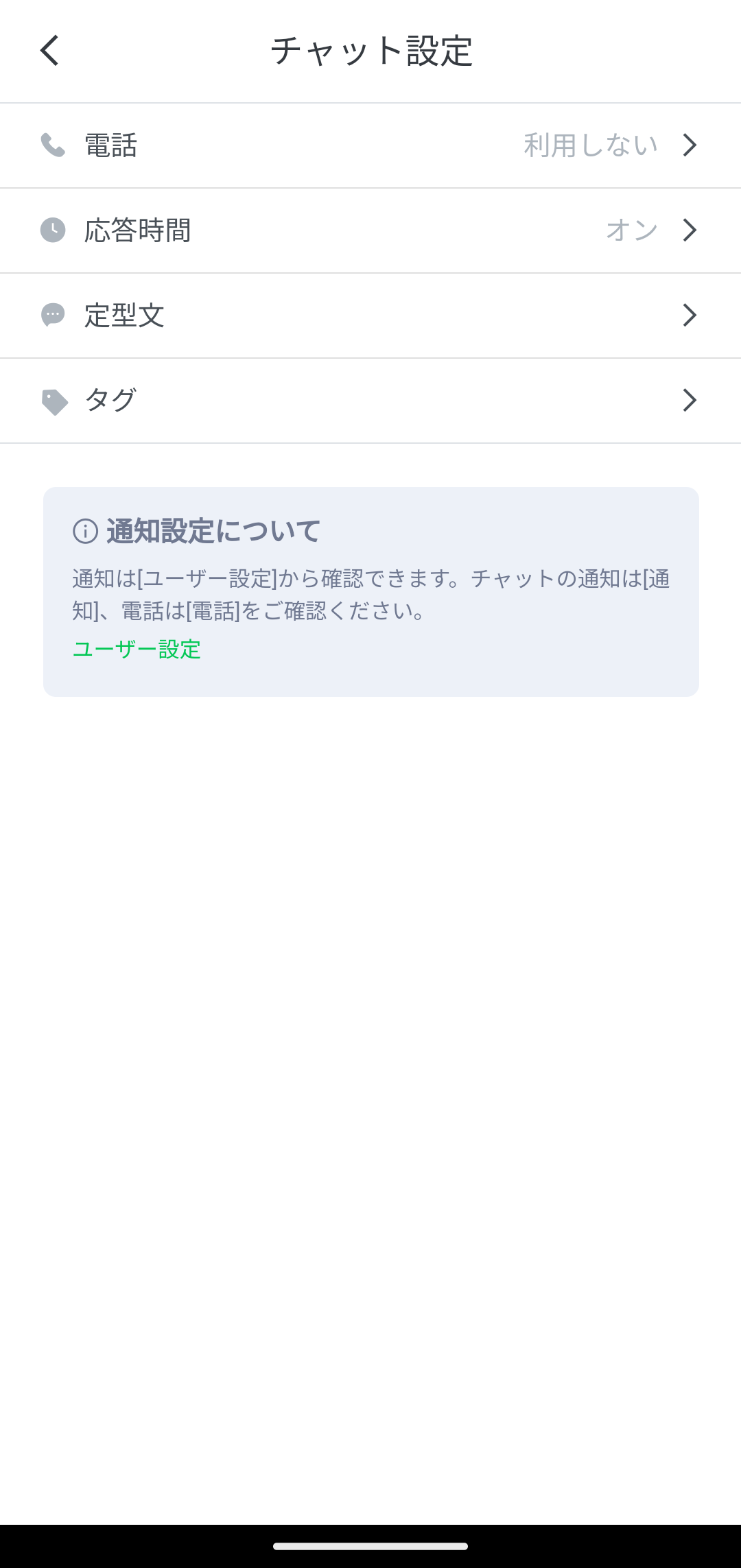
チャット設定では電話の利用有無やチャットの応答時間、定型文やタグの作成ができます。それぞれ解説していきます。
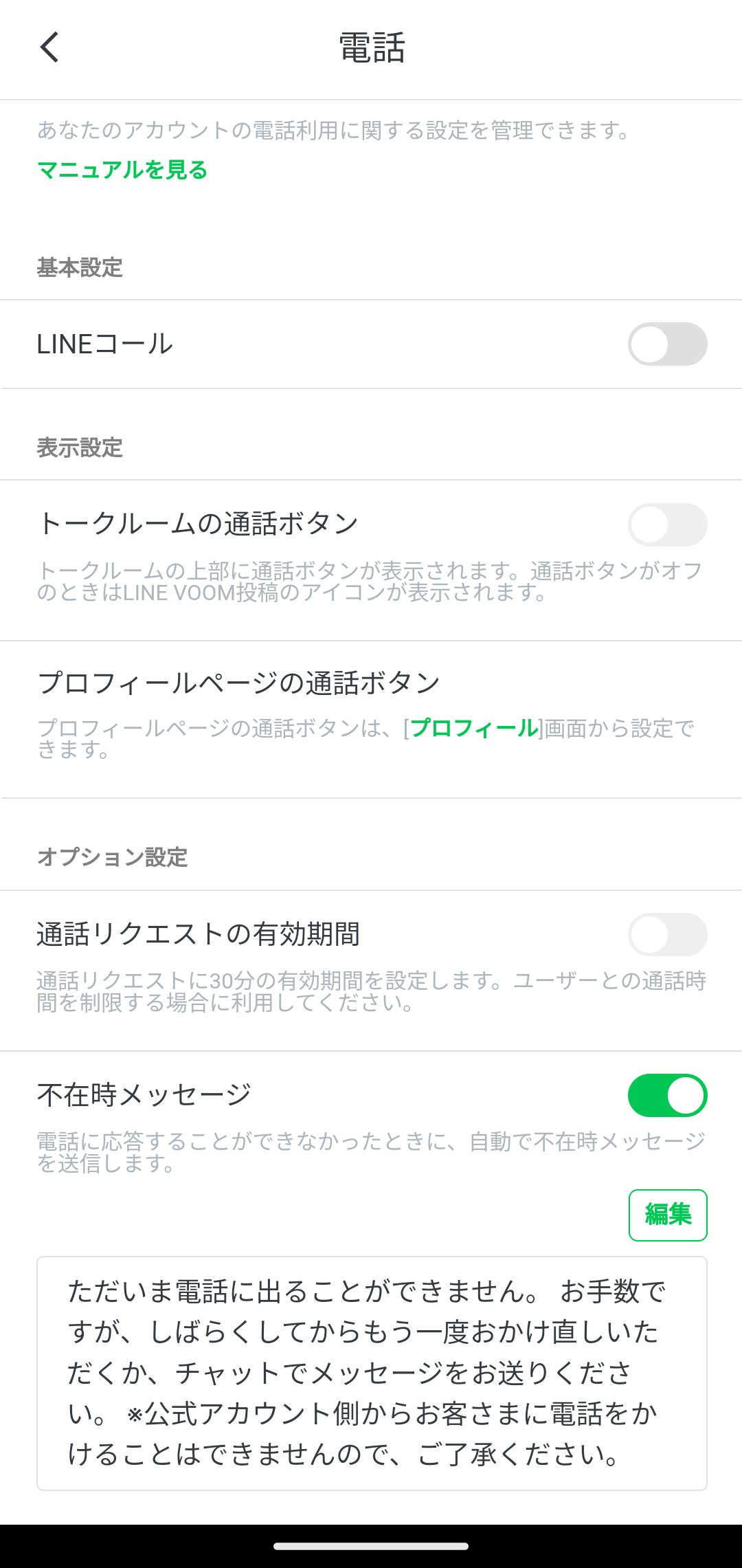
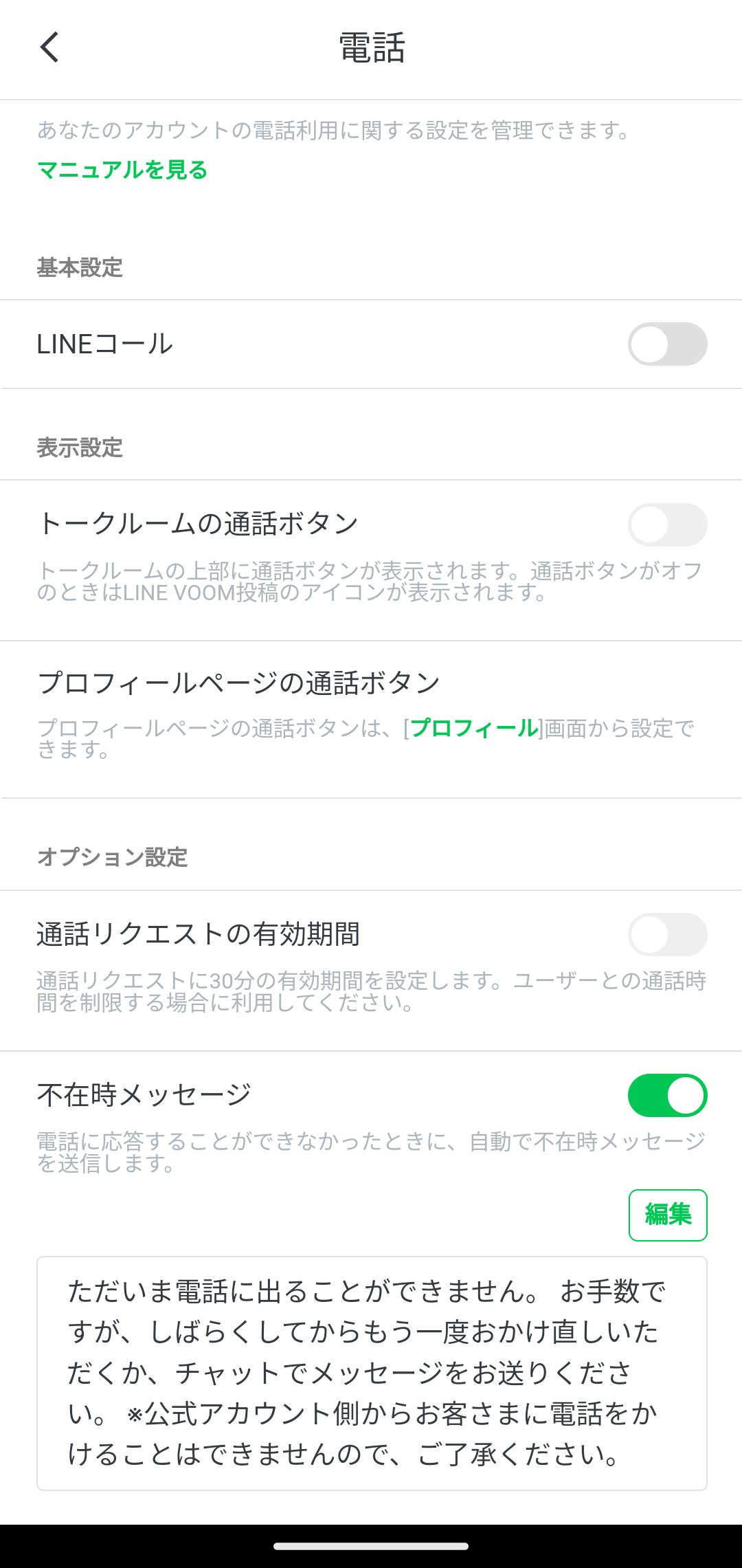
「電話」では、LINEコールの利用有無が設定できます。LINEコールとはユーザーからLINE公式アカウントに無料で電話がかけられる機能です。
チャットでは解決できない内容や、急を要する内容の場合に便利です。
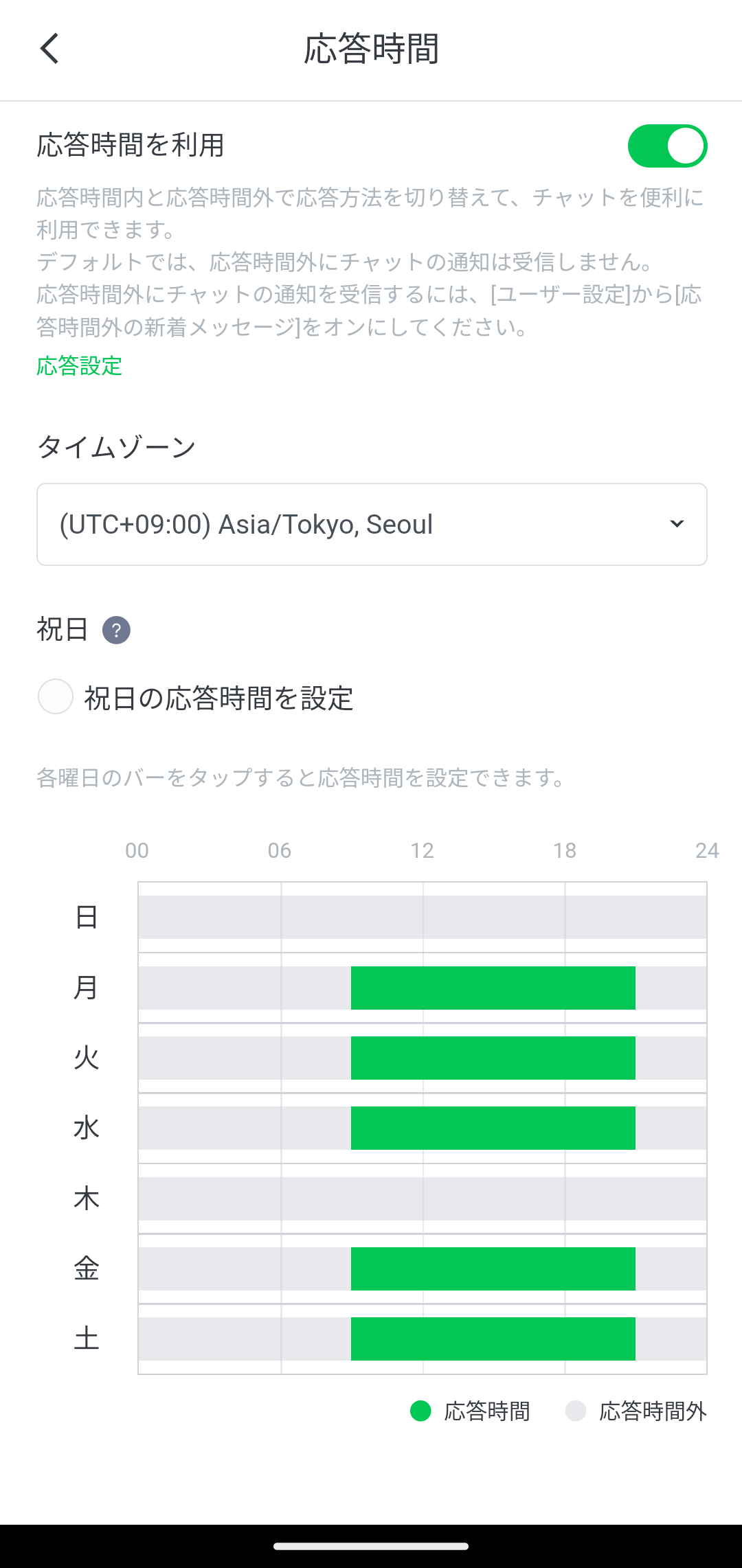
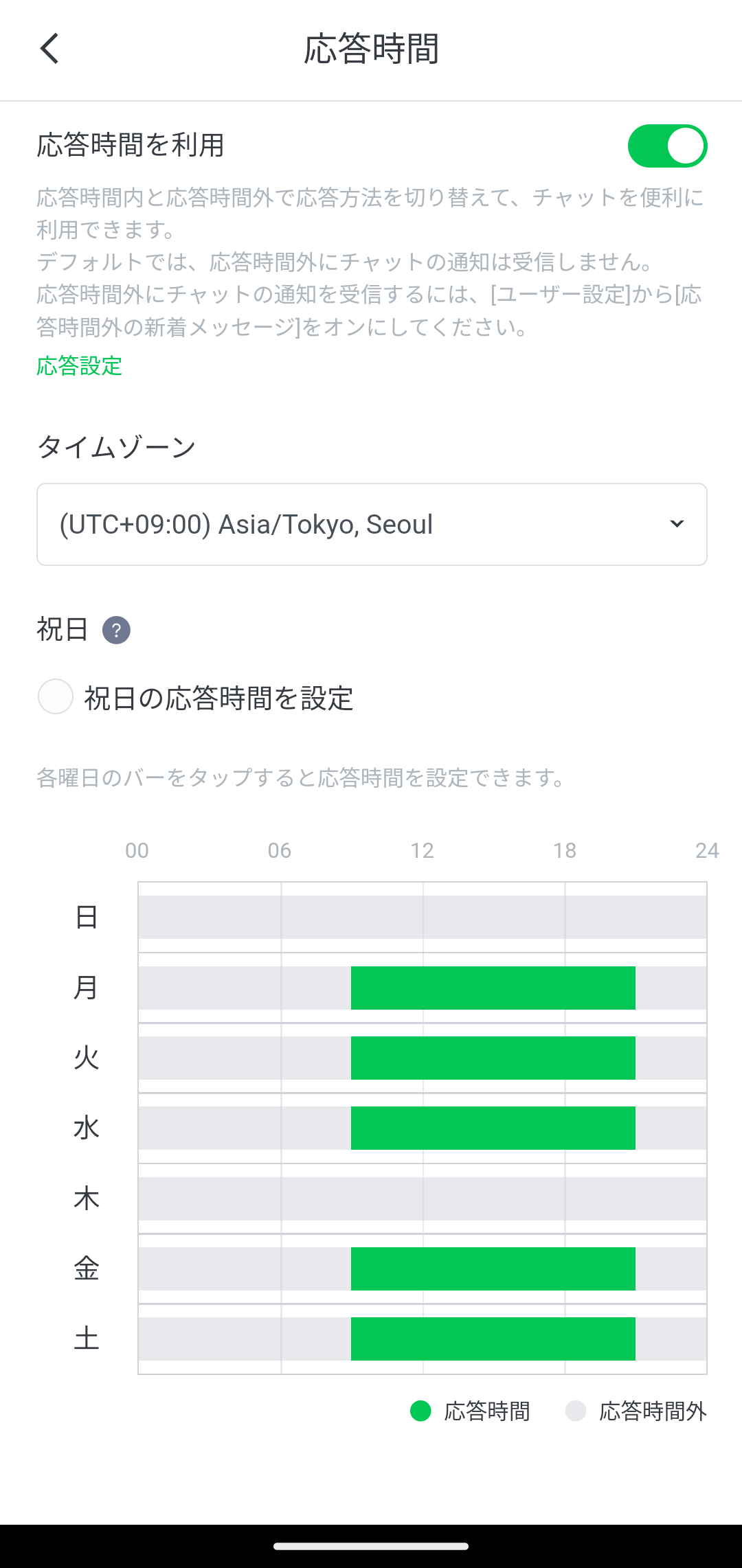
「応答時間」では、チャットに応答できる時間帯を設定できます。曜日毎に時間を変更できるので、ご自身が対応できる時間や会社・店舗の営業時間に合わせた設定も可能です。
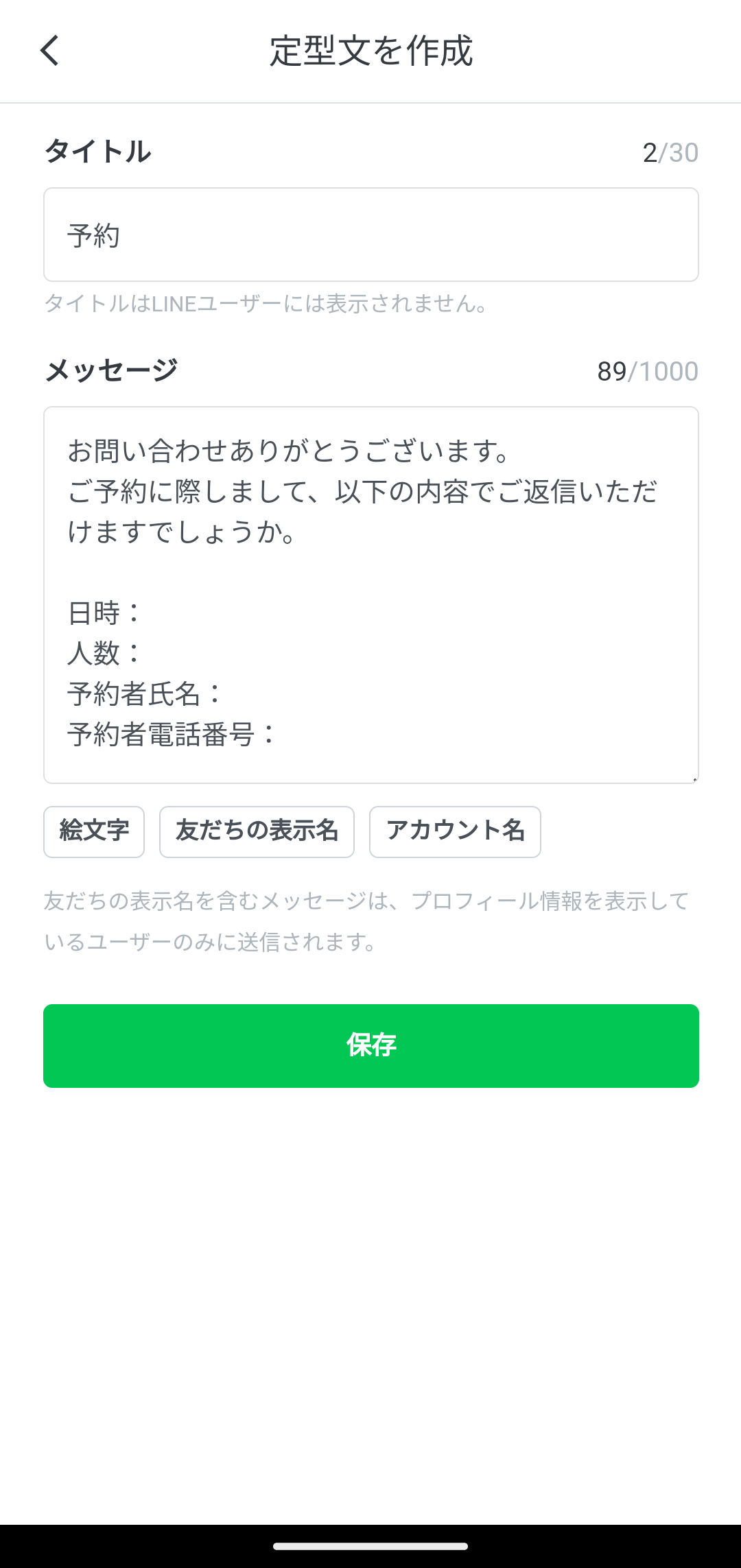
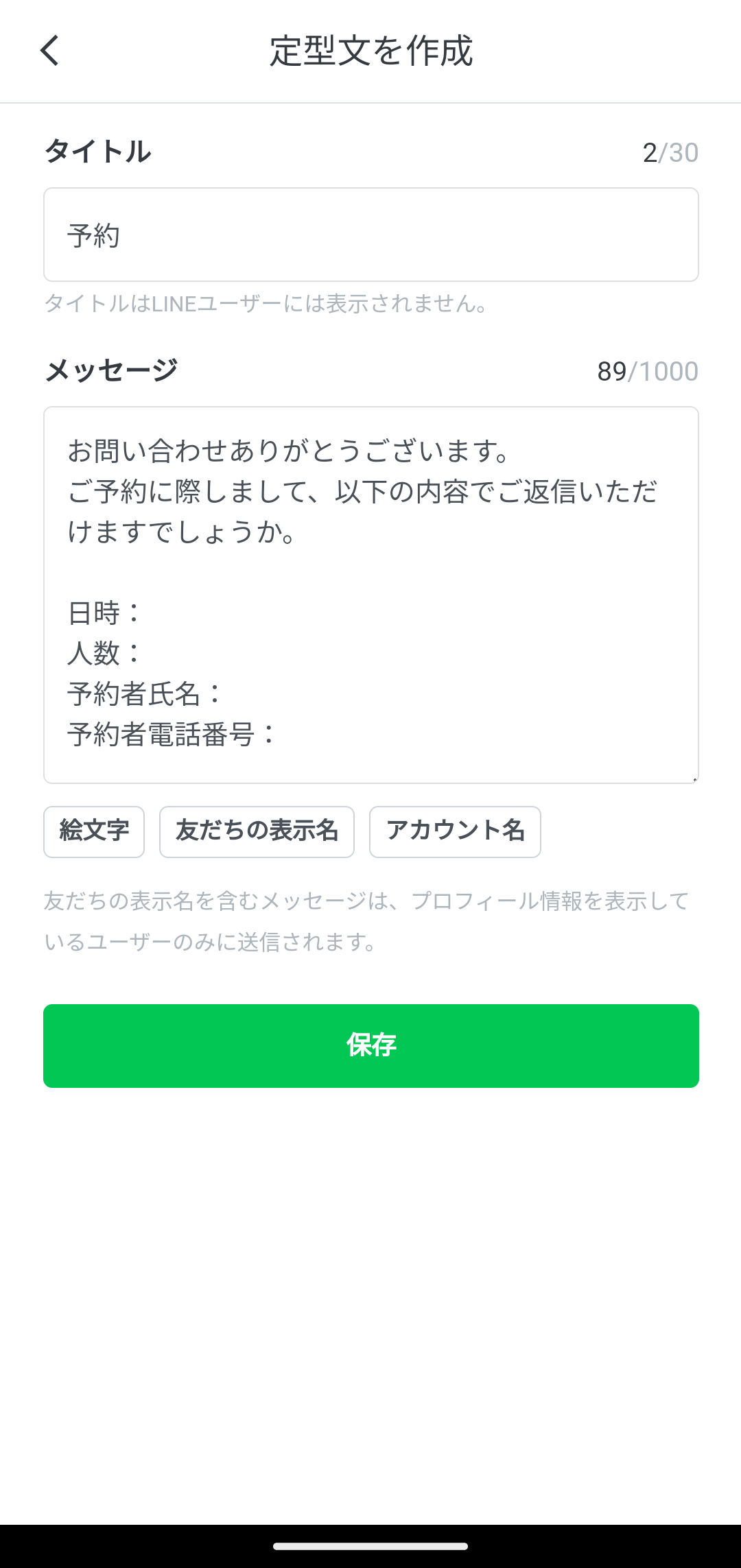
「定型文」では、チャットでよく使う回答を事前に作成しておくことで、スムーズに返信できる機能です。右上「+」マークから新規定型文を登録できます。
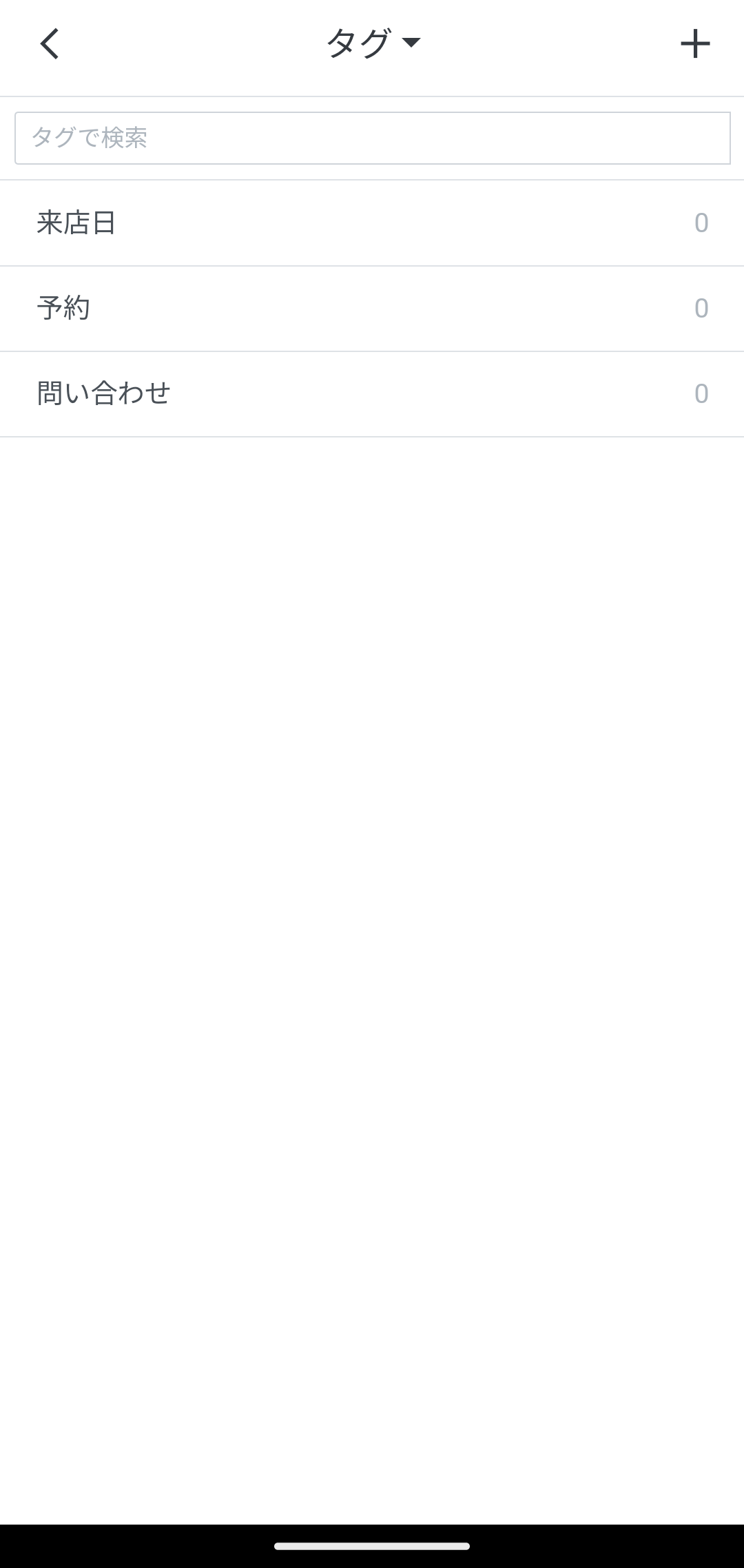
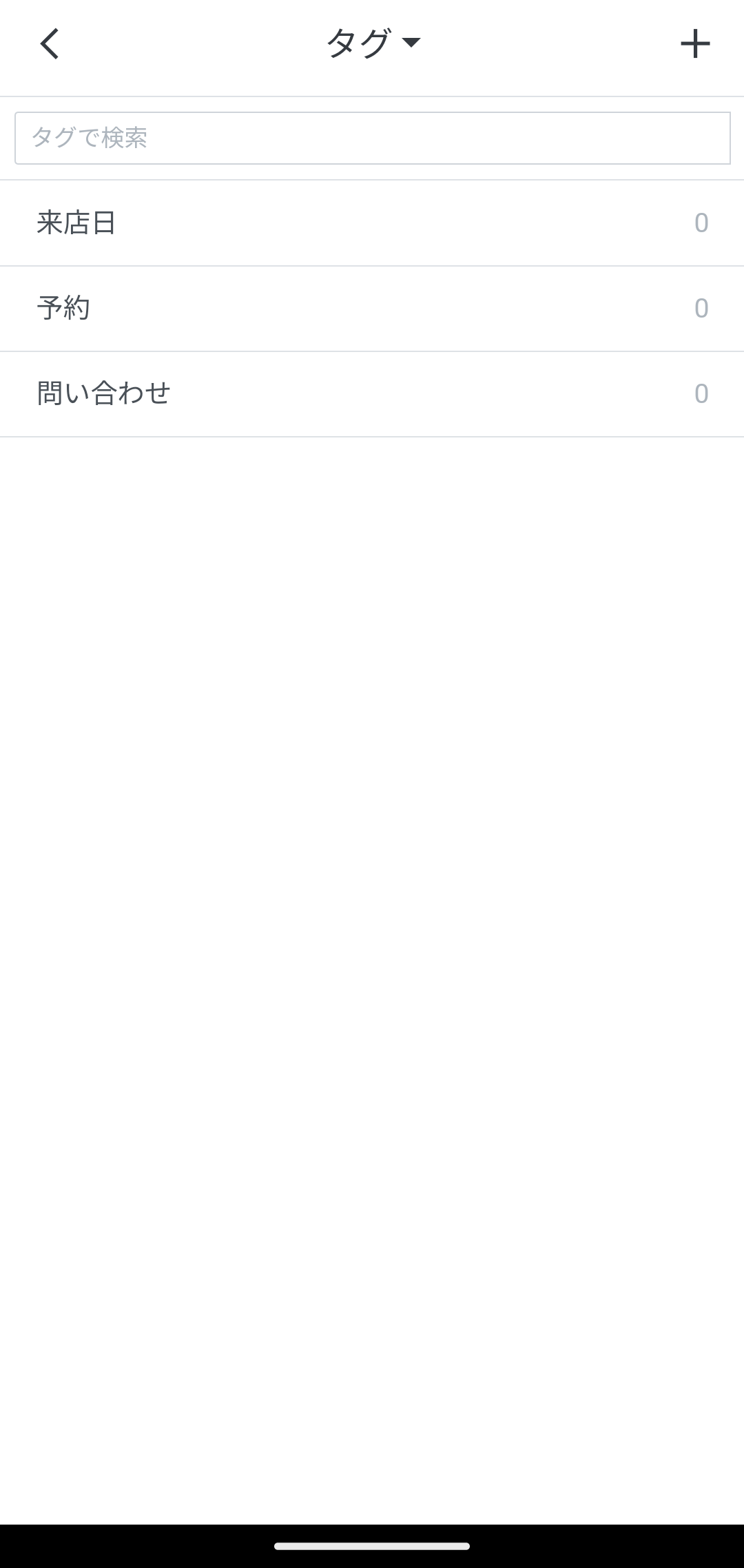
「タグ」では、「予約」や「来店日」などのタグを作成して、ユーザーをグループで管理できる機能です。右上「+」マークから新規タグを登録できます。
設定できれば、再びチャット画面に戻りましょう。
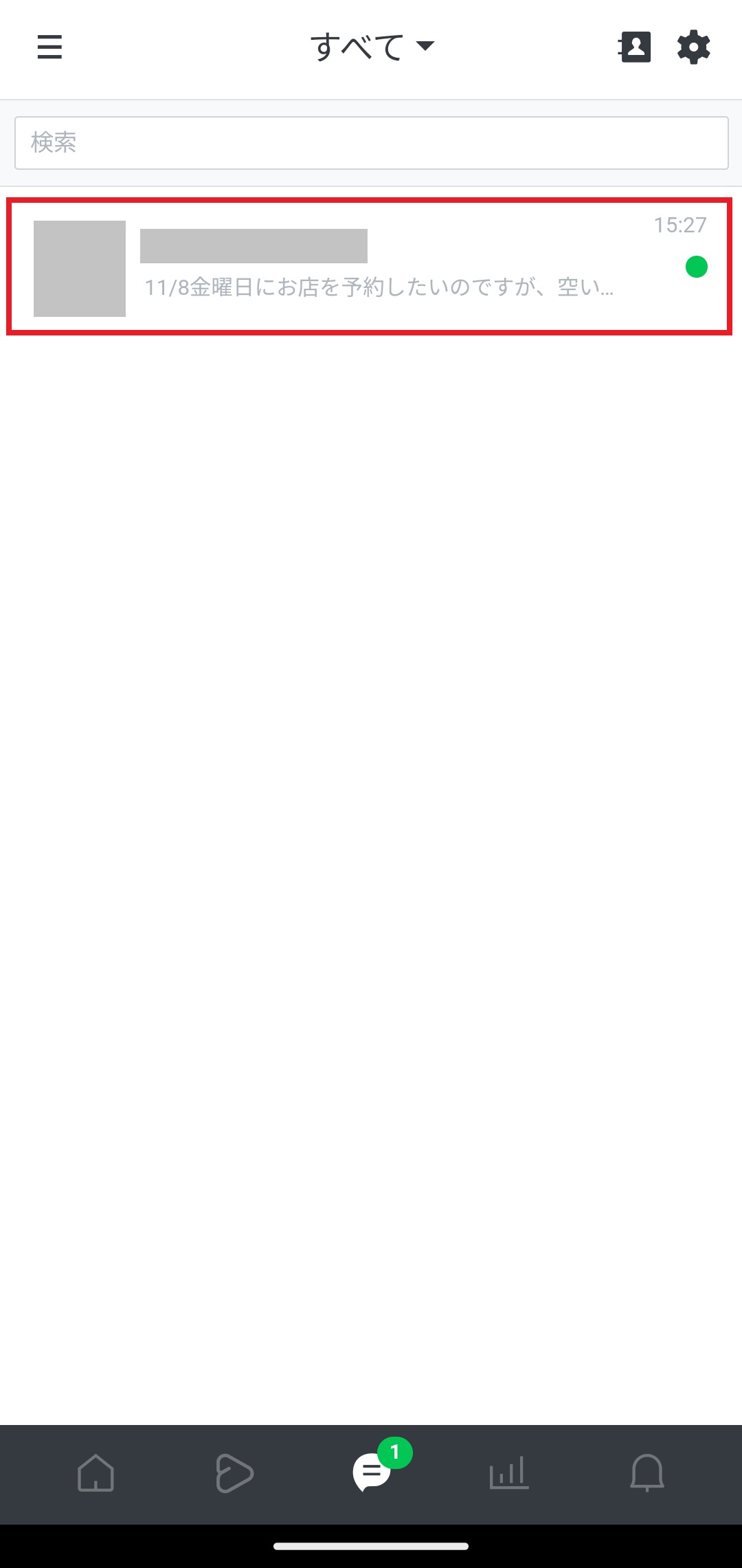
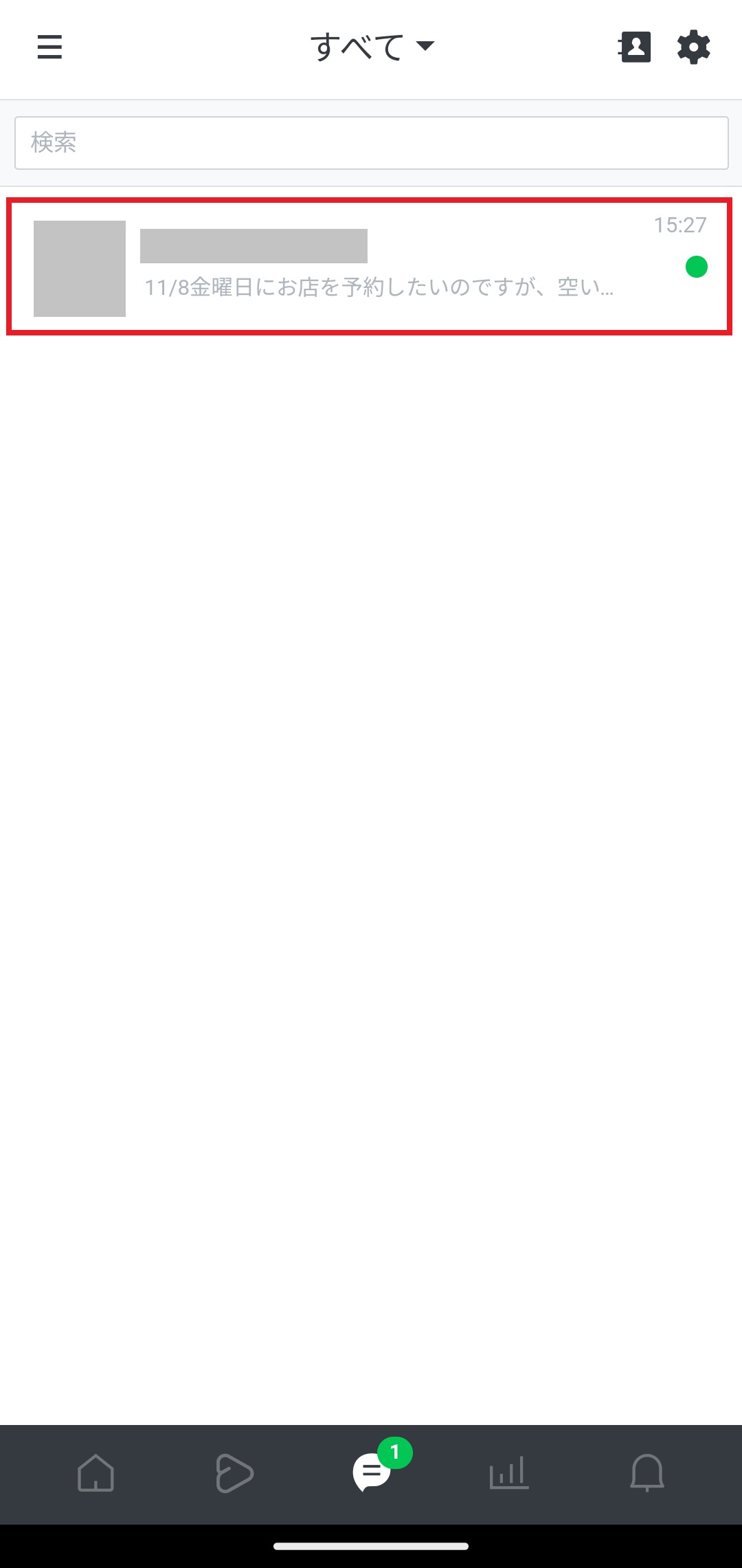
チャット画面で、メッセージが来ているユーザーをタップします。
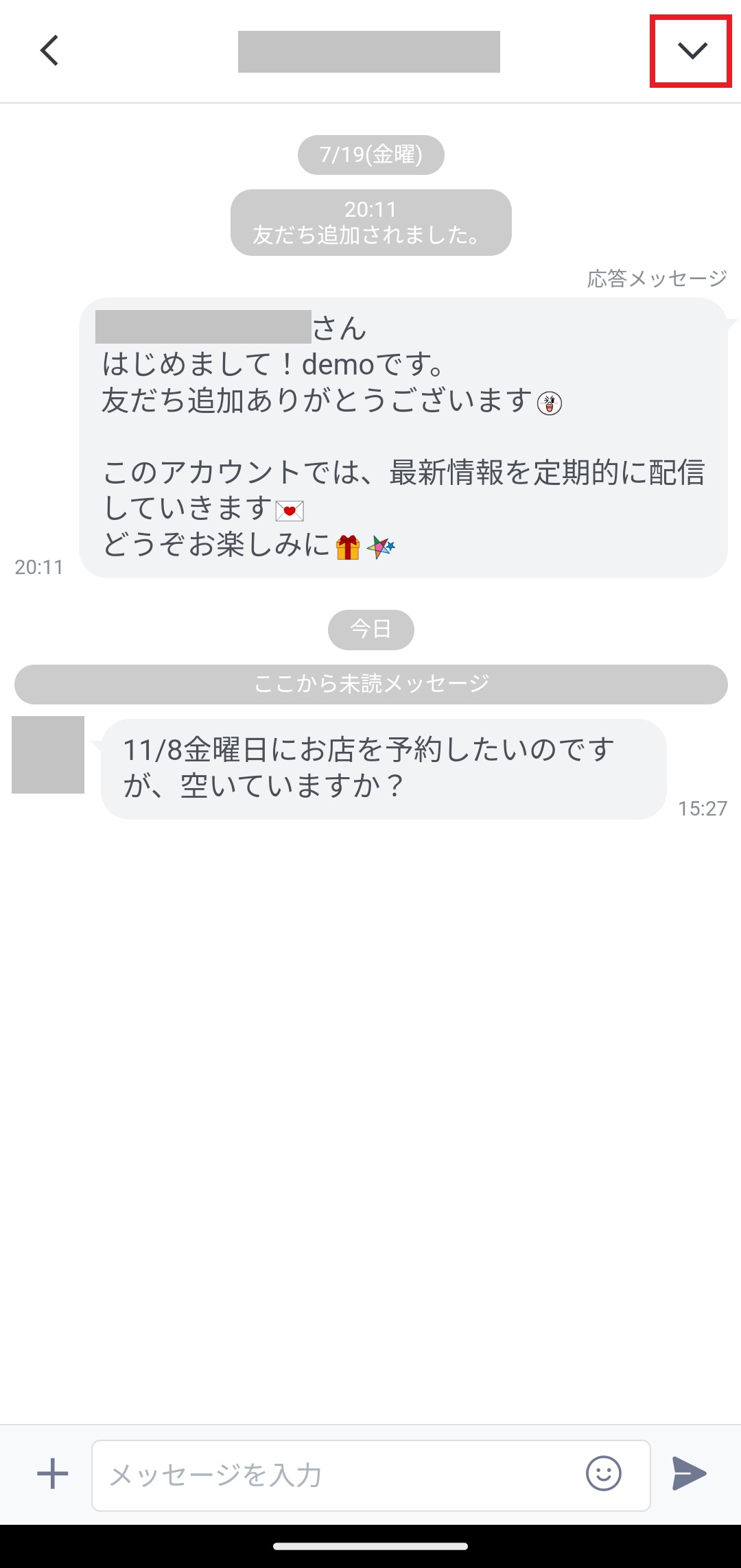
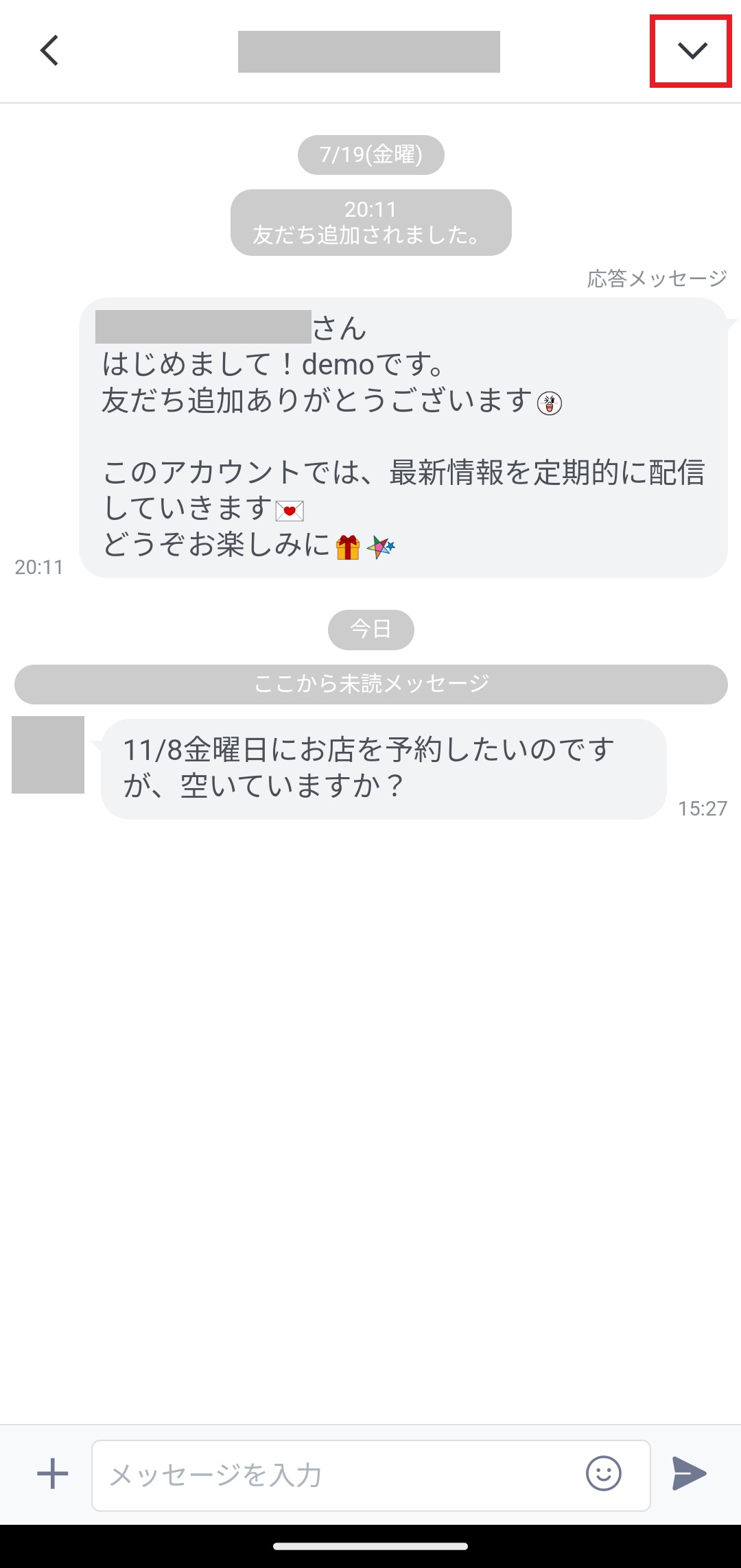
右上「⋁」をタップするとユーザーの通知設定やステータスを変更できます。
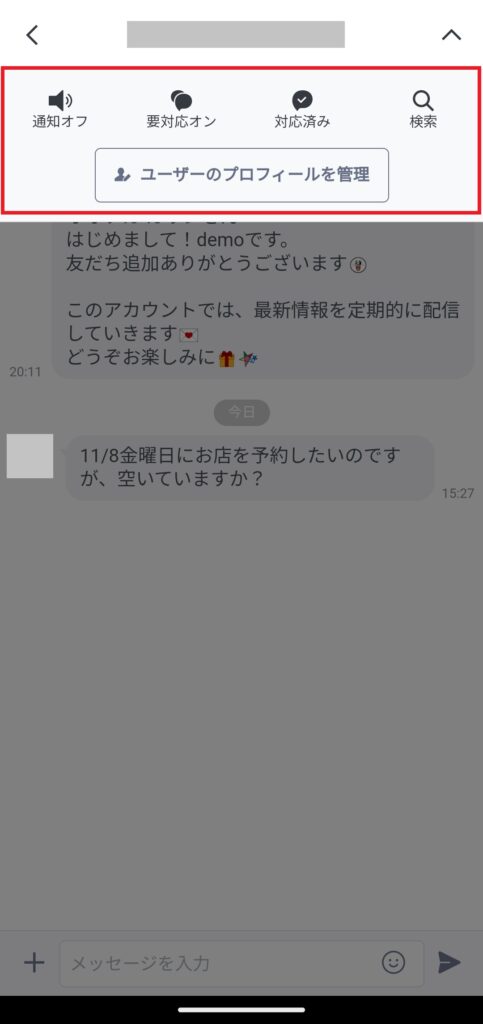
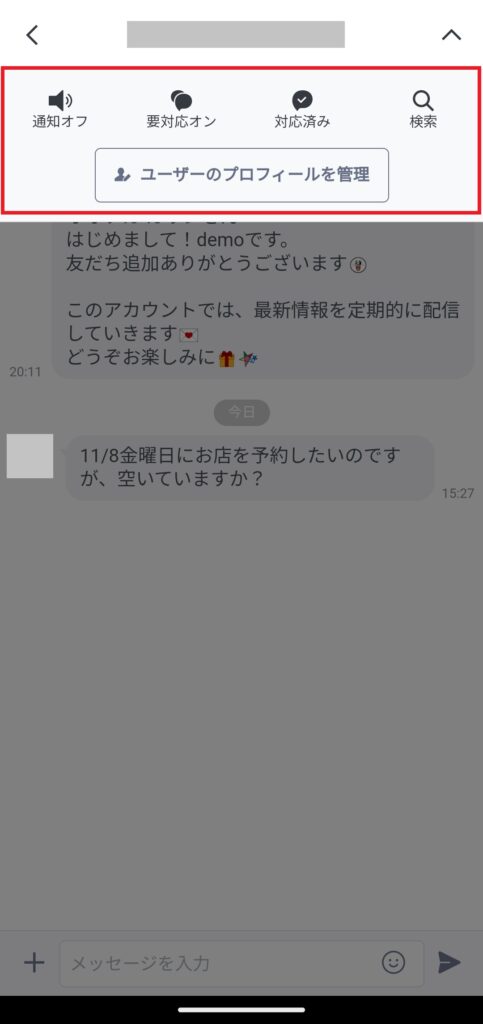
次に「ユーザーのプロフィールを管理」をタップしましょう。
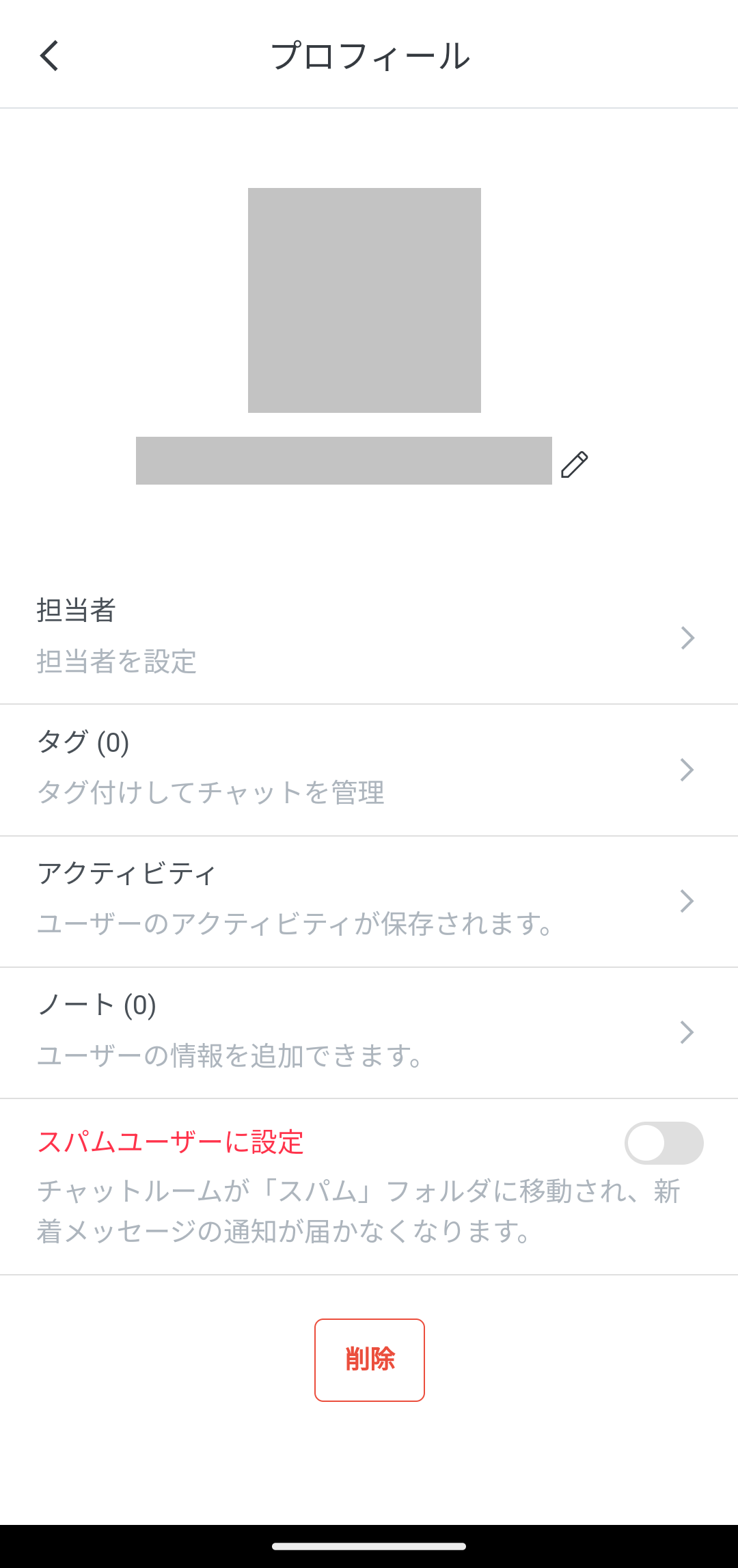
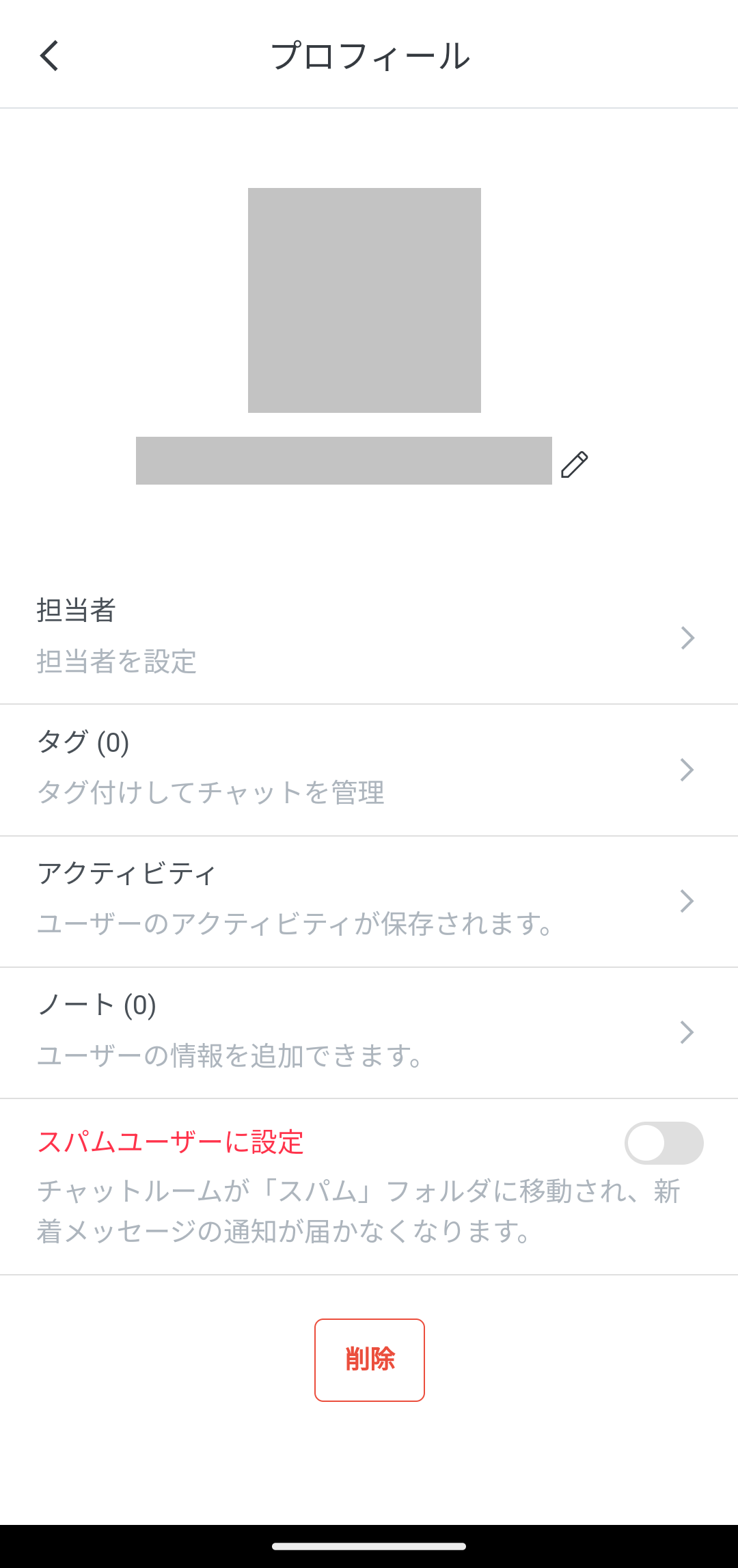
ユーザーのプロフィールページが表示されます。ここではユーザーについての設定を変更できます。
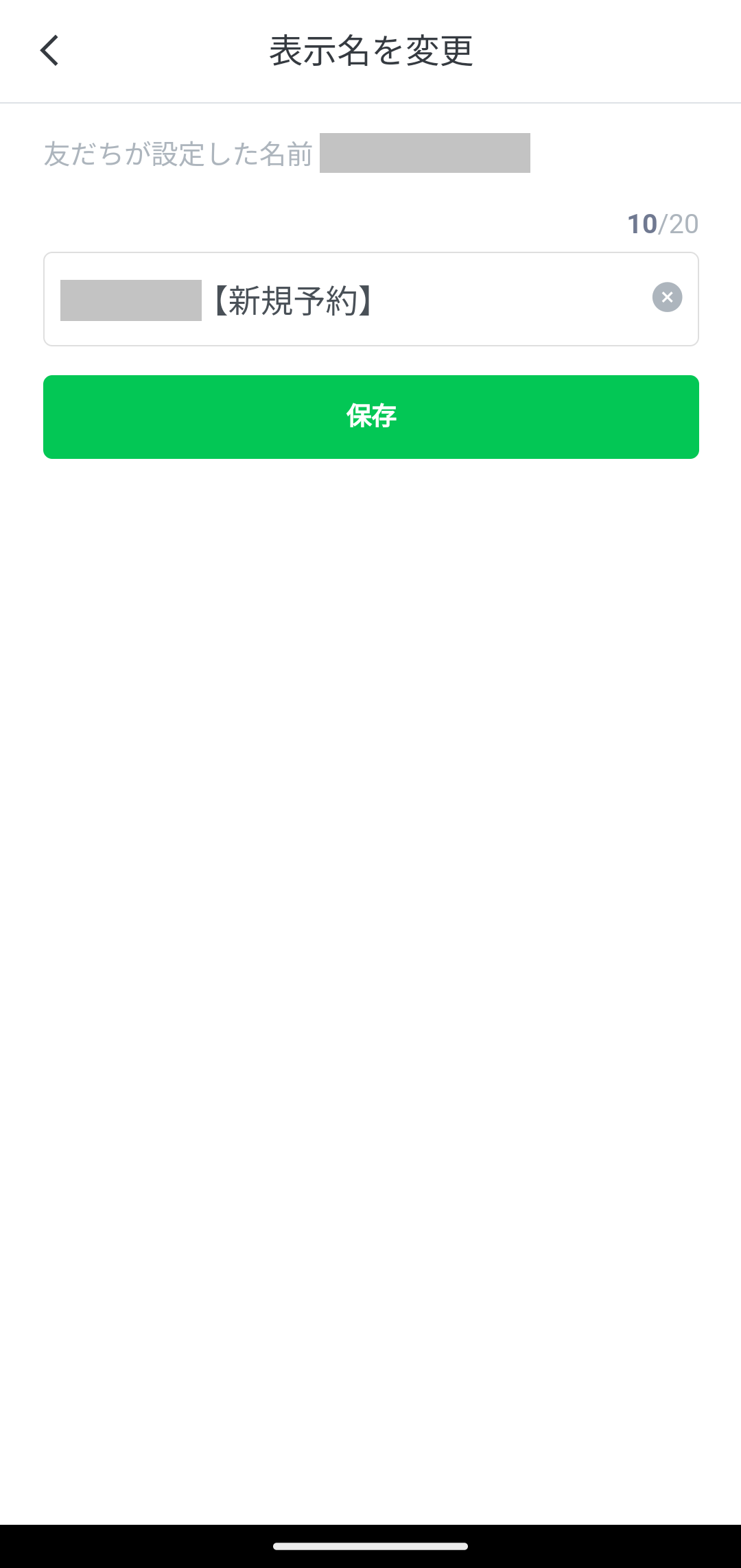
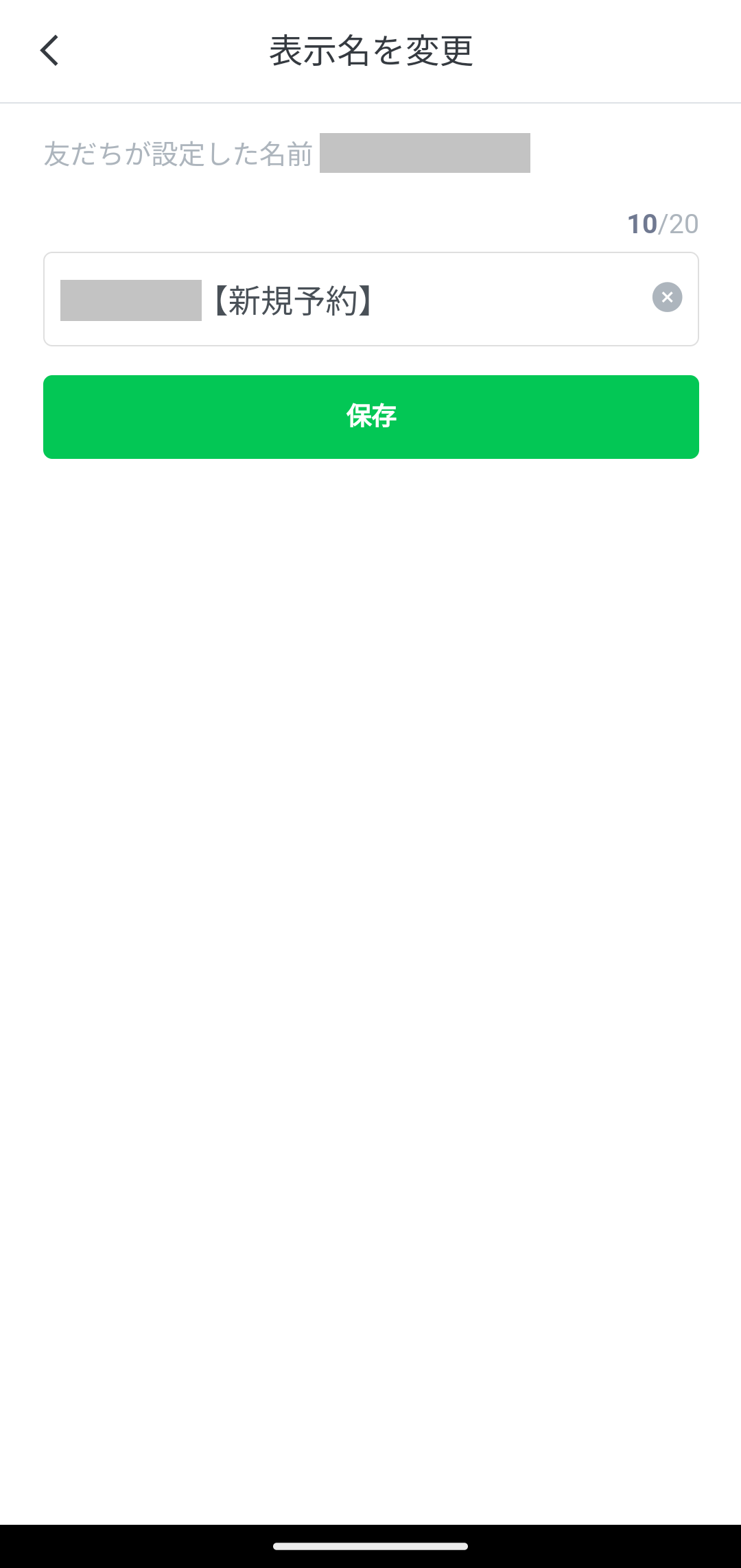
ユーザー名横の「鉛筆マーク」をタップするとユーザーの表示名を変更することができます。変更した名前はユーザーには表示されません。
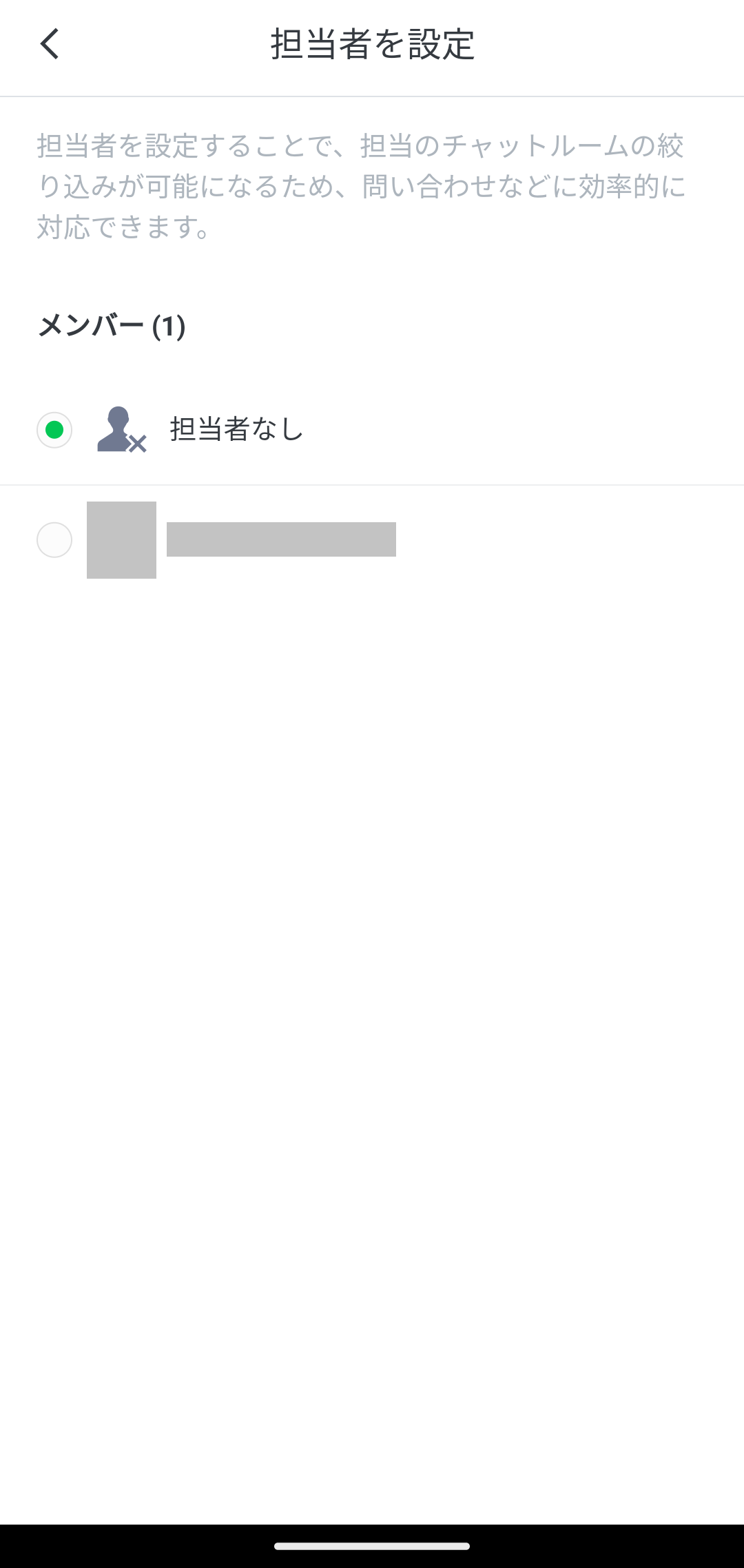
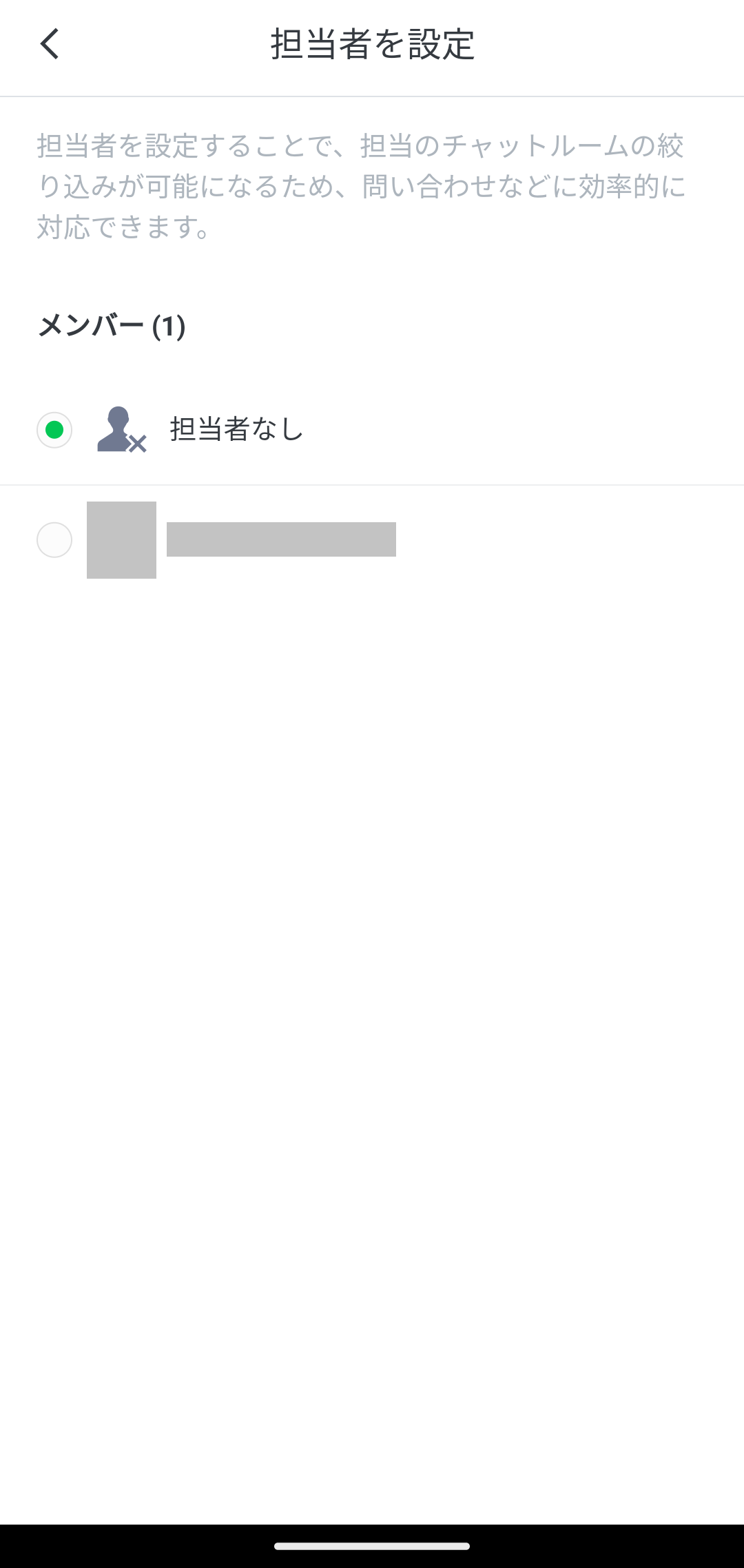
「担当者」では、チャット対応する担当者を設定できます。担当ごとにチャットルームが絞り込めるため、効率的に対応できます。
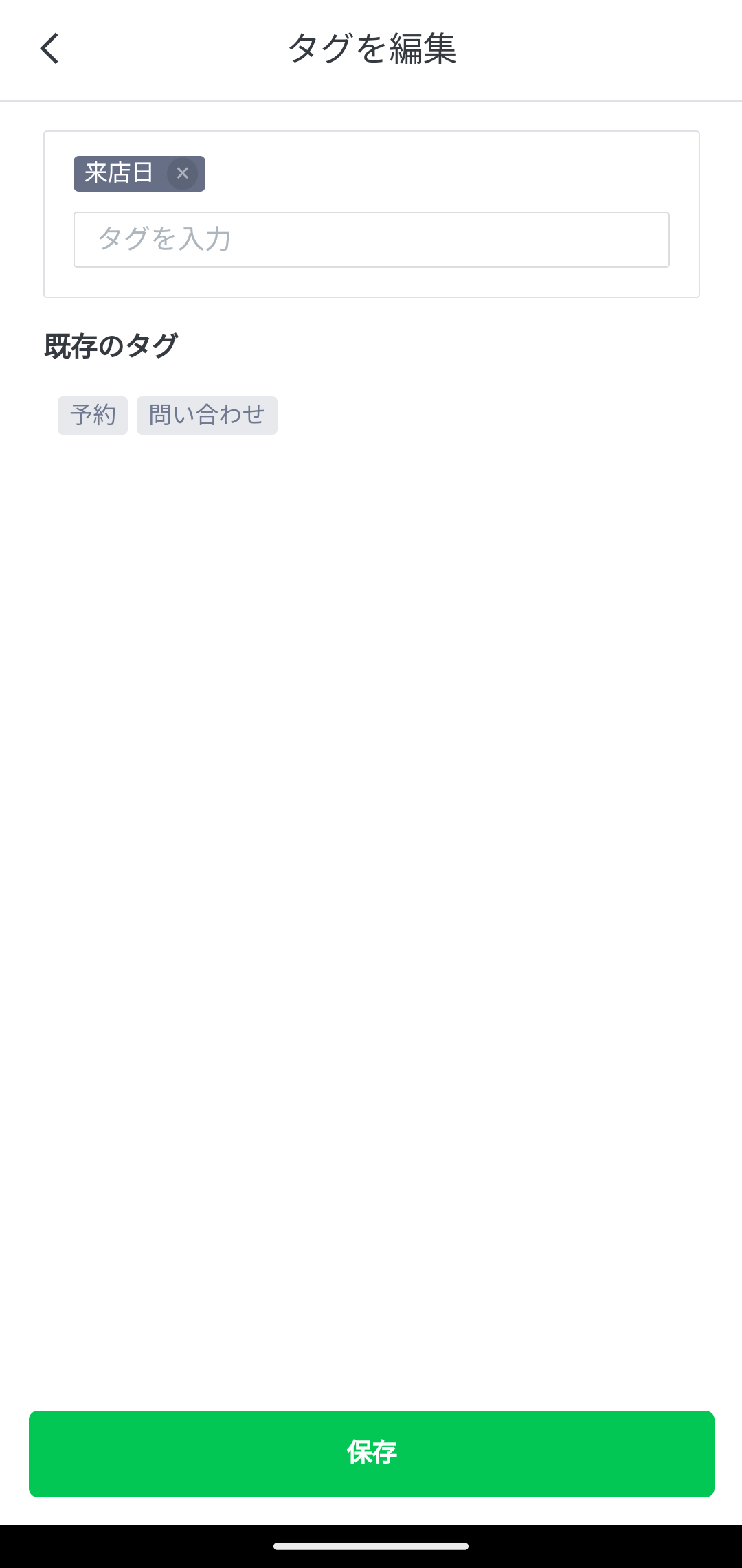
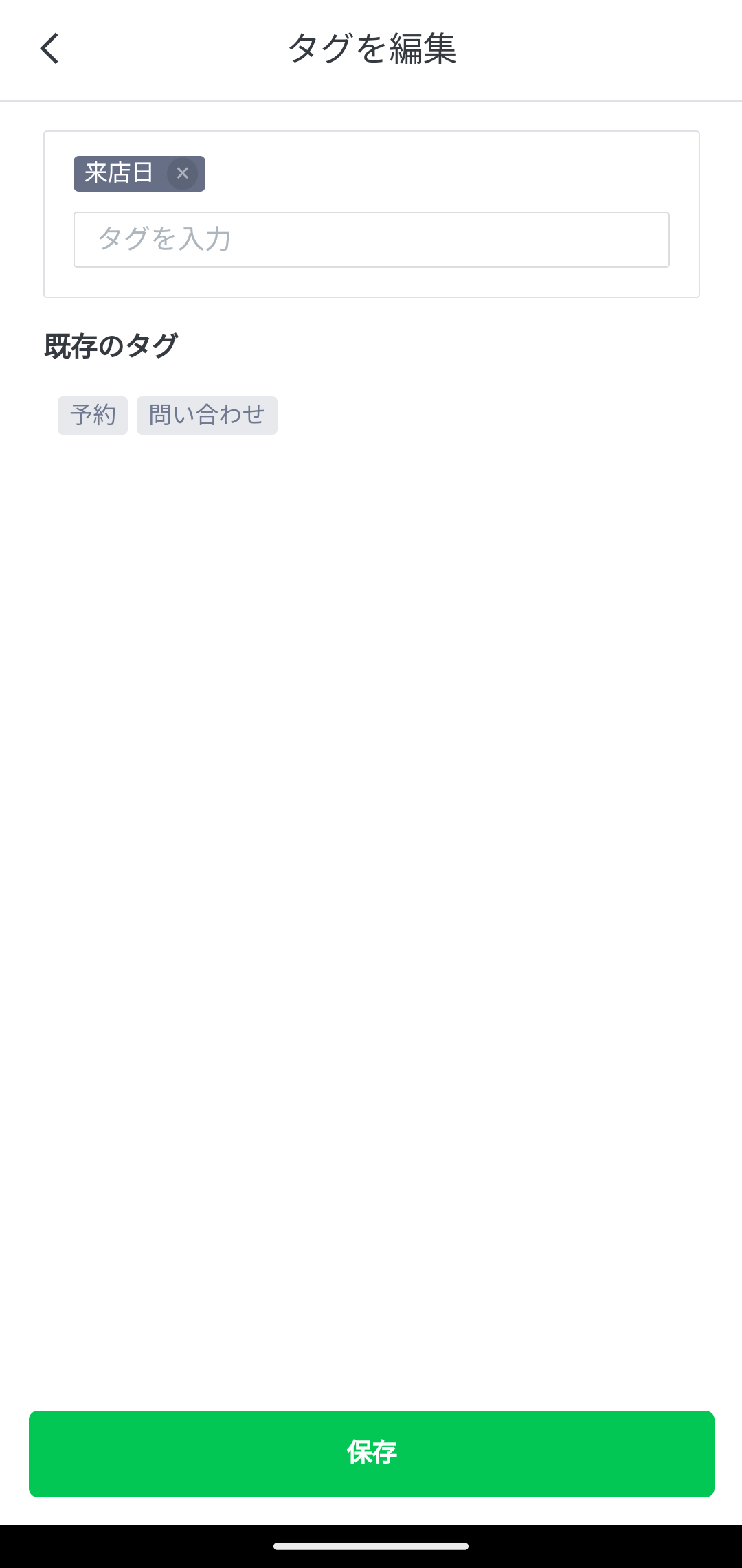
「タグ」では、ユーザーにつけるタグを追加・変更できます。


「ノート」では、ユーザーの情報をテキスト形式で追加できます。ノートの内容は相手には公開されません。
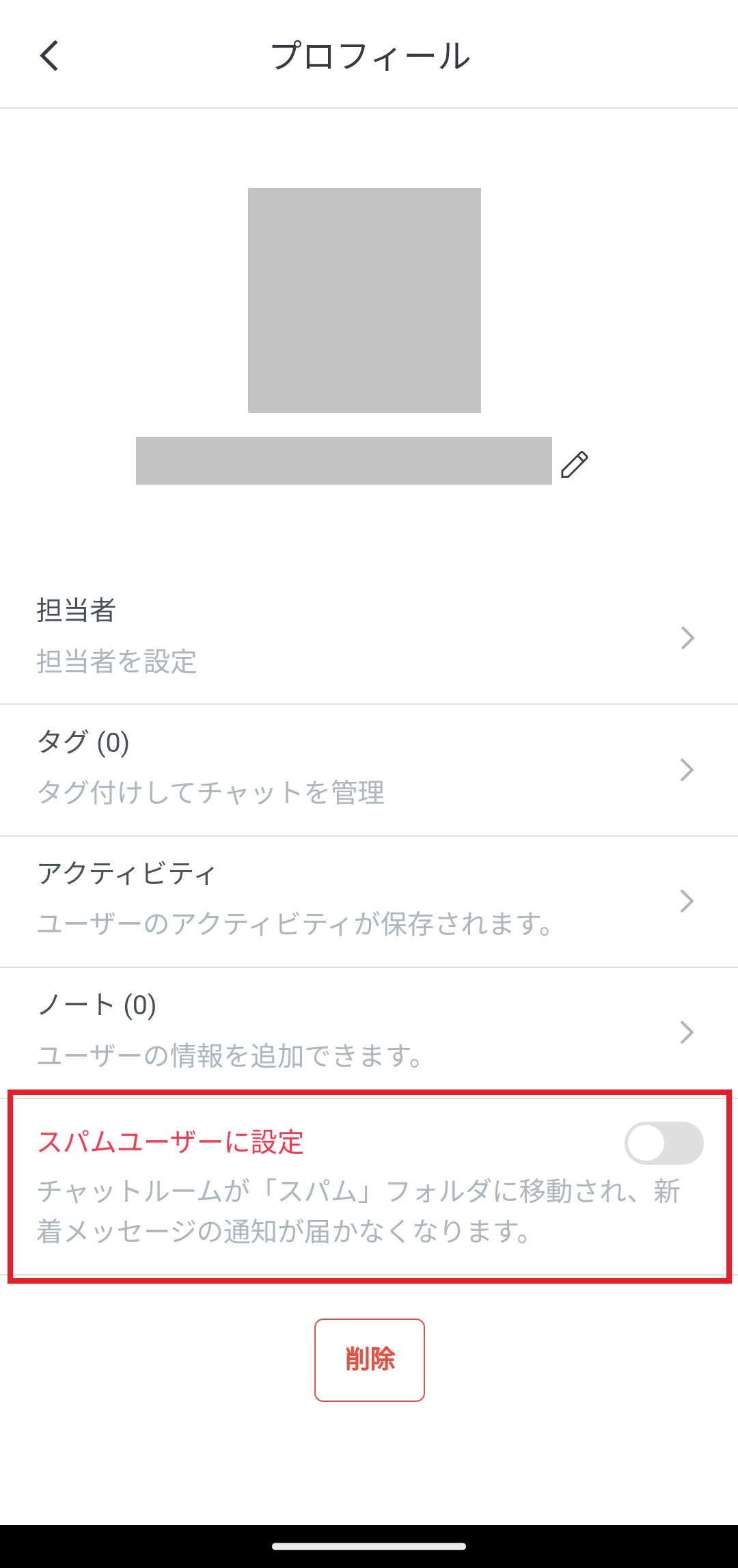
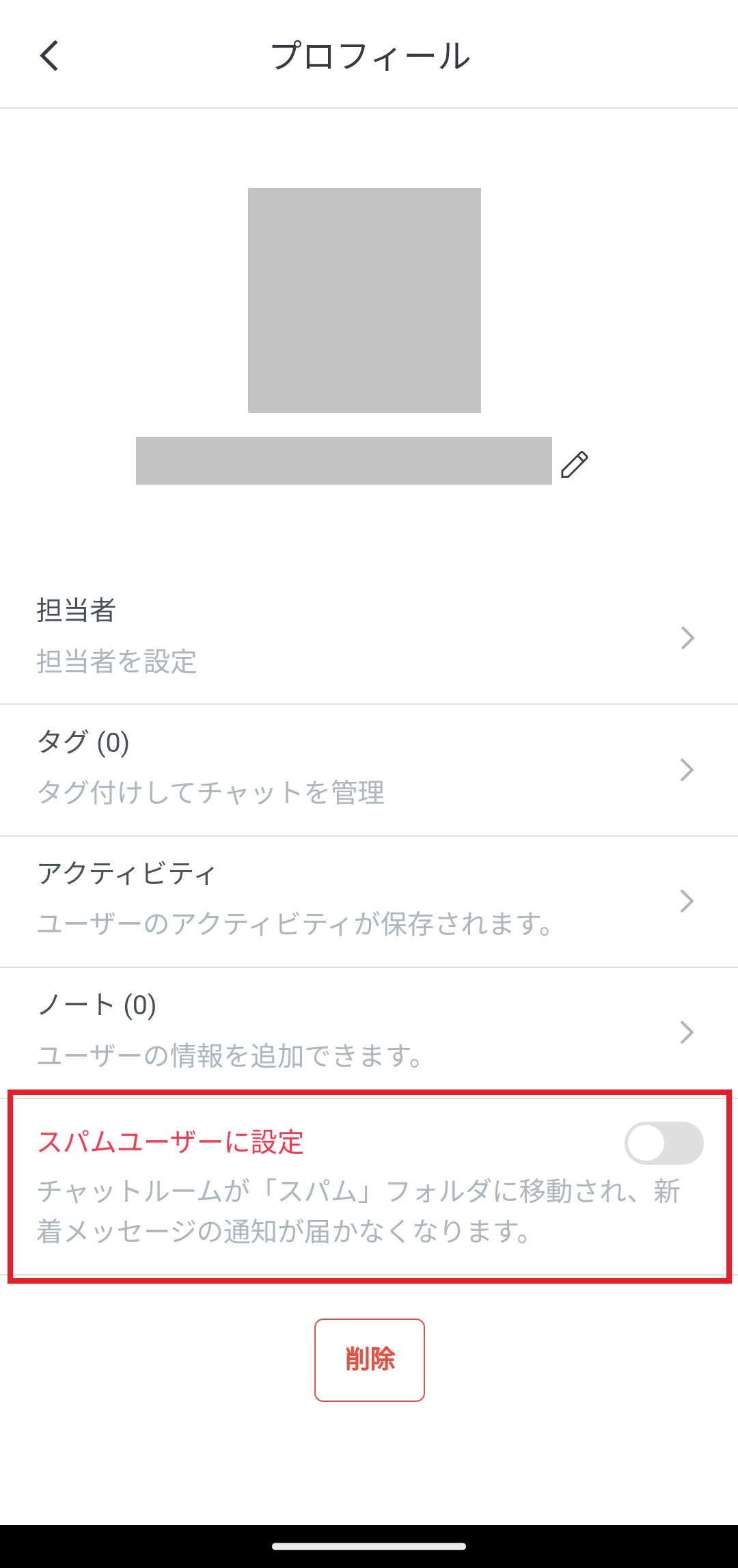
「スパムユーザー設定」をオンにすると、設定したユーザーのチャットがスパムフォルダに分類され、メッセージが届いても通知されなくなります。
「削除」をタップすると、チャット履歴やユーザー情報が全て削除されます。
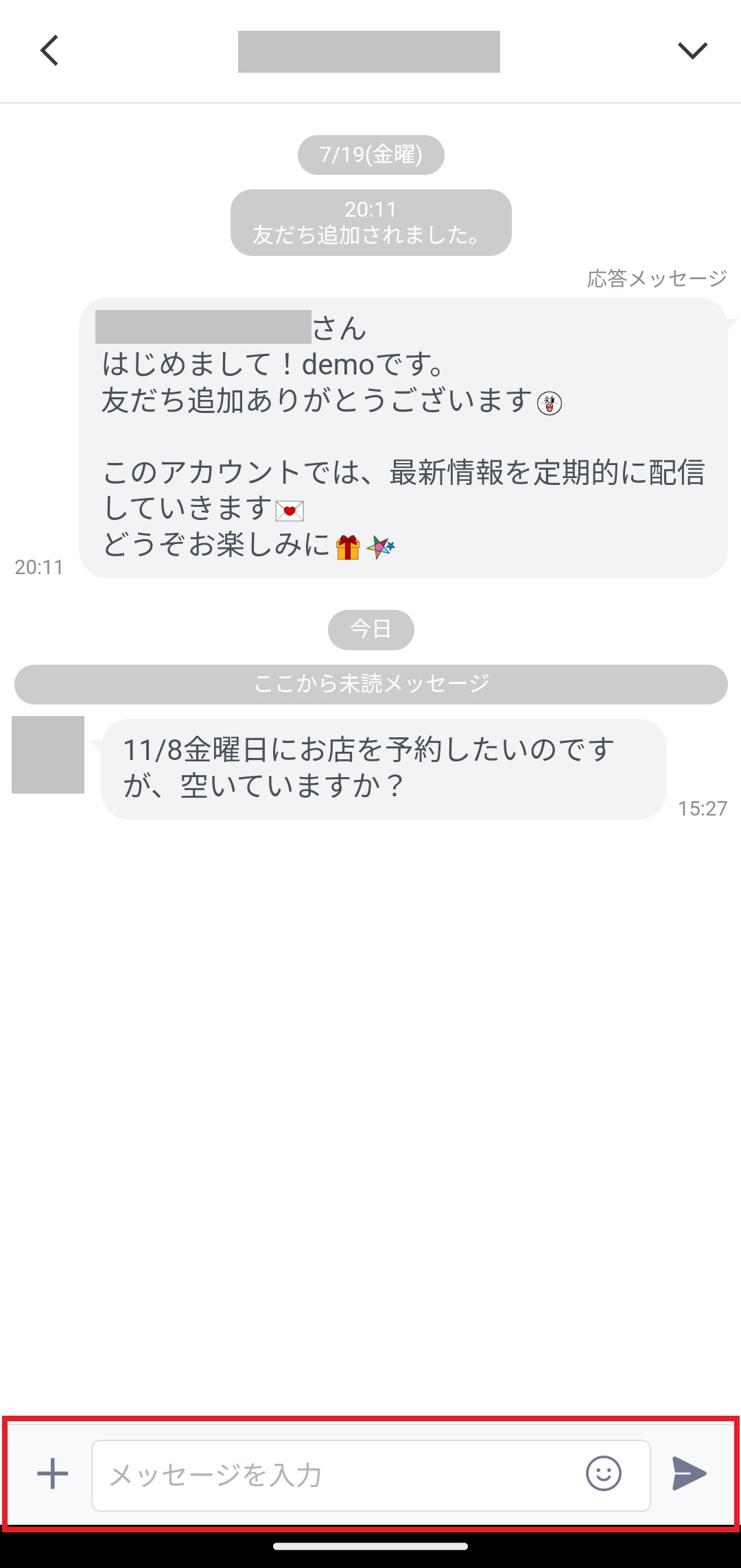
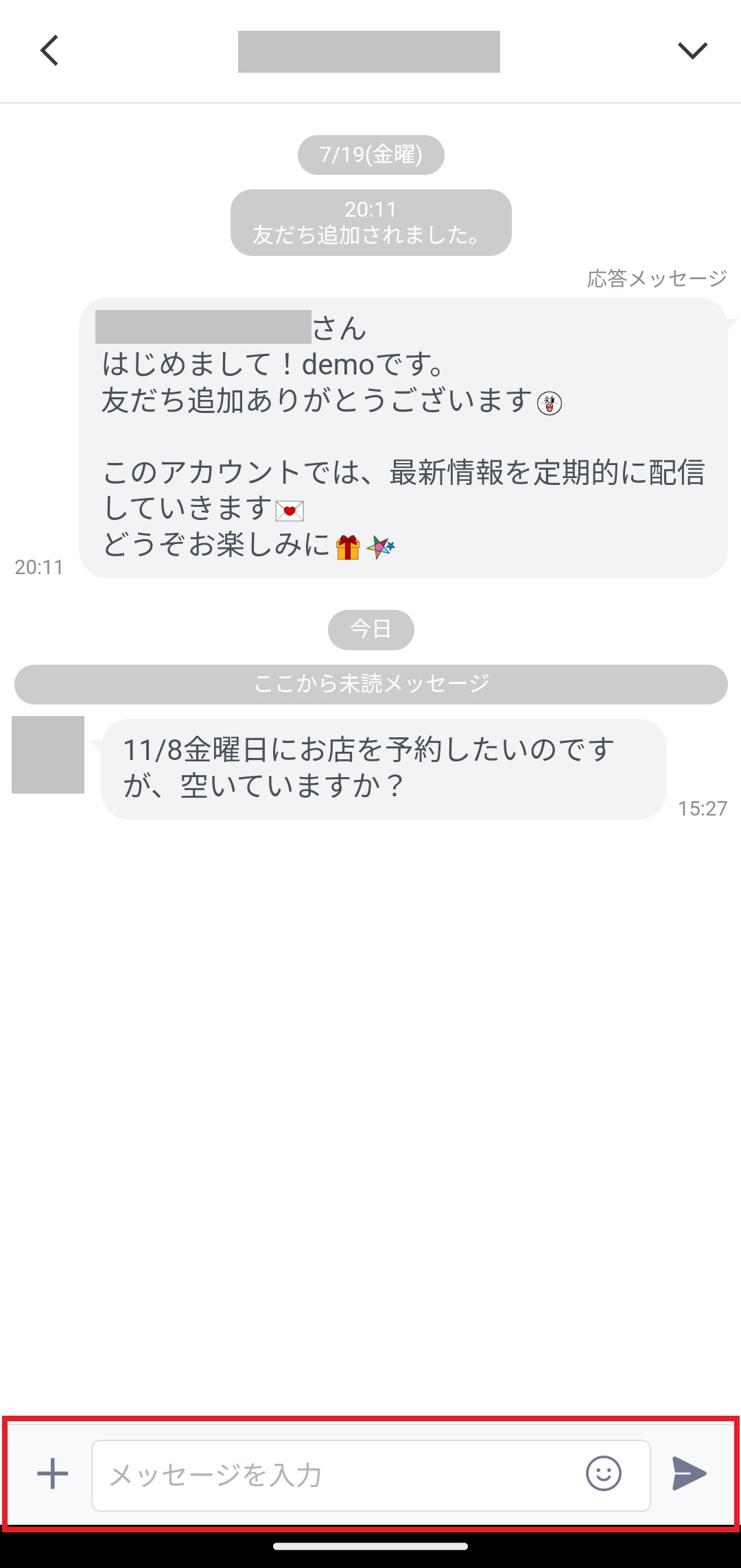
チャット画面では、LINEのトークのようにメッセージやスタンプ、画像などを送信できます。定型文の挿入や通話リクエストもこちらからできます。
LINEチャットの大まかな設定は以上です。
メッセージ配信
メッセージ配信とは、友だち追加したユーザーに対してメッセージを送ることができる機能です。
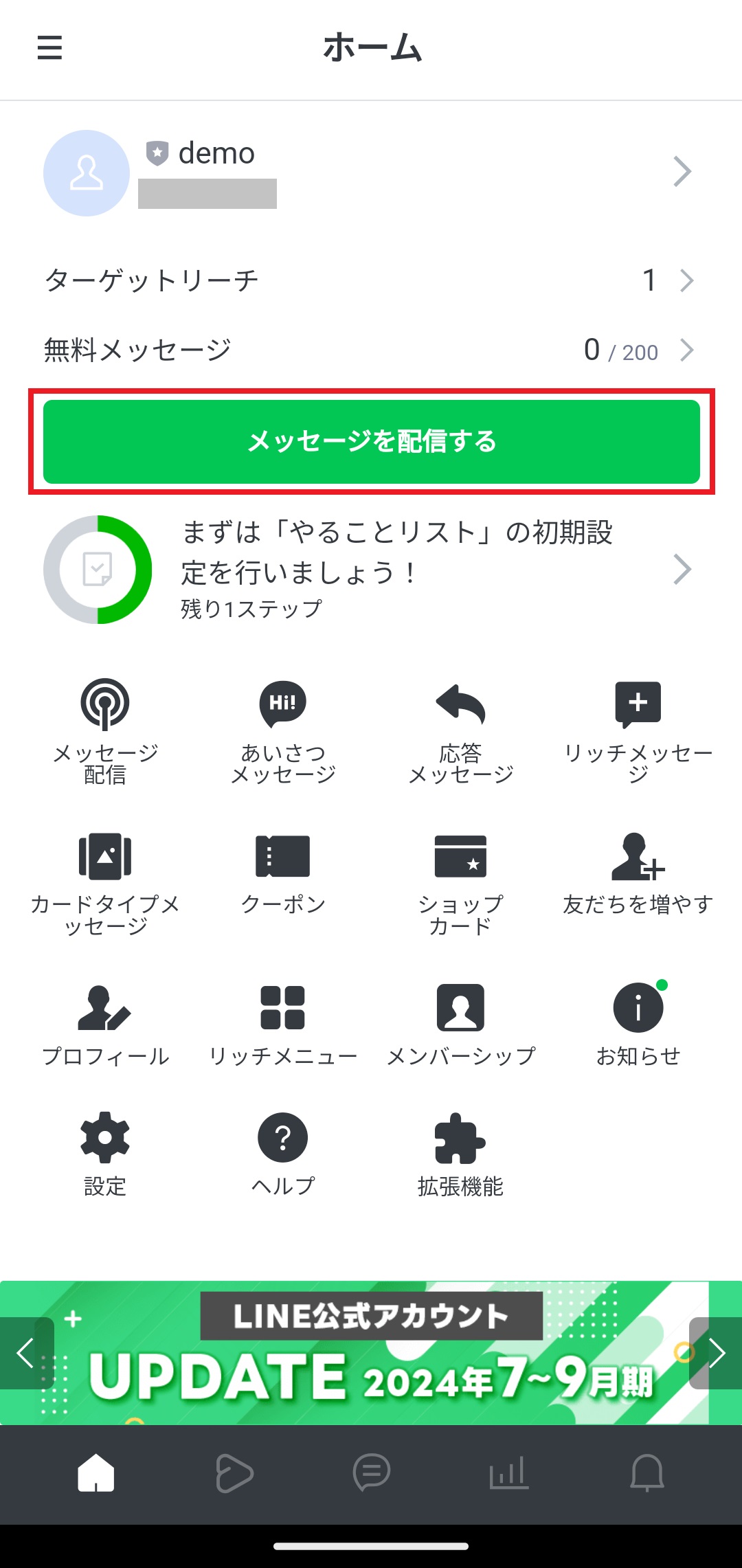
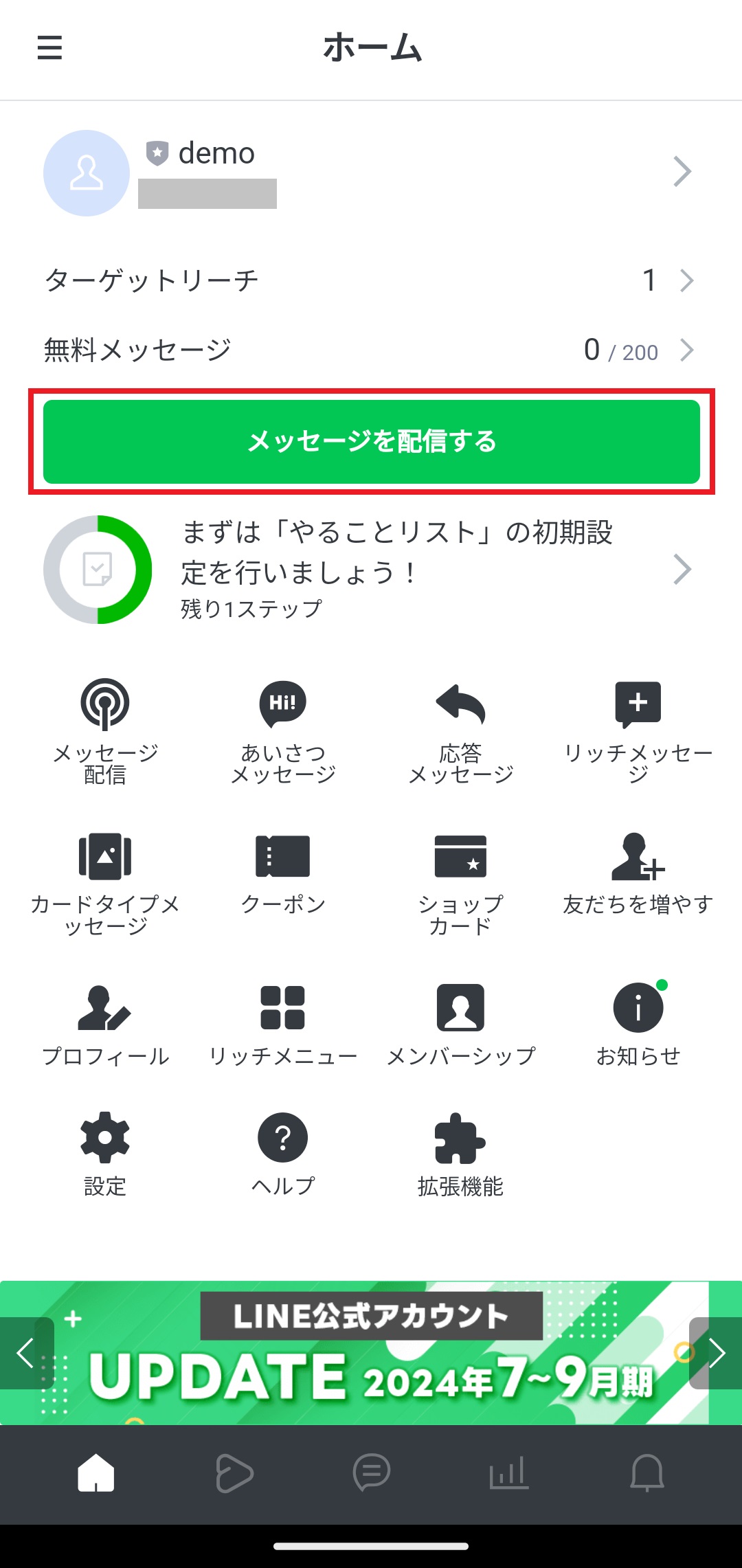
ホーム画面の「メッセージを配信する」をタップしましょう。
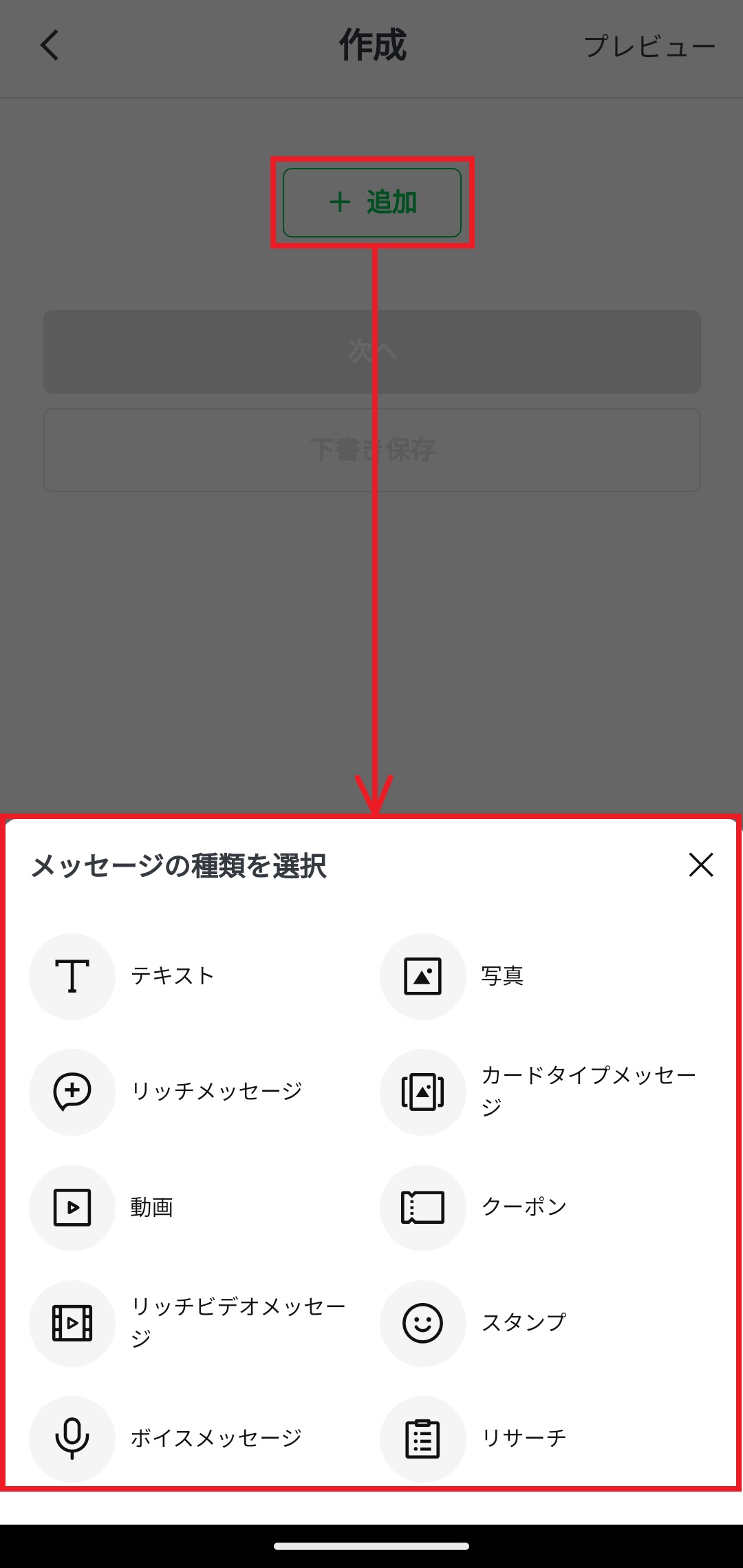
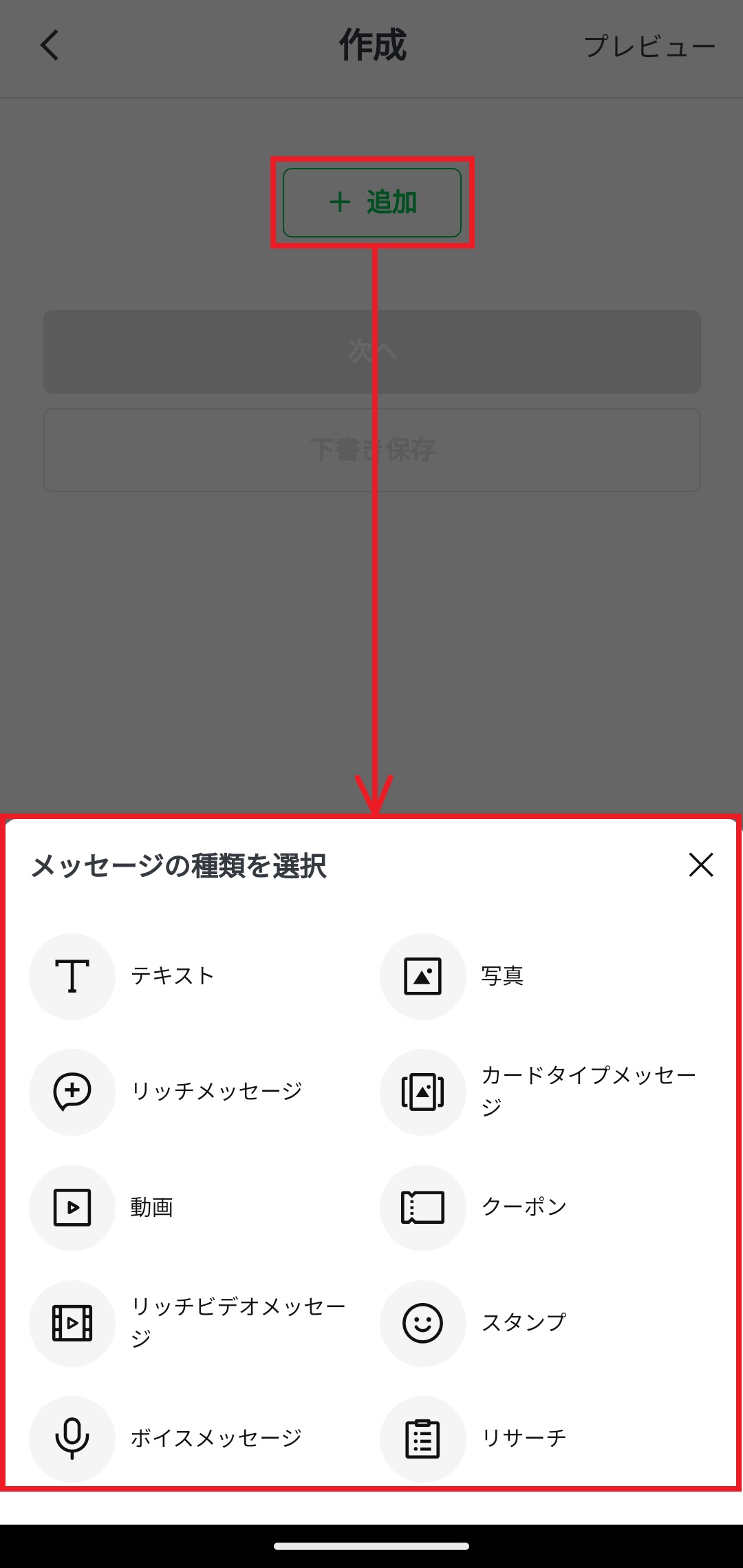
「追加」をタップして配信したいメッセージのタイプを選択します。テキストや画像、動画など自由に選択できます。
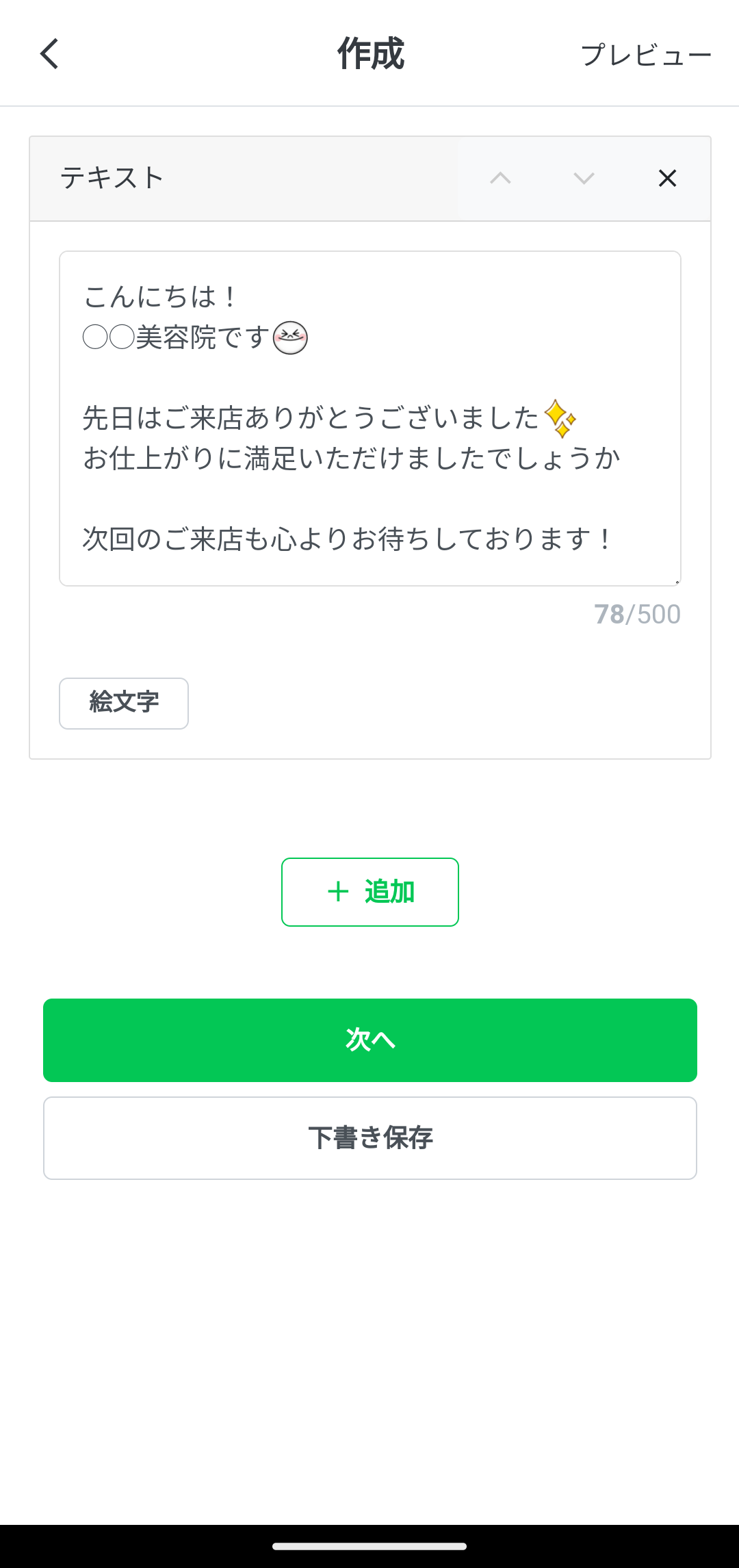
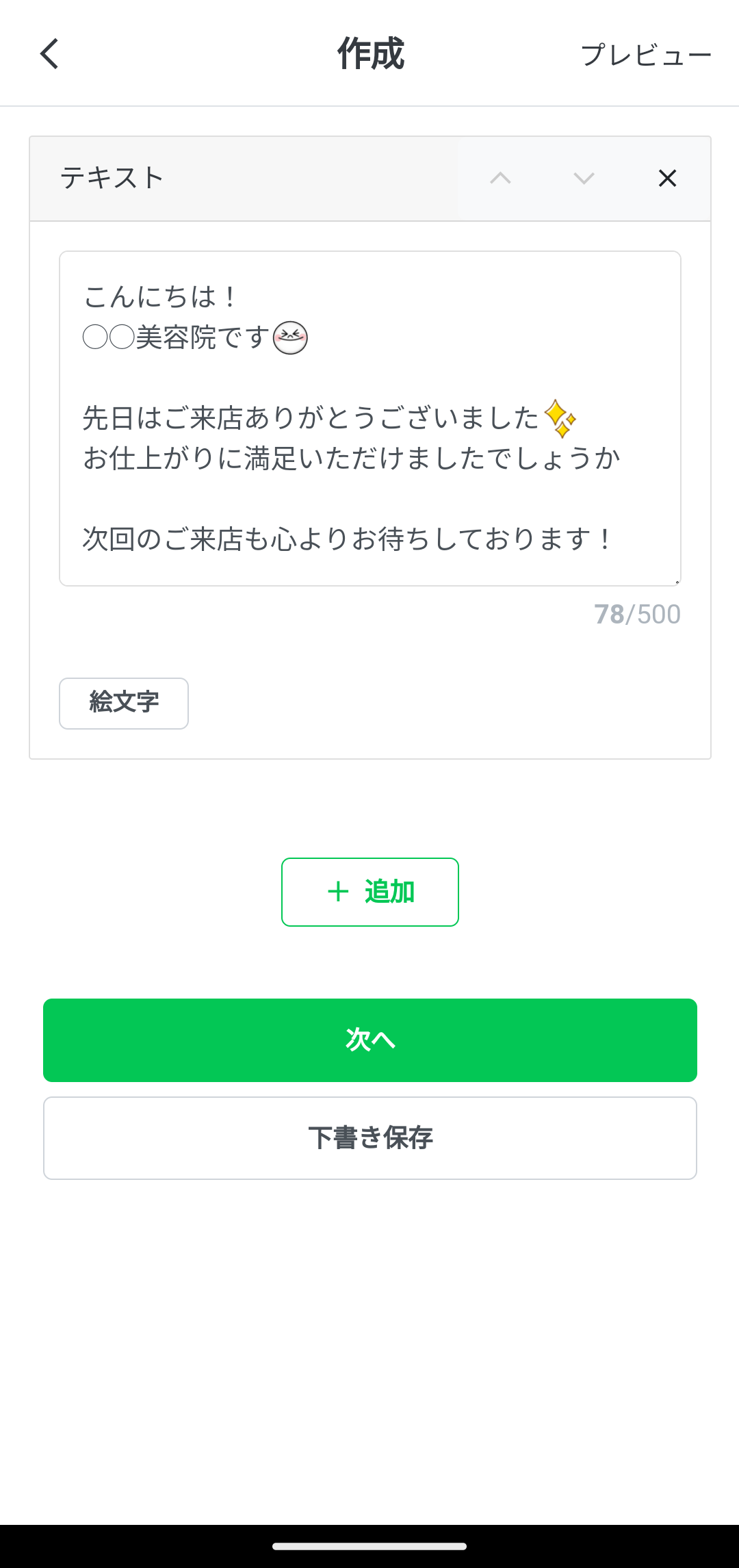
テキスト入力画面では、絵文字の挿入が可能です。
「追加」をタップすると、連続で配信するメッセージを作成できます。メッセージは3つのふきだしまで同時に配信できます。
「下書き保存」すると、下書きボックスに保存され、いつでも編集可能です。
テキスト内容に間違いがなければ「次へ」をタップして、メッセージ設定に移りましょう。
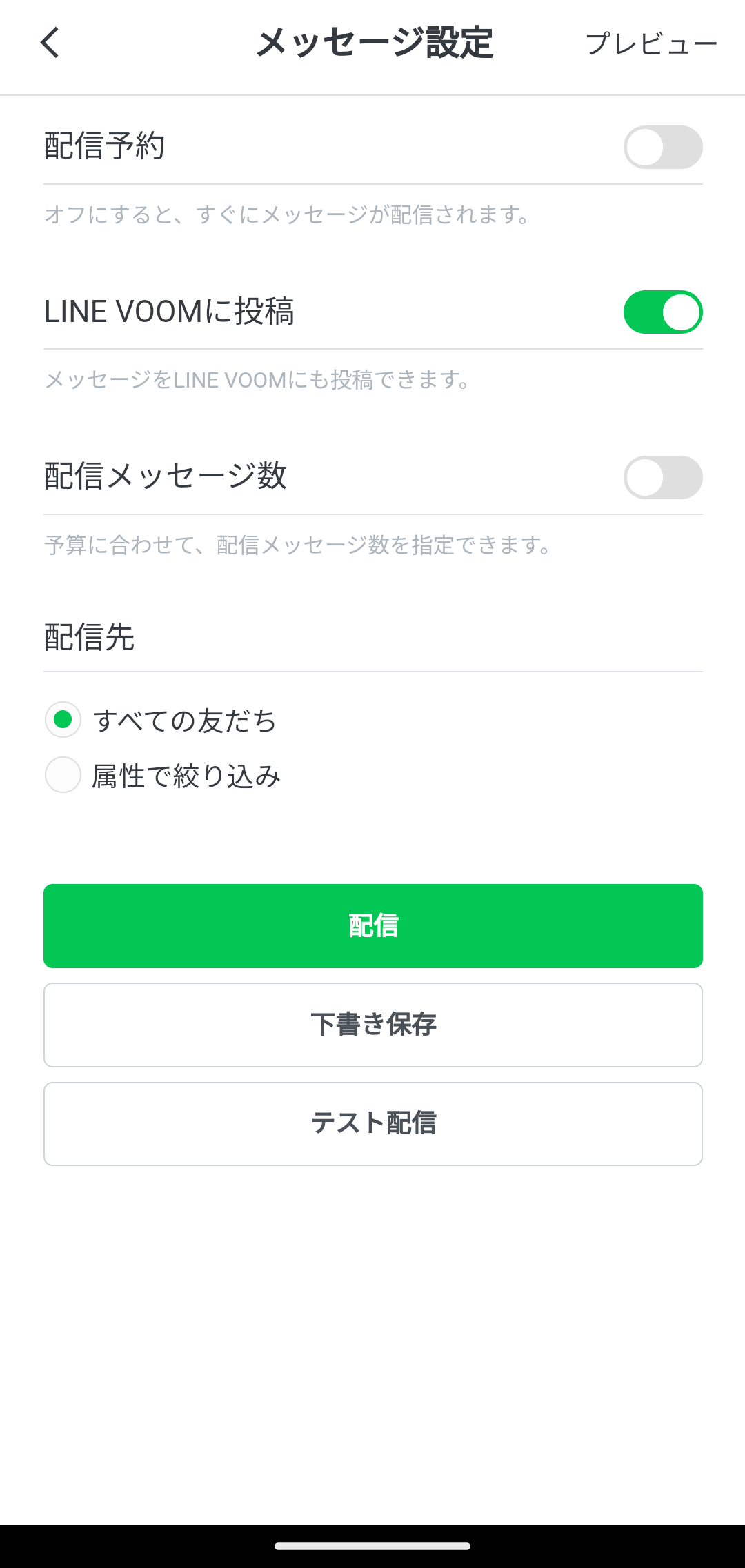
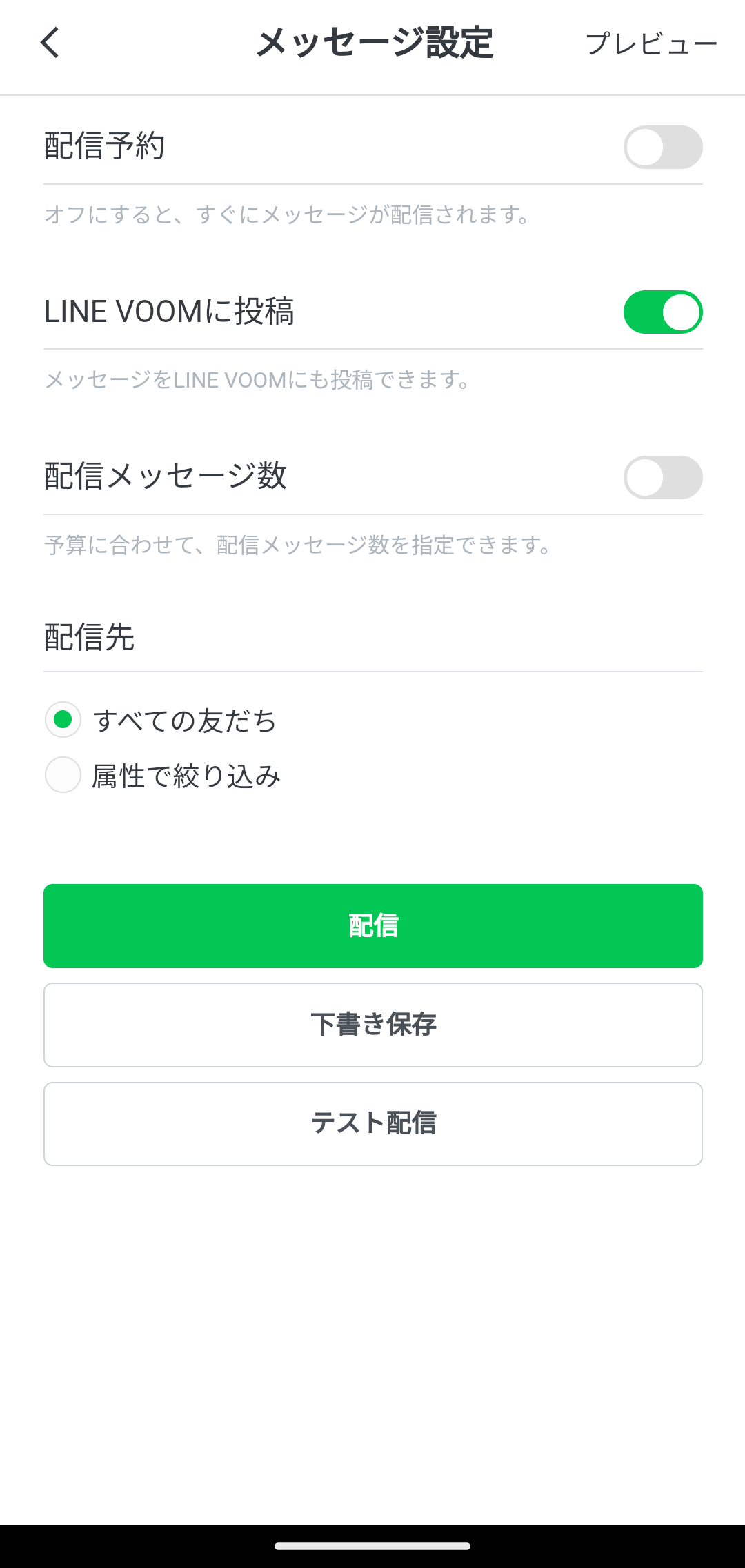
「配信予約」は、設定した日付と時間にメッセージが配信できます。
「LINE VOOM」にチェックを付けると配信と同時にLINE VOOMにもメッセージ配信の内容が投稿されます。
「配信メッセージ数」は、メッセージ数を節約したい場合、少なく設定することができます。
「配信先」では配信対象を選択できます。属性で絞込みはターゲットリーチ数が100人以上必要です。
配信ボタンの下「テスト配信」では、LINE公式アカウントと連携しているLINEアカウントに配信することができます。実際のトーク画面で見え方に違和感がないか、配信前に必ず確認しましょう。
メッセージの設定が終われば「配信」をタップしましょう。
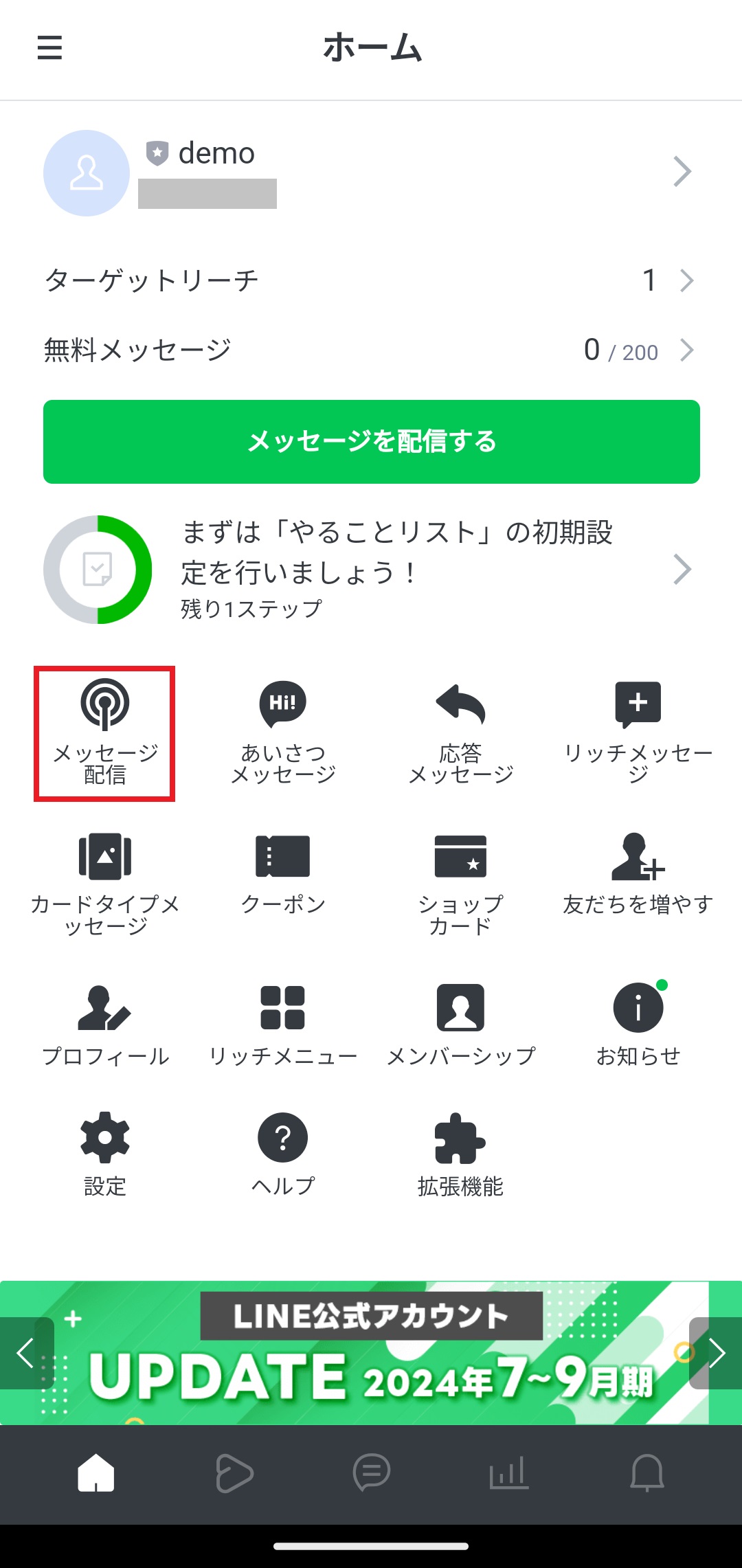
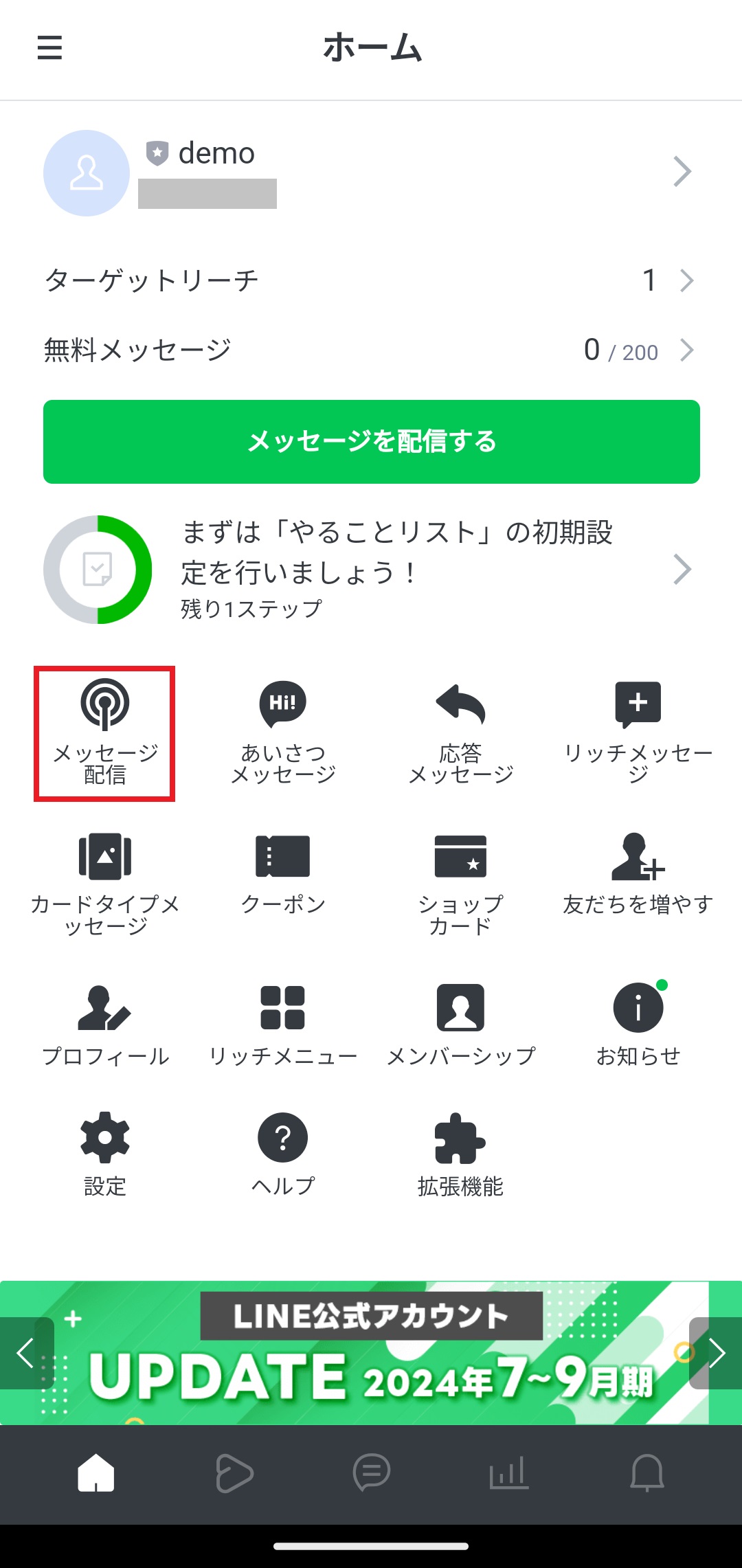
ホーム画面の「メッセージ配信」から予約・下書き・配信済みメッセージを確認することができます。
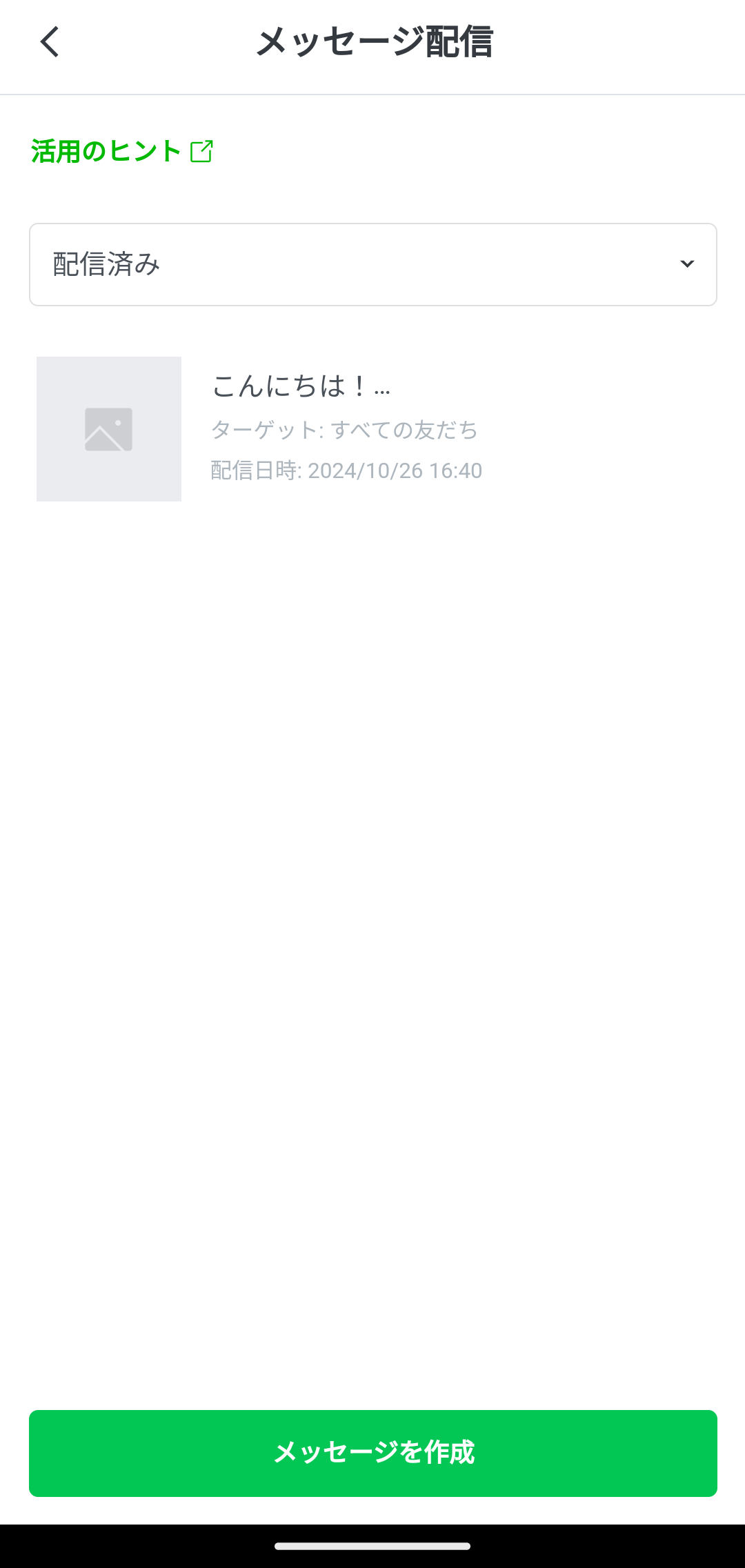
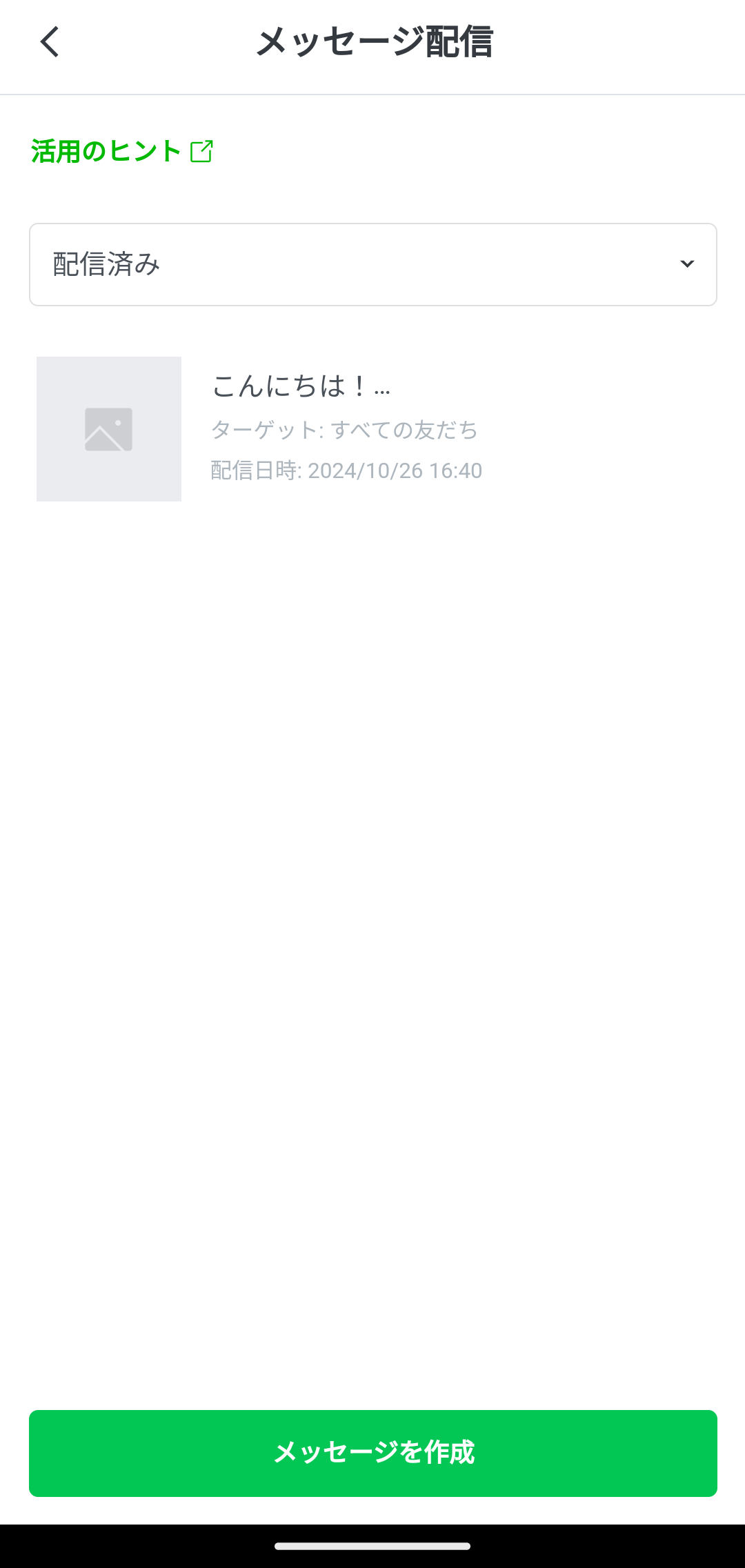
以上でアプリ版メッセージ配信の設定は終了です。
あいさつメッセージ
あいさつメッセージとは、ユーザーがLINE公式アカウントを友だち登録、またはブロック解除した際に自動配信されるメッセージです。
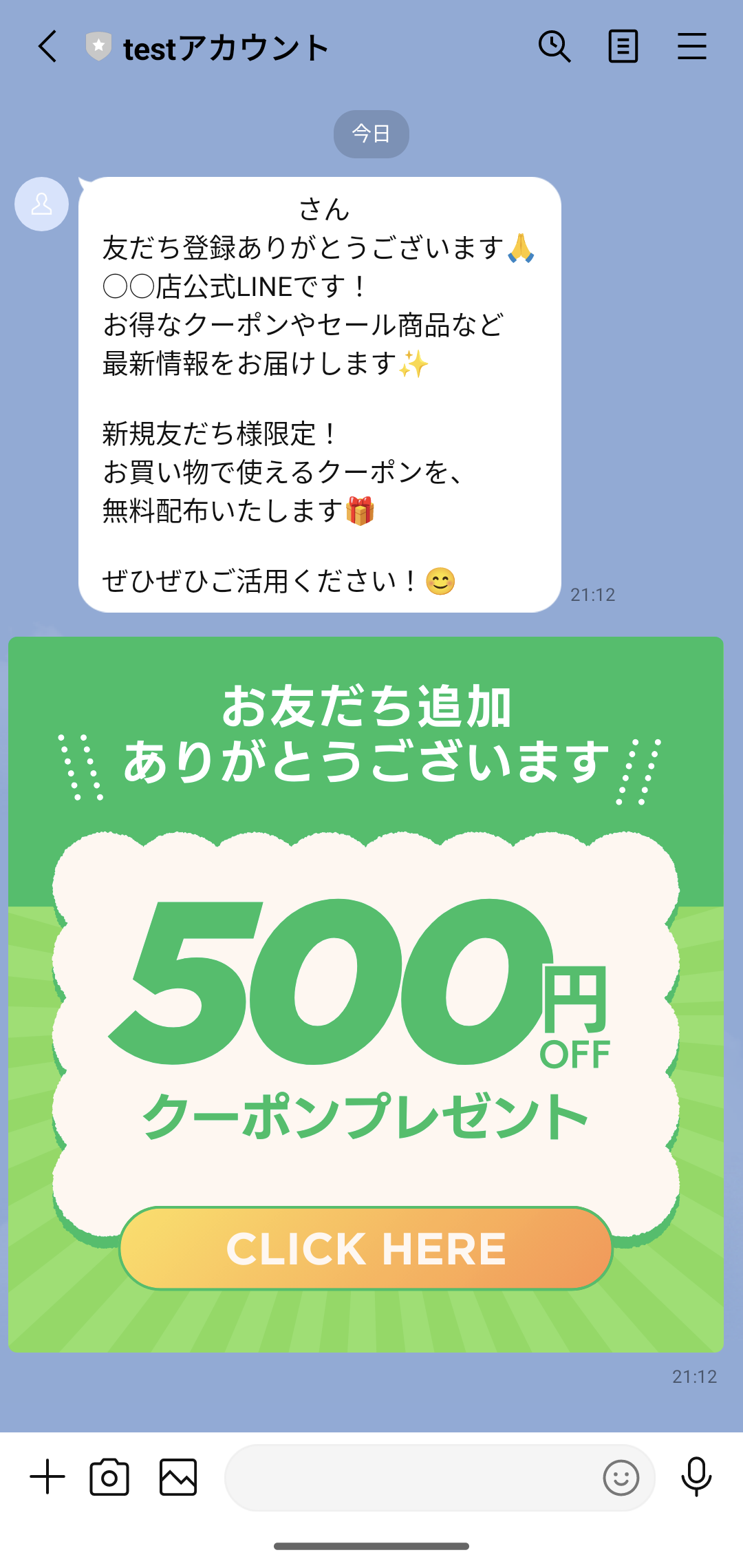
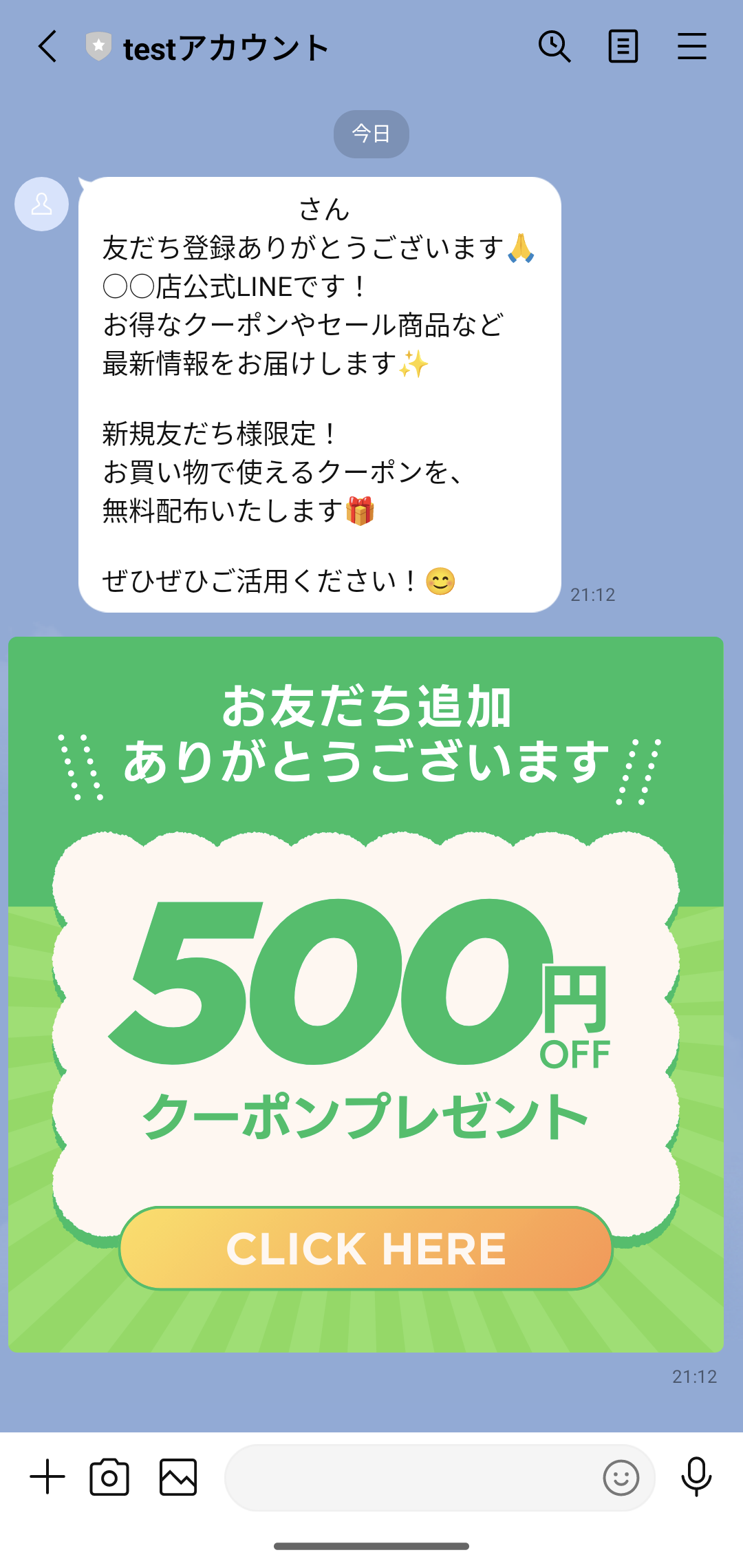
チャットの初めに、会社や店舗の営業時間やチャットの受付などのお知らせが共有できたり、新規友だち向けのクーポンを配布したりといったメリットがありますので、ぜひ活用してみましょう。
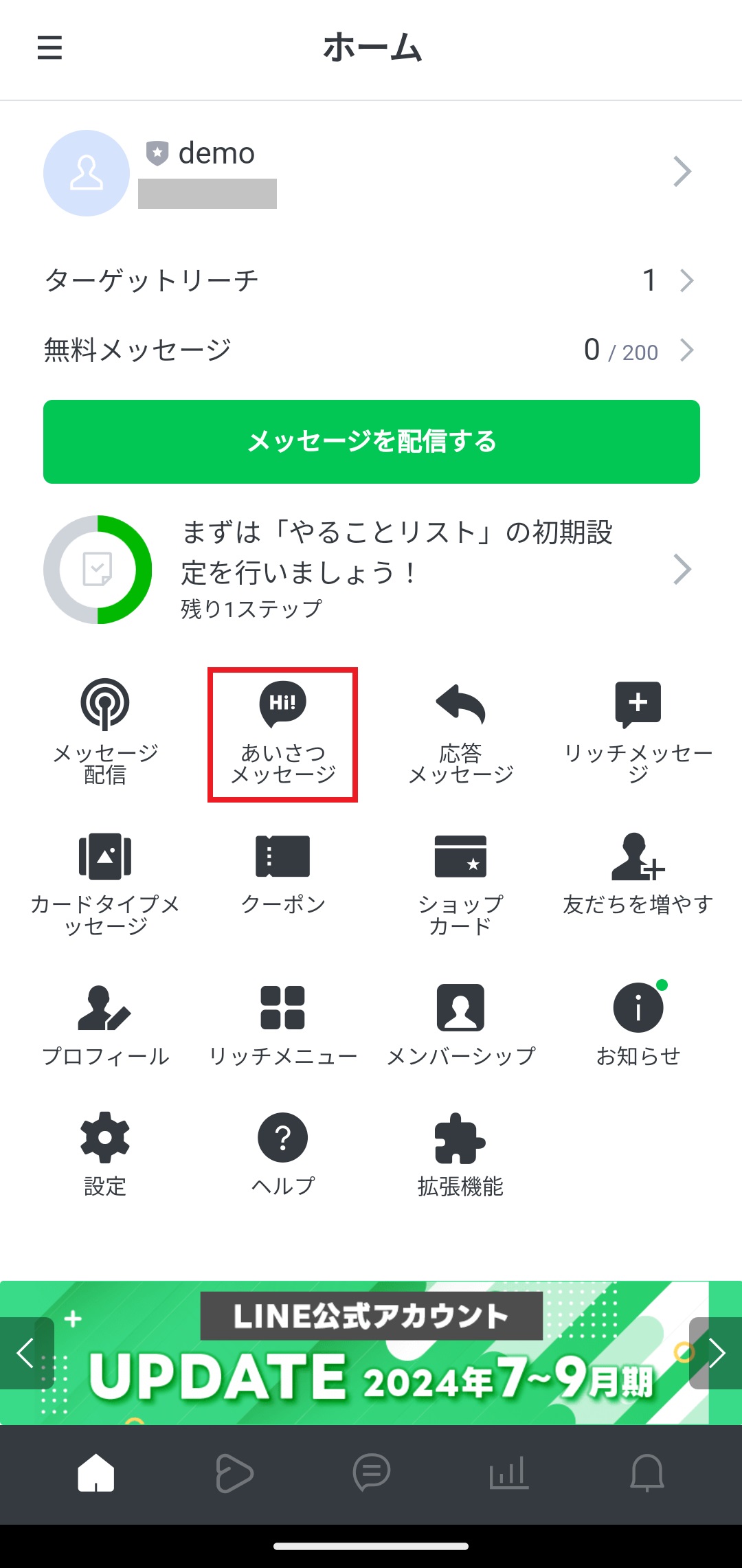
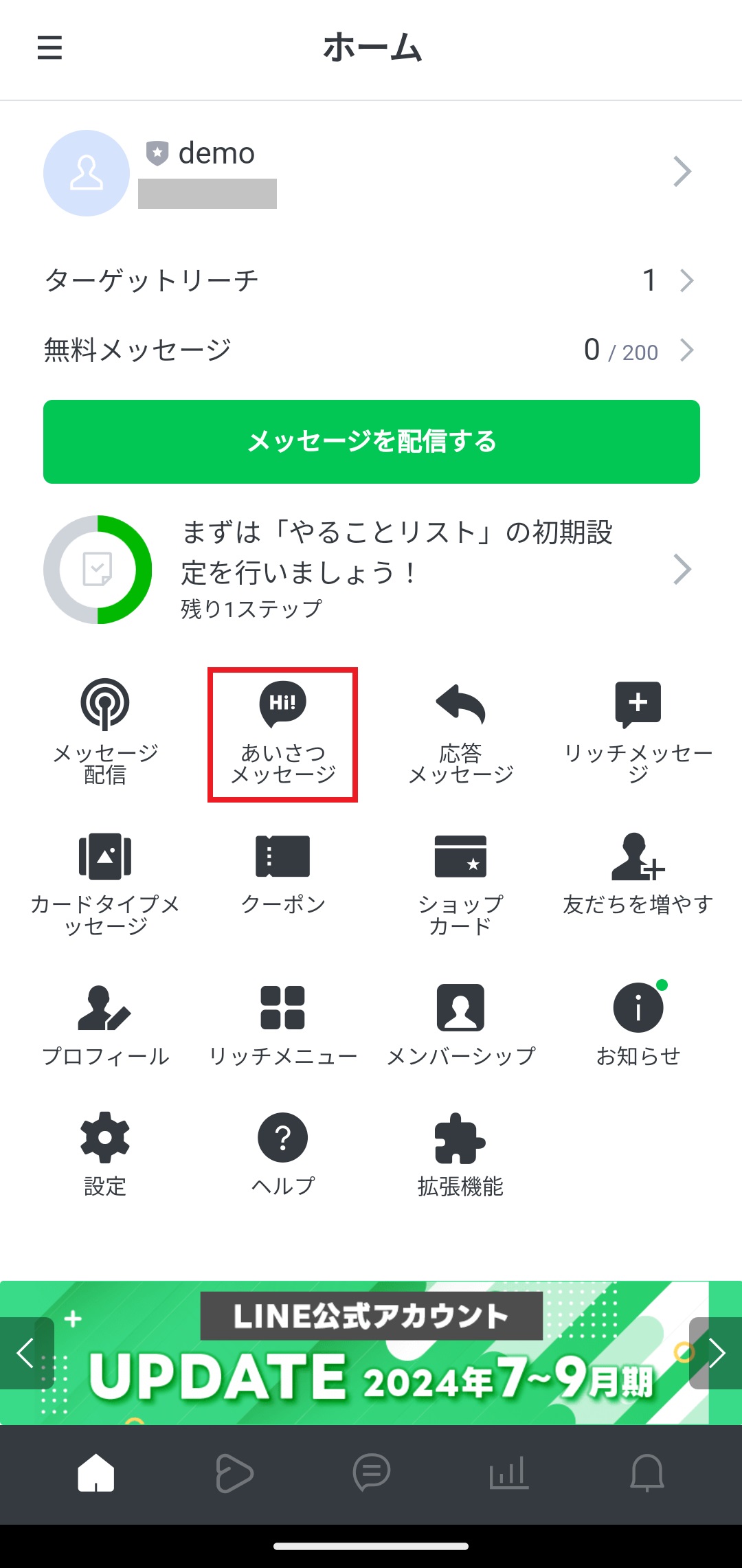
ホーム画面で「あいさつメッセージ」をタップします。


テキストボックスをタップすると、デフォルト設定されているメッセージを編集できます。
「友だちの表示名」は友だちのLINEアプリに登録している名前が表示され、「アカウント名」は利用しているLINE公式アカウント名が表示されます。
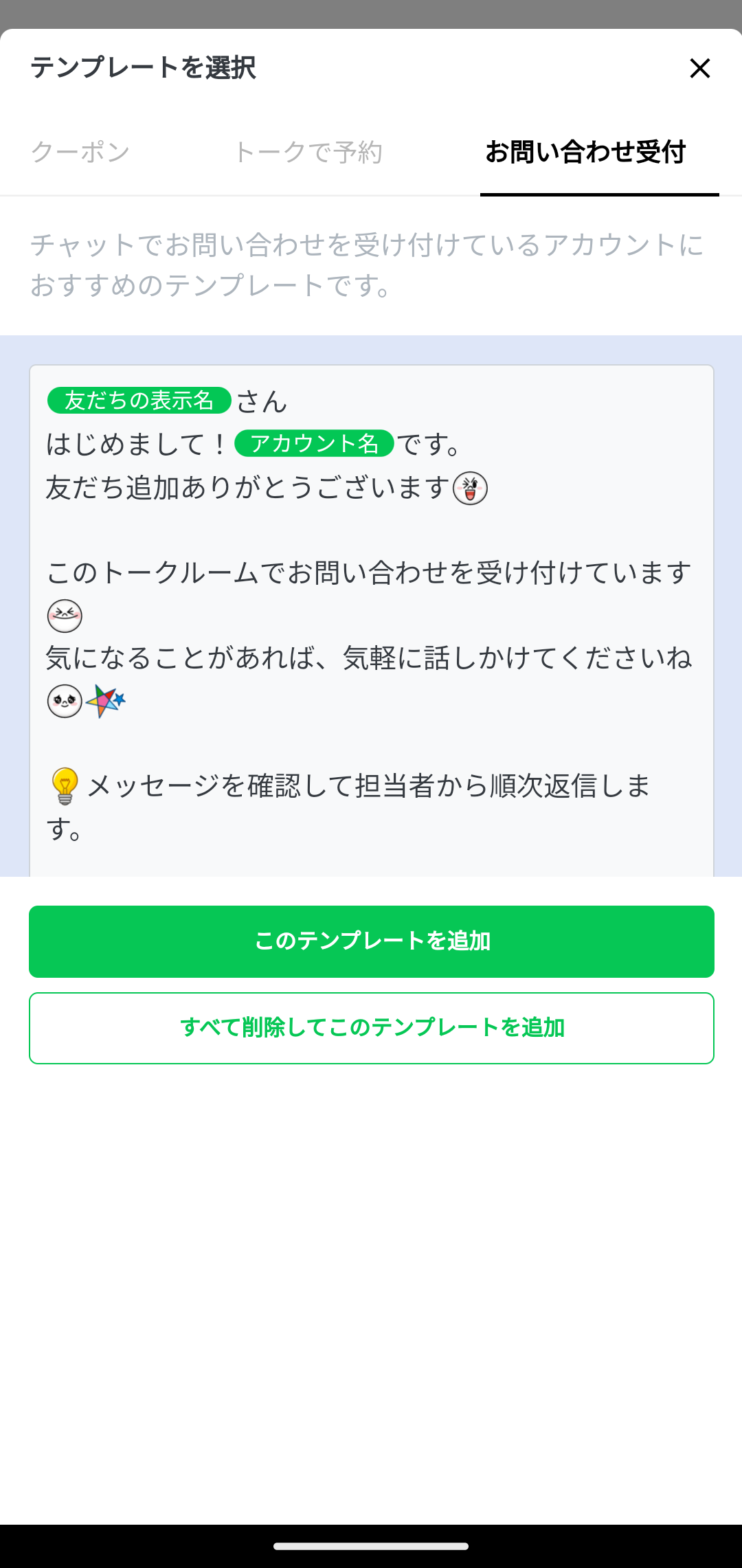
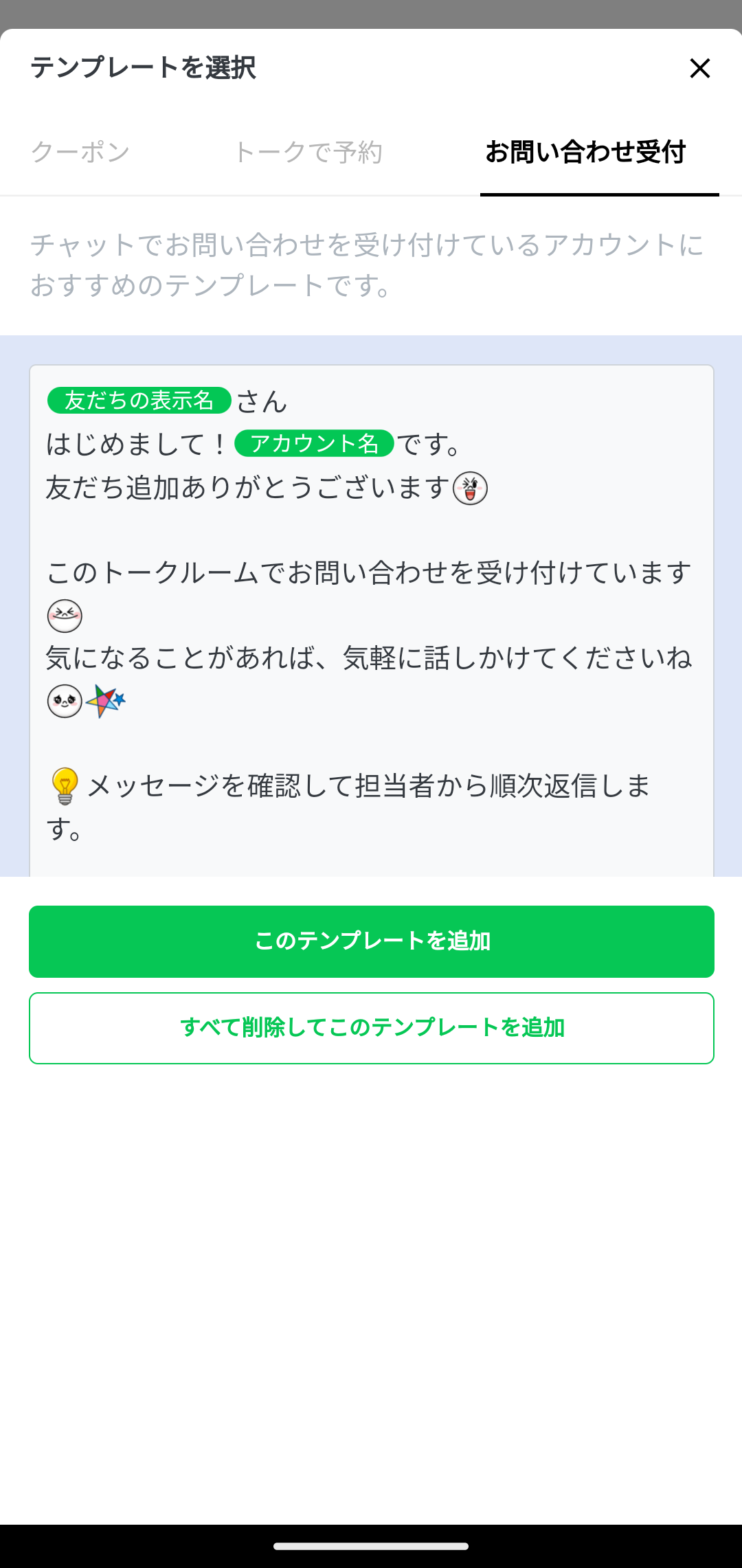
「テンプレート」をタップすると、友だち追加時や予約時など、それぞれのシーンに合ったあいさつメッセージのテンプレートが用意されています。テキストに困ったら、こちらを参考にするのもよいですね。
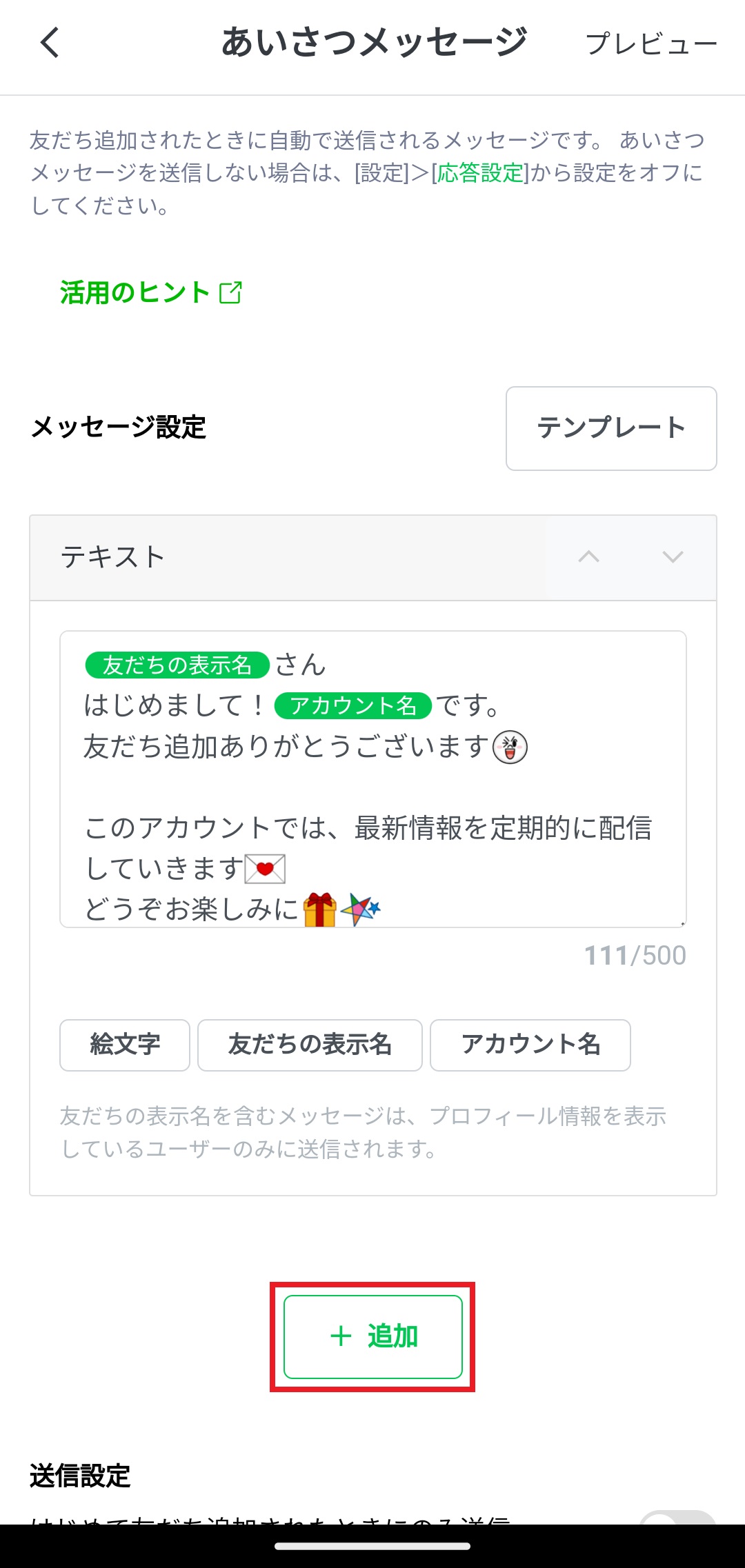
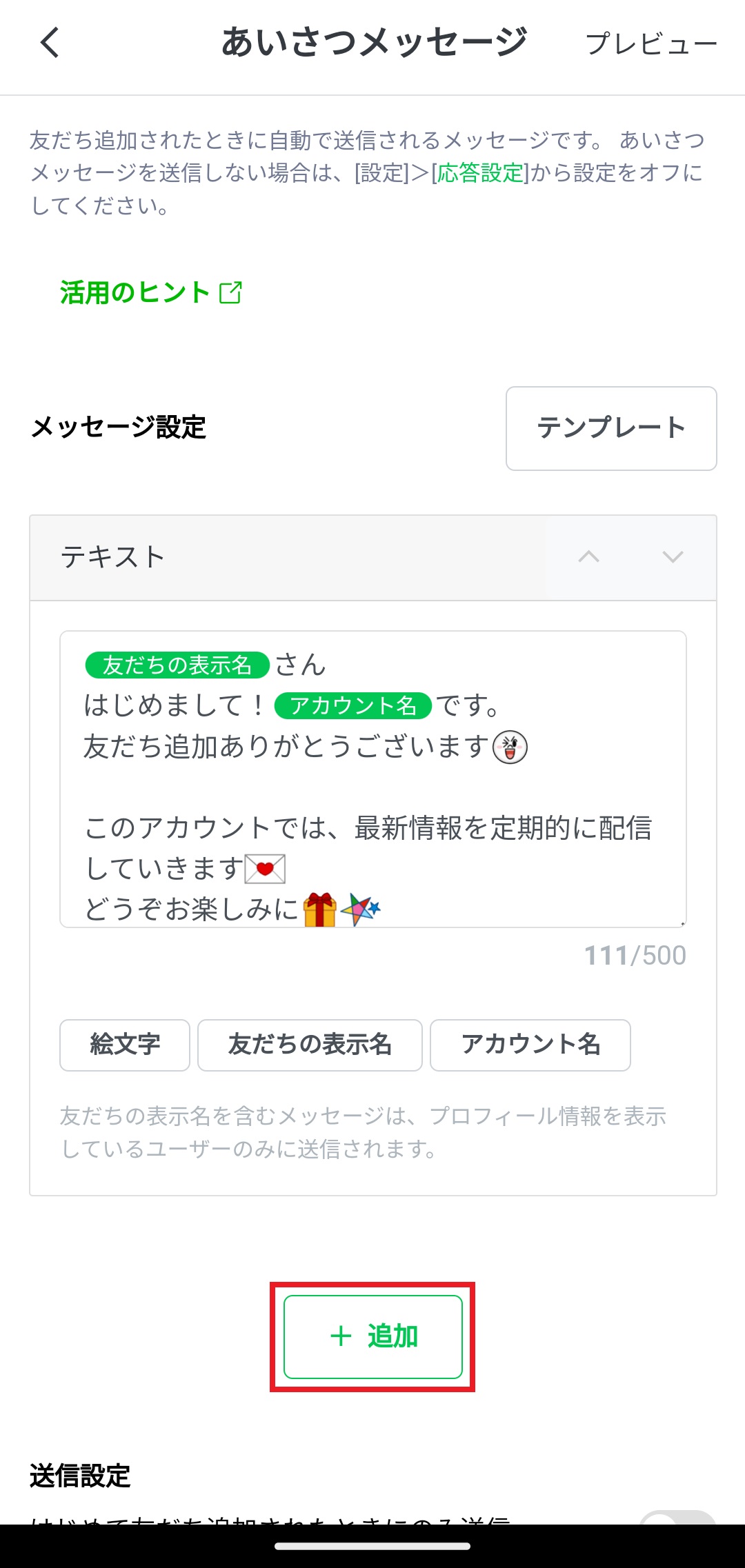
下部の「追加」をタップすると、テキストや画像など追加したいコンテンツを選択できます。あいさつメッセージは最大5つのふきだしまで同時に配信できます。
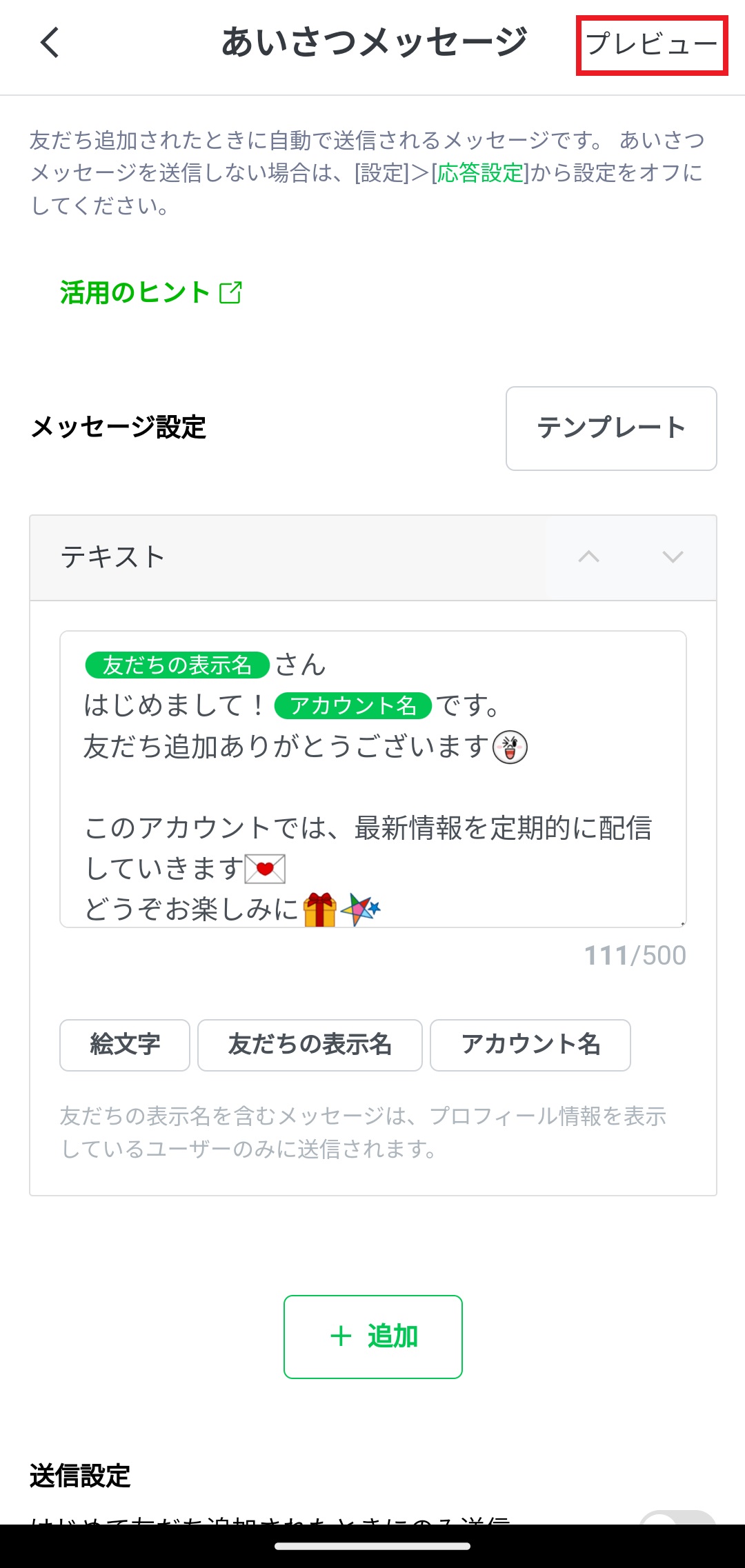
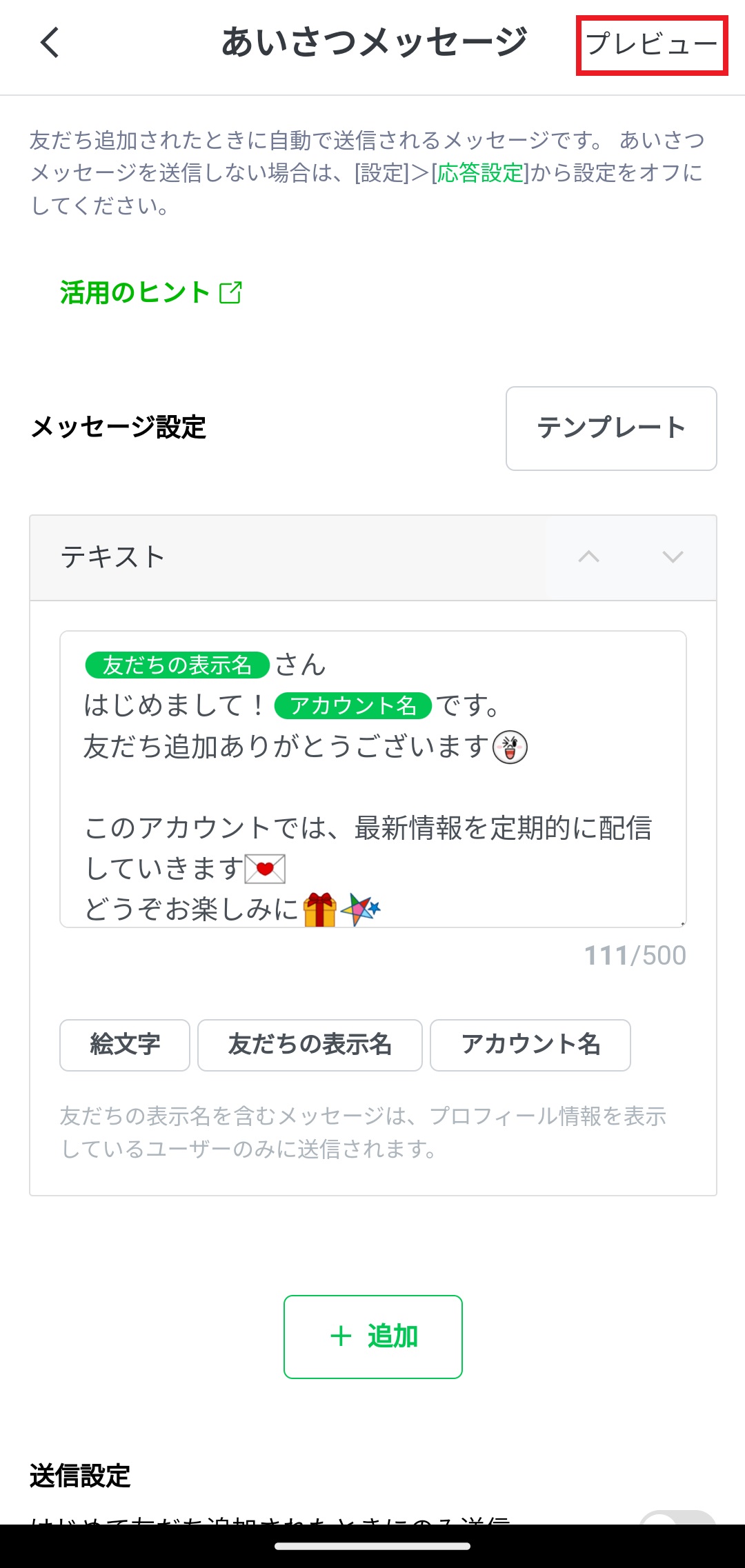
右上「プレビュー」で見え方を確認して、不自然なところがなければ下部の「保存」をタップしましょう。
最後にあいさつメッセージが配信状況を確認します。ホーム画面に戻りましょう。
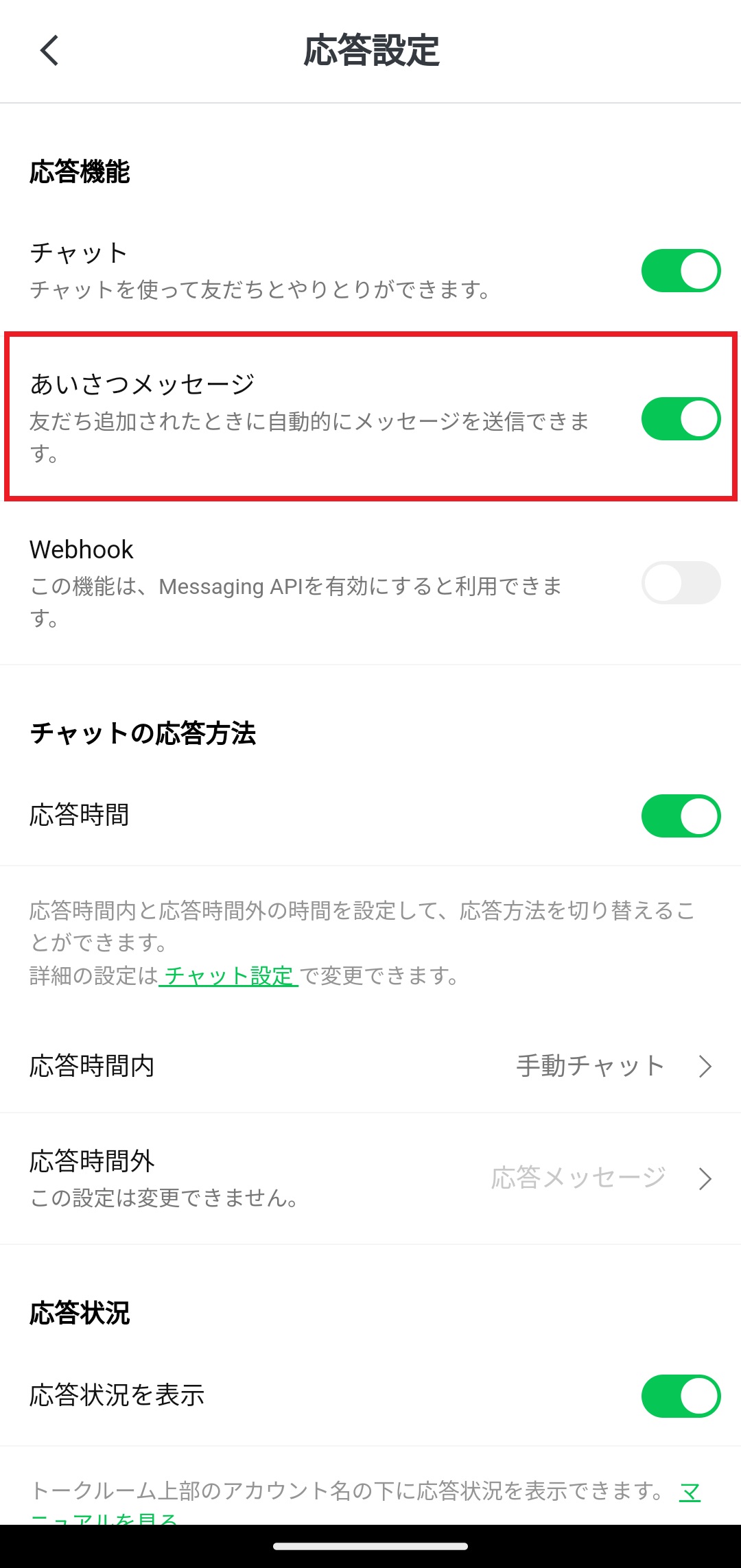
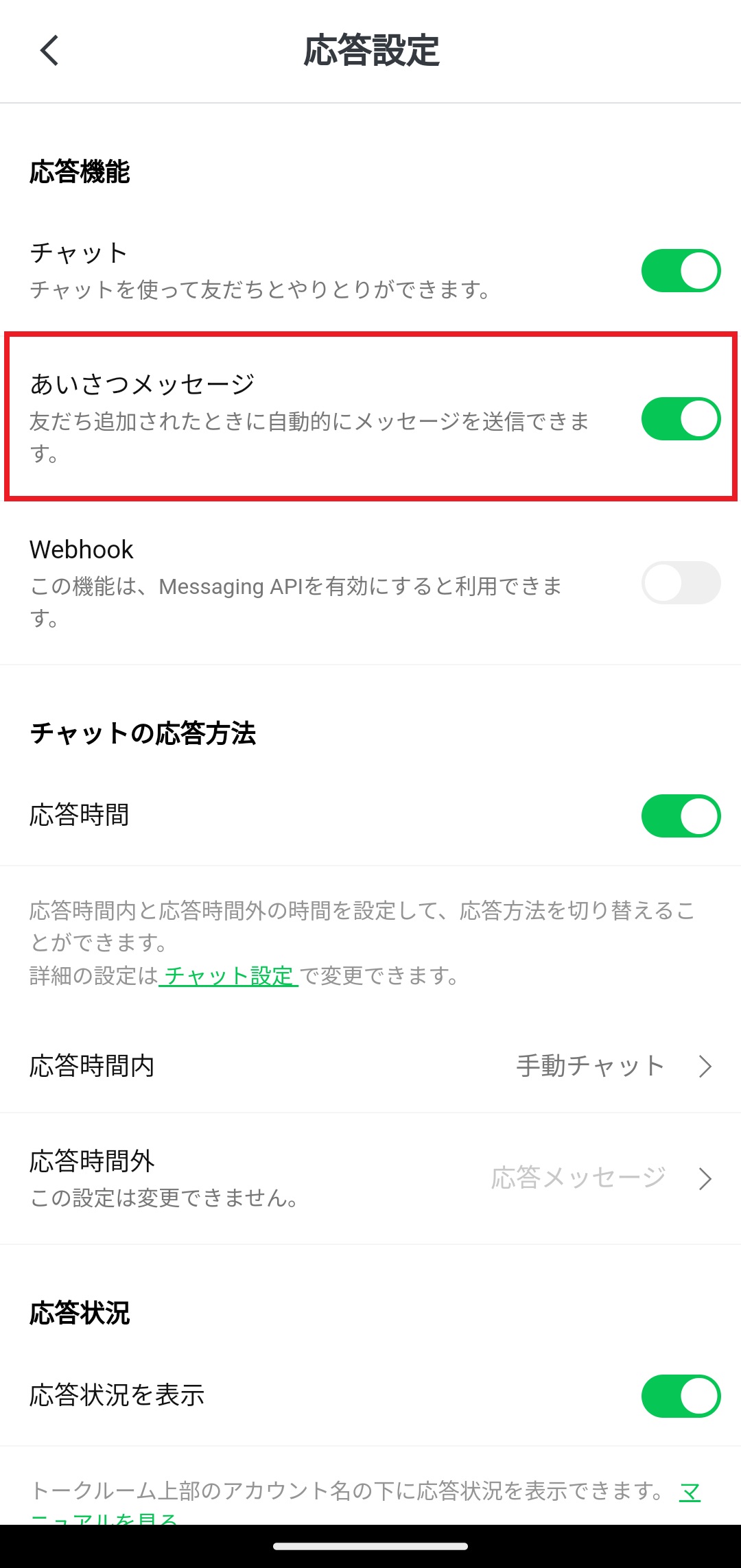
ホーム画面の「設定」→「応答」をタップして、応答設定のあいさつメッセージの欄がオンになっているか確認してください。
以上であいさつメッセージの設定は終了です。
クーポン
クーポンは、店舗で利用できる電子クーポンを友だちに対して配信できる機能です。
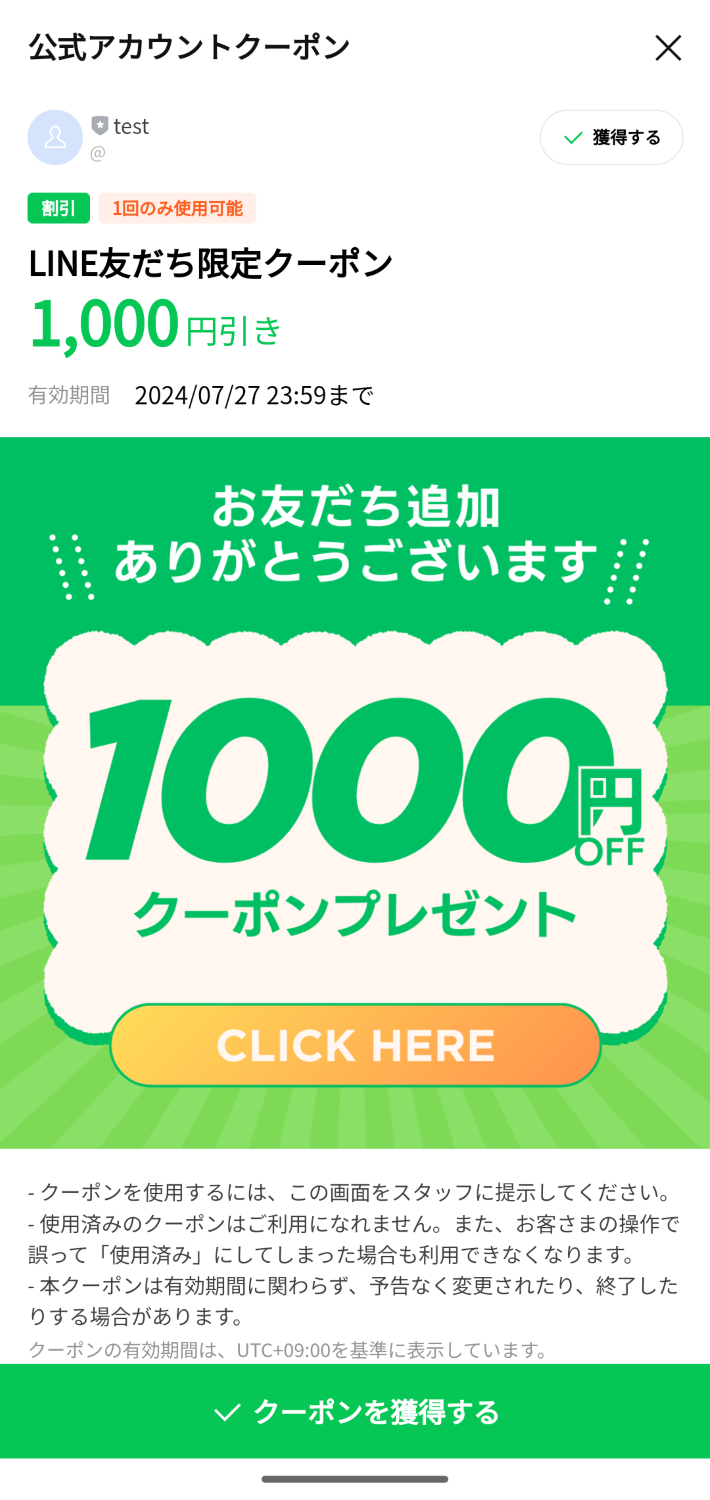
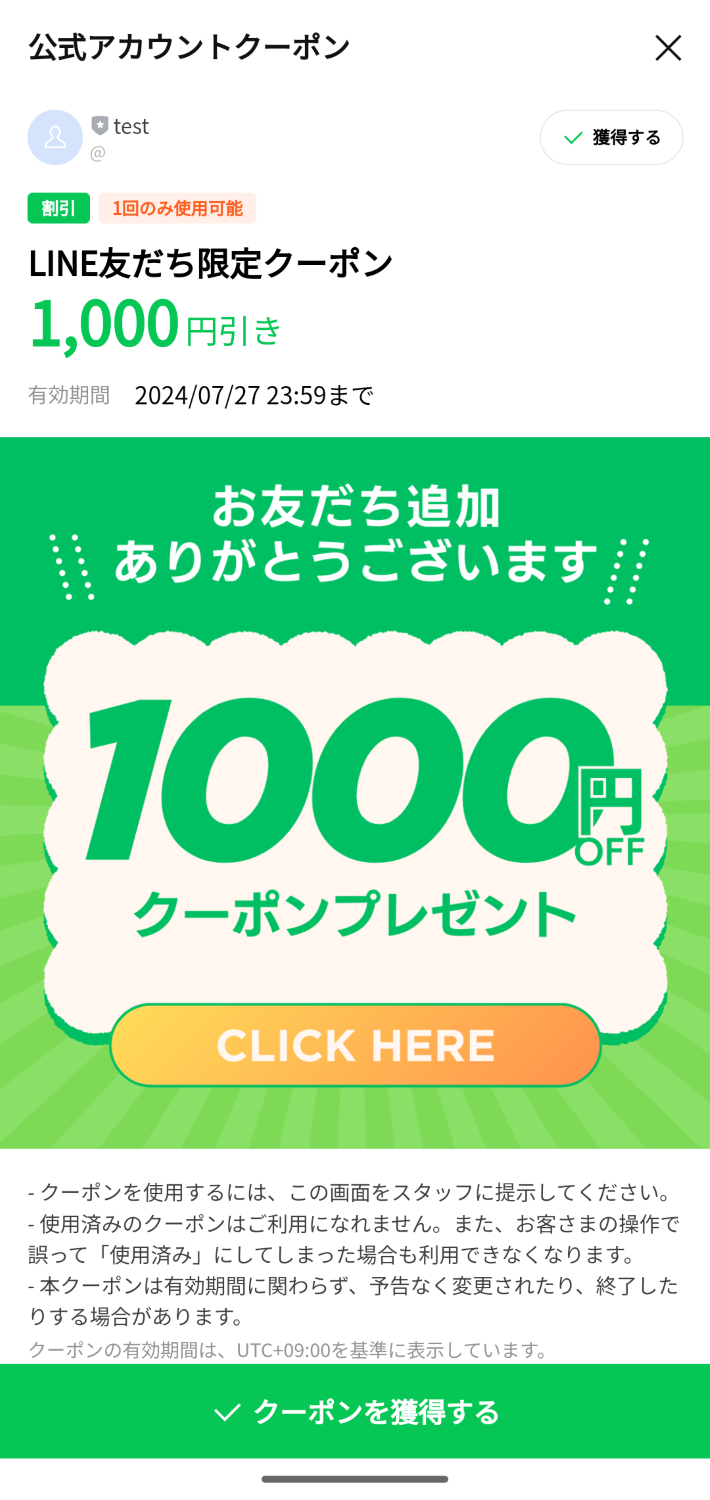
紙のクーポンに比べて印刷代や用紙代などの費用がかからず、お得に配布できます。
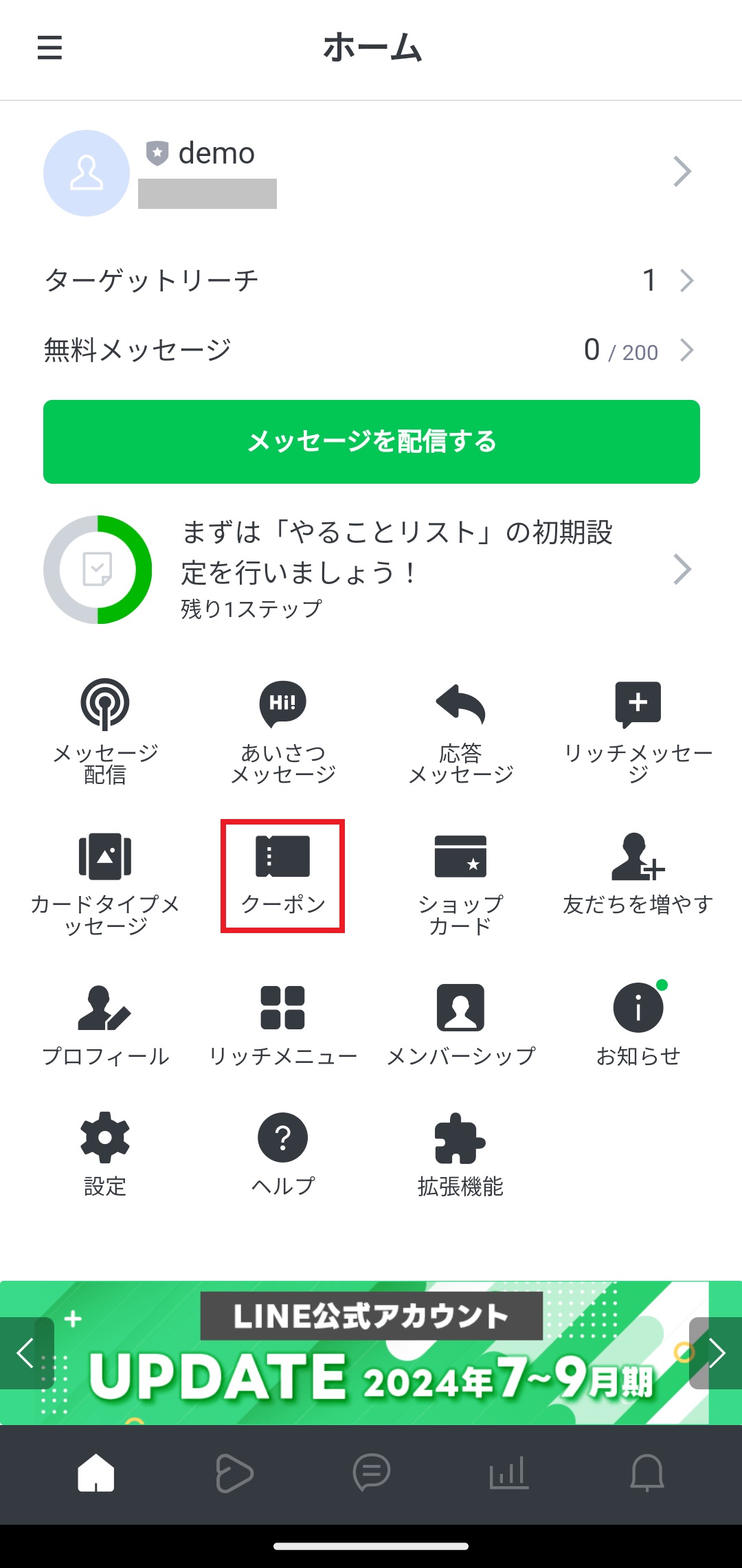
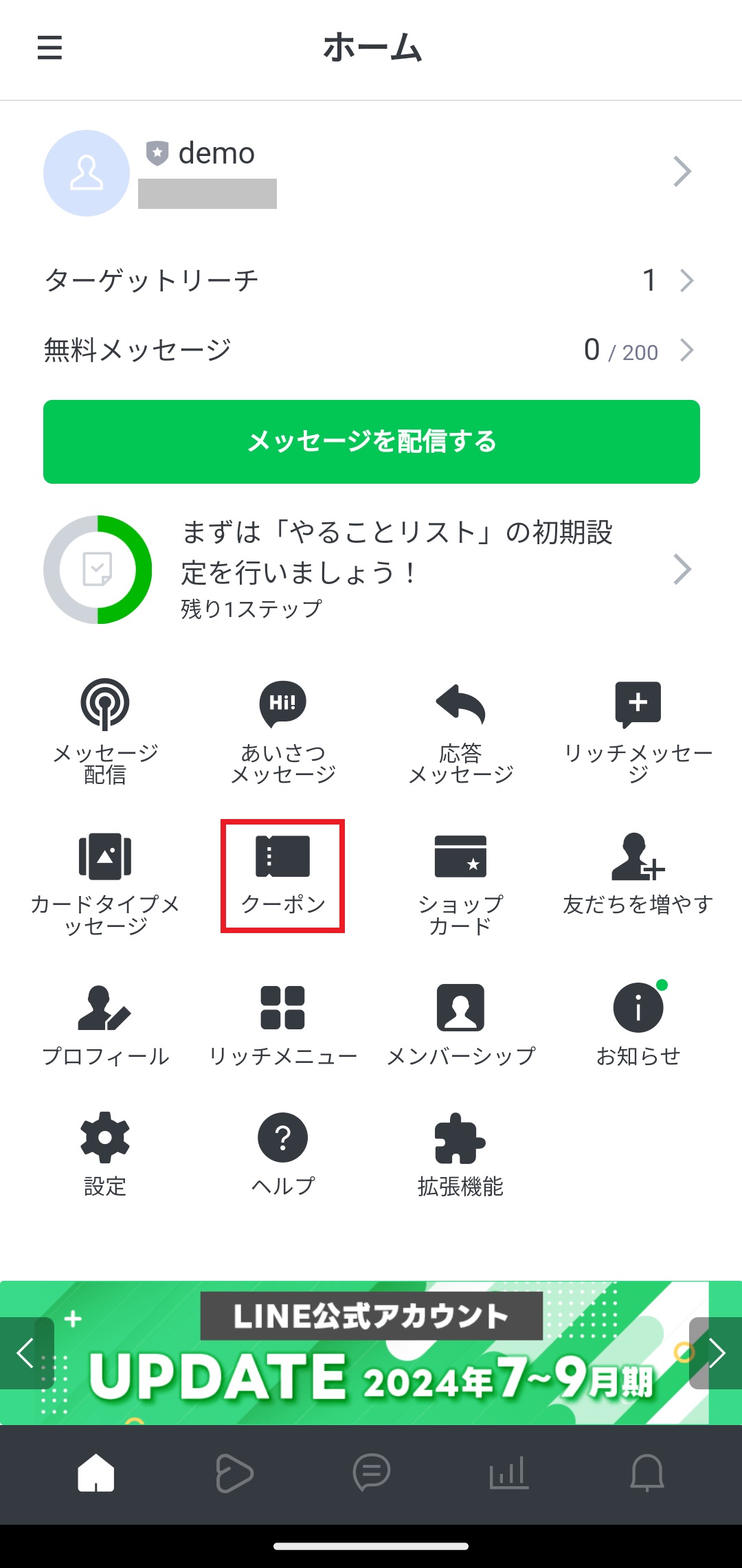
ホーム画面から「クーポン」→「作成」をタップて新規クーポンを作成しましょう。
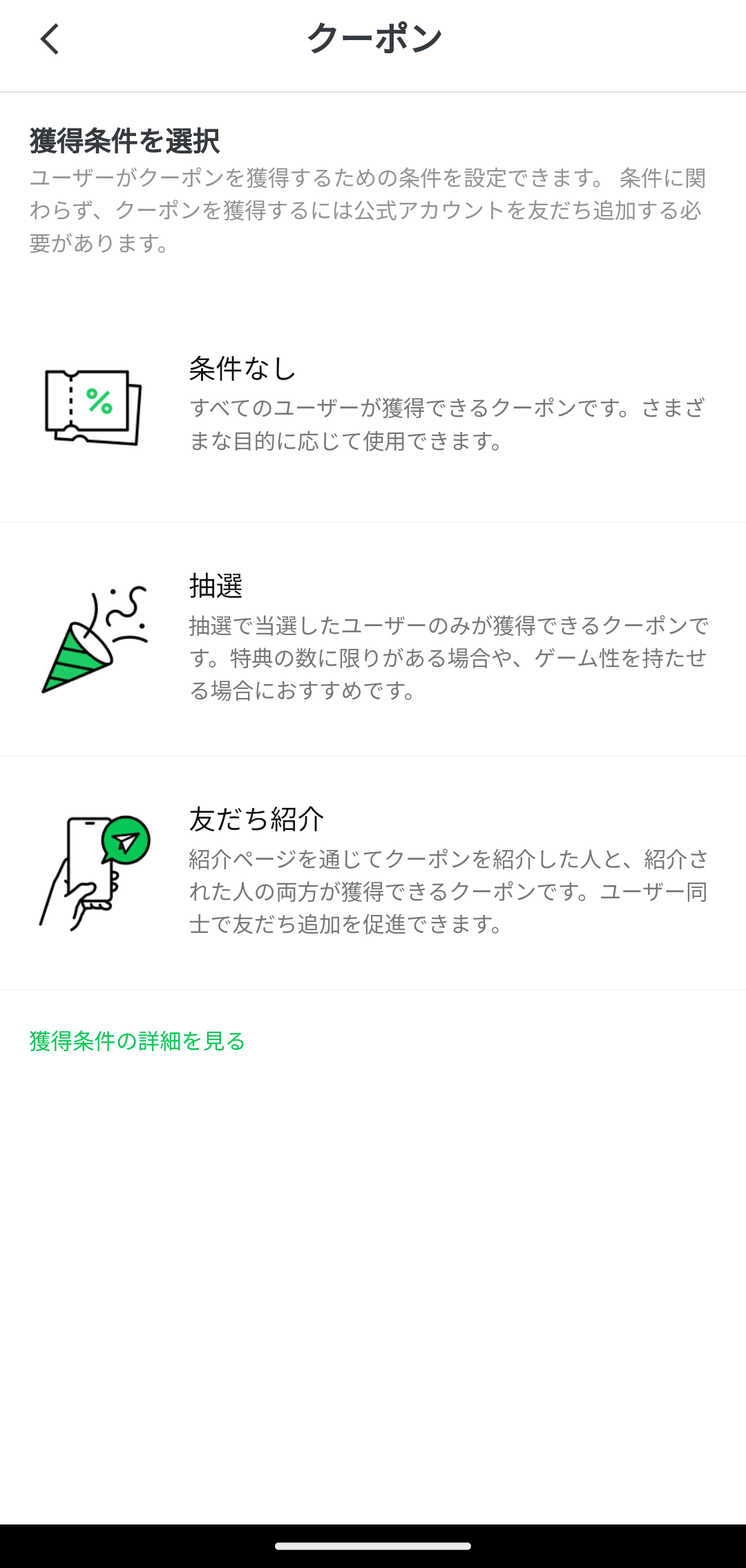
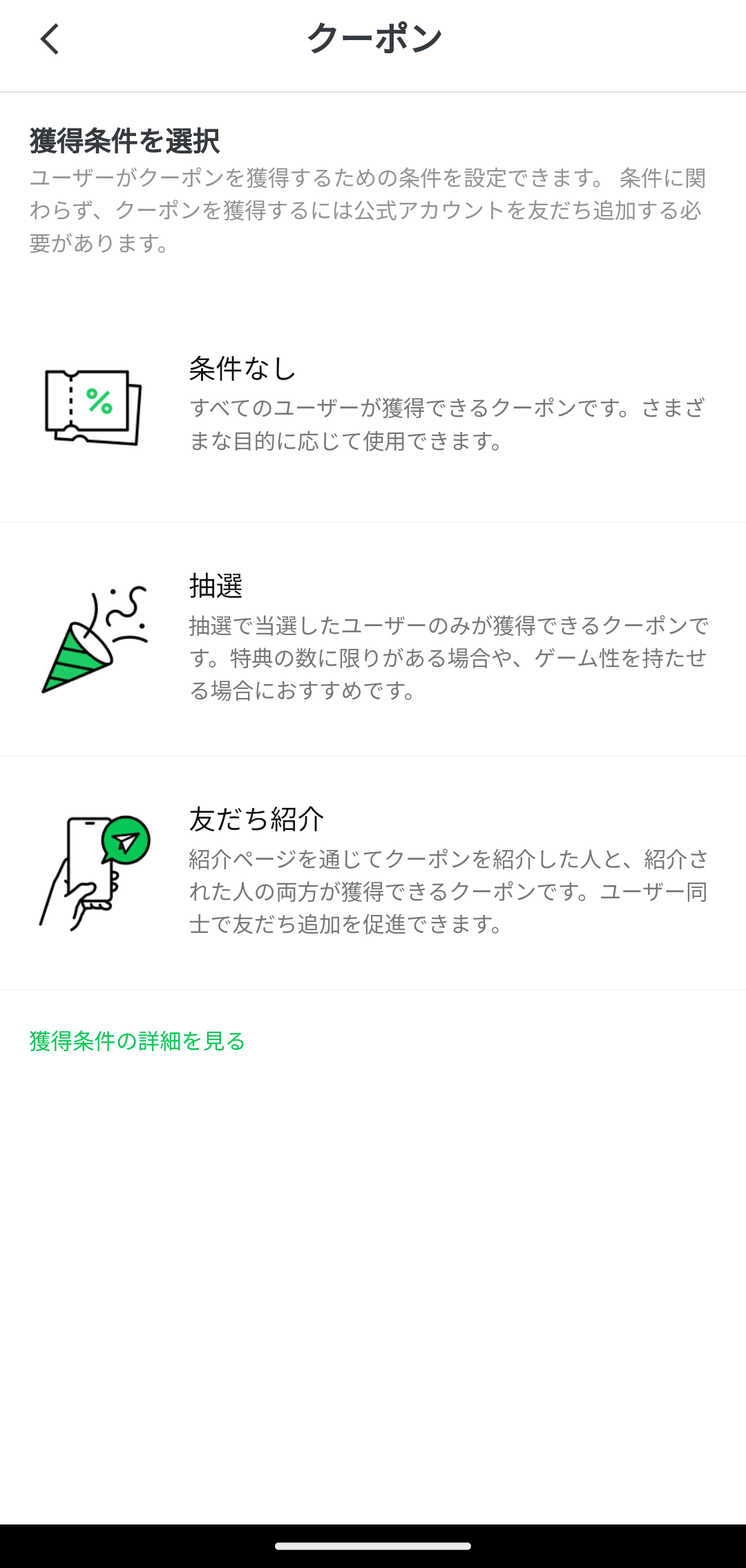
次にユーザーがクーポンを獲得できる条件を選択しましょう。
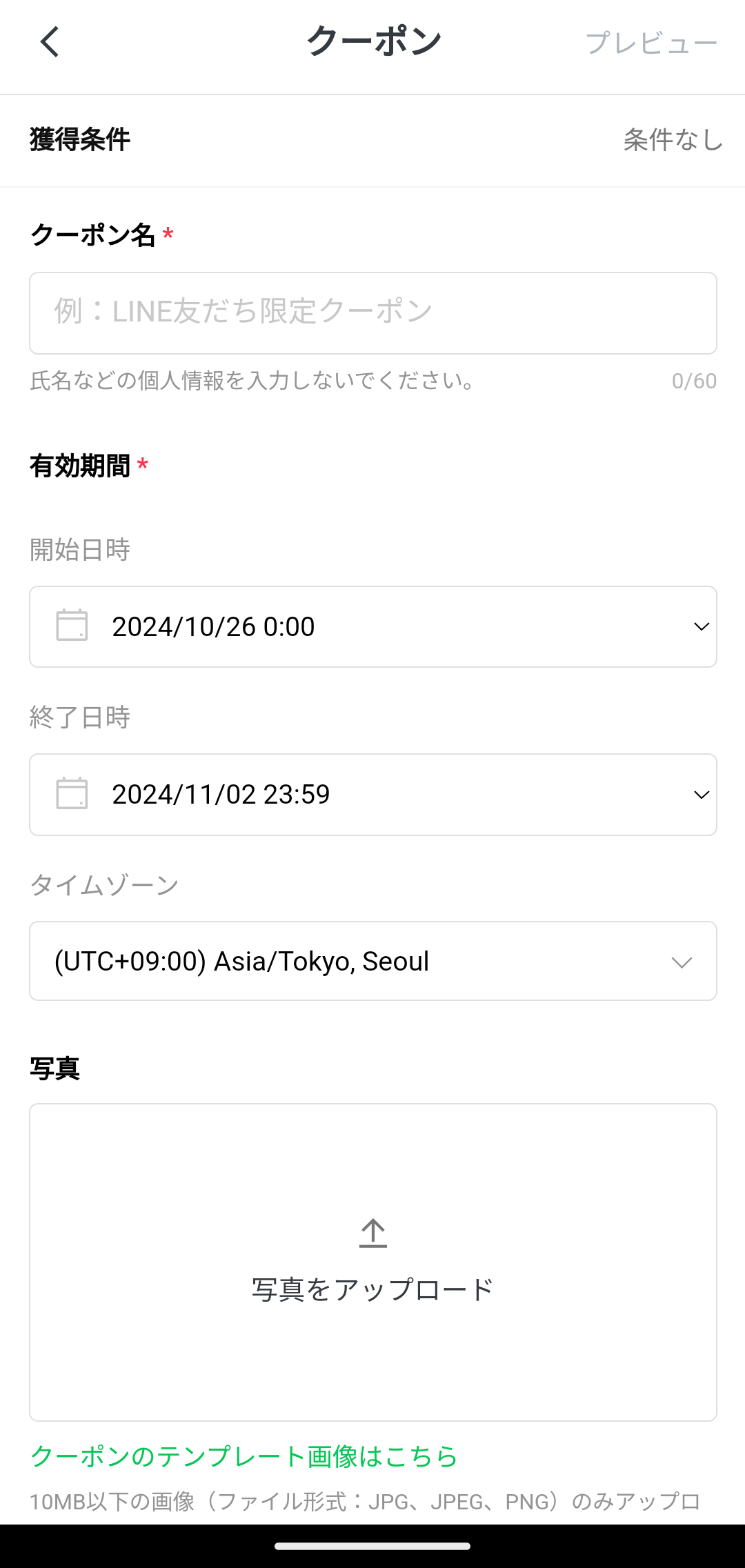
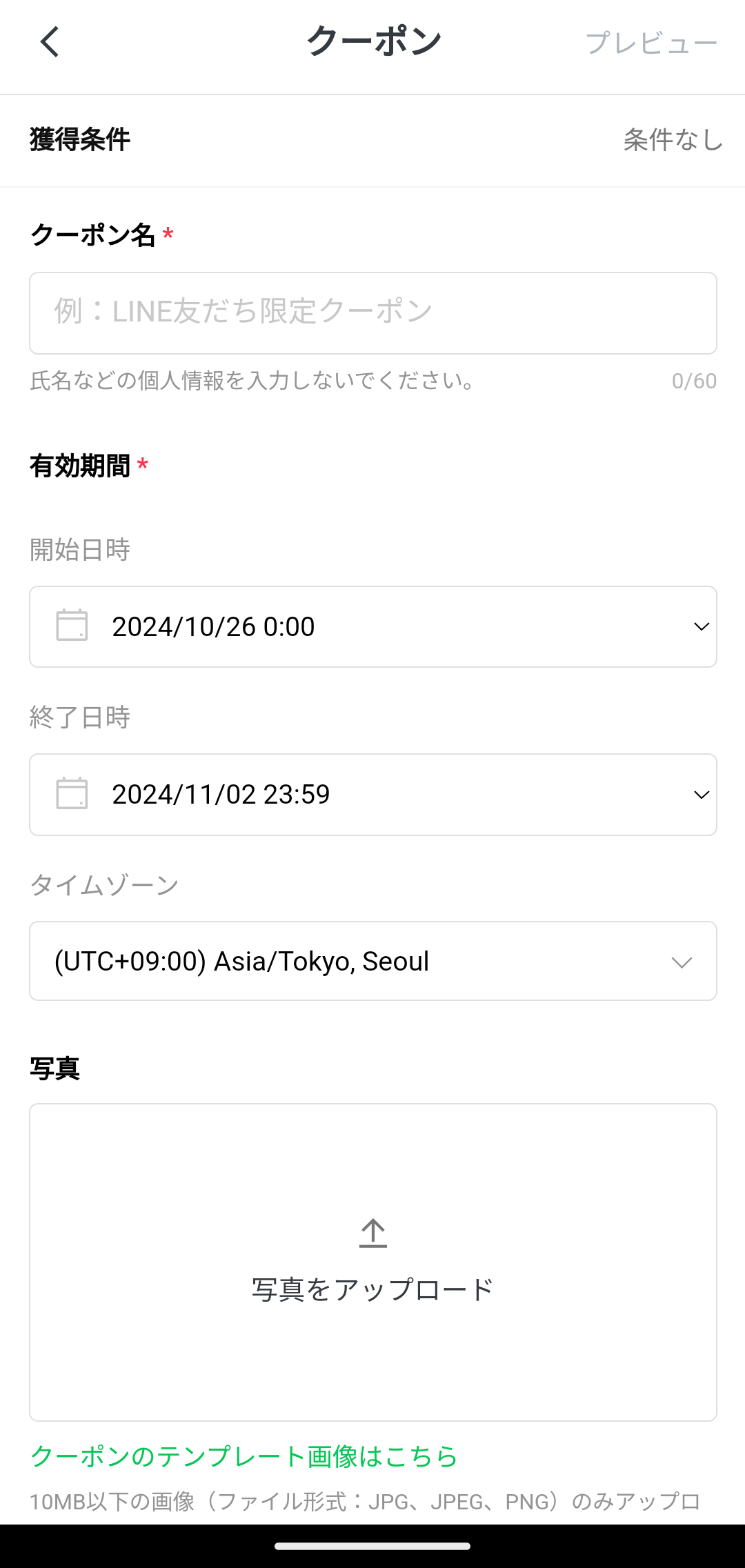
クーポンの内容を設定します。上から順に見ていきましょう。
「クーポン名」はトークのふきだしに表示されますので、ユーザーにも分かりやすい名前にしましょう。
「有効期限」は任意の期間を設定可能です。
「写真」ではクーポン画像を自由にアップロードできます。
ファイル形式:JPG、JPEG、PNG
推奨画像サイズ:640px×640px
テンプレート画像もありますので、デザインに困ったときは利用しましょう。
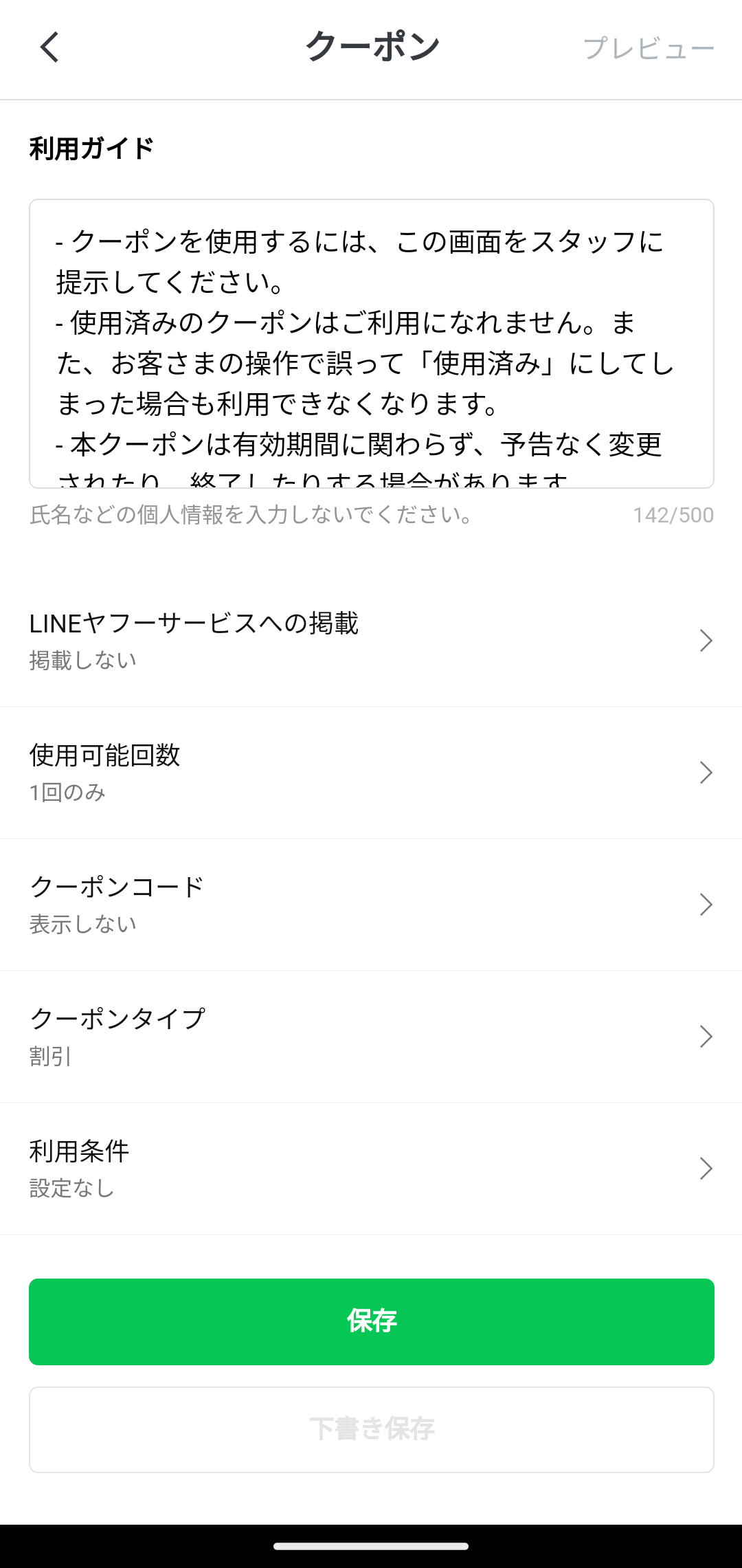
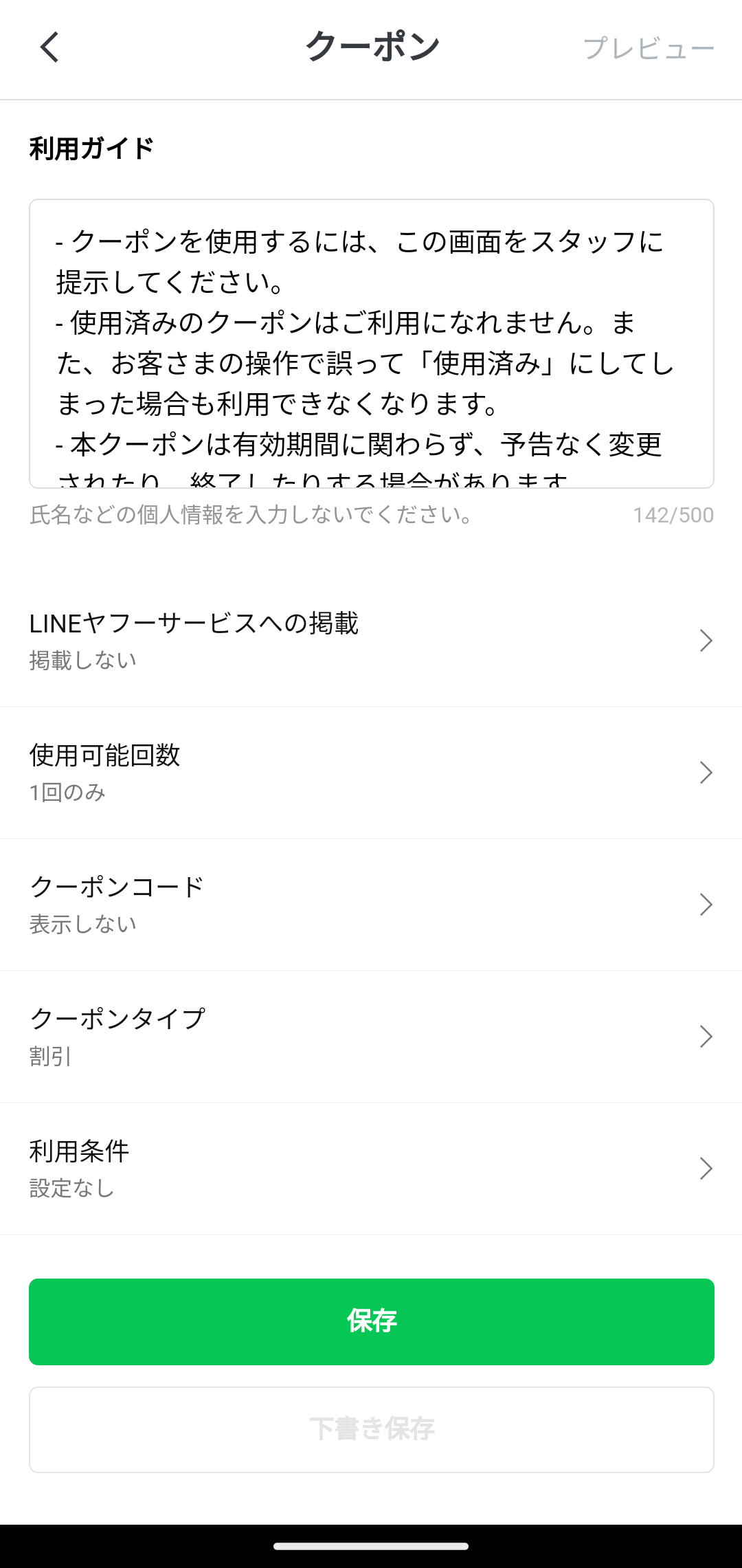
画面を下にスクロールして、「利用ガイド」はデフォルト入力されていますが、任意で変更が可能です。
「LINEヤフーサービスへの掲載」は、設定するとLINEヤフーサービスから新規の友だちが獲得できる可能性があります。
「使用回数」はクーポンの使用を1回のみとするか上限なしとするか設定できます。
「クーポンコード」では、クーポンに任意のコードやバーコード画像が設定できます。
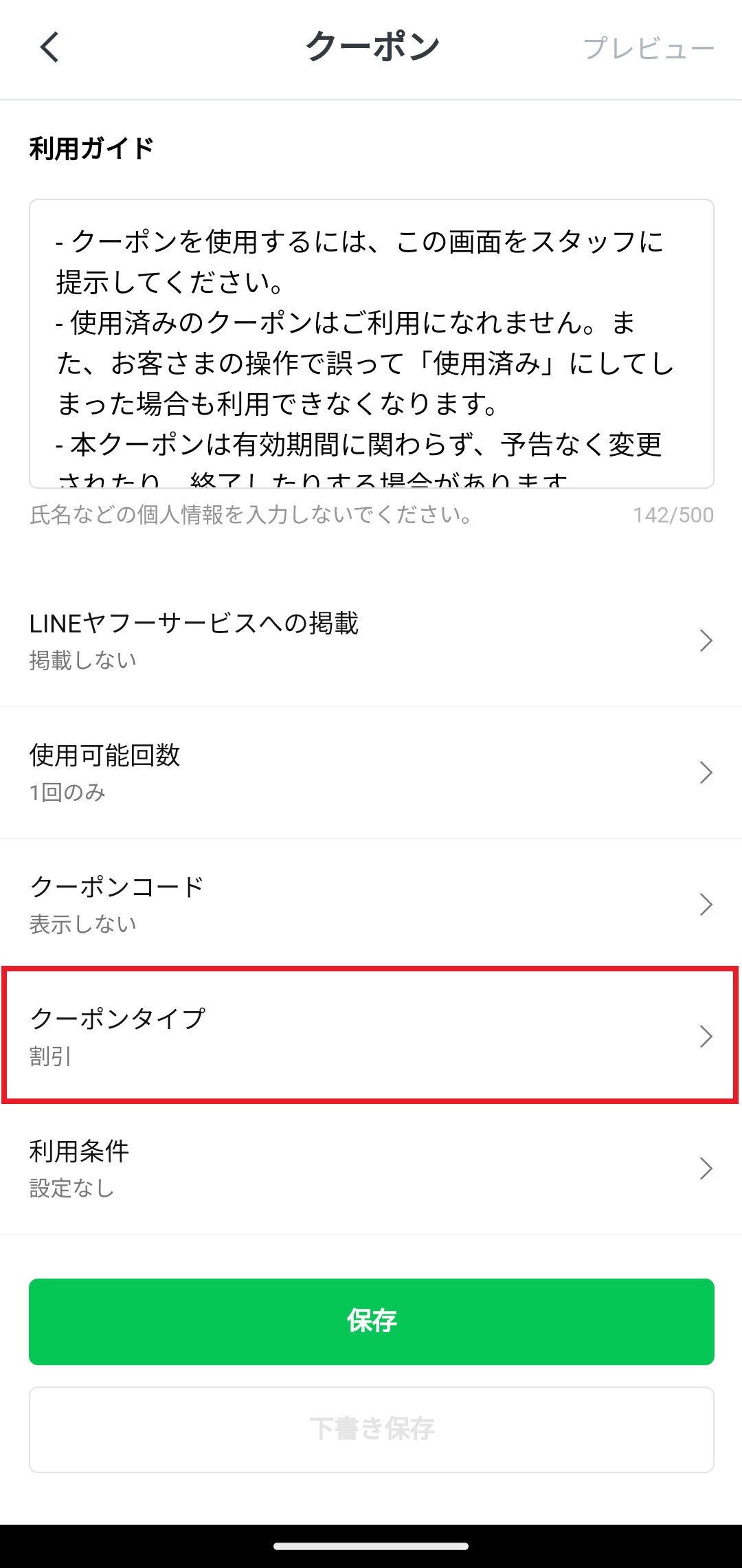
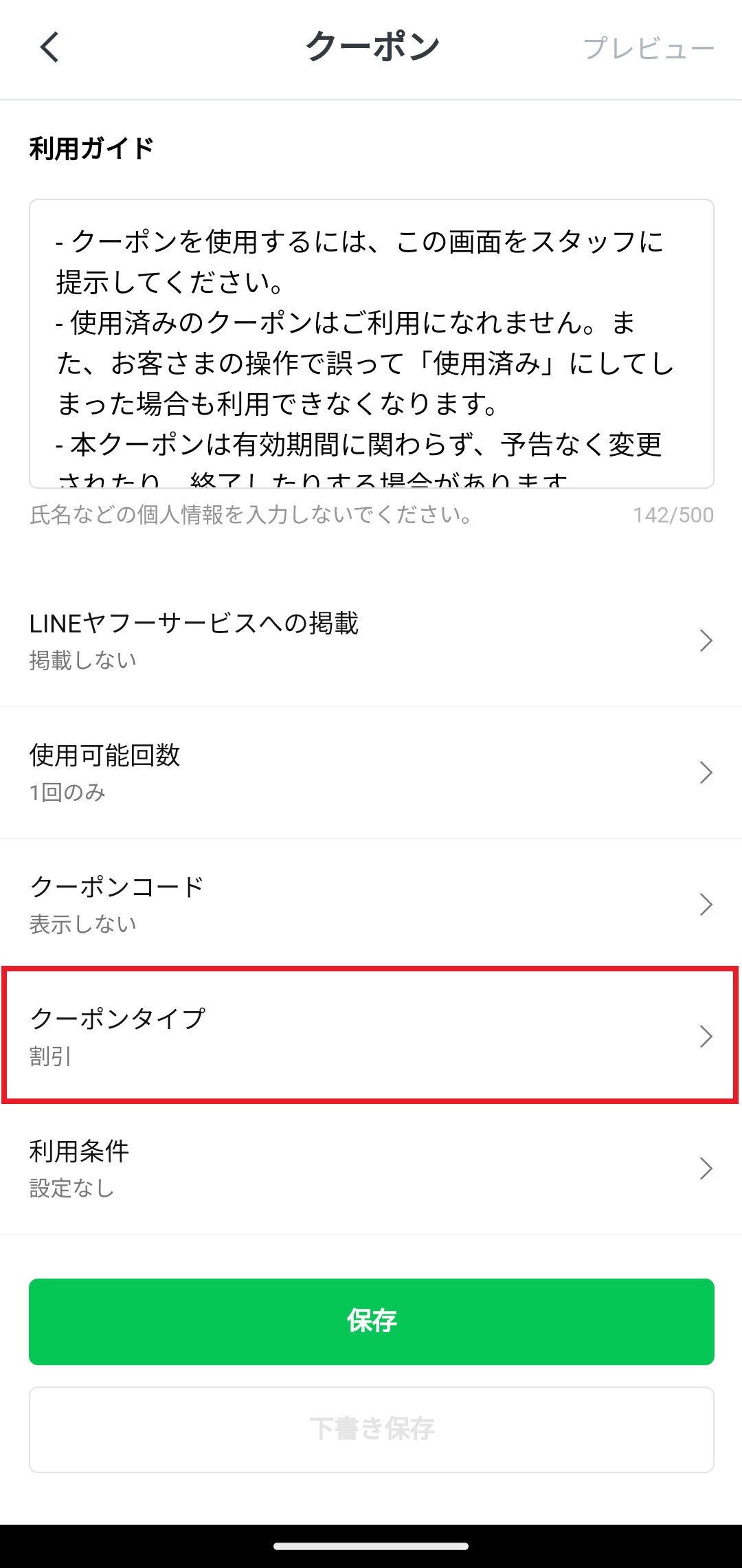
「クーポンタイプ」は配布するクーポンがどういった役割なのかを選択できます。
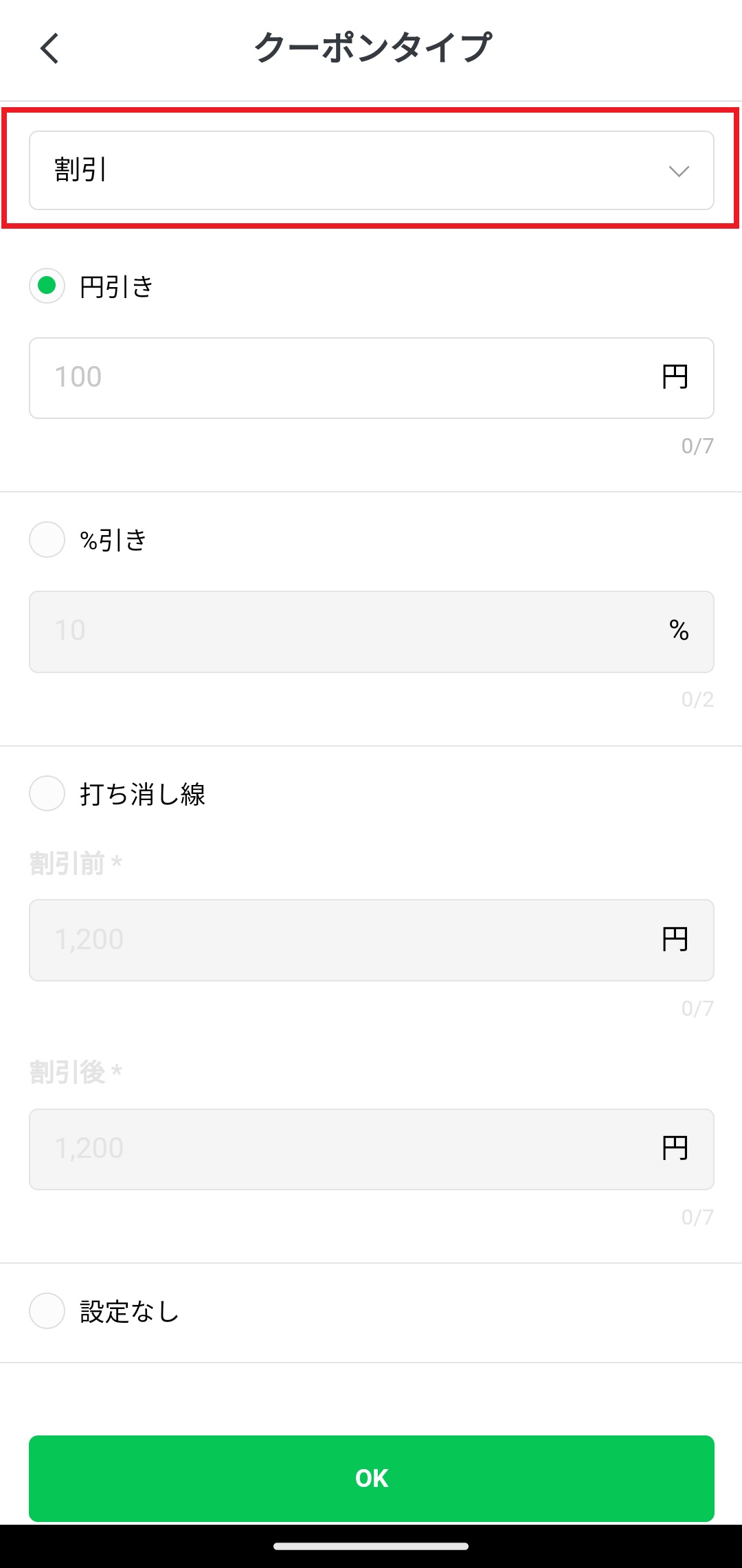
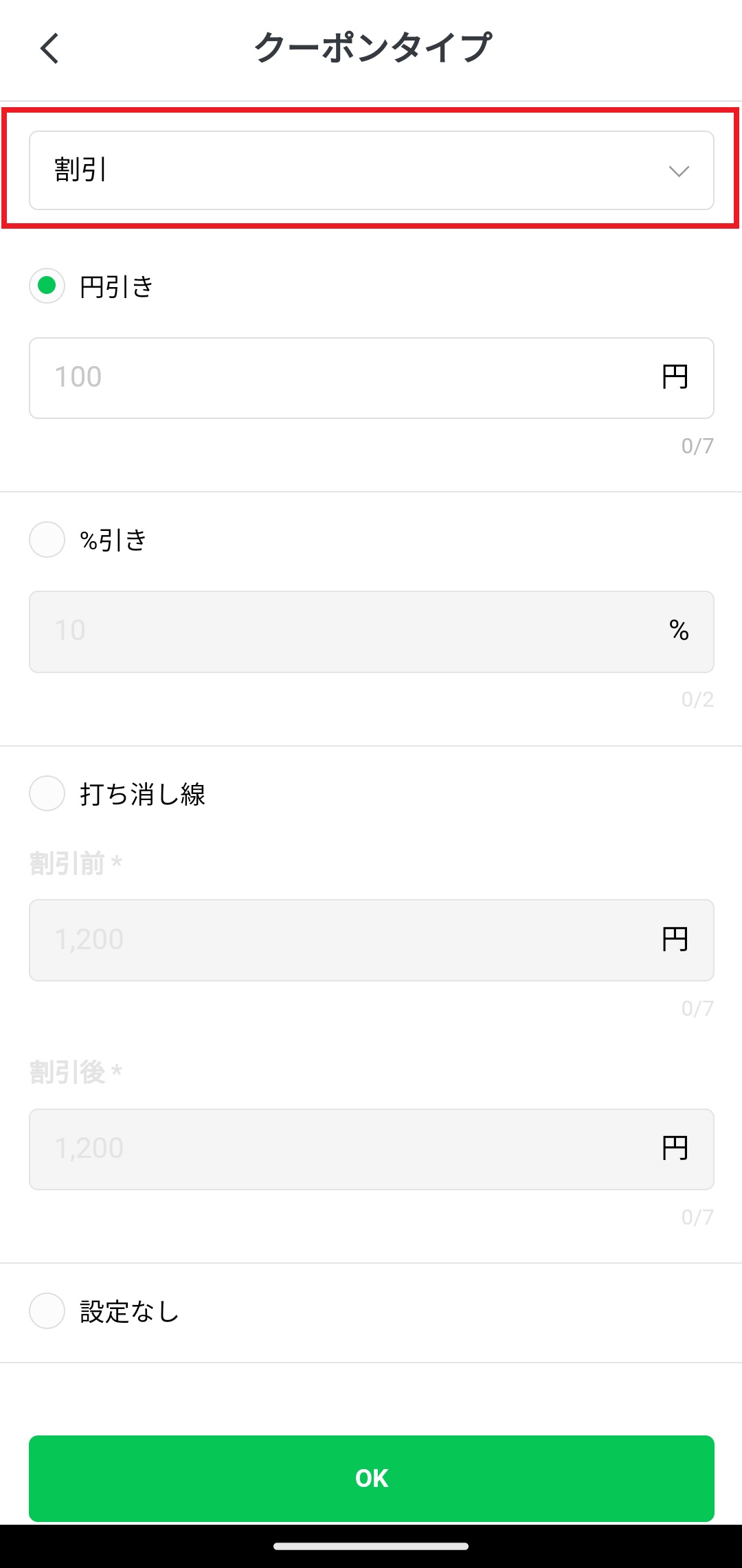
「クーポンタイプ」をタップして、作成したいクーポンを「割引」「無料」「プレゼント」「キャッシュバック」「その他」から選択しましょう。選択したクーポンタイプはクーポン自体に表示されます。
最後に「OK」をタップしましょう。
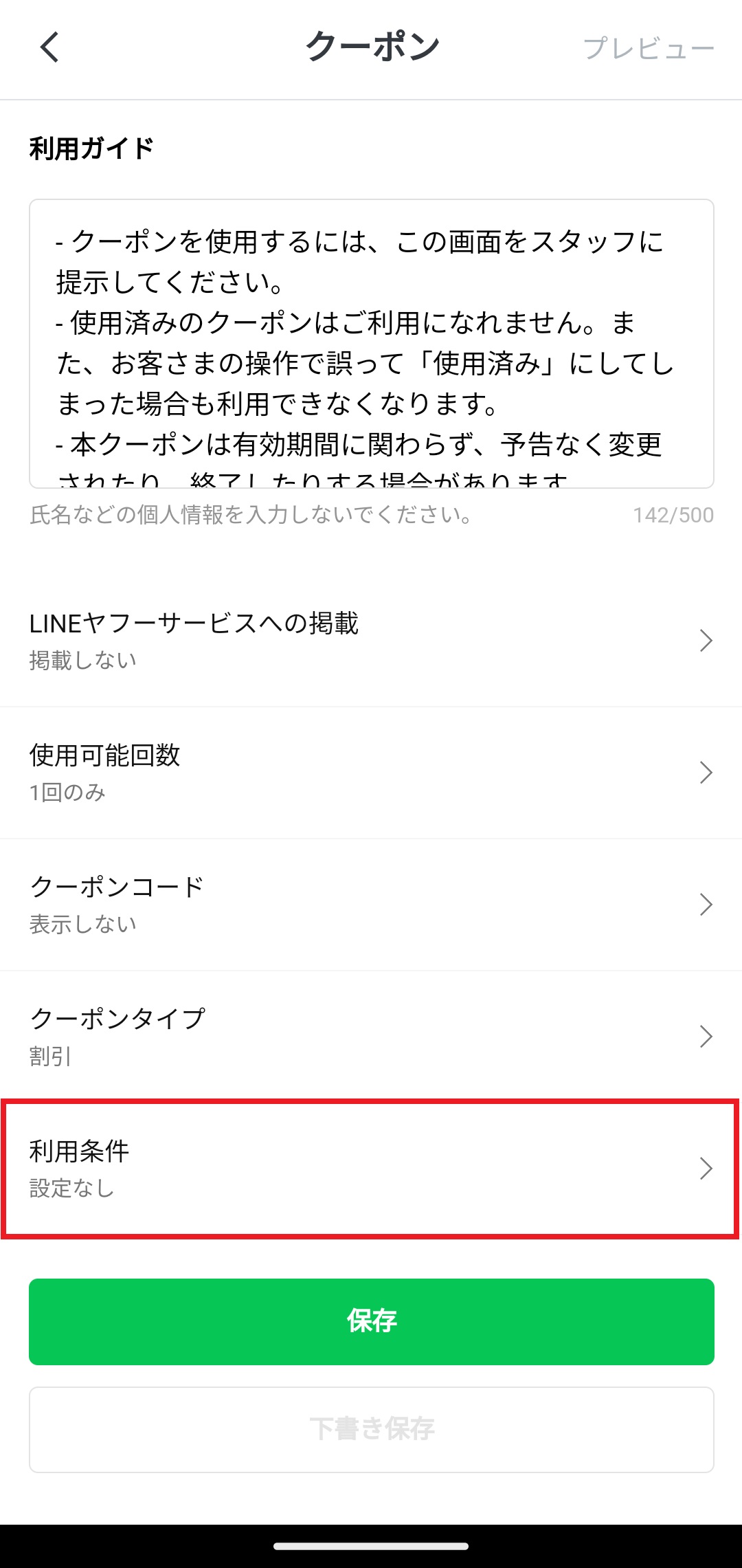
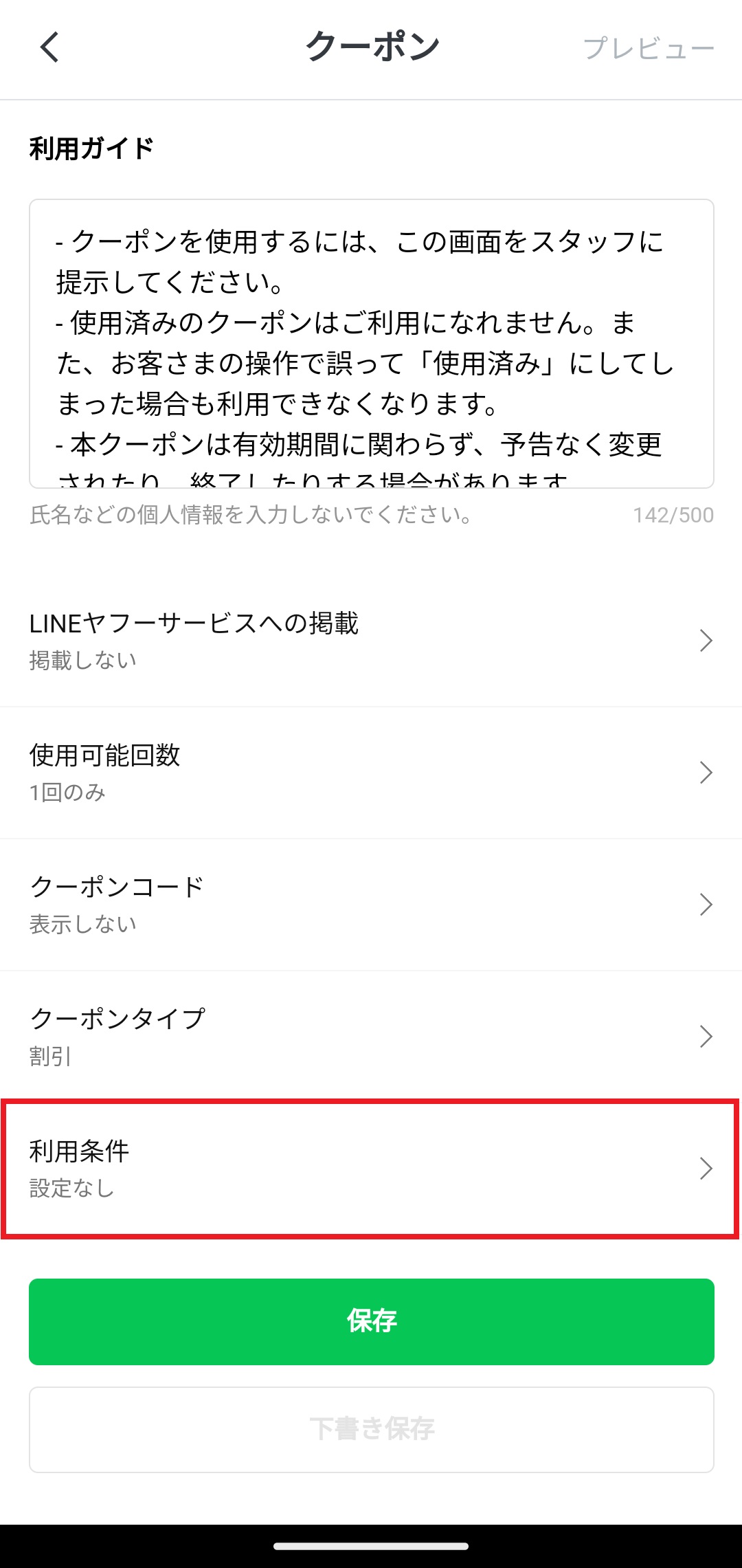
「利用条件」は、○○円以上お支払いで利用可能など、クーポンが利用できる条件を設定できます。
全て設定できれば、右上「プレビュー」をタップして見え方を必ず確認し、問題なければ最後に「保存」をタップします。
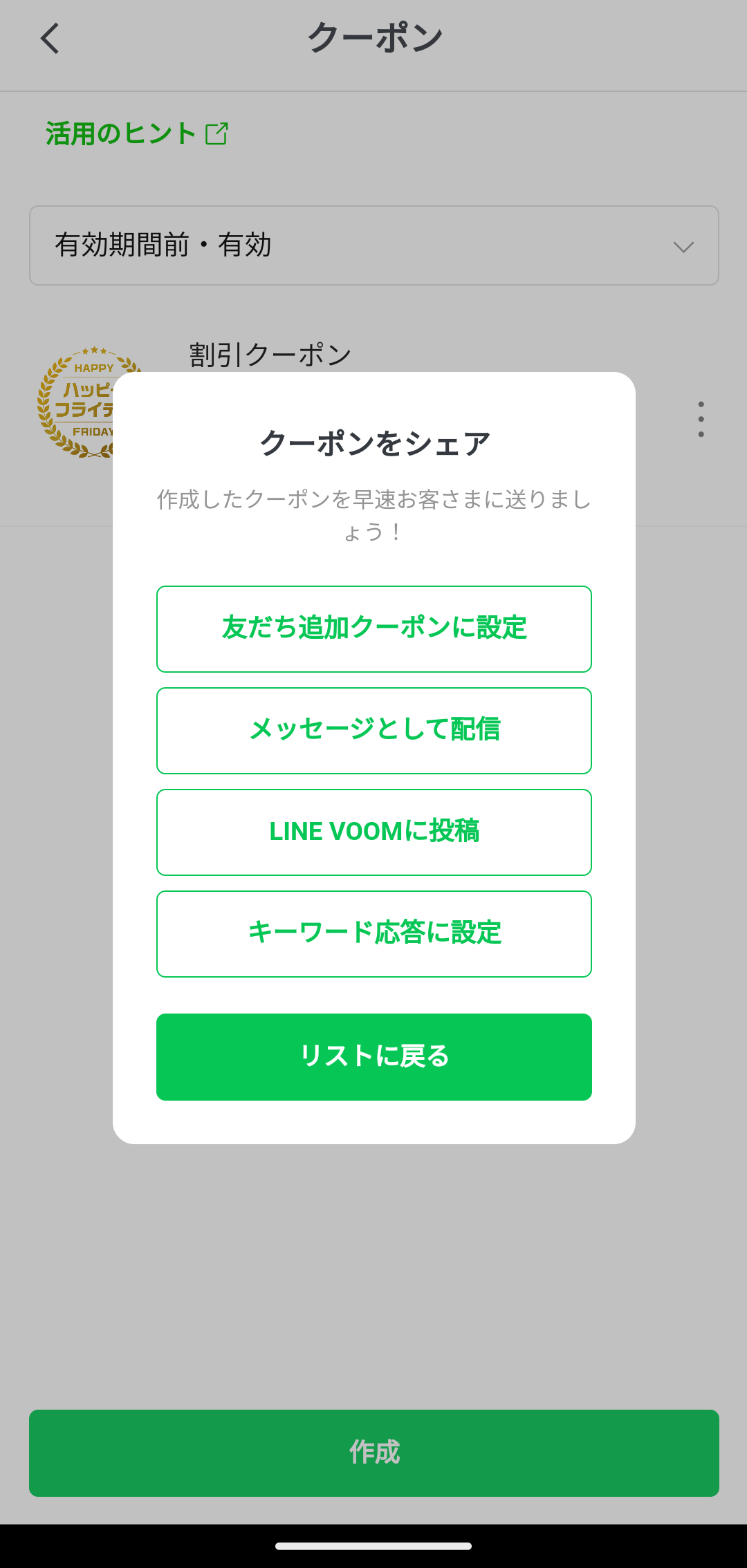
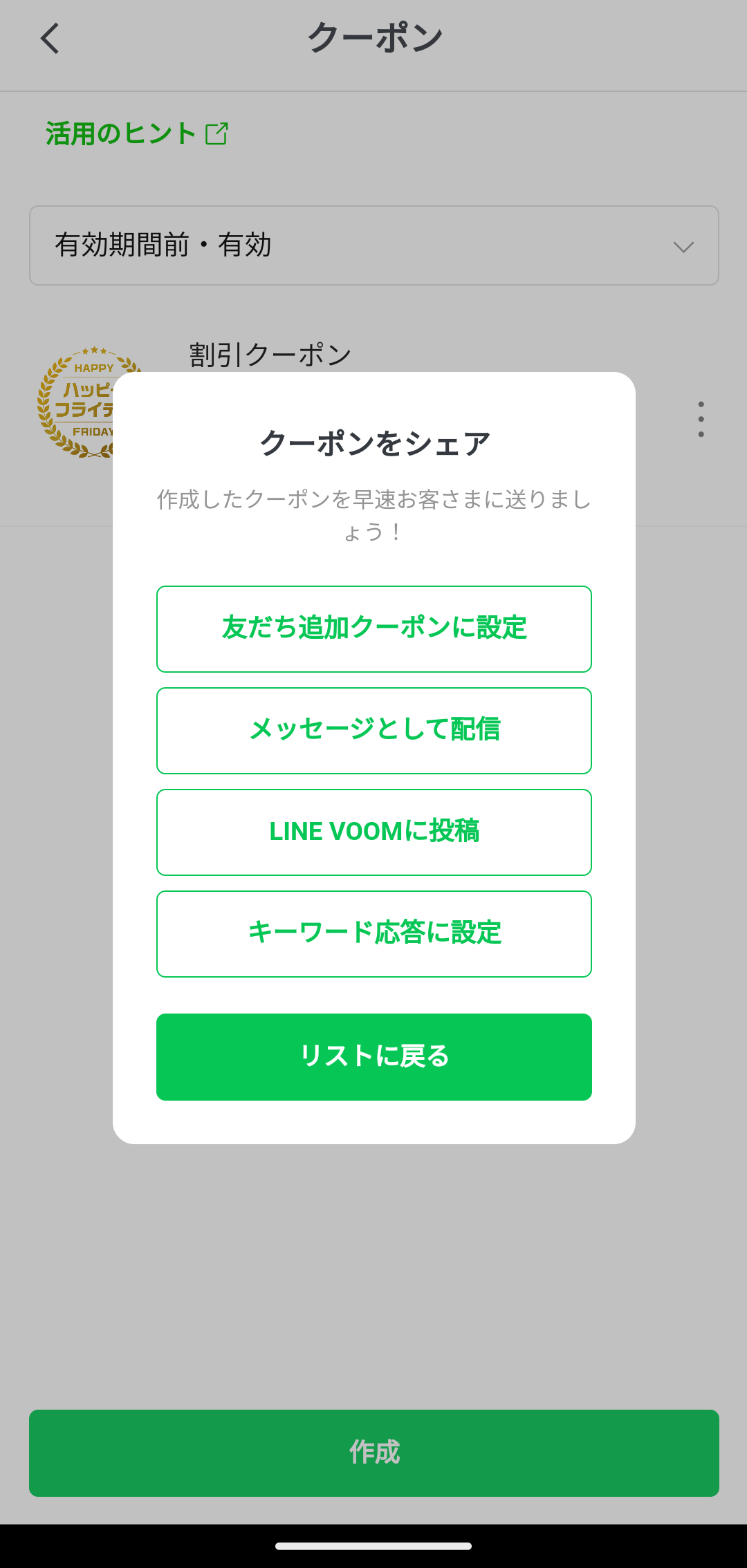
シェア先が自動で表示されますので、任意のものを選択しましょう。
以上でクーポンの設定は終了です。
まとめ|LINE公式アカウントはスマホアプリも無料で使える
スマホアプリはパソコンが手元にない外出中にも利用できるのが強みです。
LINE公式アカウントをパソコン一台のみで運用されている方は、PC故障時のリスク管理としてもインストールしておくことをオススメします。
ただし、アプリでは設定できない機能があるので、基本的にはパソコンを使っての設定を行いましょう。
本ブログではLINE公式アカウントをご使用の方に向けて拡張ツール「L Message(エルメ)」を紹介する記事を執筆しています。
LINE公式アカウントと同じくL Message(エルメ)も無料で利用できるツールですので、この機会にぜひ導入をご検討ください。