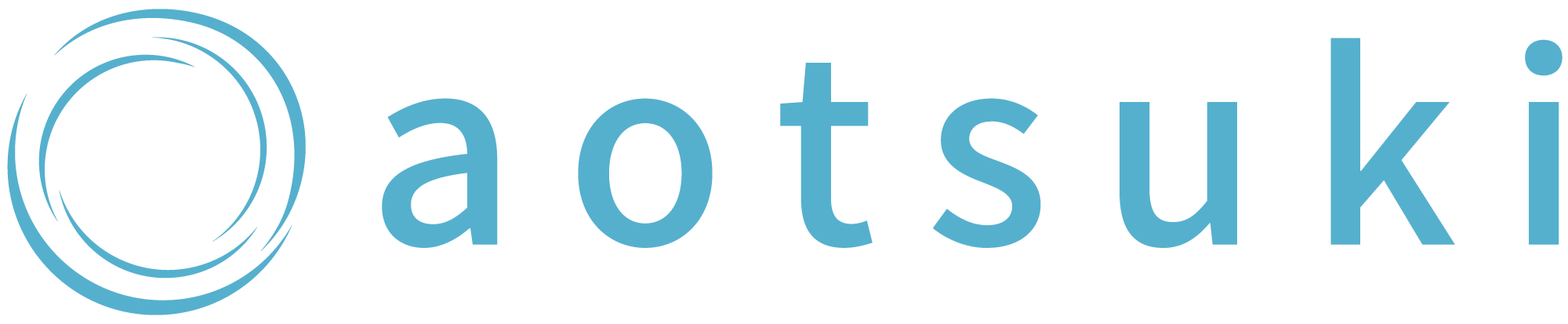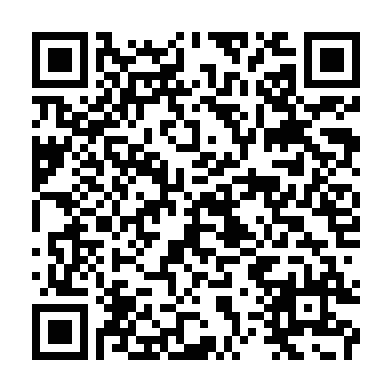管理者に招待されたけど、何をしたらいい?
管理者を追加したいのにできない…
LINE公式アカウントの管理者に招待されたら、招待専用のURLからアカウントにログインすることができます。
ただし、招待URLには有効期限や使用制限があるので、注意が必要です。
本記事では、LINE公式アカウントの管理者に招待されたら最初にすることや、管理者を招待したのに追加できない場合の対処法を解説しています。
LINE公式アカウントの管理者になることで、使用できる機能も紹介していますので、ぜひ参考にしてください。
LINE公式アカウントの管理者に招待されたら最初にすること
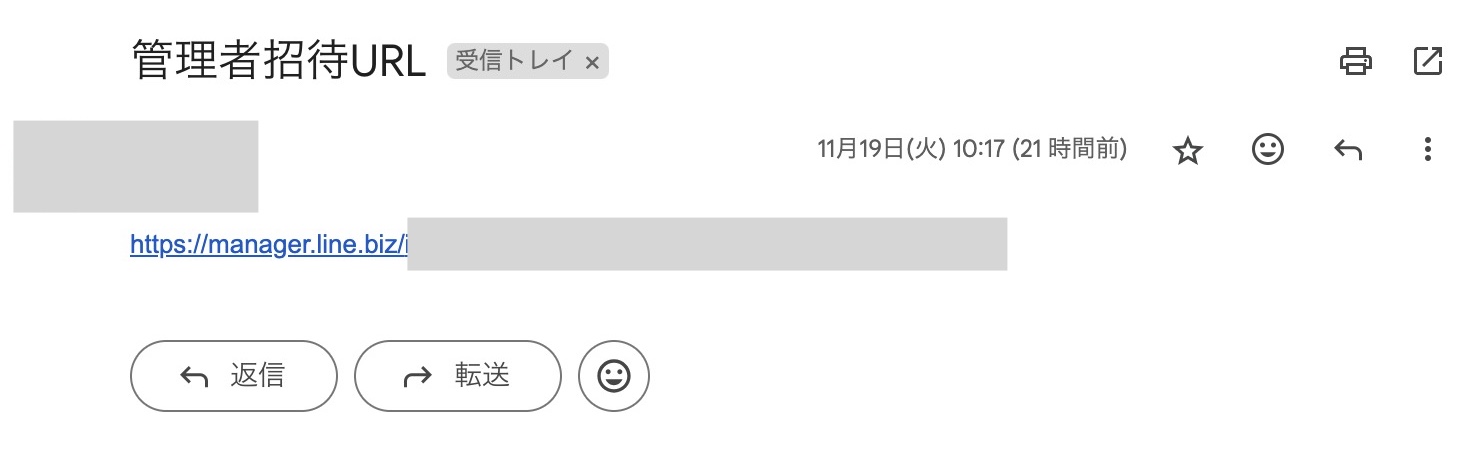
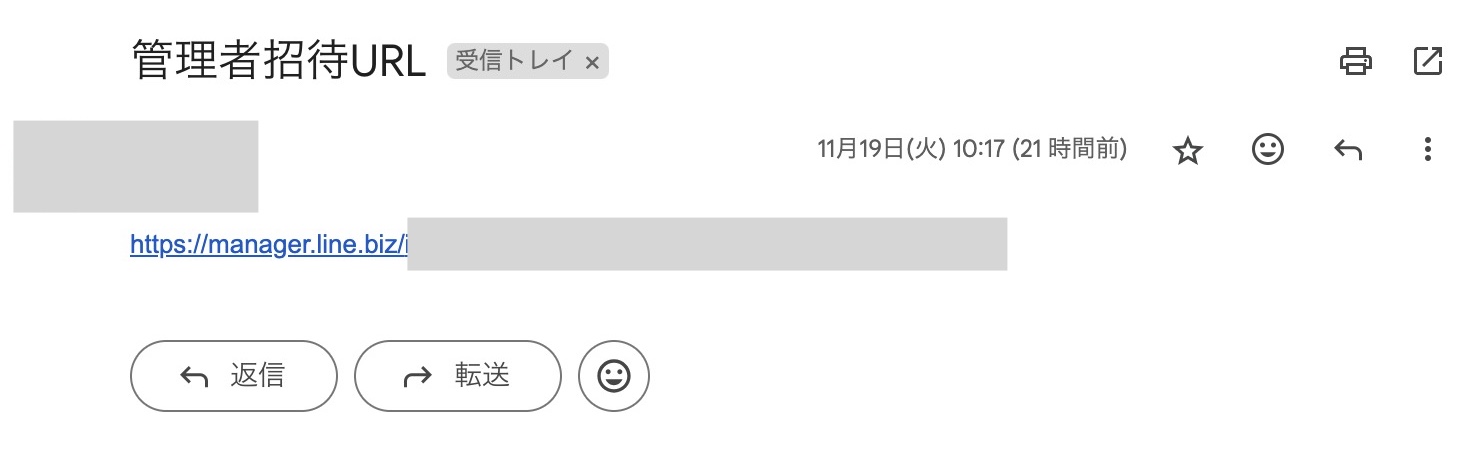
管理者に招待されたら、LINEやメールで「招待URL」が届きます。手順に沿ってLINE公式アカウントにログインし、認証作業を行いましょう。
次に、パソコンとスマートフォン別に手順を解説していきます。
パソコンでログインする方法/LINE Business IDを持っている方向け
まずは、受け取ったURLをクリックしてください。
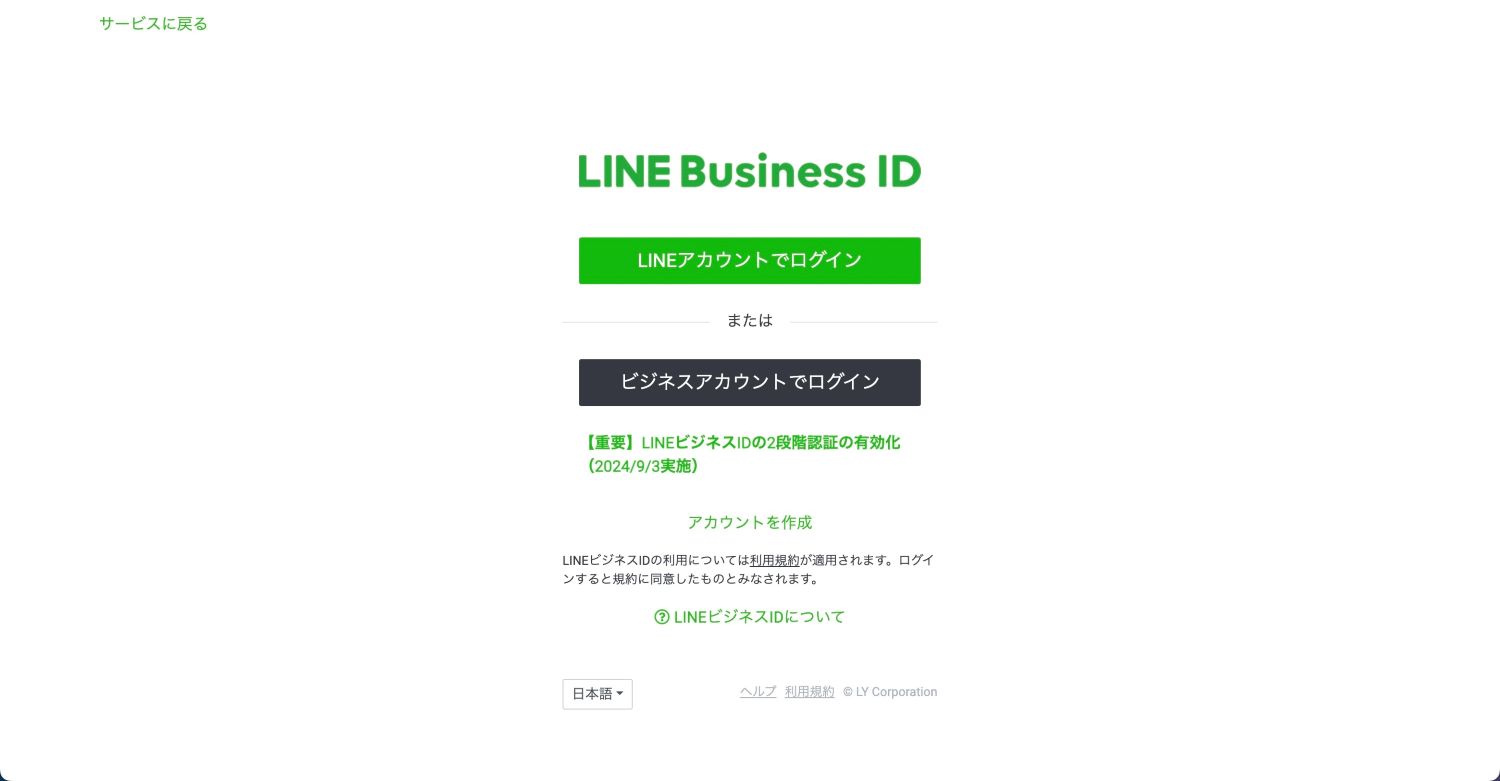
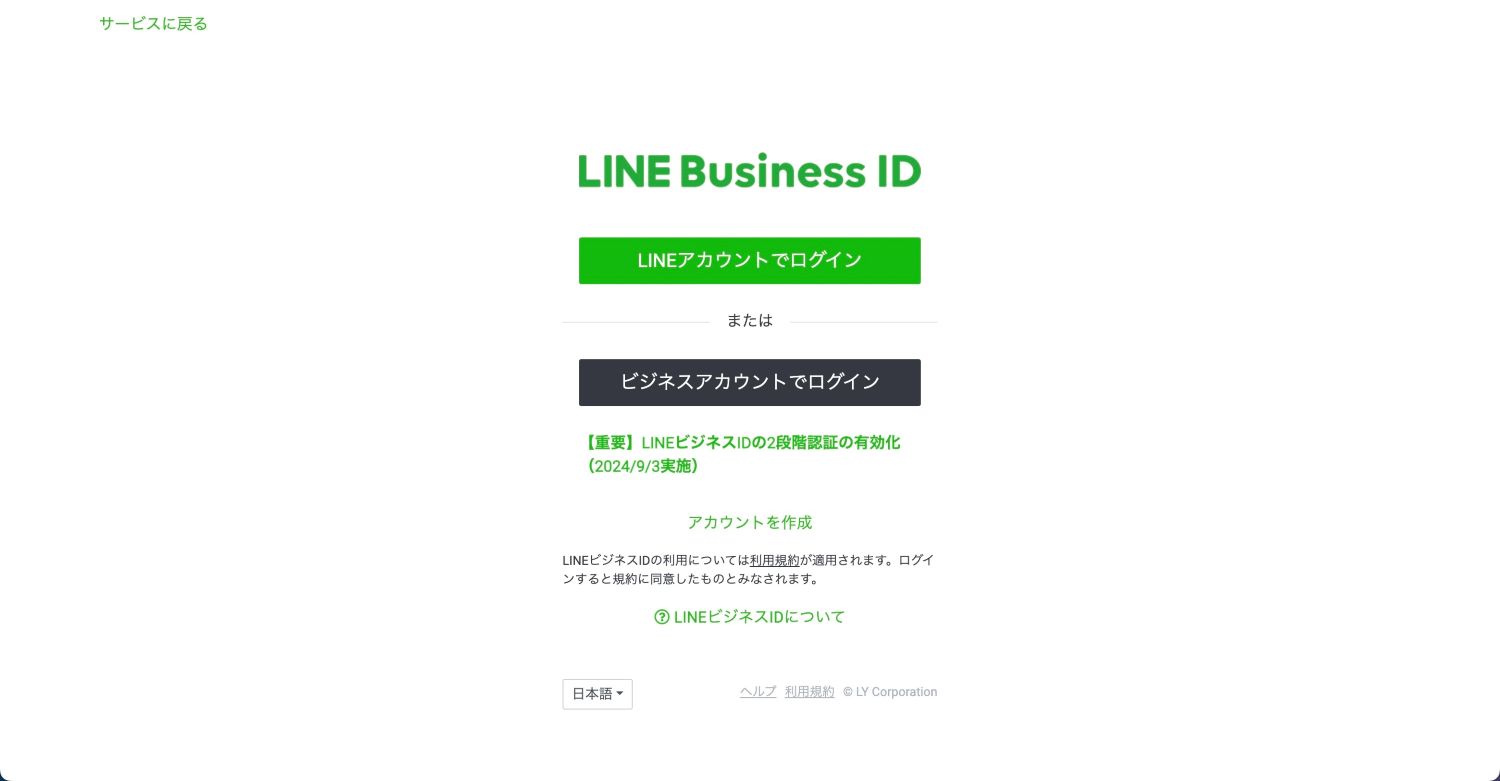
するとLINE Business IDのログイン画面になりますので、「LINEアカウントでログイン」もしくは「ビジネスアカウントでログイン」を選択してログインしましょう。
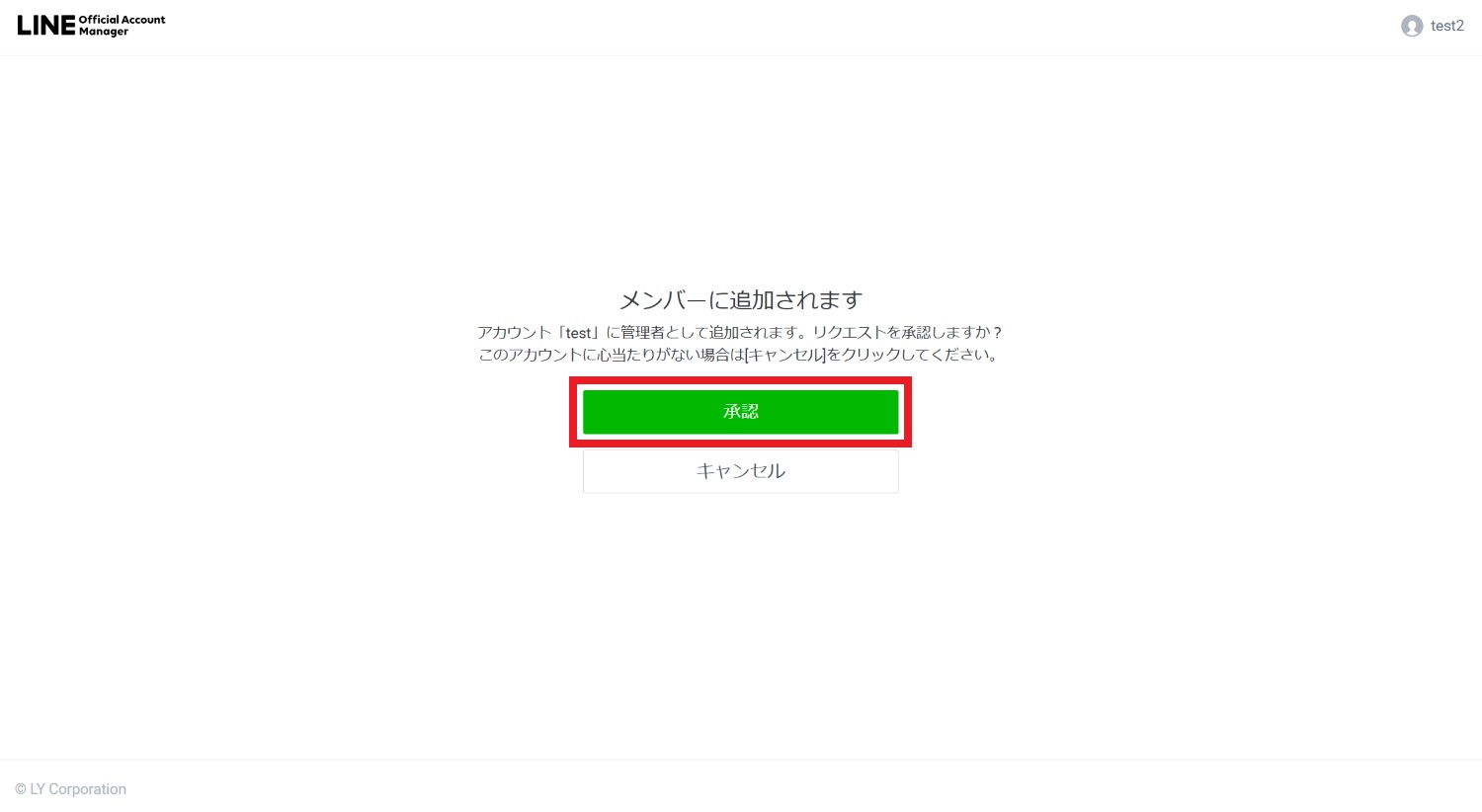
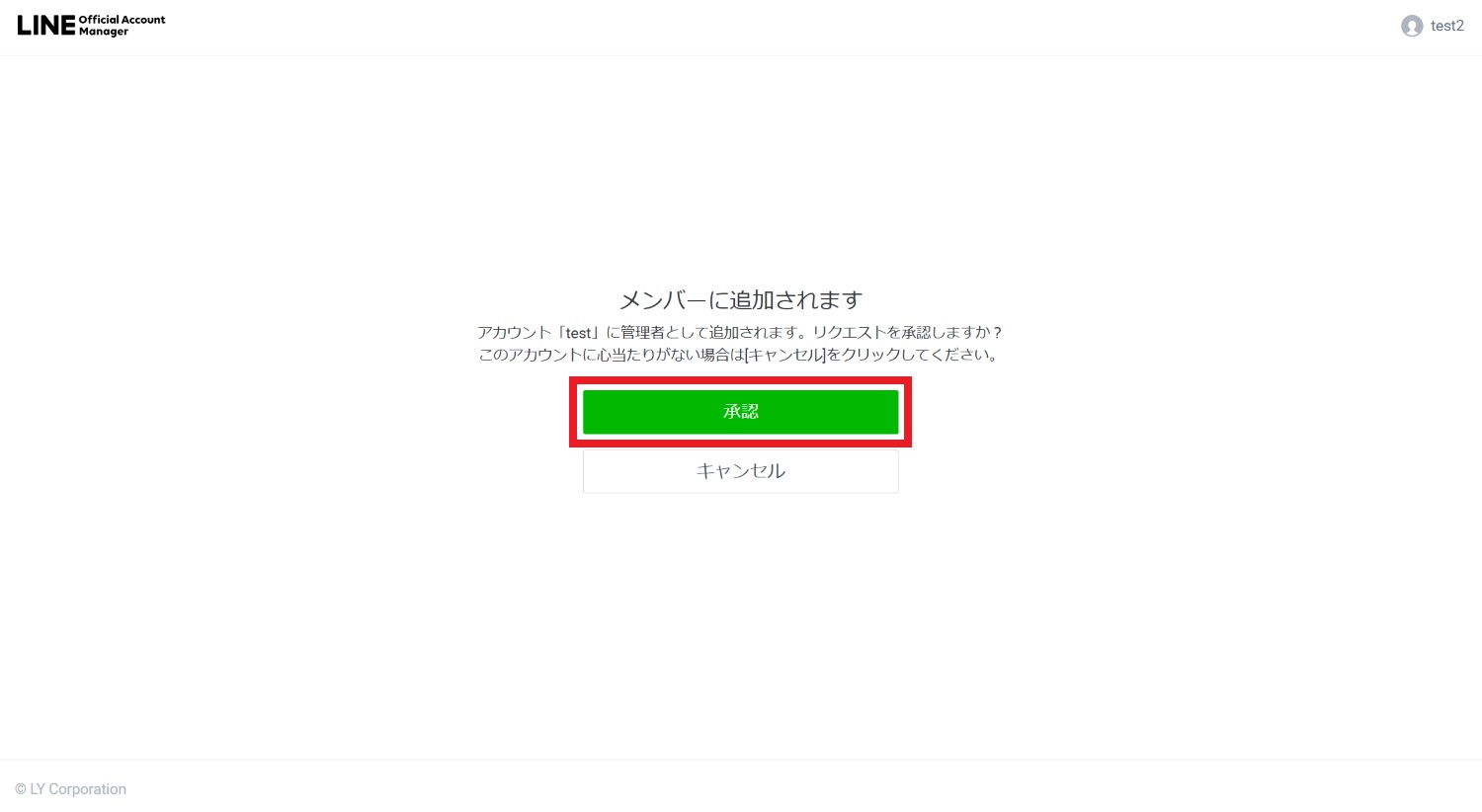
ログインすると、認証画面が開きますので、「認証」をクリックして、作業完了です。
パソコンでログインする方法/LINE Business IDを持っていない方向け
LINE Business IDを持っていない方は、ログイン画面で新しく作成しましょう。
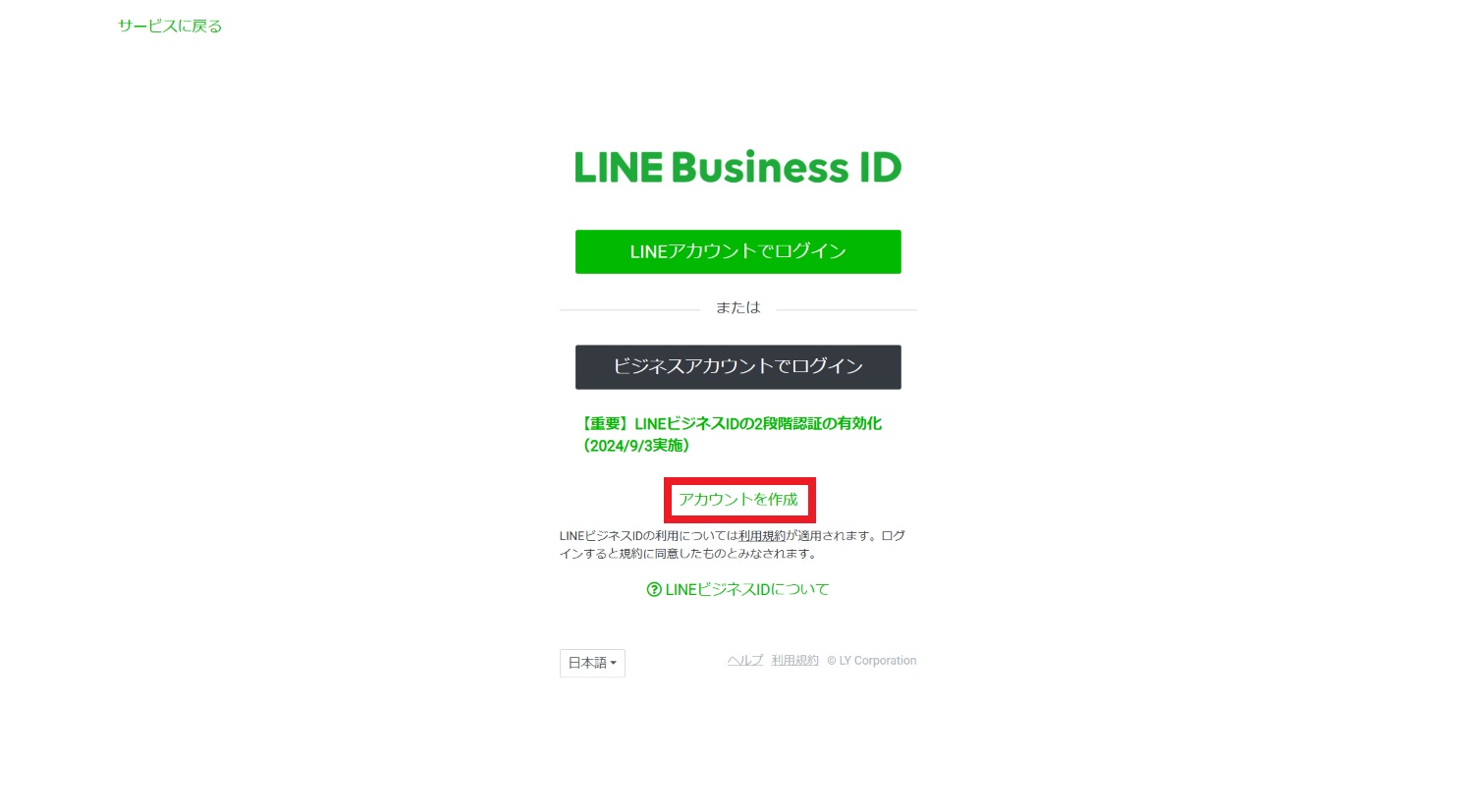
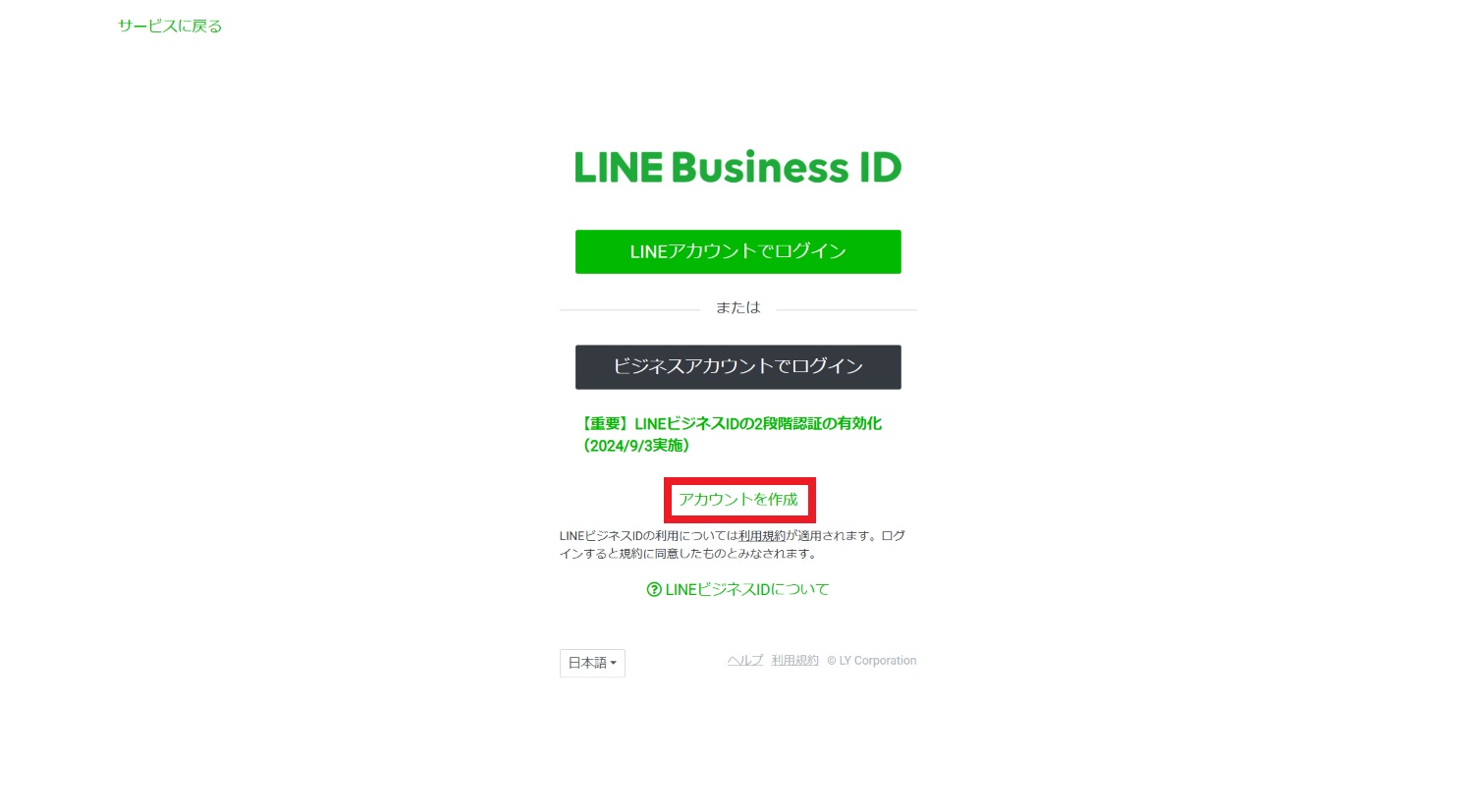
招待URLをクリックしてログイン画面を表示したら「アカウントを作成」をクリックします。
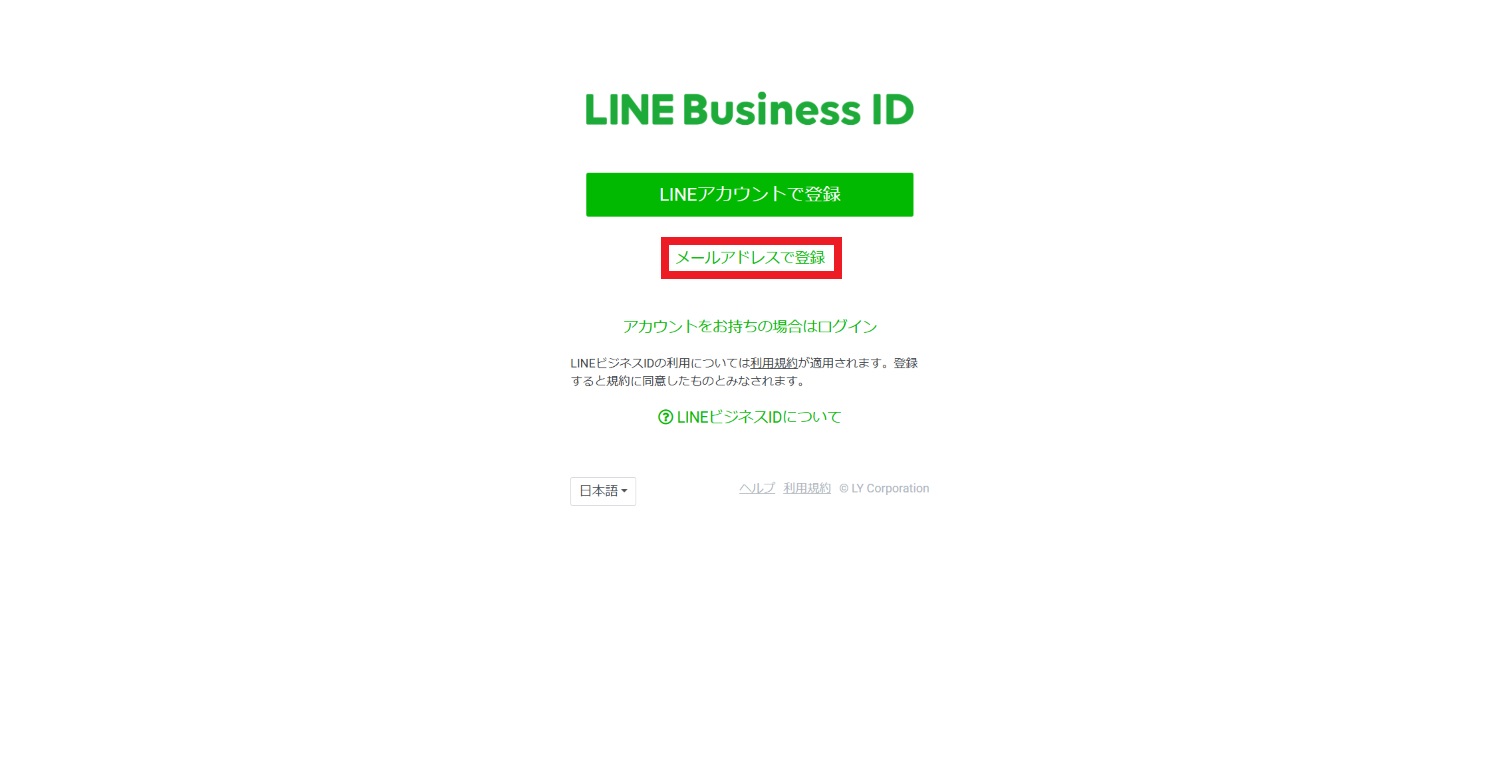
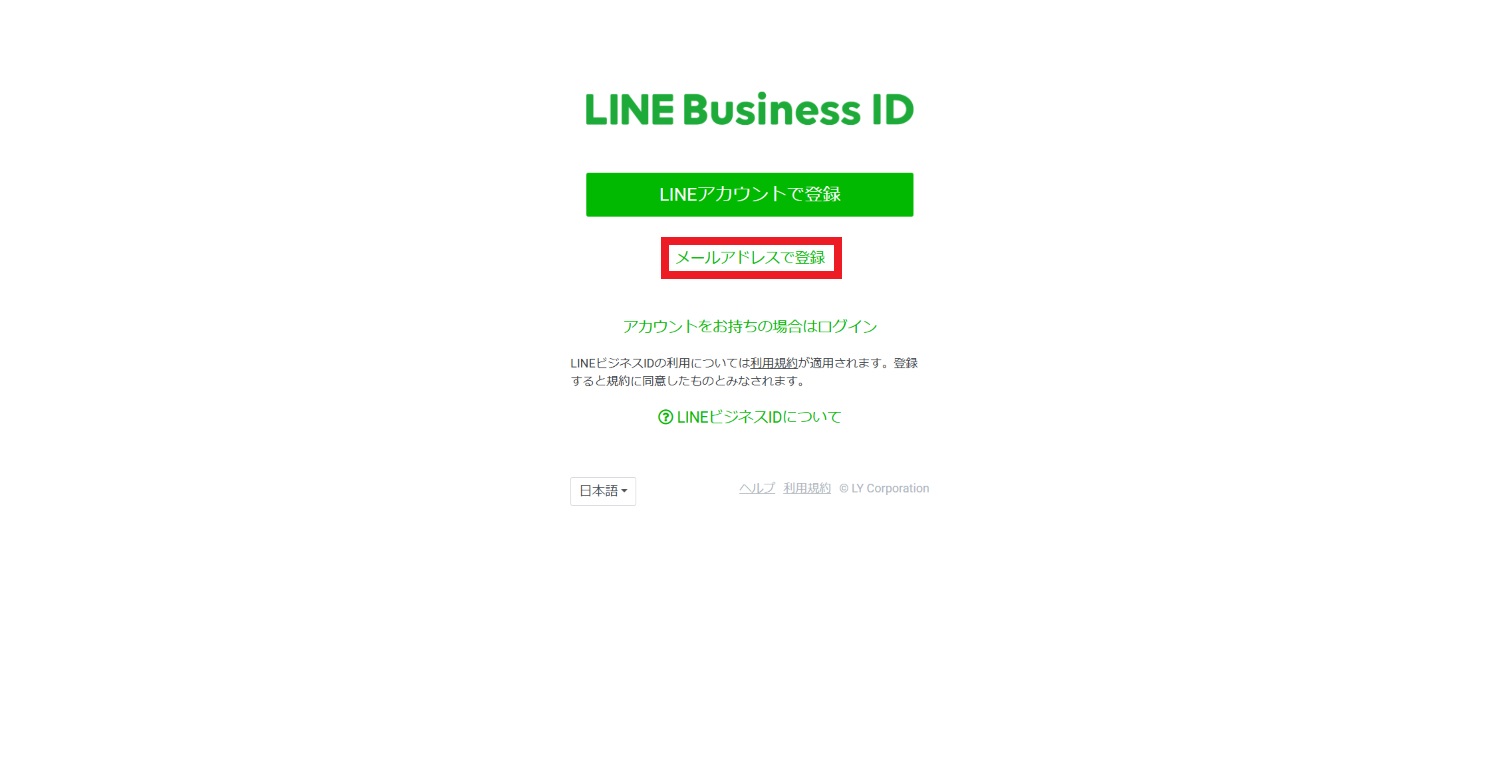
今回はメールアドレスで登録する手順を解説します。アドレスを入力すると登録用リンクが送信されます。
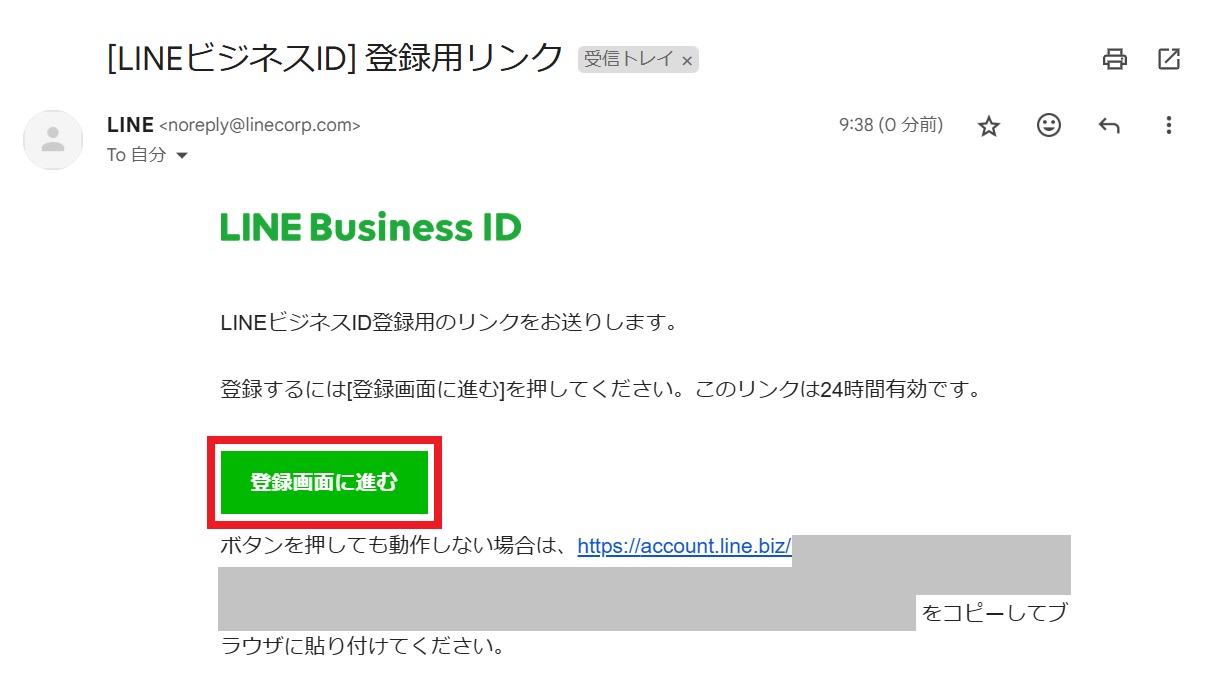
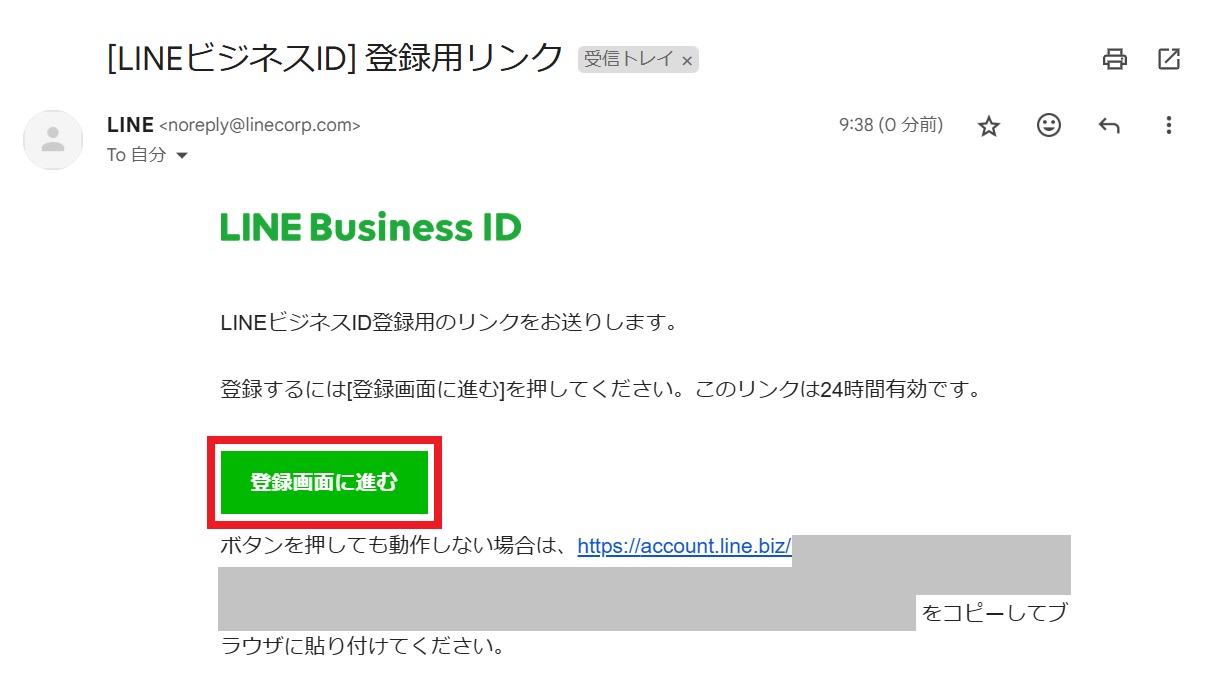
受信ボックスでLINEから届いたメールを開いて、「登録画面に進む」をクリックします。
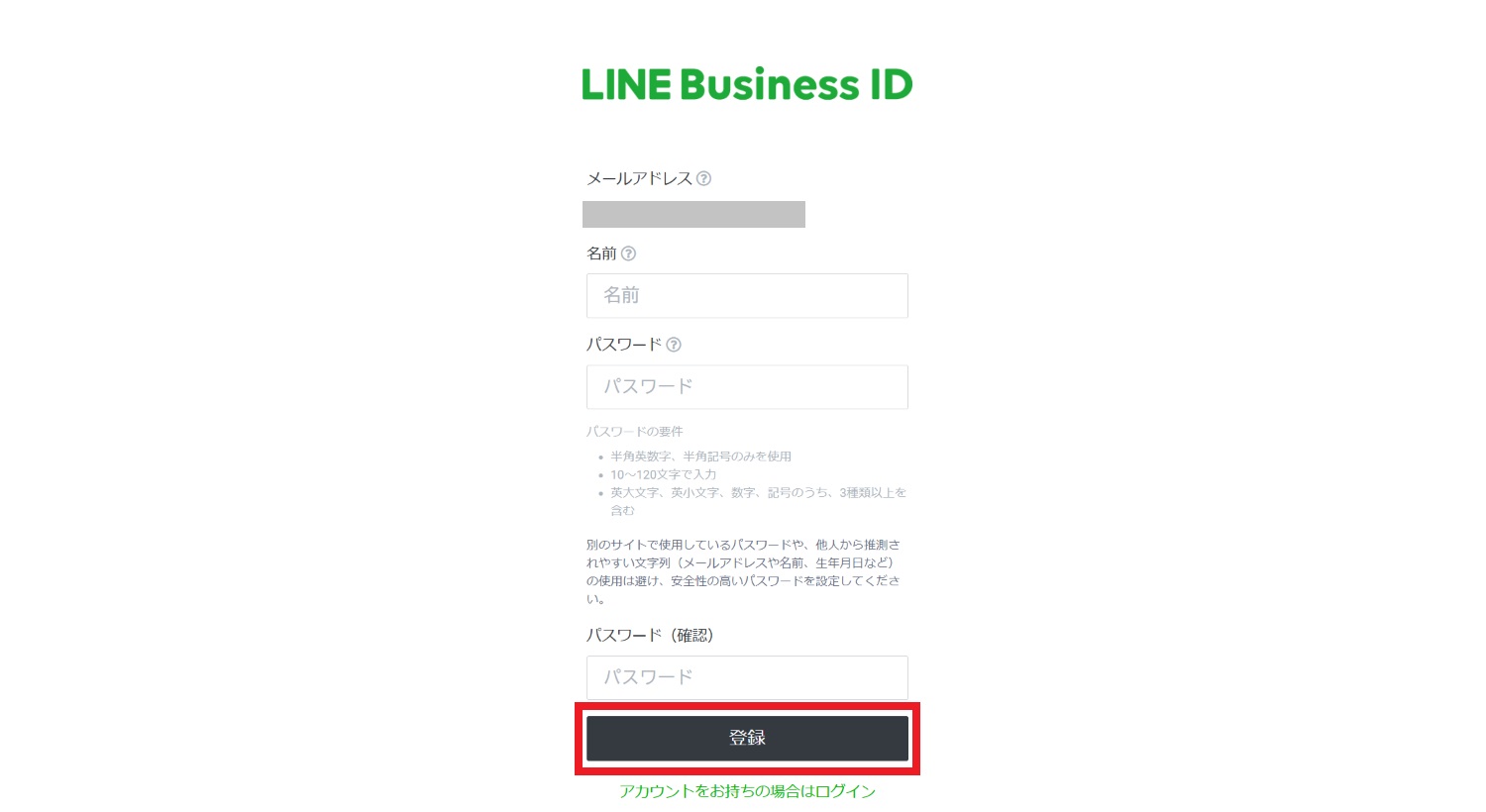
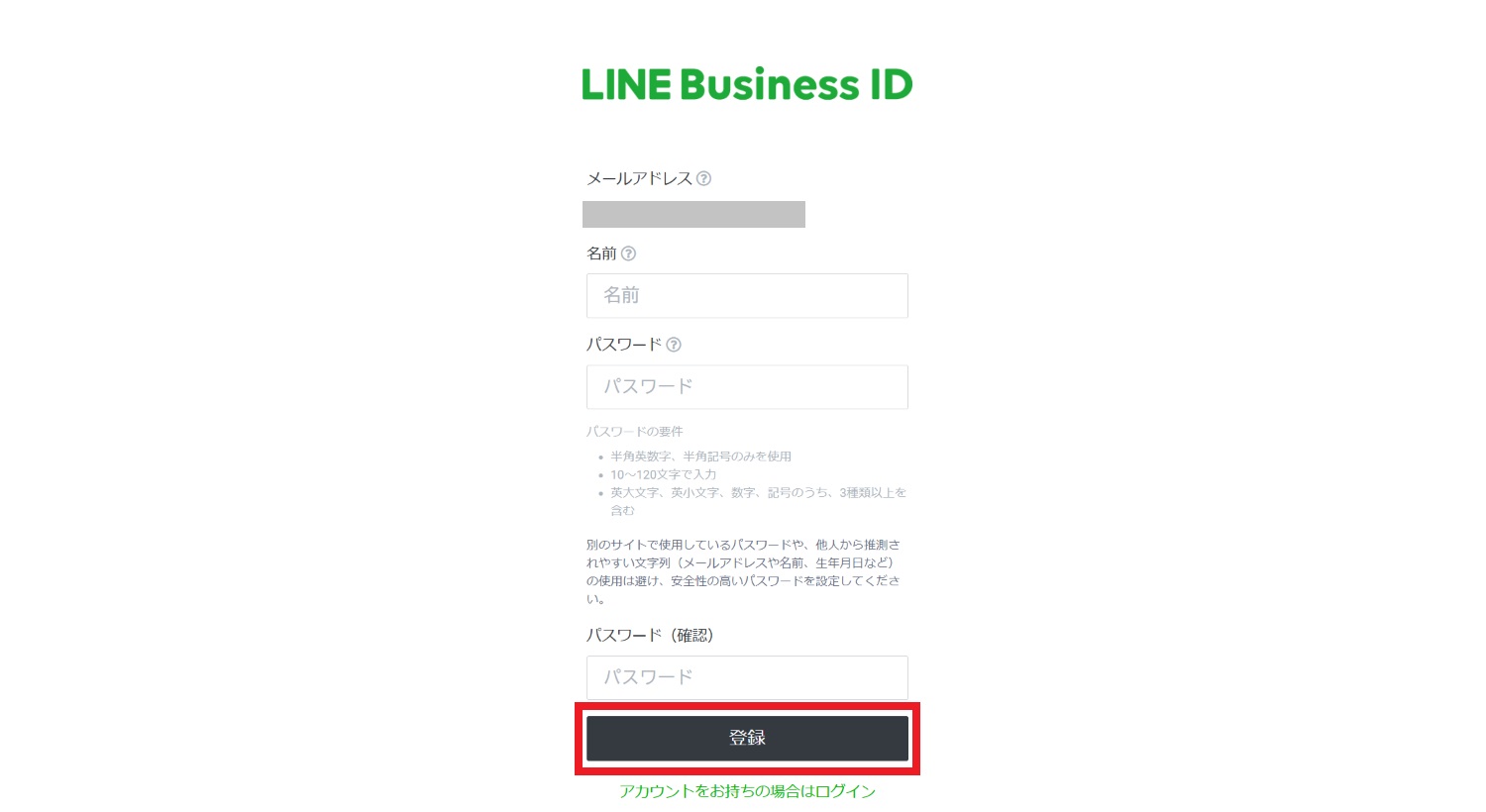
ユーザーの「名前」とログインに必要な「パスワード」を入力します。
「登録」をクリックするとLINE Business IDの作成が完了です。
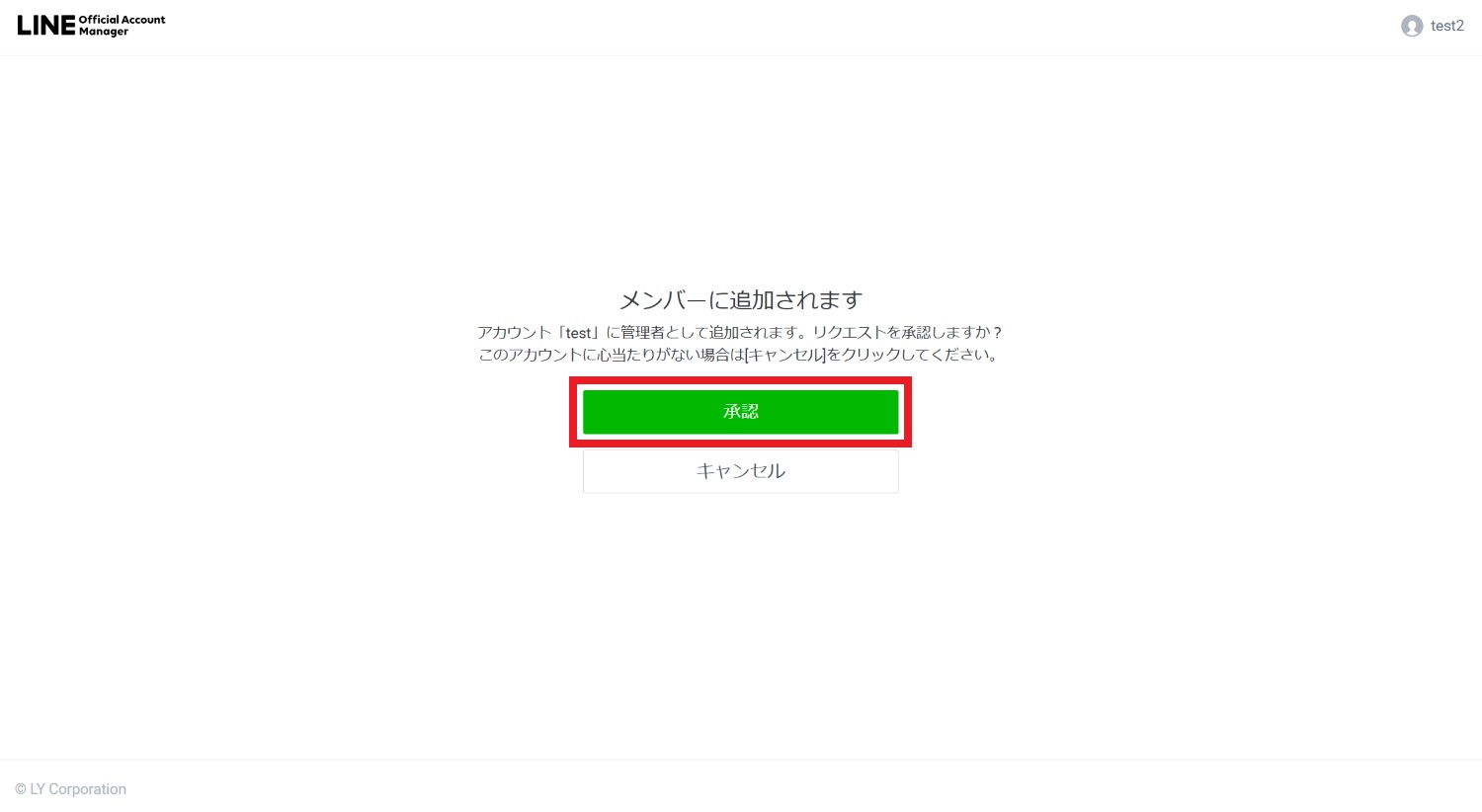
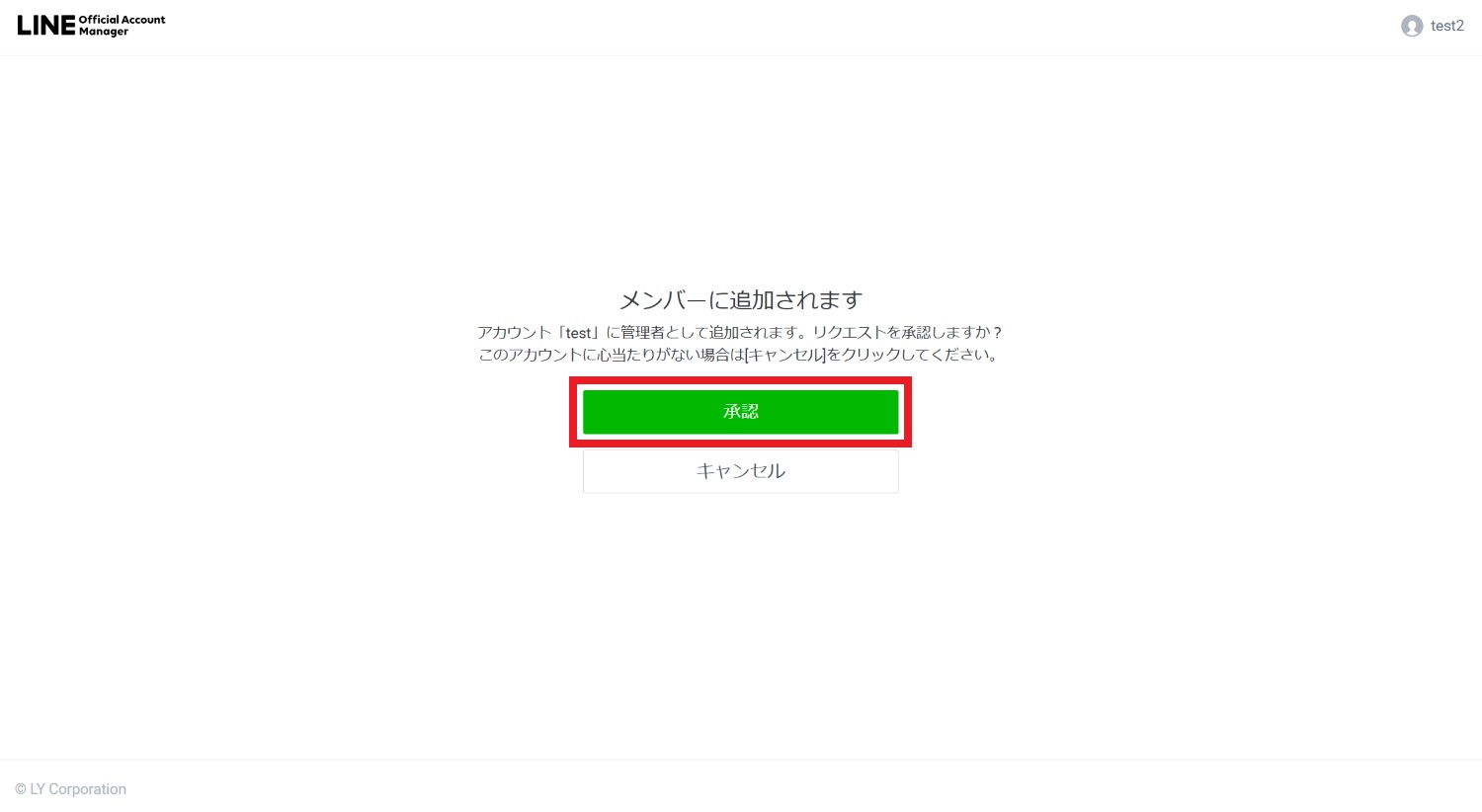
入力内容を確認する画面で再度「登録」をクリックすると、認証ページに移動しますので、「認証」をクリックしましょう。
以上でLINE Business IDの新規作成と認証作業は完了です。
今回はメールアドレスで登録する方法を解説しましたが、LINEアカウントで登録する方法など、詳しい登録の手順は以下の記事で解説しています。


スマホでログインする方法
スマホで管理者としてログインする場合、LINE公式アカウントのアプリが必要です。
まずは、スマホでLINE公式アカウントのアプリをインストールしましょう。
インストールできたらアプリを開いてLINE Business IDでログインしておきましょう。
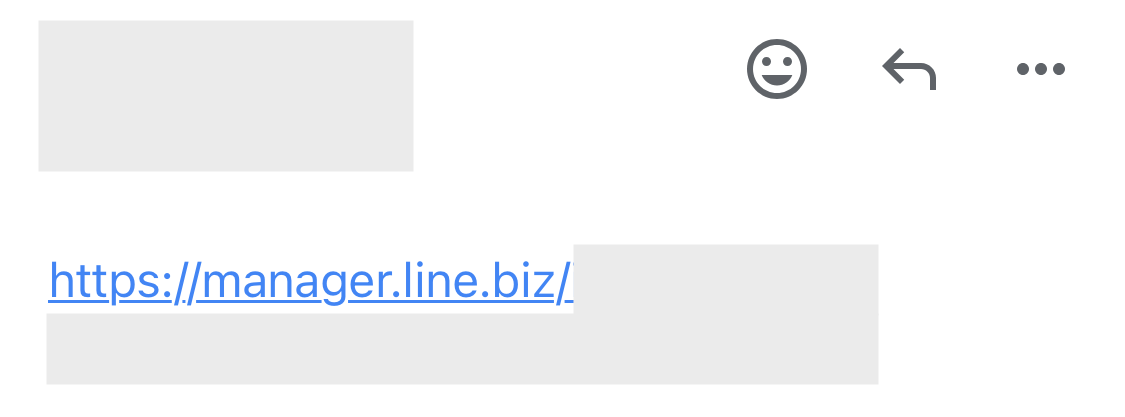
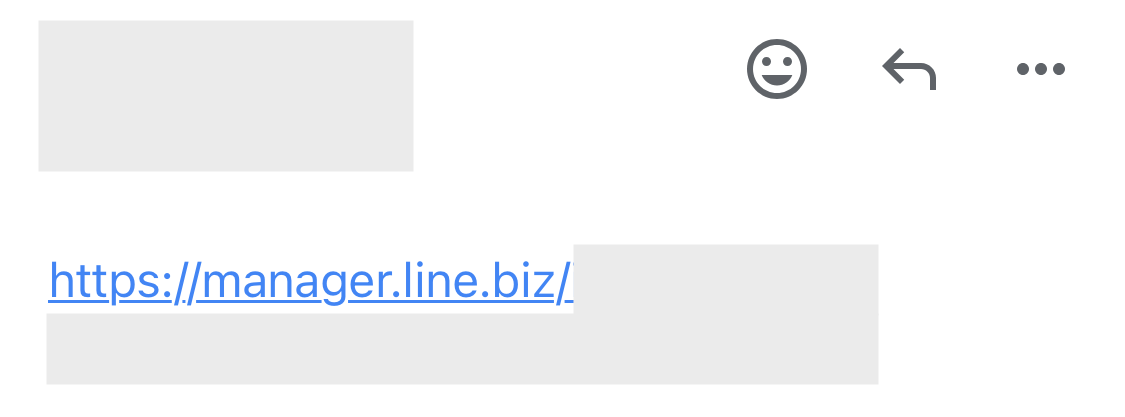
ログインできれば、次に「招待URL」をタップします。
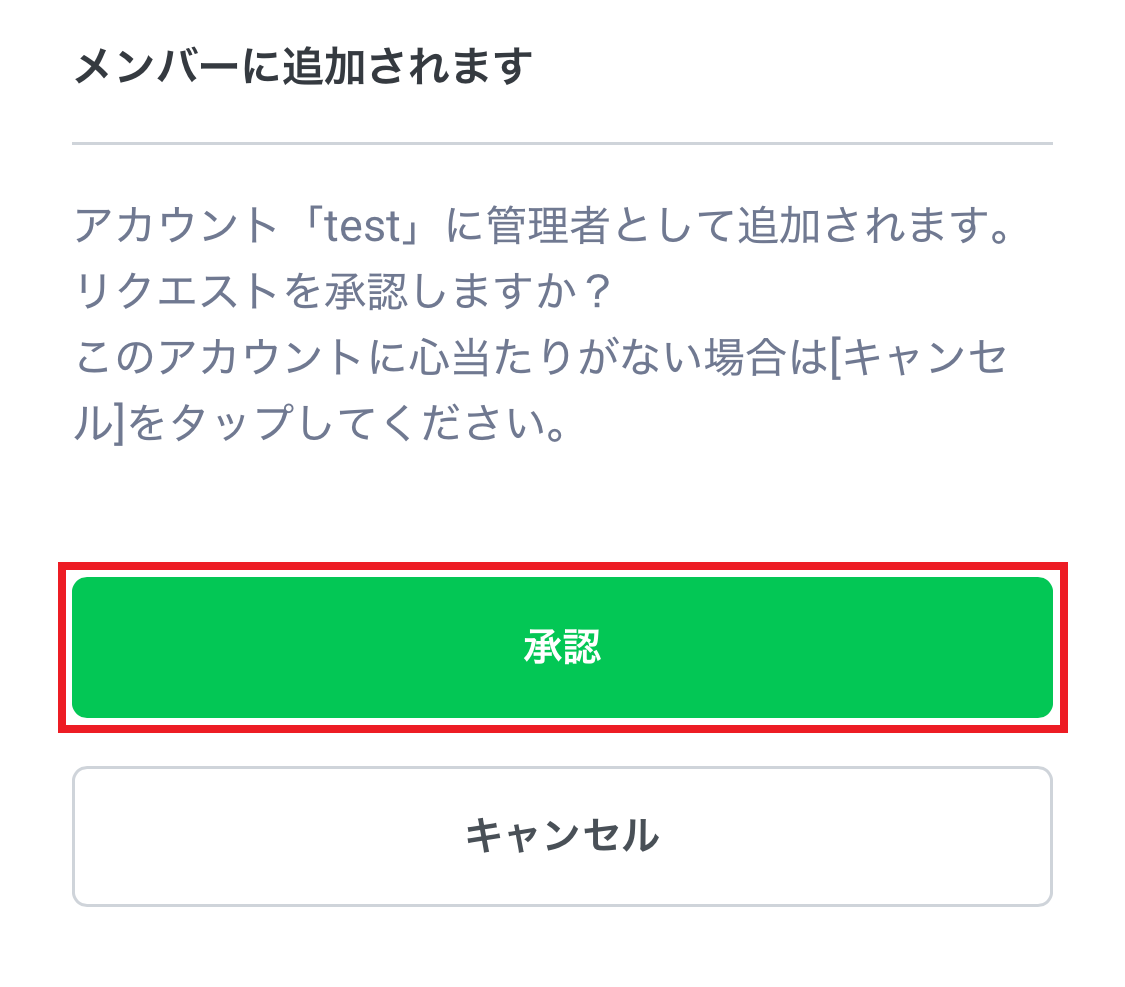
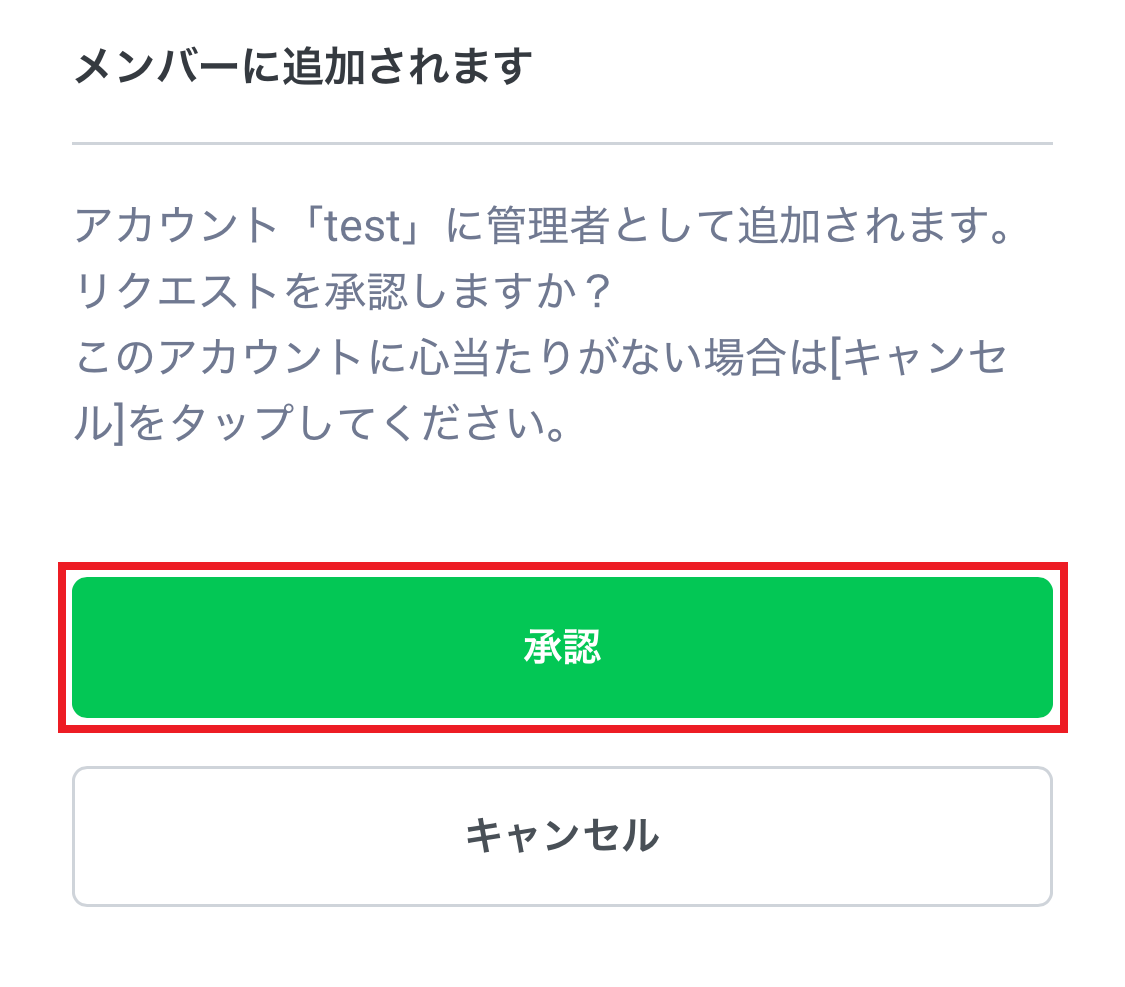
アプリが起動して認証ページが開きますので、「認証」をタップしましょう。
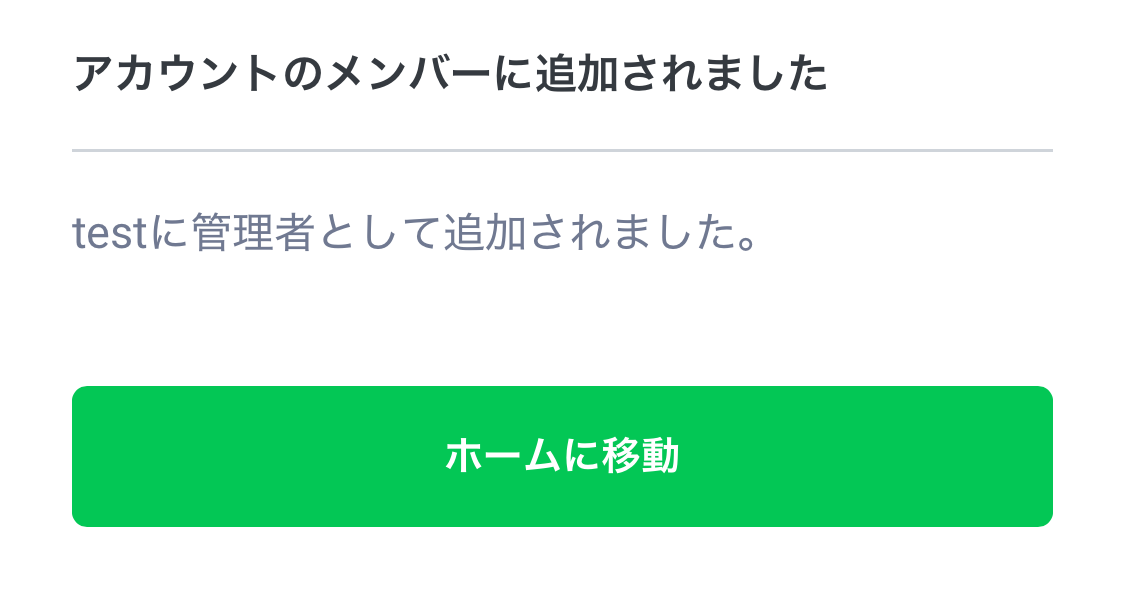
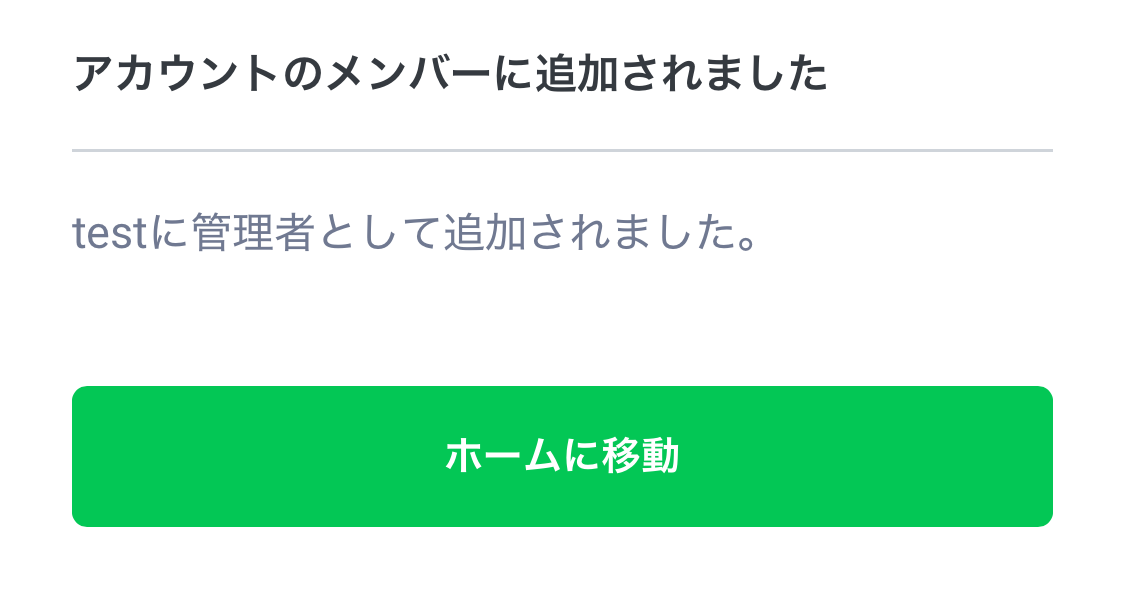
この画面が表示されていれば作業完了です。
管理者を招待してもエラーでメンバー追加できない時の対処法
招待したのにエラーが出てしまって管理者を追加できない場合があります。ここでは、よくあるエラーの原因と対処法を解説しています。
招待URLが無効になっている
メンバー追加の際に発行する招待URLは、有効期限が決まっており「発行してから24時間」です。
そのため期限内に使用しなかった場合、URLは無効になってしまいます。発行された招待URLは早めにクリックして、認証作業を済ませましょう。
また、一度使用した招待URLは再使用できなくなります。
エラーが出て登録できない場合は、使用済みのURLが発行されている場合がありますので、新しい招待URLを発行してもらいましょう。
登録されているメンバー数が100人に達している
LINE公式アカウントは、一つのアカウントに登録できるメンバーは100人までと決まっています。そのため、すでに100人の登録者がいるアカウントは、新たにメンバーを追加しようとするとエラーになってしまいます。
登録者が100人に達している場合は、不要になったメンバーを削除して新規登録できる空きを作りましょう。
メンバーの削除は、管理画面の「設定」→「権限管理」から実行できます。以下の記事で詳しい手順を解説していますので、ぜひご参照ください。


LINE公式アカウントの管理者ができることは?
LINE公式アカウントには運用メンバーに付与できる4種類の権限があり、その中に「管理者」も含まれています。
管理者になると、以下の表にある機能が利用できるようになります。
| 権限の種類 | 管理者 | 運用担当者 | 運用担当者 (配信権限なし) | 運用担当者 (分析閲覧権限なし) |
|---|---|---|---|---|
| メッセージ・LINE BOOM投稿の作成 | ○ | ○ | ○ | ○ |
| メッセージ配信・LINE BOOM投稿 | ○ | ○ | ○ | |
| 分析の閲覧 | ○ | ○ | ○ | |
| アカウント設定の変更 | ○ | ○ | ○ | ○ |
| メンバー管理 | ○ |
管理者と運用担当者との大きな違いは、アカウントの運用メンバーの権限を変更、または削除といった「メンバー管理」機能が使用できる点です。
他のメンバーとの作業負担の調整など、管理者の権限を活用してアカウントを運用しましょう。
まとめ|管理者になってLINE公式アカウントを複数人で管理しよう
LINE公式アカウントの管理者に招待されたら、招待URLの有効期限に注意して早めにログインすることが大切です。
管理者になると、メッセージ作成や配信などのLINE公式アカウントの機能が利用できますので、他のメンバーと協業してアカウントを運用しましょう。
さらに細かく役割分担してアカウントを運用するなら、拡張ツール「L Message(エルメ)」の「スタッフ管理」が便利です。
機能ごとに権限が付与できる仕様のため、任せたい作業だけ権限を付与して、他の機能は利用できないよう制限をかける、といった使い方が可能です。
エルメには無料プランがありますので、まずはお試し感覚での利用をオススメします。以下の公式サイトから詳細をチェックしてみてくださいね。